Как управлять устройством Android с ПК
Зеркалирование экрана для непосвященных позволяет удаленно обмениваться экранами между различными устройствами.
Там может быть множество причин для выбора этой функции. Вы можете выполнять запись экрана, просматривать видео на большом экране и, что самое важное, вам не нужно проверять свое устройство на наличие уведомлений.
Вы можете легко реагировать на любые предупреждения, вводить сообщения, играть в игры или видео на своем устройстве прямо с самого компьютера. Если вы разработчик, вы можете даже протестировать свои приложения на предмет их работы в этой макетной среде.
Программы для Windows, мобильные приложения, игры — ВСЁ БЕСПЛАТНО, в нашем закрытом телеграмм канале — Подписывайтесь:)
Ну, а если бы ты мог сделать все это дальше? Да, это очень возможно. Вы можете не только отразить свое Android-устройство на ПК, но и фактически управлять всем устройством прямо из последнего. Все будет точно так же, как это работает на вашем устройстве. Просто вы будете использовать мышь вашего компьютера, чтобы контролировать все на своем устройстве.
Просто вы будете использовать мышь вашего компьютера, чтобы контролировать все на своем устройстве.
Так что, если вы заняты на своем ноутбуке и не имеете много времени для просмотра и принятия мер по этим неприятным уведомлениям на вашем устройстве, это определенно пригодится. С учетом вышесказанного, вот некоторые из лучших программ, которые очень способны выполнить указанную задачу.
Управляйте своим Android-устройством с ПК
Простое зеркальное отображение экрана также может быть легко передано по беспроводной сети. Но если вы хотите управлять своим устройством через ПК, вам понадобится USB-соединение. И для этого вам также необходимо включить отладку по USB на вашем устройстве Android. Вот как это можно сделать:
- Направляйтесь к настройки на вашем устройстве Android.
- Перейти к О телефоне и нажмите на Номер сборки 7 раз. Вы получите всплывающее сообщение о том, что опции разработчика включены.

- Затем вернитесь к настройки > система и нажмите на Дополнительно.
- Нажать на Параметры разработчика, выделите USB отладки и включите переключатель рядом с ним.
- Наконец, отметьте Позволять опция в диалоговом окне Разрешить отладку по USB
Это оно. Это было главное требование, которое вы прикрыли. Теперь давайте рассмотрим различные приложения, которые позволяют вам управлять вашим Android-устройством через ПК.
AirDroid
Это одно из широко используемых приложений на разных платформах. Приложение чаще используется для отправки и получения сообщений, передачи файлов, создания снимков экрана и других связанных с этим действий. Но неизвестно многим, AirDroid очень способен контролировать ваше устройство Android прямо с ПК.
Нажмите на элемент управления. Для этого начните с установки Приложение AirDroid на вашем устройстве Android.
AirDroid: файлы и управление
Price: Free
В разделе «Передача» нажмите на AirDroid Web. Теперь на вашем компьютере зайдите в web.airdroid.com и войдите в систему с тем же идентификатором, который вы использовали в своем приложении для Android. Также убедитесь, что ваше устройство и компьютер подключены к одной беспроводной сети.
Теперь на вашем компьютере зайдите в web.airdroid.com и войдите в систему с тем же идентификатором, который вы использовали в своем приложении для Android. Также убедитесь, что ваше устройство и компьютер подключены к одной беспроводной сети.
Затем подключите ваше устройство к ПК с помощью USB-кабеля и нажмите «Удаленное» на рабочем столе. Затем вам будет предложено загрузить плагин AirDroid Remote Control. Идите и скачайте его. Наконец, нажмите кнопку «Авторизация устройства» в диалоговом окне «AirDroid Control» и выберите свое устройство из списка.
Как только вы это сделаете, на вашем устройстве появится опция «Разрешить отладку по USB», нажмите «Разрешить». Это оно. Теперь вы можете легко управлять своим Android-устройством прямо с ПК с помощью настольного клиента AirDroid.
Vysor
Vysor — еще одно удобное приложение, которое позволяет вам управлять своим Android-устройством прямо с вашего ПК. Чтобы попробовать это, установите Приложение Vysor на вашем компьютере.
Затем подключите устройство к ПК и убедитесь, что отладка по USB включена. Запустите приложение Vysor и нажмите «Найти устройства». Затем будет выполнен поиск всех подключенных устройств и выведен список для того же.
Нажмите на Поиск устройств в верхнем левом углу.Выберите ваше устройство и дождитесь окончания процесса. Затем Vysor автоматически установит свое приложение на ваше устройство Android. Как только это произойдет, теперь вы можете видеть, как ваше Android-устройство зеркально отражается на вашем ПК, и управлять им можно любым способом.
APowerMirror
APowerMirror позволяет подключить ваше устройство к ПК, проводному и беспроводному. Однако, если вы хотите управлять своим устройством через ПК, вам следует выбрать первый способ.
Итак, начните с установки настольного приложения на вашем компьютере и его версии Android, При включенной отладке по USB подключите устройство к ПК с помощью USB-кабеля.
ApowerMirror- Cast Phone to PC
Price: Free
APowerMirror AppЗапустите настольное приложение на своем ПК и нажмите на USB-соединение.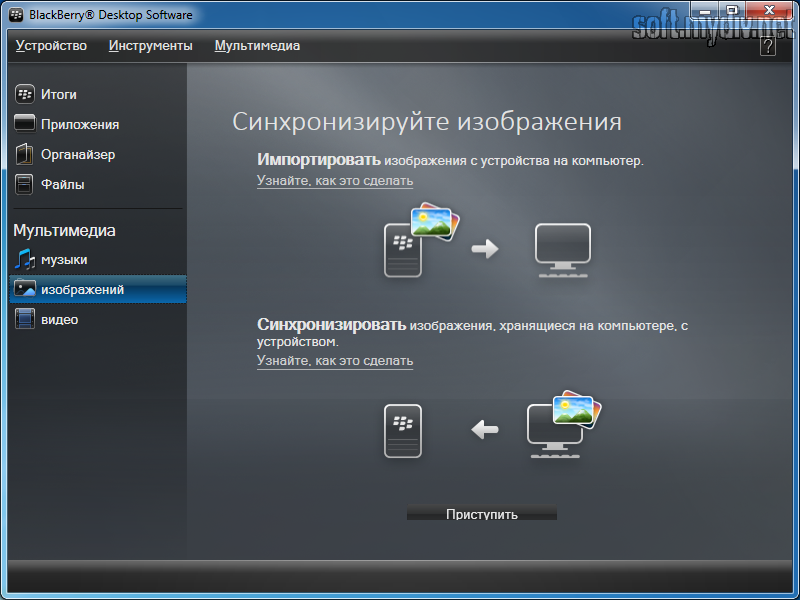
scrcpy
Ну, это приложение полностью отличается от всех других, которые мы упоминали в этом списке. У него нет отдельного пользовательского интерфейса, приложения для Windows или Android. scrcpy основан на командах Android Debug Bridge и получает подсказку из режима отладки вашего устройства. И это все. Нет необходимости входить в систему, загружать отдельное приложение или что-то подобное. Просто скачать scrcpy из Github.
Все зависимости adb поставляются с ним предварительно, поэтому никаких дополнительных плагинов или приложений не требуется. Как только вы загрузили его, извлеките его в удобном месте на вашем ПК и подключите устройство к ПК с включенной отладкой по USB. Наконец, нажмите на файл scrcpy.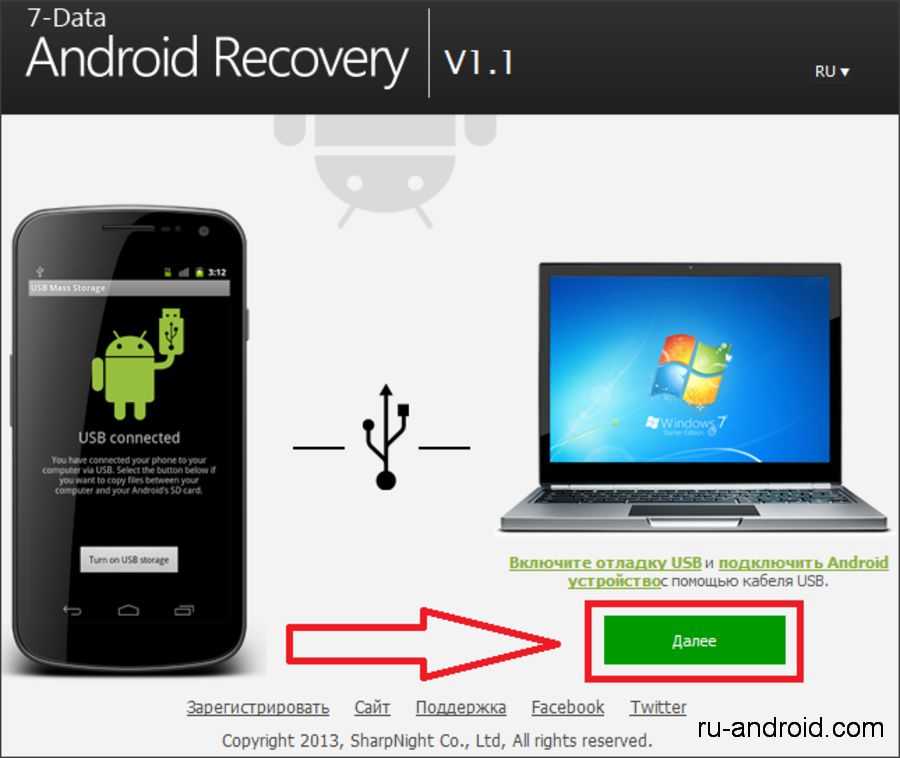 exe и подождите несколько секунд. Теперь вы увидите зеркальное отображение вашего устройства на рабочем столе.
exe и подождите несколько секунд. Теперь вы увидите зеркальное отображение вашего устройства на рабочем столе.
Вывод
На этом мы завершаем этот урок о том, как управлять устройством Android с ПК. Мы поделились с вами четырьмя различными приложениями. Вы можете найти много таких приложений, которые способны отражать экран вашего устройства на ПК.
Однако они не могут предоставить вам полный контроль над вашим устройством. Но приложение, которое мы упомянули здесь, позволяет вам сделать это. С учетом сказанного, дайте нам знать в комментариях, какой из них ваш любимый.
Программы для Windows, мобильные приложения, игры — ВСЁ БЕСПЛАТНО, в нашем закрытом телеграмм канале — Подписывайтесь:)
AirDroid | Наслаждайтесь мульти-оконным интерфейсом
Отмеченное наградами MDM-решение
Нам доверяют пользователи и средства массовой информации по всему миру
Повысьте личную производительность
AirDroid
AirDroid помогает отдельным пользователям легко удаленно осуществлять контроль и управление файлами и SMS-уведомлениями прямо с вашего ПК.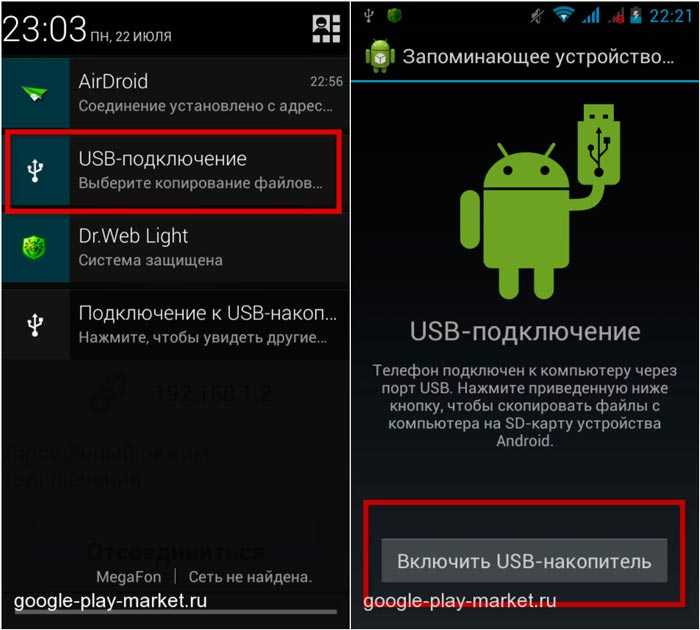
Подробнее Скачать сейчас
Найдите лучшие инструменты, которые сделают вашу работу и жизнь проще, чем когда-либо
- Управление документами и файлами
- Удаленное управление
- Зеркальное экрана
- Удалённая камера
- SMS и уведомления
Поддержка трансляции системы нескольких экранов
AirDroid Cast
Обеспечьте простой способ трансляции экрана с телефона (Android/iOS), ПК (Windows/Mac) на ПК или в браузер любого устройства, а также управления устройствами Android/iOS на ПК. Удовлетворите свои потребности в удаленной работе, удаленном обучении и развлечениях.
Подробнее Скачать сейчас
Этот мощный инструмент для демонстрации экрана и управления сокращает расстояние между ПК и мобильными телефонами:
- Управляйте устройствами iOS и Android на компьютере
- Превратите ваш компьютер в AirPlay Receiver
- Транслируйте экраны устройств iOS и Android на компьютер
- Трансляция экрана ПК на другие ПК
- Используйте USB-кабель для трансляции экрана
- Транслировать в браузер NEW
Родительский контроль и мониторинг мобильных телефонов детей
AirDroid Parental Control
Помощь родителям в контроле и управлении устройствами их детей.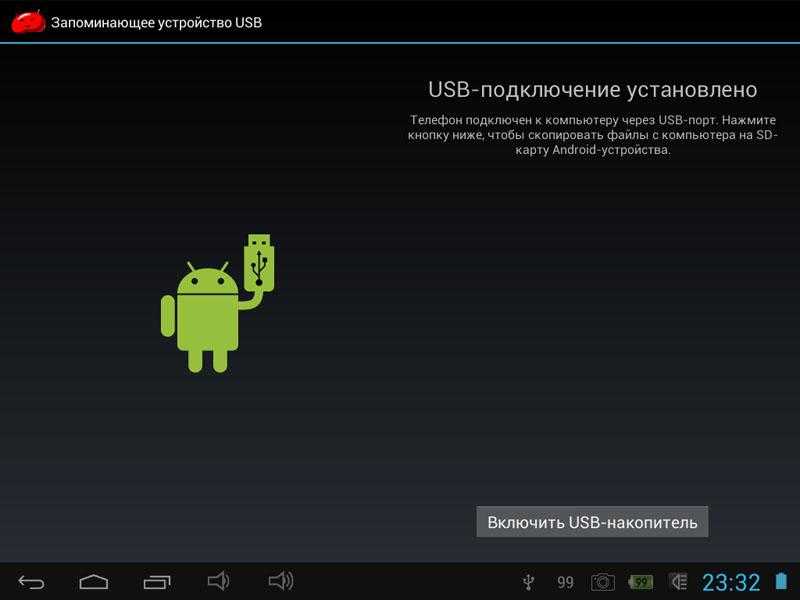 Вы можете легко отслеживать местоположение детей, проверять ежедневную онлайн-активность и планировать время, проводимое перед экраном, и использование приложений.
Вы можете легко отслеживать местоположение детей, проверять ежедневную онлайн-активность и планировать время, проводимое перед экраном, и использование приложений.
Подробнее Попробуйте бесплатно
Пусть родители лучше поймут своих детей и помогут им сформировать положительные цифровые привычки.
- Ежедневный отчет об использовании
- Трекер местоположения
- Синхронизируйте уведомления приложений
- Управление приложениями и проводимым за экраном временем
- Удаленный монитор
- Ежедневный отчет об использовании
- Управление приложениями и проводимым за экраном временем
- Трекер местоположения
- Удаленный монитор
- Синхронизируйте уведомления приложений
Обеспечьте непрерывность ведения бизнеса
AirDroid Business
AirDroid Business — это решение для управления мобильными устройствами Android с мощными возможностями удаленного управления и удаленного доступа для предприятий любого размера. Оно быстро внедряется, простое в использовании и масштабируется в соответствии с вашими потребностями.
Оно быстро внедряется, простое в использовании и масштабируется в соответствии с вашими потребностями.
Подробнее Бесплатный пробный период
Кредитная карта не требуется. Никакой платы за установку.
Найдите подходящие решения для вашего бизнеса
- Удаленный доступ к устройствам без надзора персонала
- Удаленное управление приложениями
- Проактивный мониторинг устройств
- Настройка геозон и отслеживание устройств
- Блокировка устройства и веб-сайта
- Политика безопасности устройства и защита данных
Повысьте качество удаленной поддержки
AirDroid Remote Support
AirDroid Remote Support включает в себя демонстрацию экрана, прямой чат, жесты и камеру с дополненной реальностью для поддержки друзей, членов семьи и предприятий прямо с вашего компьютера или мобильного устройства.
Для бизнеса Для личного пользования
«AirDroid Business остается важнейшим активом для удаленного администрирования наших мобильных устройств. Простая настройка с мощными функциями индивидуальной конфигурации и управления.»
Простая настройка с мощными функциями индивидуальной конфигурации и управления.»
Joshua Duerksen, отдел ИТ- и бизнес-аналитики
Fortune Transportation, США
Потрясающее программное обеспечение для удаленного обновления и устранения неполадок на устройствах Android
«Скорость и простота обновления медиаплееров Android. Я использую это приложение ежедневно и пропал бы без него. Я рекомендую воспользоваться этим сервисом, если вы планируете получать удаленный доступ к медиаплеерам Android и обновлять их».
Bryan G. | Президент
Источник: G2.com, Inc
«AirDroid Business предоставляет нам полный доступ к тысячам устройств, независимо от расстояния, и контроль над ними — это отличный инструмент для удаленного управления устройствами для Android. Он очень прост в использовании и настройке. Наши основные клиенты и партнеры обожают его.»
Stephane Valcauda, генеральный директор
Interactive Solutions
«Aura управляет мировым парком медиа-плееров на Android для наших клиентов. Имея возможность централизованно управлять нашим парком удаленно, включая отправку обновлений для приложений и удаленное управление устройствами, мы ускоряем время оказания поддержки нашим клиентам и постоянно держим их устройства в актуальном состоянии, экономя время и расходы на поездки на объект.»
Имея возможность централизованно управлять нашим парком удаленно, включая отправку обновлений для приложений и удаленное управление устройствами, мы ускоряем время оказания поддержки нашим клиентам и постоянно держим их устройства в актуальном состоянии, экономя время и расходы на поездки на объект.»
Andy Smith, специалист по продукции
Aura Futures, Великобритания
«У нас есть более 1000 устройств по всей стране, для работников на выезде, которые постоянно передвигаются. Используя AirDroid Business, мы можем внимательно следить за устройствами и управлять применением нашего приложения из центрального офиса. Это позволяет нам быстрее и проще разворачивать приложения.»
Tiledi Kekana, директор
Esoftware Solutions, Южная Африка
Мы используем куки, чтобы вы получили лучший опыт. Используя наш сайт, вы соглашаетесь с нашей Конфиденциальности.
Как я могу управлять своим телефоном Android с ПК через USB? [Ответ 2022] — Droidrant
Вы, наверное, задавались вопросом: «Как мне управлять своим телефоном Android с моего компьютера?» Ну, на самом деле есть более одного способа сделать это. Но прежде чем мы сможем начать, нам нужно знать, какой USB-порт нам нужен для подключения к нашему телефону. Устройство может быть USB-A или USB-C. Micro-USB используется большинством устройств Android до 2016 года. К счастью, USB-C более широко доступен на компьютерах, чем USB-A.
Но прежде чем мы сможем начать, нам нужно знать, какой USB-порт нам нужен для подключения к нашему телефону. Устройство может быть USB-A или USB-C. Micro-USB используется большинством устройств Android до 2016 года. К счастью, USB-C более широко доступен на компьютерах, чем USB-A.
Чтобы использовать дублирование экрана Android, вам необходимо установить программу как на телефон, так и на компьютер. Это программное обеспечение называется «ApowerMirror» и позволяет вам управлять своим Android-устройством с вашего ПК. Это особенно полезно для людей, которые хотят управлять своими устройствами Android, используя большой экран. Перед установкой приложения обязательно разрешите отладку по USB на вашем устройстве.
После установки программа предложит вам включить настройки уведомлений. Если вы не хотите получать эти уведомления, вы можете нажать «Больше не показывать это сообщение». Затем вы можете выбрать «Начать сейчас», чтобы начать использовать программу. После активации программы вы можете использовать ее для ответа на сообщения, обновления учетных записей в социальных сетях и передачи файлов. Приложение также работает с устройствами Android, поддерживающими Chromecast.
Приложение также работает с устройствами Android, поддерживающими Chromecast.
Вопросы по теме / Содержание
- Могу ли я удаленно управлять телефоном Android с ПК?
- Могу ли я удаленно управлять телефоном Android?
- Как я могу управлять своим Android с ПК без приложения?
- Как я могу управлять своим телефоном с помощью CMD?
- Как я могу получить доступ к своему телефону Android с моего ПК?
- Как я могу управлять своим мобильным телефоном с ПК?
- Может ли TeamViewer управлять телефоном?
Могу ли я удаленно управлять телефоном Android с ПК?
Если вам интересно, «Могу ли я удаленно управлять телефоном Android с ПК через USB?» вы пришли в нужное место. Чтобы упростить вам задачу, мы наметили шаги, необходимые для выполнения задачи. Во-первых, вы должны включить отладку по USB на вашем телефоне. Чтобы включить это, перейдите к параметрам разработчика и включите отладку по USB. Сделав это, вы готовы продолжить.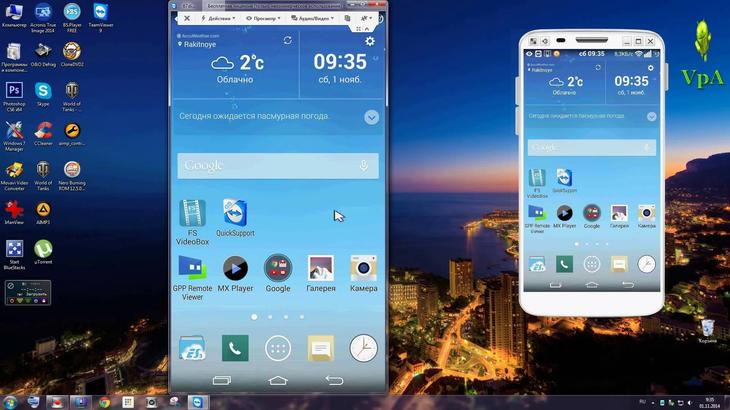
Получив это, вы можете загрузить приложение Anydesk и установить его на свой компьютер. Приложение просто установить и предоставляет все необходимые функции. После установки программы запустите ее, и вы получите идентификатор адреса. Затем подключите два устройства к настольному приложению, и приложение Anydesk появится на вашем ПК. После подключения приложение Anydesk автоматически примет процесс удаленного управления на телефоне Android.
Вы также можете использовать MSpy. Это отличное приложение для родительского контроля, которое позволяет родителям следить за своими детьми, пока они находятся в пути. Это идеальный способ следить за тем, чем занимаются ваши дети, оставаясь при этом скрытым. Есть ряд приложений, которые вы можете использовать с этим программным обеспечением. Вы обнаружите, что MSpy — один из лучших вариантов, когда дело доходит до наблюдения за вашими детьми.
Могу ли я удаленно управлять телефоном Android?
Существует несколько способов удаленного управления телефоном Android с ПК. Некоторые используют Scrcpy, бесплатную программу с открытым исходным кодом. Эти программы требуют некоторой работы, но они эффективны для управления устройствами Android. Scrcpy подключается к телефону Android через USB или Wi-Fi и обеспечивает удаленный доступ к экрану устройства и уведомлениям. Некоторые из них доступны бесплатно, а другие требуют установки.
Некоторые используют Scrcpy, бесплатную программу с открытым исходным кодом. Эти программы требуют некоторой работы, но они эффективны для управления устройствами Android. Scrcpy подключается к телефону Android через USB или Wi-Fi и обеспечивает удаленный доступ к экрану устройства и уведомлениям. Некоторые из них доступны бесплатно, а другие требуют установки.
Прежде чем вы сможете начать, вам необходимо установить драйверы ADB на свой компьютер. Пользователям Windows потребуется установить драйверы ADB. Пользователям Mac не нужно их устанавливать. Как только вы это сделаете, запустите драйвер ADB. Нажмите «Да», чтобы начать процесс. После завершения процесса подключите Android-устройство к компьютеру с помощью USB-кабеля. Затем вы можете начать взаимодействовать с устройством с вашего ПК.
Другой способ — использовать TeamViewer, который позволяет удаленно управлять Android-устройством с помощью компьютера. TeamViewer поддерживает интуитивно понятные жесты, совместное использование экрана, HD-видео и передачу звука. Загрузите программу на оба устройства, а затем создайте уникальный идентификатор. Когда вам нужно устранить неполадки, используйте Screen Share. Screen Share лучше всего подходит для этой цели. Другой вариант — загрузить USB через сетевое программное обеспечение.
Загрузите программу на оба устройства, а затем создайте уникальный идентификатор. Когда вам нужно устранить неполадки, используйте Screen Share. Screen Share лучше всего подходит для этой цели. Другой вариант — загрузить USB через сетевое программное обеспечение.
Как я могу управлять своим Android с ПК без приложения?
Существует несколько способов управления телефоном Android с ПК, но если вы ищете самый простой способ, вам стоит попробовать один инструмент: Scrcpy. Это приложение с открытым исходным кодом позволяет просматривать экран телефона с ПК без установки какого-либо программного обеспечения. Это также бесплатно, поэтому вы можете скачать его бесплатно и попробовать сами. После настройки вы можете просто использовать соединение Wi-Fi для подключения телефона к компьютеру.
Для начала вам необходимо подключить телефон Android к той же сети Wi-Fi, что и ваш ПК с Windows. Затем запишите IP-адрес вашего Android-устройства. Этот IP-адрес позволит вам управлять телефоном с ПК. Затем вы можете использовать этот адрес для управления своим телефоном Android. Вы также можете отправлять мультимедийные файлы на свой телефон. Когда вы будете готовы к работе, закройте приложение и начните управлять своим телефоном с ПК.
Затем вы можете использовать этот адрес для управления своим телефоном Android. Вы также можете отправлять мультимедийные файлы на свой телефон. Когда вы будете готовы к работе, закройте приложение и начните управлять своим телефоном с ПК.
Как я могу управлять своим телефоном с помощью CMD?
Если вы когда-нибудь задумывались, как управлять своим телефоном Android с ПК, вы не одиноки. Все больше людей хотят иметь возможность использовать свое Android-устройство во время работы на ПК. Хотите ли вы ответить на важное сообщение или поиграть в мобильные игры на большом экране, удаленное управление — это то, что вам нужно. Существует множество практических приложений и опций программного обеспечения, которые помогут вам в этом процессе.
Чтобы использовать телефон Android с ПК, вам необходимо включить отладку по USB на вашем устройстве. Вы можете сделать это с помощью программы с открытым исходным кодом под названием Scrcpy, которую можно найти в магазине Google Play.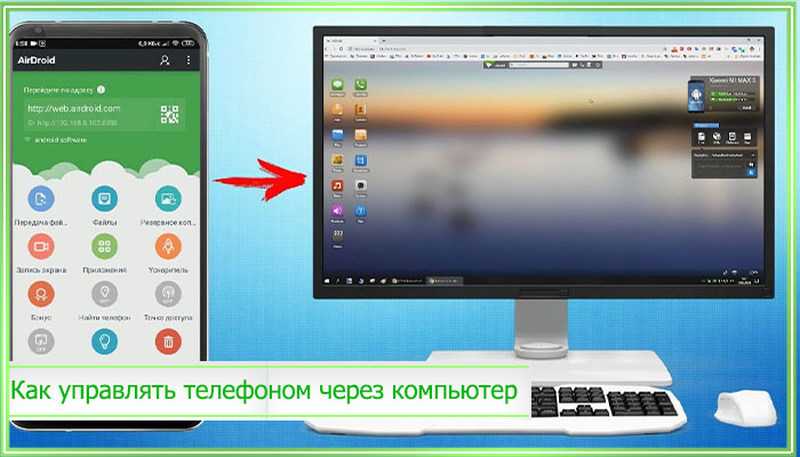 Затем установите Scrcpy на свой компьютер и подключите к нему устройство с помощью USB-соединения или Wi-Fi. Он будет отражать экран вашего устройства и позволит вам управлять уведомлениями, а также зеркалированием экрана. Чтобы установить эту программу, вам необходимо включить отладку по USB на вашем Android-устройстве.
Затем установите Scrcpy на свой компьютер и подключите к нему устройство с помощью USB-соединения или Wi-Fi. Он будет отражать экран вашего устройства и позволит вам управлять уведомлениями, а также зеркалированием экрана. Чтобы установить эту программу, вам необходимо включить отладку по USB на вашем Android-устройстве.
Если у вас нет устройства Android, вы можете загрузить бесплатное приложение Scrcpy. Это программное обеспечение позволяет вам управлять своим телефоном Android с вашего ПК и зеркалировать его. Вам понадобится телефон с Android 5.0 или выше и включенной отладкой ADB. Scrcpy имеет открытый исходный код, и вы можете скачать его на GitHub. Использование Scrcpy на вашем ПК позволит вам делать скриншоты экрана телефона и управлять им с вашего ПК.
Как я могу получить доступ к своему телефону Android с моего ПК?
Использование USB-кабеля для подключения телефона Android к компьютеру — отличный способ передачи файлов и мультимедиа на компьютер. Проблема в том, что подключение вашего устройства может быть проблематичным и подверженным ошибкам. Иногда ПК не распознает ваш смартфон после его подключения. Если это произойдет, есть несколько решений, которые вы можете попробовать. Следующие инструкции помогут вам подключить ваше устройство и просмотреть его содержимое.
Иногда ПК не распознает ваш смартфон после его подключения. Если это произойдет, есть несколько решений, которые вы можете попробовать. Следующие инструкции помогут вам подключить ваше устройство и просмотреть его содержимое.
Чтобы получить доступ к хранилищу вашего Android-устройства, откройте приложение «Диспетчер устройств». Если его нет в списке, попробуйте отключить параметры разработчика. Эта опция скрыта по умолчанию в Android и содержит экспериментальные настройки и функции. Не связывайтесь с этими настройками, если вы не уверены, что готовы. После включения параметров разработчика выполните шаги, чтобы установить параметры USB по умолчанию.
Чтобы кабель USB заработал, сначала необходимо отключить концентратор USB и напрямую подключить телефон к компьютеру. После подключения откройте приложение «Диспетчер устройств». Ваш телефон может быть указан как MTP, неизвестное устройство или в разделе «Другие устройства» или «Портативные устройства». Вы также можете щелкнуть устройство правой кнопкой мыши и выбрать «Удалить». После удаления перезагрузите компьютер. Если это по-прежнему не работает, попробуйте другой USB-порт и повторите попытку.
После удаления перезагрузите компьютер. Если это по-прежнему не работает, попробуйте другой USB-порт и повторите попытку.
Как я могу управлять своим мобильным телефоном с ПК?
Как управлять мобильным телефоном с ПК с Windows — популярный вопрос, который мучает многих пользователей. В то время как большинство людей используют исключительно свои мобильные устройства, другие предпочитают большой экран ПК. К счастью, существует несколько бесплатных приложений, позволяющих управлять устройством Android с ПК. В этой статье мы рассмотрим несколько из них. Но прежде чем мы перейдем к фактическим методам управления вашим устройством Android, давайте посмотрим, как подключить телефон к компьютеру.
Один из лучших способов сделать это — использовать бесплатное приложение TeamViewer для Android. Эта программа позволяет получить доступ к мобильному устройству и запускать все его приложения. Вы даже можете играть в игры на своем смартфоне! Программное обеспечение автоматически определяет и устанавливает необходимые драйверы. Кроме того, если у вас Android, необходимо установить приложение-эмулятор, например любой рабочий стол или TeamViewer. После установки у вас будет доступ к вашему Android-устройству.
Кроме того, если у вас Android, необходимо установить приложение-эмулятор, например любой рабочий стол или TeamViewer. После установки у вас будет доступ к вашему Android-устройству.
Может ли TeamViewer управлять телефоном?
Несмотря на популярность программного обеспечения для удаленного доступа, вопрос «Может ли TeamViewer управлять телефоном с ПК через USB» всегда ставит меня в тупик. Программное обеспечение предоставляет некоторые преимущества по сравнению с другими подобными решениями, и я хотел бы обсудить некоторые из них. Во-первых, я объясню, почему TeamViewer — превосходное решение для пользователей Android. В то время как другие приложения позволяют вам удаленно управлять телефоном, функция общего доступа к экрану TeamViewer является наиболее эффективным решением для устранения неполадок.
TeamViewer безопасно использовать для всех видов передачи файлов, а пользовательский интерфейс программы упрощает управление удаленным рабочим столом. Несмотря на это, вам необходимо оплатить лицензию на программное обеспечение, чтобы получить поддержку и техническую поддержку. Кроме того, если вы хотите использовать TeamViewer в коммерческих целях, вам следует подумать о покупке лицензии. Это покроет любые запросы в службу поддержки, которые могут у вас возникнуть.
Кроме того, если вы хотите использовать TeamViewer в коммерческих целях, вам следует подумать о покупке лицензии. Это покроет любые запросы в службу поддержки, которые могут у вас возникнуть.
Узнайте больше здесь:
1.) Справочный центр Android
2.) Android – Википедия
3.) Версии Android
4.) Руководства Android
Как использовать телефон в качестве клавиатуры для ПК [Шаг- by-Step]
Самый простой способ использовать телефон в качестве клавиатуры ПК — через USB-кабель
by Эндрю Вафер
Эндрю Вафер
Автор
Эндрю не просто пытается приблизить вас к Windows, он действительно интересуется этой платформой. Он просто страстно хочет поделиться своими знаниями… читать дальше
Опубликовано
Рассмотрено Алекс Сербан
Алекс Сербан
Windows Server & Networking Expert
Отойдя от корпоративного стиля работы, Алекс нашел вознаграждение в образе жизни постоянного анализа, координации команды и приставания к своим коллегам. Наличие MCSA Windows Server… читать далее
Наличие MCSA Windows Server… читать далее
Партнерская информация
- Вы можете легко использовать свой телефон или планшет в качестве специальной клавиатуры для ПК с Windows 10.
- Существуют различные программные платформы, которые позволяют использовать ваше устройство Android в качестве виртуальной клавиатуры и мыши для компьютера с Windows 10.
- Чтобы использовать телефон в качестве клавиатуры ПК, вам необходимо установить специальную программу как на телефон, так и на ПК с Windows 10 и соединить два устройства с помощью беспроводного соединения.
XУСТАНОВИТЕ, щелкнув файл для загрузки
Для решения различных проблем с ПК мы рекомендуем DriverFix:Это программное обеспечение будет поддерживать ваши драйверы в рабочем состоянии, тем самым защищая вас от распространенных компьютерных ошибок и сбоев оборудования. Проверьте все свои драйверы прямо сейчас, выполнив 3 простых шага:
- Загрузите DriverFix (проверенный загружаемый файл).

- Нажмите Начать сканирование , чтобы найти все проблемные драйверы.
- Нажмите Обновить драйверы , чтобы получить новые версии и избежать сбоев в работе системы.
- DriverFix был загружен 0 читателями в этом месяце.
Как мы все знаем, иногда поиск правильных инструментов тайм-менеджмента может оказаться настоящей проблемой, даже когда определенные решения могут быть прямо перед нами.
Если мы обсуждаем полезные способы разумного использования ПК с Windows 10, то в ходе наших дебатов мы должны выделить продукты, которые можно подключить к вашему компьютеру и которые могут облегчить вашу жизнь.
И да, как вы уже могли догадаться, ваши портативные устройства на базе Android могут помочь вам разумно использовать свой ПК с Windows 10, чтобы вы могли лучше планировать свои ежедневные планы и проекты.
Итак, в этом отношении, сегодня в этом руководстве мы поговорим о том, как вы можете использовать свой Android-смартфон или планшет в качестве специальной клавиатуры для вашего компьютера с Windows 10.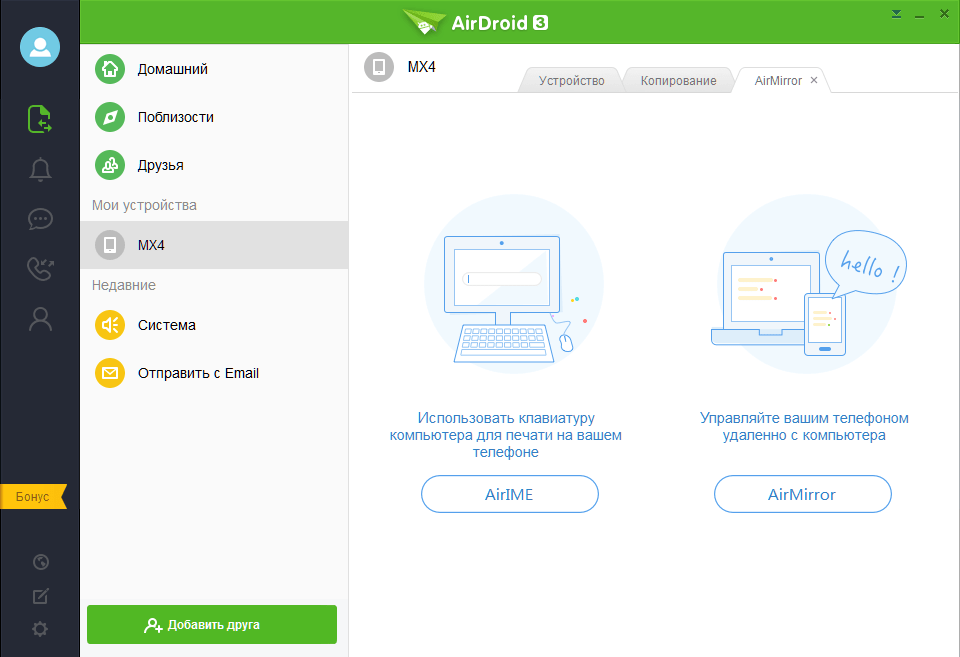
Как вы увидите, существуют различные решения, которые можно применять и которые позволяют вам управлять компьютером через собственный телефон с поддержкой Android.
Эти решения относятся к программным платформам, некоторые из них платные, другие распространяются бесплатно.
Однако основная идея заключается в том, что необходимо использовать специализированную программу, иначе система Windows 10 не сможет распознать виртуальную клавиатуру на вашем устройстве Android.
Итак, в следующих строках мы рассмотрим лучшие приложения, которые можно использовать как на Android, так и на Windows, чтобы вы могли использовать Android в качестве специального клавишного инструмента для ПК.
Как использовать телефон в качестве клавиатуры ПК — 5 приложений для использования
1. USB-клавиатура
Это бесплатное приложение, для которого не требуется драйвер на вашем компьютере — как вы увидите, приложения ниже могут работать только если на компе предварительно настроить сервер-клиент.
Таким образом, в отличие от большинства других подобных платформ, USB-клавиатура будет работать внутри BIOS, внутри загрузчика, с любой ОС и с любым оборудованием, имеющим включенный и доступный USB-разъем.
На вашем Android-устройстве приложение должно добавить функции клавиатуры и мыши к USB-порту.
К сожалению, этот процесс не может быть завершен самим приложением, если вы предварительно не подготовите несколько дополнительных вещей.
В этом отношении вам придется использовать рутированный смартфон (существуют различные решения для рутирования в один клик, которые можно использовать практически для всех устройств на базе Android, поэтому обеспечение рута не должно быть проблемой).
Кроме того, вам нужно будет прошить специальное ядро в базовой системе Android, на котором работает ваш телефон — эту операцию прошивки можно выполнить, если на вашем устройстве запущен пользовательский образ восстановления (рекомендую вам использовать последнюю версию TWRP восстановления за то, что все заработало с первой попытки).
Итак, прежде чем использовать инструмент USB-клавиатуры, выполните root-права на устройстве Android и установите восстановление TWRP. Затем перейдите на GitHub и загрузите пользовательское ядро, которое должно быть установлено на вашем телефоне.
И, наконец, запустите USB-клавиатуру и подключите смартфон или планшет к компьютеру через USB-кабель, чтобы управлять компьютером через портативные устройства.
Вы можете скачать USB-клавиатуру здесь.
2. Удаленная клавиатура Intel
Это специальное программное обеспечение, разработанное Intel и доступное для компьютеров под управлением Windows 8.1 и Windows 10. Приложение позволит вам управлять своим компьютером через смартфон или планшет на базе Android.
Вскоре приложение соединит устройство Android с компьютером Windows через беспроводное соединение, чтобы вы могли использовать свое портативное устройство в качестве виртуальной клавиатуры и мыши.
После того, как программное обеспечение будет установлено и настроено на вашем устройстве Android, вы сможете использовать приложение клавиатуры для управления своим ПК с Windows 10.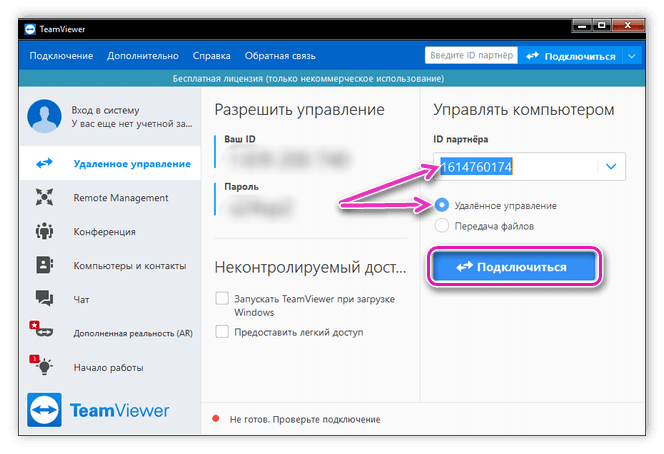 Таким образом, вы можете управлять своим компьютером на расстоянии, если это позволяет ваша беспроводная сеть.
Таким образом, вы можете управлять своим компьютером на расстоянии, если это позволяет ваша беспроводная сеть.
Во-первых, вам нужно будет установить приложение Intel Host на свой компьютер — вы можете загрузить последнюю версию программного обеспечения Remote Keyboard Host с этой страницы. Затем следуйте инструкциям на экране, чтобы установить эту программу на свой компьютер.
После этого перейдите в Google Play (ссылка для загрузки доступна здесь) и загрузите/установите приложение Intel® Remote Keyboard на свой смартфон или планшет.
В конце концов, запустите инструмент и подключите ваше Android-устройство к компьютеру — это практически все, что нужно сделать.
Совет эксперта:
СПОНСОРЫ
Некоторые проблемы с ПК трудно решить, особенно когда речь идет о поврежденных репозиториях или отсутствующих файлах Windows. Если у вас возникли проблемы с исправлением ошибки, возможно, ваша система частично сломана.
Мы рекомендуем установить Restoro, инструмент, который просканирует вашу машину и определит, в чем заключается неисправность.
Нажмите здесь, чтобы загрузить и начать восстановление.
И последнее: Intel Remote Keyboard — это бесплатно распространяемая программа, так что вам не о чем беспокоиться.
3. Remote Mouse
Несмотря на то, что приложение называется Remote Mouse , вы сможете использовать его для управления ПК с Windows 10 с помощью специальной клавиатуры Android.
Конечно, кроме того, вы можете использовать полностью смоделированный тачпад, который впоследствии можно будет легко настроить.
Приложение предоставляет несколько полезных удаленных функций, которые помогут вам лучше использовать свой компьютер с помощью удаленной мыши и клавиатуры и всего прочего при использовании смартфона или планшета на базе Android.
Приложение получило хорошие отзывы в Google Play и в настоящее время имеет рейтинг 4.1, что хорошо, особенно если учесть, что мы обсуждаем стороннее приложение, разработанное не Intel или Google.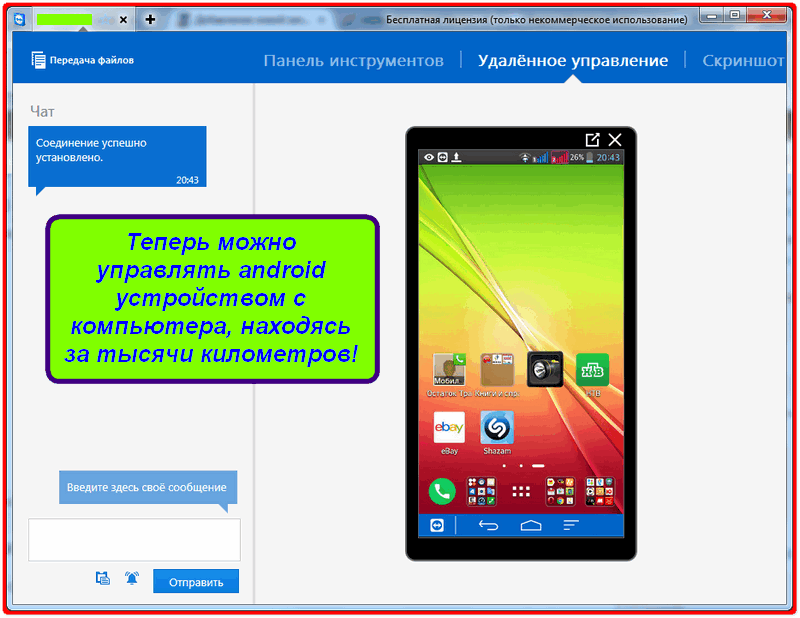
Использование удаленной мыши очень похоже на то, что мы уже объясняли в разделе выше.
Вам нужно будет установить приложение на ваше устройство Android, а на ваш компьютер вам нужно будет установить сервер Remote Mouse.
Когда приложение настроено на обоих устройствах, вы можете начать процесс сопряжения.
Теперь, помимо использования функции виртуальной клавиатуры, вы также сможете: выключать, перезагружать, выходить из системы или переводить компьютер в спящий режим; перемещайте курсор мыши, просто взмахивая телефоном в воздухе; использовать встроенную в Android функцию распознавания речи; и многое другое.
Remote Mouse также доступна бесплатно — вы можете скачать это приложение отсюда.
4. Пульт управления мышью и клавиатурой
Пульт управления мышью и клавиатурой — хорошее приложение, позволяющее использовать Android в качестве клавиатуры ПК.
Однако у него не будет столько функций, как у уже рассмотренных выше приложений, и если вы выберете бесплатную версию, в нем будет отображаться реклама.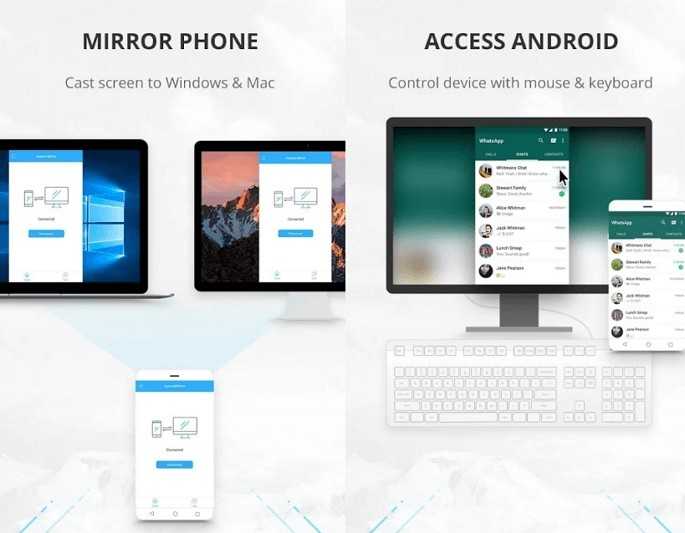
С помощью этого программного обеспечения вы сможете управлять мышью с помощью виртуальной сенсорной панели и вводить текст с помощью программной клавиатуры Android или встроенной аппаратной клавиатуры.
Другие дополнительные удаленные функции не включены, поэтому вы фактически получите только базовые функции.
Приложение имеет рейтинг 3,9 в Google Play — в отзывах говорится, что клавиатура не всегда работает должным образом, поэтому время от времени может потребоваться перезагрузка; хотя виртуальный тачпад работает как шарм.
Вы можете скачать Mouse & Keyboard Remote отсюда — серверное приложение для ПК с Windows 10 также доступно на официальной странице приложения в Google Play.
5. MouseMote AirRemote Full
MouseMote AirRemote Full похож на Mouse & Keyboard Remote с точки зрения основных функций и встроенных функций.
Однако это платное приложение, поэтому вы не будете видеть рекламу при использовании виртуальной клавиатуры или сенсорной панели или при попытке управлять своим ПК с Windows 10 через смартфон или планшет Android.



