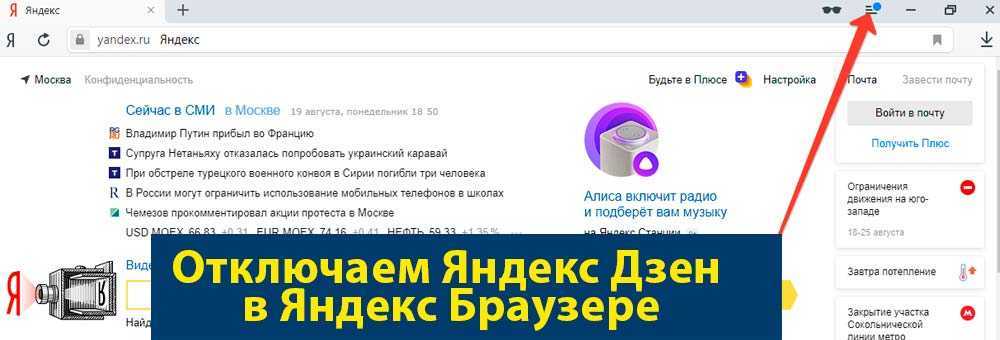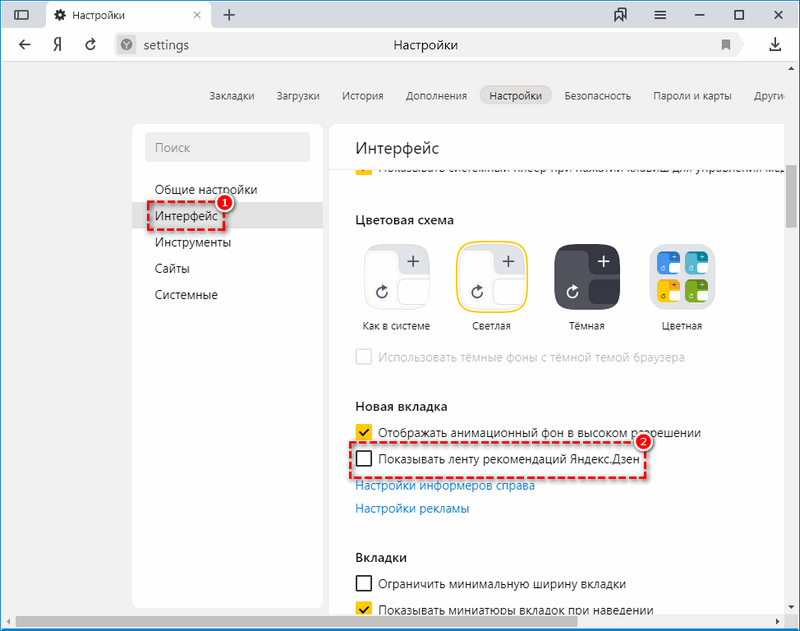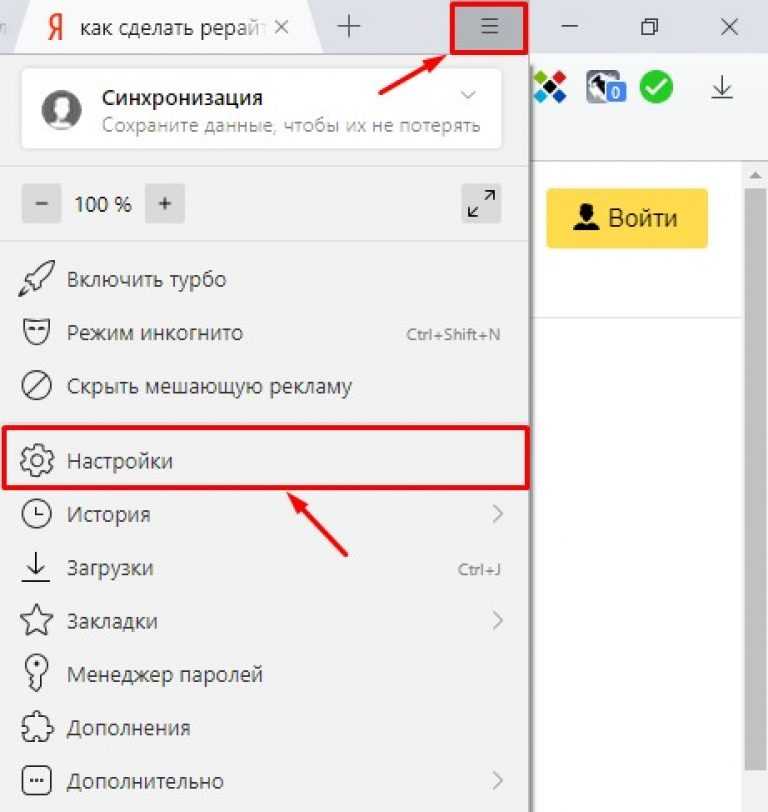Как убрать Дзен с главной страницы Яндекса: отключить в браузерах
Если вы ищете, как убрать Дзен с главной страницы Яндекса – значит сервис вам надоел, отвлекает от работы или кажется слишком навязчивым. Нельзя не согласиться с тем, что его интеллектуальная лента поразительно точно отображает новости по самым интересным для пользователя темам – порой бывает очень сложно во время работы не переключиться на его заманчивые карточки.
Однако, почему бы и не почитать что-нибудь любопытное в свободное от труда время? Именно поэтому многих интересует не как полностью удалить, а именно, как убрать Яндекс.Дзен со стартовой страницы Яндекса, чтобы была возможность иногда все же заходить на сервис другими путями.
На компьютере
Итак, в статье мы приведем подробные пошаговые алгоритмы, с помощью которых у вас получится отключить Дзен в Яндексе на главной (стартовой) странице браузера, причем покажем инструкции для всех популярных сегодня обозревателей.
Как убрать умную подборку с главной страницы родного Браузера?
Единственный рабочий метод, позволяющий удалить Дзен с главной страницы Яндекса – это убрать в настройках галку, разрешающую его загрузку.
- Зайдите в обозреватель и щелкните по трем горизонтальным точкам в правом верхнем уголке экрана – это вызов «Меню»;
- Дальше щелкните по команде «Настройки» и разыщите блок «Вкладки»;
- Найдите строку, посвященную персональной подборке и уберите галку;
- Теперь перезагрузите обозреватель.
Помимо главного экрана, Дзен автоматически появляется на странице поисковика и убрать его оттуда невозможно.
В качестве решения рекомендуем вам использовать облегченную версию поисковика, которая открывается по домену https://ya.ru/.
Также в интернете есть несколько советов, которые на самом деле не работают, поэтому на них не стоит зря тратить время:
- Скорее всего, вы авторизованы в системе Яндекс – именно потому ваша лента такая «умная». Чтобы ее убрать, некоторые порталы рекомендуют выйти из своего аккаунта, но этот способ не отключает Дзен. С помощью этого действия вы лишь ограничите алгоритмам искусственного интеллекта методы сбора данных о ваших интересах.
 В ленте будут отображаться общие популярные новости, пропадет доступ к своим каналам и подпискам, а выглядеть страница будет так:
В ленте будут отображаться общие популярные новости, пропадет доступ к своим каналам и подпискам, а выглядеть страница будет так:
- Еще одно «вредное» решение – методично ставить дизлайк каждой новой карточке. Если у вас действительно много свободного времени и вам не жаль тратить его на бесконечную ленту – попробуйте, но мы вас уверяем, до конца вы не доберетесь. Вы лишь прибавите работы алгоритмам сервиса, которые начнут оперативно обрабатывать ваши «сигналы» и перенастраивать ленту.
Как убрать подборку с главной страницы Google Chrome?
Чтобы Дзен отображался на стартовой странице Хрома, предварительно необходимо установить специальное дополнение от Яндекса или целый пакет его служб. Кстати, часто они оказываются встроенными во многие программы и ставятся по умолчанию, если не убрать соответствующую галочку в процессе инсталляции.
Таким образом, вам нужно сначала удалить все плагины, связанные с веб сервисом, ну а чтобы убрать Дзен внизу страницы Яндекса, просто поменяйте главную страницу и поисковую платформу, например, на Гугл.
- Запустите обозреватель, щелкните для выхода в «Меню» по трем вертикальным точкам в правом углу монитора и выберите раздел «Дополнительные инструменты»;
- Среди них отыщите блок «Расширения»;
- В окне с плагинами найдите «Визуальные закладки» и щелкните по кнопке «Удалить». Кстати, вы можете не удалять утилиту, а просто отключить ее временно – для этого переведите бегунок переключателя в положение «Выключено»;
- Теперь снова идите в «Меню» и выбирайте команду «Настройки»;
- Найдите блок «Поисковая система» и кликните по клавише с надписью: «Яндекс», всплывет окошко со списком аналогичных служб – выбирайте любую;
- Ниже есть строка «Управление поисковыми системами» — отсюда можно полностью удалить поиск от Яндекса;
- Пролистайте окно «Настроек» ниже и найдите блок «Запуск Chrome». Нажатием на три вертикальные точки удалите из «Заданных страниц» службу Яндекса.

Вот и все, у вас получилось убрать Дзен с главной страницы Яндекса в Chrome, если захотите его вернуть – выполните инструкцию с обратными действиями.
Как убрать Дзен с главной страницы Оперы?
Чтобы убрать Дзен с главной (стартовой) страницы Яндекса в Opera, нужно выполнить следующие действия:
- Зайдите в «Меню» — «Расширения» — «Расширения», либо нажмите сочетание клавиш Ctrl+shift+E;
- Отключите или удалите все плагины, связанные со службами Яндекса;
- Снова перейдите в «Меню» — «Настройки»;
- В разделе «Основные» в блоке «При запуске» задайте свою страницу;
- В разделе «Браузер» в пункте «Поиск» задайте поисковую службу.
Рекомендуем после смены настроек перезагрузить обозреватель – если все выполнено верно, Дзена на своей главной странице вы не обнаружите. Но если вдруг передумаете. то не переживайте, поставить на стартовую можно в любой момент и в любом браузере.
Как убрать Дзен с главного экрана в Mozilla Firefox?
Алгоритм действий для того, чтобы убрать Дзен с главной страницы Яндекса в Firefox и Мозиле, будет похож на предыдущие – удалить или отключить плагины, связанные с умным сервисом, поменять поисковую службу и окно запуска:
- Ступайте в «Меню» — «Настройки»;
- В блоке «Основные» найдите раздел «Приложения»;
- Против «Ленты новостей» кликните по «Яндекс.Подпискам», а во всплывшем меню по «Сведениям о приложении»;
- Щелкните по кнопкам «Удалить» и «ОК»
- Здесь же в основных настройках поднимитесь немного выше до раздела «Запуск» и настройте его под себя: укажите, какая страница должна открываться при запуске и домашний сайт;
- Теперь ступайте в блок «Поиск» и смените поисковую систему;
Перезагрузите обозреватель и вы увидите, что у вас получилось отключить Дзен на главной странице Яндекса в Firefox – теперь ничто не будет отвлекать вас от работы!
Как убрать Дзен на телефоне?
Если вы пользуетесь Яндекс. Браузером, вам нужно будет убрать галку в Настройках утилиты:
Браузером, вам нужно будет убрать галку в Настройках утилиты:
- Зайдите в программу и щелкните по трем вертикальным точкам, размещенным справа в строке поиска;
- Найдите строку «Настройки»;
- Разыщите строку, посвященную Дзену и уберите галку.
Что будет с подписками, если убрать Дзен с главной страницы?
Ваши подписки никуда не денутся, ведь вы просто отключили отображение ленты в обозревателе, а не удалили свой профиль из сервиса.
Если захотите узнать, что новенького опубликовали на ваших любимых каналах – зайдите на сервис через домен https://zen.yandex.com/ и авторизуйтесь, используя свой e-mail на Яндексе.
Альтернативное решение: специальные утилиты
Существуют специальные утилиты, которые одним махом удаляют все дополнительные расширения из обозревателя, например, Revo Uninstaler, Clean Registry. Пользоваться ими нужно осторожно, так как программы от сторонних разработчиков могут содержать вирусы или вредоносное ПО.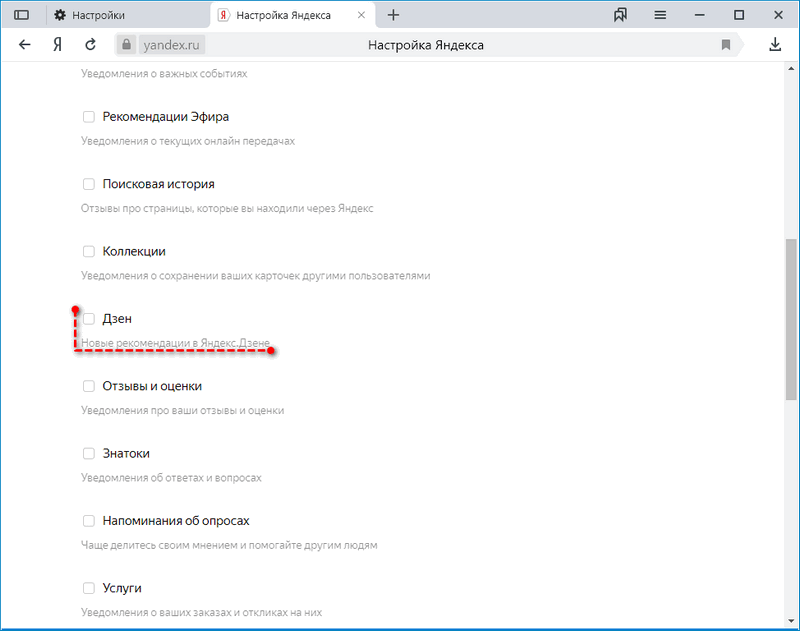
Если вы не хотите возиться с Настройками и искать, как вручную отключить Дзен в своем обозревателе – просто удалите программу и переустановите ее, скачав заново. Для этого перейдите в компьютере в раздел «Установка и удаление программ» и нажмите «Удалить».
В телефоне же просто захватите ярлык с приложением и перетащите его в корзину, после чего выполните рестарт устройства.
Полное удаление браузера – это кардинальное решение для тех случаев, когда даже после изменений Настроек и отключения всех расширений, Дзен все равно остался на главной странице. Этот путь сработает наверняка – главное, убедитесь, что в версию, которую вы собрались устанавливать, не «вшиты» службы Яндекса.
Обратите внимание, скачивать новую версию нужно с официального сайта разработчика, иначе есть риск «нарваться» на установщика со встроенными службами «вездесущего» Яндекса.
И последний совет – перед деинсталляцией не забудьте сохранить все нужные данные, проверьте папку загрузок, журналы и закладки.
Как убрать Дзен с главной страницы Яндекса
Не так давно «Яндекс» продал VK свои сервисы «Дзен» и «Новости». Это могло бы пройти для пользователей поисковика незамеченным, но теперь страница yandex.ru, которую раньше можно было настроить по своему усмотрению, не существует: с нее переадресуют на dzen.ru. А вот эта страница, несмотря на наличие на ней поисковой строки «Яндекса», принадлежит VK. Теперь многие задаются вопросом: как отключить Дзен на главной странице Яндекса?
На самом деле все просто. Поисковик переехал на ya.ru. Это фактически девственно чистая страница без удобных блоков и сервисов. Как теперь пользоваться «Картами», искать файлы на «Диске» или быстро открывать «Переводчик»? Есть несколько способов.
Как найти сервисы «Яндекса» на dzen.ru?
Тут все просто: надо кликнуть по пустой поисковой строке. Тогда под ней «»вылетят» ваши последние запросы и привычные сервисы. Если нужного нет в строке, нажмите «Еще».
Как найти сервисы «Яндекса» на ya.
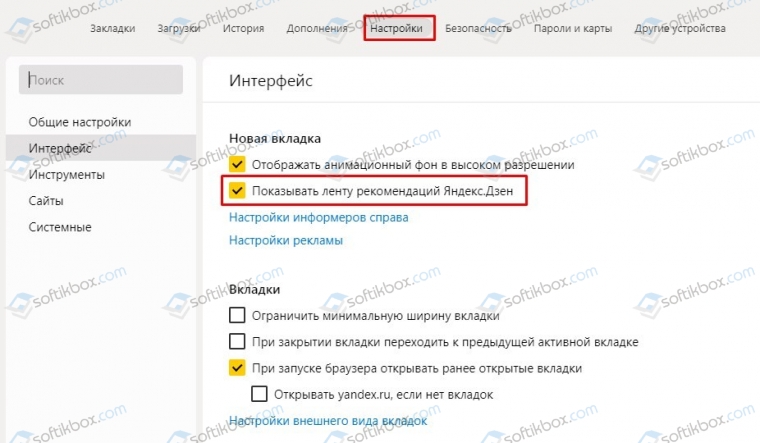 ru?
ru? По умолчанию здесь их в виде списка или иконок нет, но есть каталог в нижнем левом углу. Нажимаем на кнопочку с изображением четырех иконок.
Теперь мы видим все сервисы.
Можно нажать на «+», получить тот же список и закрепить иконки нужных сервисов на странице. Тогда они будут отображаться в виде колонки (правда, без текстовых пояснений).
Как сделать так, чтобы сразу был виден список сервисов?
Это тоже можно сделать: иконки всех сервисов находятся на странице yandex.ru/all. Осталось только сделать ее стартовой. В разных браузерах это делается по-разному: например, в Chrome нужно нажать на три вертикальные точки в верхнем правом углу, перейти в «Настройки», далее «Запуск Chrome» и здесь найти строку «Заданные страницы». Указываем в качестве такой страницы yandex.ru/all, и тогда при открытии новой вкладки у вас сразу будут появляться все сервисы «Яндекса».
Как убрать Дзен с главной страницы смартфона на Андроид?
На основном экране смартфона Andoroid может быть установлен старый виджет. Его можно заменить на новый. Для установки виджета нажмите на пустое пространство экрана и немного задержите палец. В нижней строке выберите «Виджеты».
Его можно заменить на новый. Для установки виджета нажмите на пустое пространство экрана и немного задержите палец. В нижней строке выберите «Виджеты».
Теперь нужно пролистать весь список до появления виджетов от Яндекса. Выбирайте оптимальный по размеру и содержанию, у вас появится обычная поисковая строка на экране.
Если вы пользуетесь приложением Яндекса, оно должно обновиться автоматически. У некоторых пользователей этого до сих пор не произошло. В таком случае можно вручную удалить старое приложение и установить новое — теперь оно называется Яндекс Старт.
В приложении есть возможность выбрать стартовую страницу. Если вы принципиально хотите отключить Дзен, зайдите в настройки приложения.
Здесь первой строкой вы найдете «Стартовую страницу».
В этом пункте предусмотрено два фиксированных варианта: dzen.ru и ya.ru. Если вы выберете второй вариант, на основной странице приложения получите поисковую строку без ленты Дзена.
Также можно установить в качестве стартовой странице и любой другой сайт.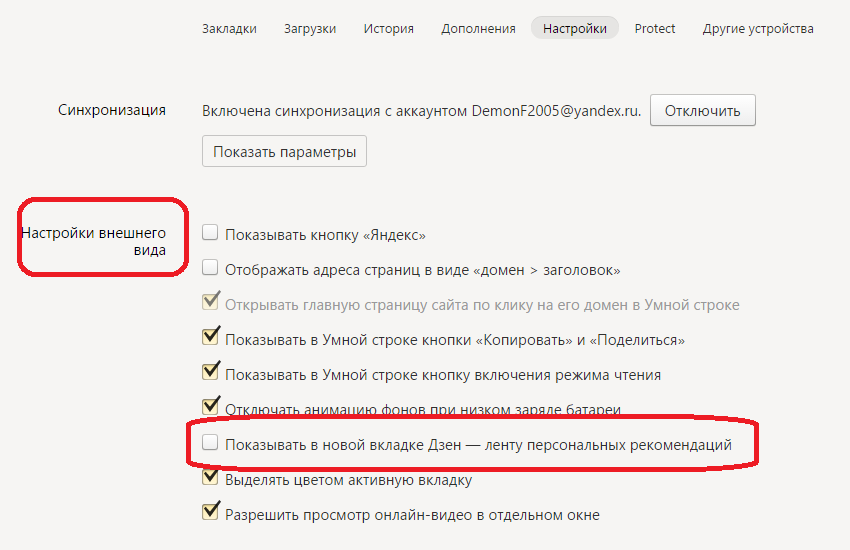
Еще один полезный совет для пользователей Яндекса: если у вас не открывается Яндекс.Браузер, это легко исправить.
Отключение Яндекс.Дзен в Google Chrome — SamaGame
Отключение Яндекс.Дзен в Google Chrome.
Предстоящие игры Xbox Game Pass для ПК [T…
Включите JavaScript
Предстоящие игры Xbox Game Pass для ПК [The Unbelievable Best 15 Games] #XBoxGame 2: Настройки новой вкладки
Отключение Яндекс.Дзен в Google Chrome
Способ 1: Домашняя страница браузера
Несмотря на полезность Яндекс.Дзен, который может очень точно определять интересы пользователей и предоставлять актуальные новости, иногда его необходимо отключить канал и все связанные с ним элементы. В случае с браузером Google Chrome это проще сделать, если рекомендации отображаются в новой вкладке из-за поисковой системы, установленной этой компанией вручную.
Читайте также: Настройки Яндекс.Дзен на ПК
После выполненных действий в новой вкладке перестанут отображаться сервисы Яндекса, в том числе лента Дзен. Конечно, этот вариант оптимален только в том случае, если вы не против замены поисковой системы.
Способ 2: Настройки новой вкладки
Если вы все еще хотите использовать Яндекс в качестве основного поиска, вы можете избавиться от Zen через настройки новой вкладки.
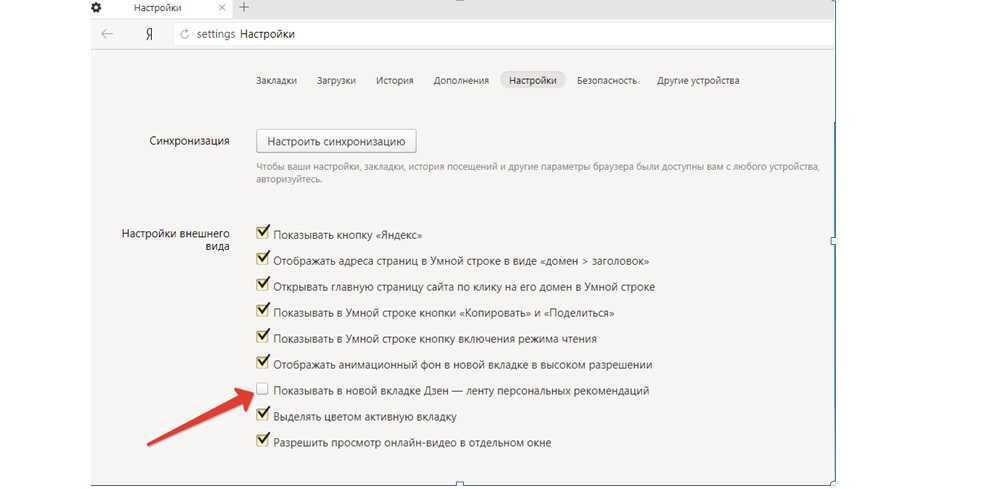
На месте только что удаленного блока появится кнопка для возобновления работы ленты в дальнейшем.
Способ 3: Главная страница Яндекса
Аналогичным образом можно отключить Дзен не только в новой вкладке, но и на главной странице Яндекса в сети, что может быть очень полезно, если сайт открывается при запуске браузера.
Читайте также: Как настроить виджеты на главной странице Яндекса
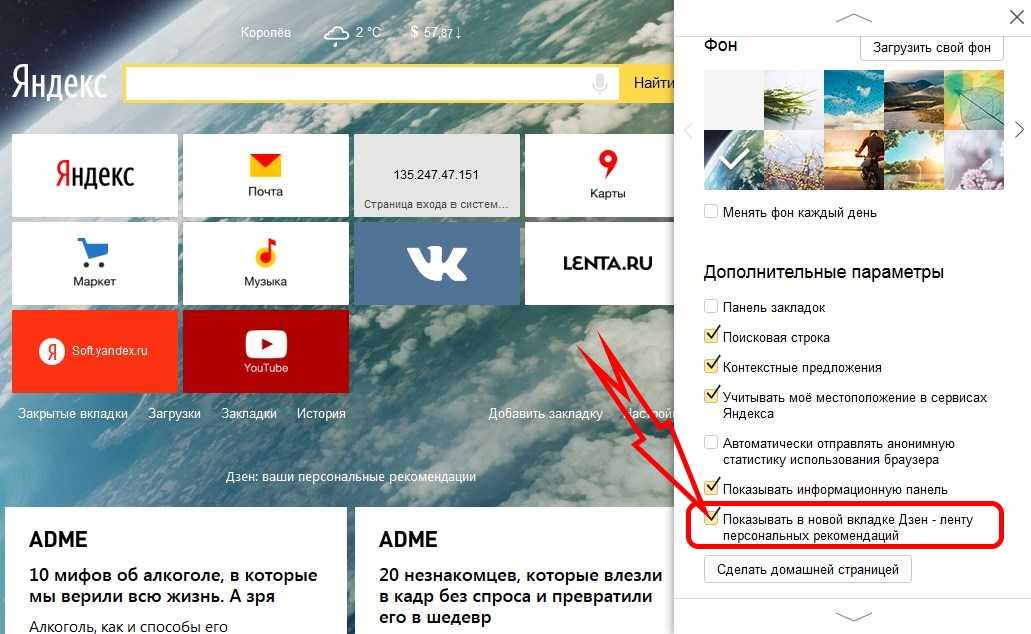
Обратите внимание, что настройки, которые вы делаете во втором и третьем вариантах, напрямую зависят от данных cookie браузера. Так что, если вы когда-нибудь решите почистить программу, вам потом придется заново применять все настройки.
Способ 4: Настройка визуальных маркеров
При использовании расширения браузера «Визуальные закладки». от Яндекса лента рекомендаций Дзен также будет отображаться в новой вкладке. В этом случае вы можете снова отключить его через настройки.
Если все сделано правильно, раздел рекомендаций исчезнет со страницы и не появится, пока вы не перезапустите Google Chrome.
Способ 5: Удаление расширений
Более радикальным подходом к отключению Zen в Chrome может быть полное удаление визуальных закладок, например, если это ПО было добавлено по ошибке.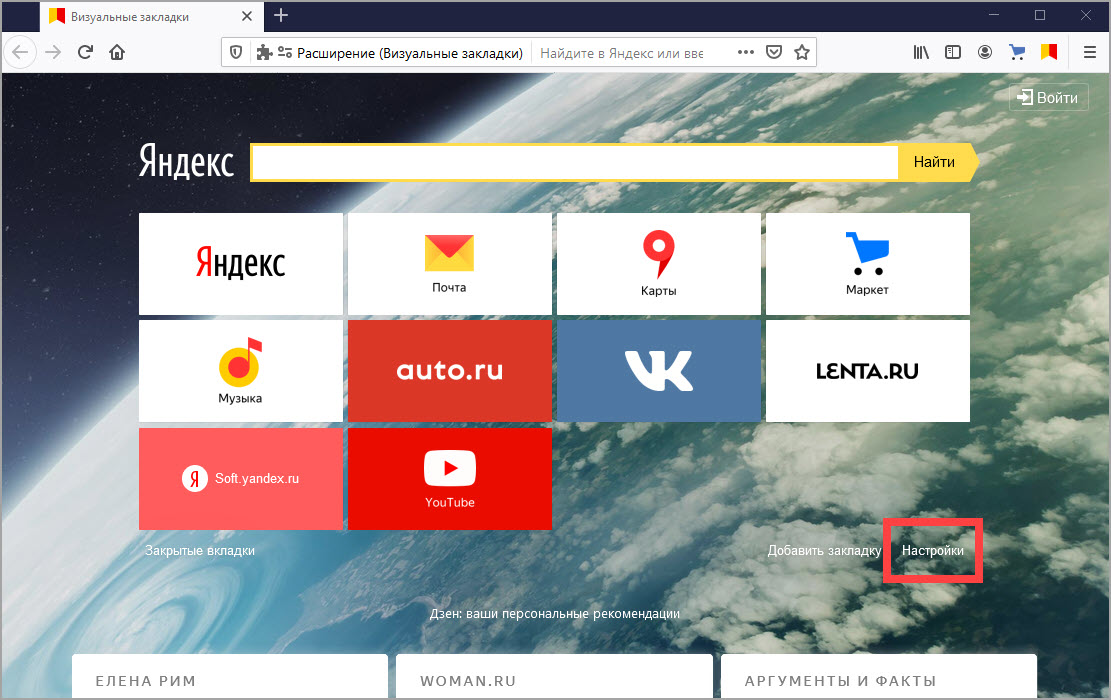 Делается это буквально так же, как и с любым другим расширением.
Делается это буквально так же, как и с любым другим расширением.
Подробнее: Как правильно удалить расширения в Google Chrome
Вы можете убедиться, что удаление прошло успешно, просто дождавшись перехода на страницу «Визуальные закладки удалены» и проверив новую вкладку «Статьи Яндекса».
Помимо выполнения полной деинсталляции, вы можете просто отключить программное обеспечение. Это будет иметь тот же результат, но расширение можно повторно активировать в любое время.
Дополнительная информация: Как отключить расширения в Google Chrome
Мы рады, что смогли помочь вам с проблемой.
Опишите, что вам не помогло.
Наши специалисты постараются ответить как можно быстрее.
Помогла ли вам эта статья?
chrome, google, google chrome
Перевод страниц, изображений и видео. Справочная информация
Встроенный переводчик показывает слова и фразы на языке, используемом в интерфейсе Яндекс.Браузера. Он также может распознавать текст на изображениях и обеспечивает перевод исходного текста.
- Перевод страниц, слов и фраз
- Проверка орфографии на иностранном языке
- Перевод изображений
- Настройки перевода
- Отключение перевода
- Проблемы с переводом
Яндекс Браузер автоматически определяет язык загружаемой страницы. Если он отличается от языка интерфейса, Яндекс.Браузер спросит, хотите ли вы его перевести. Вы также можете открыть диалоговое окно перевода, нажав кнопку в поле Поисковые запросы можно вводить в адресной строке, и Яндекс.Браузер поймет, что вам нужно.
«}}»>.
Чтобы перевести текст страницы на язык интерфейса Яндекс.Браузера, нажмите кнопку «Перевести» в окне. Чтобы снова отобразить текст страницы на исходном языке, нажмите «Показать оригинал» в окне.
Если вы хотите перевести страницу на другой иностранный язык, выберите язык вручную, нажав → Перевести страницу на другой язык в окне.
Если вы перевели страницу на язык, а затем изменили язык перевода, изображения будут автоматически переведены на новый язык.
Чтобы увидеть исходный текст переведенной страницы, наведите указатель мыши на предложение. Исходный текст появится во всплывающем окне.
Примечание.
Если всплывающее окно с текстом не появляется:
Нажмите → Настройки → Инструменты.
В разделе «Перевод» включите параметр «Отображать всплывающие окна с исходным текстом».

Браузер может переводить отдельные слова или предложения на странице на русский язык. Чтобы увидеть перевод слова или фразы, выберите его и щелкните в контекстном меню.
Яндекс.Браузер проверяет орфографию в формах ввода. Например, когда вы работаете с почтой.
Нажмите → Настройки → Система.
Откройте настройки языка и региона.
В разделе «Проверка правописания» нажмите «Добавить язык».
В левой части окна «Языки» выберите язык.
Примечание. Если нужного вам языка нет в списке, вернитесь к настройкам языка и региона. В разделе Язык отображения страницы нажмите Добавить язык и выберите язык из полного списка поддерживаемых Яндекс.Браузером языков.
Нажмите → Настройки → Система.
Откройте настройки языка и региона.
В разделе «Проверка орфографии» нажмите «Пользовательский словарь».
Редактировать словарь:
В правом верхнем углу экрана нажмите Добавить.
Введите слово.
Нажмите Добавить.
Наведите курсор мыши на слово.
Справа нажмите Удалить.
Включить проверку орфографии с помощью встроенного словаря
Добавить слово в пользовательский словарь
При вводе текста Яндекс.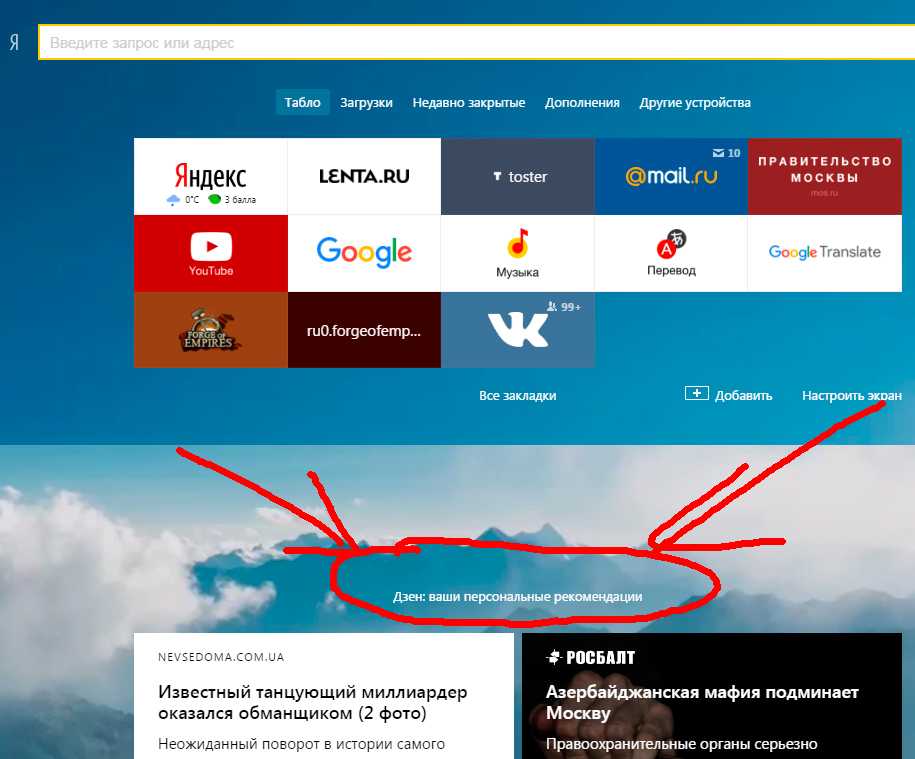 Браузер подчеркивает незнакомые слова. Если вы уверены, что подчеркнутое слово написано правильно, щелкните его правой кнопкой мыши и выберите «Добавить в словарь».
Браузер подчеркивает незнакомые слова. Если вы уверены, что подчеркнутое слово написано правильно, щелкните его правой кнопкой мыши и выберите «Добавить в словарь».
Вы можете редактировать пользовательский словарь:
Щелкните изображение правой кнопкой мыши и выберите в контекстном меню пункт Перевести изображение.
Чтобы перевести остальные изображения:
Наведите указатель мыши на изображение, а затем на появившийся значок.

Нажмите «Перевести».
Наведите указатель мыши на изображение, а затем на появившийся значок или .
Нажмите «Перевести» (или «Перевести текст на изображении»).
Если страница переведена автоматически
Примечание. Если изображение маленькое, кнопка перевода не отображается. Щелкните изображение правой кнопкой мыши и выберите в контекстном меню пункт «Перевести изображение».
Чтобы увидеть исходное изображение, используйте один из следующих способов:
Наведите указатель мыши на изображение, а затем на появившийся значок. Щелкните Переведено.
Щелкните изображение правой кнопкой мыши и выберите в контекстном меню Показать оригинал.
Наведите указатель мыши на изображение и нажмите → Вернуться к исходному изображению.

Чтобы скрыть кнопку перевода на всех изображениях, наведите указатель мыши на любое изображение и нажмите кнопку → Скрыть.
Перевести страницу автоматически или вручную.
В открывшемся окне Страница переведена на <язык> нажмите Перевести все изображения.
Примечание. Если на сайте нет изображений с текстом, окно не открывается.
Чтобы снова отобразить текст страницы и изображения на исходном языке, нажмите кнопку Показать оригинал в окне.
Откройте любую страницу на языке, для которого вы хотите включить перевод по умолчанию.
Нажмите → → Перевести страницу на другой язык.
Включите параметр Всегда переводить с <язык> на <язык>.
Нажмите Перевести.

Откройте любую страницу на языке, который вы не хотите, чтобы браузер переводил.
Нажмите → → Никогда не переводить с <язык>.
Нажмите → Настройки → Система.
Откройте настройки языка и региона.
В разделе Язык отображения страницы удалите выбранный язык.
Откройте любую страницу на языке, для которого вы хотите снова включить перевод.
Нажмите → и отключите параметр Никогда не переводить с <языка>.
Нажмите → Настройки → Система.
Откройте настройки языка и региона.
В разделе Язык отображения страницы щелкните Добавить язык.

Выберите язык из полного списка языков, поддерживаемых Яндекс.Браузером.
Нажмите → Настройки → Инструменты.
Убедитесь, что в разделе «Перевести» установлен флажок «Отправлять текстовые фрагменты в Яндекс для улучшения качества перевода».
Включить перевод по умолчанию
Если вы хотите, чтобы Яндекс.Браузер переводил страницы на определенный язык без запроса разрешения:
Отключить перевод по умолчанию
Включить перевод по умолчанию
Улучшение определения языка страницы
Если вы не хотите, чтобы Яндекс.Браузер предлагал перевод страниц на иностранный язык:
Нажмите → Настройки → Инструменты.
В разделе «Перевод» отключите «Предлагать перевод страниц, язык которых отличается от языка интерфейса».
Нажмите → Настройки → Инструменты.
В разделе Перевод отключите Перевести выбранные слова и фразы и Переведите слово, наведя на него курсор и нажав клавишу Shift варианты.
- Нажмите → Настройки → Инструменты.

В разделе «Перевод» отключите параметр «Показывать кнопку перевода изображения».
Нажмите → Настройки → Инструменты.
В разделе «Перевод» убедитесь, что включены следующие параметры:
Предложите перевести страницы, язык которых отличается от языка интерфейса.
Переведите выбранные слова и фразы.
Показать кнопку перевода изображения.
Щелкните правой кнопкой мыши на странице.
В контекстном меню выберите «Перевести на английский».

Переводчик не работает
Переводчик в Яндекс.Браузере включен по умолчанию. Убедитесь, что вы не отключили переводчик вручную:
Также возможно, что страница не переведена, потому что вы решили не переводить ее при предварительном просмотре. В данном случае:


 В ленте будут отображаться общие популярные новости, пропадет доступ к своим каналам и подпискам, а выглядеть страница будет так:
В ленте будут отображаться общие популярные новости, пропадет доступ к своим каналам и подпискам, а выглядеть страница будет так: