Оптимизация работы Windows 7: пошаговая инструкция
1. Полное отключение UAC (Контроля учетных записей)Прежде всего, стоит обратить ваше внимание на то, что данный инструмент является одним из важнейших в вопросе безопасности системы и его отключение неминуемо снизит общий уровень ее защиты от внешних угроз. Однако, многие пользователи с бОльшим доверием относятся к качественному антивирусному ПО.
В данной статье мы предлагаем вам возможность как полностью отключить UAC, так и изменить уровень защиты.
Прежде чем выполнить предлагаемые действия вам следует войти в систему под учетной записью Администратора.
1. Нажимаем кнопку Пуск
2. Открываем Панель управления
3. Заходим в Учетные записи пользователей
4. Меняем параметры контроля учетных записей (UAC)
5. Выбираем необходимую степень защиты меняя положение ползунка.
6. Нажимаем «OK»
7. Перезагружаем компьютер.
2.
 Настройка ждущего режима (“Режим сна”)
Настройка ждущего режима (“Режим сна”)В настройках по умолчанию использование режима сна доставляет неудобства: компьютер пробуждается от малейшего смещения мышки.
Чтобы это исправить, необходимо проделать следующие действия:
1. Нажимаем кнопку Пуск
2. Открываем Панель управления
3. Заходим в Диспетчер устройств
4. Открываем вкладку «Мыши и иные указывающие устройства»
5. Находим вкладку «Управление электропитанием»
6. Снимаем галочку с параметра «Разрешать устройству выводить компьютер из ждущего режима»
7. Нажимаем «OK»
В дальнейшем, для выхода из ждущего режима, используйте клавиатуру (нажатием любой клавиши).
3. Ускорение меню “Пуск”
Одним из наиболее часто используемых элементов управления в операционных системах Windows, безусловно, является меню «Пуск», функциональные возможности которого растут с каждой новой версией ОС.
Если Вы используете «не классический» режим оформления, есть возможность значительно ускорить работу этого незаменимого элемента управления.
Итак, приступим:
1. Щелкаем правой кнопкой мышки на значке меню «Пуск» или на панели задач
2. В контекстном меню выбираем «Свойства»
3. Открываем вкладку «Пуск»
4. Нажимаем «Настроить»
5. В открывшемся окне «Настройка меню “Пуск”» находим параметр «Выделять недавно установленные программы» и убираем с него галочку
7. Нажимаем “ОК”
4. Визуальные эффекты Aero
Проблемы с интерфейсом Aero наиболее часто возникают, если на компьютере видеокарта интегрирована в материнскую плату или установлена слабая видеокарта – весьма вероятно возникновение проблем с использованием интерфейса Aero. Также сложности с обработкой графических элементов Windows 7 часто испытывают недорогие ноутбуки и нетбуки.
Тем не менее, есть возможность сократить потребление интерфейсом Aero ресурсов ПК, не отключая его полностью. Отключив некоторые элементы, вы разгрузите вычислительные мощности компьютера и видеокарты, практически не потеряв красоты интерфейса Aero.
Для этого Вам необходимо проделать следующие действия:
1. Нажимаем кнопку Пуск
2. Открываем Панель управления
3. Заходим в Систему
4. Открываем Дополнительные параметры системы
5. Переходим на вкладку “Дополнительно”
6. Нажимаем кнопку “Параметры” в разделе “Быстродействие”
7. Отключаем следующие параметры:
7.1 Анимированные элементы управления и элементы внутри окна
7.2 Затухание меню после вызова команды
7.3 Отбрасывание теней значками на рабочем столе
7.4 Отображение содержимого окна при перетаскивании
7.5 Отображение тени, отбрасываемые окнами
7.6 Отображение образцов и фильтров в этой папке
7.7 Отображение прозрачного прямоугольника выделения
7.8 Отображение тени под указателем мыши
8. Нажимаем “Применить”.
Вы можете отключить и некоторые другие параметры, но эффект от этого будет более заметен.
Внимание! Если после сохранения изменений пропадет “прозрачный” интерфейс Aero, кликните правой кнопкой мышки по рабочему столу и выберите пункт “Персонализация” » “Цвет и внешний вид окон” » Поставьте галочку напротив пункта “Включить прозрачность” и нажмите “ОК”.
Бывают случаи, когда нам не удается полностью установить все элементы игры, либо после ее установки мы видим уведомление об установленном в Windows 7 Service Pack 2. Для того, чтобы исправить положение, нам необходимо:
1. Нажмите одновременно клавиши Win+R (или Пуск » Выполнить)
2. В открывшемся окне “Выполнить” вводим команду: “regedit” и нажимаем “ОК”
3. Нам откроется окно редактора реестра
4. Находим папку “HKEY_LOCAL_MACHINE\SYSTEM\CurrentControlSet\Control\Windows”
5. Меняем значение “CSDVersion” с “0” на “100” (SP1). Нажимаем “ОК” и выходим из редактора реестра. Если поставить значение параметра “CSDVersion” = “300”, то в системе будет отображаться, что установлен Service Pack 3, а если значение “CSDVersion” будет = “0”, то в системе будет отображаться, что установлен Service Pack не установлен
6. Перезагружаем компьютер.
6.
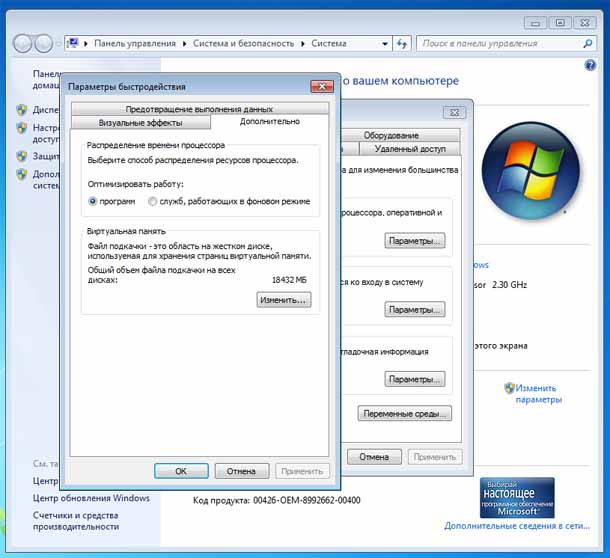 Отключение служб
Отключение службОтключение редко используемых служб позволит освободить часть оперативной памяти компьютера, а также позволит системе реже обращаться к виртуальной памяти, что в результате ускорит быстродействие системы.
Хоть непредвиденные осложнения в результате отключения служб и маловероятны, тем не менее, предлагаем вам создать точку восстановления, которая при необходимости позволит нам совершить откат системы до нужного времени (панель управления » система » защита системы » создать). Для обеспечения максимальной стабильности работы системы и приложений, рекомендуем Вам использовать параметр «Вручную», при отключении служб.
Для отключения служб выполняем следующие действия:
1. Нажимаем кнопку Пуск
2. Открываем Панель управления
3. Выбираем Администрирование
4. Выбираем Службы
Для отключения службы дважды щелкните левой клавишей мышки на ее названии. Откроется панель управления службой.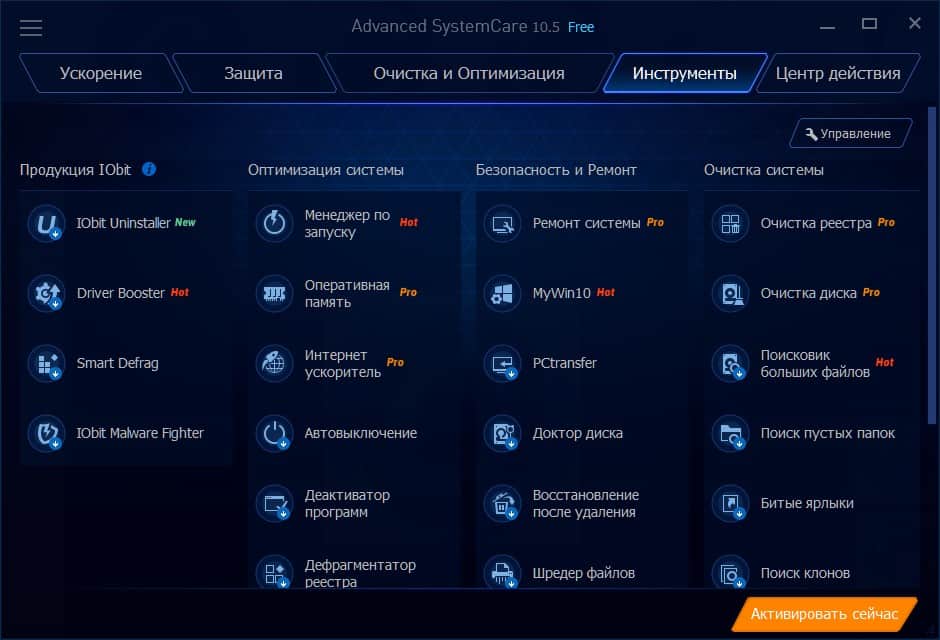 В выпадающем меню «Тип запуска» выберите «Вручную» и нажмите на кнопку «Остановить». Сохраните изменения нажатием кнопки «ОК»
В выпадающем меню «Тип запуска» выберите «Вручную» и нажмите на кнопку «Остановить». Сохраните изменения нажатием кнопки «ОК»
Абсолютно безопасно можно отключить следующие службы:
Служба ввода планшетного ПК (Service entry Tablet PC)
Вспомогательная служба IP (Support IP Service)
Удаленный реестр (Remote registry)
Отключение других служб может привести к нестабильной работе операционной системы и выполнять его следует только будучи абсолютно уверенным в том, что вы знаете, к какому результату это приведет. Будьте крайне аккуратны и осторожны в обращении с этим инструментом.
7. Функция ReadyBoost
В операционной системе Windows реализована возможность использования устройств флэш-памяти USB в качестве дополнительного к оперативной памяти ресурса для кэширования данных, что позволяет ускорить время выполнения операций чтения-записи данных и увеличивает производительность системы. Дорогие модули оперативной памяти или отсутствие свободных слотов в материнской плате зачастую не позволяют увеличить объем памяти физически.
Дорогие модули оперативной памяти или отсутствие свободных слотов в материнской плате зачастую не позволяют увеличить объем памяти физически.
Использование в качестве дополнительной оперативной памяти USB-накопителей или Flash карт с помощью технологии ReadyBoost дает возможность виртуально расширить память и увеличить производительность компьютера. Система записывает в память носителя данные наиболее часто используемых программ, что позволяет значительно сократить время их запуска.
Для активации функции ReadyBoost Вам необходимо выполнить следующие действия:
1. Вставляем USB-накопитель в порт.
2. В появившемся окне Автозапуска выбираем «Ускорить работу системы используя Windows ReadyBoost»
3. Активируем параметр “Использовать это устройство”
4. Перемещением ползунка устанавливаем лимит используемого места на носителе
5. Сохраняем изменения нажатием на кнопку ОК.
После выполнения этих операций на флеш-карте будет автоматически создан файл ReadyBoost.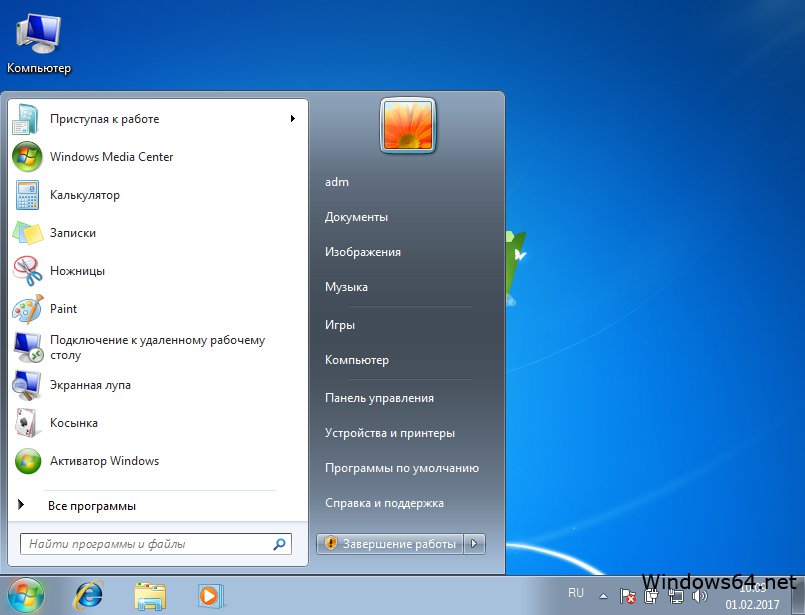 sfcache. Не вынимайте флеш накопитель из компьютера!
sfcache. Не вынимайте флеш накопитель из компьютера!
8. Настройка производительности
При установке операционной системы по умолчанию используется «Балансированный» план электропитания, что приводит к снижению быстродействия и скорости отклика системы.
Всего в операционной системе Windows 7 предусмотрено три основных плана электропитания:
Сбалансированный (быстродействие системы при необходимости и экономия энергии при отсутствии активности).
Энергосберегающий (снижение быстродействия системы). Эта схема помогает пользователям мобильного ПК максимально эффективно использовать единичный заряд батареи. но для настольной системы не актуальна.
С высокой производительностью (увеличивает быстродействие и скорость отклика системы).
В вашем компьютере так же могут присутствовать другие параметры энергосбережения, настроенные производителем ПК или ноутбука. В таком случае, не рекомендуем менять их настройки, т.к. производитель уже подобрал наиболее оптимальные значения всех параметров.
Для того, чтобы поменять план, проделайте следующее:
1. Нажимаем кнопку Пуск
2. Открываем Панель управления
3. Заходим в Электропитание
4. Выбираем план, отвечающий потребностям нашей системы и устройства.
9.Настройка Панели задач и Superbar
Superbar Windows 7 обладает широкими возможностями по персонализации и настройке под конкретного пользователя. Для оптимизации панели выполните следующие действия:
1. Наводим курсор мыши на панель задач и нажимаем правую кнопку мыши. Откроется контекстное меню Панели задач. Снимаем галку с пункта «Закрепить панель задач».
2. Теперь наводим курсор на край панели задач, пока он не превратится в двойную стрелку. Нажимаем и удерживаем курсор левой клавишей мышки. Передвигаем курсор вверх, пунктир будет показывать расположение панели задач. Отпускаем клавишу мышки.
3. Теперь вновь фиксируем Панель, отметив пункт «Закрепить панель задач» в контекстном меню. Это необходимо для нормального отображения вкладок и панелей. Если же Вам мало и этого, размер панели задач можно увеличить под свои надобности вплоть до половины экрана. Удобство в навигации можно также улучшить, открыв в контекстном меню панели задач «Свойства» и изменив способ группировки кнопок панели задач с «Не группировать» на «Всегда группировать, скрывая метки».
Если же Вам мало и этого, размер панели задач можно увеличить под свои надобности вплоть до половины экрана. Удобство в навигации можно также улучшить, открыв в контекстном меню панели задач «Свойства» и изменив способ группировки кнопок панели задач с «Не группировать» на «Всегда группировать, скрывая метки».
10. Диагностика памяти
Если Ваша операционная система подвержена сбоям и работает нестабильно, рекомендуем провести диагностику оперативной памяти. Также это касается и пользователей, использующих «разгон» компонентов системы.
Настройки для ОС Windows 7:
1. Открываем меню “Пуск”
2. В графе Поиск введите “Памяти”
3. В окне поиска выберите “Средство проверки памяти Windows”
4. В появившемся окне выберите один из вариантов:
– Выполнить перезагрузку и проверку (рекомендуется)
– Выполнить проверку при следующем включении компьютера
5. После перезагрузки компьютера дождитесь выполнения проверки оперативной памяти. Этот процесс может оказаться довольно долговременным.
Этот процесс может оказаться довольно долговременным.
После окончания диагностики компьютер будет автоматически перезагружен.
Результаты проверки Вы увидите при входе в операционную систему.
11. Дефрагментация жестких дисков
Встроенная программа дефрагментации диска производит упорядочение фрагментированной информации для более эффективной и быстрой работы системы.
Программа дефрагментации диска работает по заданному расписанию, но можно запускать фрагментацию и вручную.
Для запуска встроенной программы дефрагментации дисков необходимо выполнить следующие действия:
1. Нажимаем кнопку Пуск
2. Выбираем Компьютер
3. Выделяем диск C
4. Нажатием правой кнопки мышки вызываем контекстное меню и выбираем “Свойства”
5. Открываем вкладку “Сервис”
6. Выберите раздел “Выполнить дефрагментацию”. Также вы можете запустить анализ диска, после которого система выдаст рекомендацию – есть ли необходимость в дефрагментации выбранного диска и укажет процент фрагментации.
В зависимости от размера жесткого диска и степени фрагментации файлов для дефрагментации может потребоваться от нескольких минут до нескольких часов. Во время дефрагментации работу с ПК можно не прерывать, однако, система может значительно «тормозить».
12. Контроль автозагрузки
Многие устанавливаемые на ПК программы автоматически прописываются в автозагрузке вашего компьютера, даже когда в этом нет острой необходимости. Находясь постоянно в оперативной памяти, они значительно снижают производительность системы.
В идеале, в списке автозагрузки должно быть не больше двух-трех остро необходимых Вам программ. Как правило, это антивирус и почтовый клиент.
Самый простой способ произвести очистку списка автозагрузки – воспользоваться бесплатной программой CCleaner, открыть раздел Сервис, далее нажать на Автозагрузку и вручную установить параметры запуска у нужных вам программ.
Не удаляйте из списка системные программы Windows.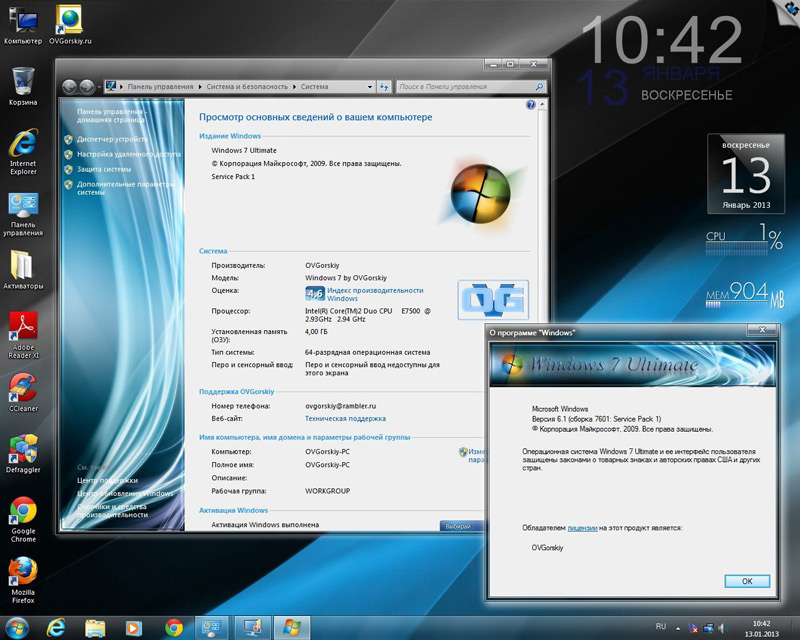 Их можно отличить по нахождению в папке \system32.
Их можно отличить по нахождению в папке \system32.
13. Очистка и дефрагментация реестра
Системный реестр представляет собой базу данных для хранения сведений о конфигурации компьютера, настроек операционной системы и параметров программ, к которой система обращается сотни раз в секунду во время загрузки и работы системы. Замусоренный и фрагментированный реестр может служить причиной серьезного замедления работы компьютера.
При установке и удалении различных программ, в реестре может оставаться различный «мусор»: параметры программ, ссылки на ярлыки, неверные расширения файлов и многое другое.
Со временем, большое количество таких ошибочных параметров реестра может значительно замедлить работу операционной системы, приводить к сбоям и различным проблемам, мешая нормальному функционированию ОС.
Для оптимизации реестра произведем следующие действия:
1. Откроем программу CCleaner и перейдем в меню «Реестр»
2. Нажимаем на кнопку «Поиск проблем»
Нажимаем на кнопку «Поиск проблем»
3. После завершения поиска нажмите на «Исправить»
4. Программа предложит сохранить резервные копии сделанных изменений, если не уверены — сохраняйте
5. В появившемся окне нажимаем “Исправить отмеченные” и подтверждаем выбор.
Выполняйте данную операцию раз в две-три недели.
Реестр Windows 7 подвержен фрагментации, из-за чего происходит постепенное замедление работы системы. Системные дефрагментаторы не работают с файлами реестра, поэтому для этих целей Вам необходимо будет установить специализированную программу.
Одним из лучших решений для дефрагментации реестра является утилита Auslogics Registry Defrag.
14. Отключение функции автозапуска со сменных носителей и приводов компакт-дисков.
Отключение автозапуска не только ускорить работу с внешними носителями информации, но и защитит вас от проникновения на компьютер целого ряда вирусов.
Запускаем Блокнот (в меню Пуск в строке Поиск вводим слово «Блокнот»).
После запуска программы “Блокнот” копируем туда следующий текст:
Windows Registry Editor Version 5.00
[HKEY_LOCAL_MACHINE\SOFTWARE\Microsoft\Windows\CurrentVersion\policies\Explorer]
“HonorAutoRunSetting”=dword:00000001
“NoDriveTypeAutoRun”=dword:000000ff
3. Далее выбираем пункт меню “Файл” – “Сохранить как”.
4. Выбираем тип файла “Все файлы”
5. Указываем имя файла и расширения для него “*.reg”
6. Закрываем программу “Блокнот”.
7. Запустите вновь созданный файл и согласитесь о внесении изменений.
8. Перезагрузите Компьютер и проверьте наличие автозапуска на носителях.
При все еще присутствующей функции автозапуска проделайте следущие действия:
1. Откройте программу “Блокнот”
2. После запуска программы “Блокнот” скопируйте туда следующий текст:
Код:
Windows Registry Editor Version 5.00
[HKEY_LOCAL_MACHINE\SYSTEM\CurrentControlSet\Services\Cdrom]
“AutoRun”=dword:0000001
[HKEY_LOCAL_MACHINE\SOFTWARE\Microsoft\Windows NT\CurrentVersion\Winlogon]
“allocatecdroms”=”0”
[HKEY_CURRENT_USER\Software\Microsoft\Windows\CurrentVersion\Policies\Explorer]
“NoDriveTypeAutoRun”=dword:00000091
[HKEY_CURRENT_USER\Software\Microsoft\Windows\CurrentVersion\Policies\Explorer]
“NoSaveSettings”=dword:00000000
3.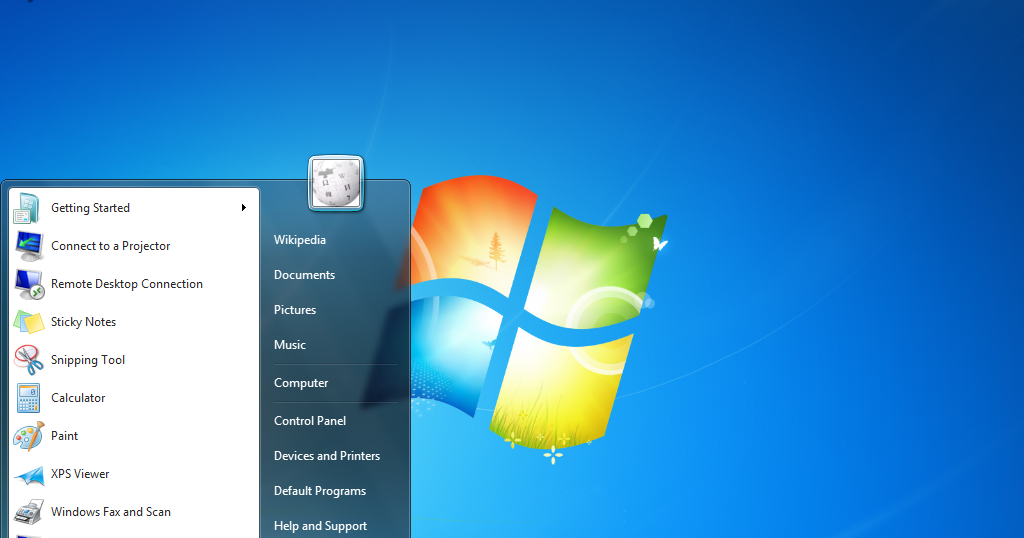 Далее выберите пункт меню “Файл” – “Сохранить как”.
Далее выберите пункт меню “Файл” – “Сохранить как”.
4. Выберите тип файла “Все файлы”
5. Укажите имя файла и расширения для него “*.reg”
6. После чего выйдете из программы “Блокнот”.
7. Запустите вновь созданный файл и согласитесь о внесении изменений
8. Перезагрузите Компьютер и проверьте наличие автозапуска на носителях.
Внимание данный способ отключит у вас автозапуск со всех носителей информации:
Flash и переносные диски;
CD, DVD, BD диски;
Сетевые диски;
Локальные диски.
15. Перемещаем корзину с рабочего стола на панель задач
Если вам хочется полностью освободить свой рабочий стол от значков, то вы можете сделать это. Ведь в Windows 7 можно не только убрать Корзину с рабочего стола, но даже прикрепить ее на панель задач.
1. Щелкаем правой кнопкой мыши по пустому месту на Рабочем столе.
2. В контекстном меню выбираем Создать – Ярлык.
3. В поле Расположение объекта вставляем:
%SystemRoot%\explorer. exe shell:RecycleBinFolder
exe shell:RecycleBinFolder
4. Нажимаем Далее.
5. В открывшемся окне в поле Имя ярлыка вводим Корзина и нажимаем Готово.
6. На Рабочем столе появился ярлык (чтобы убедиться, что это Корзина, откройте его двойным кликом), но он похож на ярлык Проводника, а не Корзины. Чтобы исправить это, кликаем по нему правой кнопкой мыши и выбираем Свойства, затем нажимаем кнопку Сменить значок.
7. В поле Искать значки в следующем файле вводим:
%SystemRoot%\system32\imageres.dll
и нажимаем Ввод.
8. Из предложенной коллекции значков Windows 7 выбираем значок Корзины и дважды нажмите ОК.
9. Теперь наш значок Корзины стал выглядеть аутентично. Перетаскиваем его правой или левой кнопкой мыши куда-нибудь на панель задач.
10. Щелкаем правой кнопкой мыши по рабочему столу, выбираем Персонализация, затем Изменить значки рабочего стола и убираем галочку с Корзины.
16. Что делать, если после установки Windows 7 исчез раздел жесткого диска
Предположим, жесткий диск вашего компьютера содержит два раздела (C и D) и после установки на втором разделе другой ОС первый раздел пропал. В действительности раздел остался там же, где и был, но Windows 7 не присвоила ему букву. Следовательно, мы не имеем доступа к сохраненным на этом диске данным.
В действительности раздел остался там же, где и был, но Windows 7 не присвоила ему букву. Следовательно, мы не имеем доступа к сохраненным на этом диске данным.
Чтобы присвоить диску букву, заходим в Панель управления -> Администрирование -> Управление компьютером.
В левом меню выберем пункт Запоминающие устройства -> Управление дисками . Здесь отображается информация обо всех подключенных к компьютеру дисках, включая логические диски (разделы), приводы и съемные диски. Наш потерянный раздел находится здесь же – он отображается в списке и не имеет ни буквы, ни метки тома, однако опознаётся системой как жесткий диск.
1. Щелкаем по нему правой кнопкой и в появившемся меню выбираем пункт Изменить букву диска или путь к диску.
3. В открывшемся окне в строке Назначить букву диска в виде раскрывающегося списка представлены все свободные буквы, любую из них мы можем присвоить нашему «неопознанному» разделу.

4. Выбираем букву и нажимаем кнопку OK.
Как вы видите, настройка и оптимизация работы Windows 7 при должном подходе является не сложным и быстрым способом как улучшить процесс эксплуатации компьютера, так и увеличить его производительность и быстродействие.
Важно!
Если после произведенной оптимизации работы Windows вы не достигли нужного результата, либо ваши действия привели к нарушению работы системы, вам помогут специалисты компьютерной помощи в СПб UService.
ПРАЙС-ЛИСТ
Читайте далее: Поддержка Windows 7 закончится 14 января 2020г.
Как оптимизировать и повысить производительность Windows 7: топ 10 программ
Автор admin На чтение 19 мин Просмотров 1к. Опубликовано Обновлено
Производительность компьютера зависит и от мощности аппаратных компонентов, и от правильно настроенной работы операционной системы.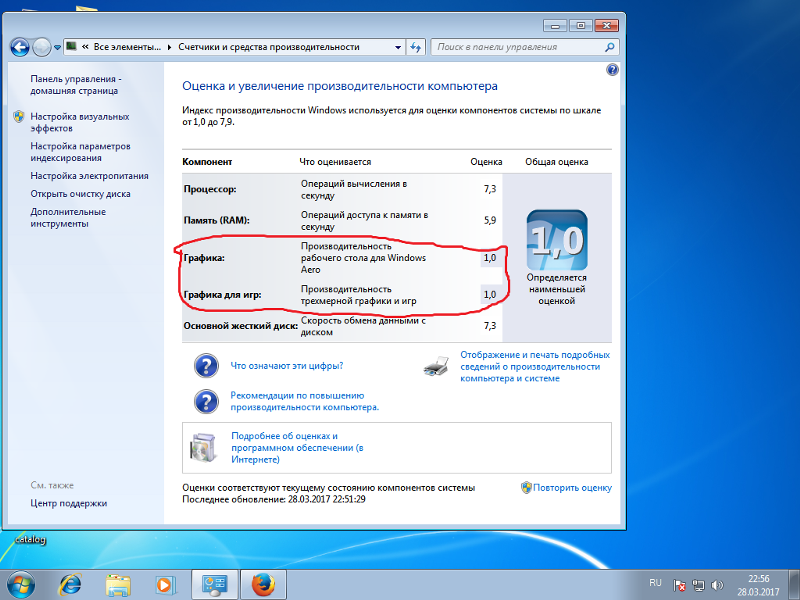 Мало пользы от увеличения объёма оперативной памяти, если она забита бесполезными программами. Мощный процессор не ускорит работу, если будет ограничен для экономии заряда батареи. Тонкая настройка Windows может заметно оптимизировать работу системы без дополнительных материальных затрат.
Мало пользы от увеличения объёма оперативной памяти, если она забита бесполезными программами. Мощный процессор не ускорит работу, если будет ограничен для экономии заряда батареи. Тонкая настройка Windows может заметно оптимизировать работу системы без дополнительных материальных затрат.
Содержание
- Что влияет на производительность системы
- Настройки Windows
- Уход за системой
- Программы для оптимизации (бесплатные и платные)
- Универсальные
- Ускоритель компьютера
- Advanced SystemCare
- CCleaner
- AusLogics BoostSpeed
- Мини-программы для вашего компьютера или ноутбука
- SpeedUpMyPC
- Comodo System Cleaner
- Wise Registry Cleaner
- Easy Cleaner
- Red Button
- Glary Utilities
- nCleaner
- Сравнительная таблица: какую программу выбрать
Что влияет на производительность системы
Производительность Windows 7 определяется многими факторами, одна часть которых является результатом компромисса между мощью, удобством и расходом батареи, а другая зависит от «ухоженности» компьютера. Поэтому для увеличения быстродействия необходимо настроить систему на максимальную производительность и устранить все препятствия для её нормальной работы.
Поэтому для увеличения быстродействия необходимо настроить систему на максимальную производительность и устранить все препятствия для её нормальной работы.
Настройки Windows
- Энергосбережение. Производительность центрального процессора может быть намеренно снижена для снижения расхода электроэнергии (характерно для ноутбуков). Нужно сменить режим питания на «максимальное быстродействие».
- Интерфейс. Визуальные эффекты, всплывающие и полупрозрачные окна делают работу более приятной, но отвлекают значительную часть мощности компьютера. Настроив более скромный интерфейс, вы сможете забыть о переживаниях, что компьютер будет часто тормозить.
- Автозагрузка. Многие приложения, которые компьютер автоматически запускает при начале работы, не нужны пользователю, но расходуют ресурсы. Необходимо «зачистить» список автозагрузки с помощью системных утилит или специальных программ.
- Лишние службы. Windows 7 содержит много утилит, бесполезных для обычного пользователя, например, для работы с факсом.
 Лучше отключить их, высвободив дополнительную мощность. Это можно сделать встроенными средствами системы или с помощью отдельных приложений.
Лучше отключить их, высвободив дополнительную мощность. Это можно сделать встроенными средствами системы или с помощью отдельных приложений.
Уход за системой
- Удаление лишних программ. Устаревшие или ненужные приложения нужно удалять. Это освобождает место на жёстком диске, снижает вероятность программных конфликтов и ошибок системы.
- Уход за жёстким диском. Регулярная очистка диска, дефрагментация и резервирование необходимого для системы свободного пространства значительно ускорят систему.
- Антивирусная защита. Вредоносные, шпионские и паразитические программы могут не только резко замедлить работу системы, но и нанести ущерб пользовательским данным. Лучшим решением является установка специального антивирусного программного обеспечения.
- Исправление ошибок. Windows 7 не является идеальной программой. Накопленные ошибки реестра, виртуальной памяти или громоздкие временные файлы могут стать серьёзной проблемой. Проще всего воспользоваться бесплатными утилитами для устранения всех проблем разом.

Возможно, опытный пользователь захочет самостоятельно отладить каждый элемент системы и настроить компьютер под свои нужды. Для остальных лучшим решением будет воспользоваться специальными программами для тонкой настройки системы (твикерами), которые в удобном и понятном виде показывают проблемы и помогают их устранить.
Программы для оптимизации (бесплатные и платные)
Программ, основным предназначением которых является улучшение работы Windows 7, на рынке представлено много. Существуют универсальные большие приложения и маленькие специализированные утилиты, программы с множеством настраиваемых опций и с одной «красной кнопкой». Большинство программ имеют дополнительные функции, не имеющие прямого отношения к быстродействию, но также важных для пользователя, например, защиты личных данных.
Универсальные
Как правило, универсальные программы обладают большим набором утилит оптимизации, но при этом являются платными. Бесплатно распространяются пакеты с ограниченным функционалом либо устаревшие версии.
Ускоритель компьютера
Программа Ускоритель Компьютера от отечественного разработчика AMS Software позволяет быстро и безопасно очистить компьютер от мусора, исправить системные ошибки, управлять автозапуском, а также обеспечивать безопасность работы в интернете.
Ускоритель Компьютера работает на всех версиях Windows и является одним из лидеров среди программ для оптимизации работы ПК.
- Полная очистка от мусора. Безопасно удаляет лишние файлы, которые замедляют работу системы.
- Поиск и устранение ошибок реестра. Программа сканирует компьютер, быстро находит неисправности, мешающие функционированию системы, и решает проблему за один клик. Удаляет остатки старых ключей, неверные расширения, отсутствующие DLL и т.п.
- Управление автозапуском. Софт позволяет быстро получить доступ к списку автозагрузки. Здесь можно отключить приложения, которые начинают работу вместе с запуском Windows, тем самым замедляя данный процесс.

Удаление ненужного софта. Здесь можно полностью деинсталлировать приложения, которые давно не используются или были установлены случайно, но при этом занимают место на диске.
- Мониторинг системы. Ускоритель Компьютера позволяет следить за состоянием ПК и оценивать степень загруженности памяти и процессора.
- Быстрая и безопасная работа в сети. С помощью программы можно ускорить работу браузера, очистив кэш и куки, а также стереть историю посещённых сайтов.
Интерфейс Ускорителя Компьютера максимально дружелюбен к пользователю. Даже начинающий не испытает затруднений при работе с программой.
- дизайн Ускорителя Компьютера современный и привлекательный,
- расположение всех инструментов удобное и наглядное,
- большинство задач решается нажатием одной кнопки,
- есть возможность настроить «Планировщик», чтобы программа сама выполняла очистку и оптимизацию ПК.

Скачать бесплатную версию программы можно на официальном сайте.
Advanced SystemCare
Универсальное приложение Advanced SystemCare представляет собой внушительный комплект средств тонкой настройки Windows, защиты от вредоносных, шпионских и рекламных программ. Специальные утилиты устраняют проблемы реестра, настроек безопасности и операций с промежуточными файлами. На сегодняшний день приложение является одним из лучших в данной категории.
Функционал включает более 20 оригинальных утилит, в том числе инструментарий чистки, настройки и ремонта Windows 7, модули безопасности и контроля.
Список инструментов внушает доверие- Антивирусная защита. Удаление вредоносных и шпионских приложений, программ-паразитов, постоянно обновляемая база данных сигнатур и названий нежелательного ПО. Защита домашней страницы, поисковой системы, браузера.
- Деинсталляция. Собственное приложение для стирания лишних файлов с поиском попавших на жёсткий диск плагинов, тулбаров и программ рекламного предназначения.

- Ремонт реестра. Заявлена технология глубокого сканирования реестра и последующей чистки мусора и ошибок, дефрагментации со сжатия.
- Настройки производительности. Содержит встроенные профили настроек, включая наивысшую производительность (игровой режим) или компромиссную для повышения автономности (рабочий режим).
- Управление автозагрузкой. Удаление лишних программ и служб из списка автозагрузки для ускорения работы.
- Фоновый режим. Фирменная технология ActiveBoost ускорения работы осуществляет постоянный мониторинг состояния системы и перераспределяет ресурсы под нужды пользователя.
- Настройки работы в интернете. Повышает скорость и безопасность работы во всемирной сети.
- Уход за жёстким диском. Сканирование, очистка и дефрагментация накопителя. Заявлена скорость дефрагментации в несколько раз выше, чем у конкурентов. Предусмотрена одновременная дефрагментация сразу нескольких дисков, а также поддержка твердотельных накопителей.

- Персональная защита. Гарантированное (с исключением возможности восстановления) стирание информации. Очистка временных папок, истории приложений и браузеров.
- Монитор производительности. Выводит на экран сведения о температуре ЦП, материнской платы и видеокарты, скорость вращения вентиляторов.
- Центр обновлений. Проверка наличия обновлений для установленных программ.
- Программы по умолчанию. Настраивает функции выбора по умолчанию приложений для различных видов файлов или браузеров.
Интерфейс Advanced SystemCare выделяется на фоне других программ футуристическим дизайном. Но при этом он остаётся простым, удобным и интуитивно понятным.
- Один клик. Многие важные функции запускаются одним кликом. Например, анализ и устранение десяти основных проблем компьютера.
- Переключение режимов. В упрощённом режиме работа происходит в полуавтоматическом режиме, требуя от пользователя минимального участия.
 Режим эксперта позволяет настроить сканирование и оптимизацию на свой вкус. Режимы переключаются одним кликом, что очень удобно. Так же легко переключаются режимы производительности (работы и игр).
Режим эксперта позволяет настроить сканирование и оптимизацию на свой вкус. Режимы переключаются одним кликом, что очень удобно. Так же легко переключаются режимы производительности (работы и игр).
- Автоматический запуск. Можно настроить запуск оптимизатора в определённое время (например, ночью), при запуске системы или во время автоматически определяемого простоя.
Бесплатная версия Advanced SystemCare тоже обладает хорошим функционалом, однако по-настоящему возможности программы раскрываются в полном платном пакете.
В бесплатной версии многие функции недоступныCCleaner
Популярный пакет CCleaner в первую очередь специализируется на чистке операционной системы, накопителей и оперативной памяти, откуда и его название. Но и многие иные функции оптимизации Windows 7 доступны пользователю.
Функционал CCleaner уже, чем у Advanced SystemCare, однако специальные утилиты для чистки значительно мощнее:
- Чистка временных файлов.
 Пакет вычищает временные файлы Windows (включая буфер обмена, файлы журнала, корзину), памяти и браузеров, истории поиска, посещений и закачек, список последних открытых документов большинства популярных приложений. Кроме получения дополнительного свободного пространства на накопителе, это важно для приватности работы.
Пакет вычищает временные файлы Windows (включая буфер обмена, файлы журнала, корзину), памяти и браузеров, истории поиска, посещений и закачек, список последних открытых документов большинства популярных приложений. Кроме получения дополнительного свободного пространства на накопителе, это важно для приватности работы. - Чистка и настройка реестра. Выявляются и устраняются проблемы реестра, ссылки на отсутствующие записи, элементы управления, библиотеки, шрифты, иконки, ярлыки, справочники и так далее.
- Полное стирание. Утилита, позволяющая удалить информацию с гарантией невозможности её восстановления с жёсткого диска и съёмных накопителей.
- Деинсталляция программ. Функциональная дружественная утилита для стирания ненужных приложений.
- Управление автозагрузкой. Редактирование перечня автоматически запускаемых системой приложений.

- Анализ диска. Проверка и составление отчётов о параметрах жёсткого диска, включая его содержимое (категории файлов, их количество и размер).
- Файловый поиск. Нахождение повторных экземпляров (клонов) файлов на диске.
- Восстановление системы. Управление резервными точками восстановления, «откат» Windows 7.
Интерфейс пакета очень простой и интуитивно понятный, не требует глубоких знаний системы.
Анализ проводится очень быстро- Дополнительные возможности очистки. Возможно настроить работу пакета в фоновом режиме, а также задать опцию выключения компьютера после завершения процедуры.
- Безопасность работы. Пакет уделяет большое значение безопасности данных пользователя, поэтому на всех важных этапах предлагается резервное копирование или создание точек отката.
Бесплатно распространяются старые версии CCleaner. Для получения более мощных обновлённых пакетов придётся заплатить.
AusLogics BoostSpeed
Пакет BoostSpeed компании с австралийскими корнями AusLogics обладает внушительным набором утилит и удобным интерфейсом. Заявленная основная цель пакета — повышение скорости работы системы.
Перечень утилит впечатляетФункционал содержит утилиты для ремонта реестра, настройки системы, ухода за жёстким диском:
- Производительность. Подбираются параметры ускорения работы компьютера и вырабатываются рекомендации, включая аппаратные решения, например, замена видеокарты.
- Стабильность. Анализируется устойчивость системы и устраняются найденные проблемы.
- Безопасность. Определяются угрозы безопасности и меры защиты системы.
- Оптимизация. Отдельный набор утилит по оптимизации памяти, процессора, жёсткого диска и служб.
- Защита личных данных. Очистка истории, удаление отслеживающих файлов, защита профилей и логинов, проверка на угрозы конфиденциальности.

- Рекомендации. Выделенный блок рекомендаций по установке дополнительного ПО для улучшения работы системы.
- Очистка браузера. Модуль настройки очистки основных браузеров.
- Точки восстановления. Предусмотрена возможность отмены внесённых изменений и создания точек восстановления с различными настройками.
Интерфейс дружелюбный, удобный, типичный для программ этой категории:
Можно оценить будущие преимущества- Графические элементы. Результаты работы оформляются в виде понятных графических отчётов с цифровыми данными и поясняющими иллюстрациями.
- Советник. Рекомендации по оптимизации оформлены в виде перечня советов, которые можно применить или проигнорировать.
- Утилиты. Реализована возможность самостоятельного выбора утилит оптимизации, которые собраны в отдельной вкладке.
- Простой и понятный планировщик автоматического запуска утилит оптимизации.
Чтобы раскрыть все возможности пакета, придётся покупать платную версию.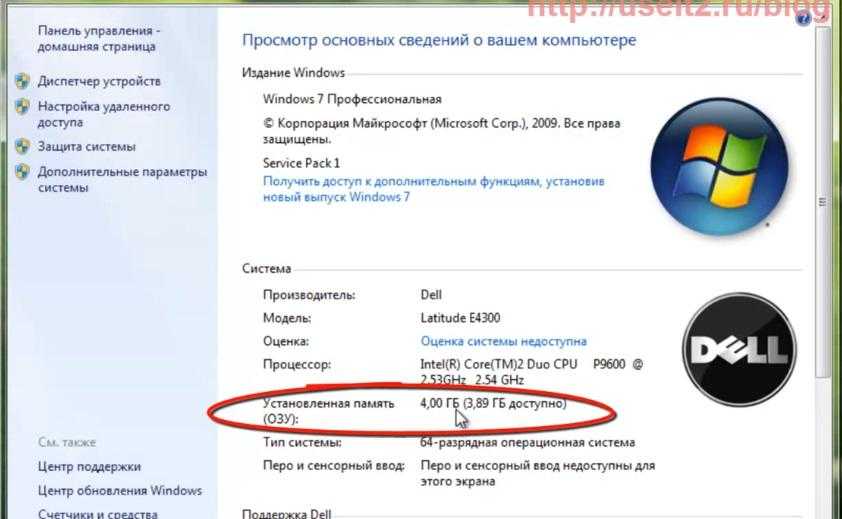 Бесплатная обладает значительно меньшим функционалом.
Бесплатная обладает значительно меньшим функционалом.
Мини-программы для вашего компьютера или ноутбука
Небольшие, компактные, иногда даже не требующие инсталляции программы обычно имеют ограниченный специализированный функционал и распространяются бесплатно. Эти два качества делают их хорошим дополнением к универсальному пакету.
SpeedUpMyPC
Пакет SpeedUpMyPC позиционируется разработчиком как ускоритель работы системы. Очистка от мусора и ошибок системы рассматривается как часть процедур по повышению производительности.
Функционал SpeedUpMyPC содержит стандартные для данной категории программ утилиты, а также собственные разработки, направленные на повышение быстродействия:
- Уход за реестром. Анализ, очистка и дефрагментация системного реестра Windows.
- Ускорение запуска. Анализ проблем и оптимизация запуска компьютера.
- Быстродействие. Кроме поиска и устранения проблем быстродействия, предусмотрена отдельная утилита «Динамические средства повышения быстродействия».

- Очистка. Предусмотрено удаление мусорных и неиспользуемых файлов.
- Настройки. Настраиваются параметры сети, процессора и оперативной памяти.
Интерфейс пакета оригинальный и красочный, достаточно удобный:
- Фоновая работа. Настройки предусматривают возможность работы в фоновом режиме. Также непосредственно из программы можно добавить её в автозагрузку.
- Полуавтоматический режим. Использование программы предполагает доверие разработчикам, поскольку она сама определяет и проблемы системы, и пути их решения с минимальным участием пользователя.
Программа относится к категории условно-бесплатных, предлагает свободную ограниченную версию с возможностью добавить утилиты за отдельную плату.
Есть и техническая поддержкаComodo System Cleaner
Ещё одно бесплатное приложение Comodo System Cleaner с сильным блоком утилит по очистке. Пакет содержит также функционал исправления сбоев и ошибок Windows, ухода за жёстким диском.
Пакет содержит также функционал исправления сбоев и ошибок Windows, ухода за жёстким диском.
Функционал пакета имеет явно выраженный «сдвиг» в сторону очистки, но некоторые утилиты относятся к оптимизации работы другими методами.
Сводка тоже даёт не очень много информации- Анализ системы. Предлагается первичный и регулярный глубокий анализ состояния операционной системы и формирование перечня возможных мер.
- Очистка. Сервисы чистки реестра Windows, временных папок, системного мусора.
- Уход за диском. Встроенные утилиты форсированного удаления и чистки накопителя.
- Конфиденциальность. Гарантированное стирание файлов, очистка личных данных.
- Изменение скрытых параметров. Пакет умеет работать с опциями, которые недоступны при использовании обычных средств Windows 7.
- Автозагрузка. Имеется встроенный менеджер автозагрузки для редактирования списка автоматически запускаемых программ.

Интерфейс Comodo System Cleaner выполнен в привычном «матричном» стиле, является интуитивно понятным и простым:
- Одно окно. Доступ к основным утилитам предусмотрен из главного окна.
- Расписание. Возможно настроить периодичность автоматического запуска приложения по пользовательскому расписанию.
Дополнительным преимуществом приложения является его бесплатность.
Wise Registry Cleaner
Небольшая, бесплатная, не требующая установки утилита для оптимальной настройки системы за счёт чистки реестра Windows.
Есть в пакете и утилиты для оптимизацииФункционал пакета ориентирован на операции с реестром системы:
- Оптимизация реестра. Проведение анализа, чистки и сжатия реестра.
- Резервное копирование. Возможность создания резервного экземпляра системного реестра.
- Возможность отмены изменений. Встроенная утилита возврата предыдущего состояния в случае необходимости.

Интерфейс Wise Registry Cleaner простой и интуитивно понятный.
Очистка может быть с разной глубиной- Автоматическая корректировка. Имеется возможность автоматического устранения обнаруженных проблем реестра.
- Промежуточные отчёты. Каждая найденная проблема показывается пользователю с отдельным описанием.
- Мобильность. Установка на компьютер не является обязательной.
Безусловным преимуществом пакета является его бесплатное распространение.
Easy Cleaner
Бесплатная программа EasyCleaner чистит систему от лишней информации, исправляет реестр Windows 7 и представляет информацию о диске в удобном графическом представлении.
Функционал пакета немного беднее, чем у CCleaner, но имеет свои особенности:
- Оптимизация реестра. Проведение анализа и корректировки реестра системы, поиск и зачистка неиспользуемых ярлыков, чистка меню «Пуск».
- Автозагрузка. Помогает проанализировать и сократить перечень автоматически запускаемых приложений.

- Удаление лишних файлов. Неиспользуемые справочники, ссылки и библиотеки, история, промежуточные папки браузера Internet Explorer.
- Анализ диска. Поиск дублей файлов, настраиваемый анализ содержимого.
- Система восстановления. Предусмотрено автоматическое создание резервной копии текущего состояния для отмены внесённых изменений в случае необходимости.
- Контроль запуска Windows 7. Утилита позволяет наблюдать за процессами, сопровождающими запуск системы.
- Поиск паролей. Помогает найти сохранённые пароли от удалённых с ПК приложений.
Интерфейс программы очень простой и понятный, оформление классическое:
- Настройки. Пакет содержит много настраиваемых параметров, поэтому очень гибок.
- Графические диаграммы. Настраиваемые графические отчёты о состоянии и содержимом каталоги и дисков.
Поскольку программа является бесплатной, она может быть неплохим дополнением к универсальному пакету.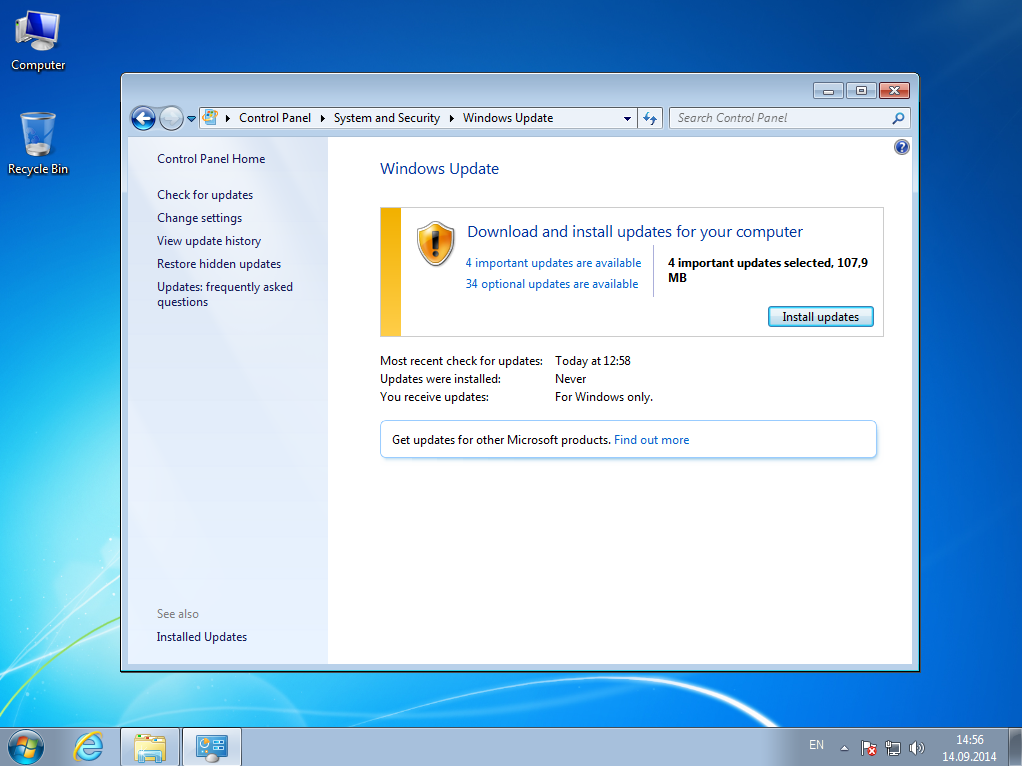
Red Button
Разработчики программы Red Button на первое место поставили простоту и удобство интерфейса. Даже название приложения неслучайное — запустить оптимизацию можно одним нажатием на большую красную кнопку.
Такую кнопку трудно не заметитьRed Button имеет очень неплохой функционал, состоящий из утилит, оптимизирующих работу процессора, оперативной памяти, жёсткого диска и реестра:
- Автоматическое освобождение ОЗУ. Автоматическое отключение зависших программ и служб, неиспользуемых DLL, лишних сообщений и так далее.
- Отключение системных служб. Предусмотрена возможность отключения лишних служб Windows 7 для снижения нагрузки на процессор и освобождения ОЗУ.
- Очистка реестра. Проведение анализа, поиска ошибок и исправления реестра Windows, удаление ссылок на отсутствующие приложения, справочники, шрифты и библиотеки.
- Удаление мусора. Зачистка лишних каталогов и файлов, предустановленных игр, бесполезных приложений, чистка буфера, кэша, системных журналов и корзины.
 Очистка истории.
Очистка истории.
- Оптимизация ЦП. Настройки работы центрального процессора для оптимальной работы.
Интерфейс программы очень понятный и простой, в стиле системных служб Windows 7:
- Выбор опций. Пользователь выбирает нужные утилиты оптимизации, ставя пометки возле их названия.
- Возможность исключений. Установив общее правило удаления файлов, можно отдельно определить исключения из него для нужной информации.
- Запуск одной кнопкой. После настройки перечня активных утилит, каждый запуск программы осуществляется одним нажатием на красную кнопку.
- Портативность. Возможность запуска со съёмного носителя.
До недавнего времени программа распространялась бесплатно, но популярность пакета вдохновила производителя на выпуск платных версий. Но и прошлые бесплатные модификации показывают неплохие результаты.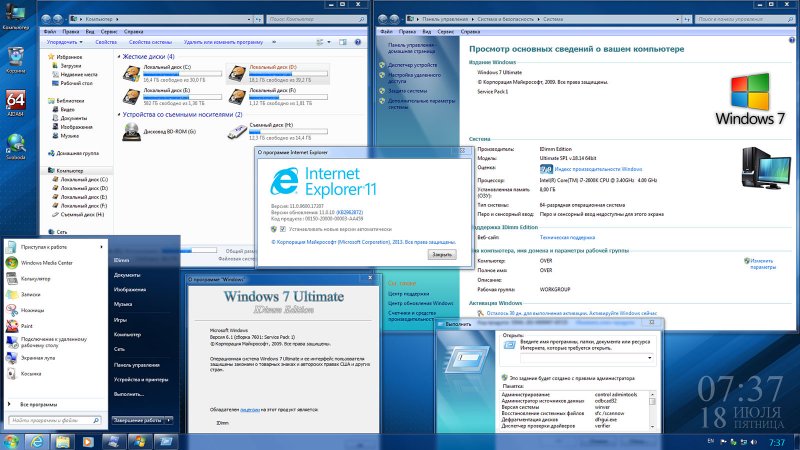
Glary Utilities
Небольшая программа Glary Utilities также претендует на универсальность, но её сильной стороной можно считать инструментарий анализа системы.
Функционал Glary Utilities содержит инструменты для проверки и оптимальной настройки системы, конфиденциальности, ухода за жёстким диском и обновления имеющихся драйверов.
Утилит не так много, но есть редкие- Анализ. Определение скорости начала работы системы с предоставлением отчёта.
- Уход за реестром. Чистка, исправление, дефрагментация системного реестра.
- Уход за жёстким диском. Проверка и дефрагментация диска, поиск и удаление пустых папок и дубликатов файлов.
- Автозагрузка. Встроенный менеджер редактирования перечня автозагрузки.
- Конфиденциальность. Глубокая очистка данных и истории, шифрование файлов.
- Безопасность. Собственная утилита для восстановления файлов, возможность отмены внесённых изменений.
Интерфейс приложения дружественный, очень похожий на встроенные системные утилиты Windows 7:
Многие проблемы устраняются одним кликом- Дополнительные опции.
 Например, предусмотрена сортировка установленных программ по времени установки, размеру и частоте использования.
Например, предусмотрена сортировка установленных программ по времени установки, размеру и частоте использования.
- Оформление. Предусмотрена возможность выбора из нескольких тем оформления.
Несколько ограниченный функционал пакета оправдывается тем, что он распространяется бесплатно.
nCleaner
Приложение nCleaner за его небольшие размеры и функционал можно отнести к категории мини-программ оптимизации работы системы. Главный упор программа делает на очистку.
Функционал nCleaner ориентирован на удаление лишней информации, но имеются и дополнительные инструменты:
- Очистка. Инструменты чистки системы, реестра, личных данных.
- Мусор. Отдельная утилита для поиска и стирания промежуточных и лишних файлов. Предустановлены режимы чистки основных папок (более скоростной) и сканирования всех дисков (более медленный, но полный).
- Оптимизация.
 Инструменты оптимальной настройки Windows и различных служб для роста быстродействия и устойчивости функционирования компьютера.
Инструменты оптимальной настройки Windows и различных служб для роста быстродействия и устойчивости функционирования компьютера. - Автозагрузка. Правка перечня автоматически запускаемых во время старта Windows приложений.
- Конфиденциальность. Удаление информации с невозможностью восстановления и зачистка незанятого пространства жёсткого диска.
- Очистка ОЗУ. Отдельная утилита для выгрузки из оперативной памяти неиспользуемых блоков.
Интерфейс мини-программы очень прост и понятен:
Опций очистки немного, но всё очень понятно- Одна страница. Основные функции собраны на главной странице, что очень удобно.
- Расписание. Предусмотрена возможность автоматического запуска по указанному пользователем расписанию.
В nCleaner отсутствует традиционная опция отмены произведённых изменений или создания запасных копий системного реестра, что оправдано, учитывая миниатюрность приложения.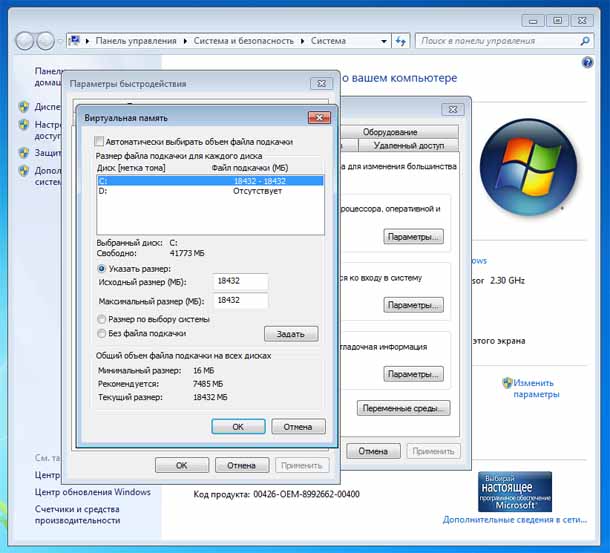
Разумеется, эта мини-программа распространяется на бесплатной основе.
Сравнительная таблица: какую программу выбрать
| Функция/программа | Advanced SystemCare | CCleaner | Wise Registry Cleaner | Easy Cleaner | Red Button | AusLogics BoostSpeed | Glary Utilities | SpeedUpMyPC | Comodo System Cleaner | nCleaner |
| Чистка и ремонт системного реестра | + | + | + | + | + | + | + | + | + | + |
| Редактирование списка автозагрузки | + | + | + | + | + | + | + | |||
| Удаление лишних приложений и отключение служб Windows | + | + | + | + | + | + | + | + | ||
| Дефрагментация диска | + | + | + | + | ||||||
| Антивирусная защита | + | + | ||||||||
| Настройки производительности | + | + | + | + | + | |||||
| Оптимизация работы в сети | + | + | + | |||||||
| Конфиденциальность | + | + | + | + | + | + | + | + | + | |
| Удаление мусора | + | + | + | + | + | + | + | + | + | |
| Восстановление системы | + | + | + | + | ||||||
| Контроль запуска системы | + | + |
Как и следовало ожидать, самое большое количество необходимых для оптимизации работы системы утилит содержат универсальные пакеты. Но и у мини-программ есть свои сильные стороны. Они более компактны, удобны в работе, обладают развитыми специальными функциями и, как правило, бесплатны.
Но и у мини-программ есть свои сильные стороны. Они более компактны, удобны в работе, обладают развитыми специальными функциями и, как правило, бесплатны.
Специализированные программы значительно упрощают тонкую настройку Windows, автоматизируют процессы оптимизации и работают со многими опциями. Пользователь легко может подобрать программу под собственные потребности.
- Автор: admin
- Распечатать
Оцените статью:
(14 голосов, среднее: 4.7 из 5)
Поделитесь с друзьями!
Как оптимизировать Windows 7 для аудиопроизводства
Здравствуйте, в этой статье я хотел бы рассказать о том, как оптимизировать Windows 7 для аудиопроизводства целей.
Напоминание: Поскольку эта статья была написана примерно в 2013 году, она может не подойти пользователям Windows 10.
Прежде всего, я должен вам сказать, что я не эксперт в этой теме. Но у меня есть некоторый опыт записи в цифровом формате.
Но у меня есть некоторый опыт записи в цифровом формате.
Я начал запись около 2002 с дерьмовым компом, очень дешевой гитарой и усилителем. Как вы, наверное, догадались, эти записи были одним из худших примеров того времени. Раньше я записывал гитары с гитарным разъемом на микрофонный вход моего ПК и использовал программное обеспечение Guitar FX Box для получения хорошего гитарного звука. Ужасные времена!
Где-то в середине 2000-х я обновил свой компьютер до гораздо лучшего, а через пару лет купил звуковую карту M-Audio Audiophile 24/96 PCI . Записи, которые я сделал с помощью этой системы, были намного лучше по сравнению с тем, что я мог сделать одиннадцать лет назад. Но я не использовал программные усилители, или, может быть, у меня не было достаточно мощного ПК в то время, вместо этого я использовал гитарные предусилители.
Вернувшись в свой город, я собрал оборудование для производства аудио. Как я упоминал в своих предыдущих сообщениях, сейчас я сосредоточен на программных гитарных усилителях, поэтому можно сказать, что ядро моей системы состоит из моего ноутбука и аудиоинтерфейса USB 9. 0004 .
0004 .
Я был одним из дураков, которые всегда думали, что чем больше денег вы потратите на свою аудиосистему, тем лучше она будет звучать. На самом деле это факт, но для различных конкретных потребностей конечных пользователей следует отметить, что все зависит от того, как вы его настроите. Так что не всегда ждите идеально работающей системы без правильных настроек.
Мой бедный ноутбукУ меня был Asus F3JC , который был куплен в конце 2006 . Он поставлялся с жестким диском на 100 ГБ и 1 ГБ ОЗУ , он также имеет процессор Intel Core 2 Duo T5600 @ 1,83 ГГц .
Как я упоминал в своем первом посте, я собирался купить новый и гораздо более современный ноутбук, но после того, как я провел небольшое исследование, я полностью передумал и стремился получить максимальную отдачу от этой машины.
В итоге я купил OCZ Vector 128 ГБ SSD вместе с 3 (1+2) ГБ ОЗУ .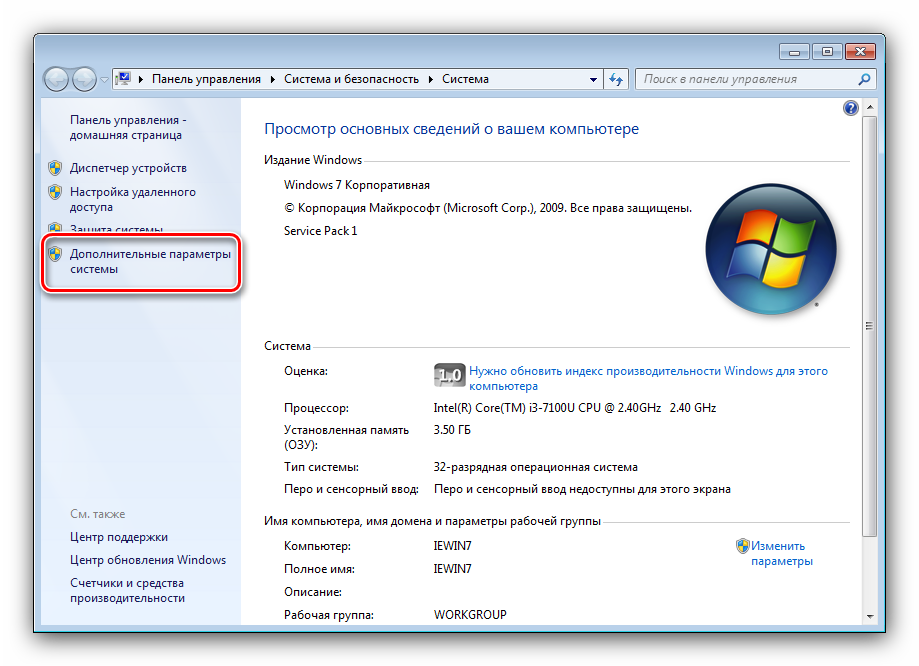 Я использую Windows 7 32-бит , поэтому я немного беспокоился об этих обновлениях, так как мой ноутбук сильно устарел. На самом деле рекомендуется подключать ваши SSD через SATA3, однако у моего ноутбука был только SATA!
Я использую Windows 7 32-бит , поэтому я немного беспокоился об этих обновлениях, так как мой ноутбук сильно устарел. На самом деле рекомендуется подключать ваши SSD через SATA3, однако у моего ноутбука был только SATA!
Несмотря на то, что эти обновления не могут реализовать свои возможности на максимуме, они все равно имеют огромное значение. Сначала я не мог поверить своим глазам, когда я просто дважды щелкнул и как быстро он запускал любое программное обеспечение. Это было так круто! Кроме того, время загрузки и выключения сократилось до секунд, а не минут!
Довольно слабый процессор, не так ли?
После этого обновления я приобрел себе аудиоинтерфейс RME Babyface USB 2.0 , я собирался выбрать более дешевый интерфейс, но в итоге хотел вложить максимальную сумму денег в ядро своей системы. Установка прошла очень четко и быстро!
Задержка Cubase с RME Babyface
Как показано на этом снимке экрана, я могу обойти в общей сложности 8,4 мс при 128 выборках .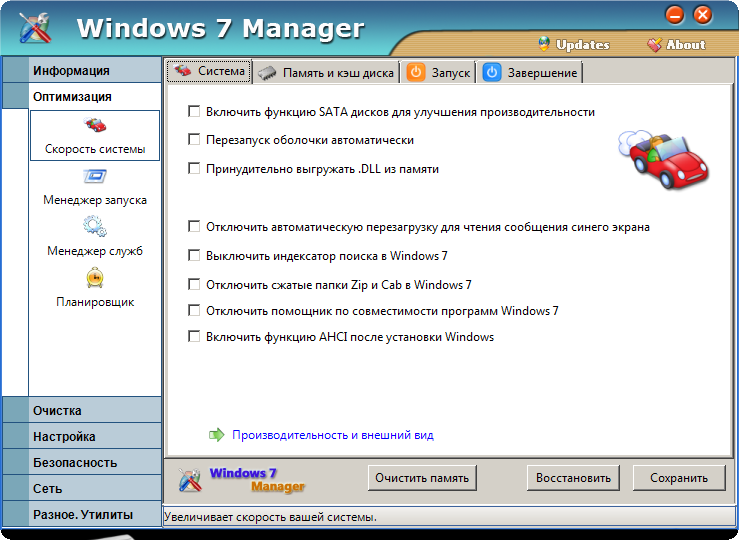 Это та же задержка, что и у моего M-Audio Audiophile 24/96 , но, насколько я помню, размер выборки был намного меньше, что создавало много проблем для прямого мониторинга.
Это та же задержка, что и у моего M-Audio Audiophile 24/96 , но, насколько я помню, размер выборки был намного меньше, что создавало много проблем для прямого мониторинга.
Всегда проверяйте Cubase CPU Meter прямо здесь, он скажет вам, если ваш процессор задыхается! 🙂
Я сразу начал использовать свой аудиоинтерфейс, но что-то пошло не так! В Cubase , измеритель ЦП показывал ( отмечен большой желтой стрелкой! ) пики, проявляющиеся красным цветом в его верхней части. Это было несколько случайно и раздражающе.
Кроме того, мне не удалось записать гитарный канал без сбоев или потрескивания.
Вот и решил поискать решение. Я обнаружил, что мне нужно было использовать какое-то программное обеспечение, чтобы проверить мою систему, чтобы увидеть, способна ли она воспроизводить звук. Я наткнулся на сайт Native Instruments, когда искал информацию о как оптимизировать Windows 7 для производства аудио .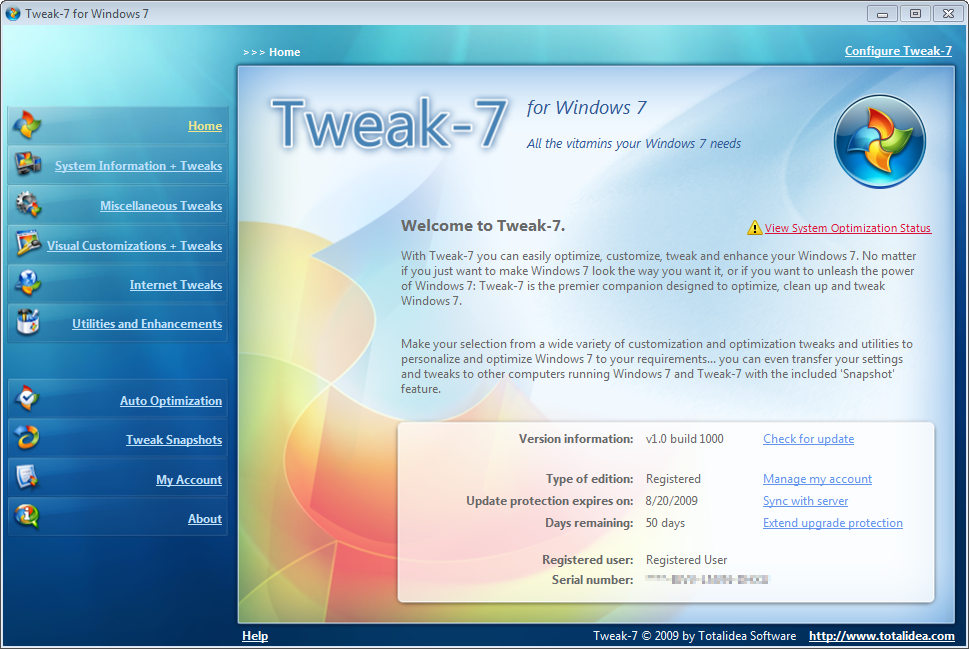 На этой странице содержится весьма ценная информация по этому конкретному вопросу.
На этой странице содержится весьма ценная информация по этому конкретному вопросу.
Я загрузил программное обеспечение, указанное на этой странице. Вы также можете скачать их здесь по этим ссылкам. Средство проверки задержки DPC и LatencyMon.
Во-первых, я использовал DPC Latency Checker , и, к удивлению, он только что выдал пару красных пиков, потому что я ожидал график, полный красных пиков при такой частоте пропадания звука.
Обязательное программное обеспечение для проверки задержки DPS!
На этом снимке экрана показан окончательный результат, и я думаю, что так и должно быть. Представьте сами красные шипы сейчас! 🙂
Если вы столкнулись с какими-либо красными шипами, вам следует скачать LatencyMon , как это сделал я.
LatencyMon дает вам подробный анализ драйверов/факторов, негативно влияющих на качество звука вашей системы.
Обязательно протестируйте свою систему с Latency Mon!
Вот скриншот работающей программы.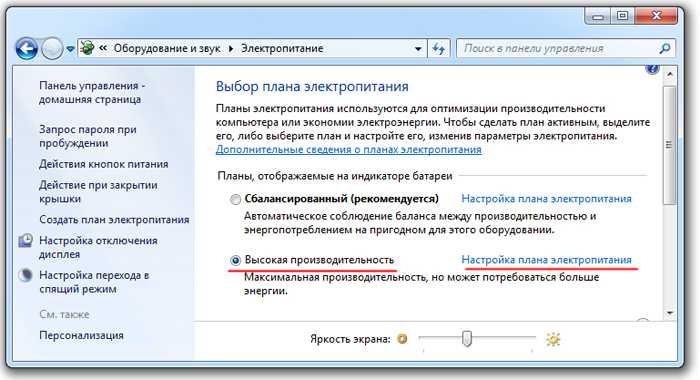 Он сообщает вам, какие драйверы имеют самое высокое время выполнения. Согласно веб-сайту NI, если какой-либо из этих драйверов « самое высокое время выполнения » больше 1, то у вас проблема с ними. На этом снимке экрана снова показан конечный результат.
Он сообщает вам, какие драйверы имеют самое высокое время выполнения. Согласно веб-сайту NI, если какой-либо из этих драйверов « самое высокое время выполнения » больше 1, то у вас проблема с ними. На этом снимке экрана снова показан конечный результат.
У меня была еще одна досадная проблема. Я слышал раздражающие потрескивающие звуки, когда использовал веб-браузер (поверьте мне, я перепробовал все), на самом деле это происходило, когда я наводил указатель мыши на ссылки. Также, когда я смотрел видео и прокручивал страницу, происходило то же самое.
Что уже сделано?
Сначала я попытался выяснить, какие драйверы к какой части моей системы относятся. Затем я последовал другому руководству по инструкции Тима Картера (больше не доступен, сайт не работает) здесь и все настроил в соответствии с его рекомендациями. Я настоятельно рекомендую вам зайти и взглянуть на эту веб-страницу, если вы ищете решение.
Хотя я сделал все, что он сказал, у меня осталась та же проблема.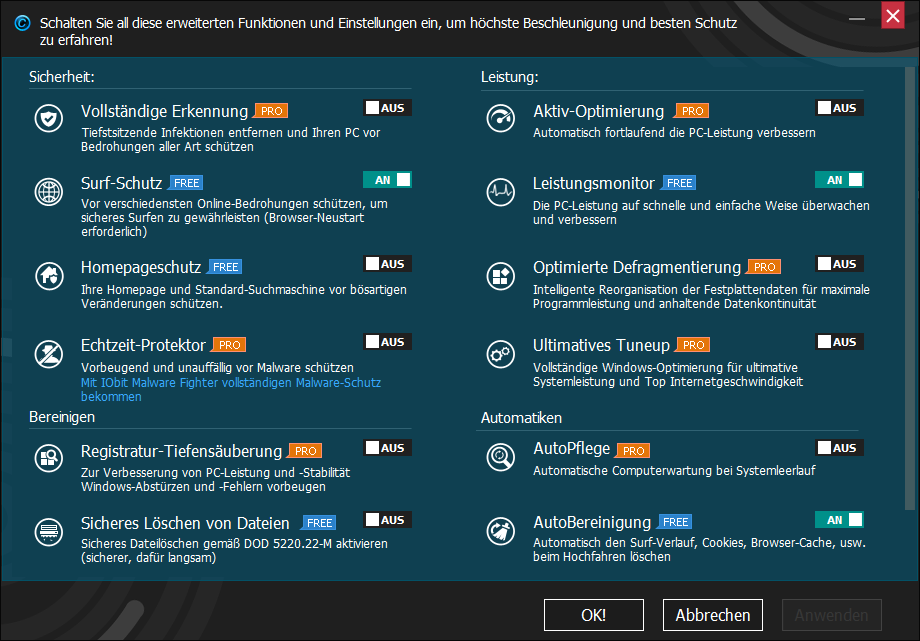 Так что это заставило меня чувствовать себя немного безнадежным в этом вопросе. Я даже подумал, что я должен был потратить эти деньги на новый ноутбук, а не на Обновление SSD и оперативной памяти .
Так что это заставило меня чувствовать себя немного безнадежным в этом вопросе. Я даже подумал, что я должен был потратить эти деньги на новый ноутбук, а не на Обновление SSD и оперативной памяти .
Но затем, пока я искал решение, я обнаружил веб-сайт Black Viper , на котором полно настроек Windows. Я решил снизить общую нагрузку на свою систему, поэтому последовал его руководству и отключил большинство упомянутых им служб. Опять же, настоятельно рекомендуется!
Постарайтесь внимательно прочитать инструкцию и никогда ничего не меняйте, если не знаете, что делаете!
Это идеальный веб-сайт для настройки вашей ОС!
Я знаю, чего вы ждете, но нет! У меня все еще была такая же проблема! Поэтому я начал искать другое решение. Как многие из тех, кто когда-либо пытался оптимизировать свою систему для производства звука, возможно, читали несколько разных руководств по этому процессу. Я даже помню, как отключил драйвер вашей видеокарты!
Я знаю, что это звучит слишком много для людей, которые хотели бы/должны использовать один ПК/ноутбук как для производства аудио, так и для повседневного использования. Я ничем не отличаюсь, я могу позволить себе только один в это время.
Я ничем не отличаюсь, я могу позволить себе только один в это время.
Итак, я попробовал окончательное решение, я отключил свою видеокарту NVidia GeForce Go 7300 . Я не ожидал, что это решение сработает, но эй! Вуаля! Наконец-то у меня появилась система, которая никогда не выдавала красные пики и красный сигнал в Cubase, указывающий на пропуски. Было немного сложно принять дерьмовый вид моего ЖК-экрана, но, думаю, я к этому привыкаю.
Вот и окончательный результат! Вместе с отключен драйвер видеокарты , куча сервисов и Wi-Fi отключен , я могу иметь в общей сложности задержки 5,5 мс при 64 образцах. Я даже пытался уменьшить до 48 семплов , но это не имело большого значения, как при переходе от 128 к 64. И самое приятное то, что у меня нет потрескивания или пропадания звука!
Неплохо для ноутбука десятилетней давности?
Чему я уже научился!
Думаю, нужно обязательно отметить, что даже если у вас современный ноутбук в отличие от того, что у меня есть, всегда есть риск иметь неправильную настройку системы, даже не заметив этого. На самом деле я собирался сдаться и принять ограничения своей системы, но пока я исследовал тему, я столкнулся со многими людьми с похожими проблемами, у которых гораздо более мощные и современные компьютеры. Это ясно показывает, что дело не только в вашем компьютере, но и в том, как вы его настроили.
На самом деле я собирался сдаться и принять ограничения своей системы, но пока я исследовал тему, я столкнулся со многими людьми с похожими проблемами, у которых гораздо более мощные и современные компьютеры. Это ясно показывает, что дело не только в вашем компьютере, но и в том, как вы его настроили.
Я настоятельно рекомендую вам следовать упомянутым выше руководствам, так как я получил от них так много информации. Если вы похожи на меня и хотите использовать свой компьютер в качестве гитарного усилителя, вы должны убедиться, что все, кроме вашего аудио, должно быть установлено на минимум или отключено. Затем, пока вы проверяете результаты, попробуйте отключить драйверы Wi-Fi, антивирусное программное обеспечение и даже драйверы видеокарты!
Кроме того, не забудьте проверить мой долгосрочный обзор аудиоинтерфейса RMA Babyface / PRO!
Надеюсь, вы получите максимальную отдачу от вашей нынешней системы, наслаждайтесь!
Osman
10 советов по оптимизации SSD в Windows 7
Советы: Поскольку Windows 10, Windows 8. 1 или Windows 8 являются адаптацией Windows 7 в качестве основы. Это руководство также относится к оптимизации SSD для Windows 10, Windows 8.1 и Windows 8. Дополнительные советы по оптимизации SSD и управлению разделами.
1 или Windows 8 являются адаптацией Windows 7 в качестве основы. Это руководство также относится к оптимизации SSD для Windows 10, Windows 8.1 и Windows 8. Дополнительные советы по оптимизации SSD и управлению разделами.
Первый шаг оптимизации SSD — убедиться, что ваша система работает в режиме AHCI. Обычно, если у вас есть ПК с Windows 7 или 8, все, что вам нужно сделать, это войти в настройки BIOS и изменить режим контроллера SATA на режим AHCI.
Советы: распространенным способом входа в BIOS является нажатие клавиши Delete или F2 во время загрузки компьютера.
Система может не загрузиться после изменения режима с IDE на AHCI в BIOS. Если это так, вернитесь в исходный режим. Обычно это должно быть так, если вы установили систему, а затем войдите в BIOS, чтобы проверить, включен ли AHCI или нет. Если нет, пожалуйста, не вносите никаких изменений, потому что это приведет к BSOD. В таком случае есть другой способ включить AHCI в Windows.
После входа в Windows следуйте приведенным ниже инструкциям, чтобы включить режим AHCI, который не приведет к невозможности загрузки вашего компьютера.
Используйте сочетание клавиш Win+R, чтобы открыть диалоговое окно «Выполнить».
Введите «regedit» и нажмите клавишу Enter, чтобы открыть редактор реестра.
Перейдите в папку «HKEY_LOCAL_MACHINE\SYSTEM\CurrentControlSet\Services\msahci».
Установите начальное значение «0» (0 означает, что AHCI включен).
SSD должен очистить данные, помеченные для удаления, прежде чем их можно будет записать, но стирание занимает больше времени. И, таким образом, это снизит скорость SSD при записи. Поэтому производители SSD внедряют технологии TRIM, которые позволяют SSD автоматически стирать данные, помеченные для удаления, чтобы ускорить запись данных. Не так просто проверить, включен ли TRIM или нет, потому что TRIM — это мгновенная вещь.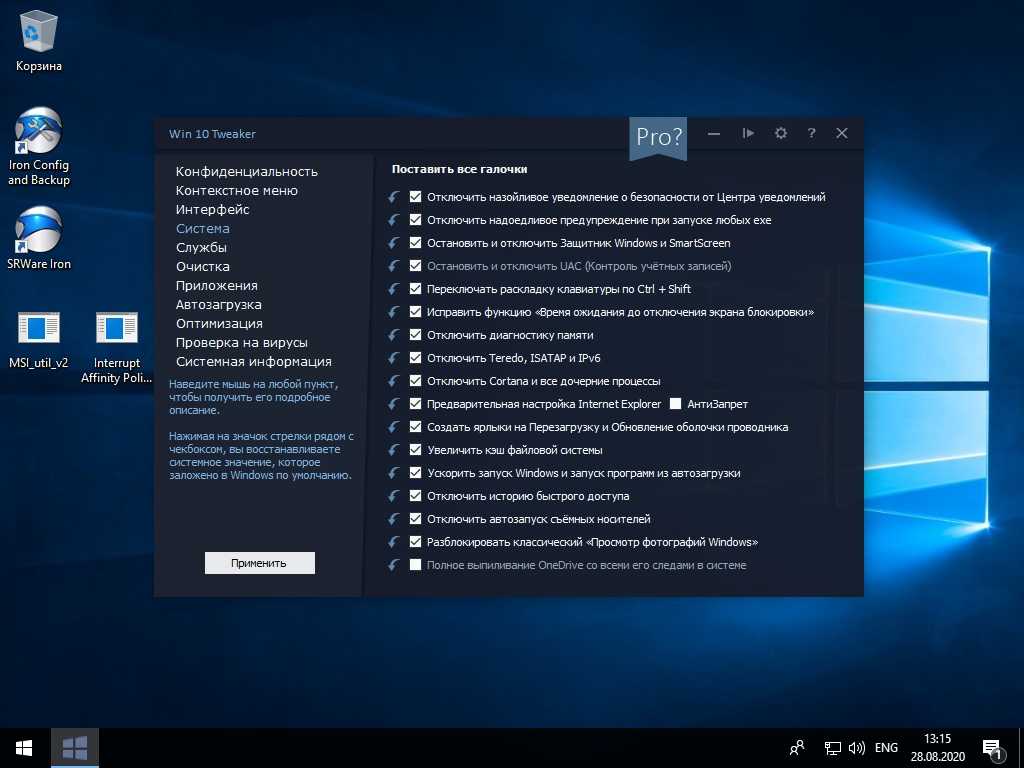
Открыть приглашение командной строки.
Введите «запрос поведения fsutil DisableDeleteNotify».
Если результат равен 0, это означает, что функция TRIM включена. С другой стороны, если результат равен 1, TRIM отключен.
Выравнивание разделов — это новая концепция SSD. Это относится к тому, что начальное местоположение каждого раздела на SSD должно быть кратно 2048, что очень полезно для повышения скорости записи и чтения данных. Вы можете использовать AS SSD Benchmark или AOMEI Partition Assistant Pro, чтобы проверить, выровнены ли разделы SSD.
В AS SSD Benchmark (изображенный выше), если он показывает «-BAD», это означает, что раздел (здесь F:) не выровнен. Тогда как выровнять раздел SSD?
AOMEI Partition Assistant Pro — это универсальный менеджер разделов и программное обеспечение для управления волшебными дисками для Windows 10, Windows 8.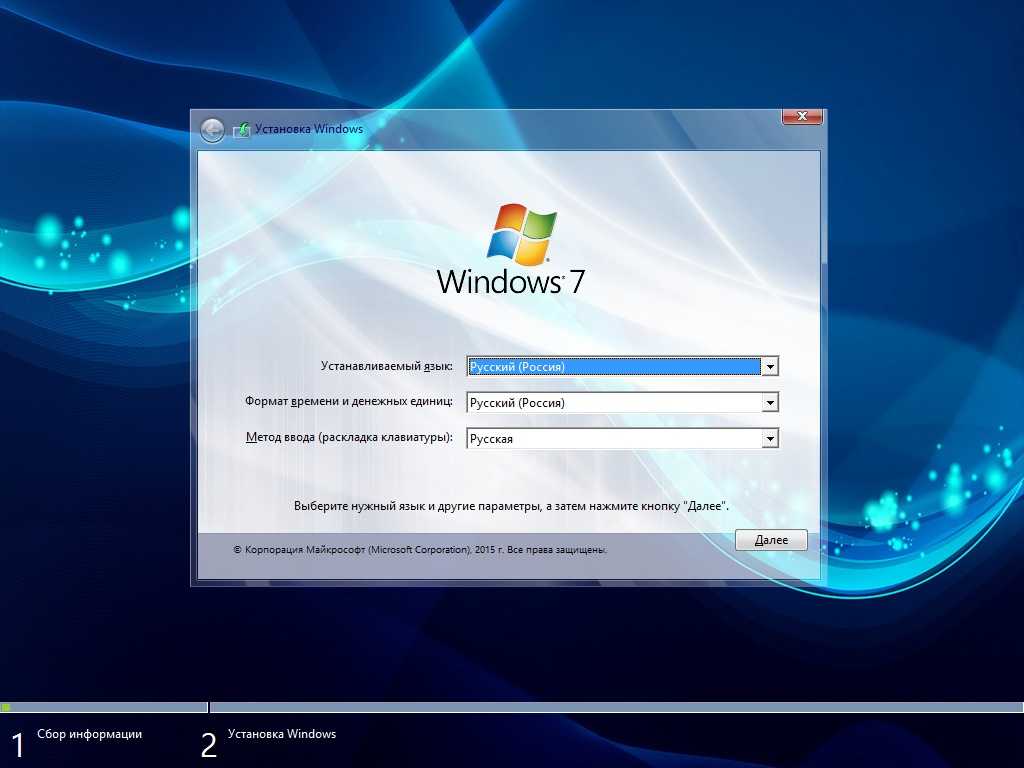 1/8, Windows 7, Windows Vista и XP. Это не только позволяет вам проверить, выровнены ли разделы SSD, но также позволяет реализовать выравнивание разделов. Кроме того, он также поддерживает изменение размера раздела, перенос ОС с жесткого диска на SSD, клонирование жесткого диска на меньший SSD и так далее. Следуйте приведенному ниже руководству, чтобы проверить или реализовать выравнивание разделов SSD.
1/8, Windows 7, Windows Vista и XP. Это не только позволяет вам проверить, выровнены ли разделы SSD, но также позволяет реализовать выравнивание разделов. Кроме того, он также поддерживает изменение размера раздела, перенос ОС с жесткого диска на SSD, клонирование жесткого диска на меньший SSD и так далее. Следуйте приведенному ниже руководству, чтобы проверить или реализовать выравнивание разделов SSD.
Шаг 1: Вы можете бесплатно загрузить демо-версию AOMEI Partition Assistant Pro для проверки. После установки и запуска программного обеспечения щелкните правой кнопкой мыши раздел (здесь C :), который вы хотите проверить или выровнять. В выпадающем меню выберите «Дополнительно» ->
«Выравнивание разделов».Шаг 2: Во всплывающем окне вы можете выбрать выравнивание разделов по значению. Затем нажмите «ОК», чтобы продолжить.
Шаг 3: Нажмите «Применить -> Продолжить», чтобы сохранить изменения.


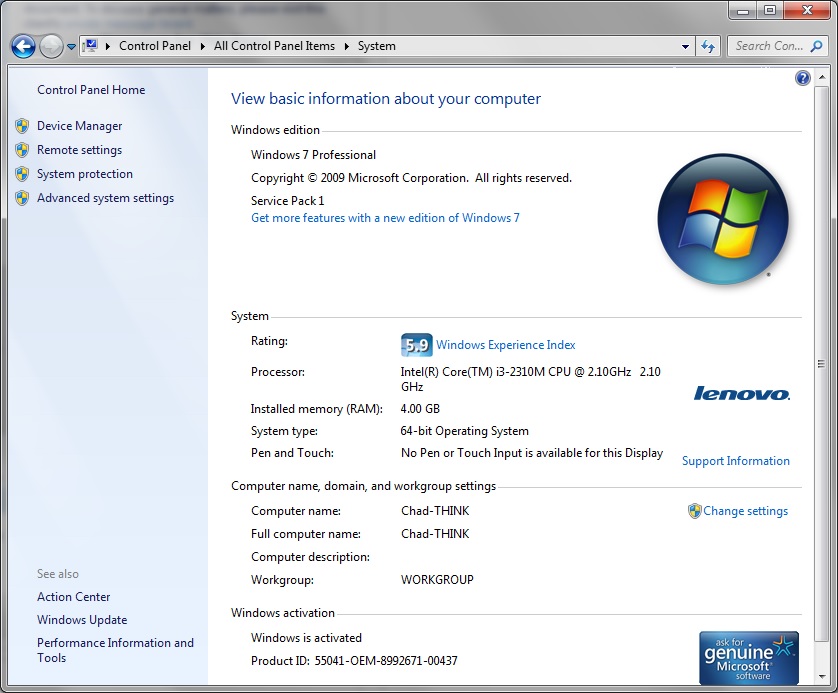 Лучше отключить их, высвободив дополнительную мощность. Это можно сделать встроенными средствами системы или с помощью отдельных приложений.
Лучше отключить их, высвободив дополнительную мощность. Это можно сделать встроенными средствами системы или с помощью отдельных приложений.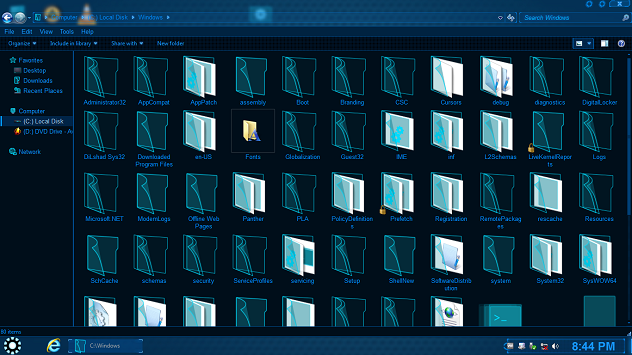


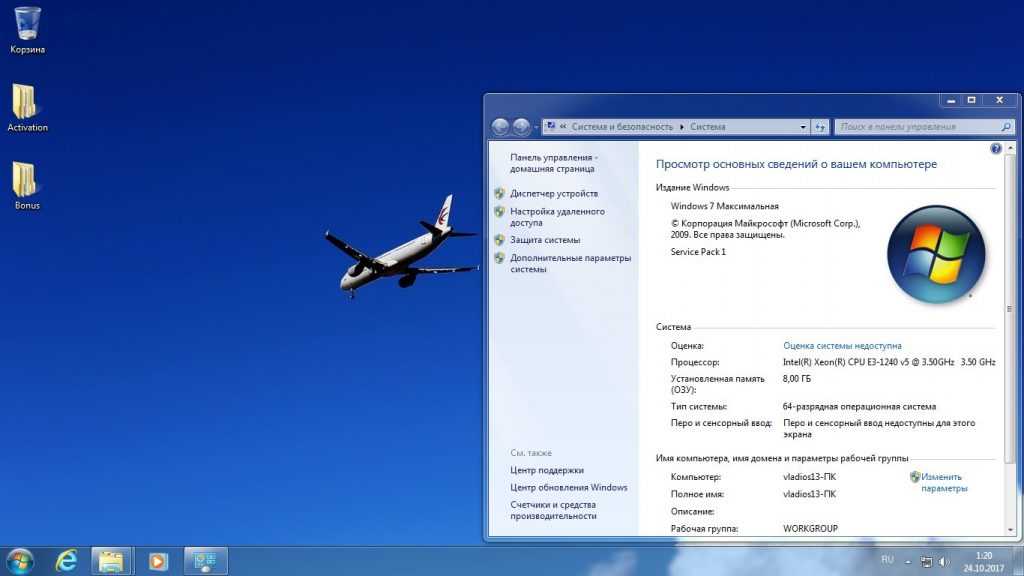
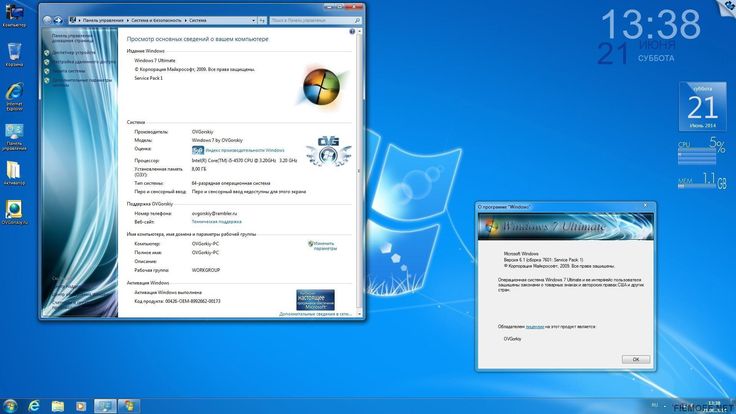
 Режим эксперта позволяет настроить сканирование и оптимизацию на свой вкус. Режимы переключаются одним кликом, что очень удобно. Так же легко переключаются режимы производительности (работы и игр).
Режим эксперта позволяет настроить сканирование и оптимизацию на свой вкус. Режимы переключаются одним кликом, что очень удобно. Так же легко переключаются режимы производительности (работы и игр).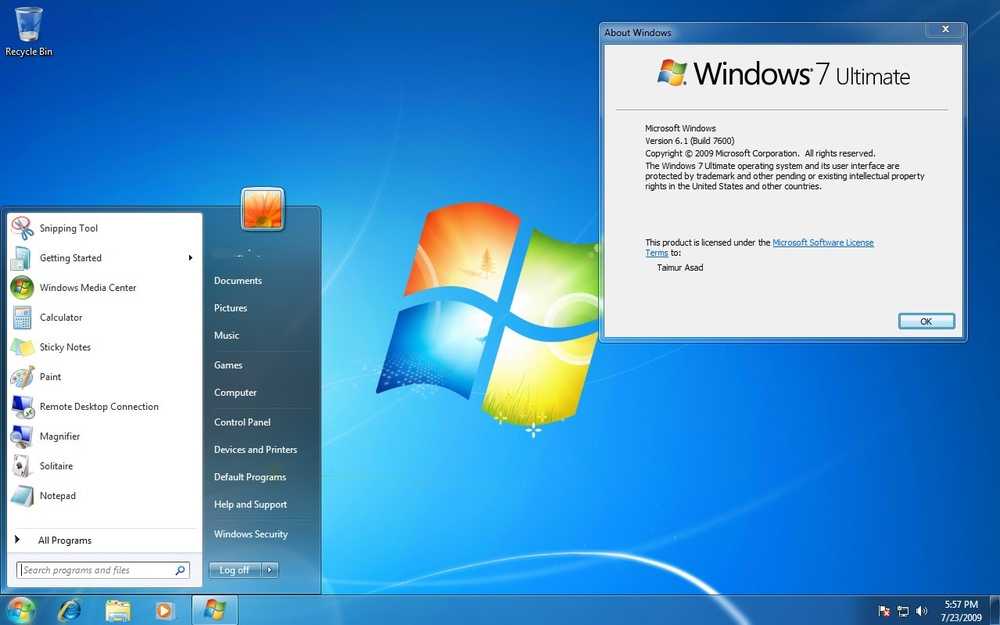 Пакет вычищает временные файлы Windows (включая буфер обмена, файлы журнала, корзину), памяти и браузеров, истории поиска, посещений и закачек, список последних открытых документов большинства популярных приложений. Кроме получения дополнительного свободного пространства на накопителе, это важно для приватности работы.
Пакет вычищает временные файлы Windows (включая буфер обмена, файлы журнала, корзину), памяти и браузеров, истории поиска, посещений и закачек, список последних открытых документов большинства популярных приложений. Кроме получения дополнительного свободного пространства на накопителе, это важно для приватности работы.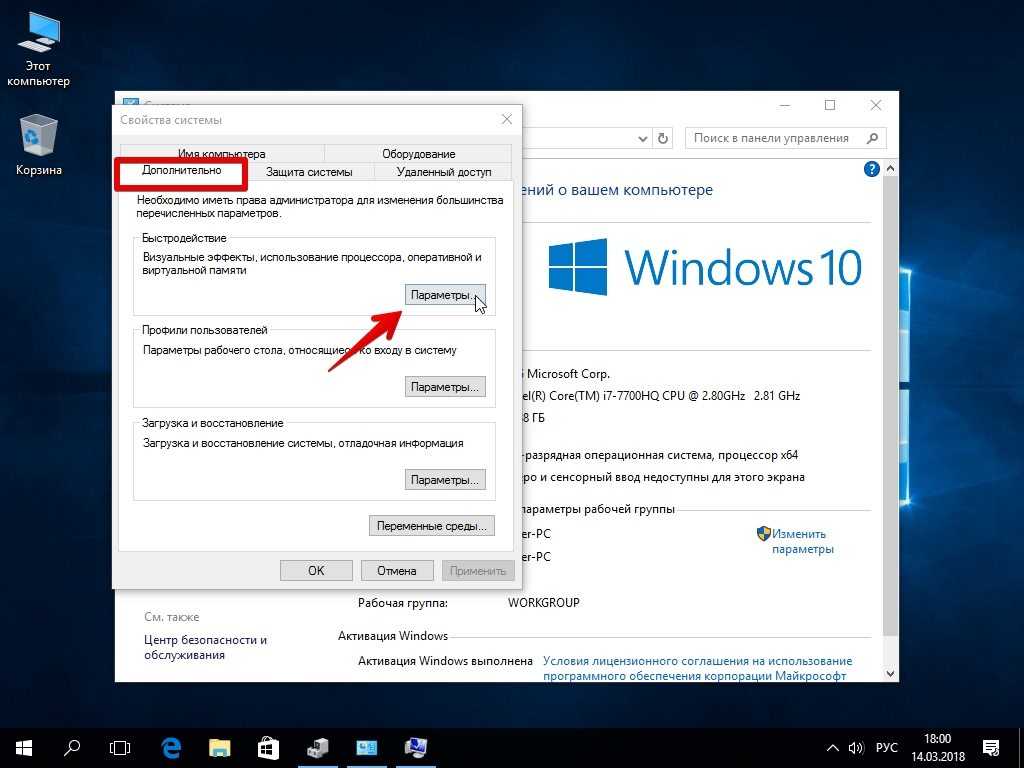
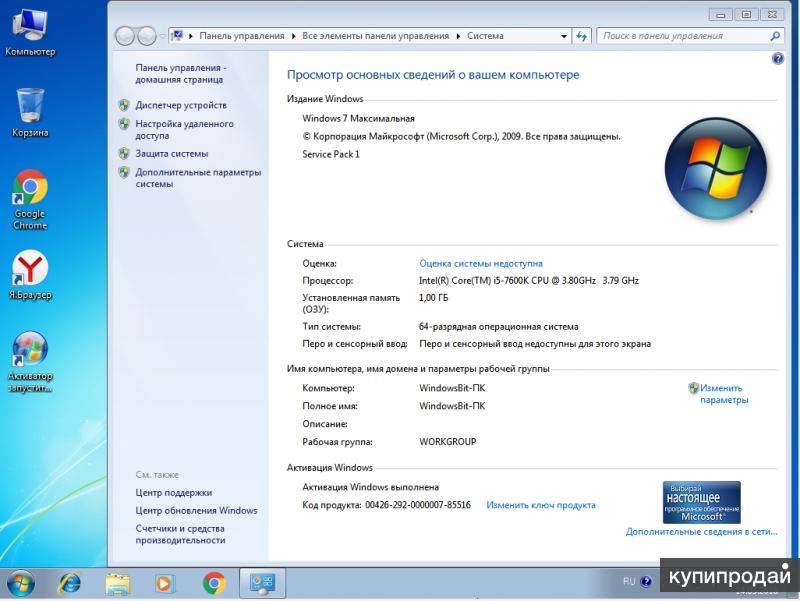
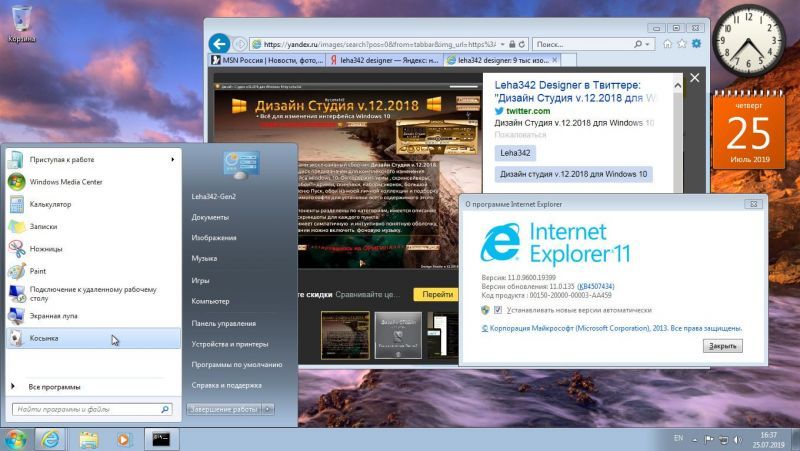

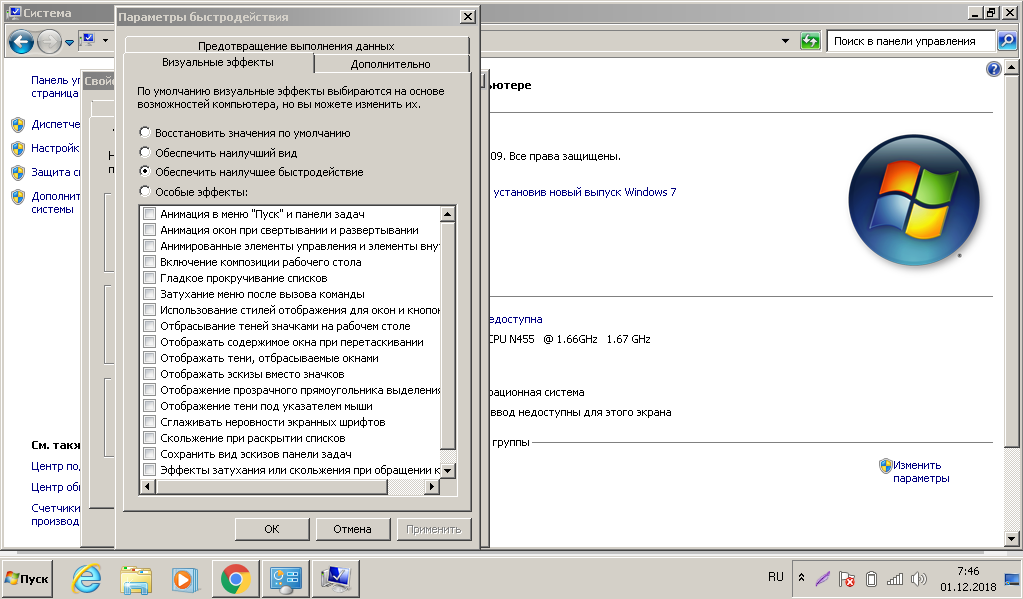

 Очистка истории.
Очистка истории.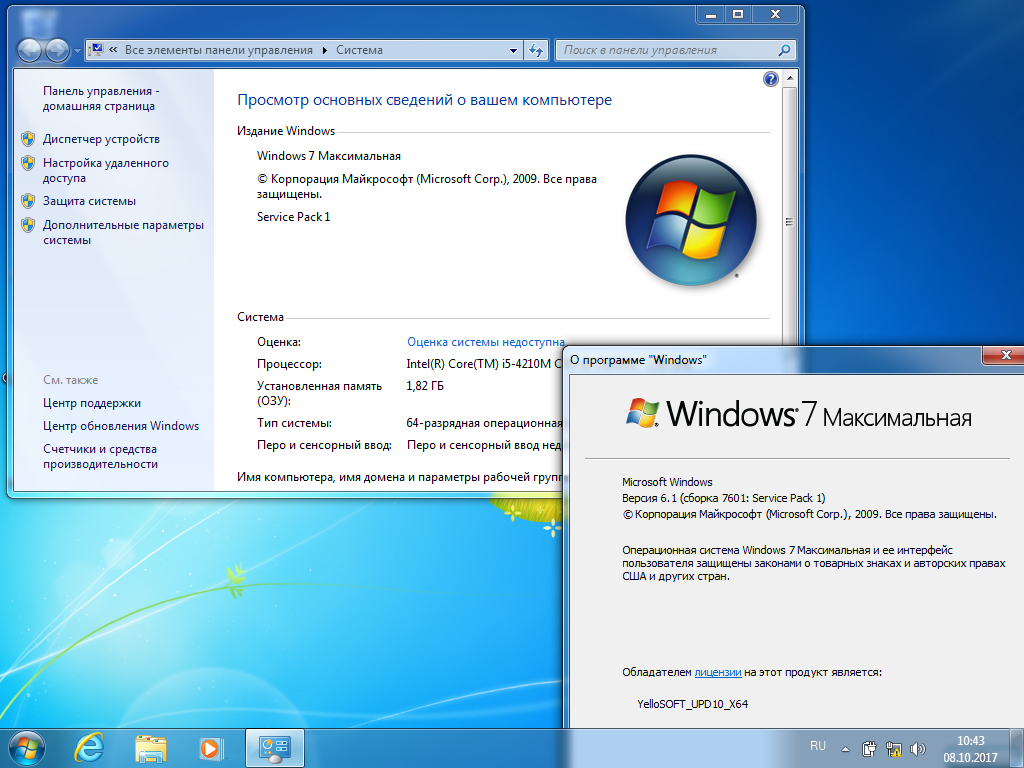 Например, предусмотрена сортировка установленных программ по времени установки, размеру и частоте использования.
Например, предусмотрена сортировка установленных программ по времени установки, размеру и частоте использования.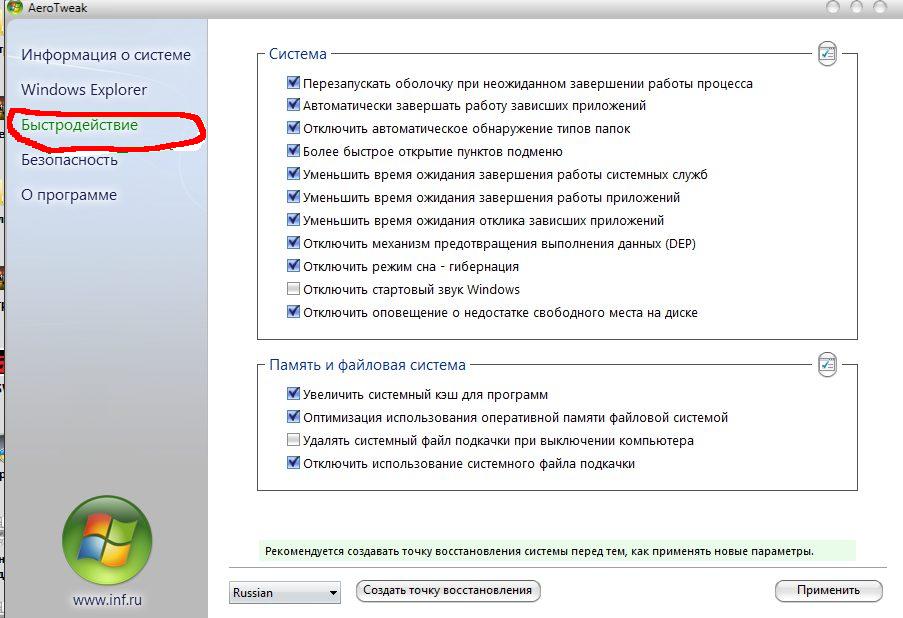 Инструменты оптимальной настройки Windows и различных служб для роста быстродействия и устойчивости функционирования компьютера.
Инструменты оптимальной настройки Windows и различных служб для роста быстродействия и устойчивости функционирования компьютера.