Как настроить и подключить WiFi-роутер к компьютеру?
Сети
anna
7 февраля
0/10 17 1136
Содержание
Как настроить wifi роутерРоутер — это сетевое устройство, предназначенное для создания беспроводной сети между различными устройствами: стационарными и портативными компьютерами, смартфонами, планшетами и т.д. Кроме того, его можно использовать как Ethernet-маршрутизатор и беспроводную точку доступа.
Настройка WiFi-роутера возможна как для выхода в глобальную сеть, так и для работы по внутренней сети. Наши инструкции помогут вам настроить большинство моделей роутеров, но мы все же рекомендуем уточнить подробности в инструкции.
Как настроить Wi-Fi дома?
Чтобы настроить работу интернета и внутренней сети через роутер, вам необходимы: непосредственно сам роутер, компьютер с исправной сетевой картой, предоставленное провайдером подключение к интернету и сетевой кабель с «прямым» обжимом.
Обычно интерфейс маршрутизатора имеет один внешний порт (WAN) и четыре внутренних (LAN). Внешний порт предназначен для соединения с интернетом, а внутренние – для подключения компьютеров к внутренней сети.
Как подключить WiFi-роутер к компьютеру?
Первое, что необходимо сделать, это подключить роутер к компьютеру.
- Соедините роутер и ПК с помощью сетевого кабеля.
- При успешном соединении вы увидите новое подключение в списке сетевых подключений компьютера. Кликните по нему правой кнопкой мыши и выберите «Свойства». Вы увидите окно редактирования свойств вашего подключения.
- В свойствах выберите пункт под названием «Протокол интернета (TCP/IP)» и нажмите кнопку «Свойства».
- В открывшемся окне выберите пункт «Использовать следующий IP-адрес», чтобы задать настройки IP-адреса вручную.
- Введите в поля такие данные:
- IP-адрес: 192.168.0.2 (или 192.168.1.2) – локальный IP-адрес компьютера.
- Маска подсети: 255.
 255.255.0
255.255.0 - Основной шлюз: 192.168.0.1 (или 192.168.1.1) — локальный IP-адрес, присваиваемый WiFi-роутеру.
- DNS: 192.168.0.1 (или 192.168.1.1)
Примечание! Производитель роутера мог указать другие настройки, в этом случае следует использовать их.
Далее следует проверить правильность введенных вами IP-адресов. Для этого войдите в командную строку Windows(меню Пуск – Выполнить – cmd) и введите следующую команду:
ping 192.168.x.1
Как настроить WiFi-роутер?
Если IP-адрес пингуется, то он указан верно, и вы можете приступать к следующему шагу – настройке роутера с помощью веб-интерфейса. В большинстве случаев в руководстве к маршрутизатору есть информация о том, как попасть в интерфейс управления настройками. Если такая информация отсутствует, попробуйте ввести в адресную строку браузера следующий адрес: http://192.168.x.1.
На открывшейся странице вы увидите просьбу ввести логин и пароль в соответствующие поля. Эти данные тоже должны быть указаны в инструкции (или на панели самого роутера). Если вы не нашли логин и пароль, попробуйте ввести комбинацию «admin» — «admin» или ввести логин «admin» и оставить пароль пустым. Для большинства роутеров сработает один из этих вариантов.
Эти данные тоже должны быть указаны в инструкции (или на панели самого роутера). Если вы не нашли логин и пароль, попробуйте ввести комбинацию «admin» — «admin» или ввести логин «admin» и оставить пароль пустым. Для большинства роутеров сработает один из этих вариантов.
Когда вы залогинились, стала доступна панель администрирования. Следующий шаг – настройка Wi-Fi сети.
Как настроить вайфайКак правильно настроить WiFi-роутер? В настройках выберите раздел WiFi(он может иметь название «wireless»). Затем создайте новый или выберите текущий профиль пользователя и проставьте в настройках следующие данные:
- SSID: название сети
- Channel:auto
- Wireless Mode: auto
- Authentication Method: WPA-PSK
- WEP Encrypting:TKIP
- WPA Pre-Shared Key: впишите пароль для доступа в сеть
Все настройки, не указанные выше, можно оставить «по умолчанию».
Теперь перезапустите роутер через веб-интерфейс и можете приступать к настройкам Wi-Fiна мобильных устройствах: смартфоне, ноутбуке и так далее.
Как настроить WiFi для подключения к другим устройствам?
Перейдите в настройки беспроводного соединения и пропишите вручную IP-адрес, маску подсети и шлюз. Они должны иметь следующие значения:
- Маска: 255.255.255.0
- Основной шлюз: 192.168.(0/1).1
- IP-адрес следует выбрать из диапазона свободных (192.168.1/0-255)
Сохраните настройки. Затем укажите в настройках авторизации аутентификацию по WPA-PSKи TKIPи WEP-шифрование. Теперь для подлючения осталось только ввести пароль от сети.
Если вам необходимо «раздать» интернет по внутренней сети, подсоедините сетевой кабель от провайдера к расположенному на роутере внешнему порту. После этого нужно в настройках указать логин и пароль, предоставленные вам провайдером.
Теперь вы знаете, как настроить точку доступа Wi-Fiсамостоятельно.
Как уже было отмечено выше, в разных моделях роутеров настройки могут отличаться, поэтому обязательно ознакомьтесь с инструкцией к устройству перед тем, как начинать настройку.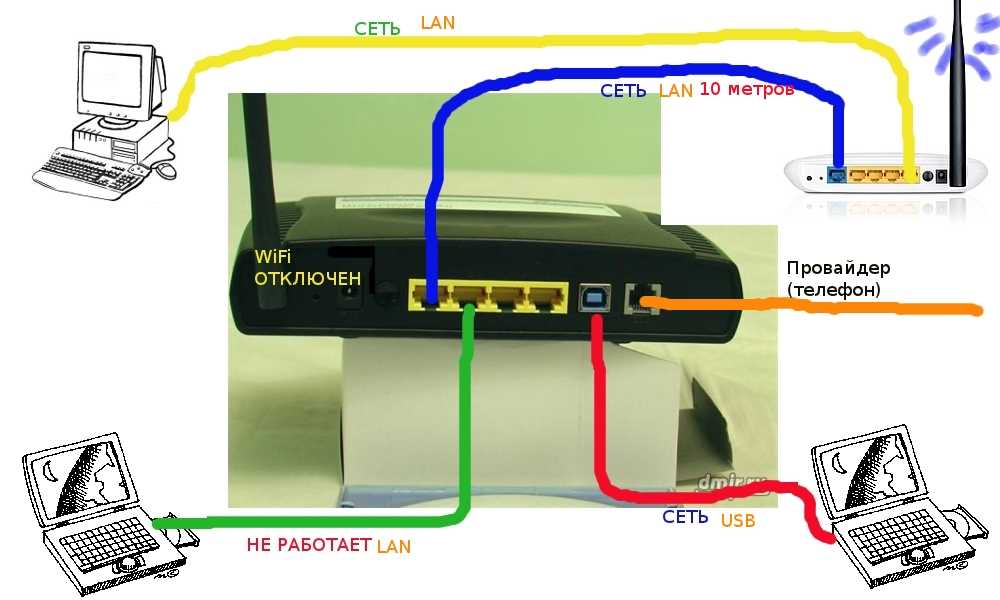
Оцените статью
17 комментариев
Оставить комментарий
Как настроить Wi-Fi роутер с ноутбука, ПК или телефона | DTS
Настройка роутера является первым шагом в обеспечении безопасного и стабильного подключения интернета. В данной статье мы будем опираться на инструкцию по настройке роутера TP-Link, так как данная модель является наиболее распространенной. Однако во многих аспектах процесс работы с устройствами других производителей будет отличаться минимально. По мере инструкции мы будем указывать данные отличия, так что в данной статье вы сможете найти ответы и на вопросы как настроить роутер Xiaomi, Asus или Tenda.
Где лучше установить роутер в частном доме или квартире?
Прежде, чем приступать к настройке, необходимо правильно определиться с местом установки роутера:
- Если больше всего пользоваться Wi-Fi вы планируете в определенном месте — например, за рабочим столом, то и устанавливать роутер лучше именно в этой комнате.
 Если покрытие будет требоваться по всей площади помещения, то для монтажа устройства лучше выбрать место, равноудаленное от всех других комнат.
Если покрытие будет требоваться по всей площади помещения, то для монтажа устройства лучше выбрать место, равноудаленное от всех других комнат. - Следует избегать наличия на пути сигнала предметов с высокой отражающей способностью — металлических дверей, крупных бытовых приборов, бетонных стен с арматурной решеткой.
- Также необходимо правильно определиться и с высотой установки роутера. Не нужно ставить его на полу или же слишком высоко на потолке. Оптимальной высотой будет 1-1,5 м.
Как настроить новый Wi-Fi роутер с ноутбука или ПК?
Для выполнения базовых настроек не требуется никаких особых знаний или помощи специалистов. Достаточно лишь следовать указанной ниже инструкции.
Как подключить Wi-Fi роутер?
Определившись с местом и установив устройство, подключите его к розетке и интернет-кабелю. Подождите 2-3 минуты до полной загрузки. После этого необходимо подключить роутер к компьютеру. Сделать это можно по кабелю или по Wi-Fi.
Для подключения по кабелю вставьте один его конец в LAN-порт роутера, а другой — в сетевую карту компьютера.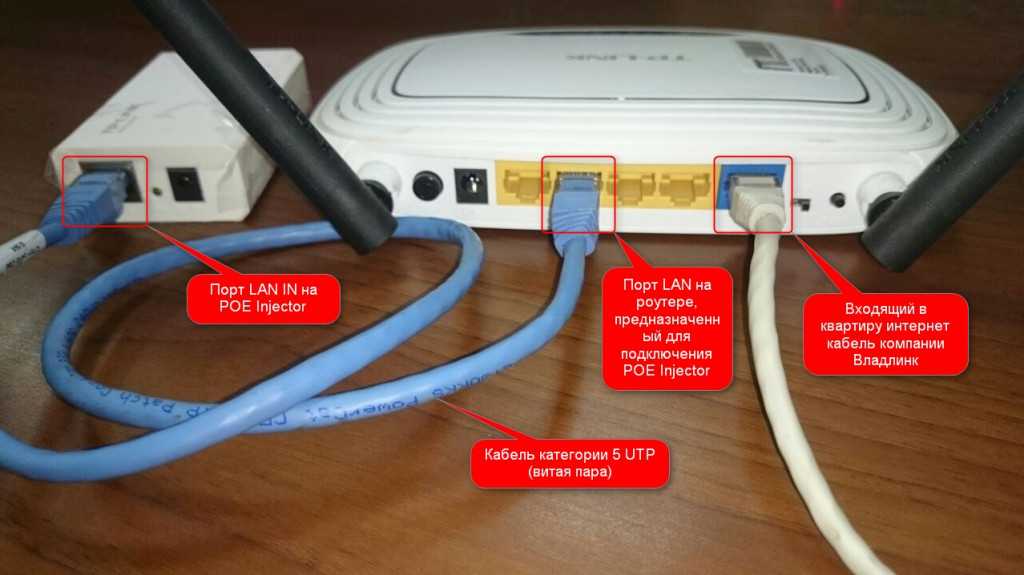 Для подключения по беспроводной сети откройте список Wi-Fi на своем компьютере (значок в правом нижнем углу экрана) и найдите сеть, совпадающую с именем вашего устройства. Если для подключения потребуется ввести пароль, то найти его можно на наклейке снизу роутера.
Для подключения по беспроводной сети откройте список Wi-Fi на своем компьютере (значок в правом нижнем углу экрана) и найдите сеть, совпадающую с именем вашего устройства. Если для подключения потребуется ввести пароль, то найти его можно на наклейке снизу роутера.
Как зайти в админ-панель роутера TP-Link, Asus, Tenda или Xiaomi?
Выполнив подключение, откройте браузер и введите IP-адрес роутера. Для моделей TP-Link, Asus или Tenda это будут 192.168.1.1 или 192.168.0.1. Для роутера Xiaomi — 192.168.31.1. Данный адрес также указан на нижней наклейке каждого устройства. После подключения введите логин и пароль доступа в админ-панель. Эту информацию вы легко найдете на той же наклейке.
Как правильно самому настроить роутер?
Войдя в админку, перейдите в раздел настроек. Для роутеров TP-Link это будет пункт Быстрая настройка (Quick Setup). Для моделей Asus — пункт “Интернет”.
Дальнейшая настройка будет отличаться в зависимости от того, какой тип подключения вы будете использовать. Получить данную информацию вы сможете у своего провайдера.
Получить данную информацию вы сможете у своего провайдера.
Динамический IP.
В случае, если вы получаете динамические сетевые настройки, выберите пункт Динамический IP-адрес.
После этого нажмите Далее и укажите следующие данные
- Имя беспроводной сети — придумываем и указываем название своей точки доступа.
- Защита беспроводного режима — выбираем тип шифрования WPA-PSK/WPA2-PSK
- Пароль беспроводной сети — придумываем и вводим пароль для своего Wi-Fi (минимум 8 символов).
Нажав Далее и увидев окно об успешном завершении настроек нажимаем Завершить и подключаемся на компьютере к новой созданной сети.
PPPoE подключение.
Если доступ к Интернету предоставляется по протоколу PPPoE, то выбираем данный тип подключения и указываем предоставленные провайдером данные:
- Имя пользователя: (Имя пользователя)
- Пароль: (Пароль)
- Подтвердить пароль: (Подтверждаем пароль)
Нажимаем Далее и выполняем настройку по примеру предыдущего пункта.
После завершения нажимаем Далее и Перезагрузить. После перезагрузки пробуем подключиться к новой сети.
Важно! Если после настройки роутера и подключения к новой сети Интернет не заработал, дело может быть в правильности настроек самого компьютера. О причинах и способах решения основных проблем можно узнать в данной статье.
Как выполнить настройку безопасности роутера?
Чтобы изменить стандартные настройки доступа в админ-панель роутера, перейдите в раздел Системные инструменты – Пароль и укажите следующие данные:
- Предыдущее имя пользователя: старое имя пользователя, вводим admin
- Предыдущий пароль: старый пароль, вводим admin
- Новое имя пользователя: вводим новое имя пользователя, можно оставить admin
- Новый пароль: вводим новый пароль
- Подтвердите пароль: подтверждаем новый пароль
Если вы планируете пользоваться не новым роутером, например, купленным б/у, взятым у знакомых и т.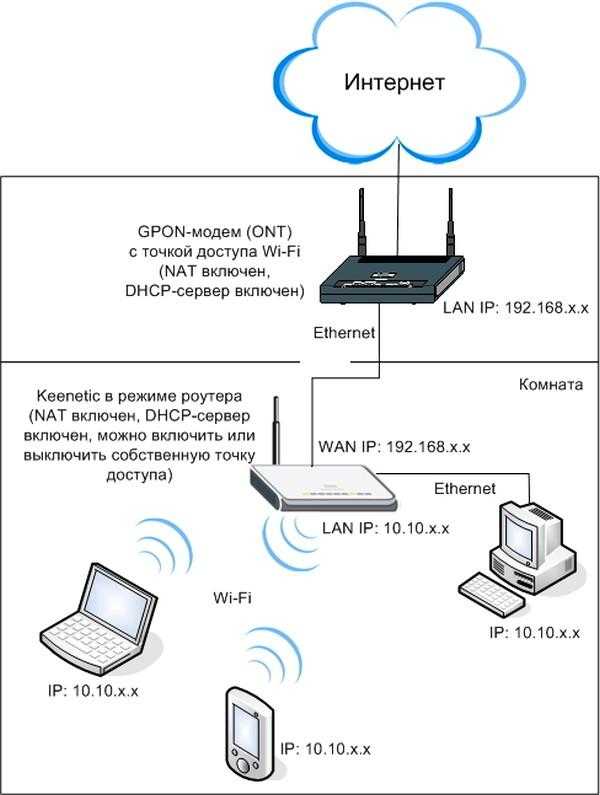 д., то первым делом необходимо выполнить сброс его настроек на заводские. Для этого необходимо будет нажать и подержать зажатой кнопку питания на протяжении 10-15 секунд. Произойдет сброс и настройку роутера можно будет проводить по указанной выше инструкции как для нового устройства.
д., то первым делом необходимо выполнить сброс его настроек на заводские. Для этого необходимо будет нажать и подержать зажатой кнопку питания на протяжении 10-15 секунд. Произойдет сброс и настройку роутера можно будет проводить по указанной выше инструкции как для нового устройства.
Принцип настройки роутера с телефона ничем не отличается от компьютера. Подключаемся к своей сети Wi-Fi, в адресной строке браузера указываем IP своего устройства, заходим в админку и выполняем все указанные выше настройки.
Хотите мощный маршрутизатор? Просто используйте свой старый компьютер
ВойтиРегистрация
Пожалуйста, убедитесь, что в вашем браузере включен JavaScript для просмотра этой страницы.
Если вам надоела производительность вашего маршрутизатора, вы можете подумать о том, чтобы превратить старый ПК в собственный мощный маршрутизатор, сделанный своими руками.

Маршрутизатор — это самая важная часть вашей домашней сети, над которой у вас есть некоторый контроль. Скорее всего, вы застряли с тем модемом, который дал вам ваш интернет-провайдер, и все, от этого модема до более широкого Интернета, обрабатывается вашим интернет-провайдером. Если вы не получаете ожидаемой скорости непосредственно от этого модема, вы мало что можете с этим поделать. Но если проблема в вашем доме, то, вероятно, виноват ваш маршрутизатор. Если вам надоела производительность вашего маршрутизатора, вы можете рассмотреть возможность использования старого ПК для создания собственного мощного маршрутизатора.
Скорее всего, вы используете либо маршрутизатор, предоставленный вам вашим провайдером (который может быть встроен в ту же коробку, что и ваш модем), либо один из множества дешевых маршрутизаторов WiFi на рынке, производимых такими компаниями, как Linksys и Netgear. Задача этого маршрутизатора — направить весь ваш сетевой трафик туда, куда ему нужно. Это не кажется особенно сложной работой, но многие маршрутизаторы все еще не справляются с ней, когда в вашей сети много трафика, отражающегося от всех устройств, которые у вас есть в вашей современной жизни, ориентированной на технологии.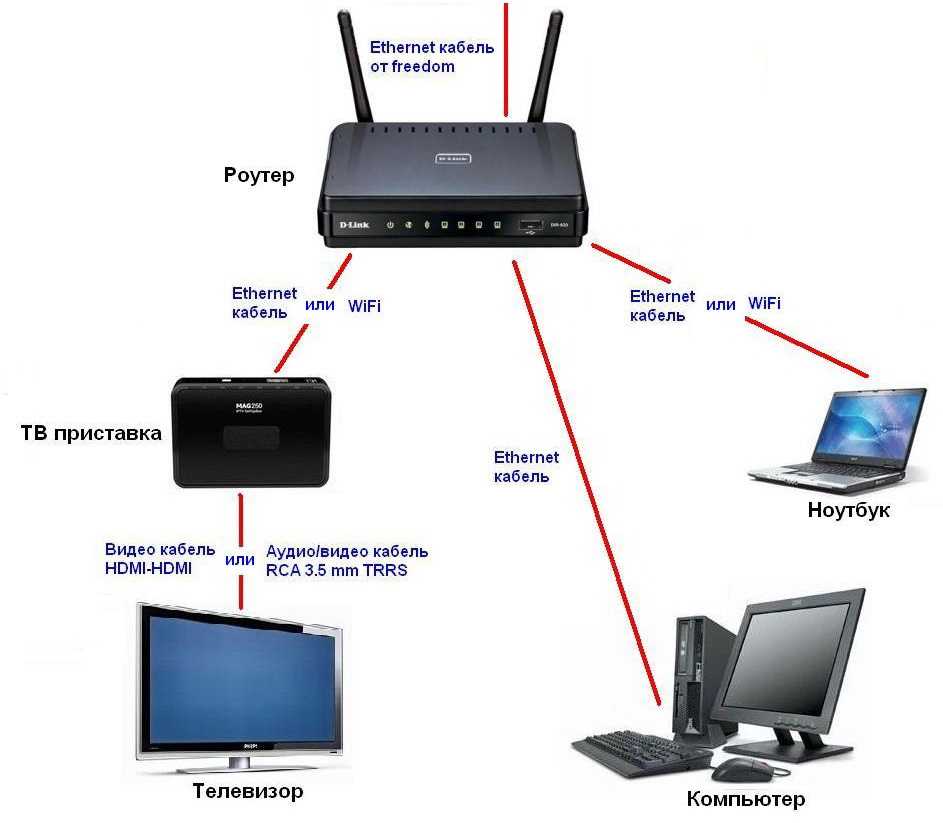 Даже высококлассные маршрутизаторы, такие как Netgear 8000 за 250 долларов, который использует Вес Фенлон из PC Gamer, могут с трудом угнаться за ним. Решение Уэса состояло в том, чтобы использовать ПК для управления маршрутизацией и отвести традиционному маршрутизатору роль точки доступа Wi-Fi.
Даже высококлассные маршрутизаторы, такие как Netgear 8000 за 250 долларов, который использует Вес Фенлон из PC Gamer, могут с трудом угнаться за ним. Решение Уэса состояло в том, чтобы использовать ПК для управления маршрутизацией и отвести традиционному маршрутизатору роль точки доступа Wi-Fi.
Если у вас уже есть WiFi-маршрутизатор, то для следования руководству Уэса потребуются только две вещи: приличный ПК и сетевая карта PCI-e. Этому ПК не нужна тонна мощности, и что-то вроде игрового ПК среднего уровня (без видеокарты), выпущенного несколько лет назад, справится с этой задачей. Сетевая карта, купленная Уэсом, была бывшей в употреблении 4-портовой моделью HP NC364T. Чтобы превратить ПК в маршрутизатор, вам просто нужно установить программное обеспечение pfSense с открытым исходным кодом. Это займет подключение к Интернету от вашего модема и передаст его на другие порты на карте, один из которых, скорее всего, будет старым маршрутизатором WiFi, выступающим в качестве точки доступа.
Сочетание pfSense и мощного оборудования значительно улучшит маршрутизацию в вашей сети, а множество надстроек, доступных для pfSense, таких как блокировщики рекламы, могут сделать вашу работу в Интернете гораздо более приятной. У Уэса есть гигабитное подключение к Интернету, и он сообщает, что его новый супермаршрутизатор может надежно обрабатывать почти весь этот объем. Эта установка не намного дороже, чем маршрутизатор высокого класса, но должна давать гораздо лучшие результаты.
Кэмерон Кауард
Автор Hackster News. Создатель, энтузиаст ретрокомпьютеров и 3D-печати, автор книг, папа-собака, мотоциклист и любитель природы.
Последние статьи
ПодробнееСтатьи по теме
Настройка Wi-Fi-маршрутизатора в качестве коммутатора для общего доступа к Интернету
Как настроить Wi-Fi-маршрутизатор для совместного использования 3G-модема вашего компьютера со всеми.
- Подключитесь к Интернету с помощью карты памяти 3G.

- Подключите ноутбук к одному из портов LAN маршрутизатора. Подождите, пока маршрутизатор правильно подключится.
- Щелкните Пуск > Панель управления > Просмотр состояния сети и задач > Изменить параметры адаптера
- Щелкните правой кнопкой мыши модем (или соединение, через которое вы получаете доступ в Интернет) > Состояние > Подробности. Запишите «DNS-серверы IPv4» на листе бумаги. Нажмите Закрыть один раз.
- Щелкните правой кнопкой мыши Локальная сеть > Статус > Сведения. Запишите «Шлюз IPv4 по умолчанию». Щелкните Закрыть > Закрыть.
- Откройте браузер и введите шлюз IPv4 по умолчанию в адресной строке. Маршрутизаторы все разные, поэтому вам нужно выяснить, где найти и настроить следующее:
- Проверьте настройки безопасности беспроводной сети. Какой у вас SSID? Какой у вас ключ безопасности? Запишите это.
- В разделе WAN выберите «Статический IP» вместо «PPPoE» или «Автоматически — DHCP».
- В разделе WAN установите IP-адрес WAN на 192.

- В WAN установите маску сети на 255.255.255.0
- В разделе WAN установите шлюз 192.168.137.1
- В разделе WAN установите DNS-сервер(ы) на «DNS-серверы IPv4», которые вы получили на шаге 4.
- Нажмите Сохранить.
- Отключите ноутбук от порта LAN маршрутизатора и подключите его к порту WAN. Подождите, пока маршрутизатор правильно подключится.
- Вернитесь к экрану «Сетевое подключение» на шаге 4 > Свойства > Общий доступ >
- Установите флажок «Разрешить другим пользователям сети подключаться через интернет-соединение этого компьютера».
- В разделе «Подключение к домашней сети» выберите «Подключение по локальной сети»
- Нажмите OK, затем OK.
- Щелкните правой кнопкой мыши Локальная сеть > Статус > Сведения. Адрес IPv4 «192.168.137.1»? Если да, то все готово! Скажите всем подключиться к беспроводному маршрутизатору, и они будут в сети.
ПРИМЕЧАНИЕ.
Существует метод без использования маршрутизатора с использованием «одноранговых сетей», но с маршрутизатор обеспечивает больший радиус действия и может обрабатывать больше подключенных компьютеров или вайфай телефоны.
Вернуть все назад.
- Снимите флажок «Разрешить другим пользователям сети подключаться через интернет-соединение этого компьютера». на шаге 7. Нажмите OK.
- Отключите ноутбук от порта WAN маршрутизатора и подключите его к одному из портов LAN.
- Откройте браузер и перейдите по адресу «Шлюз IPv4 по умолчанию», который вы получили на шаге 5.
- Переключите настройку WAN с «Фиксированный IP» обратно на «Автоматически — DHCP». Сохранить изменения.
- Готово!
Только вот еще: Иногда после настройки необходимо перезагрузить модем, компьютер и роутер. В одной ситуации я соединил их таким образом. Модем → Мой компьютер → Маршрутизатор → все остальные устройства (например, ноутбук, сетевой принтер, другой компьютер).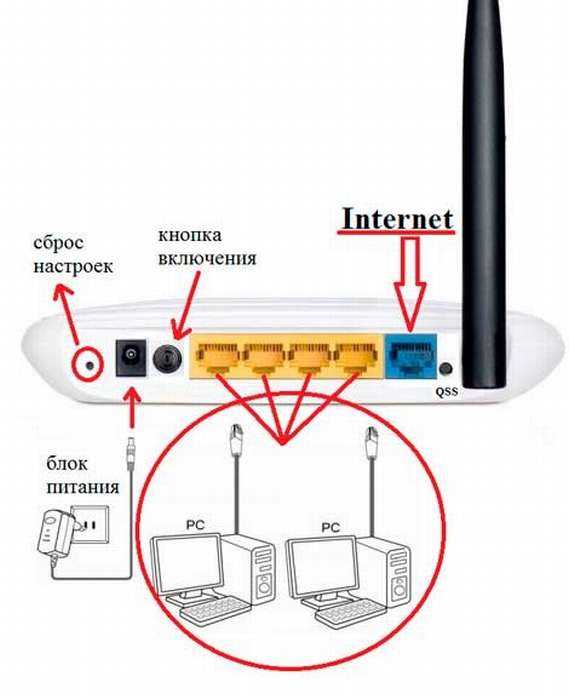


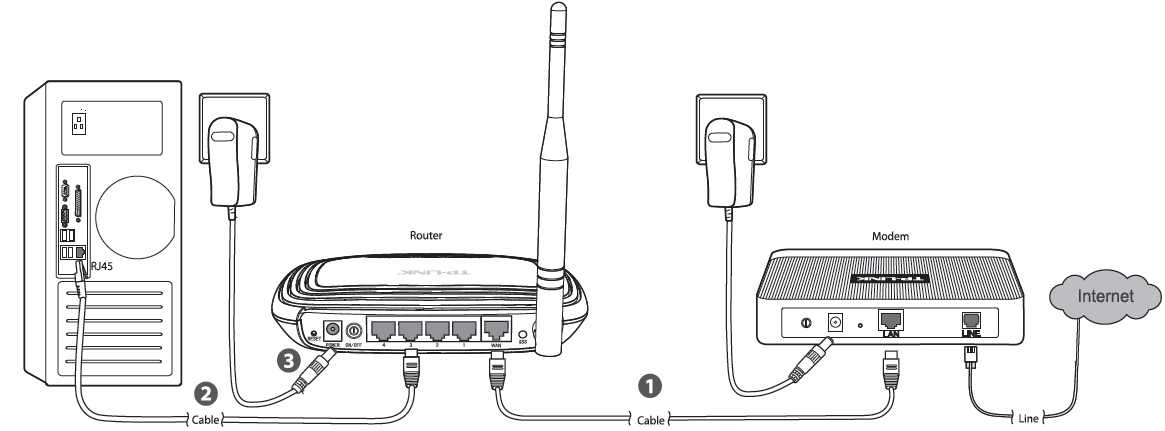 255.255.0
255.255.0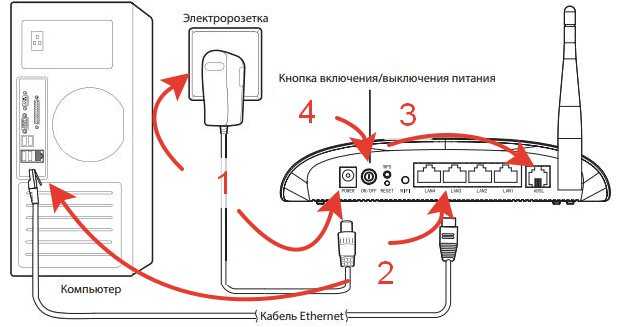 Если покрытие будет требоваться по всей площади помещения, то для монтажа устройства лучше выбрать место, равноудаленное от всех других комнат.
Если покрытие будет требоваться по всей площади помещения, то для монтажа устройства лучше выбрать место, равноудаленное от всех других комнат. 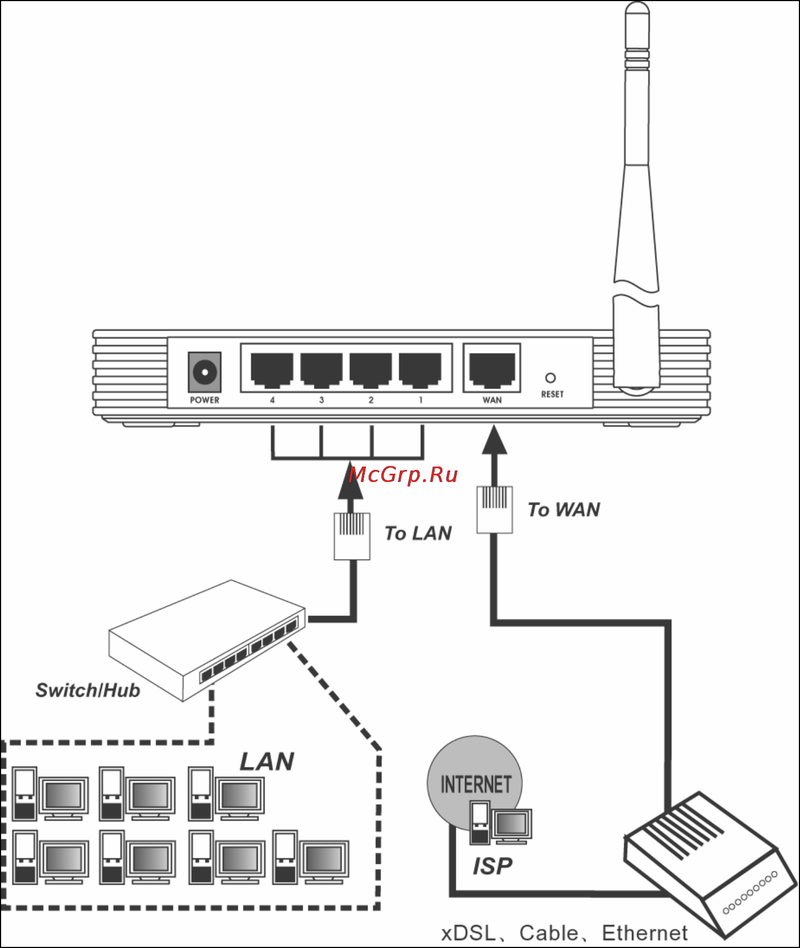
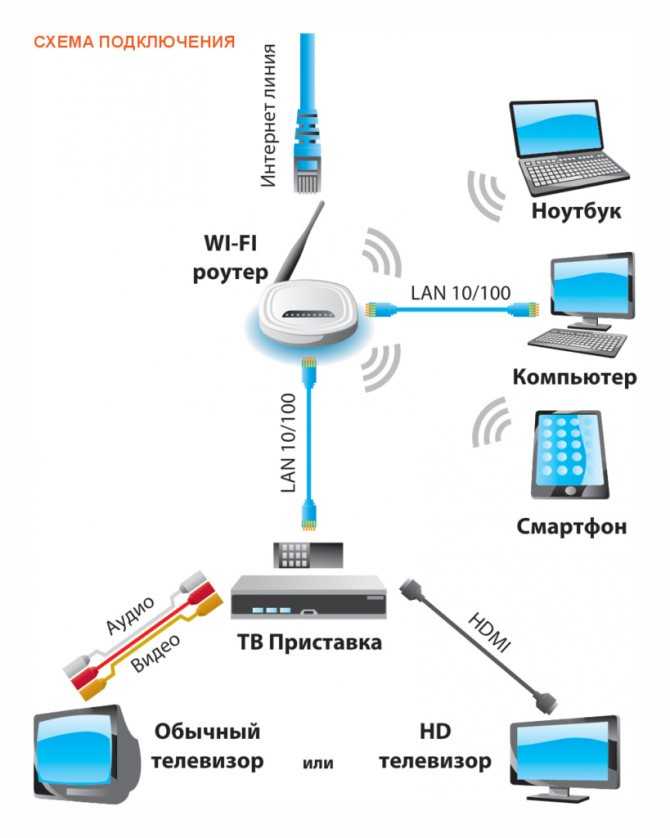
 Существует метод без использования маршрутизатора с использованием «одноранговых сетей», но с
маршрутизатор обеспечивает больший радиус действия и может
обрабатывать больше подключенных компьютеров или
вайфай телефоны.
Существует метод без использования маршрутизатора с использованием «одноранговых сетей», но с
маршрутизатор обеспечивает больший радиус действия и может
обрабатывать больше подключенных компьютеров или
вайфай телефоны.