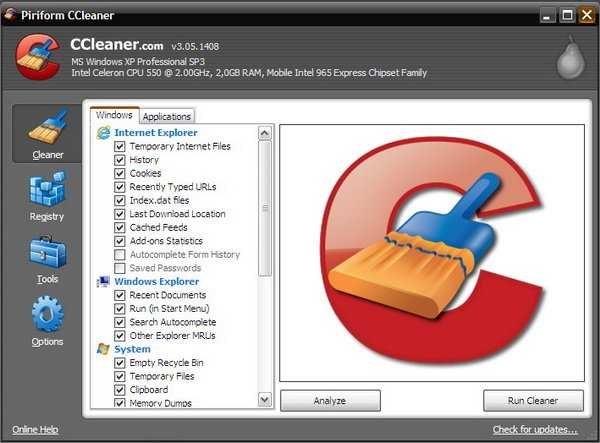Как почистить компьютер от мусора для ускорения его работы
Если вы хотите содержать свой дом в чистоте, вам необходимо регулярно вытирать в нем пыль. Если вы хотите, чтобы ваш автомобиль работал исправно, обслуживайте его ежегодно. И если вы хотите, чтобы ваш компьютер оставался быстрым и отзывчивым, он нуждается в собственном обслуживании — генеральной цифровой чистке. В этой статье мы поговорим не только о чистке клавиатуры, но и о том, как убрать цифровой мусор, накапливающийся в вашей системе, включая приложения и файлы, которые вы больше не используете.
Избавьтесь от старых приложений
Что плохого в том, чтобы оставить неиспользуемые приложения на вашем компьютере? Эти программы занимают драгоценное место на диске, а также заставляют вашу операционную систему работать больше, чем нужно. Приложения создают ненужные ярлыки, просматривают файлы настроек и устанавливают обновления для программ, которые вы на самом деле не используете. Кроме того, каждое приложение в вашей системе может стать мишенью для хакеров.
Потратьте время, чтобы определить программы, которые вам больше не нужны, и удалите их — вы всегда можете переустановить их позже, если передумаете. В Windows откройте меню «Пуск«, перейдите на экран «Параметры» и нажмите «Приложения«. Вы можете сортировать приложения по имени, размеру или дате установки, чтобы отсеять ненужные, или отфильтровать по жесткому диску, на котором они установлены. Затем просто щелкните приложение и выберите «Удалить». В macOS откройте «Launchpad», нажмите и удерживайте любое приложение, затем нажмите «X» на его значке, когда все приложения начнут вибрировать. Некоторые программы могут потребовать запуска утилиты удаления. Найдите папку «Приложения» в «Finder» и перетащите запись приложения в «Корзину».
Для тех приложений, которые вы решили оставить, загрузите обновления, чтобы убедиться, что вы используете последние версии.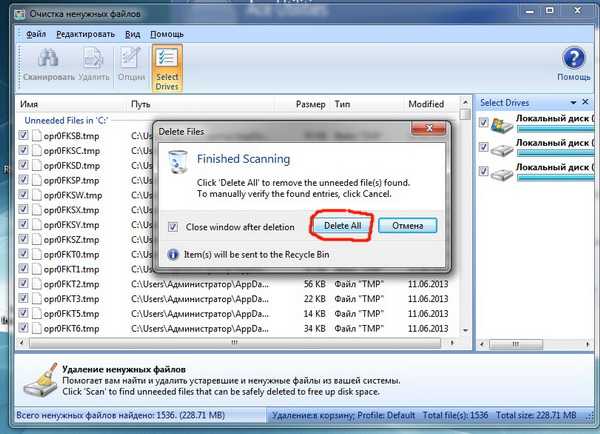
Избавьтесь от цифрового беспорядка
Неизбежным следствием современных вычислений является то, что по мере использования вашего устройства будут накапливаться ненужные файлы: элементы, которые вы создали и о которых забыли, временные файлы, созданные операционной системой или приложениями, и многое другое. Вы не можете предотвратить это, но вы можете оставаться в курсе беспорядка с помощью регулярной уборки.
Если вы действительно не разбираетесь в Windows или macOS, рекомендуется обратиться за помощью к сторонней программе для выполнения этой задачи. CCleaner (для Windows и macOS ) долгое время был одним из лучших бесплатных вариантов среди «чистильщиков», также есть платные приложения CleanMyMac X (macOS) и System Mechanic (Windows).
Если вы предпочитаете не полагаться на эти программы, вы, вероятно, можете выполнить простую очистку самостоятельно. Сядьте и потратьте час или около того на удаление старых фото и видео, или на очистку ненужных документов и электронных таблиц, которые больше не актуальны.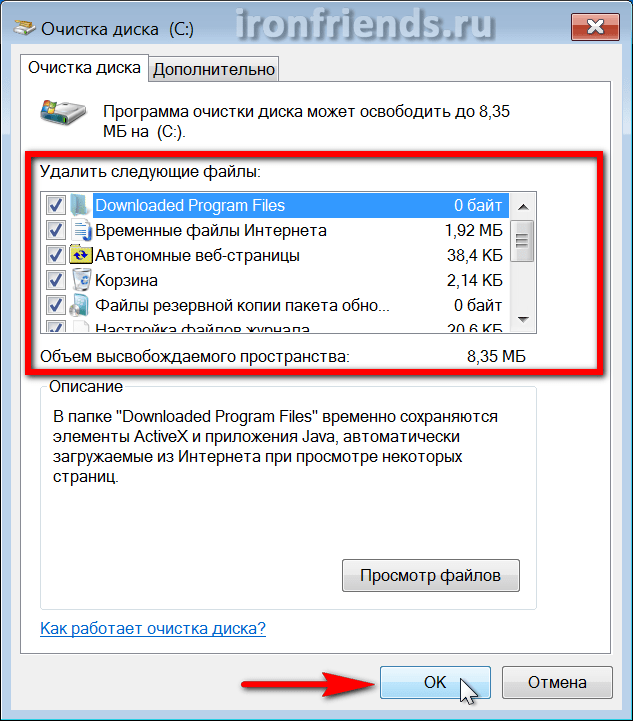
Приведите в порядок свой браузер
Мы тратим много времени на вычисления внутри браузера, и это еще одна область, где вы можете провести серьезную чистку. Вышеупомянутый CCleaner хорошо справляется с очисткой цифрового мусора, который на самом деле не нужен вашему браузеру, но у каждого браузера есть свои собственные опции, которые вы также можете использовать.
В Chrome перейдите в «Настройки» и нажмите «Безопасность и конфиденциальность«, а затем «Очистить данные браузера«, чтобы стереть кэшированные файлы, историю просмотров, данные подключаемых модулей и многое другое. Это должно сделать ваш браузер немного легче. В Firefox этот параметр находится в разделе «Настройки«, «Конфиденциальность и безопасность» и «Очистить данные» в разделе «Файлы cookie» и «Данные сайта«. В Microsoft Edge вам нужно перейти в «Настройки «, затем «Конфиденциальность, поиск и службы «, а затем прокрутить вниз до «Очистить данные браузера«. Наконец, на панели навигации Safari перейдите в «История» и выберите «Очистить историю».
Наконец, на панели навигации Safari перейдите в «История» и выберите «Очистить историю».
Также проверьте папку загрузок на наличие файлов, о которых вы забыли. Удалите те, которые вам не нужны, чтобы освободить больше места. Наконец, удаление неиспользуемых расширений браузера может иметь те же преимущества, что и удаление неиспользуемых приложений. Это упростит ваш браузер, снизит его требования к ресурсам вашего компьютера и обеспечит вашу безопасность. Откройте страницу расширений или плагинов вашего браузера и посмотрите, есть ли надстройки, без которых вы можете обойтись.
Организуйте свою систему
Поддержание порядка в папках означает меньше работы для вашей ОС и приложений и меньше времени для поиска важных файлов. Кроме того, если все организовано аккуратно, у вас меньше шансов накопить забытые приложения и инструменты, которые будут занимать место на жестком диске.
Отсортируйте свою систему, используя назначенные пользовательские папки (например, «Документы»), и вы заметите преимущества в следующий раз, когда вам нужно будет что-то быстро открыть. В частности, вам следует стараться не хранить множество файлов и ярлыков на рабочем столе, так как это создает дополнительную нагрузку на ваш компьютер. По той же причине рекомендуется потратить несколько минут на очистку меню «Пуск» (Windows) или Dock (Mac), чтобы убедиться, что доступны только те ярлыки, которые вам действительно нужны.
В частности, вам следует стараться не хранить множество файлов и ярлыков на рабочем столе, так как это создает дополнительную нагрузку на ваш компьютер. По той же причине рекомендуется потратить несколько минут на очистку меню «Пуск» (Windows) или Dock (Mac), чтобы убедиться, что доступны только те ярлыки, которые вам действительно нужны.
Целый ряд облачных сервисов, включая Dropbox ,Google Drive, OneDrive и iCloud, могут хранить ваши файлы в облаке и позволяют удалять локальные копии. Это удобный способ освободить место на жестком диске и одновременно снизить нагрузку на операционную систему. Просто убедитесь, что вы сохраняете онлайн-версии и не удаляете одновременно локальную и облачную копии ваших файлов.
Физически очистите свое оборудование
Пока вы занимаетесь весенней чисткой компьютера, вы также можете одновременно заняться физической чисткой. Это заставит вашу машину выглядеть блестящей и свежей, а в некоторых случаях фактически предотвратит будущие проблемы, такие как забивание внутренней части вашего рабочего стола пылью. Отключите компьютер от сети, затем возьмите баллончик со сжатым воздухом, чтобы убрать грязь с клавиатуры и портов. Протрите монитор, но помните, независимо от их производителя, экраны хрупкие, поэтому вам следует помнить о продукте и инструменте, который вы используете.
Отключите компьютер от сети, затем возьмите баллончик со сжатым воздухом, чтобы убрать грязь с клавиатуры и портов. Протрите монитор, но помните, независимо от их производителя, экраны хрупкие, поэтому вам следует помнить о продукте и инструменте, который вы используете.
Когда вы закончите, используйте сухую ткань из микрофибры, чтобы протереть внешнюю часть компа и его периферийные устройства, такие как мыши и клавиатуры. Ватные тампоны — еще один полезный инструмент в арсенале чистильщика компьютеров, так как они помогают убрать накопившуюся грязь из укромных уголков и закоулков.
Для более тщательной очистки слегка смочите ткань или тампон изопропиловым спиртом. Если вы имеете дело с настольным ПК и знаете, как с ним обращаться, вы можете демонтировать определенные части, чтобы действительно добраться до этих пыльных углов, но этот шаг не является обязательным.
Завершив цифровую и физическую весеннюю уборку, вы можете снова включить свой компьютер и пользоваться преимуществами обновленной системы — по крайней мере, до следующего года.
Как очистить компьютер от мусора с ccleaner
Обновлено 18.07.2021
CCleaner
В жизни каждого человека кто используем windows 10 redstone или другие версии встает вопрос, а как мне его почистить от мусора? Решений много одно из самых лучших и бесплатных это программа ccleaner.
Ежедневно работая на компьютере, мы запускаем множество разных процессов и программ (иногда даже этого не замечая)
Например, многие даже не знают, что при установке практически любой программы производится запись в так называемый реестр Windows (чтобы система «знала» об этой программе), а при удалении программы эти записи из реестра удаляются. Правда такое удаление не всегда происходит правильно, а иногда вообще не происходит.
Ccleaner инструкция по использованию
Не все начинающие пользователи знают также и о том, что некоторые программы создают на жестком диске временные файлы для своей работы или же добавляют в том же реестре новые записи. В большинстве случаев такие программы сами удаляют после себя временные файлы и записи, но иногда случается, что этого не происходит, и программа оставляет в закоулках операционной системы кучу электронного мусора и ошибки в реестре.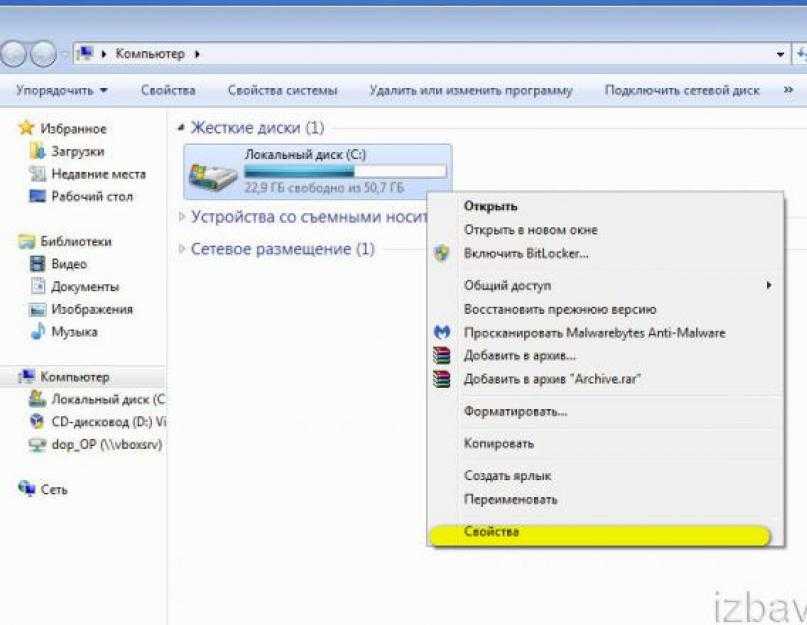
Это может произойти по разным причинам. Например, перебои в питании компьютера, некорректное удаление программы деинсталлятором, ошибки в самих программах, «кривизна» драйверов и масса других причин, не говоря уже о самой распространенной причине — ошибки самих пользователей (случайные или по незнанию).
А некоторые программы вообще нуждаются в том, чтобы за ними «подчищали» мусор. Например, любой браузер постоянно помещает информацию о посещаемых интернет-страницах в кэш (выделенная для этих целей память), чтобы при следующей загрузке эта страница открывалась быстрее, и если этот кэш не чистить, то со временем этих записей будет очень много, а это может привести к «торможению» системы.
Или ещё проще — многие пользователи просто забывают очищать «Корзину» (некоторые даже не знают, что это иногда надо делать), что приводит к тому, что на диске «куда-то» исчезает свободное пространство.
Т.е. надо понимать, что пока мы работаем (или развлекаемся) сидя за компьютером, внутри системы происходит постоянная запись (или удаление) каких-то файлов и записей на жесткий диск и в реестр Windows. А если учесть что эти файлы и записи не всегда удаляются, то естественно в системе со временем накапливается мусор и ошибки.
А если учесть что эти файлы и записи не всегда удаляются, то естественно в системе со временем накапливается мусор и ошибки.
Почему убирать мусор лучше с помощью программы? Во-первых, потому что вручную найти весь мусор просто нереально, а во-вторых, потому что удалять записи в реестре вручную очень опасно, т.к. удалив всего одну важную запись можно нарушить работоспособность Windows (потом она может просто не загрузиться).
Хотелось бы также пояснить, почему мое предпочтение отдано именно программе CCleaner, ведь утилит для очистки жесткого диска и реестра очень много, она полностью подходит для всех старых версий виндоус, так и для windows 10 64 bit.
А всё очень просто! Во-первых данная программа бесплатна, во-вторых она настолько проста и удобна в работе, что с ней справится даже самый начинающий пользователь, а в третьих (это может даже самое важное) программа очень бережно работает с реестром, что позволяет не беспокоиться о возможных сбоях системы после работы программы (хотя на всякий случай в программе предусмотрена возможность отката к более ранней версии реестра).
CCleaner чистит следующие компоненты системы:
Internet Explorer Internet Explorer
— Временные файлы кеша
— Историю посещений
— Куки
— Скрытые файлы Index.dat
— Историю загрузок
- КорзинуRecycle Bin
- Буфер обмена
- Временные файлы Windows
- Логи Windows
- Список последних документов (в меню Пуск)
- Историю исполненных команд (в меню Пуск)
- Историю помощника поиска в Windows XP
- Устаревшие данные Prefetch в Windows XP
- Дампы памяти после падений Windows
- Фрагменты файлов Chkdsk
- CCleaner Продвинутые опции позволяют чистить:
- Кеш очередности меню
- Кеш сообщений трея
- Кеш размеров и локаций Windows
- Историю помощи пользователю
- Файлы логов IIS
- Дополнительные папки
- Программы Чистка других программ:
CCleaner удаляет не только старые файлы и другие данные стандартных компонентов Windows, но и позволяет производить очистку временных файлов и списков последних документов во многих других программах:
- Firefox
- Opera
- Safari
- Media Player
- eMule
- Kazaa
- Google Toolbar
- Netscape
- Microsoft Office
- Nero
- Adobe Acrobat Reader
- WinRAR
- WinAce
- WinZip
- И других …
Чистка реестра:
CCleaner использует передовой чистильщик реестра для проверки различных проблем и несоответствий.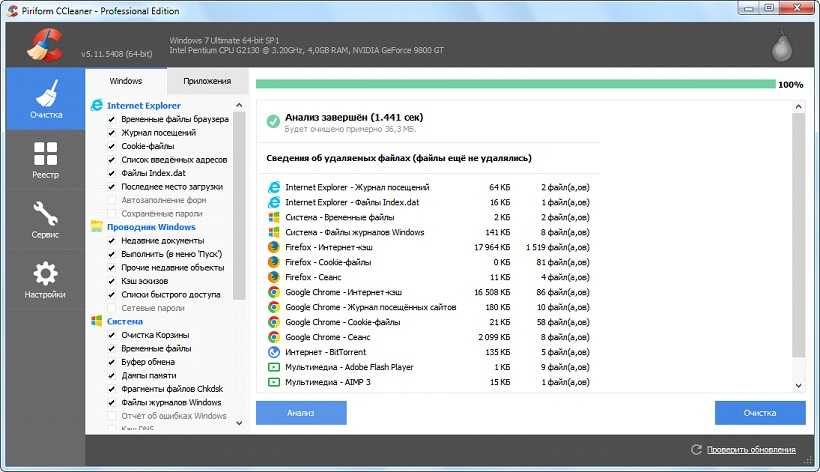 Он проверяет:
Он проверяет:
- Расширения файлов
- Элементы управления ActiveX
- ClassIDs
- ProgIDs
- Деинсталляторы
- Общие DLL
- Шрифты
- Ссылки файлов помощи
- Пути приложений
- Значки
- Неправильные ярлыки
Безопасность:
С самого начала CCleaner разрабатывался безопасной и надежной программой. Он имеет несколько мощных уровней проверки, для того чтобы быть уверенным в том, что никакая важная информация или документ не будут удалены. Мы также гарантируем, что CCleaner не имеет шпионских или рекламных модулей.
Приватность Обеспечение приватности:
Для суперосторожных пользователей мы также предоставляем функцию безвозвратного стирания файлов с несколькими циклами перезаписи, что не позволяет восстановить их никаким способом.
CCleaner Многоязычность:
Благодоря переводчикам, CCleaner доступен на 35 языках: английский, албанский, арабский, боснийский, болгарский, каталанский, китайский (упрощенный), китайский (традиционный), чешско-словацкий, датский, голландский, финский, французский, галисийский, немецкий, греческий, иврит, венгерский, итальянский, японский, корейский, литовский, македонский, норвежский, польский, португальский, португальский (бразильский), румынский, русский, сербский (кириллица), сербский (латиница), словацкий, испанский, шведский и турецкий.
Скачать ccleaner для windows 10 64 bit
Скачиваем дистрибутив программы запускаем по адресу http://www.filehippo.com/download_ccleaner
После того, как вы скачали ccleaner для windows 10 64 bit, первое что нужно выбрать это язык.
Как очистить компьютер от мусора. С помощью ccleaner-01
Дальше выставляем нужные вам галки я для себя убрал некоторые. Установить
Как очистить компьютер от мусора. С помощью ccleaner-02
Готово, запускаем ccleaner.
Как очистить компьютер от мусора. С помощью ccleaner-03
У ccleaner очень дружелюбный интерфейс и все разбито по разделам.
Как очистить компьютер от мусора. С помощью ccleaner-04
- Очистка — очистка жесткого диска от «мусора»
- Реестр — исправление ошибок в реестре Windows
- Сервис — дополнительные возможности программы
- Настройки — настройка программы
Выбрав первый раздел в ccleaner (Очистка) отмечаем галочками всё, что нужно очистить и удалить. Сначала проверяем галочки на вкладке Windows, а потом на вкладке Приложения.
Сначала проверяем галочки на вкладке Windows, а потом на вкладке Приложения.
А чтобы было понятнее я кратко расскажу о некоторых пунктах. Кстати, программа ccleaner для windows 10 автоматически проверяет какие приложения установлены в вашем компьютере и в соответствии с этим создает список с галочками именно для вашего компьютера, поэтому он может несколько отличаться от списка, представленного на моей картинке.
- Временные файлы интернета это и есть те файлы, которые «складывает» браузер в кеш. Об этом я уже рассказал выше.
- Журнал посещений – это история посещаемых нами интернет-страниц. Если вам этот список не нужен, то ставим галочку, ccleaner не почистит ваши закладки не переживайте.
- Файлы Cookie — это файлы, которые содержат информацию о посещенных нами сайтах, например логин и пароль для входа на определенный форум или сайт. Подробнее о cookie можно почитать в этой статье. Вы можете решить сами, стоит или нет удалять такие файлы, либо же настроить программу таким образом, чтобы она удаляла не все файлы cookie (см.
 Настройки – файлы «cookie»).
Настройки – файлы «cookie»). - Автозаполнение форм – это файлы, которые использует функция для автоматического заполнения форм на посещаемых сайтах. Например, автоматически заполняются поля с паролем и логином при входе на интернет-страницу. Эти файлы тоже запоминаются броузером.
- Сохраненные пароли – броузеры имеют возможность хранения логинов и паролей. Если вы активно используете данную функцию, то галочку можно снять. Кстати, я не рекомендовал бы хранить пароли и логины с помощью браузеров, т.к. в случае сбоя в его работе (или сбоя Windows) вы можете потерять эти данные. Пароли и логины лучше хранить вообще вне компьютера или хотя бы не на системном диске.
- Недавние документы — список недавно использованных документов Windows (документов, с которыми вы работали в последнее время).
- Выполнить (в меню Пуск) – список использованных команд, которые были введены с помощью диалогового окна Выполнить (Run).
- Кеш эскизов — при открытии любой папки с картинками, в этой папке автоматически создается так называемый файл Thumbs.
 db (этот файл является скрытым). Данный файл необходим для демонстрации уменьшенных изображений в Проводнике Windows 10. Этот файл не очень важен, поэтому галочку можно смело оставлять, тем более что при следующем открытии папки такой файл будет создан ещё раз.
db (этот файл является скрытым). Данный файл необходим для демонстрации уменьшенных изображений в Проводнике Windows 10. Этот файл не очень важен, поэтому галочку можно смело оставлять, тем более что при следующем открытии папки такой файл будет создан ещё раз.
Еще функционал программы ccleaner для windows 10 можно расширить специальным плагином ccenhancer, у вас появится возможность чистить мусор еще от кучи программ
Жмем Анализ, начнется процедура подсчета, того что можно удалить и очистить. Если у вас открыты браузеры попросит закрыть
Как очистить компьютер от мусора. С помощью ccleaner-05
Видим, что анализ закончен и можно освободить более 1 гб места, отличный результат не правда ли, жмем очистить и ccleaner удалит их на совсем.
Как очистить компьютер от мусора. С помощью ccleaner-06
Очистка реестра Windows 10
Продолжаем составлять нашу инструкцию по использованию ccleaner. Переходим в пункт реестр,
Данный раздел, предназначен для исправления ошибок в области реестра Windows 10. Нажимаем поиск проблем.
Нажимаем поиск проблем.
Начнется поиск не исправных ключей реестра, далее когда поиск окончен жмем Исправить.
Ccleaner попросит вас сказать делать резервную копию реестра или нет, я обычно говорю нет, так как в случае чего у меня есть точки восстановления Windows, но лучше сделать на всякий случай, хотя на моей практике я ни разу не видел, чтобы ccleaner сотворил этим функционалом проблемы.
далее жмем исправить отмеченные и ccleaner начнет либо их удаление либо исправление.
После этого снова жмем поиск и добиваемся того, чтобы при очередном поиске в реестре ccleaner не нашел ничего.
Продолжаем разбирать использование утилиты ccleaner. Переходим в пункт Сервис.
- Удаление программ > как можно понять из названия, тут происходит правильная деинсталляция утилит, выбираете нужную и жмете Деинсталляция. Если нажмете удалить, то просто удалите из списка. После удаления не забудьте почистить реестр Windows 10.
- Автозагрузка > тут вы можете посмотреть и отключить, что то из автозагрузки Windows 10, либо вообще удалить.

- Запланированные задачи > тут можно посмотреть, и отключить, какие либо задания которые находятся в планировщике Windows, например обновление Google Chrome.
- Контекстное меню > тут отключаются или добавляются различные пункты контекстного меню, кто не знает, что это такое, то это список возможностей при право клике мыши.
- Дополнения браузеров > удобный пункт позволяющий отключать централизованно расширения браузеров.
- Анализ дисков > тут ccleaner может просканировать ваш жесткий диск и вывести отчет, чем он занят.
Пример отчета, как видите есть разбивка по категориям, Картинки или видео.
- Поиск дублей > шикарный пункт по поиску дубликатов в вашей системе Windows 10.
- Стирание дисков > функция позволяет удалить данные таким образом, чтобы их нельзя было восстановить. Чем больше будет проходов тем более велика вероятность, что данные невосстановимы.

Следующим пунктом ccleaner для Windows 10 будет пункт Настройки, тут вы можете изменить язык интерфейса утилиты, настроить режим очистки.
В пункте cookie можете указать какие из них чистить не нужно. Что такое cookie файлы, читайте по ссылке.
Включения полезный пункт, так как вы явно можете задать еще дополнительные папки для очистки.
меню дополнительно, позволит настроить пункты для действий ccleaner после очистки.
Обновление драйверов с помощью CCleaner
CCleaner 5 и выше стала нести в себе функции обновления версий драйверов на свежие, что очень удобно если вы используете эту утилиту, все будет под капотом и не потребует дополнительного ПО. Для того, чтобы это осуществить перейдите в раздел «Driver Updater«. Нажмите кнопку сканирование, после чего «Обновить драйверы«.
Вам будет показан список драйверов, которые вы сможете обновить средствами CCLeaner, тут же видно текущие версии и самые свежие. Если все устраивает и выбрано, то нажимаем «Обновить все«.
Если все устраивает и выбрано, то нажимаем «Обновить все«.
Если у вас бесплатная версия, то вас уведомят, что данная функция входит в платный пакет, но есть возможность ее использовать 14 дней. Нажмите «Попробуйте в течении 14 дней«
Вас уведомят, что готовится загрузка и установка выбранных драйверов. Просто нажмите «Обновить драйверы«
Начнется процесс обновления драйверов в CCleaner
По окончании вы увидите результат обновления драйверов в CCleaner, в некоторых случаях какие-то драйвера обновить не получиться, попробуйте запустить их установку отдельно.
Вот такая вот инструкция по использованию ccleaner у нас получилась, спасибо за прочтение. Так же советую прочитать Как очистить windows от мусора-2 часть. Утилита PrivaZer, программа будет отличным дополнением.
Что такое ненужные файлы и как их безопасно удалить?
Резюме: В этом посте объясняется все о ненужных файлах, в том числе о том, что и где находятся ненужные файлы, безопасно ли их удалять и как удалить их с компьютера бесплатно.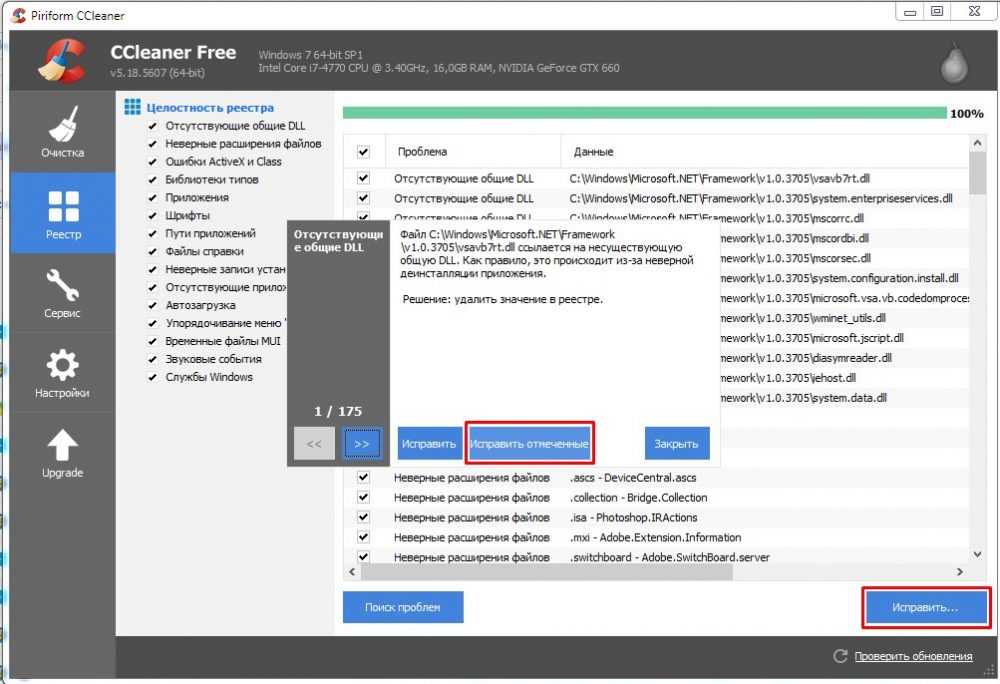 Кроме того, часто задаваемые вопросы о ненужных файлах содержатся.
Кроме того, часто задаваемые вопросы о ненужных файлах содержатся.
Вездесущие и скрытые ненужные файлы на вашем устройстве замедляют работу вашего устройства или вызывают его частые сбои. Если вы понятия не имеете, что такое ненужные файлы и где они , эта статья ответит на ваши вопросы и покажет, как удалить ненужные файлы с вашего компьютера безопасным и простым способом.
Быстрый переход:
- 1. Что такое ненужные файлы?
- 2. Примеры ненужных файлов на вашем компьютере
- 3. Безопасно ли удалять ненужные файлы?
- 4. Где ваши ненужные файлы?
- 5. Как очистить компьютер Mac от ненужных файлов?
- 6. Часто задаваемые вопросы о ненужных файлах
Что такое ненужные файлы?
Как видно из названия, ненужных файлов являются бесполезными файлами на устройстве в настоящее время, но когда-либо служили цели. Это временные файлы, созданные для того, чтобы операционная система устройства могла выполнять задачу. Например, если вы открываете приложение, просматриваете изображение, создаете новый документ или просматриваете папку на своем компьютере, создаются ненужные файлы.
Например, если вы открываете приложение, просматриваете изображение, создаете новый документ или просматриваете папку на своем компьютере, создаются ненужные файлы.
Нежелательные файлы неизбежны и начинают создаваться с момента включения вашего устройства, например компьютера или телефона. Если вы игнорируете накопившиеся ненужные файлы в течение длительного времени, они замедлят работу вашего ПК или Mac или даже зависнут, поскольку тайно занимают место на вашем диске.
Примеры нежелательных файлов на вашем компьютере
Нежелательные файлы бывают разных типов. Вы используете свой компьютер для выполнения различных задач и запускаете различные программы на своем устройстве, создавая различные виды ненужных файлов.
Итак, как определить ненужные данные на ПК или Mac? Здесь мы обобщили распространенные типы ненужных файлов и дали вам соответствующие примеры.
Системные кэши. Их также называют временными системными файлами. Системные кэши используются для загрузки основных расширений вашей операционной системы для стабильного и быстрого запуска, определения точности пользовательской информации или обеспечения работы других важных функций компьютера. Они устаревают, как только их работа заканчивается.
Они устаревают, как только их работа заканчивается.
Установщики приложений. Обычно после установки приложения загруженный установщик приложения (файл DMG или файл PKG) больше не является полезным и может считаться ненужным файлом.
Просмотр данных. История посещенных страниц, файлы cookie и другие данные сайта сохраняются, даже если вы закрыли вкладку браузера. Они сохраняются в папке вашего браузера, чтобы вы могли быстро посетить ту же страницу в следующий раз. Кроме того, они бесполезны, но могут привести к тому, что ваш браузер, например Mac Safari, не будет работать.
Файлы в корзине или в корзине. Файлы, перемещенные в корзину, для вас бессмысленны. Они по-прежнему занимают место в вашем хранилище, так как фактически хранятся в папке «Корзина» на вашем компьютере.
Дублированные файлы. Вы можете по ошибке сохранить некоторые дубликаты файлов на свой компьютер. Они просто копия исходного файла и избыточны.
Остатки удаленных приложений. У каждого приложения есть папка для хранения данных настроек и других файлов. Иногда папка настроек удаленной программы все еще остается на вашем компьютере и занимает место на диске.
У каждого приложения есть папка для хранения данных настроек и других файлов. Иногда папка настроек удаленной программы все еще остается на вашем компьютере и занимает место на диске.
Помимо упомянутых типов, многие другие файлы можно отнести к категории нежелательных файлов. В глазах некоторых пользователей, когда данные бесполезны, но занимают место на их компьютерах, это ненужный файл.
Безопасно ли удалять ненужные файлы?
Да, удалять ненужные файлы безопасно. Как только вы выполните определенные задачи с некоторыми файлами и решите, что они вам больше не понадобятся, вы можете удалить их. В частности, эти файлы могут быть автоматически воссозданы при повторном выполнении задачи.
И не беспокойтесь об удалении файлов кэша DNS macOS, остатков удаленных приложений, дубликатов файлов и т. д. Они не будут играть роли в вашей дальнейшей работе. Это потому, что они всегда и никогда не будут иметь смысла.
Но некоторые определенные файлы в настоящее время могут считаться ненужными, но могут оказаться полезными для вас в будущем.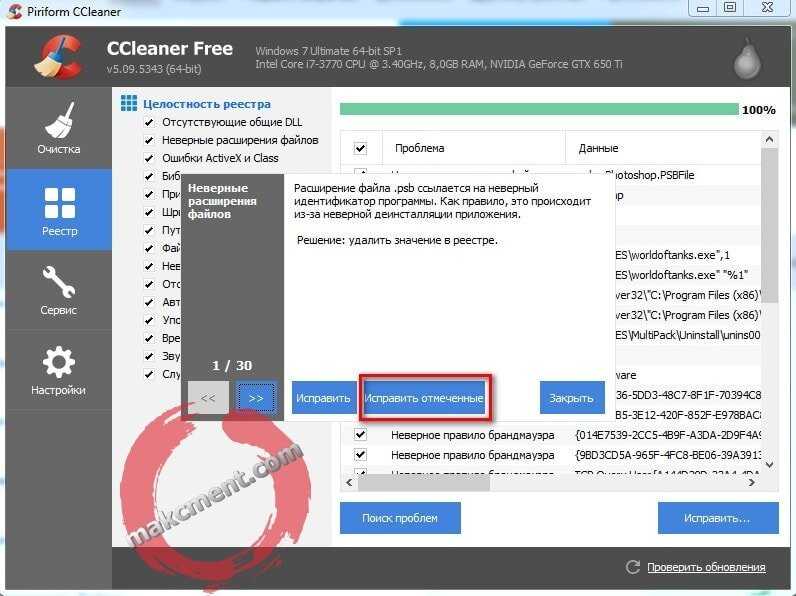 Например, история посещений веб-страницы может помочь при повторном посещении, если вы забыли ее URL-адрес.
Например, история посещений веб-страницы может помочь при повторном посещении, если вы забыли ее URL-адрес.
И вы всегда можете восстановить удаленные файлы на Mac или ПК, если они вам когда-нибудь понадобятся. Итак, будьте свободны и расслабьтесь, чтобы удалить ненужные файлы, чтобы повысить производительность вашего компьютера.
Где ваши ненужные файлы?
Мусорные файлы разбросаны по вашему устройству и бывают разных видов, как их найти? Вы можете найти файлы в каждой категории и решить, являются ли они мусором.
Чтобы найти ненужные файлы, вам необходимо:
- Откройте папку загрузок, чтобы проверить, нет ли в ней бесполезных загружаемых файлов и бесполезных установщиков приложений.
- Откройте системную папку или папку библиотеки, чтобы проверить остатки удаленных приложений и неработающие настройки приложений.
- Запустите Корзину или Корзину вашего компьютера, чтобы проверить удаленные файлы.
- Откройте все браузеры на вашем устройстве, чтобы проверить историю и файлы cookie, которые они сохранили.

Однако на вашем устройстве скрыто много других ненужных файлов, которые трудно обнаружить. Вам сложно и долго искать все ненужные файлы на вашем компьютере или телефоне. Таким образом, требуется профессиональный очиститель ненужных файлов, который поможет вам сканировать и очищать ненужные файлы.
Как очистить компьютер Mac от ненужных файлов?
Поиск вездесущих ненужных файлов на вашем компьютере — непростая задача, не говоря уже об их очистке один за другим. Но если вы хотите удалить ненужные файлы самостоятельно, вы можете удалить их по категориям.
• Как очистить файлы cookie на Mac?
• Как очистить кеш на Mac?
• Как удалить дубликаты на Mac?
• Как удалить загрузки на Mac?
Примечательно, что очистка ненужных файлов вручную может привести к ошибкам и потере данных. Поэтому будьте осторожны при удалении ненужных файлов.
Кроме того, вы можете выбрать средство для очистки ненужных файлов, которое поможет вам выполнить эту сложную работу. iBoysoft Diskgeeker – это такой мощный инструмент для очистки от ненужных файлов, который может помочь вам удалить пользовательский кеш, пользовательский журнал, мусорные файлы, бесполезные электронные письма, нежелательные загрузки и другие ненужные файлы одним щелчком мыши.
iBoysoft Diskgeeker – это такой мощный инструмент для очистки от ненужных файлов, который может помочь вам удалить пользовательский кеш, пользовательский журнал, мусорные файлы, бесполезные электронные письма, нежелательные загрузки и другие ненужные файлы одним щелчком мыши.
Загрузить бесплатно
Часто задаваемые вопросы о ненужных файлах
А
Нет, ненужные файлы неизбежны. Они создаются автоматически, когда вы запускаете компьютер или телефон. Но ненужные файлы не так ужасны, как вирусы. Они просто занимают место на диске и в некоторой степени замедляют работу вашей машины.
А
Если на вашем компьютере или телефоне хранится слишком много ненужных файлов, ваш Mac будет работать все медленнее и медленнее с течением времени.
[решено] Как избавиться от системных ненужных файлов в Windows 10?
Вы должны знать, что на вашем компьютере много ненужных файлов, и они занимают много места на жестком диске. В этой статье MiniTool мы покажем вам, как избавиться от системного мусора и других видов ненужных файлов с вашего компьютера, чтобы освободить место на диске и ускорить работу вашего компьютера.
Безопасно ли удалять ненужные файлы?
Жесткий диск вашего компьютера заполнен всевозможными файлами: когда вы используете компьютер для просмотра веб-страниц, он может создавать временные файлы; при удалении программного обеспечения некоторые установочные файлы могут быть не удалены с вашего компьютера; вы создаете и сохраняете важные данные на своем компьютере….
Со временем на вашем компьютере будет сохраняться все больше и больше файлов, и вы обнаружите, что ваш компьютер становится все медленнее и медленнее. Даже иногда вы будете получать предупреждение о нехватке места на диске. Удаление нежелательной почты Windows 10 — необходимая операция для решения проблемы.
Удаление нежелательной почты Windows 10 — необходимая операция для решения проблемы.
Что такое ненужные файлы на вашем компьютере?
Нежелательные файлы имеют большие диапазоны. Загрузки, дубликаты и временные файлы на вашем компьютере могут рассматриваться как ненужные файлы. Кроме того, файлы, которые вы больше не используете, также могут рассматриваться как ненужные файлы. Все эти ненужные файлы можно безопасно удалить, не влияя на нормальную работу вашей Windows.
Вы видите, что на вашем компьютере есть как системные ненужные файлы, так и несистемные ненужные файлы. Вам нужно использовать разные методы для удаления разных типов ненужных файлов. В следующей части мы покажем вам, как избавиться от системных ненужных файлов и других ненужных файлов.
Как удалить ненужные файлы с вашего ПК?
Мы суммируем несколько различных методов удаления ненужных файлов с вашего компьютера в различных ситуациях. Вы можете попробовать все эти методы для удаления ненужных файлов Windows 10, чтобы освободить место и ускорить работу вашего компьютера.
Как удалить ненужные файлы с компьютера?
- Избавьтесь от системных ненужных файлов с помощью очистки диска
- Удалить старые загруженные файлы вручную
- Найдите дубликаты файлов с помощью средства поиска дубликатов файлов, а затем удалите их
- Удалить ненужные файлы вручную
Избавьтесь от системных ненужных файлов с помощью очистки диска
Очистка диска (cleanmgr.exe) — это оснастка Windows для очистки ненужных файлов. Он специально разработан, чтобы освободить место для жесткого диска компьютера. Этот инструмент может сканировать и анализировать жесткий диск на наличие файлов, которые вы больше не используете, и отображать их перед вами по типу. Затем вы можете использовать очистку диска, чтобы удалить файлы, которые хотите зарезервировать.
Категории файлов в очистке диска включают:
- Загруженные программные файлы
- Временные файлы Интернета
- Временные файлы Windows
- Файлы оптимизации доставки
- Корзина
- загрузок
- И еще…
Вы можете выполнить следующие шаги, чтобы удалить системные ненужные файлы с вашего компьютера с помощью этого средства очистки ненужных файлов:
1.
2. Щелкните правой кнопкой мыши диск C и выберите Свойства 9.0180 .
3. Нажмите кнопку Очистка диска во всплывающем окне, чтобы продолжить.
4. Инструмент начнет анализ диска, а затем покажет вам следующий интерфейс. Здесь вы можете увидеть, сколько места на диске вы можете восстановить с помощью очистки диска.
Вы можете щелкнуть каждый элемент из списка, чтобы увидеть описание, а затем решить, очищать в нем файлы или нет. После выбора вы можете нажать OK и следовать инструкциям на экране, чтобы удалить системные ненужные файлы с вашего компьютера.
Кроме того, вы также можете нажать кнопку Очистить системные файлы , чтобы просмотреть дополнительные параметры. Например, вы можете удалить программы, которые больше не используете. Вы также можете удалить ненужные точки восстановления системы и теневые копии.
Вы также можете обратиться к этой статье, чтобы узнать, что можно удалить при очистке диска: что безопасно удалять при очистке диска? Вот ответ.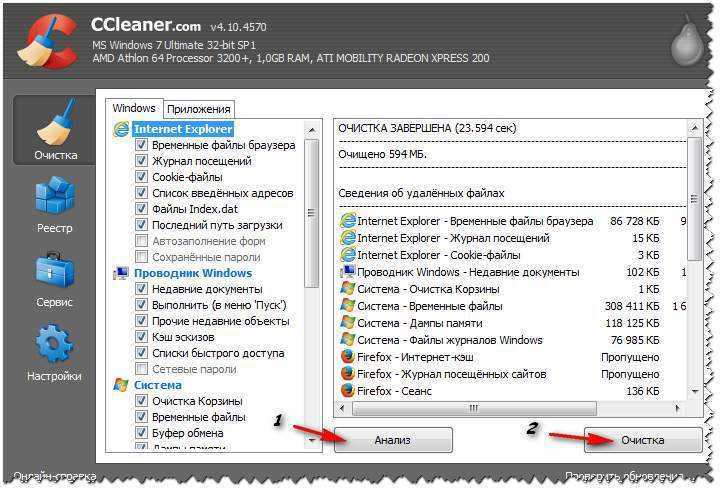
Удалите старые загруженные файлы вручную
Вы должны были загрузить много файлов на свой компьютер. Обычно эти файлы сохраняются в папке загрузки Windows по умолчанию или в указанном вами месте на жестком диске. Если вы не хотите удалять их все за раз, вам потребуется доступ к Загружает папку , чтобы вручную выбрать ненужные файлы загрузки, а затем удалить их.
Если вы не изменили место загрузки на своем компьютере с Windows 10, папка «Загрузки» должна находиться по адресу C:\Users . Вы можете перейти в это место, чтобы удалить старые загруженные файлы, которые вы больше не используете.
Однако, если вы изменили место загрузки в соответствии с вашими требованиями, вы должны запомнить его местоположение. Если вы забудете об этом, вы можете использовать свой веб-браузер, чтобы увидеть, где ваш браузер сохраняет загрузки.
Совет. Вам лучше проверить папку «Загрузки» по умолчанию в Windows и указанную папку «Загрузки», чтобы найти старые загруженные файлы.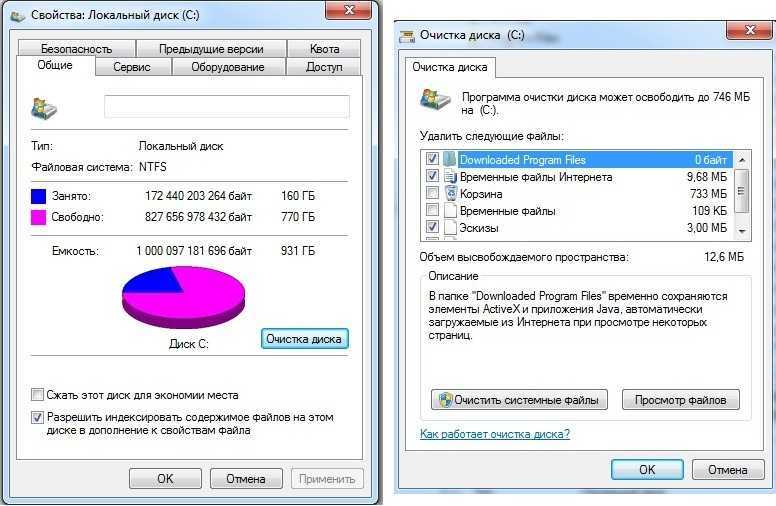
Например, если вы используете Google, вы можете открыть Google, а затем перейти к 3-точечному меню > Настройки > Дополнительно > Загрузки , чтобы проверить место загрузки. Затем вы можете получить доступ к этому местоположению, чтобы удалить нежелательные загруженные файлы.
Удаление дубликатов файлов
На вашем компьютере так много дубликатов файлов, которые занимают много места на жестком диске. Дубликаты файлов также можно назвать ненужными файлами на вашем компьютере. Возможно, вы не знаете эту ситуацию. Но они существуют. Вы можете использовать средство поиска дубликатов файлов, чтобы найти дубликаты файлов, а затем удалить их, чтобы освободить место на диске.
Вот статья, которая может помочь вам в работе: Как найти и удалить повторяющиеся файлы в Windows.
Примечание. Не следует использовать средство поиска дубликатов файлов для удаления важных системных файлов с вашего компьютера. В противном случае ваш компьютер может перестать загружаться. Мы предлагаем удалить файлы из таких мест, как папки «Загрузки», «Документы», «Музыка», «Изображения» или «Видео», а также с рабочего стола.
Мы предлагаем удалить файлы из таких мест, как папки «Загрузки», «Документы», «Музыка», «Изображения» или «Видео», а также с рабочего стола.
Удаление ненужных файлов вручную
На вашем компьютере должно быть сохранено множество файлов. Некоторые из них вам пригодятся. Пока некоторые из них бездействуют и бесполезны. Последние файлы являются ненужными файлами, которые вы можете удалить со своего компьютера.
Удаление ненужных файлов — это задача, которую вы должны выполнить самостоятельно. Это хорошая идея, что вы можете периодически очищать ненужные файлы, чтобы гарантировать хорошую вычислительную среду.
После применения этих мер большинство ненужных файлов будет удалено с вашего компьютера, и вы освободите место на жестком диске. Самое главное, ваш компьютер должен работать намного быстрее. Если вы считаете, что эти меры приносят вам пользу, вы можете нажать следующую кнопку, чтобы поделиться ими с друзьями.
Нажмите, чтобы твитнуть
Если вы удалили некоторые полезные файлы по ошибке
Если вы удалили некоторые полезные файлы по ошибке, используя вышеуказанные методы для удаления нежелательной почты Windows, вы можете попытаться вернуть потерянные данные.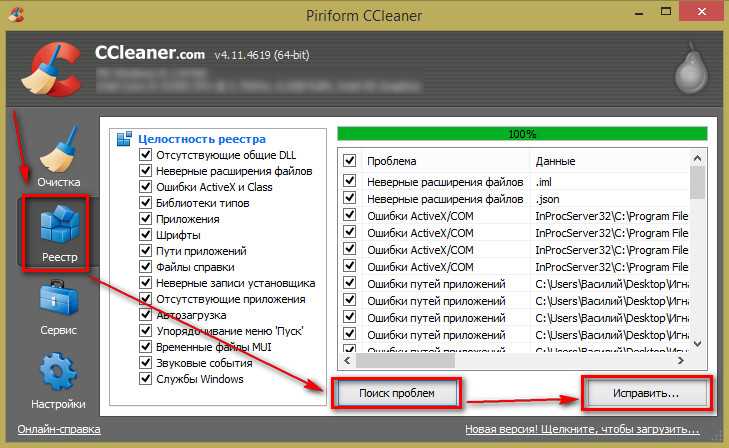 Стороннее программное обеспечение для восстановления данных может помочь вам выполнить эту работу.
Стороннее программное обеспечение для восстановления данных может помочь вам выполнить эту работу.
MiniTool Power Data Recovery, бесплатный инструмент для восстановления файлов, специально разработан для восстановления потерянных и удаленных файлов с различных типов устройств хранения данных, таких как жесткие диски компьютеров, карты памяти, SD-карты, флешки и т. д.
Это программное обеспечение можно использовать для всех типов файлов, включая фотографии, видео, фильмы, музыкальные файлы, документы и т. д., если эти файлы не перезаписываются новыми данными. Он полностью отвечает вашим потребностям, чтобы вернуть удаленные файлы.
Имеется пробная версия. В этом выпуске вы можете позволить программному обеспечению сканировать диск, на котором сохранен потерянный файл, а затем показать вам, может ли оно найти необходимые данные. В то время как, если вы хотите использовать это программное обеспечение для восстановления отсканированных файлов, вам необходимо использовать полную версию.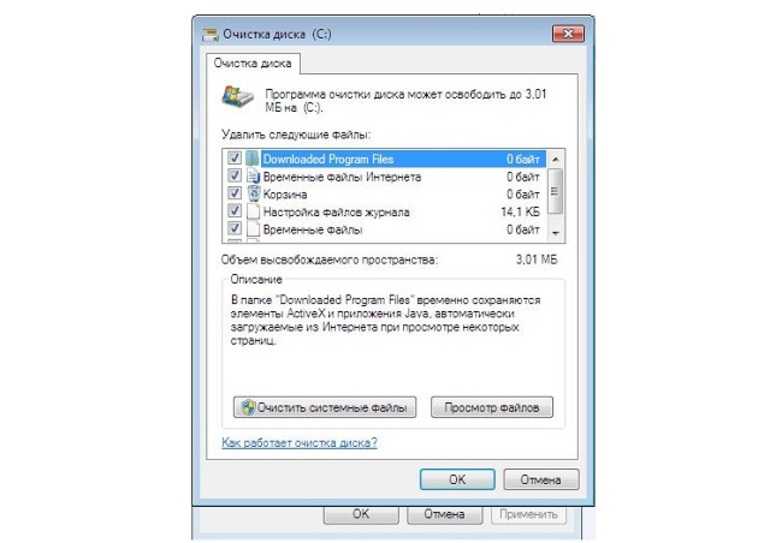
Теперь вы можете нажать следующую кнопку, чтобы получить пробную версию, а затем установить ее на свой компьютер для дальнейшего использования.
Бесплатная загрузка
Следующее руководство покажет вам, как использовать MiniTool Power Data Recovery для восстановления удаленных данных:
1. Откройте MiniTool Power Data Recovery.
2. Нажмите Да , если вы видите Управление учетными записями пользователей
3. Это программное обеспечение напрямую покажет вам интерфейс This PC , где вы можете увидеть все диски на компьютере. Затем вам нужно выбрать целевой диск и нажать Отсканируйте , чтобы начать процесс сканирования.
4. Весь процесс сканирования займет несколько минут. Вы должны быть терпеливы. Когда сканирование заканчивается, вы можете увидеть результаты сканирования следующим образом.
По умолчанию результаты сканирования отображаются по пути. Вы можете щелкнуть каждый путь, чтобы просмотреть элементы в нем, а затем найти нужные файлы.
Но вы можете обнаружить, что в каждом пути так много файлов, что поиск необходимых данных занимает много времени. В такой ситуации вы также можете использовать Введите и Функции поиска
- Тип : После нажатия Введите , это программное обеспечение классифицирует результаты сканирования по типу, а затем вы можете перейти к поиску необходимых файлов в соответствии с тип.
- Найти : Если вы все еще помните имя или часть имени файла, вы можете использовать эту функцию для поиска целевых файлов по их имени.
5. Если вы обнаружите, что это программное обеспечение может найти файлы, которые вы хотите восстановить, вы можете перейти в магазин MiniTool, чтобы получить полную версию этого программного обеспечения, а затем использовать его для восстановления всех необходимых файлов без ограничений.
С другой стороны, вы также можете использовать это программное обеспечение для восстановления данных для восстановления данных с дисков, которые обеспокоены различными проблемами, такими как отказ в доступе, вам необходимо отформатировать его, прежде чем вы сможете его использовать, и многое другое.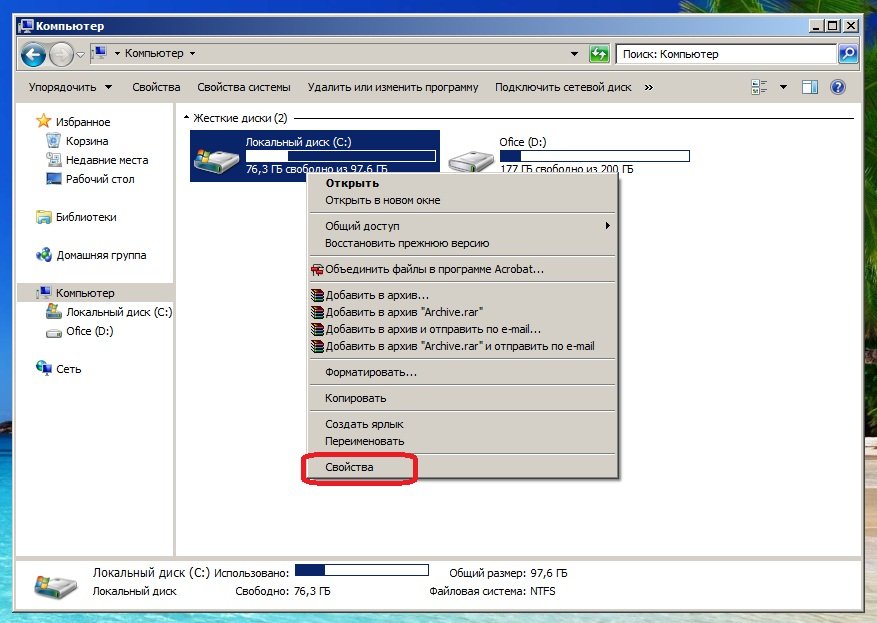
Если ваши друзья столкнулись с проблемой потери данных, вы можете нажать следующую кнопку, чтобы поделиться с ними этим программным обеспечением.
Нажмите, чтобы твитнуть
Как избавиться от системного мусора на вашем компьютере? Как удалить ненужные файлы, чтобы освободить место на диске? Прочитав эту статью, вы должны знать, что вы можете сделать, чтобы решить проблемы. В то же время вы также получаете полезный инструмент MiniTool Power Data Recovery, который может помочь вам восстановить важные файлы, которые были удалены по ошибке.
Если у вас есть какие-либо вопросы по работе с ненужными файлами Windows, вы можете связаться с нами по [email protected] или сообщить нам об этом в комментарии. Вы также можете поделиться с нами своими предложениями.
Как избавиться от системного мусора Часто задаваемые вопросы
Безопасно ли удалять ненужные файлы?
Мусорные файлы — это элементы, которые вы больше не используете, они всегда занимают много места на диске и замедляют работу вашего компьютера. Вы можете удалить их, не влияя на свой компьютер. Но вам нужно убедиться, что файлы, которые вы удаляете, являются ненужными, а не полезными файлами.
Вы можете удалить их, не влияя на свой компьютер. Но вам нужно убедиться, что файлы, которые вы удаляете, являются ненужными, а не полезными файлами.
Что такое системный мусор?
Системные ненужные файлы — это временные файлы, которые создаются при просмотре веб-страниц или запуске программы на вашем компьютере. Когда вы удаляете программу, она также может оставить некоторые бесполезные установочные файлы. Если на вашем компьютере есть несколько точек восстановления системы, старые могут оказаться бесполезными. Все эти файлы можно рассматривать как системный мусор.
Как удалить ненужные файлы в Windows 10?
- Используйте очистку диска, чтобы удалить системные ненужные файлы с вашего компьютера.
- Откройте папку «Загрузки», чтобы удалить старые и бесполезные загруженные файлы.
- Используйте средство поиска дубликатов файлов, чтобы найти дубликаты файлов, а затем удалите их.
- Найдите файлы, которые вы больше не используете, и удалите их навсегда.



 Настройки – файлы «cookie»).
Настройки – файлы «cookie»). db (этот файл является скрытым). Данный файл необходим для демонстрации уменьшенных изображений в Проводнике Windows 10. Этот файл не очень важен, поэтому галочку можно смело оставлять, тем более что при следующем открытии папки такой файл будет создан ещё раз.
db (этот файл является скрытым). Данный файл необходим для демонстрации уменьшенных изображений в Проводнике Windows 10. Этот файл не очень важен, поэтому галочку можно смело оставлять, тем более что при следующем открытии папки такой файл будет создан ещё раз.