Не скачиваются приложения с Плей Маркета: почему и что делать
В целом сервисы Google работают стабильно, обновляются своевременно и проблемы пользователям доставляют редко. Но случается, что не скачиваются приложения с Плей Маркета — иногда система выдает окошко с номером ошибки, а иногда просто загрузка не начинается или срывается. Причины такой проблемы могут быть разные.
Самое вероятное, почему в Гугл Плей Маркете не скачиваются приложения:
- Отсутствие или низкая скорость интернета.
- Система занята скачиванием обновлений для других программ, установленных на смартфоне.
- Плей Маркет “криво” обновился (некорректно установлены новые файлы) или обновление не происходит совсем и версия программы устарела.
- Засоренность приложения кэшированными данными.
- Ошибки DF-DFERH-01, 403 и 24.
- Ошибка авторизации.
- Через Гугл Плей Маркет не скачиваются приложения из-за того, что сервисы Гугла заблокированы в вашем регионе или стране.

- Проблемы на самом устройстве — не осталось свободного места для загрузки новых приложений, засоренность данными кэша, неправильные настройки интернета, общий программный сбой и т. д.
Чаще всего, когда не скачивается приложение с Play Market, указанные причины можно устранить или обойти их источник. Ниже мы расскажем, как это делается
Перезагрузка смартфона и проверка доступа к интернету
Очень часто зависания и отказ отдельных программ вызываются общим системным сбоем смартфона.
Поэтому первое, что мы советуем сделать — перезагрузить устройство.
И если это не поможет — переходить к другим действиям. В данном случае к проверке доступа к интернету. Это вторая по вероятности причина, почему Плей Маркет иногда не скачивает приложения.
Как это сделать:
- Посмотрите индикацию силы сигнала, мобильного или Wi-Fi на экране телефона. Если все хорошо, выдвиньте меню быстрого доступа (шторка) — должна быть активна иконка Wi-Fi или мобильной передачи данных.

- Если по п. 1 все в порядке, а не скачиваются программы с Google Play только при работе через мобильный интернет, проверьте баланс телефона и не кончился ли трафик, предоставляемый в рамках тарифа (если тариф пакетный).
Устраняем выявленные проблемы доступными способами. А если ничего “подозрительного” не нашли, но в Гугл Плей по прежнему не скачиваются приложения, идем дальше.
Очередь на загрузку из-за обновления других программ
Если автообновление в приложении настроено на “Только Wi-Fi” и доступа к беспроводному интернету долго не было, то когда он появляется, начинается поиск загрузка ПО сразу для большого количества программ. В таких случаях все скачивания, которые вы попытаетесь активировать, ставятся в очередь и “повисают” в списке ожидания. В результате ничего нового не скачивается с Плей Маркета на телефон и мы думаем, что программа не работает.
Тут есть два варианта — дождаться, пока система завершит все начатые ранее процессы, либо остановить их, загрузить то, что нужно прямо сейчас.
- Заходим в Плей Маркет.
- Смахиваем экран вправо, чтобы вызвать меню.
- Переходим в раздел настроек.
- Открываем “Автообновление приложений” и переставляем отметку на “Никогда”.
Все запущенные процессы после этого должны остановиться и вы сможете скачать то, что хотели. После можно вернуть прежние настройки.
Проблемы с обновлением Плей Маркета
Если с Плей Маркета ничего не скачивается сначала проверим, когда последний раз обновлялось приложение: запускаем → Меню → Настройки → Версия Play Маркета.
Версия должна быть не старше 14.9.76*, а при нажатии на кнопку всплывает оповещение о том, обновлений для этой программы нет. В противном случае при нажатии на кнопку должно появиться окно для ручного запуска обновления.
*Данные на май 2019 г. Номер последней актуальной версии для сравнения с результатами проверки вы можете посмотреть на форуме 4PDA или другом похожем ресурсе — информация там постоянно обновляется.
Если версия свежая, но Google Play не скачивает приложения, есть вероятность, что установилась она неправильно и из-за этого приложение не работает. Попробуйте откатить ее до изначальной (до того вида, в котором она была загружена на телефон): Открыть настройки телефона → Приложения → Google Play Маркет → Меню → Удалить обновления.
После этого система автоматически начнет поиск и загрузку нового ПО для этой программы.
Очистка приложения и телефона от данных кэша
Кэшированные и прочие данные накапливаются в папках и могут вызывать сбои подключения к сервисам Гугл — сервера при запросе данных получают с устройства некорректную информацию. В результате Гугл Плей Маркет не скачивает приложения, что делать:
| Очистка кэша и данных приложения | Открыть настройки телефона, выбрать раздел “Приложения”, затем “Google Play Маркет”. перейти в “Память” и нажать на “Очистить кэш”. Затем вернуться в “Память” и выбрать “Очистить данные” |
| Очистка кэша и данных программы “Сервисы Google Play” | Открыть настройки телефона, выбрать раздел “Приложения”, затем “Сервисы Google Play” и далее аналогично инструкции выше.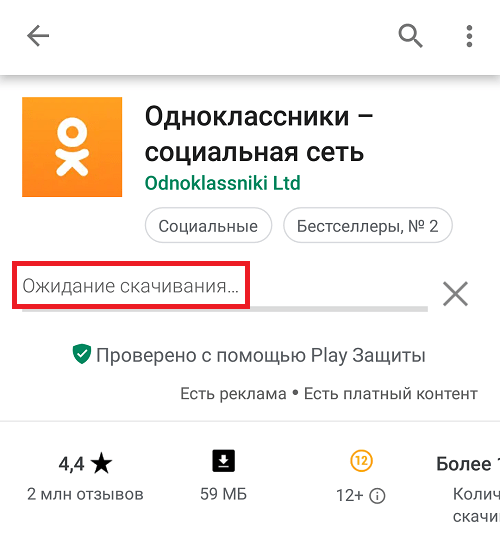 |
| Очистка кэша смартфона | Открыть настройки телефона, перейти в раздел “Оптимизация” и нажать на кнопку “Память”. В следующем окне выберите “Очистить”. |
Если в Плей Маркете не скачиваются игры и приложения, советуем выполнить весь комплекс, указанный в таблице.
Обратите внимание: для профилактической чистки телефона от ненужных, неиспользуемых, “поломанных” файлов и из остатков вы можете установить приложение-клинер. Ищется в магазине приложений по запросу “Клинер”.
Сбой авторизации в Гугл Плей
В редких случаях сбой авторизации в приложении никак не обозначается — не появляется окно с уведомлением о такой ошибке. Так что вероятность возникновения такой проблемы исключать нельзя. Как исправить:
- Удаляем свой аккаунт Google со смартфона. В настройках открываем раздел “Облако и учетные записи”, затем жмем на “Учетные записи” и “Google”.
- Выбираем нужный аккаунт и в новом окне жмем на “Удалить учетную запись” и подтверждаем действие.

- Подключаем аккаунт обратно. В настройках открываем раздел “Облако и учетные записи”, затем жмем на “Учетные записи”. Проматываем окно вверх, жмем на “Добавить учетную запись” и выбираем “Google”. Проходим все этапы авторизации по запросу системы.
Ошибки DF — DFERH — 01, 403 и 24
Иногда система уведомляет, почему не скачивается приложение с Гугл Плей Маркета, указывая номер ошибки.
| Название ошибки | Вероятные причины | Что делать |
| DF — DFERH — 01 (телефон не скачивает приложения с Google Play Маркета потому, что передача пакетных данных невозможна) | Неверные дата и время на смартфоне | В настройках устройства выберите пункт “Общие”, затем “Дата и время”. Поставьте отметку на “Автоопределение времени”. |
| Сбой из-за вирусного ПО | В настройках устройства выберите пункт “Оптимизация”, а затем “Безопасность устройства”. Нажмите на “Сканировать телефон”. | |
| Конфликт с другой программой | Вспомните, какие приложения вы установили недавно, найдите их через раздел “Приложения” в настройках смартфона. Отключайте каждую из них по очереди и проверяйте, не заработал ли Плей Маркет. | |
| 403 | Вы находитесь в стране или регионе, где доступ к сервисам Google заблокирован. | Обмануть систему, подменив свой настоящий IP адрес адресом другой страны. Для этого используются специальные программы — Hola Free VPN, ZenMate VPN, Hideman VPN и т. д. |
| 24 | Приложение, которое вы пытаетесь установить, уже было установлено ранее, либо не полностью удалено. | Открыть “Приложения” в настройках смартфона, просмотреть список программ на наличие той, что вы пытаетесь установить. |
| Открыть “Оптимизация” в настройках смартфона, затем “Память” и “Очистить”. |
Обновление ПО смартфона
Посмотрите, нет ли проблемы с обновлением программного обеспечения вашего смартфона. В разделе настроек найдите раздел “Обновление ПО”. На что нужно обратить внимание, если не скачиваются приложения на Android из Play маркет:
В разделе настроек найдите раздел “Обновление ПО”. На что нужно обратить внимание, если не скачиваются приложения на Android из Play маркет:
- Сведения о последнем обновлении. Нормальный промежуток от него до актуальной даты — до полугода.
- Раздел “Автоматическая загрузка”. Ползунок должен находиться в положении “Вкл.”
- Раздел “Запланированные обновления”. Ползунок должен находиться в положении “Вкл.”
Если дата по п. 1 отстоит более чем на полгода от актуальной, нажмите на “Загрузка обновления вручную”. Система начнет проверку на наличие ПО, доступного для скачивания, а затем в меню появится кнопка “Обновить” — нажмите ее для запуска процесса.
Play Маркет не загружает приложения? Вот как это исправить
Смартфоны стали частью нашей повседневной жизни. Хотите ли вы читать / смотреть новости, играть в игры, проверять время, смотреть фильмы или слушать песни, смартфон поможет вам в этом. Смартфоны почти заменили все остальные гаджеты вокруг нас. И, чего бы это ни стоило, вы можете еще больше расширить возможности смартфона, загрузив на него приложения.
Смартфоны почти заменили все остальные гаджеты вокруг нас. И, чего бы это ни стоило, вы можете еще больше расширить возможности смартфона, загрузив на него приложения.
Телефоны Android так же круты, как и приложения на них. А откуда скачиваются приложения? Конечно же, Play Store, наш любимый Google Play Store! Проще говоря, Google Play Store — это ваш шлюз для загрузки любого из миллионов приложений, доступных для Android. Конечно, никто не мог скачать все миллионы приложений, но мы определенно хотим скачать те, которые нам нравятся. И для этого Google Play Store представляет нам отличный способ сделать это. В довершение ко всему, Google Play Store прост в использовании, дружелюбен, имеет приятный пользовательский интерфейс и т. Д. Честно говоря, слова короткие, чтобы объяснить крутость Play Store. Все мы знаем, насколько важен и хорош Google Play Store.
Проверьте: Как включить или выключить Google Play Protect
Программы для Windows, мобильные приложения, игры — ВСЁ БЕСПЛАТНО, в нашем закрытом телеграмм канале — Подписывайтесь:)
Но что, если Google Play Store начнет устраивать истерики? Извините за разбитое сердце, ребята, но даже Google Play Store не идеален. Хотя иногда Google Play Store не может загружать или устанавливать приложения / игры, в других случаях возникают проблемы с загрузкой другого контента, такого как музыка, фильмы или телешоу. Часто загрузки и обновления приложений застревают и не заканчиваются в магазине Google Play. Более того, что еще хуже, иногда Google Play Store просто не открывается или вылетает после открытия. Мы рассмотрели некоторые ошибки отдельно, такие как ожидающая загрузка в Play Store, Play Store зависает при загрузке, ошибка сервера Play Store, ошибка Play Store 905 и ошибка Play Store 927.
Хотя иногда Google Play Store не может загружать или устанавливать приложения / игры, в других случаях возникают проблемы с загрузкой другого контента, такого как музыка, фильмы или телешоу. Часто загрузки и обновления приложений застревают и не заканчиваются в магазине Google Play. Более того, что еще хуже, иногда Google Play Store просто не открывается или вылетает после открытия. Мы рассмотрели некоторые ошибки отдельно, такие как ожидающая загрузка в Play Store, Play Store зависает при загрузке, ошибка сервера Play Store, ошибка Play Store 905 и ошибка Play Store 927.
Мы никоим образом не подразумеваем, что все эти ошибки происходят ежедневно и со всеми, но тот, кто сталкивается с какой-либо из проблем, с трудом справляется с этим. И поэтому мы здесь, чтобы помочь вам.
В этом посте мы расскажем вам о некоторых исправлениях, которые решат любую проблему / ошибку в Google Play Store на вашем устройстве. Будь то магазин Google Play, который не загружает приложения, или неожиданный сбой в работе Google Play Store, эти советы помогут вам выйти из этого.
Давайте начнем..
Перезагрузить телефон
Всем привет! Прежде чем читать другие исправления, прекратите все, что вы делаете, сохраните свою работу или, скорее, опубликуйте то селфи, которое вы собирались опубликовать в Instagram, а затем перезагрузите телефон. Еще лучше вынуть аккумулятор из своего устройства — если в нем съемный аккумулятор, а затем включить устройство. Откройте Google Play Store и попробуйте загрузить приложения. В большинстве случаев это должно решить проблему.
Проверьте: Как включить или отключить сообщения предварительного просмотра приложения на Android
Проверьте подключение к Интернету
Google Play Store требуется Интернет для установки или обновления приложений (конечно, да!). Часто может случиться так, что ваш Интернет не работает, поэтому мы рекомендуем вам проверить подключение к Интернету. Запустите Google Chrome на своем смартфоне и откройте любую веб-страницу. Если вы можете открыть его должным образом, значит, Интернет работает нормально, но если веб-страница не загружается, есть проблема с вашим интернет-соединением. Если вы находитесь в сети Wi-Fi, переключитесь на мобильную передачу данных или попробуйте другое соединение Wi-Fi; аналогично, если вы используете мобильную передачу данных, переключитесь на Wi-Fi.
Если вы находитесь в сети Wi-Fi, переключитесь на мобильную передачу данных или попробуйте другое соединение Wi-Fi; аналогично, если вы используете мобильную передачу данных, переключитесь на Wi-Fi.
Изменить мобильную сеть
Вам также следует попробовать изменить сетевой режим на вашем устройстве. Для этого выполните следующие действия:
- Открытое устройство Настройки и коснитесь Более.
- Кран Мобильные сети или сотовые сети.
- В разделе «Настройки сотовой сети» коснитесь Сетевой режим или предпочтительный тип сети.
- Измените тип сети на другое значение, отличное от текущего. Например, если он включен автоматически, попробуйте 4G, LTE или 3G.
- Вернитесь и откройте Google Play Store.
Проверьте: беспроводная синхронизация файлов между ПК и Android без Интернета
Включите режим полета
Хотя это звучит немного странно, многие пользователи доверяют этому методу.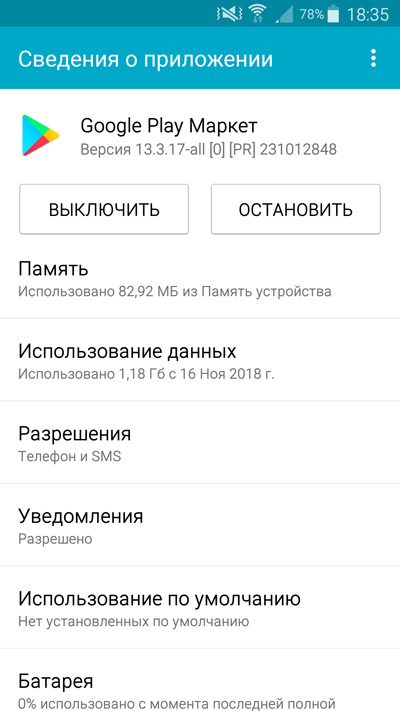 Это просто, и нет ничего плохого в том, чтобы попробовать это. Чтобы включить режим полета на устройстве Android, откройте настройки устройства и включите режим полета. После включения режима полета подождите некоторое время, а затем выключите его. Откройте Google Play Store, теперь он должен работать нормально.
Это просто, и нет ничего плохого в том, чтобы попробовать это. Чтобы включить режим полета на устройстве Android, откройте настройки устройства и включите режим полета. После включения режима полета подождите некоторое время, а затем выключите его. Откройте Google Play Store, теперь он должен работать нормально.
Отключить VPN
Если вы используете VPN или прокси-сервис на своем устройстве Android, иногда это также мешает работе Google Play Store. Лучше выключить его на время, чтобы устранить проблему. Если Google Play Store работает без проблем, отключив VPN, вы нашли своего виновника.
Проверьте: отключите звук затвора камеры на любом устройстве Android
Принудительно остановить Google Play Store
- Открытое устройство Настройки с последующим Приложения / Менеджер приложений.
- Прокрутите вниз и выберите «Google Play магазин».
- Нажмите «Принудительная остановка» Кнопка.

- Вернитесь и снова откройте Google Play Store.
Очистить кеш и данные Google Play Store и Google Play Services
- Открытое устройство Настройки с последующим Приложения / Менеджер приложений.
- Прокрутите вниз и нажмите «Google Play магазин».
- Кран «Место хранения»На следующем экране.
- Кран «Очистить данные» с последующим «Очистить кэш«.
- Вернитесь и повторите шаги 2–4 для «Сервисы Google Play».
- Перезагрузите ваше устройство.
Проверить дату и время
Если дата и время на вашем смартфоне неверны, ему может быть сложно синхронизироваться с сервером Google, что может испортить Google Play Store на вашей стороне. Итак, вы должны проверить дату и время и исправить их, если они неправильные. Для этого выполните следующие действия:
- Открытое устройство Настройки, и перейдите к Дата и время.

- Давать возможность Дата и время автоматически если он не включен. Однако, если он включен, выключите его и установите время вручную. Посмотрите, какое исправление работает для вас.
Измените язык на английский (США)
- Открытое устройство Настройки с последующим Язык ввода.
- Кран Язык и выберите Английский Соединенные Штаты).
- Вернитесь и откройте Play Store.
Загрузите устройство в безопасном режиме
Скажем так, «безопасный режим» — это перезагрузка на стероидах. Безопасный режим, тем не менее, используется для выявления проблем, вызванных сторонними приложениями, также помогает в решении многих проблем с устройством, таких как, например, в данном случае проблема с Google Play Store.
Вы можете легко загрузить ваше устройство в безопасном режиме, а затем выйти из него. Есть два способа загрузить устройство в безопасном режиме. Мы перечислили оба здесь.
Мы перечислили оба здесь.
Способ 1:
- Нажмите и удерживайте кнопку питания вашего устройства.
- Вы увидите всплывающее окно для «Выключение». Теперь коснитесь и удерживайте опцию «Выключить».
- Вы получите еще одно всплывающее окно «Перезагрузитесь в безопасный режим». Коснитесь ОК.
- Ваше устройство перезагрузится и перейдет в безопасный режим, обозначенный текстом «Безопасный режим» в нижней части экрана.
- Попробуйте открыть Play Store в безопасном режиме. Если он работает нормально, проблема определенно связана с настройками вашего устройства или другими установленными на нем приложениями.
Способ 2:
- Выключите свой телефон Android.
- Нажмите и удерживайте кнопку питания, чтобы включить его.
- Когда вы увидите логотип OEM на экране, нажмите и удерживайте кнопку уменьшения громкости, пока не увидите логотип «Безопасный режим» в правом нижнем углу.
 Ваше устройство Android теперь работает в безопасном режиме.
Ваше устройство Android теперь работает в безопасном режиме. - Попробуйте открыть Play Store в безопасном режиме. Если он работает нормально, проблема определенно связана с настройками вашего устройства или другими установленными на нем приложениями.
Чтобы выйти из безопасного режима, просто перезагрузите телефон, и он вернется в нормальный режим. Попробуйте открыть Google Play Store сейчас в обычном режиме, он может просто начать загрузку приложений, как следует.
Сбросить настройки приложения
Кто бы мог подумать, что сброс настроек приложения на вашем устройстве Android решит проблему с Play Store? Немыслимое, но спасительное для многих, сброс настроек приложения решил проблемы с Google Play Store для многих пользователей. Никогда не знаешь, когда это могло бы тебе помочь. Вот шаги, чтобы сбросить настройки приложения на вашем устройстве Android.
- Открытое устройство Настройки с последующим Приложения / Менеджер приложений.

- Коснитесь трех точек в правом верхнем углу экрана.
- Выбирать «Сбросить настройки приложения»Из меню. Теперь снова откройте Google Play Store. Надеемся, это решит вашу проблему.
Отключить ограничение фоновых данных
Для многих пользователей параметр «Ограничить фоновые данные» удерживает Google Play Store от загрузки или обновления приложений. В телефонах Android есть общие и индивидуальные настройки приложений для ограничения фоновых данных. Сначала мы проверим общее ограничение данных в фоновом режиме, а затем ограничение данных в Google Play Store и Download Manager.
Проверьте: полезные советы и рекомендации по WhatsApp, которые вам следует знать
Чтобы отключить Ограничение фоновой передачи данных для всех приложений, выполните следующие действия:
- Открытое устройство Настройки и перейти к Использование данных.
- Коснитесь трехточечного меню в правом верхнем углу, чтобы открыть меню.

- Если параметр «Ограничить фоновые данные» включен, вы увидите «Отключите Ограничение фоновых данных / Разрешить фоновые данные»В меню. Нажмите, чтобы выключить. Если параметр показывает «Ограничить фоновые данные», ничего не делайте. Я повторяю, ничего не делайте, просто вернитесь и выполните следующий набор шагов.
Чтобы отключить Ограничение фоновой передачи данных только для Google Play Store и Диспетчера загрузок, выполните следующие действия:
- Открытое устройство Настройки с последующим Приложения / Менеджер приложений.
- Коснитесь трех точек в правом верхнем углу, чтобы открыть меню. Выбирать «Показать системные приложения» из меню.
- Прокрутите вниз и коснитесь «Магазин игр».
- Кран Использование данных, прокрутите вниз до нижней части экрана и убедитесь, что параметр Ограничить фоновые данные не включен как для сотовой связи, так и для Wi-Fi.

- Повторите шаги 3 и 4 для диспетчера загрузок.
Удалить аккаунт Google с телефона
Чтобы удалить учетную запись Google с телефона и повторно добавить ее, выполните следующие действия:
- Перейти к устройству Настройки с последующим учетные записи.
- Под учетными записями выберите Google.
- Выберите имя учетной записи, связанной с Google Play Store.
- На следующем экране коснитесь трех точек в правом верхнем углу и выберите «Удалить учетную запись».
- После удаления учетной записи Очистить данные и кеш для Google Play Store, как указано выше.
- Перезагрузите ваше устройство.
- Теперь перейдите в Учетные записи, затем в Google, снова добавьте свою учетную запись Google, а затем откройте Google Play Store.
Удалить обновления Play Store
- Открытое устройство Настройки с последующим Приложения / Менеджер приложений.

- Кран «Google Play магазин».
- Кран «Запрещать» Кнопка. Появится всплывающее окно, коснитесь Запрещать во всплывающем окне.
- После удаления последних обновлений кнопка «Отключить» будет заменена на «Давать возможность», Коснитесь его.
- Подождите некоторое время, чтобы Google Play Store автоматически обновился до последней стабильной версии. Затем откройте Google Play Store.
Мы надеемся, что оказали вам какую-то помощь. Сообщите нам в комментариях ниже, если вам удалось решить проблему.
Программы для Windows, мобильные приложения, игры — ВСЁ БЕСПЛАТНО, в нашем закрытом телеграмм канале — Подписывайтесь:)
Магазин Google Play не загружается – что делать
Все, для чего мы используем наши телефоны, будь то звонки, текстовые сообщения, фотографии, игры, музыка и многое другое, требует загрузки данных и информации через приложения. Даже для загрузки страниц в Интернете требуется приложение, загруженное из Play Store.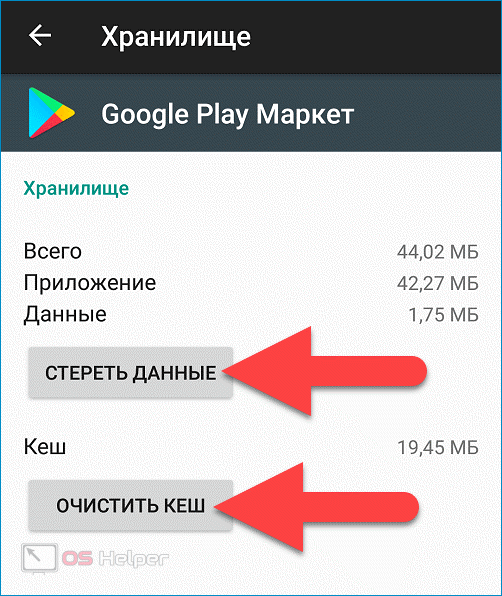 На Android Play Store защищает все, что вы загружаете и устанавливаете, от вредоносных программ и других различных ошибок, а также позволяет автоматически загружать обновления на ваше устройство. Он также позволяет просматривать новые приложения как по категориям, так и по популярности. Если вы ищете новую игру, обновление старого приложения или что-то еще новое для своего телефона, Play Store — это хорошее место для начала.
На Android Play Store защищает все, что вы загружаете и устанавливаете, от вредоносных программ и других различных ошибок, а также позволяет автоматически загружать обновления на ваше устройство. Он также позволяет просматривать новые приложения как по категориям, так и по популярности. Если вы ищете новую игру, обновление старого приложения или что-то еще новое для своего телефона, Play Store — это хорошее место для начала.
К сожалению, наша зависимость от приложений в современную эпоху также означает возникновение проблем, когда Play Store перестает работать на вашем устройстве. Хотя это редкая проблема, она может возникать время от времени и по ряду причин. Если Play Store не активен и не работает на вашем телефоне, вы не сможете загружать новые приложения, проверять новые игры и получать обновления. Это может быть настоящей болью, и часто причина проблем с Play Store остается довольно неясной.
К счастью, мы собрали наши лучшие возможные решения для исправления Play Store прямо здесь, в этом удобном руководстве.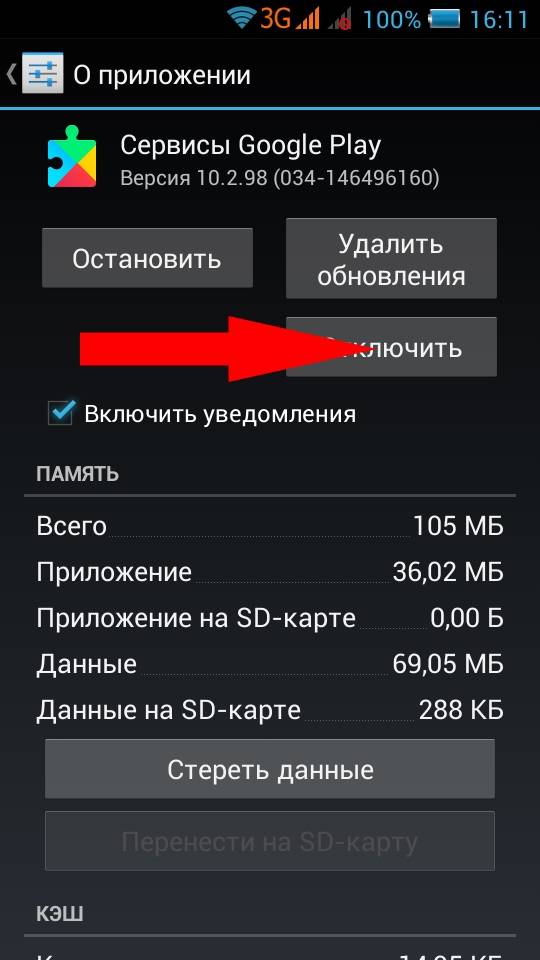 Так что в следующий раз, когда вы не сможете загрузить Play Store на свой Galaxy S8, Google Pixel или любой другой телефон, вот шаги, которые нужно предпринять, чтобы решить вашу проблему. Давайте взглянем!
Так что в следующий раз, когда вы не сможете загрузить Play Store на свой Galaxy S8, Google Pixel или любой другой телефон, вот шаги, которые нужно предпринять, чтобы решить вашу проблему. Давайте взглянем!
Устранение неполадок с сообщением об ошибке
Когда вы имеете дело с чем-то столь сложным, как Play Store, важно попытаться выяснить, что именно не так на вашем устройстве. Очевидно, что в Play Store может быть несколько разных сообщений об ошибках, и не все они означают одно и то же. Хотя это далеко не полный список всех сообщений об ошибках, отображаемых на Android, здесь приведены некоторые популярные и возможные сообщения, которые могут отображаться в Play Store, а также их конкретное значение.
- Нет подключения : Как правило, это означает, что ваш телефон или планшет в настоящее время не подключен к Интернету ни через Wi-Fi, ни через мобильные данные. Лучший способ позаботиться об этом — проверить маршрутизатор или попробовать отключить Wi-Fi на вашем устройстве, чтобы узнать, не связана ли проблема с вашим интернет-провайдером.
 Если вы используете мобильные данные, попробуйте загрузить веб-страницу на свой телефон; у вашего оператора связи могут быть технические проблемы, или ваши мобильные данные могут быть отключены на вашем устройстве.
Если вы используете мобильные данные, попробуйте загрузить веб-страницу на свой телефон; у вашего оператора связи могут быть технические проблемы, или ваши мобильные данные могут быть отключены на вашем устройстве. - Ошибка при получении информации с сервера. [RPC:S-7:AEC-0] : Эта ошибка, по-видимому, возникает из-за того, что что-то на вашем устройстве введено неправильно, что приводит к ошибке сервера Google и затруднению связи между вашим устройством и Play Store. Мы обсудим, как это исправить ниже.
- [Имя приложения] не может быть загружено из-за ошибки : это сообщение часто появляется вместе с закодированным номером ошибки с 492 и 927 — наиболее распространенный вид кода. 492 относится к проблеме с кешем вашего устройства, а 927 часто относится к проблеме или ошибке с информацией вашей учетной записи. Решения обеих этих проблем включены в руководство ниже.
- Время ожидания подключения истекло .
 Это может относиться к любому количеству проблем с подключением вашего телефона к Play Store, но, как правило, те же методы устранения вышеуказанных ошибок также устраняют любые тайм-ауты подключения.
Это может относиться к любому количеству проблем с подключением вашего телефона к Play Store, но, как правило, те же методы устранения вышеуказанных ошибок также устраняют любые тайм-ауты подключения.
- Нет подключения : Как правило, это означает, что ваш телефон или планшет в настоящее время не подключен к Интернету ни через Wi-Fi, ни через мобильные данные. Лучший способ позаботиться об этом — проверить маршрутизатор или попробовать отключить Wi-Fi на вашем устройстве, чтобы узнать, не связана ли проблема с вашим интернет-провайдером.
Если вашей ошибки или кода ошибки нет в списке выше, не беспокойтесь — в большинстве случаев для решения этих проблем в Google Play используются одни и те же методы и процедуры устранения неполадок. Сначала мы начнем с некоторых основных шагов с Google Play, прежде чем мы перейдем к мельчайшим деталям настроек Android и Play Store. Когда вы будете готовы к устранению неполадок с телефоном, перейдите к приведенному ниже руководству.
Основные шаги по исправлению Play Store
Наше руководство начинается с некоторых простых шагов по исправлению Play Store. Хотя это ни в коем случае не является гарантированным решением проблем, известно, что они работали в прошлом, и их действительно легко выполнить быстро. Все четыре приведенных выше примера сообщений об ошибках, от проблем с сервером до ошибок загрузки, обычно можно исправить, попробовав и протестировав следующие советы для вашего устройства:
- Перезагрузите телефон (и другие устройства!): Да, самый старый трюк в книге, в данном случае, также один из лучших.
 Быстрая перезагрузка телефона часто может решить любые проблемы с подключением, включая тайм-ауты и отсутствие подключения к Интернету. Если у вас возникли проблемы с полным подключением к Интернету, вы также можете попробовать сбросить настройки беспроводного маршрутизатора и модема.
Быстрая перезагрузка телефона часто может решить любые проблемы с подключением, включая тайм-ауты и отсутствие подключения к Интернету. Если у вас возникли проблемы с полным подключением к Интернету, вы также можете попробовать сбросить настройки беспроводного маршрутизатора и модема. - Проверьте настройки сети: если проблемы с подключением возникают у вашего оператора, вы не можете просто перезапустить их сеть. Однако вы можете циклически включать и выключать мобильные данные вашего телефона или режим полета, чтобы попытаться повторно подключить телефон к сигналу. Вы также должны проверить, не работает ли их сеть и не прерывается ли соединение.
- Перезагрузите телефон (и другие устройства!): Да, самый старый трюк в книге, в данном случае, также один из лучших.
- Обновление даты и времени на вашем телефоне: Это может показаться немного странным, но если время или дата на вашем телефоне рассинхронизировались с фактическим временем и датой в вашем местоположении, может вызвать серьезные проблемы при подключении телефона к серверам Google. Хорошая новость: мы можем использовать ваши настройки даты и времени, чтобы заставить Google Play выполнить повторную синхронизацию.
 Для начала откройте меню настроек, используя либо значок ящика приложения, либо ярлык на панели уведомлений, и найдите параметр «Дата и время». Отсюда снимите флажок «Автоматическая дата и время», затем вручную установите дату и время на неверные настройки . Вернитесь на главный экран и очистите последние приложения. Снова откройте настройки, вернитесь к «Дата и время» и снова установите флажок «Автоматическая дата и время». Ваш телефон должен повторно синхронизироваться с серверами Google, решив любые проблемы с подключением к Google Play.
Для начала откройте меню настроек, используя либо значок ящика приложения, либо ярлык на панели уведомлений, и найдите параметр «Дата и время». Отсюда снимите флажок «Автоматическая дата и время», затем вручную установите дату и время на неверные настройки . Вернитесь на главный экран и очистите последние приложения. Снова откройте настройки, вернитесь к «Дата и время» и снова установите флажок «Автоматическая дата и время». Ваш телефон должен повторно синхронизироваться с серверами Google, решив любые проблемы с подключением к Google Play.
- Обновление даты и времени на вашем телефоне: Это может показаться немного странным, но если время или дата на вашем телефоне рассинхронизировались с фактическим временем и датой в вашем местоположении, может вызвать серьезные проблемы при подключении телефона к серверам Google. Хорошая новость: мы можем использовать ваши настройки даты и времени, чтобы заставить Google Play выполнить повторную синхронизацию.
- Проверьте память вашего устройства. Как и многим приложениям, Google Play требуется некоторое свободное пространство (около гигабайта) на вашем устройстве для правильной работы, установки новых приложений и обновлений и т. д. . Зайдите в меню настроек вашего устройства и выберите «Хранилище». Вы увидите, сколько места осталось на вашем устройстве. Если свободного места меньше гигабайта, попробуйте удалить несколько приложений или удалить фотографии или музыку с устройства, чтобы освободить место.

- Проверьте память вашего устройства. Как и многим приложениям, Google Play требуется некоторое свободное пространство (около гигабайта) на вашем устройстве для правильной работы, установки новых приложений и обновлений и т. д. . Зайдите в меню настроек вашего устройства и выберите «Хранилище». Вы увидите, сколько места осталось на вашем устройстве. Если свободного места меньше гигабайта, попробуйте удалить несколько приложений или удалить фотографии или музыку с устройства, чтобы освободить место.
Ни одно из этих решений не является надежным — хотя обновление и синхронизация даты и времени на вашем телефоне известны как хорошие методы исправления большинства сообщений об ошибках Play Store — но это хорошее место для начала. Если у вас по-прежнему возникают проблемы с подключением устройства к Play Store, не волнуйтесь. У нас еще есть несколько способов устранения неполадок.
Очистить кеш и данные Google Play
Следующее в списке проблем с Play Store: очистка кеша и данных вашего приложения. Это не приведет к удалению реальных данных с вашего телефона, поэтому пока нет необходимости создавать резервные копии ваших приложений, фотографий и других файлов. Вместо этого будут удалены все пользовательские настройки и свойства, заданные для 9.0064 конкретно Google Play. Очистка кеша и данных Play Store часто может привести к успешному устранению любых проблем, с которыми пользователи сталкиваются при использовании своих телефонов, поэтому стоит попробовать этот метод. Вот как:
Вот как:
- Начните с открытия меню настроек на своем телефоне и найдите меню «Приложения» (иногда называемое «Диспетчер приложений», в зависимости от устройства).
- Отсюда прокрутите список приложений, установленных на вашем телефоне, пока не найдете «Google Play Store».
- В настройках приложения Play Store нажмите «Хранилище». Это загрузит страницу с двумя вариантами: «Очистить кэш» и «Очистить данные»,
- Нажмите «Очистить кэш» и примите появившееся приглашение. Сделайте то же самое с «Очистить данные».
После того, как вы очистили кеш и данные, попробуйте снова загрузить Play Store на свой телефон. Если вы по-прежнему не можете получить доступ к Play Store, это может быть связано с проблемой обновления Play Store.
Проверьте свой телефон и Play Store на наличие обновлений
Переустановить обновления в Play Store очень просто, и для этого нам нужно вернуться в то же самое меню настроек, которое мы рассмотрели выше.
- Откройте меню настроек и выберите «Приложения» или «Диспетчер приложений» на своем устройстве.
- Найдите список «Google Play Store» и выберите его.
- На этот раз в настройках приложения нажмите кнопку меню с тремя точками в правом верхнем углу устройства и нажмите «Удалить обновления». Примите приглашение вернуться к заводской версии приложения.
- Теперь выйдите из меню настроек и вернитесь на главный экран. Нажмите на ярлык Play Store или откройте панель приложений, чтобы открыть Play Store.
- Отсюда ваше приложение будет обновлено в течение нескольких минут после загрузки Play Store, поэтому просто вернитесь на главный экран и дождитесь обновления.
После перезагрузки обновления на вашем телефоне вы сможете снова получить доступ к Play Store, как обычно. Вы можете удалить и переустановить обновление в Play Store одновременно с очисткой данных и кеша приложения, тем самым устранив все ошибки, обнаруженные на вашем телефоне в Play Store, и вернув приложение в нормальное состояние. Конечно, это не надежный метод, поэтому, если у вас все еще возникают проблемы с Play Store, у нас есть еще пара советов, которые вы можете попробовать.
Конечно, это не надежный метод, поэтому, если у вас все еще возникают проблемы с Play Store, у нас есть еще пара советов, которые вы можете попробовать.
Выйдите из своей учетной записи Google
Выполнение вышеуказанных шагов является хорошим началом, но если проблема связана с вашей учетной записью Google, выполненной в вашем телефоне, все сбросы в мире вам не помогут. Лучшее, что вы можете сделать в этом случае, это выйти из своей учетной записи Google со своего телефона, прежде чем снова войти в нее, чтобы убедиться, что ваш пароль и имя пользователя введены правильно, и что ваш телефон правильно синхронизируется как с Google, так и с Google Play. .
- Начните с входа в меню настроек. На этот раз выберите «Учетные записи» в меню.
- Выберите Google из списка синхронизированных учетных записей на вашем телефоне. Если на вашем телефоне несколько учетных записей Google, выберите ту, которую вы используете для своих приложений.
- Нажмите кнопку меню с тремя точками в правом верхнем углу экрана и выберите «Удалить учетную запись».

После того, как ваша учетная запись Google будет удалена с вашего телефона, вам нужно будет повторно добавить ту же учетную запись.
- Вернитесь в меню «Учетные записи» и нажмите «Добавить учетную запись».
- Выберите «Google» из списка типов учетных записей. Введите PIN-код вашего устройства или используйте отпечаток пальца для доступа к своим учетным записям.
- После разблокировки телефона следуйте инструкциям на экране, чтобы повторно добавить учетную запись Google на телефон.
После того, как вы успешно добавили свою учетную запись Google на свой телефон, попробуйте получить доступ к Play Store и посмотреть, решена ли проблема.
Расширенные решения
Если вы попробовали все вышеперечисленное, но по-прежнему не можете заставить свой телефон загрузить Play Store, есть два последних шага, которые мы можем попытаться вернуть Play Store в рабочее состояние: очистка кеша вашего устройства и сброс настроек устройства. Первый не сотрет с вашего телефона какие-либо данные, но для его выполнения потребуются некоторые технические ноу-хау. И, конечно же, сброс вашего устройства к заводским настройкам часто рассматривается как крайняя мера, которая потребует резервного копирования ваших локальных данных и хранения вашей информации в облаке или на другом носителе (например, на SD-карте).
Первый не сотрет с вашего телефона какие-либо данные, но для его выполнения потребуются некоторые технические ноу-хау. И, конечно же, сброс вашего устройства к заводским настройкам часто рассматривается как крайняя мера, которая потребует резервного копирования ваших локальных данных и хранения вашей информации в облаке или на другом носителе (например, на SD-карте).
Давайте начнем с первого, который требует загрузки в режиме восстановления Android, чтобы стереть раздел кеша на вашем телефоне. Если вы никогда этого не делали, вы должны знать, что, хотя это довольно легко выполнить, это довольно техническая процедура. Хотя у вас нет причин беспокоиться о необратимом повреждении телефона, вам следует действовать с осторожностью. Очистка раздела кеша на вашем телефоне аналогична очистке кеша и данных из Google Play на более раннем этапе, но с дополнительным преимуществом очистки временных данных всего вашего телефона как в приложениях, так и в системном программном обеспечении. Однако он не удалит какие-либо данные или приложения, поэтому не беспокойтесь о резервном копировании прямо сейчас.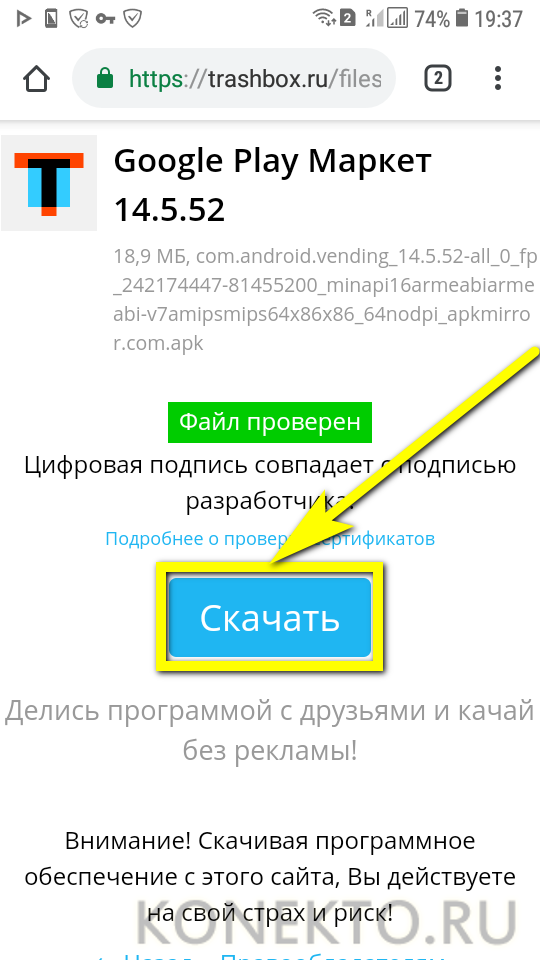
У каждого телефона есть свой метод перезагрузки в рекавери, при этом на большинстве телефонов используется комбинация громкости и кнопки питания. Самый безопасный способ загрузиться в рекавери — это найти метод для своего телефона в Google, но вот несколько популярных телефонов вместе с соответствующими методами (каждое из этих мини-руководств начинается с полностью выключенного телефона):
- Samsung Galaxy S8 и S8+ (и все новые устройства Galaxy): нажмите и удерживайте кнопки Bixby и увеличения громкости, затем нажмите и отпустите кнопку питания, удерживая предыдущие кнопки. Подождите около минуты, пока телефон загрузится в рекавери.
- Samsung Galaxy S7 и S7 edge (и все старые устройства Galaxy): нажмите и удерживайте клавиши «Домой» и «Увеличение громкости», затем нажмите и отпустите клавишу питания, удерживая предыдущие кнопки. Подождите около минуты, пока телефон загрузится в рекавери.
- Google Pixel и Pixel XL (все три версии): нажмите и удерживайте кнопку уменьшения громкости и питание в течение нескольких секунд, чтобы загрузиться в режиме быстрой загрузки.
 Используйте клавишу уменьшения громкости, чтобы прокрутить до «Восстановление». Нажмите кнопку питания и подождите, пока ваш телефон загрузится в режиме восстановления.
Используйте клавишу уменьшения громкости, чтобы прокрутить до «Восстановление». Нажмите кнопку питания и подождите, пока ваш телефон загрузится в режиме восстановления.
В верхней части экрана появится надпись «Android Recovery»; вы успешно загрузились в режиме восстановления на Android. Используя клавиши регулировки громкости для перемещения селектора вверх и вниз, перейдите к пункту «Очистить раздел кэша» в меню. На изображении выше это ниже выделенной синей линии (выбранный вариант сотрет весь ваш телефон — чего мы пока не хотим делать). После того, как вы выделили «Очистить раздел кэша», нажмите клавишу питания, чтобы выбрать параметр, затем используйте клавиши громкости, чтобы выделить «Да», и еще раз нажмите клавишу питания для подтверждения. Ваш телефон начнет очищать раздел кеша, что займет несколько минут. Держитесь крепче, пока процесс продолжается. После завершения выберите «Перезагрузить устройство сейчас», если он еще не выбран, и нажмите клавишу питания для подтверждения.
После перезагрузки устройства попробуйте еще раз использовать Play Store на своем устройстве. Если вы перепробовали все вышеперечисленное, но у вас по-прежнему возникают трудности с использованием телефона, пришло время перейти к нашему последнему исправлению: сбросу устройства к заводским настройкам. Это шаг, который никому не нравится делать, но иногда может потребоваться исправить любые проблемы, преследующие ваше устройство, которые не могут быть решены никакими другими методами. Начните с резервного копирования телефона с помощью облачной службы, такой как Google Drive или Verizon Cloud, или подключите телефон к компьютеру и физически переместите файлы с одного устройства на другое. Ваши изображения могут быть скопированы с помощью Google Фото, а ваш журнал вызовов и потоки SMS могут быть скопированы с помощью резервного копирования и восстановления SMS.
После достаточного резервного копирования телефона выполните следующие инструкции для сброса настроек телефона:
- Откройте меню настроек телефона и выберите «Резервное копирование и сброс».

- Выберите «Сброс к заводским настройкам», чтобы открыть меню полного сброса.
- Здесь вы можете выбрать, форматировать SD-карту или нет. Вы можете, если хотите, но это не обязательно для устранения неполадок.
- Нажмите «Сбросить настройки телефона».
- Введите свой PIN-код или пароль в телефон для проверки безопасности.
- Откройте меню настроек телефона и выберите «Резервное копирование и сброс».
Вы можете оставить свой телефон в покое примерно на тридцать-сорок минут, пока он завершает процесс сброса. Убедитесь, что у вас полностью заряжен аккумулятор, или оставьте телефон подключенным к сети во время процесса, так как отключение телефона на полпути к заводским настройкам может навсегда испортить ваше устройство. После завершения сброса телефона пройдите процесс настройки, повторно добавьте свою учетную запись Google и попробуйте снова использовать Play Store. Если у вас по-прежнему возникают проблемы с доступом к Play Store, пришло время связаться с вашим оператором связи или интернет-провайдером по поводу проблем с подключением или с Google по поводу проблем с Play Store.
***
Отсутствие возможности загружать новые приложения, обновлять старые, просматривать новые фильмы и музыку, а также исследовать книги и журналы может быть настоящим обломом. Почти все, что вы потребляете или используете на своем телефоне, достигается с помощью Play Store, поэтому, когда возникают трудности с доступом к магазину, это может стать настоящим обломом для функциональности. Хорошая новость: существует целая куча решений для исправления вашего подключения к Play Store, даже если не все из них гарантированно работают. Проблемы с подключением через Play Store почти всегда являются временной проблемой, поэтому, как правило, лучший способ решить ваши проблемы — попробовать некоторые из вышеперечисленных способов устранения неполадок и дать магазину некоторое время для перезагрузки. И если это не сработает, всегда можно очистить кеш и перезагрузить устройство. Проблемы с программным обеспечением неприятны, но, в отличие от проблем с оборудованием, их почти всегда можно решить, если потратить некоторое время, немного терпения и много ноу-хау.
[ИСПРАВЛЕНО] Магазин Google Play «Результаты не найдены»
Поиск
Главная Android Магазин Google Play «Нет результатов»
Фото Патума Дантанарайаны на UnsplashYoodley поддерживается читателями. Когда вы покупаете по ссылкам на нашем сайте, мы можем получать партнерскую комиссию.
Если вы вводите название своей долгожданной игры в Play Store и вдруг получаете сообщение «Результаты не найдены», это может вызвать недоумение.
Что делать в таком случае? Вы можете попробовать несколько решений, таких как принудительная остановка приложения, очистка кеша и данных, освобождение места на диске и т. д.
Ниже мы упомянули несколько решений для решения проблемы «Результаты не найдены» в Google Play Store на Android:
1. Принудительно Остановить приложение, очистить кэш и данные
Иногда вашему приложению может быть предложено сделать перерыв. Вы можете принудительно закрыть приложение в качестве обходного пути для его повторного запуска. Вот краткое описание очистки кеша для устранения ошибки «Результаты не найдены» в Google Play Store.
Вот краткое описание очистки кеша для устранения ошибки «Результаты не найдены» в Google Play Store.
Перезапуск приложения после очистки его кеша и данных иногда может решить необнаружимую проблему. Для этого откройте «Настройки» > «Приложения» и выберите Google Play Store. Нажмите «Хранилище» > «Очистить кэш» > «Удалить информацию с этого момента». В противном случае вы можете попробовать стереть весь кеш в программах Google Play Services, GEFramework и Download Manager.
Как принудительно остановить Google Play Store?
- Перейдите в «Приложения» в разделе «Настройки». Настройки на вашем телефоне обычно обозначаются шестеренкой.
● В разделе «Приложения» найдите «Google Play Store». Нажмите на магазин Google Play. В настройках магазина Google Play
вы найдете несколько вариантов, в том числе варианты очистки кеша или очистки данных
. Ниже вы найдете кнопку «Принудительная остановка». Нажмите на эту кнопку (как показано на скриншоте
), чтобы принудительно остановить Google Play Store.
Как очистить кэш в Google Play Store?
● Откройте «Приложения» в разделе «Настройки». Настройки на вашем телефоне обычно обозначаются шестеренкой.
● Нажмите «Очистить кеш» (как показано на скриншоте), чтобы очистить кеш в магазине Google Play
.
● Если очистка кэша не решает проблему, попробуйте «Очистить данные», чтобы решить «Нет результатов
Found».
2. Проверьте подключение к Интернету, если ваш Google Play Store не работает.
Убедитесь, что Google Play Store также обновлен! Чтобы обновить Google Play Store, выполните шаги, описанные ниже.
Если вы используете нестабильное подключение к Интернету, вы не сможете загружать многие приложения из Play Store. Убедитесь, что вы подключены к Интернету и вашим мобильным данным. Вам понадобится быстрое подключение к Интернету или мобильное соединение для передачи данных, чтобы правильно использовать Google Play Store.
Попробуйте перезагрузить маршрутизатор и, если вы используете мобильные данные, перезагрузите устройство или используйте режим полета в течение нескольких минут, прежде чем пытаться снова исправить Play Store не работает. Интернет-соединение может быть восстановлено с помощью этого.
Интернет-соединение может быть восстановлено с помощью этого.
3. Проверьте настройки даты и времени
Чтобы предоставить вам Play Store, Google проверяет время и дату на вашем телефоне или планшете Android. Могут возникнуть некоторые проблемы, если продавец не может указать дату и время. В некоторых случаях серверы Google могут иметь проблемы с синхронизацией с вашим устройством, что приводит к проблемам с Play Store.
Чтобы убедиться, что дата и время указаны правильно. Дату и время можно найти в настройках системы. Автоматическая дата и время, предоставленные вашим сетевым провайдером, будут отображаться, если вы нажмете здесь.
В это время, если это еще не сделано, вы должны включить его. В крайнем случае вы можете вручную установить дату и время, если ваше устройство находится в автоматическом режиме, а Google Play Store по-прежнему не работает. Для начала отключите автоматическую настройку даты и времени в настройках вашей системы. Начните с ввода текущей даты и времени с максимально возможной степенью точности.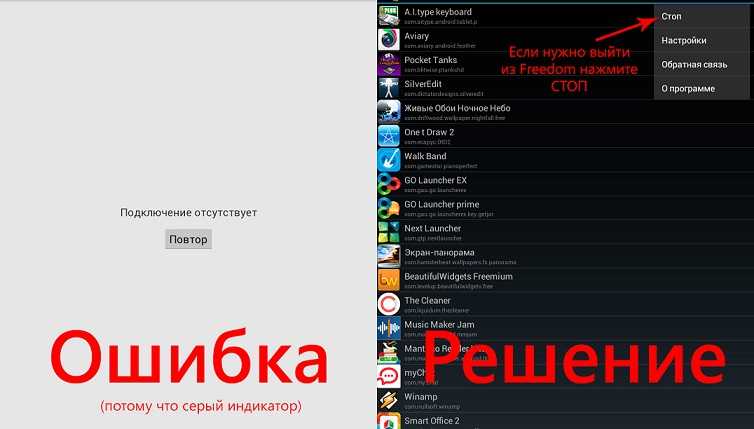
Ниже приведено пошаговое руководство по проверке и изменению настроек даты и времени:
- Перейдите в «Настройки». В Настройках перейдите к Система.
● В разделе «Система» у вас будет несколько параметров, включая настройки для изменения языка
и применения жестов. В том же сегменте (в разделе «Система») вы найдете «Дата и время
». Нажмите на нее.
● Теперь, как видно на снимке экрана, приложенном ниже, оба «Использовать время, предоставленное сетью»
и «Использовать предоставленный сетью часовой пояс» отключены. Это одна из
распространенных причин ошибки Google Play Store «Результаты не найдены»
● Включите ее, как показано на этом снимке экрана, и это, скорее всего, решит проблему.
4. Проверьте объем памяти
Возможно, вы не сможете загружать или обновлять приложения, если на вашем устройстве недостаточно места для хранения. На вашем смартфоне может быть мало места, если вы получили предупреждение о дополнительном пространстве или обнаружили, что на нем осталось менее 1 ГБ доступной памяти.
Google Play Store больше не будет работать на смартфоне, на котором недостаточно места для основных задач, поскольку устройство не позволяет использовать его дополнительно. Проверьте свое хранилище еще раз после того, как вы очистили его часть.
5. Удалите свой аккаунт Google
Даже если ваше приложение Play Маркет по-прежнему не работает, вам может потребоваться повторно активировать свой аккаунт Google. Вся ваша учетная запись Google будет удалена, а не только часть Google Play Store.
Начните с проверки наличия доступа к учетным записям. Без повторного добавления учетной записи вы не сможете использовать Google Play или другие сервисы, такие как YouTube Music или Google Drive. Чтобы получить доступ к своим учетным записям, перейдите в «Настройки» > «Учетные записи». Затем выберите учетную запись Google, которую необходимо удалить, из раскрывающегося меню. Затем выберите Удалить учетную запись из появившейся опции (три точки в правом верхнем углу экрана).
6. Проверьте, есть ли глобальный сбой в Google Play Store
Вам нужно убедиться, что проблема в вас, а не в Google. Используя такие инструменты, как Downdetector или UptimeRobot, проверьте, не работает ли Play Store. Если большое количество людей сообщают об одной и той же проблеме, скорее всего, это проблема Google, и вам придется подождать, пока они ее исправят.
Сначала вам нужно перезагрузить устройство Android, если вы считаете, что проблема связана с пользователем. Не могу не заметить. Однако в некоторых случаях это может быть быстрым решением. Пришло время пересмотреть свои варианты, если ваша проблема продолжает всплывать в разговоре.
7. Удалите файл hosts.txt (требуется root).
Если вы опытный пользователь Android и имеете устройство с root-правами, попробуйте этот шаг. Позвольте нам провести вас через это.
- Проводник корневых файлов можно использовать для доступа к корневым файлам устройства.
- Перейдите в каталог /system/root.

- Теперь найдите «hosts.txt» и навсегда удалите его со своего компьютера.
8. Удалить настройки VPN
Использование виртуальной частной сети (VPN) позволит вам получить доступ ко всем вашим любимым медиафайлам из любой точки мира. Однако многие пользователи VPN утверждают, что сталкивались с проблемами на всех уровнях. Возможно ли, что вы могли бы отключить их (если вы все еще используете их)? Вы можете отключить VPN-соединение, зайдя в приложение и сделав это там. Если вы добавили VPN вручную, вы можете удалить его, перейдя в меню «Настройки» и выбрав «Удалить VPN».
Следующие шаги покажут вам, как удалить VPN:
Чтобы выполнить эту процедуру, на вашем телефоне или планшете должно быть установлено приложение VPN. Единственное, что вам нужно сделать, это удалить приложение со своего телефона:
- Коснитесь значка приложения, если вы используете приложение для подключения к службе VPN на Android.
- Можно отключить VPN-соединение, нажав «отключить», который также может отображаться как X, и может появиться всплывающее сообщение с подтверждением.



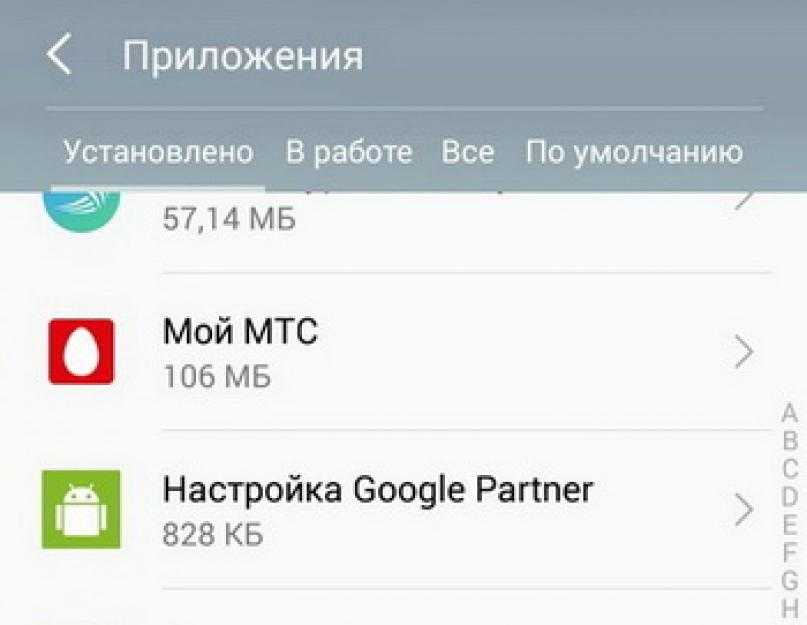


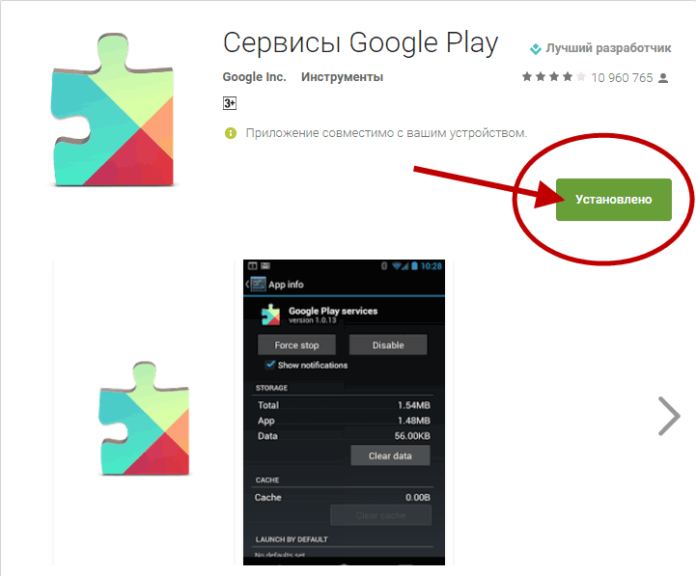
 Ваше устройство Android теперь работает в безопасном режиме.
Ваше устройство Android теперь работает в безопасном режиме.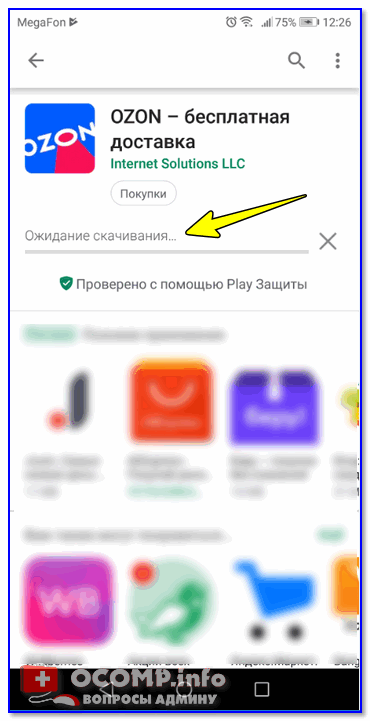
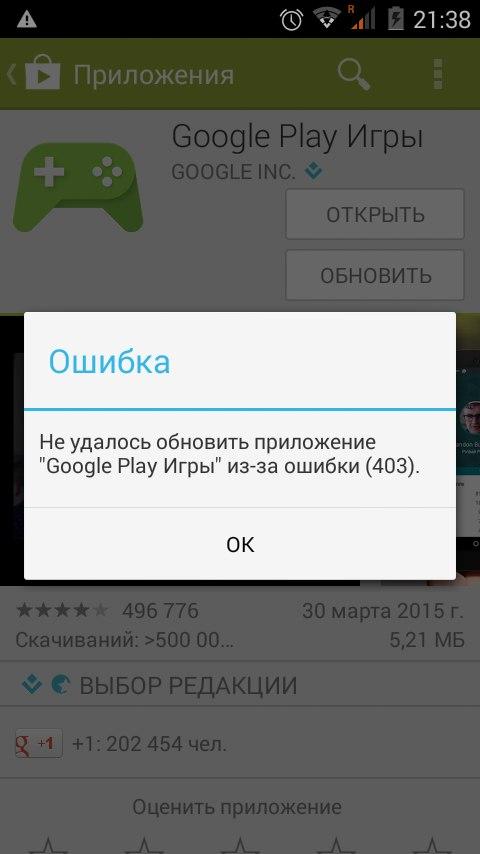

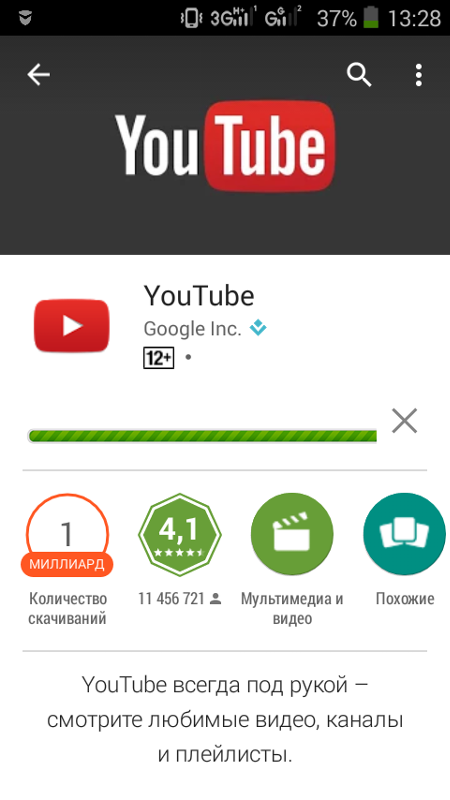
 Если вы используете мобильные данные, попробуйте загрузить веб-страницу на свой телефон; у вашего оператора связи могут быть технические проблемы, или ваши мобильные данные могут быть отключены на вашем устройстве.
Если вы используете мобильные данные, попробуйте загрузить веб-страницу на свой телефон; у вашего оператора связи могут быть технические проблемы, или ваши мобильные данные могут быть отключены на вашем устройстве. Это может относиться к любому количеству проблем с подключением вашего телефона к Play Store, но, как правило, те же методы устранения вышеуказанных ошибок также устраняют любые тайм-ауты подключения.
Это может относиться к любому количеству проблем с подключением вашего телефона к Play Store, но, как правило, те же методы устранения вышеуказанных ошибок также устраняют любые тайм-ауты подключения. Быстрая перезагрузка телефона часто может решить любые проблемы с подключением, включая тайм-ауты и отсутствие подключения к Интернету. Если у вас возникли проблемы с полным подключением к Интернету, вы также можете попробовать сбросить настройки беспроводного маршрутизатора и модема.
Быстрая перезагрузка телефона часто может решить любые проблемы с подключением, включая тайм-ауты и отсутствие подключения к Интернету. Если у вас возникли проблемы с полным подключением к Интернету, вы также можете попробовать сбросить настройки беспроводного маршрутизатора и модема. Для начала откройте меню настроек, используя либо значок ящика приложения, либо ярлык на панели уведомлений, и найдите параметр «Дата и время». Отсюда снимите флажок «Автоматическая дата и время», затем вручную установите дату и время на неверные настройки . Вернитесь на главный экран и очистите последние приложения. Снова откройте настройки, вернитесь к «Дата и время» и снова установите флажок «Автоматическая дата и время». Ваш телефон должен повторно синхронизироваться с серверами Google, решив любые проблемы с подключением к Google Play.
Для начала откройте меню настроек, используя либо значок ящика приложения, либо ярлык на панели уведомлений, и найдите параметр «Дата и время». Отсюда снимите флажок «Автоматическая дата и время», затем вручную установите дату и время на неверные настройки . Вернитесь на главный экран и очистите последние приложения. Снова откройте настройки, вернитесь к «Дата и время» и снова установите флажок «Автоматическая дата и время». Ваш телефон должен повторно синхронизироваться с серверами Google, решив любые проблемы с подключением к Google Play.

 Используйте клавишу уменьшения громкости, чтобы прокрутить до «Восстановление». Нажмите кнопку питания и подождите, пока ваш телефон загрузится в режиме восстановления.
Используйте клавишу уменьшения громкости, чтобы прокрутить до «Восстановление». Нажмите кнопку питания и подождите, пока ваш телефон загрузится в режиме восстановления.

