Почему комп не запускается в нормальном режиме. Если компьютер включается только в безопасном режиме
Если по каким-то причинам запуск операционной системы windows затруднен, происходит сбой, либо возникает иная ошибка, связанная с затруднением работы в нормальном режиме windows. В этом случае приходит на помощь безопасный режим. Он создан специально для отладки работы системы. В нем убраны многие дополнительные функции и на него почти не влияет основной режим работы системы.
Как попасть в безопасный режим windows
Для того чтобы попасть в безопасный режим windows выполняем следующие шаги.
1. При запуске компьютера периодично нажимаем клавишу F8 до появления – (Меню дополнительных вариантов загрузки windows.)
2.Выбираем с помощью стрелочек на клавиатуре строку (Безопасный режим) и нажимаем клавишу Enter.
3. Далее вас спросят, в какую операционную систему запустить в безопасном режиме? Выбираем нужную и нажимаем клавишу Enter. Если у вас установлена одна ОС windows, ни чего выбирать не надо, просто нажимаем Enter.
4. Ждем загрузки Безопасного режима. Выбираем пользователя, с помощью которого нужно войти в систему.
5.Появится сообщение “Windows работает в безопасном режиме…” Нажимаем на кнопку ОК.
6. Поздравляю, вы зашли в безопасный режим Windows. Теперь вы можете выполнять манипуляции по восстановлению работоспособности нормального режима работы операционной системы.
Для чего нужен безопасный режим windows при ремонте компьютера.
Безопасный режим эта та лазейка с помощью, которой можно попасть в операционную систему при её сбое. Предположим, операционная система windows обычным способом не запускается.
Восстановление стабильности работы с помощью метода описанного в статье — Запуск компьютера с последними работоспособными параметрами windows. Тоже не помогает.
В таком случае если вход в безопасный режим происходит удачно. То с помощью него, можно применить такие методы как, восстановление системы либо команду CHKDSK . И уже после, попытается запуститься в нормальном режиме.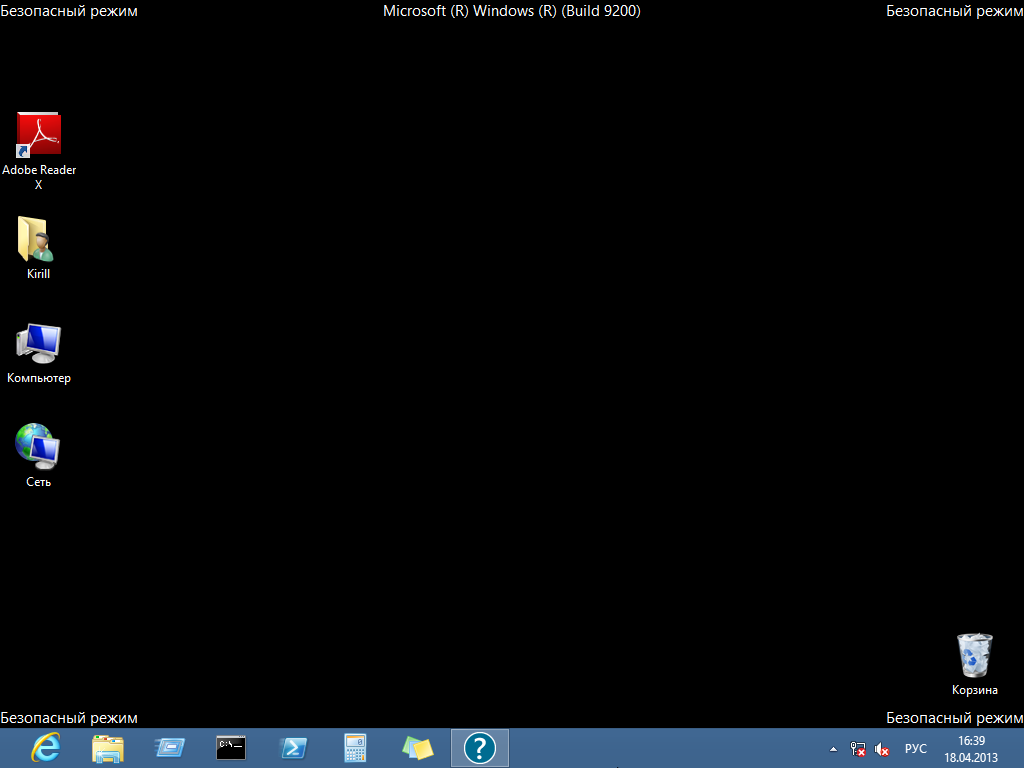
После обновления операционной системы как Windows 7, так и Windows 10, пользователи могут столкнуться с неполадкой, когда компьютер загружается только в безопасном режиме. Причиной такой неполадки могут быть различные факторы. Однако способы её решения действующие.
Деактивация безопасного режима
Часто компьютер загружается только в безопасном режиме из-за активной настройки. Чтобы изменить варианты загрузки, стоит выполнить следующее:
- Жмём «Win+R» и вводим «msconfig».
- Откроется окно конфигурации системы. Переходим во вкладку «Загрузка» и снимаем отметку «Безопасный режим».
- Перезагружаем компьютер.
Если причина была только в активности настройки, то система загрузится в обычном режиме.
Конфликт видеодрайвера
После перехода на Windows 10 многие пользователи, особенно старых ПК, запустили обновление драйверов. Если на вашем ноутбуке установлена и дискретная, и интегрированная видеокарта, может возникнуть конфликт драйверов.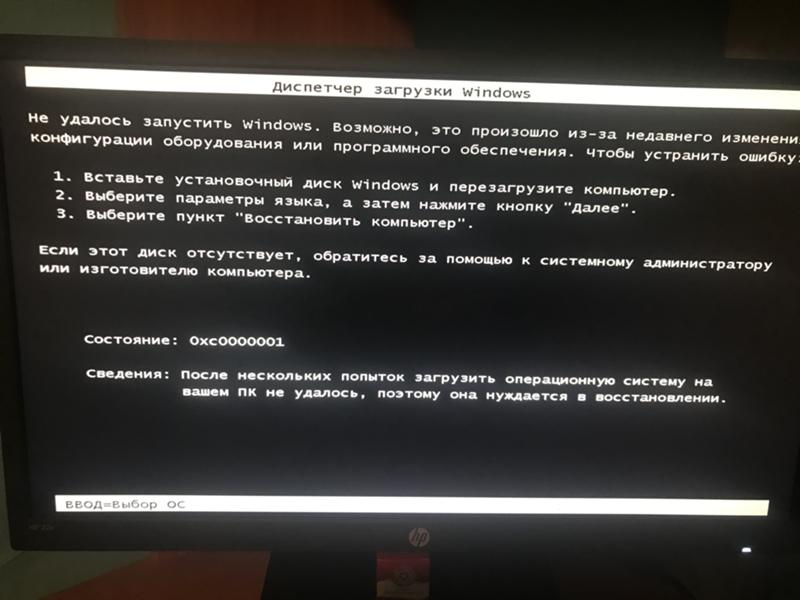 Это возникает из-за того, что для интегрированной видеокарты Microsoft разработала универсальный драйвер. Он устанавливается по умолчанию и без предупреждения пользователя, когда старый драйвер ещё продолжает нормально работать. Поэтому, чтобы исправить такую неполадку, стоит выполнить следующие действия:
Это возникает из-за того, что для интегрированной видеокарты Microsoft разработала универсальный драйвер. Он устанавливается по умолчанию и без предупреждения пользователя, когда старый драйвер ещё продолжает нормально работать. Поэтому, чтобы исправить такую неполадку, стоит выполнить следующие действия:
- Жмём «Пуск», «Панель управления» и, при режиме «Мелкие значки», выбираем «Диспетчер устройств». Или нажимаем «Система» и выбираем нужный пункт.
- Откроется новое окно. Выбираем «Видеоадаптеры», нажимаем правой кнопкой и кликаем «Свойства».
- Откроется новое окно. Переходим во вкладку «Драйвер» и нажимаем «Удалить».
- Перезагружаем систему. Windows запустится в привычном режиме. Переходим на сайт производителя видеокарты и скачиваем свежие драйвера.
Действие антивируса
Попробуйте отключить антивирус или убрать его из автозагрузки.
Программы автозагрузки
Загрузке компьютера может мешать не только вредоносная программа, но и софт стороннего разработчика. Стоит зайти в раздел автозагрузки и по очерёдности отключить программы, чтобы исключить вероятность препятствия нормальному старту.
Стоит зайти в раздел автозагрузки и по очерёдности отключить программы, чтобы исключить вероятность препятствия нормальному старту.
Выбираем вкладку «Службы», а затем «Автозагрузка».
Отключаем ненужные службы и программы.
Битые сектора
Если ваш компьютер загружается исключительно в безопасном режиме, стоит проверить винчестер на наличие битых секторов. Для определения битых секторов можно скачать программу , или запустить проверку через командную строку. Для этого выполняем следующее:
- Жмём «Win+R» и вводим «cmd».
- В консоли вводим «chkdsk С: /f», где «С» — буква диска, а «f» — исправление ошибок.
После сканирования системы необходимо перезагрузить компьютер.
Компьютер включается только в безопасном режиме
В некоторых случаях пользователи сталкиваются с проблемой, когда компьютер загружается только в безопасном режиме . Очевидно, что ее надо решать.
Смысл этого режима состоит в том, что при появлении проблем пользователь мог увидеть хоть что-то на экране и попытаться устранить ошибки. Если просто перезагружать компьютер, система сама не вылечится.
Прежде всего, нужно вспомнить, что было перед появлением проблемы:
, переход по рекламному баннеру в интернете, изменение настроек какого-либо устройства, смена устройства, например, подключение дополнительного жесткого диска и т.п.
Приложения. Зайдите в Панель управления, затем Установка и удаление программ и устраните ту, которая вызвала неполадки. Важно знать, что некоторые утилиты не удаляются в безопасном режиме, так как в нем системный Windows Installer имеет ограниченную функциональность. В этом случае можно через Поиск и Дополнительные параметры, найти этот файл на Диске С и удалить его.
Есть и другое средства: Пуск, затем Выполнить, в строке наберите msconfig и подтвердите. В окне настройки системы откройте вкладку Автозагрузка и снимите метки с тех пунктов, которые кажутся вам проблемными.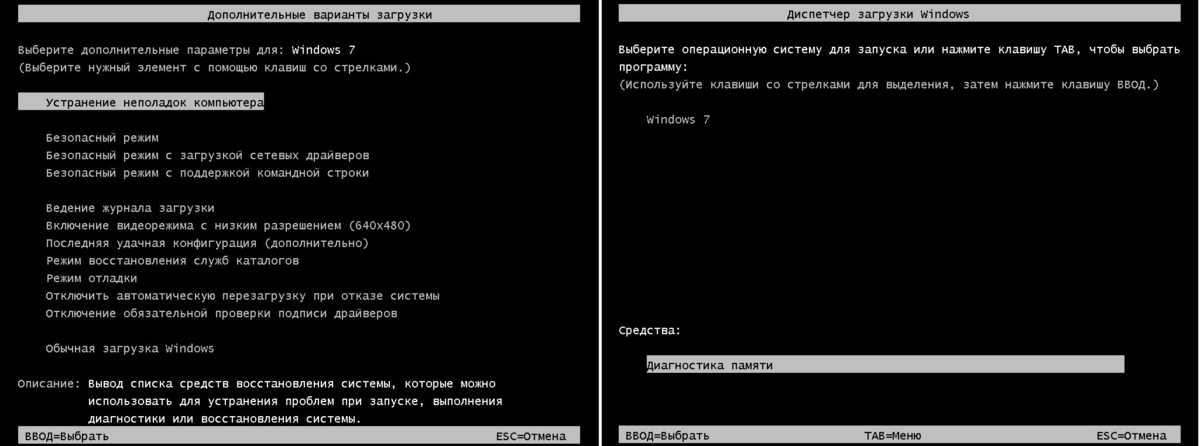
Затем зайдите в Диспетчер устройств. Там вы увидите пункты, которые отмечены желтыми вопросительными или восклицательными знаками. этих устройств. Красный восклицательный знак может означать, что устройство просто отключено. Если после этого проблема остается, попробуйте убрать его из системы, затем нажмите обновить конфигурацию оборудования.
Для начала пройдите по пути автоматического определения. Если результата не будет, в мастере выберите Установка из указанного места, затем Я сам выберу драйвер, укажите путь к нему. Если есть диск с ними, он пригодится. В ином случае их можно найти на сайте производителя.
До начала всех действий обязательно проверьте, есть в дисководах диски, при наличии извлеките их, также отключите все флэшки и другие внешний устройства.
Вконтакте
ВНИМАНИЕ! Перевод данной статьи был выполнен не человеком, а с помощью программы машинного перевода, разработанной корпорацией Майкрософт. Корпорация Майкрософт предлагает вам статьи, переведенные как людьми, так и средствами машинного перевода, чтобы у вас была возможность ознакомиться со статьями базы знаний KB на родном языке. Однако машинный перевод не всегда идеален. Он может содержать смысловые, синтаксические и грамматические ошибки, подобно тому как иностранец делает ошибки, пытаясь говорить на вашем языке. Корпорация Майкрософт не несет ответственности за неточности, ошибки и возможный ущерб, причиненный в результате неправильного перевода или его использования. Корпорация Майкрософт также часто обновляет средства машинного перевода.
Однако машинный перевод не всегда идеален. Он может содержать смысловые, синтаксические и грамматические ошибки, подобно тому как иностранец делает ошибки, пытаясь говорить на вашем языке. Корпорация Майкрософт не несет ответственности за неточности, ошибки и возможный ущерб, причиненный в результате неправильного перевода или его использования. Корпорация Майкрософт также часто обновляет средства машинного перевода.
Смотреть исходную статью на английском языке:
Все продукты
Важно. Данная статья содержит сведения о том, как понизить уровень безопасности либо отключить функции безопасности на компьютере. Эти изменения вносятся для устранения определенной проблемы. Прежде чем вносить эти изменения, рекомендуется оценить риски, связанные с ними в конкретной среде. При реализации этого метода обхода примите все доступные меры для дополнительного обеспечения безопасности системы.
Симптомы
При попытке запуска компьютера, могут возникнуть одно или несколько из следующих ситуаций:
- Компьютер не запускается в обычном режиме, но только в безопасном Mode.

Причина
Такое случается, когда Norton Antivirus 2001 установлен на вашем компьютере.
Решение
Предупреждение Этот способ может сделать компьютер или сеть более уязвимой для атак злоумышленников и проникновения вирусов либо других вредоносных программ. Корпорация Майкрософт не рекомендует использовать этот способ, но в случае необходимости, применяя данный способ, Вы очень рискуете. Используйте этот метод исключительно на свой страх и риск.
Примечание. Антивирусные программы предназначены для защиты компьютера от вирусов. Не следует загружать или открывать файлы из источников, которым вы не доверяете, посещать не доверенные веб-узлы, или открывать вложения электронной почты, если антивирусная программа отключена.
Дополнительные сведения о компьютерных вирусах щелкните следующий номер статьи базы знаний Майкрософт:
Чтобы обойти эту проблему, отключите функцию автозащиты Norton AntiVirus 2001 в группе автозагрузки.
- Перезагрузите компьютер в безопасном режиме.
- Нажмите кнопку Пуск и выберите команду Выполнить .
- В поле Открыть введите msconfig и нажмите кнопку ОК .
- Выберите пункт Выборочный запуск .
- Щелкните, чтобы очистить NAVAP на вкладке Статические VxD . VxD установите флажок и нажмите кнопку ОК . снимите флажок Norton Auto Protect и нажмите кнопку ОК .
- Перезагрузите компьютер в обычном режиме.
Примечание.
Если вы хотите использовать функцию auto-protect в Norton AntiVirus 2001, для получения дополнительных сведений обратитесь в компанию Symantec.
Почему комп загружается только в безопасном режиме. Если компьютер включается только в безопасном режиме. Компьютер включается только в безопасном режиме
После обновления операционной системы как Windows 7, так и Windows 10, пользователи могут столкнуться с неполадкой, когда компьютер загружается только в безопасном режиме.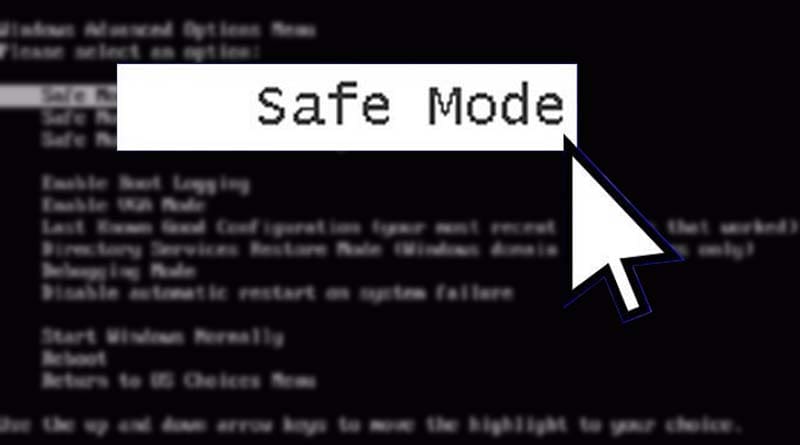
Деактивация безопасного режима
Часто компьютер загружается только в безопасном режиме из-за активной настройки. Чтобы изменить варианты загрузки, стоит выполнить следующее:
Для чего нужен безопасный режим windows при ремонте компьютера
Существует множество разных причин, по которым наш компьютер не сможет нормально начать и покажет нам какую-то проблему при загрузке окон, но не каждая проблема остается прежней, иногда мы можем запускать наши окна в безопасном режиме, даже если ваш Операционная система сломалась.
Решение для состояния № 1 — система автоматически запускается в безопасном режиме
Каждая часть имеет список решений для конкретного состояния, с которым сталкиваются люди, когда проблема «Компьютер только начинается в безопасном режиме». Вот список всех трех условий, с которыми сталкиваются люди. Когда вы включаете компьютер, он будет показывать только черный пустой экран, но ваши окна работают нормально в безопасном режиме.
- Жмём «Win+R» и вводим «msconfig».
- Откроется окно конфигурации системы. Переходим во вкладку «Загрузка» и снимаем отметку «Безопасный режим».
- Перезагружаем компьютер.
Если причина была только в активности настройки, то система загрузится в обычном режиме.
Итак, да, это тоже возможно, что ваша система не может нормально запускаться и просто автоматически загружаться в безопасный режим. В этом случае вы можете попробовать две вещи, чтобы компьютер загружался в обычном режиме, и эти две вещи. 2; Чистая загрузка — мы делаем чистую загрузку, чтобы удалить все дополнительные процессы запуска или функции, которые могут вызвать эту проблему. Фактически, чистая загрузка выполняется для запуска вашей операционной системы с использованием минимального набора драйверов и программ запуска.
2; Чистая загрузка — мы делаем чистую загрузку, чтобы удалить все дополнительные процессы запуска или функции, которые могут вызвать эту проблему. Фактически, чистая загрузка выполняется для запуска вашей операционной системы с использованием минимального набора драйверов и программ запуска.
Чтобы выполнить чистую загрузку, откройте «Системную конфигурацию» еще раз и отключите все дополнительные сервисы и программы запуска. Ниже приведена картинка, приведенная ниже, чтобы показать вам, как это сделать. Решение для состояния № 2 — система показывает черный экран, но работает нормально в безопасном режиме. Иногда это происходит, когда мы запускаем наш компьютер, и он показывает только черный экран на экране компьютера, и когда мы пытаемся запустить наш компьютер в безопасном режиме, он работает отлично.
Конфликт видеодрайвера
После перехода на Windows 10 многие пользователи, особенно старых ПК, запустили обновление драйверов. Если на вашем ноутбуке установлена и дискретная, и интегрированная видеокарта, может возникнуть конфликт драйверов.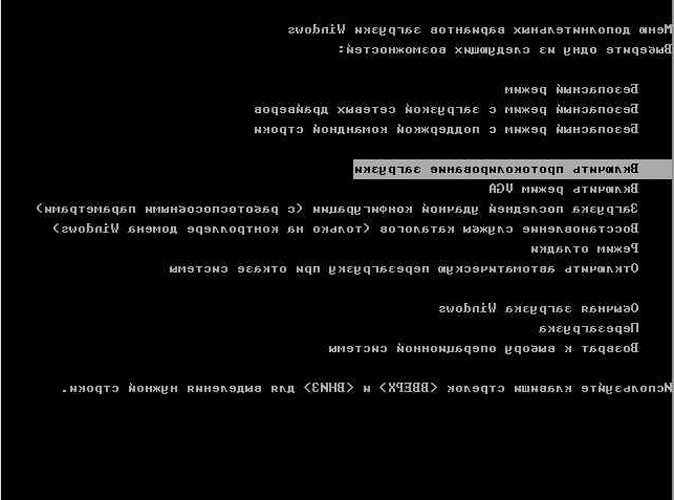 Это возникает из-за того, что для интегрированной видеокарты Microsoft разработала универсальный драйвер. Он устанавливается по умолчанию и без предупреждения пользователя, когда старый драйвер ещё продолжает нормально работать. Поэтому, чтобы исправить такую неполадку, стоит выполнить следующие действия:
Это возникает из-за того, что для интегрированной видеокарты Microsoft разработала универсальный драйвер. Он устанавливается по умолчанию и без предупреждения пользователя, когда старый драйвер ещё продолжает нормально работать. Поэтому, чтобы исправить такую неполадку, стоит выполнить следующие действия:
Есть причины, по которым эта проблема возникает, и это похоже на ваши поврежденные окна или драйверы или, возможно, некоторая системная служба работает некорректно. Перезагрузите компьютер и проверьте его, если проблема ушла, это хорошо, если нет, то перейдите к следующему решению. Верьте или нет, но он исправляет проблему большую часть времени.
Иногда это происходит, когда мы запускаем наш компьютер и в середине загрузки системы он перезапускает и повторяет весь процесс загрузки и перезапуска снова и снова. Итак, теперь у вас есть три вещи, которые вы еще можете попробовать, даже если ваше окно не находится в режиме работы.
- Жмём «Пуск», «Панель управления» и, при режиме «Мелкие значки», выбираем «Диспетчер устройств».
 Или нажимаем «Система» и выбираем нужный пункт.
Или нажимаем «Система» и выбираем нужный пункт.
- Откроется новое окно. Выбираем «Видеоадаптеры», нажимаем правой кнопкой и кликаем «Свойства».
Иногда этот раздел неактивен по некоторым причинам, и нам нужно его реагировать, чтобы показать его по вариантам восстановления. На этом этапе мы выбираем наш главный жесткий диск, на котором установлено ваше окно. Команда # 5 — выберите раздел 2. Итак, выберите раздел, в котором установлены ваши окна. Теперь перезагрузите компьютер и снова откройте параметры восстановления системы, чтобы увидеть изменения в нем.
Во-первых, убедитесь, что компьютер действительно загружается в безопасный режим. Если компьютер загружается в безопасный режим при первом запуске компьютера, вы должны получить сообщение о безопасном режиме, подобное приведенному ниже примеру. Если вы не получили это сообщение, компьютер загружается в обычный режим, он может выглядеть как безопасный режим.
- Откроется новое окно.
 Переходим во вкладку «Драйвер» и нажимаем «Удалить».
Переходим во вкладку «Драйвер» и нажимаем «Удалить».
- Перезагружаем систему. Windows запустится в привычном режиме. Переходим на сайт производителя видеокарты и скачиваем свежие драйвера.
Действие антивируса
Попробуйте отключить антивирус или убрать его из автозагрузки.
Загрузка в обычный режим, но выглядит как безопасный режим
Если вы не получили вышеуказанное сообщение в безопасном режиме, возможно, что компьютер только загружается в безопасный режим из-за разрешения видео.
Компьютер всегда загружается в безопасный режим
Убедитесь, что компьютер не перезагружается из-за ошибки, отключив автоматический перезапуск при сбое системы.
В левой части выберите вкладку «Общие» и нажмите кнопку «Перезапустить сейчас» для дополнительных параметров запуска. Выберите здесь пункт 4 или 5, в зависимости от того, хотите ли вы запускать безопасный режим с или без.
Однако, в отличие от безопасного режима, отображаются фоны экрана и другие дополнительные функции.
- Вы можете нажать эту кнопку несколько раз, чтобы распознать ее в нужный момент.
- Появятся расширенные параметры запуска.
- Выберите первую запись безопасного режима из этого списка.
- Вы также можете увидеть записи на английском языке.
- В этом случае выберите Безопасный режим.
- На вкладке «Общие» выберите «Диагностика системы» и нажмите «ОК».
- При нажатии кнопки «Перезагрузка» перезагрузка компьютера.
В этом режиме загружаются только самые необходимые стандартные драйверы.
Программы автозагрузки
Загрузке компьютера может мешать не только вредоносная программа, но и софт стороннего разработчика. Стоит зайти в раздел автозагрузки и по очерёдности отключить программы, чтобы исключить вероятность препятствия нормальному старту.
Начать в безопасном режиме
Таким образом, вы можете легко определить, действительно ли память, жесткие диски, процессор и графическая карта работают должным образом и где возникают возможные проблемы. В безопасном режиме вы также можете удалить программы и драйверы, а также найти неисправное программное обеспечение. Затем вы попадете в меню загрузки. Затем выберите «Безопасный режим». Однако может потребоваться несколько попыток, пока вы не поймаете правильное время для комбинации клавиш.
В безопасном режиме вы также можете удалить программы и драйверы, а также найти неисправное программное обеспечение. Затем вы попадете в меню загрузки. Затем выберите «Безопасный режим». Однако может потребоваться несколько попыток, пока вы не поймаете правильное время для комбинации клавиш.
Особенно на быстрых системах существует вероятность того, что вы не сможете добраться до безопасного режима. Нажмите «Устранение неполадок» и в следующем диалоговом окне «Дополнительные параметры». Нажмите «Пуск» и снова нажмите «Перезапустить». После этого откроется меню, которое приведет вас в безопасный режим. Нажмите «Далее», а затем слева на «Ремонт компьютеров». Продолжайте работать в безопасном режиме. Таким образом вы можете получить доступ к Интернету в безопасном режиме для загрузки драйверов или инструментов.
Выбираем вкладку «Службы», а затем «Автозагрузка».
Это также относится к видеокарте. Защищенный режим можно увидеть в справочных текстах в углах экрана. Если уже возникшая проблема не возникает после запуска в безопасном режиме, настройки по умолчанию и основные драйверы устройств могут быть исключены в качестве возможной причины.
Если уже возникшая проблема не возникает после запуска в безопасном режиме, настройки по умолчанию и основные драйверы устройств могут быть исключены в качестве возможной причины.
Запустите безопасный режим в меню «Пуск»
Если вы подозреваете только что установленный драйвер, вы должны перезапустить его в безопасном режиме и удалить драйвер. Бесплатный инструмент позволяет включать и выключать опции автозапуска. Перейдите в меню «Пуск» и введите поле поиска. Введите в командной строке. Это создаст копию пункта меню «Пуск» по умолчанию. Закройте окно ввода.
Отключаем ненужные службы и программы.
Битые сектора
Если ваш компьютер загружается исключительно в безопасном режиме, стоит проверить винчестер на наличие битых секторов. Для определения битых секторов можно скачать программу , или запустить проверку через командную строку. Для этого выполняем следующее:
- Жмём «Win+R» и вводим «cmd».
Установите галочку в «Безопасный старт», при этом параметры останутся «Минимальными».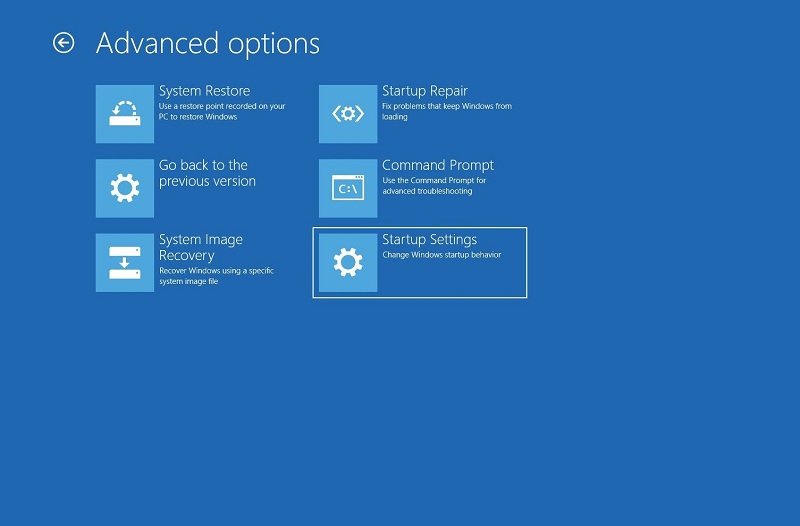 Безопасный режим используется для запуска вашей операционной системы с минимальной конфигурацией. Следуйте указаниям мастера и попробуйте найти точку, где ваша операционная система все еще работает правильно. Нажмите кнопку «Пуск» и введите «Восстановление системы».
. Если у вас больше проблем такого типа, вы должны подумать о том, чтобы получить.
Безопасный режим используется для запуска вашей операционной системы с минимальной конфигурацией. Следуйте указаниям мастера и попробуйте найти точку, где ваша операционная система все еще работает правильно. Нажмите кнопку «Пуск» и введите «Восстановление системы».
. Если у вас больше проблем такого типа, вы должны подумать о том, чтобы получить.
Если драйверы или службы блокируются
Если по-прежнему существуют серьезные проблемы, иногда проблема может быть решена только в безопасном режиме. Краткое руководство, как это работает. Безопасный режим всегда полезен, если источники ошибок должны быть ограничены. Если компьютер запущен таким образом, операционная система загружает только минимум сервисов и драйверов. Это означает, что никакая работа на компьютере не возможна, но обнаружение постоянных проблем возможно.
- В консоли вводим «chkdsk С: /f», где «С» — буква диска, а «f» — исправление ошибок.
После сканирования системы необходимо перезагрузить компьютер.
Если по каким-то причинам запуск операционной системы windows затруднен, происходит сбой, либо возникает иная ошибка, связанная с затруднением работы в нормальном режиме windows. В этом случае приходит на помощь безопасный режим. Он создан специально для отладки работы системы. В нем убраны многие дополнительные функции и на него почти не влияет основной режим работы системы.
Если вы вошли в систему на компьютере, путь будет выполняться, как обычно, с помощью настроек операционной системы. Если компьютер с самого начала даже не до экрана регистрации остается только жестким вариантом, это должно быть синонимом только в этих случаях. Расширенный запуск калькулятора с множеством опций.
Вариант 1: после успешной регистрации
Если вы все еще можете войти в систему, выполните следующие действия.
- Кроме того, нажмите кнопку «Пуск», затем нажмите «Настройки».
- Выберите «Обновление и безопасность», а затем «Восстановить».
- Следующие шаги аналогичны приведенным на экране входа в систему.

Параметры перезагрузки, включая безопасный режим.
Как попасть в безопасный режим windows
Для того чтобы попасть в безопасный режим windows выполняем следующие шаги.
1. При запуске компьютера периодично нажимаем клавишу F8 до появления – (Меню дополнительных вариантов загрузки windows.)
2.Выбираем с помощью стрелочек на клавиатуре строку (Безопасный режим) и нажимаем клавишу Enter.
Вариант 2: на экране входа в систему
Если логин невозможен или если вы перезагрузили компьютер, на экране входа в систему может быть выполнена следующая процедура. Перед фактической перезагрузкой появляется синий экран с дополнительными параметрами. После перезагрузки появляется окно с параметрами, выбранными нажатием цифровой клавиши. Теперь нажмите 4, чтобы выбрать «Безопасный режим». Альтернативно, 5 или 6 — в зависимости от требования. Если компьютер запущен, он доступен в безопасном режиме после входа в систему.
- Теперь нажмите «Проблема обработки».

- Нажмите «Дополнительные параметры».
- Теперь запустите перезагрузку с помощью кнопки «Перезагрузка».
Повторите эту процедуру четыре раза.
3. Далее вас спросят, в какую операционную систему запустить в безопасном режиме? Выбираем нужную и нажимаем клавишу Enter. Если у вас установлена одна ОС windows, ни чего выбирать не надо, просто нажимаем Enter.
4. Ждем загрузки Безопасного режима. Выбираем пользователя, с помощью которого нужно войти в систему.
5.Появится сообщение “Windows работает в безопасном режиме…” Нажимаем на кнопку ОК.
После следующего запуска появится уже упомянутый синий экран с надписью «Выбрать параметры». Соответственно, также можно продолжить. Мы с удовольствием задаем вопросы и предоставим дополнительную помощь в комментариях. Не все возможности, перечисленные здесь, предназначены для пользователей, не являющихся компьютерами. Если есть сомнения, обратитесь к специалисту! Все ссылки соответствуют нашим знаниям и были опубликованы здесь.
Содержание — Подходы и рекомендации
Если у вас их нет, и вы также не создали свой собственный носитель данных, у доктора. У изготовителей есть разные клавиши для этой функции, которые он кратко отображается на экране. Выберите этот режим и используйте мастер, чтобы перейти к многообещающим существующим точкам восстановления. Восстановление системы восстанавливает компьютерную сторону системы, как это было в день создания точки восстановления.
6. Поздравляю, вы зашли в безопасный режим Windows. Теперь вы можете выполнять манипуляции по восстановлению работоспособности нормального режима работы операционной системы.
Для чего нужен безопасный режим windows при ремонте компьютера.
Безопасный режим эта та лазейка с помощью, которой можно попасть в операционную систему при её сбое. Предположим, операционная система windows обычным способом не запускается.
Восстановление стабильности работы с помощью метода описанного в статье — Запуск компьютера с последними работоспособными параметрами windows. Тоже не помогает.
Тоже не помогает.
В таком случае если вход в безопасный режим происходит удачно. То с помощью него, можно применить такие методы как, восстановление системы либо команду CHKDSK . И уже после, попытается запуститься в нормальном режиме.
Винда грузится только в безопасном режиме
Бывает и так, что Виндовс 7 грузится только в безопасном режиме. Конечно, это говорит о серьезных проблемах в системе. Но все-таки это лучше, чем ничего. По крайней мере, есть шансы что-то предпринять для ремонта операционки, либо сделать резервное копирование всех важных файлов и затем переустановить систему.
Почему это может происходить
Причин, по которым Windows соглашается работать только в безопасном режиме, может быть очень много. Вот только некоторые из них:
- Повреждены важные системные файлы;
- Были изменены на некорректные настройки операционной системы;
- Произошел аппаратный сбой;
- Или сбой на уровне драйверов;
- Была повреждена файловая система;
- Также это может произойти в результате вирусной атаки.

Этот список на самом деле можно продолжать и продолжать. И поиски путей выхода из создавшейся ситуации будут зависеть от найденных причин.
Что можно предпринять
Прежде всего, если Windows все-таки грузится в безопасном режиме, это говорит о том, что базовые ее компоненты остались в рабочем состоянии. В этом случае можно попробовать «починить» вышедшие из строя системные файлы. Для этого потребуется вставить системный диск с Windows 7, либо диск для аварийного восстановления системы и следовать указаниям на экране.
Нередко помогает и нажатие перед загрузкой системы клавиши F8, а затем выбор пункта: «Загрузить с использованием последней работоспособной конфигурацией».
Также можно попробовать совершить системный откат. Для этого в Панели управления выбирается пункт «Центр безопасности» и «Восстановление системы». Возможно, что поможет та или иная точка отката.
Можно также проверить файловую систему и разделы на предмет повреждения. Для этого нужно нажать правой кнопкой мыши на значок системного диска, выбрать пункт «Свойства» и вкладку «Обслуживание». Здесь потребуется нажать на «Исправление ошибок» и еще отметить флажком «Искать и исправлять ошибки». После проверки придется перезагрузить компьютер.
Здесь потребуется нажать на «Исправление ошибок» и еще отметить флажком «Искать и исправлять ошибки». После проверки придется перезагрузить компьютер.
Если есть подозрения на то, что компьютер подвергся атаке вирусами, то потребуется просканировать всю систему антивирусом.
Рекомендуется также проверить, нет ли проблем с драйверами. Для этого нажимаем правой кнопкой мыши на значке «Компьютер», выбираем пункт «Свойства» и далее – Диспетчер устройств. В новом окне нужно проверить, не стоят ли восклицательные или вопросительные знаки рядом с тем или иным устройством. Если это так, то драйверы потребуется переустановить или обновить.
Загрузке препятствовать могут и какие-либо программные компоненты, которые автоматически загружаются при старте системы. Они могут, к примеру, конфликтовать между собой. Сегодня такая проблема встречается довольно редко, однако все-таки встречается. Чтобы отключить автозагрузку всех посторонних компонентов и служб, можно во время загрузки Виндовс держать все время нажатой клавишу Shift. В этом случае запустятся лишь те компоненты, которые необходимы для корректной работы самой Виндовс. Далее потребуется внимательно пересмотреть список приложений, которые находятся в разделе Автозагрузка. Возможно, что некоторые придется исключить.
В этом случае запустятся лишь те компоненты, которые необходимы для корректной работы самой Виндовс. Далее потребуется внимательно пересмотреть список приложений, которые находятся в разделе Автозагрузка. Возможно, что некоторые придется исключить.
Наконец, если все предложенное не помогло, а Виндовс 7 запускается только в безопасном режиме по-прежнему, то, скорее всего, поможет лишь полная переустановка ОС Виндовс. Для начала потребуется скопировать все самые важные файлы и документы, а затем уже приступить к переустановке.
После обновления операционной системы как Windows 7, так и Windows 10, пользователи могут столкнуться с неполадкой, когда компьютер загружается только в безопасном режиме. Причиной такой неполадки могут быть различные факторы. Однако способы её решения действующие.
Деактивация безопасного режима
Часто компьютер загружается только в безопасном режиме из-за активной настройки. Чтобы изменить варианты загрузки, стоит выполнить следующее:
- Жмём «Win+R» и вводим «msconfig».

- Откроется окно конфигурации системы. Переходим во вкладку «Загрузка» и снимаем отметку «Безопасный режим».
- Перезагружаем компьютер.
Если причина была только в активности настройки, то система загрузится в обычном режиме.
Конфликт видеодрайвера
После перехода на Windows 10 многие пользователи, особенно старых ПК, запустили обновление драйверов. Если на вашем ноутбуке установлена и дискретная, и интегрированная видеокарта, может возникнуть конфликт драйверов. Это возникает из-за того, что для интегрированной видеокарты Microsoft разработала универсальный драйвер. Он устанавливается по умолчанию и без предупреждения пользователя, когда старый драйвер ещё продолжает нормально работать. Поэтому, чтобы исправить такую неполадку, стоит выполнить следующие действия:
- Жмём «Пуск», «Панель управления» и, при режиме «Мелкие значки», выбираем «Диспетчер устройств». Или нажимаем «Система» и выбираем нужный пункт.

- Откроется новое окно. Выбираем «Видеоадаптеры», нажимаем правой кнопкой и кликаем «Свойства».
- Откроется новое окно. Переходим во вкладку «Драйвер» и нажимаем «Удалить».
- Перезагружаем систему. Windows запустится в привычном режиме. Переходим на сайт производителя видеокарты и скачиваем свежие драйвера.
Действие антивируса
Попробуйте отключить антивирус или убрать его из автозагрузки.
Программы автозагрузки
Загрузке компьютера может мешать не только вредоносная программа, но и софт стороннего разработчика. Стоит зайти в раздел автозагрузки и по очерёдности отключить программы, чтобы исключить вероятность препятствия нормальному старту.
Выбираем вкладку «Службы», а затем «Автозагрузка».
Отключаем ненужные службы и программы.
Битые сектора
Если ваш компьютер загружается исключительно в безопасном режиме, стоит проверить винчестер на наличие битых секторов. Для определения битых секторов можно скачать программу HDDScan, Victoria HDD или запустить проверку через командную строку. Для этого выполняем следующее:
Для определения битых секторов можно скачать программу HDDScan, Victoria HDD или запустить проверку через командную строку. Для этого выполняем следующее:
- В консоли вводим «chkdsk С: /f», где «С» – буква диска, а «f» – исправление ошибок.
После сканирования системы необходимо перезагрузить компьютер.
Существует множество разных причин, по которым компьютер не может загрузиться в операционную систему. Тем не менее, это не всегда означает неполадки в операционной системе.
Прежде всего, не переживайте, потому что когда файлы операционной системы Windows повреждены, вы не сможете включить свой компьютер ни в обычном режиме, ни в безопасном режиме. Если же ваш компьютер загружается только в безопасном режиме, вероятно, это можно легко исправить.
Мы составили несколько способов, как вы можете исправить проблему, когда компьютер загружается только в безопасном режиме.
Windows загружается только в безопасном режиме
Многие пользователи меняют настройки загрузки компьютера, чтобы зайти в безопасный режим, после чего выходят из него, и уже загружают компьютер в обычном режиме. Однако, иногда компьютер не загружается в обычном режиме. Что делать?
Однако, иногда компьютер не загружается в обычном режиме. Что делать?
В этом случае вам стоит попробовать два решения, чтобы загрузить компьютер в обычном режиме:
- Изменить настройки загрузки ОС
- Чистая загрузка
Изменить настройки загрузки ОС. В этом случае мы откроем конфигурацию системы Windows, и выберем загрузку системы, установленной по умолчанию.
- Таким образом, чтобы изменить настройки загрузки системы, вам нужно открыть конфигурацию системы Windows. Для этого нажмите клавиши «Windows +R», введите «msconfig» без кавычек в пустое поле, и нажмите клавишу ввода (Enter).
- После этого откроется всплывающее окно «Конфигурация системы». Вам нужно перейти на вкладку «Загрузка».
- Здесь вы должны снять флажок рядом с параметром загрузки «Безопасный режим» и сохранить изменения.
 После этого перезагрузите компьютер.
После этого перезагрузите компьютер.
Это должно помочь решить проблему, когда компьютер загружается только в безопасном режиме.
Если же параметры безопасного режима не отмечены флажком, тогда попробуйте следующее решение.
Чистая загрузка. Мы запустим компьютер с чистой загрузки, чтобы удалить все дополнительные процессы запуска или функции, которые могут вызвать эту проблему, когда компьютер загружается только в безопасном режиме. Фактически, чистая загрузка означает запуск операционной системы с использованием минимального набора драйверов и программ.
- Чтобы выполнить чистую загрузку Windows, снова откройте «Системную конфигурацию» и отключите все дополнительные сервисы и программы запуска.
- Перейдите на вкладку «Общие» и уберите все флажки, кроме «Загружать системные службы».
- Дальше перейдите на вкладку «Службы», поставьте флажок рядом с «Не отображать службы Windows», после чего нажмите «Отключить все».

- Перезагрузите компьютер.
Готово! Одно из этих решений должно помочь вам в ситуации, когда компьютер загружается только в безопасном режиме. Если вы сталкивались с подобной проблемой на своем компьютере, напишите в комментариях ниже, как вам удалось решить ее. Другим людям может быть полезна ваша информация!
Комп работает только в безопасном режиме. Если компьютер включается только в безопасном режиме
ВНИМАНИЕ! Перевод данной статьи был выполнен не человеком, а с помощью программы машинного перевода, разработанной корпорацией Майкрософт. Корпорация Майкрософт предлагает вам статьи, переведенные как людьми, так и средствами машинного перевода, чтобы у вас была возможность ознакомиться со статьями базы знаний KB на родном языке. Однако машинный перевод не всегда идеален. Он может содержать смысловые, синтаксические и грамматические ошибки, подобно тому как иностранец делает ошибки, пытаясь говорить на вашем языке. Корпорация Майкрософт не несет ответственности за неточности, ошибки и возможный ущерб, причиненный в результате неправильного перевода или его использования. Корпорация Майкрософт также часто обновляет средства машинного перевода.
Корпорация Майкрософт также часто обновляет средства машинного перевода.
Смотреть исходную статью на английском языке:
Все продукты
Важно. Данная статья содержит сведения о том, как понизить уровень безопасности либо отключить функции безопасности на компьютере. Эти изменения вносятся для устранения определенной проблемы. Прежде чем вносить эти изменения, рекомендуется оценить риски, связанные с ними в конкретной среде. При реализации этого метода обхода примите все доступные меры для дополнительного обеспечения безопасности системы.
Симптомы
При попытке запуска компьютера, могут возникнуть одно или несколько из следующих ситуаций:
- Компьютер не запускается в обычном режиме, но только в безопасном Mode.You нельзя использовать функцию «Восстановление системы».
Причина
Такое случается, когда Norton Antivirus 2001 установлен на вашем компьютере.
Решение
Предупреждение Этот способ может сделать компьютер или сеть более уязвимой для атак злоумышленников и проникновения вирусов либо других вредоносных программ. Корпорация Майкрософт не рекомендует использовать этот способ, но в случае необходимости, применяя данный способ, Вы очень рискуете. Используйте этот метод исключительно на свой страх и риск.
Корпорация Майкрософт не рекомендует использовать этот способ, но в случае необходимости, применяя данный способ, Вы очень рискуете. Используйте этот метод исключительно на свой страх и риск.
Примечание. Антивирусные программы предназначены для защиты компьютера от вирусов. Не следует загружать или открывать файлы из источников, которым вы не доверяете, посещать не доверенные веб-узлы, или открывать вложения электронной почты, если антивирусная программа отключена.
Дополнительные сведения о компьютерных вирусах щелкните следующий номер статьи базы знаний Майкрософт: Чтобы обойти эту проблему, отключите функцию автозащиты Norton AntiVirus 2001 в группе автозагрузки. Чтобы сделать это, выполните следующие действия.
- Перезагрузите компьютер в безопасном режиме.
- Нажмите кнопку Пуск
и выберите команду
Выполнить
. - В поле Открыть
введите msconfig и нажмите кнопку
ОК
. - Выберите пункт Выборочный запуск
.
- Щелкните, чтобы очистить NAVAP на вкладке Статические VxD . VxD
установите флажок и нажмите кнопку
ОК
. - Перезагрузите компьютер в обычном режиме.
снимите флажок Norton Auto Protect
и нажмите кнопку
ОК
.
Примечание. Если вы хотите использовать функцию auto-protect в Norton AntiVirus 2001, для получения дополнительных сведений обратитесь в компанию Symantec.
После обновления операционной системы как Windows 7, так и Windows 10, пользователи могут столкнуться с неполадкой, когда компьютер загружается только в безопасном режиме. Причиной такой неполадки могут быть различные факторы. Однако способы её решения действующие.
Запуск через особые варианты для Windows 10
Зажмите Shift во время выбора «Перезагрузка» в меню «Завершение работы». Это меню доступно когда вы кликаете правой кнопкой по кнопке «Пуск».
Как только вы перейдете на экран диагностики, либо используя SHIFT + Restart на экране входа в систему, либо путем зажатия клавиши F8, используя флеш-накопитель для восстановления системы или просто щелкнув расширенные опции восстановления, вы окажетесь на этом экране, где вы должны выбрать диагностику.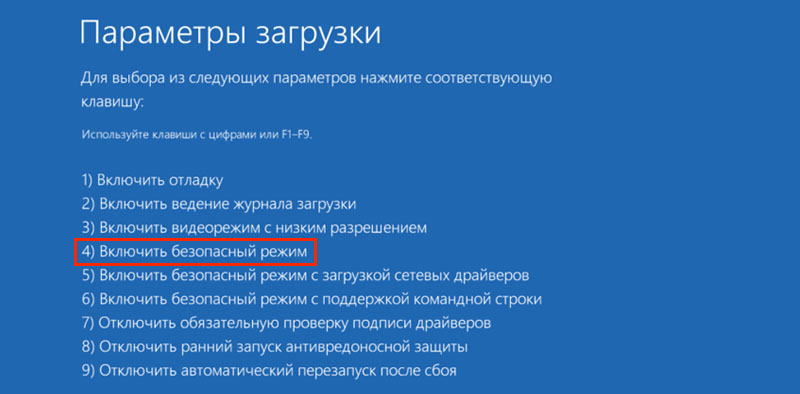
Вам нужно будет нажать кнопку «диагностика».
затем «Дополнительные параметры»
«Параметры загрузки»
Вход через конфигурацию системы
В меню «Выполнить» запустите команду msconfig, откроется окно программы, перейдите на вкладку «Загрузка», отметьте соответствующий пункт и выберите опцию «Минимальная», либо «Сеть».
Вы также можете выбрать критерии:
- Минимальный — нормальный.
- Другая оболочка — с командной строкой
- Сеть — с сетью.
Параметр Active Directory относится к восстановлению сервера, который является контроллером домена для вашей сети. После того, как вы выбрали свой вариант, нажмите кнопку «ОК» и перезагрузите компьютер.
Проблема этого метода: когда вы закончите работу и перезагрузитесь, ОС снова загрузится в safe mode. Снова запустите msconfig и снимите отмеченные ранее флажки.
При возникновении значительной компьютерной неполадки, может потребоваться вход через безопасный режим. При верном запуске эта функция даст возможность загрузить ПК с набором базовых драйверов – мышки, монитора, клавиатуры, адаптера видео, дисков. Также включаются стандартные службы, помогающие функционировать системному обеспечению. Используя этот метод, как правило, удается устранить большинство сбоев, связанных с компьютерной работой. Узнайте, как осуществить правильным образом эту процедуру.
Также включаются стандартные службы, помогающие функционировать системному обеспечению. Используя этот метод, как правило, удается устранить большинство сбоев, связанных с компьютерной работой. Узнайте, как осуществить правильным образом эту процедуру.
Настройка загрузки в приложении «Конфигурация системы» (MsConfig)
С приложением «Конфигурация системы» многие знакомы по предыдущим выпускам Виндовс. Это один из компонентов администрирования, с помощью которого можно управлять загрузкой компьютера. В том числе – переключать его в safe mode.
Для быстрого вызова утилиты нажмите на клавиатуре сочетание Windows + R или запустите приложение «Выполнить» из меню Пуск. Впишите в нее имя исполняемого файла приложения – msconfig, и щелкните ОК.
Откройте вкладку «Загрузка». В списке «Параметры загрузки» установите флажок напротив «Безопасного режима» и отметьте переключателем желаемый тип запуска – «Минимальный» (простой), «Сеть» (с загрузкой драйверов сети) или «Другая оболочка» (интерфейс в виде командной консоли). Щелкните ОК.
Щелкните ОК.
В окошке с предложением перезапустить ПК сейчас нажмите «Перезагрузка».
После установки флага «Безопасный режим» в утилите MsConfig компьютер будет запускаться в нем по умолчанию. Чтобы восстановить обычную загрузку (normal mode), необходимо убрать флажок.
Применяйте этот способ, только если уверены в работоспособности safe mode. Иначе имеете все шансы получить незагружаемую машину!
Что такое безопасный режим виндовс
Безопасный режим по своей сути является диагностическим, он помогает выявить проблемы с драйверами устройств. Если при обычном запуске ПК возникают неполадки, нужно попробовать включить его с базовым набором служб. Если же устройство работает нормально при таких параметрах, суть сбоев нужно искать в недавно появившихся дополнительных элементах. Такая загрузка виндовс позволяет удалить программное обеспечение, препятствующие адекватному функционированию ноутбука или стационарного ПК.
Если же включение компьютера сразу же происходит в безопасном режиме, значит, есть проблема, мешающая запуску операционной системы. Как правило, на это влияют программы, которые вы установили в последнее время. Чтобы устранить неполадку, вы можете использовать функцию «восстановление системы», которую найдете во вкладке «Пуск», «Панель управления».
Как правило, на это влияют программы, которые вы установили в последнее время. Чтобы устранить неполадку, вы можете использовать функцию «восстановление системы», которую найдете во вкладке «Пуск», «Панель управления».
Почему это может происходить
Причин, по которым Windows соглашается работать только в безопасном режиме, может быть очень много. Вот только некоторые из них:
- Повреждены важные системные файлы;
- Были изменены на некорректные настройки операционной системы;
- Произошел аппаратный сбой;
- Или сбой на уровне драйверов;
- Была повреждена файловая система;
- Также это может произойти в результате вирусной атаки.
Этот список на самом деле можно продолжать и продолжать. И поиски путей выхода из создавшейся ситуации будут зависеть от найденных причин.
Что можно предпринять
Прежде всего, если Windows все-таки грузится в безопасном режиме, это говорит о том, что базовые ее компоненты остались в рабочем состоянии. В этом случае можно попробовать «починить» вышедшие из строя системные файлы. Для этого потребуется вставить системный диск с Windows 7, либо диск для аварийного восстановления системы и следовать указаниям на экране.
В этом случае можно попробовать «починить» вышедшие из строя системные файлы. Для этого потребуется вставить системный диск с Windows 7, либо диск для аварийного восстановления системы и следовать указаниям на экране.
Нередко помогает и нажатие перед загрузкой системы клавиши F8, а затем выбор пункта: «Загрузить с использованием последней работоспособной конфигурацией».
Также можно попробовать совершить системный откат. Для этого в Панели управления выбирается пункт «Центр безопасности» и «Восстановление системы». Возможно, что поможет та или иная точка отката.
Можно также проверить файловую систему и разделы на предмет повреждения. Для этого нужно нажать правой кнопкой мыши на значок системного диска, выбрать пункт «Свойства» и вкладку «Обслуживание». Здесь потребуется нажать на «Исправление ошибок» и еще о. После проверки придется перезагрузить компьютер.
Если есть подозрения на то, что компьютер подвергся атаке вирусами, то потребуется просканировать всю систему антивирусом.
Рекомендуется также проверить, нет ли проблем с драйверами. Для этого нажимаем правой кнопкой мыши на значке «Компьютер», выбираем пункт «Свойства» и далее – Диспетчер устройств. В новом окне нужно проверить, не стоят ли восклицательные или вопросительные знаки рядом с тем или иным устройством. Если это так, то драйверы потребуется переустановить или обновить.
Загрузке препятствовать могут и какие-либо программные компоненты, которые автоматически загружаются при старте системы. Они могут, к примеру, конфликтовать между собой. Сегодня такая проблема встречается довольно редко, однако все-таки встречается. Чтобы отключить автозагрузку всех посторонних компонентов и служб, можно во время загрузки Виндовс держать все время нажатой клавишу Shift. В этом случае запустятся лишь те компоненты, которые необходимы для корректной работы самой Виндовс. Далее потребуется внимательно пересмотреть список приложений, которые находятся в разделе Автозагрузка. Возможно, что некоторые придется исключить.
Наконец, если все предложенное не помогло, а Виндовс 7 запускается только в безопасном режиме по-прежнему, то, скорее всего, поможет лишь полная переустановка ОС Виндовс. Для начала потребуется скопировать все самые важные файлы и документы, а затем уже приступить к переустановке.
Источник
Как загрузить windows 7 в безопасном режиме: инструкции
Двумя методами проводится запуск в безопасном режиме, они отличаются один от другого принципиально. В первом варианте процедура происходит при загрузке, и установленная виндовс семерка не запускается, поэтому вы легко внесете изменения в работу устройств. Во втором случае включение базового набора служб происходит из среды ОС, что накладывает некоторые ограничения и не даст возможности полноценно провести ремонтные процедуры. Однако оба эти методы способны решить некоторые проблемы, возникающие при работе. Подробнее о них читайте дальше.
Вход в безопасный режим windows 7 при запуске ОС
При возникновении проблем в функционировании ПК, необходимо знать, как войти в безопасный режим windows 7. Если устройство включено, нажмите во вкладке «Пуск» кнопку «Перезагрузка». В специальный режим нужно перейти при выключенном компьютере. Перед тем, как появится значок, свидетельствующий о запуске Windows, вы должны несколько раз щелкнуть по клавише F8. Постарайтесь не упустить момент, иначе ОС запустится, и придется снова перезагружать устройство. На экране должно появиться окно со следующими параметрами подключения:
Если устройство включено, нажмите во вкладке «Пуск» кнопку «Перезагрузка». В специальный режим нужно перейти при выключенном компьютере. Перед тем, как появится значок, свидетельствующий о запуске Windows, вы должны несколько раз щелкнуть по клавише F8. Постарайтесь не упустить момент, иначе ОС запустится, и придется снова перезагружать устройство. На экране должно появиться окно со следующими параметрами подключения:
- Безопасный режим. С его помощью вы сможете выполнить запуск, используя набор стандартных драйверных программ. Включаются только те службы, которые нужны для запуска и работы компьютера.
- С загрузкой сетевых драйверов. Вам нужно будет выбрать этот способ, если вы хотите воспользоваться интернетом или подключиться по локальной сети.
- С поддержкой командной строки. Привычный интерфейс рабочего стола не будет запущен. Выбор этого варианта предусматривает появление вместо него командной строки.
Кроме вкладок, описанных выше, вы увидите и другие возможности. К примеру, включение протоколирования загрузки создает специальный файл, записывающий все драйвера, которые есть в Автозапуске. Это помогает обнаружить битую программу. Запуск VGA поможет вам настроить идеальное разрешение монитора. Выбор последней удачной конфигурации позволит восстановить windows с теми настройками, которые были при работоспособной загрузке. Оставшиеся варианты (восстановление службы каталогов, откладка) предназначены для специалистов области IT.
К примеру, включение протоколирования загрузки создает специальный файл, записывающий все драйвера, которые есть в Автозапуске. Это помогает обнаружить битую программу. Запуск VGA поможет вам настроить идеальное разрешение монитора. Выбор последней удачной конфигурации позволит восстановить windows с теми настройками, которые были при работоспособной загрузке. Оставшиеся варианты (восстановление службы каталогов, откладка) предназначены для специалистов области IT.
Используйте клавиши со стрелками, чтобы выбрать вкладку, оптимальную для решения возникнувшей задачи. После того, как выбор будет сделан, нажмите кнопку Enter на клавиатуре. Дальше вы сможете войти в виндовс и разобраться в причинах неполадок. Используя этот способ, у вас получится восстановить систему, сделав откат до того момента, когда устройство работало нормально, удалить вирусные программы, битые драйвера и многое другое.
Возможные проблемы при включении:
- Запускается окошко, означающее включение Windows.
 Это может случиться, если вы слишком медленно или недостаточное количество раз нажимаете F8. Повторите процедуру, перезагрузив компьютер.
Это может случиться, если вы слишком медленно или недостаточное количество раз нажимаете F8. Повторите процедуру, перезагрузив компьютер. - Отключены кнопки с F1 по F12. Если такое произошло, нужно знать, какая клавиша включает их. Зажмите кнопку Fn, а потом нажмите на F8, и устройство загрузится.
Как попасть в безопасный режим из среды ОС
В некоторых случаях может быть осуществлен системный вход с использованием минимального количества служб из среды операционной системы. Этот метод способен оказать помощь при решении многих задач, хотя пользуется меньшей популярностью. Если сбои работы windows слишком серьезные, включение из ОС может не принести должных результатов. Как попасть в нужный вам режим (безопасный), используя операционную систему:
- Найдите на клавиатуре клавишу Win (на ней может быть изображен значок виндовс, отображающийся при включении). Зажмите ее вместе с кнопкой R.
- Появится командная строка. Введите там следующие буквы без кавычек «к».
 Нажмите клавишу «Ок».
Нажмите клавишу «Ок». - Так вы сможете вызвать окно настроек. Среди вкладок откройте раздел под названием «загрузка».
- Выберите нужную операционную систему. Как правило, на большинстве компьютеров стоит одна ОС – в вашем случае windows 7, загружаемая по умолчанию.
- Ниже вы увидите раздел, который называется «Параметры загрузки». Выберите пункт «Безопасный режим», поставьте галочку напротив значения «Минимальная».
- Нажмите «Применить», потом «Ок».
- Дальше появится небольшое окошко, где вы увидите две вкладки «Перезагрузка» и «Выход без перезагрузки». Если вы хотите перезагрузить компьютер сейчас, выберите первый вариант. Во втором случае при следующем включении ПК устройство запустит базовый набор программ.
Загрузка из системного меню
Последний способ выполняется с помощью системного меню. Он работает и на ПК, и на ноутбуках различных марок, таких как Asus, HP, Lenovo, Acer и т. д.
Итак, нам понадобятся параметры системы.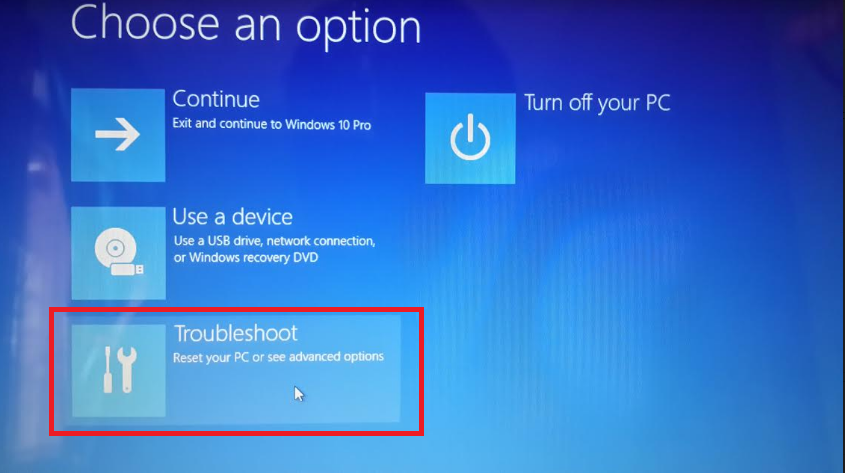 Для этого отправляемся в «Центр уведомлений» и ищем «Все параметры».
Для этого отправляемся в «Центр уведомлений» и ищем «Все параметры».
Появляется окно, где нас интересует «Обновление и безопасность».
Теперь заходим в «Восстановление» и жмём «Перезагрузить сейчас».
Далее система покажет нам варианты, которые мы рассматривали в разделе «Safe mode из перезагрузки». Повторяем всё как там и отправляемся в безопасный режим.
Вот и все секреты того, как перейти в безопасный режим Windows 10, чтобы исправить ошибки и восстановить работу ОС. Как видите, это достаточно просто. Надеемся наша статья была полезна для вас, удачи в ремонте виндовс.
Что делать, если не запускается безопасный режим на ноутбуке
На некоторых моделях ноутбуков возникает проблема, мешающая включить устройство с минимальным набором служб. Тогда при нескольких нажатиях F8 окно, в котором можно выбрать такую функцию, не появляется, и операционная система начинает запускаться. Это может быть связано с установленной по умолчанию комбинацией клавиш, которая предусматривает одновременное зажатие кнопки Fn + F8.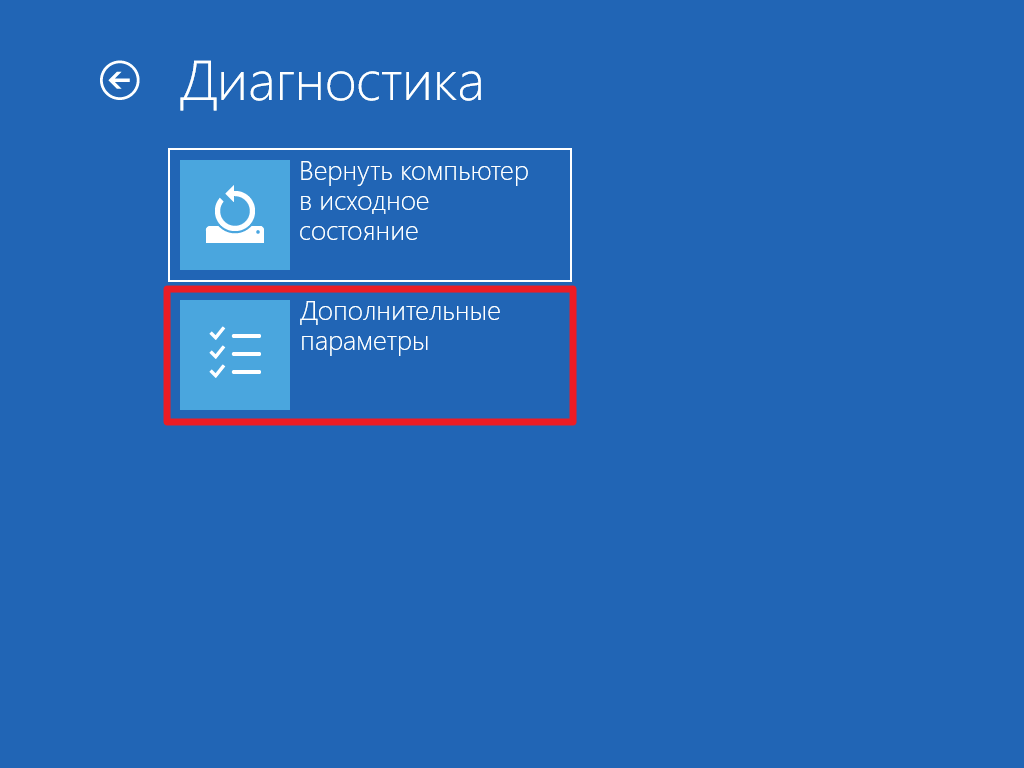 Если этот вариант не сработал, неполадка может быть связана с поломкой клавиатуры.
Если этот вариант не сработал, неполадка может быть связана с поломкой клавиатуры.
При нормальной загрузке операционной системы вы можете включить минимальный набор необходимых для работы служб, используя командную строку:
- Для этого нажмите «Win + R», введите сочетание букв «msconfig» без кавычек. Нажмите «Ок».
- Далее вы сможете перейти во вкладку, где нужно выбрать «Загрузка», отметить нужную ОС.
- В указанном ниже разделе «Параметры загрузки» найдите пункт «Безопасный режим» и выберите «Минимальная». В заключение нажмите «Применить», «Ок».
- Выберите пункт «Перезагрузка» или «Выход без перезагрузки», если запуск с минимальным набором программ нужен будет позже.
Видео: как включить безопасный режим на windows 7
Если вы еще ни разу не входили в безопасный режим, используя операционную систему, то с первого раза можете не понять, как это сделать по инструкции. Изучите ниже пошаговое видео опытного пользователя ПК, которое поможет вам решить этот вопрос и устранить возникнувшую проблему. Ведущий ролика за несколько минут рассказывает, как включить базовый программный набор без усилий. Метод простой, с ним справятся даже те люди, которые ни разу не сталкивались с такой проблемой. Посмотрите пошаговую видео-инструкцию:
Ведущий ролика за несколько минут рассказывает, как включить базовый программный набор без усилий. Метод простой, с ним справятся даже те люди, которые ни разу не сталкивались с такой проблемой. Посмотрите пошаговую видео-инструкцию:
По видимости, любой пользователь знает, что иногда рекомендуется загружать систему с использованием специального варианта старта под названием Safe Mode (так называемый безопасный режим). Для чего нужно его использование, и как включить комп в безопасном режиме, далее и посмотрим. Сразу стоит отметить, что выполняемые действия разнятся достаточно сильно, в зависимости от модификации операционной системы Windows, под управлением которой работает компьютер или ноутбук. Однако, несмотря на это, можно предложить и общее решение, которое применимо к любой из известных версий.
Работаем с cmd
Можно попасть безопасный режим Windows 10 и через командную строку. Для начала её нужно запустить от имени админа, то есть нас. Для этого заходим в поиск и пишем «командная строка».
Открыв cmd, нам нужно будет создать в ней запись такого вида bcdedit /copy {current} /d «Название режима» (скопируйте отсюда). Вместо «Название режима» указываем понятное нам название, скажем «Переход в безопасный режим».
Команда, которую мы ввели, добавляет новый параметр в msconfig. Он называется так, как мы его указали.
После этого, жмём ОК и соглашаемся перезагрузить компьютер или ноутбук. После перезагрузки нам предложат 2 опции на выбор:
- Windows 10;
- Наша «Тестовая»;
Выбор второго позволит перезагрузить Windows 10 в безопасном режиме.
Создав второй параметр загрузки, мы сможем легко запускаться в безопасном режиме. Это облегчит работу при отладке системы — нам не придётся постоянно менять настройки загрузки ОС.
Устранив проблему, «ремонтный» режим нам больше не понадобится, отключаем «вторую операционную систему». Снова запускаем в msconfig и удаляем запись, которую мы создавали.
Теперь ОС будет запускаться как раньше — в нормальном режиме.
Что такое безопасный режим, и для чего он используется?
Для начала давайте кратко остановимся на том, что это за режим, и для чего иногда так важно его использование. В большинстве случаев применяется он при нестабильной работе операционной системы или при невозможности ее загрузки в обычном режиме для устранения всевозможных неполадок. Обычно пользователи не обращают внимания на варианты старта системы и выбирают стандартный режим Safe Mode, но целесообразно это далеко не всегда, поскольку в этом случае полностью игнорируются сетевые драйверы, а доступ в интернет, например, для загрузки каких-то важных компонентов самой системы оказывается недоступным.
В некоторых ситуациях может потребоваться поддержка командной строки, поскольку именно ее инструменты позволяют устранять возможные неисправности и сбои при загрузке Windows максимально эффективно. Собственно, большинство пользователей видело такие предписания в стартовом меню некоторых модификаций Windows, но попросту игнорировало их применение, а вот при выборе неправильного метода старта некоторые операции оказывались невыполнимыми.
Как запустить комп в безопасный режим старта в Windows 7 и ниже?
Теперь перейдем непосредственно к активации такого старта. Как запустить комп седьмой версии и более ранних модификациях, наверное, особо объяснять не надо. Вероятно, все уже догадались, что речь идет о вызове специального стартового меню, в котором можно выбрать несколько типов действий.
Доступ к нему активируется путем нажатия клавиши F8 в самом начале загрузки системы (после передачи управления загрузчику от BIOS, но еще до появления логотипа Windows). В некоторых случаях может потребоваться нажать клавишу несколько раз, поскольку однократное эффекта может не дать (тут главное не прозевать момент). На некоторых нестандартных клавиатурах, на которых функциональные клавиши совмещены с цифровыми кнопками, может понадобиться одновременное нажатие дополнительных клавиш вроде Alt, Fn или Shift.
Как войти в безопасный режим компа в восьмой и десятой версиях системы?
Выход восьмой версии, ее разновидности 8. 1, а затем и десятой модификации ознаменовался негодованием пользователей, поскольку использование стандартного вызова загрузочного меню в них исчезло, хотя сама возможно осталась, о чем будет сказано чуть позже. В них комп включается в безопасном режиме с использованием множества дополнительных действий, а без использования съемного носителя с дистрибутивом или восстановительного диска добраться до такого варианта загрузки рядовому юзеру чрезвычайно сложно.
1, а затем и десятой модификации ознаменовался негодованием пользователей, поскольку использование стандартного вызова загрузочного меню в них исчезло, хотя сама возможно осталась, о чем будет сказано чуть позже. В них комп включается в безопасном режиме с использованием множества дополнительных действий, а без использования съемного носителя с дистрибутивом или восстановительного диска добраться до такого варианта загрузки рядовому юзеру чрезвычайно сложно.
В работающей системе для этого нужно войти в меню параметров, выбрать раздел восстановления, а затем задействовать пункт особых вариантов загрузки, после чего через пункты диагностики и дополнительных опций выбрать параметры загрузки и нажать кнопку рестарта.
Только после этого компьютер или ноутбук перезагружается, а на экране появляется стартовое меню, содержащее пункты для выбора необходимого действия (само меню выполнено в синем цвете и несколько отличается от того, что пользователь видит в Windows 7 и ниже).
Safe mode из перезагрузки
Такой способ является самым простым, поэтому начнём с него. Итак, первое что мы должны сделать, это перезагрузиться как обычно, через «Пуск» → «Перезагрузка». При этом нам нужно будет удерживать кнопку Shift. Нас попросят немного подождать.
Итак, первое что мы должны сделать, это перезагрузиться как обычно, через «Пуск» → «Перезагрузка». При этом нам нужно будет удерживать кнопку Shift. Нас попросят немного подождать.
Затем появится меню, где будет 3 опции:
- «Продолжить» — загрузиться как обычно;
- «Поиск и исправление неисправностей» — открывает дополнительное меню;
- «Выключить компьютер» — забить на проблему и идти спать.
Выбираем второй вариант, нас отправляют в меню под названием «Диагностика». Здесь мы можем «Вернуть компьютер в исходное состояние» или выбрать «Дополнительные параметры», что мы собственно и делаем.
Появится много разных пунктов, но нам нужны «Параметры загрузки».
Нам покажут, ряд параметров, с которыми начнётся загрузка системы. Теперь остаётся нажать «Перезагрузить».
Теперь потребуется выбрать один из вариантов, их аж 3 штуки:
- Простой безопасный режим;
- С доступом к сети;
- С доступом к командной строке.
 Отмеченный цифрой вариант, указываем с помощью соответствующей кнопочки на нашей клавиатуре.
Отмеченный цифрой вариант, указываем с помощью соответствующей кнопочки на нашей клавиатуре.
Произойдёт перезагрузка компьютера с выбранным параметром. После загрузки, рабочий стол лишиться обоев, а в углах будет красоваться надпись «Безопасный режим».
Загрузка в Safe Mode: общие настройки для всех систем
Теперь несколько слов о том, как запустить комп в безопасном режиме, исходя из общих методов, которые можно применять, вне зависимости от установленной версии Windows. Для этого в любой ОС имеется специальный инструмент конфигурации, вызываемый из консоли «выполнить» командой msconfig.
После входа в конфигуратор необходимо перейти на вкладку загрузки и просто отметить пункт безопасного старта с загрузкой минимальной конфигурации. Но тут есть свои подводные камни. Дело в том, что при активации такого типа старта загрузка в режиме Safe Mode будет производиться постоянно. Как на компе отключить безопасный режим, думается, уже понятно. В загруженной системе нужно попросту снова перейти в конфигурацию и снять флажок с вышеуказанного пункта.
«Безопасный» запуск через F8
Несмотря на то, что изначально безопасный режим Windows 10 через биос недоступен, привычную нам опцию всё же можно добавить в систему. Нам снова понадобится командная строка.
Пишем такую строчку bcdedit /deletevalue {current} bootmenupolicy (скопируйте отсюда) и нажимаем Ввод.
Теперь командная строка нам не нужна, закрываем её. Перезагружаемся. В момент запуска, жмём Ф8, появится нужное нам меню, откуда можно будет загрузить Windows 10 в безопасном режиме.
Старт безопасной загрузки с использованием съемного носителя
Наконец, посмотрим, как запустить комп в безопасном режиме, если система не грузится вообще и ни под каким предлогом. Для выбора нужного действия можно использоваться загрузочный носитель (например, установочный диск с любой последней версией Windows), после выбора языковых параметров перейти к восстановлению, а затем вызвать командную строку, для чего можно использовать либо соответствующий пункт основного меню, либо быстрое сочетание Shift + F10.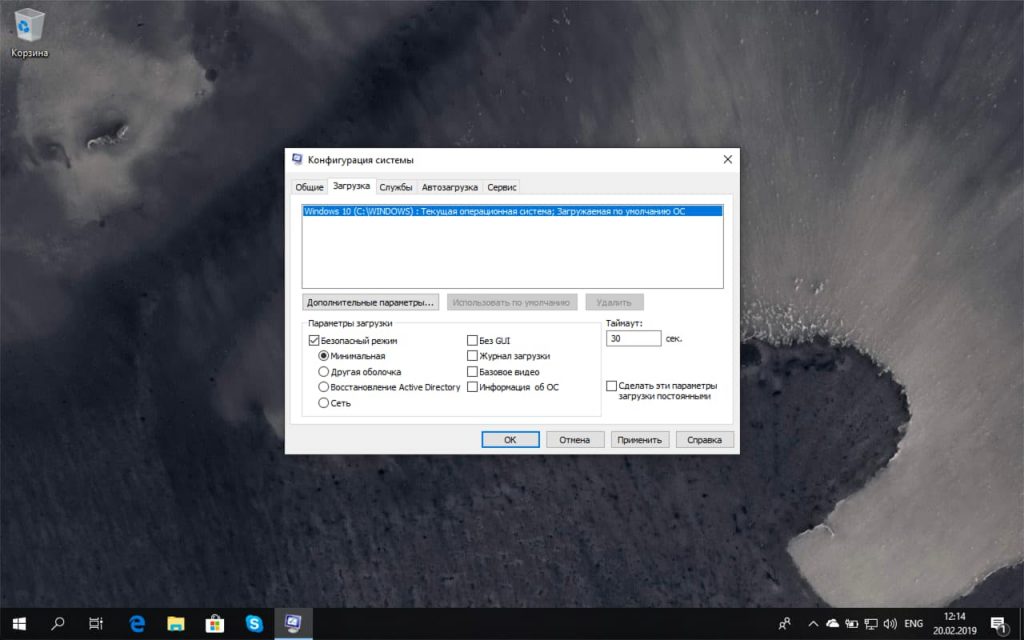 В консоли следует вписать команду «bcdedit /set {globalsettings} advancedoptions true» (без кавычек). Для отмены безопасного старта в загруженной системе следует вызвать командную консоль и выполнить вышеуказанную команду, но без дополнительного оператора «true» в конце. После этого старт будет произведен с обычной загрузкой.
В консоли следует вписать команду «bcdedit /set {globalsettings} advancedoptions true» (без кавычек). Для отмены безопасного старта в загруженной системе следует вызвать командную консоль и выполнить вышеуказанную команду, но без дополнительного оператора «true» в конце. После этого старт будет произведен с обычной загрузкой.
Как вернуть обратно меню различных вариантов загрузки
Если хотите вернуть себе возможность быстрого перехода в безопасный режим по нажатию F8 до старта системы, как было в Виндовс 7, выполните в консоли следующую инструкцию:
bcdedit /set {default} bootmenupolicy legacy
Окно дополнительных способов загрузки Windows 10 будет выглядеть так же, как в «семерке»:
Однако в связи с тем, что длительность запуска «десятки» по сравнению с «семеркой» заметно уменьшилась, поймать это меню будет крайне тяжело. Ведь промежуток времени, когда система реагирует на нажатие F8, тоже сократился в несколько раз.
Не знаю как вам, но мне этот способ нравится не очень. Современные компьютеры с дисками, размеченными по стандарту GPT, грузятся в считанные секунды. На них невозможно успеть нажать какую-то клавишу до старта «винды», поскольку она запускается почти одновременно с включением машины. На этот случай есть другое решение: мы можем сделать так, чтобы менюшка открывалась сама и не закрывалась, пока вы не укажете ей, что именно хотите загрузить.
Современные компьютеры с дисками, размеченными по стандарту GPT, грузятся в считанные секунды. На них невозможно успеть нажать какую-то клавишу до старта «винды», поскольку она запускается почти одновременно с включением машины. На этот случай есть другое решение: мы можем сделать так, чтобы менюшка открывалась сама и не закрывалась, пока вы не укажете ей, что именно хотите загрузить.
Чтобы включить эту опцию, снова понадобится командная строка. Выполните в ней инструкцию:
bcdedit /set {globalsettings} advancedoptions true и перезагрузитесь.
Перед каждым новым стартом Windows 10 вы будете видеть такую картину:
Впрочем, это меню вам уже знакомо. Для захода в нормальный режим придется каждый раз нажимать Enter, в безопасный – F4, F5 или F6.
Поэкспериментировали? Не понравилось? Тогда вернем всё на свои места. Чтобы отметить первую команду (черный экран дополнительных вариантов запуска, как в Виндовс 7), выполните следующую инструкцию:
bcdedit /set {default} bootmenupolicy standard
Чтобы отметить вторую (параметры запуска Windows 10 на синем экране), выполните еще одну:
bcdedit /deletevalue {globalsettings} advancedoptions
После рестарта ПК никаких лишних меню открываться не будет.
Как вернуть стартовое меню для Windows 8 и 10?
Естественно, многие пользователи двух последних модификаций системы хотели бы вернуть использование клавиши F8 для вызова стартового меню, поскольку это и проще, и практичнее.
Сделать это можно совершенно просто, если запустить командную строку (обязательно от имени администратора), а затем выполнить команду «bcdedit /set {current} bootmenupolicy legacy» (опять же, без кавычек в начале и в конце). По завершении всех действий производится рестарт, а нажатие клавиши F8 дает тот же результат, что и в системах седьмой модификации и ниже. Кстати сказать, этот вариант хорош еще и тем, что можно не отказываться от использования особых вариантов старта, о которых было сказано выше. В основном он предназначен для более удобного вызова меню при старте операционной системы, причем даже в том случае, если система не загружается вообще, а добраться до нужного пункта невозможно.
Многие вещи, с которыми мы связывали Windows медленно исчезают с годами, по мере развития технологий, и мы формируем новые привычки, чтобы приспособиться. К примеру, я помню дни, когда для загрузки в безопасный режим надо было просто многократно нажимать F8.
К примеру, я помню дни, когда для загрузки в безопасный режим надо было просто многократно нажимать F8.
Это был такой маленький секрет — что-то вроде лайфхака, чему вы могли научить друга в нужный момент по телефону. Те времена давно прошли, однако, даже если вход в безопасный режим стал более запутанным, это также отличительный знак прогресса в последовательности загрузки системы Windows.
Командная строка
Переключаться между режимами загрузки Windows 10 можно и с помощью командной строки. Этот способ выручит вас не только при сбоях в работе графической оболочки, но и при полном нестарте системы, поскольку командная консоль есть среди инструментов среды восстановления.
В среду восстановления Виндовс 10 мы с вами заглядывали, когда открывали безопасный режим методом перезагрузки с нажатой клавишей Shift. Если забыли, как она выглядит, перемотайте эту страницу вверх.
Итак, чтобы загрузить машину в одном из вариантов safe mode, вбейте в командную строку (запущенную с административными правами), нужную инструкцию:
- Минимальный (простой) безопасный режим: bcdedit /set {current} safeboot minimal
- С поддержкой драйверов сети: bcdedit /set {current} safeboot network
- С консольным интерфейсом: сначала первую команду этого списка, потом – bcdedit /set {current} safebootalternateshell yes
Чтобы немедленно перезагрузить компьютер, в этом же окне выполните еще одну инструкцию – shutdown /r /t 0
Как и в предыдущих случаях, все 3 команды определяют способ запуска Windows по умолчанию, то есть система будет грузиться в заданном режиме постоянно. Для отмены настройки и возврата к нормальной загрузке выполните следующую инструкцию: bcdedit /deletevalue {current} safeboot.
Для отмены настройки и возврата к нормальной загрузке выполните следующую инструкцию: bcdedit /deletevalue {current} safeboot.
Если вы переключились в интерфейс командной строки, в дополнение выполните команду bcdedit /deletevalue {current} safebootalternateshell.
Безопасный режим Windows 10
В безопасном режиме Windows автоматически исключает некоторые программы и драйвера, которые не являются необходимыми для загрузки и нормальной работы Windows. А берет только самое необходимое в минимальном количестве. Таким образом, процесс загрузки будет быстрым и безопасным.
В Windows 10 загрузка компьютера в безопасном режиме немного отличается от предыдущих версий Windows. Начиная с верcий 8 и 8.1, Microsoft изменила всем привычный способ попасть в безопасный режим.
Если раньше мы просто использовали клавиши F8 или комбинацию Shift + F8, чтобы перейти в безопасный режим, то в Windows 10 эти старые методы редко срабатывают. Но это не значит что у вас нет другого пути, чтобы зайти в безопасный режим в Windows 10. В этом посте я покажу вам 4 способа как загрузить компьютер на Windows 10 в безопасном режиме. Давайте взглянем.
Но это не значит что у вас нет другого пути, чтобы зайти в безопасный режим в Windows 10. В этом посте я покажу вам 4 способа как загрузить компьютер на Windows 10 в безопасном режиме. Давайте взглянем.
#1 F8 или F8 + Shift
В данном случае, самый старый метод не является самым лучшим. Многократное нажатие F8 или F8 + Shift во время загрузки может вернуть воспоминания о вашей первой Windows 95 или XP. Но правда в том, что комбинация данных клавиш будет редко срабатывать в Windows 10.
Начиная с Windows 8 Майкрософт сумела значительно уменьшить время загрузки и поэтому большой процент современных компьютеров слишком быстр, чтобы регистрировать нажатия на этих клавиш. Даже если метод все еще технически поддерживается операционной системой, система просто не может среагировать достаточно быстро.
Конечно, в первую очередь вы должны попытаться использовать этот самый легкий способ. Если все прошло успешно, вы будете направлены в Меню дополнительных вариантов загрузки, где вы можете выбрать и запустить безопасный режим.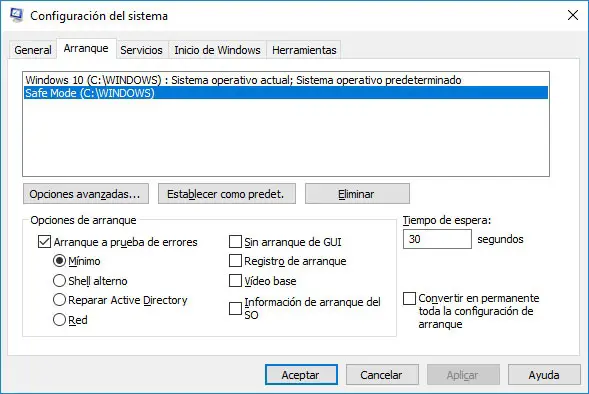
Примечание:
Вы должны достаточно быстро нажимать клавишу до появления загрузочного логотипа. Загрузочный логотип будет выглядеть как картинка, которая, у каждого пользователя может быть разной, в зависимости от производителя оборудования.
#2 Особые варианты загрузки
Меню с особыми вариантами загрузки был представлен в Windows 8.1 и оно предоставляет широкий спектр вариантов для пользователей, кто имеет проблемы с компьютером. Оно также давало допуск до дополнительных вариантов загрузки, которые нам и нужны. Ниже несколько способов зайти в меню с особыми вариантами загрузки:
- Одним из самых простых путей загрузиться в меню с особыми вариантами загрузки является комбинация Shift и кнопки перезагрузки. Для этого зажмите кнопку Shift
и нажмите
кнопку перезагрузки
. Это можно сделать в
Меню Пуск
, в
меню входа в систему
и
других местах
, где есть кнопка перезагрузки. - Другим способом является подключение диска восстановления.

Сразу после подключения диска, запустите систему. Вам будет предложено выбрать раскладку клавиатуры, после чего вы будете перенесены в меню с особыми вариантами загрузки. Создать диск восстановления очень легко. Просто введите «диск восстановления» в поле поиска, подключите флешку и следуйте указаниям на экране. - Наконец, вы можете загрузиться в меню с особыми вариантами загрузки, через Параметры > Обновление и безопасность > Восстановление
. Там нажмите кнопку «Перезагрузить сейчас» под главой Особые варианты загрузки, и ваш компьютер будет перезагружен.
Все эти три метода приведут вас к одному меню. Там выберите Диагностика > Дополнительные параметры > Параметры загрузки
. Затем нажмите кнопку перезагрузки, после чего на экране появится различные варианты загрузок. Нажатие F4, F5 или F6, чтобы загрузить один из доступных вариантов безопасного режима.
#3 Конфигурация системы
Меню «Конфигурация системы» обеспечивает самый быстрый метод, по крайней мере, когда вы уже находитесь в Windows. Откройте поле поиска, пропишите msconfig.exe
Откройте поле поиска, пропишите msconfig.exe
и нажмите Enter. Затем, во вкладке поставьте галочку в окошке «Безопасный режим». Если вы хотите зайти в безопасный режим с расширенными параметрами, выберите опцию
Другая оболочка
, не минимальный. Нажмите Ок и вам предложат перезагрузить систему сразу.
Если вам надо что-нибудь сделать до перезагрузки, то просто выберите опцию “Выход без перезагрузки” и можете перезапустите ваш ПК после.
Windows 10 не загружается? Попробуйте эти 12 исправлений, чтобы снова запустить ваш компьютер
Немногие проблемы с компьютером столь же разочаровывают, как и ПК, который отказывается загружаться. Когда ваша система не может даже инициализироваться, трудно найти источник проблемы.
Разблокируйте шпаргалку «Сочетания клавиш Windows 101» прямо сейчас!
Это подпишет вас на нашу рассылку
Введите адрес электронной почты отпереть Прочитайте нашу политику конфиденциальности
Конечно, нет причин отчаиваться.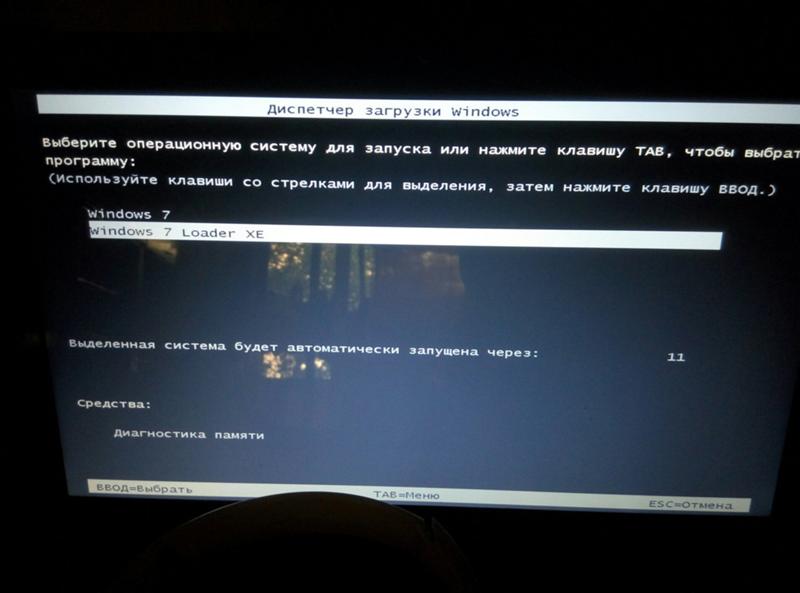 Даже если на вашем компьютере все выглядит мрачно, вы можете попробовать множество исправлений, прежде чем он действительно не подлежит ремонту. Windows 10 предлагает несколько способов сортировки процесса загрузки, и есть несколько простых методов, которые вы можете выполнить самостоятельно.
Даже если на вашем компьютере все выглядит мрачно, вы можете попробовать множество исправлений, прежде чем он действительно не подлежит ремонту. Windows 10 предлагает несколько способов сортировки процесса загрузки, и есть несколько простых методов, которые вы можете выполнить самостоятельно.
Если вам повезет, это руководство поможет найти виновника нежелания вашего компьютера загружаться.
Попробуйте безопасный режим Windows
Наиболее странным решением проблем загрузки Windows 10 является безопасный режим. Это альтернативная схема загрузки, которая запускает ваш компьютер с минимумом программного обеспечения. Модифицированный процесс загрузки может обойти проблемы с драйверами и программным обеспечением. Странная вещь, иногда запуск компьютера в безопасном режиме может исправить проблемы с загрузкой. Мне не ясно, какие процессы выполняются в безопасном режиме, но опыт научил меня, что это эффективное и простое решение.
Однако если ваш компьютер не загружается, у вас могут возникнуть проблемы при входе в безопасный режим. Есть два относительно простых способа попасть в него.
Есть два относительно простых способа попасть в него.
Способ 1. Войдите в безопасный режим из Windows Recovery
Большинство незагружаемых компьютеров «зависают» (или не прогрессируют дальше) заставки Windows. (Для других проблем Windows, пожалуйста, обратитесь к нашему руководству по устранению неполадок Windows
.)
Отсюда вы можете принудительно заставить компьютер перейти в безопасный режим, прерывая процесс загрузки три раза подряд, что автоматически запускает восстановление Windows. От Выберите опцию окно восстановления, выберите Устранение проблем, затем Расширенные настройки, а потом Настройки запуска.
Из настроек запуска вы можете перезагрузить компьютер в безопасном режиме с включенным или отключенным Интернетом. Любой вариант должен работать.
Способ 2: безопасный режим с помощью диска восстановления Windows 10
Если вы не можете войти в безопасный режим, вам необходимо создать USB-диск для восстановления Windows 10. Диск восстановления содержит среду восстановления Windows 10, которая раньше была доступна при нажатии F8 при загрузке. К сожалению, Microsoft решила устранить эту функцию.
Диск восстановления содержит среду восстановления Windows 10, которая раньше была доступна при нажатии F8 при загрузке. К сожалению, Microsoft решила устранить эту функцию.
Создание диска восстановления требует наличия другого компьютера с Windows 10 и USB-накопителя с объемом памяти не менее 512 МБ. Если вы хотите создать резервную копию системы (вы увидите вариант резервного копирования системных файлов на диск восстановления), вам потребуется 16 ГБ дискового пространства.
запуск Панель управления> Создать диск восстановления.
Затем следуйте инструкциям.
После создания диска восстановления вы можете загрузить с него компьютер, только если вы включили USB-диски как загрузочные с POST
среда, также известная как UEFI или BIOS
, После включения USB-дисков в качестве загрузочных, вставьте диск в компьютер и перезагрузите компьютер (для этого может потребоваться нажать кнопку сброса или удерживать кнопку питания в течение нескольких секунд).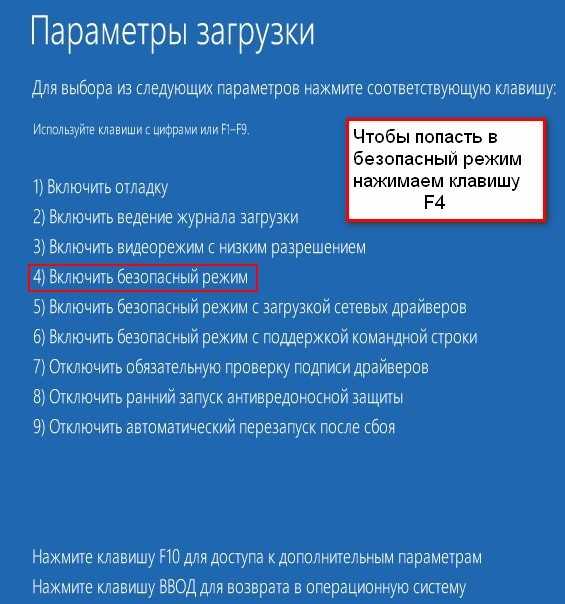
Проверьте вашу батарею
Если вы используете ноутбук, проблемы с батареей могут вызвать проблемы с загрузкой. Стоит протестировать альтернативный кабель зарядного устройства, чтобы увидеть, решит ли он проблему. Убедитесь, что кабель работает, опробовав его на другом ноутбуке. Затем извлеките аккумулятор из вашей системы и подключите устройство к источнику питания.
Извлечение аккумулятора поможет вам выяснить, виновата ли аппаратная проблема. Главное здесь — убедиться, что вы тестируете только один элемент в любой момент времени. Если проблемы с питанием мешают запуску, важно знать, требует ли замена батареи, зарядного кабеля или другого компонента.
Отключите все ваши USB-устройства
Серьезная проблема с обновлениями Windows 10 заключается в том, что иногда ваш компьютер не загружается из-за конфликта с USB-устройством. Вы можете решить эту проблему, отключив все USB-устройства (и любые другие ненужные периферийные устройства) и перезагрузив компьютер.
Если ваш компьютер остается на том же экране загрузки, удаление всех USB-устройств автоматически решает проблему. В других случаях может потребоваться перезагрузить компьютер.
В других случаях может потребоваться перезагрузить компьютер.
Отключите быструю загрузку
В вашем BIOS или UEFI есть настройка, которая называется Быстрая загрузка Это позволяет Windows 8 и более новым операционным системам загружаться очень быстро, предварительно загружая драйверы. К сожалению, обновления Windows могут нарушить совместимость с быстрой загрузкой. К счастью, быстрая загрузка может быть включена и выключена через ваш BIOS.
Способ входа в экран BIOS / UEFI отличается на разных компьютерах. Чтобы узнать, как найти правильный путь для вашего компьютера, обратитесь к нашему руководству по поиску UEFI / BIOS компьютера.
, Для большинства людей, нажав на удалять ключ при загрузке должен запускать среду POST. Два других общих ключа, которые могут работать F2 а также Побег.
После входа в BIOS или UEFI опция быстрой загрузки обычно является частью продвинутый варианты, хотя это может быть где угодно.
Если вы не видите ни одной записи быстрой загрузки, ваш компьютер был создан до 2013 года, поскольку в нем не была включена опция быстрой загрузки.
Попробуйте сканирование вредоносных программ
Вредоносное ПО является основной причиной не загружаемого компьютера. Распространенным методом борьбы с вредоносными программами, вызывающими проблемы с загрузкой, является антивирусная программа, которая может загружаться с USB или DVD-диска. Некоторые компании предоставляют это программное обеспечение бесплатно, например, аварийный компакт-диск BitDefender. Одним из моих любимых является AVG Rescue CD [Broken Link Removed] (его можно установить на USB-накопитель, несмотря на название).
После создания образа компакт-диска на USB-накопителе вы можете загрузить зараженный компьютер со вставленным накопителем. Если вы настроили загрузку компьютера с загрузочного диска, он запустится в среде аварийного восстановления AVG. Затем выполните сканирование на наличие вредоносных программ.
Скачать: AVG Rescue CD (бесплатно)
Загрузитесь с интерфейсом командной строки.
Когда ваш компьютер не может загрузиться должным образом, он действительно ничего не может сделать вообще. Тем не менее, возможно, все-таки можно будет загружаться напрямую из командной строки, чтобы расширить диапазон ее возможностей. Используя этот интерфейс, вы можете выполнять больше процедур по устранению неполадок и, возможно, даже решить вашу проблему. Вам понадобится Windows 10 на загрузочном диске или USB-накопителе
Чтобы выполнить процедуру, используйте другой компьютер, чтобы настроить ее перед началом работы.
Чтобы загрузить командную строку, загрузите вашу систему. Во время инициализации не упустите информацию о комбинации клавиш, которая позволит вам войти в BIOS
, Эта информация обычно поставляется вместе с логотипом поставщика.
Перейдите к ботинок и сделайте USB или DVD-диск первым загрузочным устройством. Ваш выбор здесь будет зависеть от того, где находится ваша копия Windows 10.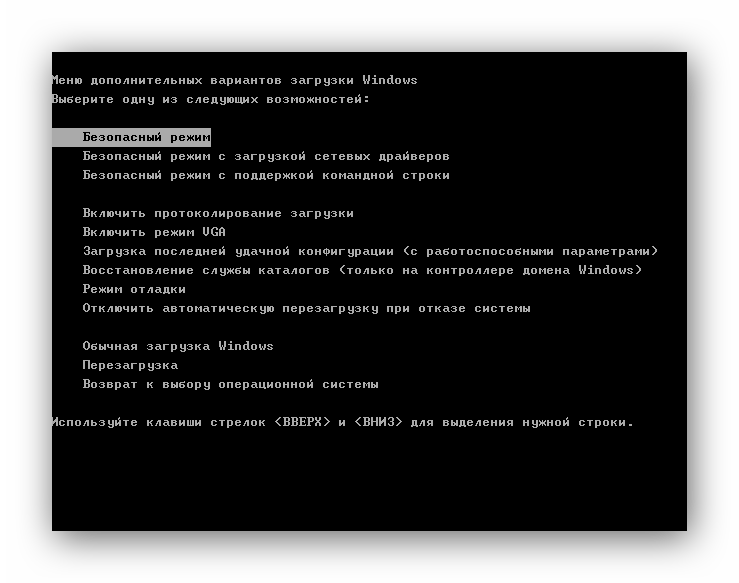 Опять же, специфика этого процесса может варьироваться от одной системы к другой, поэтому обратитесь к инструкциям на экране.
Опять же, специфика этого процесса может варьироваться от одной системы к другой, поэтому обратитесь к инструкциям на экране.
Затем вставьте диск или диск с Windows 10 в вашу систему, сохраните конфигурацию и перезагрузите компьютер.
При появлении запроса используйте клавиатуру, чтобы указать, что вы хотите загрузиться с диска или диска. Введите требуемый язык, валюту и параметры ввода, затем выберите Почини свой компьютер на следующем экране. Далее выберите Устранение проблем > Расширенные настройки > Командная строка, Вы должны увидеть окно для ввода команд.
Используйте Восстановление системы или Восстановление при запуске
Если вы уже загружаете Windows 10 с диска или накопителя, стоит использовать несколько утилит, которые доступны как часть процесса. После того, как вы загрузились с диска, как описано выше, вы получите доступ к параметрам, которые могут вернуть ваш ПК в нужное русло. Ищите ссылки на Восстановление системы а также Восстановление при загрузке на Расширенные настройки экран.
Ищите ссылки на Восстановление системы а также Восстановление при загрузке на Расширенные настройки экран.
Восстановление системы — это утилита, позволяющая вернуться к предыдущей точке восстановления.
когда ваш компьютер работал нормально. Это может исправить проблемы с загрузкой, вызванные внесенными вами изменениями, а не аппаратным сбоем.
Восстановление при загрузке — это средство устранения неполадок общего назначения для устранения проблем, препятствующих запуску Windows. Если вам не удается найти источник проблем с загрузкой, рекомендуется запустить утилиту на случай, если она найдет решение.
Переназначить букву диска
Система с более чем одним установленным диском может вызвать проблемы с загрузкой для пользователей Windows 10, если том их операционной системы (ОС) имеет непреднамеренно не назначенную букву диска. Тем не менее, вы можете решить эту проблему с минимальными усилиями, загрузившись с интерфейсом командной строки.
Загрузитесь в окне командной строки, как описано выше, затем введите следующее для запуска утилиты раздела диска:
diskpart
Как только это будет сделано, введите объем списка распечатать детали всех томов, подключенных к вашей системе.
Отсюда вы можете использовать Выбрать а также назначить письмо команды для переназначения правильной буквы на неназначенный том. Например, если бы я хотел назначить букву E громкости Audio CD на изображении выше, я сначала ввел бы «выбрать громкость 0», а затем ввел «assign letter = E» для завершения процесса.
Как всегда, будьте очень осторожны при внесении изменений в командной строке. Ошибки здесь могут быстро вызвать дальнейшие проблемы с вашего ПК.
Dodge Windows 10 Bootloader
Если вы столкнулись с проблемами при попытке сделать новую установку Windows 10, вы можете столкнуться с новой версией утилиты загрузчика. Иногда это может помешать попыткам получить доступ к существующей установке ОС, установленной на другом диске.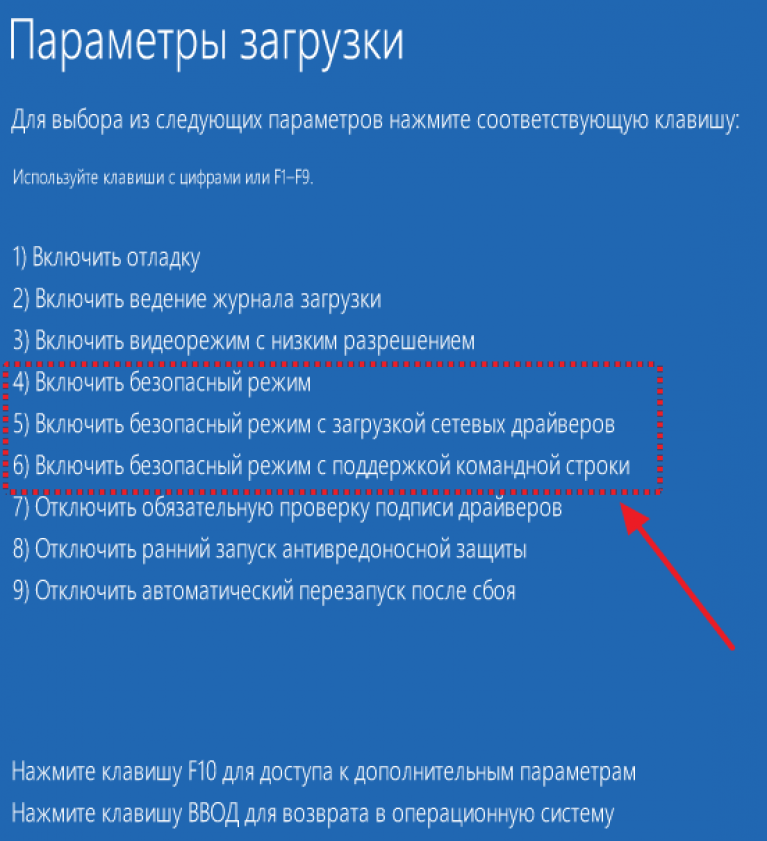
К счастью, есть относительно простой способ исправить эту ситуацию. Загрузитесь с интерфейса командной строки и введите следующее:
bcdedit /set {default} bootmenupolicy legacy
Перезагрузите компьютер, и вы увидите, что устаревший интерфейс загрузчика заменил итерацию Windows 10. У вас больше не должно возникнуть проблем при входе в безопасный режим Windows 10
или доступ к вашей существующей установке ОС.
Попробуйте стороннюю утилиту
Выяснение, что именно является причиной проблемы, является самой сложной частью устранения проблем с загрузкой. Когда ваша система не может даже загрузиться, диагностировать проблему сложно. Однако сторонняя утилита Boot Repair Disk может иметь больший успех.
Boot Repair Disk — это аварийный диск с открытым исходным кодом, который вы можете использовать для автоматического поиска и устранения проблем, препятствующих загрузке вашего компьютера. Он очень прост в использовании — вам нужно только выбрать, используете ли вы 32-битную или 64-битную версию Windows
, Тест и любые исправления выполняются автоматически, хотя есть опции, которые позволяют более тщательно контролировать.
Это не гарантирует исправления вашего ПК, но вполне может выявить скрытые проблемы.
Сброс к заводским настройкам
Сейчас мы переходим к более сложным и разрушительным вариантам ремонта. Помимо сброса настроек к заводским, более сложные варианты включают восстановление и обновление компьютера. У каждого есть свои преимущества и недостатки. Если вы перепробовали все другие варианты, вы, вероятно, разочарованы.
Перейти на сброс настроек. Вы потеряете некоторые приложения и другие данные, но вы можете сохранить некоторые из своих файлов. Сброс настроек Windows 10
(Microsoft называет этот процесс просто «сбросом») восстанавливает рабочее состояние компьютера по умолчанию.
Обновление ремонта («Обновление на месте»)
Ремонтная установка аналогична заводской настройке, за исключением одного серьезного способа: она полностью переустанавливает ваш компьютер. К сожалению, это требует загрузки всей операционной системы Windows, и вам понадобится работающий компьютер Windows с подключением к Интернету.
Этот метод требует, чтобы у вас был функциональный компьютер, дисковод DVD или USB и подключение к Интернету. Более или менее, вы должны загрузить и запустить Windows USB / DVD Download Tool и использовать его для создания загрузочного установщика.
Этот метод довольно сложный, но я могу порекомендовать видео:
Проблемы с загрузкой Windows 10: исправлено!
Решение проблем с загрузкой Windows 10 хуже, чем в Windows 7, благодаря удалению легкодоступного безопасного режима. (Да, вы правильно поняли, Microsoft удалила опцию F8 для загрузки в безопасном режиме, чтобы ускорить загрузку на 2 секунды.) Поэтому очень важно использовать флэш-диск объемом 16 ГБ для создания диска восстановления системы.
Проблемы с загрузкой на этом могут не закончиться. Затем, возможно, настал черед решения проблем медленной загрузки в Windows 10. И обязательно добавьте в закладки нашу статью об общих проблемах, если Windows не будет правильно установлена
В случае, если вы решите на новую установку.
Что делать, чтобы решить проблему с запуском Windows 10
Это ужасный момент, когда ваш компьютер внезапно выходит из строя и не загружается на рабочий стол. Если такое случится с вами на рабочем устройстве Windows 10 Тогда вы будете рады узнать, что Windows не загружается — распространенная проблема, и в большинстве случаев ее можно легко исправить. Ниже мы перечислили самые популярные решения. Windows 10 не запускается.
1. Может проблема в экране?
Легко не отличить Windows, не загружающуюся с выключенным монитором или неработающую. Одним из признаков того, что проблема возникает из-за монитора, является то, что после загрузки вы слышите шум, воспроизводимый во вступлении Windows, но без изображения (с другой стороны, у вас может не быть динамика, и в этом случае трудно сказать) .
Чтобы узнать, действительно ли ваш монитор вызывает проблемы, включите компьютер и затем, примерно в то время, когда Windows должна загрузиться, попробуйте нажать Победа + П Дважды, затем трижды, если это не удается, чтобы увидеть, появится ли изображение. Возможно, экран перешел не на тот экран — или даже не появился — и это сочетание клавиш может решить проблему.
Возможно, экран перешел не на тот экран — или даже не появился — и это сочетание клавиш может решить проблему.
Если вы думаете, что ваша проблема может быть связана с экраном, то у нас есть Полный набор исправлений того, что делать, если ваш экран не включается в Windows 10.
2. Проверьте соединения материнской платы.
Если вы получаете полностью пустой экран при попытке запуска Windows, то — если вы достаточно уверены — возможно, стоит заглянуть внутрь, чтобы убедиться, что все оборудование установлено должным образом. Вот основные компоненты, на которые следует обратить внимание.
- Память / RAM: Оперативная память представлена в виде маленьких тонких палочек, которые можно легко удалить, если обвести свой компьютер. Современные ноутбуки обычно помещают оперативную память в корпус на нижней стороне, что означает, что вам не нужно все открывать, чтобы посмотреть. Откройте контейнер RAM (или корпус ПК), извлеките RAM и вставьте снова, чтобы убедиться, что он хорошо подключен.

- Жесткий диск операционной системы: Другая возможность заключается в том, что ваш основной жесткий диск Windows отключен от материнской платы (или источника питания). Сожмите кабели SATA, убедившись, что они также подключены к блоку питания.
- Карты PCI-E: Маловероятно, но все же возможно, что отключенный графический процессор или другое устройство PCI-Express не приведет к загрузке Windows. Убедитесь, что все подключено правильно.
3. Восстановление при запуске Windows 10
Windows 10 поставляется со встроенной функцией восстановления при запуске, которая может сканировать и восстанавливать отсутствующие или поврежденные системные файлы при запуске. Для доступа к нему вам понадобится планшет. Установить Windows 10 Или флешку, содержащую образ системы (можно диск / накопитель друга или Создайте свой собственный диск через веб-сайт Microsoft). Кроме того, вы можете следовать нашему руководству, чтобы создать диск восстановления Windows 10. Все решения ведут в одно и то же место.
Когда у вас есть носитель для восстановления, вставьте его в компьютер, затем перезагрузите компьютер, и вы должны будете перенаправлены непосредственно на носитель для восстановления (если нет, вы должны получить возможность выбрать диск для восстановления, когда компьютер включен). Нажмите «Далее» на экране установки Windows, затем «Восстановите компьютер».
Это откроет параметры загрузки, где вы можете устранить различные проблемы Windows. Перейдите в раздел «Устранение неполадок» -> «Дополнительно» -> «Восстановление при запуске». Когда вы нажимаете «Восстановление при загрузке», Windows перезагружает компьютер и проверяет наличие системных файлов, которые он может восстановить (может потребоваться аутентификация учетной записи Microsoft). Если вы обнаружите проблему, она будет устранена автоматически.
4. Проверьте внешние жесткие диски.
Есть вероятность, что ваша Windows настроена на приоритет запуска с внешнего накопителя, и у вас есть подключенный USB-накопитель или вы вставили диск. Если это внешнее запоминающее устройство подключено, Windows может попытаться загрузиться с него, но потерпит неудачу из-за отсутствия соответствующего устройства, содержащего файлы восстановления. Перед запуском Windows удалите все внешние запоминающие устройства и посмотрите, поможет ли это.
Если это внешнее запоминающее устройство подключено, Windows может попытаться загрузиться с него, но потерпит неудачу из-за отсутствия соответствующего устройства, содержащего файлы восстановления. Перед запуском Windows удалите все внешние запоминающие устройства и посмотрите, поможет ли это.
5. Ошибки загрузочной записи Windows
Ошибки загрузочной записи — одна из основных причин, по которой Windows не запускается, но, к счастью, их можно легко исправить с помощью нескольких команд командной строки. Вы можете обратиться к этому руководству, чтобы исправить ошибки. Загрузочная запись.
6. Используйте безопасный режим для решения проблемы.
Когда я сталкиваюсь с какой-либо проблемой в Windows, из-за которой операционная система не загружается, первое, что я делаю, — это получаю доступ к безопасному режиму. В безопасном режиме можно быстро ответить на многие вопросы, и его легко решить. В безопасном режиме Windows запускается только с минимально необходимыми драйверами и необходимыми системными файлами для запуска, поэтому неисправный файл, программа или драйвер, скорее всего, не загрузятся в этом режиме, что упрощает выявление и устранение проблемы.
Хотя есть много способов войти в безопасный режим, Windows 10 вообще не работает, но у нас есть ограниченные возможности. Если вы перезапустите Windows несколько раз, и это не удастся, Windows автоматически откроет параметры загрузки. Если по какой-то причине (очень редко) он не предоставляет вам эту возможность, вы можете сделать одно из двух.
1. Перезагрузите компьютер и как только Windows 10 попытается загрузиться; Снимите блок питания или нажмите и удерживайте кнопку питания, чтобы принудительно выключить питание. Повторите этот процесс три-четыре раза, и Windows автоматически загрузит параметры загрузки.
2. В противном случае вы можете попробовать несколько раз нажать F8, пока Windows пытается запуститься, и посмотреть, загружает ли она параметры загрузки. Скорее всего, это не будет работать в Windows 8/10, так как время загрузки очень быстрое, но на более медленных машинах это все еще может работать.
В параметрах загрузки выберите «Устранение неполадок -> Дополнительно -> Параметры запуска -> Перезагрузить». После перезагрузки компьютера вы можете выбрать безопасный режим в меню с помощью цифровой клавиши 4.
После перезагрузки компьютера вы можете выбрать безопасный режим в меню с помощью цифровой клавиши 4.
Перейдя в безопасный режим, вы можете следовать инструкциям здесь. Чтобы устранить проблему с Windows. Вот список возможных действий в безопасном режиме. Для решения проблем Windows (в том числе проблемы с загрузкой Windows).
последнее решение
Если по какой-то причине ничего не помогает, и вы уверены, что вам придется выполнить чистую установку Windows 10 и при этом потерять все данные, все еще есть надежда сохранить хотя бы часть ваших данных.
Вы можете загрузиться с установочного диска или диска восстановления Windows 10 (который мы описали в верхней части этой статьи), а затем, когда он запустится, выберите «Устранение неполадок -> Сбросить этот компьютер -> Сохранить мои файлы». Это создаст резервную копию и сохранит все ваши файлы, документы и фотографии в профилях пользователей Windows 10 (и самих профилях). Стороннее программное обеспечение, игры и т. Д. Будут удалены.
Д. Будут удалены.
Ты в этом сейчас
После выполнения всех вышеперечисленных вариантов вы должны оказаться в Windows. Если исправление ошибок при запуске или устранение ошибок загрузочной записи не помогает, восстановление или перезагрузка компьютера, скорее всего, решит проблему, и вы можете сделать это из меню загрузки и в безопасном режиме. Хотя эти параметры могут удалить некоторые недавние данные, но, по крайней мере, они будут внутри Windows 10.
Сообщите нам в комментариях, какое из этих решений сработало для вас, или если вы знаете о каких-либо других решениях проблемы с запуском Windows 10.
Источник
Как использовать безопасный режим для исправления вашего ПК с Windows (и когда вам следует)
Безопасный режим Windows — важный инструмент. На компьютерах, зараженных вредоносным ПО или имеющих сбой из-за ошибок в драйверах, безопасный режим может быть единственным способом запустить компьютер.
В безопасном режиме компьютер запускается с минимальным набором драйверов и служб.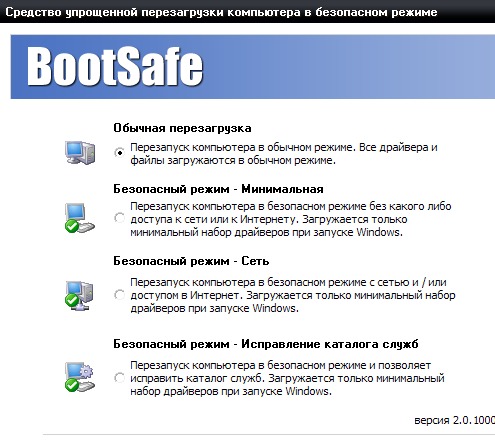 Никакое стороннее программное обеспечение или драйверы не загружаются, и даже встроенные компоненты Windows ограничены только тем, что необходимо. Безопасный режим — отличный способ удалить программное обеспечение, вызывающее проблемы, например вредоносное ПО, без того, чтобы оно мешало. Он также предоставляет среду, в которой вам может быть проще откатить драйверы и использовать определенные инструменты для устранения неполадок.
Никакое стороннее программное обеспечение или драйверы не загружаются, и даже встроенные компоненты Windows ограничены только тем, что необходимо. Безопасный режим — отличный способ удалить программное обеспечение, вызывающее проблемы, например вредоносное ПО, без того, чтобы оно мешало. Он также предоставляет среду, в которой вам может быть проще откатить драйверы и использовать определенные инструменты для устранения неполадок.
Когда безопасный режим может помочь
Когда Windows запускается нормально, она запускает программы автозагрузки, запускает все службы, настроенные для запуска, и загружает драйверы оборудования, которые вы установили. Если вы запускаете в безопасном режиме, Windows использует очень низкое разрешение экрана с общими видеодрайверами, не инициализирует большую поддержку оборудования, запускает только необходимые службы и избегает загрузки сторонних программ запуска.
Иногда вы можете запустить Windows в безопасном режиме, когда вы не можете запустить Windows в обычном режиме, что делает его хорошим местом для начала устранения потенциальных проблем. Если ваш компьютер заражен вредоносным ПО или на нем установлены нестабильные драйверы оборудования, которые вызывают синий экран, безопасный режим может помочь вам исправить это, потому что эти вещи не загружаются так, как при обычном запуске Windows.
Если ваш компьютер заражен вредоносным ПО или на нем установлены нестабильные драйверы оборудования, которые вызывают синий экран, безопасный режим может помочь вам исправить это, потому что эти вещи не загружаются так, как при обычном запуске Windows.
СВЯЗАННЫЕ С: Все, что вам нужно знать о синем экране смерти
Если есть проблема с вашим компьютером, и вы не можете ее исправить, или если ваш компьютер нестабилен и продолжает давать сбой, или синий экран —Вы должны перейти в безопасный режим, чтобы исправить это.
Как запустить Windows в безопасном режиме
СВЯЗАННЫЕ С: Как загрузиться в безопасном режиме в Windows 10 или 8 (простой способ)
Ваш ПК с Windows должен автоматически запуститься в безопасном режиме, если он дает сбой более одного раза при попытке запуска в обычном режиме. Однако вы также можете загрузиться в безопасном режиме вручную:
Однако вы также можете загрузиться в безопасном режиме вручную:
- Windows 7 и ранее : Нажмите клавишу F8 во время загрузки компьютера (после начального экрана BIOS, но до экрана загрузки Windows), а затем выберите Безопасный режим в появившемся меню.
- Windows 8 : Удерживайте Shift, нажимая «Перезагрузить» в меню питания. на экране входа в систему или через меню панели Charms, чтобы начать процесс.
- Windows 10: Удерживая Shift, нажимая кнопку «Перезагрузить» в подменю «Электропитание» в меню «Пуск». Щелкните Устранение неполадок> Дополнительные параметры> Параметры запуска> Перезагрузить. Нажмите кнопку «4», когда вы увидите экран настроек запуска.
Как исправить ваш компьютер в безопасном режиме
После запуска Windows в безопасном режиме вы можете выполнять большинство регулярных задач по обслуживанию системы и устранению неполадок, чтобы исправить ваш компьютер:
- Сканирование на наличие вредоносного ПО : Используйте антивирусное приложение, чтобы сканировать на наличие вредоносных программ и удалять их в безопасном режиме.
 Вредоносное ПО, которое невозможно удалить в обычном режиме, поскольку оно работает в фоновом режиме и мешает работе антивируса, можно удалить в безопасном режиме. Если у вас не установлен антивирус, вы сможете загрузить и установить его в безопасном режиме. Конечно, если вы используете Защитник Windows в Windows 10, возможно, вам будет лучше выполнение автономного сканирования вредоносных программ .
Вредоносное ПО, которое невозможно удалить в обычном режиме, поскольку оно работает в фоновом режиме и мешает работе антивируса, можно удалить в безопасном режиме. Если у вас не установлен антивирус, вы сможете загрузить и установить его в безопасном режиме. Конечно, если вы используете Защитник Windows в Windows 10, возможно, вам будет лучше выполнение автономного сканирования вредоносных программ . - Запустить восстановление системы : Если ваш компьютер недавно работал нормально, но теперь нестабилен, вы можете использовать Восстановление системы для восстановления состояния системы до более ранней заведомо исправной конфигурации. Предполагая, что ваш компьютер нестабилен и дает сбой, можно запустить восстановление системы без сбоев из безопасного режима.
- Удалить недавно установленное программное обеспечение : Если вы недавно установили программное обеспечение (например, драйвер оборудования или программу, которая включает драйвер), и это вызывает синий экран вашего компьютера, вы можете удалить это программное обеспечение из Панели управления.
 Ваш компьютер должен нормально загрузиться после того, как вы удалили мешающее программное обеспечение.
Ваш компьютер должен нормально загрузиться после того, как вы удалили мешающее программное обеспечение. - Обновите драйверы оборудования : Предполагая, что драйверы вашего оборудования вызывают нестабильность системы, вы можете скачать и установить обновленные драйверы с сайта производителя и установите их в безопасном режиме. Если ваш компьютер работает нестабильно, вам придется сделать это в безопасном режиме — драйверы оборудования не будут мешать и делать ваш компьютер нестабильным в безопасном режиме.
- Посмотреть, происходит ли сбой : Если ваш компьютер обычно нестабилен, но нормально работает в безопасном режиме, скорее всего, проблема в программном обеспечении, которая вызывает сбой. Однако, если в безопасном режиме компьютер продолжает давать сбой, это часто является признаком аппаратной проблемы вашего компьютера. (Обратите внимание, что стабильность в безопасном режиме не обязательно означает, что это проблема с оборудованием.
 Например, ваша видеокарта может быть неисправной и вызывать сбои под нагрузкой. Однако она может быть стабильной в безопасном режиме, потому что ваш компьютер не выполняет ресурсоемких операций. с этим.)
Например, ваша видеокарта может быть неисправной и вызывать сбои под нагрузкой. Однако она может быть стабильной в безопасном режиме, потому что ваш компьютер не выполняет ресурсоемких операций. с этим.)
За пределами безопасного режима: переустановка Windows
Если у вас возникают проблемы с компьютером, часто не стоит тратить часы на их изоляцию и устранение. Возможно, будет намного быстрее переустановить Windows и начать с новой системы.
- Windows 7 и ранее : Проверять, выписываться наше руководство по переустановке Windows с диска Windows или раздела восстановления вашего компьютера.
- Windows 8 или Windows 10 : Использовать Обновите или сбросьте функцию вашего ПК для восстановления Windows до чистого состояния.
Конечно, переустановка Windows приведет к потере ваших личных файлов, поэтому убедитесь, что у вас есть резервная копия. В Windows 8 или 10 обновление вашего ПК сохранит ваши личные файлы при замене системного программного обеспечения.
В Windows 8 или 10 обновление вашего ПК сохранит ваши личные файлы при замене системного программного обеспечения.
СВЯЗАННЫЕ С: Начинающий компьютерщик: как переустановить Windows на компьютер
Если ваш компьютер продолжает работать нестабильно после полной переустановки Windows, возможно, его оборудование неисправно. Полная переустановка Windows исключает любые проблемы с программным обеспечением, за исключением случаев, когда имеется неисправный драйвер оборудования, который необходимо обновить.
Как использовать безопасный режим для диагностики проблемы в Windows 10 или Windows 11
Ваш компьютер с Windows зависает, дает сбой или просто не работает? Это может быть плохое приложение, странный драйвер или даже неисправное оборудование.
Один из способов разобраться в проблеме на компьютере с Windows 10 или 11 — запустить операционную систему в безопасном режиме, который запускает Windows в чистом, первозданном виде, предотвращая загрузку определенных драйверов и других элементов.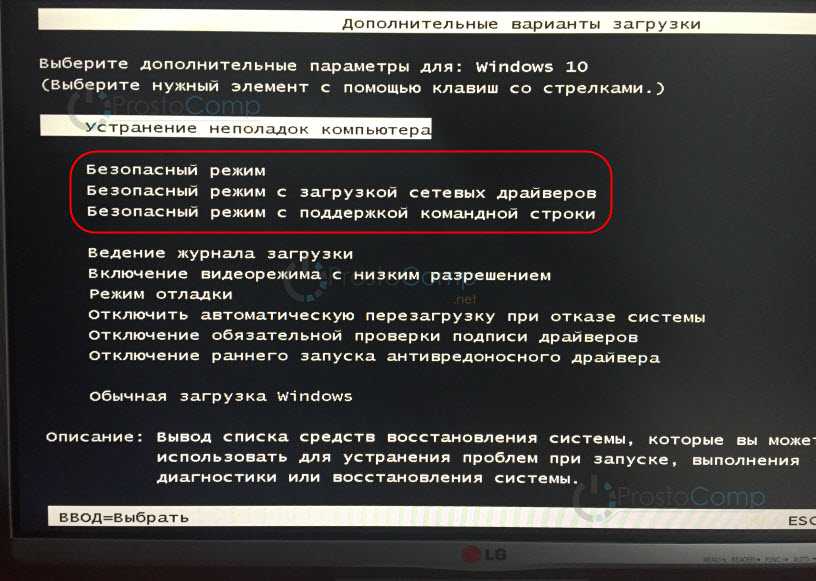 Если Windows успешно работает в безопасном режиме, это обычно означает, что ошибка связана с определенным драйвером, службой или другим подключаемым модулем, который в противном случае загружался бы автоматически.
Если Windows успешно работает в безопасном режиме, это обычно означает, что ошибка связана с определенным драйвером, службой или другим подключаемым модулем, который в противном случае загружался бы автоматически.
Перед попыткой перезагрузить компьютер в безопасном режиме существует несколько потенциальных ловушек и препятствий, в основном в зависимости от того, какой тип учетной записи вы используете в Windows.
Во-первых, для аутентификации учетной записи Microsoft требуется доступ к сети, поэтому избегайте использования безопасного режима, который не загружает сетевые драйверы, иначе вы не сможете войти в систему со своим паролем.
Во-вторых, установите альтернативные средства аутентификации помимо вашего пароля. Варианты включают PIN-код, графический пароль, распознавание отпечатков пальцев, распознавание лиц и/или ключ безопасности, которые можно использовать в случае, если вход с паролем недоступен или не работает в определенном параметре безопасного режима.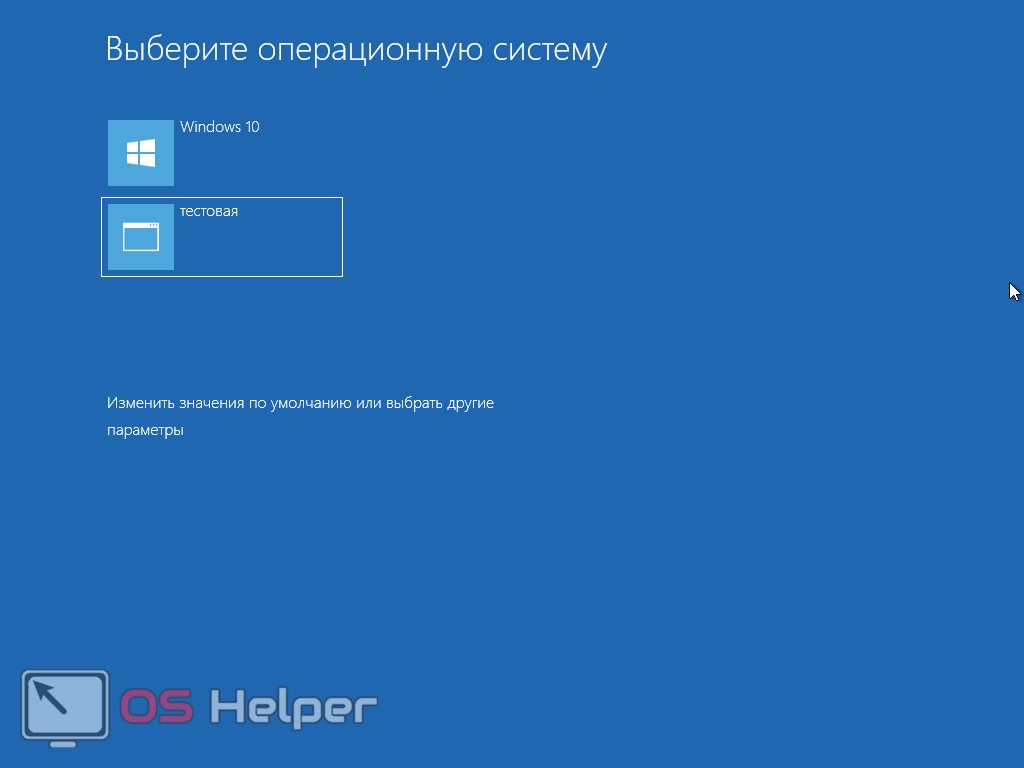
В-третьих, в зависимости от выбранного вами безопасного режима некоторые из альтернативных методов аутентификации могут не работать. В этом случае вам нужно будет полагаться на свой обычный пароль для входа.
В-четвертых, если вы используете учетную запись Microsoft, вы должны убедиться, что ваш обычный пароль доступен на случай, если другие методы аутентификации недоступны. Чтобы сделать это в Windows 10 или 11, выберите «Настройки» > «Учетные записи» > «Параметры входа» . Найдите параметр с именем В целях повышения безопасности разрешите вход в Windows Hello только для учетных записей Microsoft на этом устройстве (рекомендуется) и отключите его. Вы всегда можете снова включить его, когда закончите использовать безопасный режим и вернетесь к обычной загрузке.
Как запустить Windows в безопасном режиме
В Windows 10 или 11 щелкните поле поиска или значок в нижней части экрана. Введите команду msconfig и нажмите Введите .
Кроме того, вы можете открыть средство настройки системы из меню «Пуск». В Windows 10 нажмите кнопку «Пуск», прокрутите список приложений и откройте папку для инструментов администрирования Windows. Щелкните ярлык для настройки системы.
В Windows 11 нажмите кнопку «Пуск», а затем щелкните ссылку «Все приложения». Прокрутите список приложений и выберите запись для инструментов Windows. На экране инструментов Windows дважды щелкните ярлык «Конфигурация системы».
В окне «Конфигурация системы» текущим параметром, скорее всего, является «Обычный запуск» или «Выборочный запуск». Если вы используете локальную учетную запись, сначала следует попробовать настройку безопасного режима — «Диагностический запуск», при котором загружаются только основные драйверы и службы. Обратите внимание, что драйверы и службы для аудио, сети и некоторых других функций не будут загружаться с этой опцией, поэтому вы не сможете использовать или тестировать эти функции. Таким образом, не используйте диагностический запуск с учетной записью Microsoft, так как вы не сможете войти в систему.
Если вы используете локальную учетную запись, выберите второй вариант для запуска диагностики. Нажмите «ОК». В сообщении о конфигурации системы нажмите кнопку «Перезагрузить», чтобы немедленно перезагрузить компьютер.
Безопасная загрузка
После перезагрузки ПК снова войдите в Windows и попытайтесь воспроизвести возникшую проблему. Независимо от того, сохраняется проблема или нет, вам все равно потребуется выполнить дальнейшее тестирование, чтобы сузить ее. Снова откройте средство настройки системы. Щелкните вкладку Загрузка. Установите флажок Безопасная загрузка. В разделе «Безопасная загрузка» есть четыре разных варианта:
Минимум загружает только самое минимальное количество драйверов, необходимых для работы Windows, но по-прежнему переводит вас в графический интерфейс, чтобы вы могли перемещаться с помощью мыши.
Альтернативная оболочка запускает безопасный режим с помощью командной строки, поэтому для этого вам нужно знать, как загрузить Windows без доступного графического интерфейса.

Восстановление Active Directory — это вариант для компьютеров в корпоративной среде, которые подключаются к Microsoft Active Directory.
Сеть загружает необходимые сетевые драйверы в графический интерфейс Windows, чтобы вы могли получить доступ к сетевому соединению и проверить его.
Среди них Минимальный и Сеть являются наиболее полезными вариантами для обычного человека, пытающегося решить проблему. Выберите «Минимальный», если вы используете локальную учетную запись, и «Сеть», если вы используете учетную запись Microsoft или вам требуется подключение к сети для устранения проблемы. Перезагрузите компьютер и снова войдите под своим паролем. Затем попробуйте воспроизвести проблему.
Если проблема исчезнет, вы всегда можете снова открыть «Конфигурацию системы» и попробовать загрузиться в обычном режиме и посмотреть, действительно ли проблема исчезла. В противном случае могут быть полезны некоторые другие параметры в разделе «Загрузка» конфигурации системы. Никакой графический интерфейс, журнал загрузки, базовое видео и информация о загрузке ОС не могут использоваться при диагностическом запуске или безопасной загрузке. Вы можете включить любую или все из этих четырех опций:
Никакой графический интерфейс, журнал загрузки, базовое видео и информация о загрузке ОС не могут использоваться при диагностическом запуске или безопасной загрузке. Вы можете включить любую или все из этих четырех опций:
Без загрузки с графическим интерфейсом — Без загрузки с графическим интерфейсом просто отключаются анимированные точки во время запуска, поэтому это не особенно полезно для устранения неполадок.
Журнал загрузки — Журнал загрузки создает специальный текстовый файл, который показывает, какие драйверы были загружены, а какие нет во время запуска, так что это полезная опция для устранения неполадок. Включите журнал загрузки и перезагрузите компьютер. Войдите в Windows. Запустите проводник и откройте следующий файл: C:\Windows\ntbtlog.txt . Проверьте в файле состояние каждого драйвера.
Base Video — Base Video загружает драйверы для стандартной графики VGA вместо драйверов для конкретной видеокарты или оборудования.
 Таким образом, эта опция является полезным способом устранения неполадок с графическим дисплеем.
Таким образом, эта опция является полезным способом устранения неполадок с графическим дисплеем.Информация о загрузке ОС — Информация о загрузке ОС отображает список драйверов и другую информацию при запуске компьютера.
Перезагрузите компьютер, отметив каждую опцию по очереди, и посмотрите, исчезнет ли проблема после повторного входа в систему.
Отключить подозреваемых создателей проблем
Помимо использования встроенных параметров безопасного режима, вы можете проверить, какие службы и запускаемые программы загружаются, и отключить все, что, по вашему мнению, вызывает проблемы. Для этого процесса вам нужно открыть диспетчер задач. В Windows 10 щелкните правой кнопкой мыши любую пустую область панели задач. Во всплывающем меню выберите команду для диспетчера задач. В Windows 11 щелкните значок «Поиск», введите «Диспетчер задач», затем выберите «Диспетчер задач» в результатах.
В диспетчере задач перейдите на вкладку «Службы». Скорее всего, вы увидите здесь множество сервисов, многие из которых трудно расшифровать. Так что вам лучше оставить большинство из них в покое. Но если вы обнаружите легко идентифицируемую службу, указанную как работающую, ее отключение — еще один вариант, доступный для устранения проблемы. У нас есть более подробная информация о том, как определить и отключить автозагрузку программ в этой статье.
Скорее всего, вы увидите здесь множество сервисов, многие из которых трудно расшифровать. Так что вам лучше оставить большинство из них в покое. Но если вы обнаружите легко идентифицируемую службу, указанную как работающую, ее отключение — еще один вариант, доступный для устранения проблемы. У нас есть более подробная информация о том, как определить и отключить автозагрузку программ в этой статье.
Быстрая загрузка в безопасном режиме
Windows 10 и 11 предлагают другие способы загрузки в безопасном режиме. В Windows 10 перейдите к пункту 9.0015 Настройки > Обновление и безопасность > Восстановление . В разделе «Расширенный запуск» нажмите кнопку «Перезагрузить сейчас». В Windows 11 перейдите в «Настройки » > «Система» > «Восстановление ». В разделе «Расширенный запуск» нажмите кнопку «Перезагрузить сейчас».
В окне Выберите параметр перейдите к Устранение неполадок > Дополнительные параметры > Параметры запуска . Нажмите кнопку «Перезагрузить».
Нажмите кнопку «Перезагрузить».
На следующем экране Startup Settings нажмите одну из клавиш от 1 до 9для выбора определенного типа запуска — например, 1 для включения отладки, 4 для включения безопасного режима или 5 для включения безопасного режима с поддержкой сети. Нажмите кнопку «Перезагрузить». Войдите снова в Windows и попытайтесь воспроизвести проблемное поведение.
Если вы не можете войти в Windows либо из-за существующей проблемы, либо из-за того, что выбранный вами вариант безопасного режима не позволяет вам войти в систему, вы можете перезагрузиться в безопасном режиме. Нажмите, чтобы обойти экран блокировки. На экране входа, удерживая нажатой клавишу Shift, нажмите кнопку питания в правом нижнем углу и выберите «Перезагрузить». Отпустите клавишу Shift.
Это приведет вас к экрану выбора варианта. Перейдите к разделу «Устранение неполадок» > «Дополнительные параметры» > «Параметры запуска» . Нажмите кнопку «Перезагрузить», а затем выберите тип запуска, который вы хотите использовать.
Если вы вообще не можете загрузиться в Windows, вы можете обмануть свой компьютер, чтобы он предложил экран параметров, с которого вы можете загрузиться в безопасном режиме. Включите компьютер. Когда вы видите что-либо на экране, выключите его. Повторите это еще два раза. Включите компьютер еще раз, и появится сообщение с цифрой 9.0015 Подготовка к автоматическому восстановлению В нижней части экрана должно появиться сообщение . Следуйте инструкциям, пока не дойдете до экрана Выберите параметр. Оттуда перейдите к экрану «Параметры запуска» и нажмите «Перезагрузить», чтобы выбрать тип безопасного режима, который вы хотите использовать.
В конечном счете, если вы можете сузить проблему до определенного драйвера или службы, вы можете запустить поиск Google или Bing для этого элемента, чтобы узнать, не сталкивались ли с ним другие люди, и узнать, как они могли решить проблему.
Наконец, когда вы закончите работу в безопасном режиме, снова откройте средство настройки системы. На вкладке «Общие» выберите вариант «Обычный запуск». Нажмите «ОК». Перезагрузите компьютер и снова войдите в систему.
На вкладке «Общие» выберите вариант «Обычный запуск». Нажмите «ОК». Перезагрузите компьютер и снова войдите в систему.
Предварительная версия Microsoft Windows 11
Нравится то, что вы читаете?
Подпишитесь на информационный бюллетень Tips & Tricks , чтобы получить советы экспертов, чтобы получить максимальную отдачу от вашей технологии.
Этот информационный бюллетень может содержать рекламу, предложения или партнерские ссылки. Подписка на информационный бюллетень означает ваше согласие с нашими Условиями использования и Политикой конфиденциальности. Вы можете отказаться от подписки на информационные бюллетени в любое время.
Спасибо за регистрацию!
Ваша подписка подтверждена. Следите за своим почтовым ящиком!
Подпишитесь на другие информационные бюллетени
Как запустить Windows 10 в безопасном режиме
- Безопасный режим — это функция Windows 10, которая запускает ваш компьютер с отключенным большинством второстепенных функций.

- Вы должны загрузиться в безопасном режиме при устранении неполадок или если Windows 10 не запускается нормально.
- Чтобы выйти из безопасного режима, войдите в меню «Параметры загрузки» или просто перезагрузите компьютер.
Почти в каждой версии Windows есть функция безопасного режима. Это позволяет запускать компьютер только с основными файлами и драйверами, необходимыми для работы — большинство дополнительных функций будут отключены, а программы будут работать медленнее. По умолчанию у вас даже не будет доступа в Интернет.
Но безопасный режим не предназначен для ежедневного использования. Вы будете использовать безопасный режим, когда ваш компьютер работает неправильно или вообще не запускается. Загружая только самое необходимое, это поможет вам сузить круг причин проблемы: сама система или что-то еще, что вы установили.
Вот как загрузиться в безопасном режиме и выйти из него, когда закончите.
Как загрузиться в безопасном режиме в Windows 10
Есть много способов войти в безопасный режим, но вот три самых простых.
Использование значка питанияЕсли вы вошли в систему:
1. Щелкните значок Windows в левом нижнем углу.
2. Удерживая нажатой клавишу Shift , щелкните значок питания и затем Перезагрузите .
Удерживая нажатой кнопку Shift, нажмите «Перезагрузить». Уильям Антонелли/Инсайдер 3. Ваш компьютер перезагрузится, а затем откроется синий экран с названием Выберите вариант . Выберите Устранение неполадок , а затем Дополнительные параметры .
Выберите Устранение неполадок , а затем Дополнительные параметры .
4. Нажмите Параметры запуска , а затем Перезапустите . Ваш компьютер выключится и снова включится.
Выберите «Параметры запуска», а затем нажмите «Перезагрузить», чтобы перейти к окончательному меню выбора для безопасного режима. Дэйв Джонсон/Business Insider 5.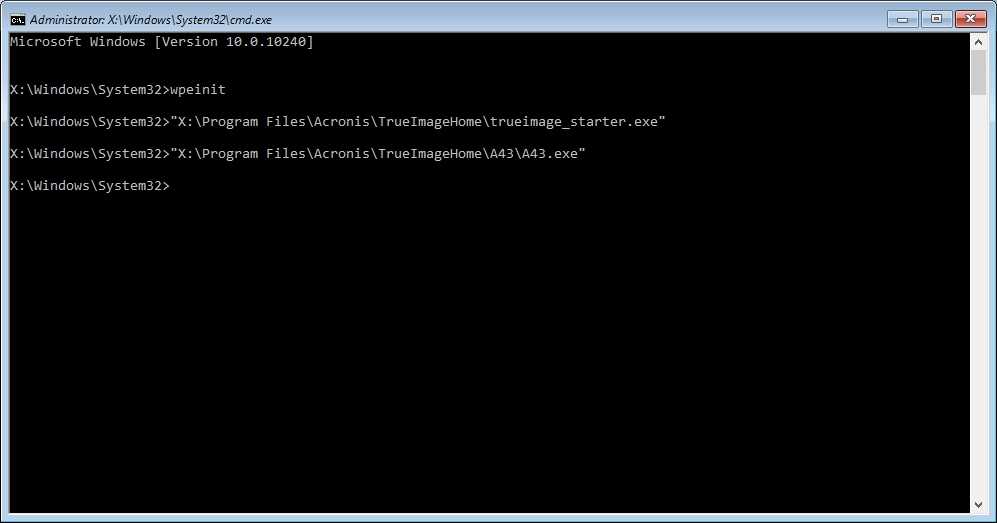 Когда экран вернется, вам будет предложено несколько вариантов. Нажмите 4 , чтобы запустить компьютер в безопасном режиме, или 5 , чтобы запустить безопасный режим с доступом в Интернет.
Когда экран вернется, вам будет предложено несколько вариантов. Нажмите 4 , чтобы запустить компьютер в безопасном режиме, или 5 , чтобы запустить безопасный режим с доступом в Интернет.
Если вы не вошли в систему, сделайте то же самое, но щелкните значок питания на странице входа.
Использование приложения «Настройки»1. Откройте приложение «Настройки», нажав клавишу Windows + I .
2. Нажмите Обновление и безопасность , а затем Восстановление .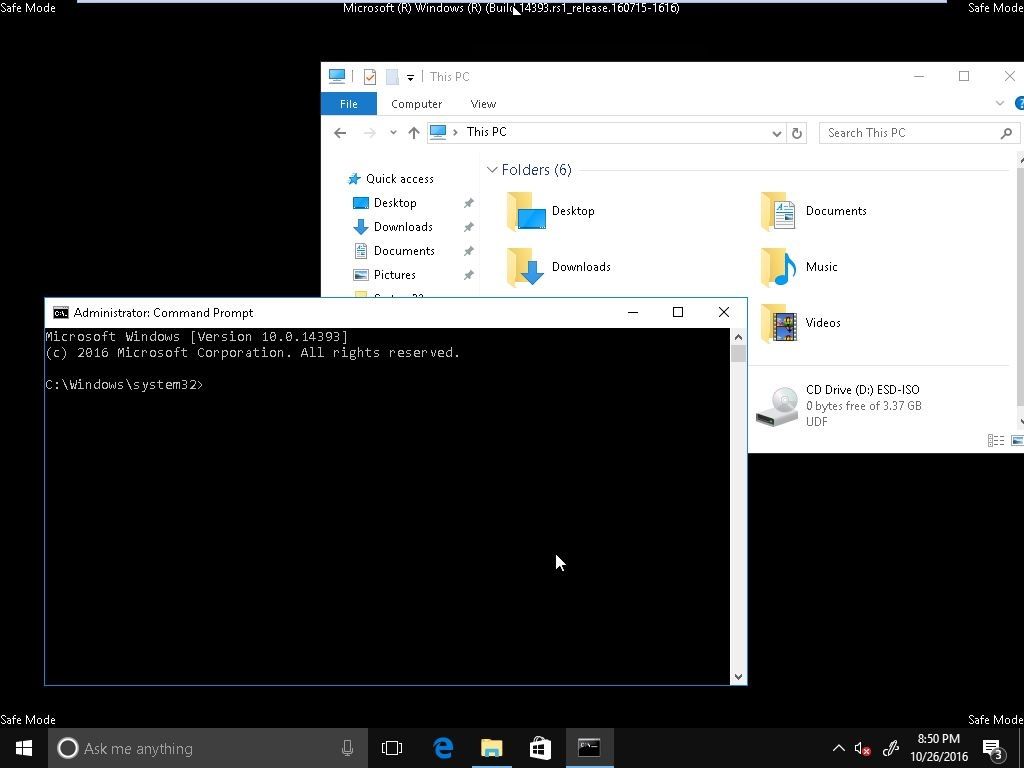
3. На этой странице в разделе Расширенный запуск щелкните Перезагрузить сейчас .
Нажмите «Перезагрузить сейчас», чтобы перейти в безопасный режим. Дэйв Джонсон/Business Insider4. Ваш компьютер перезагрузится на экране Выберите опцию . Здесь нажмите Устранение неполадок , а затем Дополнительные параметры .
5. Выберите Параметры запуска и затем Перезапустите .
6. Когда ваш компьютер перезагрузится, вам будет предложено несколько вариантов запуска. Здесь нажмите 4 , чтобы запустить компьютер в безопасном режиме, или 5 , чтобы запустить безопасный режим с доступом в Интернет.
Здесь нажмите 4 , чтобы запустить компьютер в безопасном режиме, или 5 , чтобы запустить безопасный режим с доступом в Интернет.
Этот метод следует использовать, если вы не можете нормально загрузиться в Windows.
1. Нажмите кнопку питания компьютера, чтобы включить его.
2. Как только вы увидите, что на экране что-то появилось — возможно, логотип производителя — удерживайте кнопку питания, пока ПК снова не выключится.
3. Сделайте это еще два раза, а затем снова включите компьютер. При запуске слова Preparing Automatic Repair появится внизу экрана. Дайте вашему компьютеру пройти этот процесс — в конечном итоге он должен загрузиться на экране . Выберите вариант .
Принудительная перезагрузка компьютера три раза переведет вас в режим автоматического восстановления. Уильям Антонелли/Инсайдер
Уильям Антонелли/Инсайдер4. На этом экране выберите Устранение неполадок , затем Дополнительные параметры , а затем Параметры запуска . При появлении запроса нажмите Перезапустить .
5. Когда компьютер снова включится, нажмите 4 , чтобы запустить компьютер в безопасном режиме, или 5 , чтобы запустить безопасный режим с доступом в Интернет.
Как выйти из безопасного режима
Существует два способа выхода из безопасного режима.
Первый — и самый простой — просто перезагрузить компьютер. Вы можете сделать это, удерживая кнопку питания или зайдя в меню «Пуск».
Если вы перезагрузили компьютер, но он все еще находится в безопасном режиме, вам следует:
1. Нажмите клавишу Windows + R , чтобы открыть меню «Выполнить».
Нажмите клавишу Windows + R , чтобы открыть меню «Выполнить».
2. В текстовом поле введите msconfig и нажмите Введите .
Run по-прежнему должен быть полезным инструментом в безопасном режиме. Росс Джеймс/Business Insider3. В верхней части меню System Configuration щелкните Boot .
4. Под Параметры загрузки убедитесь, что флажок Безопасная загрузка не установлен. Как только это произойдет, нажмите OK и снова перезагрузите компьютер.
Меню, которое вы ищете, должно выглядеть так. Кнопка, которую вы хотите снять, находится внизу слева.
Росс Джеймс/Business Insider
Кнопка, которую вы хотите снять, находится внизу слева.
Росс Джеймс/Business InsiderУильям Антонелли
Технический репортер для Insider Reviews
Уильям Антонелли (он/она/они) — писатель, редактор и организатор из Нью-Йорка. Как один из основателей команды Reference, он помог вырастить Tech Reference (теперь часть Insider Reviews) из скромных начинаний в гигантскую силу, которая привлекает более 20 миллионов посещений в месяц.
Помимо Insider, его тексты публиковались в таких изданиях, как Polygon, The Outline, Kotaku и других. Он также является источником технического анализа на таких каналах, как Newsy, Cheddar и NewsNation. Вы можете найти его в Твиттере @DubsRewatcher или связаться с ним по электронной почте [email protected].
Вы можете найти его в Твиттере @DubsRewatcher или связаться с ним по электронной почте [email protected].
ПодробнееПодробнее
Дэйв Джонсон
Внештатный писатель
Дэйв Джонсон — журналист, пишущий о потребительских технологиях и о том, как индустрия трансформирует спекулятивный мир научной фантастики в современную реальную жизнь. Дэйв вырос в Нью-Джерси, прежде чем поступить в ВВС, чтобы управлять спутниками, преподавать космические операции и планировать космические запуски. Затем он провел восемь лет в качестве руководителя отдела контента в группе Windows в Microsoft. Как фотограф Дэйв фотографировал волков в их естественной среде обитания; он также инструктор по подводному плаванию и соведущий нескольких подкастов. Дэйв является автором более двух десятков книг и участвовал во многих сайтах и публикациях, включая CNET, Forbes, PC World, How To Geek и Insider.
Дэйв является автором более двух десятков книг и участвовал во многих сайтах и публикациях, включая CNET, Forbes, PC World, How To Geek и Insider.
ПодробнееПодробнее
Росс Джеймс
Росс Джеймс — внештатный автор Business Insider.
ПодробнееПодробнее
Anleitung zum Starten im abgesicherten Modus in Windows 11 или Windows 10
Artikelnummer: 000124344
Dieser Artikel enthält Schritt-für-Schritt-Anweisungen zum Starten im abgesicherten Modus в Windows 11 или Windows 10.
Zusammenfassung: Dieser Artikel enthält Schritt-für-Schritt-Anweisungen zum Starten im abgesicherten Modus в Windows 11 или Windows 10.
 Dieser Artikel enthält Schritt-für-Schritt-Anweisungen zum Starten im abgesicherten Modus в Windows 11 или Windows 10.
Dieser Artikel enthält Schritt-für-Schritt-Anweisungen zum Starten im abgesicherten Modus в Windows 11 или Windows 10.Artikelinhalt
Symptome
Starten im abgesicherten Modus mit Networking
Dauer: 0:50
Untertitel: Nur Englisch
Im abgesicherten Modus wird Windows in einem Grundzustand mit einem begrenzten Satz von Dateien und Treibern gestartet. Wenn im abgesicherten Modus kein Problem auftritt, bedeutet dies, dass die Standardeinstellungen und grundlegenden Gerätetreiber nicht die Ursache für das Problem sind. Die Beobachtung von Windows im abgesicherten Modus ermöglicht es Ihnen, die Ursache eines Problems zu ermitteln, und kann Ihnen dabei helfen, Probleme auf Ihrem Computer zu beheben.
Es gibt drei verschiedene Arten von Startoptionen im abgesicherten Modus, die in den erweiterten Startoptionen verfügbar sind.
- Abgesicherter Modus – Startet Windows mit der Mindestanzahl von Treibern und Services.

- Abgesicherter Modus mit Netzwerktreibern – Идентичен mit dem abgesicherten Modus, aber mit Netzwerktreibern und-services, die Sie für den Zugang zum Internet und zu anderen Computer in Ihrem Netzwerk benötigen. Sie benötigen diesen Modus auch, wenn Sie Geräte wie eine USB-Flash-Festplatte verwenden müssen.
HINWEIS: Drahtlose (Wi-Fi) Internetverbindung wird im abgesicherten Modus mit Netzwerktreibern nicht unterstützt.
- Abgesicherter Modus mit Eingabeaufforderung – Wie der abgesicherte Modus, es wird jedoch die Eingabeaufforderung als Benutzeroberfläche anstelle der grafischen Benutzeroberfläche (GUI) des Windows-Desktops angezeigt.
HINWEIS: Der Windows-Installationsservice ist im abgesicherten Modus und im abgesicherten Modus mit Eingabeauufforderung deaktiviert. Anwendungen können in diesen beiden Modi nicht installiert oder deinstalliert werden.
Ursache
Im abgesicherten Modus hat Windows die Funktionalität eingeschränkt. Die Isolierung von Problemen fällt leichter, da viele nicht wesentliche Komponenten deaktiviert sind, z. B. Sound, Treiber und Services von Drittanbietern, nicht weentliche Windows-Services und mehr. Лучшее программное обеспечение, независимо от того, какое программное обеспечение установлено, но не может быть запущено в обычном режиме.
Die Isolierung von Problemen fällt leichter, da viele nicht wesentliche Komponenten deaktiviert sind, z. B. Sound, Treiber und Services von Drittanbietern, nicht weentliche Windows-Services und mehr. Лучшее программное обеспечение, независимо от того, какое программное обеспечение установлено, но не может быть запущено в обычном режиме.
Lösung
Im abgesicherten Modus in Windows 11 или Windows 10 start
- Drücken Sie Windows + I auf der Tastatur zum Öffnen der Einstellungen .
- Wenn dies nicht funktioniert, click Sie auf Start und wählen Sie dann Einstellungen aus.
- Klicken Sie auf «Update und Sicherheit» und wählen Sie im linken Fensterbereich «Wiederherstellung» aus.
- Klicken Sie im Bereich Erweiterter Start auf die Option Jetzt neu starten .
- Wählen Sie nach dem Neustart des Computers auf dem Bildschirm Eine Option auswählen Problembehandlung > Erweiterte Optionen > Starteinstellungen > Neu starten .

- Nach dem Neustart des Computer wird eine Liste von Optionen angezigt. Wählen Sie 4 или F4 , um den Computer im abgesicherten Modus neu zu starten. Wenn Sie das Internet verwenden müssen, wählen Sie 5 или F5 für den abgesicherten Modus mit Netzwertreibern.
Im abgesicherten Modus über den Anmeldebildschirm в Windows 11 или Windows 10 starten
- Starten Sie den Computer neu.
- Halten Sie auf dem Anmeldebildschirm die Umschalttaste und klicken Sie dann auf Ein/Aus > Neu starten .
- Wählen Sie nach dem Neustart des Computers auf dem Bildschirm Eine Option auswählen 9.
- Nach dem Neustart des Computers wird eine Liste von Optionen angezigt. Wählen Sie 4 или F4 , um den Computer im abgesicherten Modus neu zu starten. Wenn Sie das Internet verwenden müssen, wählen Sie 5 или F5 für den abgesicherten Modus mit Netzwertreibern.

Im abgesicherten Modus außerhalb von Windows 11 or Windows 10 starten
Wenn der dritte Startversuch fehlschlägt, wird Windows 11 и Windows 10 автоматически в der Wiederherstellungsumgebung von Windows (WinRE) gestartet. Führen Sie die folgenden Schritte aus, um in den abgesicherten Modus über die Wiederherstellungsumgebung von Windows (WinRE) zu wechseln:
- Wählen Sie auf dem Bildschirm Опция auswählen die Опция Problembehandlung aus.
- Wählen Sie auf dem Bildschirm Problembehandlung die Option Erweiterte Optionen .
- Wählen Sie auf dem Bildschirm Erweiterte Optionen die Option Erweiterte Startoptionen .
- Wählen Sie Starteinstellungen .
- Wählen Sie Neu starten aus.
- Der Computer wird neu gestartet und das Menu Starteinstellungen geöffnet. Велен Зи 4 или F4 , um den Computer im abgesicherten Modus neu zu starten.
 Wenn Sie das Internet verwenden müssen, wählen Sie 5 или F5 für den abgesicherten Modus mit Netzwertreibern.
Wenn Sie das Internet verwenden müssen, wählen Sie 5 или F5 für den abgesicherten Modus mit Netzwertreibern.
Weitere Informationen
- Anleitung zum Starten im abgesicherten Modus unter Windows 8 или 8.1
- Anleitung zum Starten im abgesicherten Modus in Windows 7
Майкрософт указал выше Информацию получить: Старт ПК с отключенным режимом в Windows 10.
Wenn es Ihnen nicht gelingt, im abgesicherten Modus zu starten, finden Sie im folgendem Artikel der Wissensdatenbank Computer startet Windows 10 nicht weitere Informationen zum Troubleshooting.
Gewährleistung abgelaufen? Кейн Проблема. Besuchen Sie die Website Dell.com/support und geben Sie Ihr Dell Service-Tag ein, um unsere Angebote anzusehen.
HINWEIS: Angebote sind nur für PC-Kunden in den США , Канада , Großbritannien , Франция , Германия , Китай и Япония verfügbar. Trifft nicht auf Server und Storage zu.
Trifft nicht auf Server und Storage zu.
Artikeleigenschaften
Betroffenes Produkt
Chromebox, Alienware, Inspiron, OptiPlex, Vostro, XPS, G Series, Chromebook, G Series, Alienware, Inspiron, Latitude, Vostro, XPS, стационарные рабочие станции, мобильные рабочие станции
15 декабря 2021 г.
Версия
15
Артикельтип
Раствор
Vielen Dank für Ihr Feedback.
Derzeit ist kein Zugriff auf das Feedbacksystem möglich. Bitte versuchen Sie es später erneut.
Die folgenden Sonderzeichen dürfen in Kommentaren nicht verwendet werden: ()\
Как загрузиться в безопасном режиме в Windows 10? Полное руководство
Если вопрос «как загрузиться в безопасном режиме в Windows 10?» вопрос возникает у вас довольно часто, то вы наверняка пробовали нажимать клавишу F8 или комбинацию клавиш Shift + F8 на клавиатуре. Но вы будете удивлены, узнав, что клавиша F8 больше не является ключом для переключения в безопасный режим. Это не означает, что вы никогда не сможете научиться загружаться в безопасном режиме в Windows 10. Все, что вам нужно сделать, это внимательно следовать нашему руководству, которое включает альтернативные варианты.
Но вы будете удивлены, узнав, что клавиша F8 больше не является ключом для переключения в безопасный режим. Это не означает, что вы никогда не сможете научиться загружаться в безопасном режиме в Windows 10. Все, что вам нужно сделать, это внимательно следовать нашему руководству, которое включает альтернативные варианты.
Так чего же мы ждем? Давайте разберемся с этим «как загрузиться в безопасном режиме в Windows 10?» тайна прямо здесь.
Это руководство поможет вам переключиться в безопасный режим, когда ваша Windows не может нормально загрузиться. Вы также можете войти в безопасный режим из обычного режима или с экрана входа в систему. Давайте узнаем, как загрузиться в безопасном режиме в Windows 10.
Способ 1. Переключение в безопасный режим при невозможности нормальной загрузки
Если вы пытаетесь узнать, как загрузиться в безопасном режиме в Windows 10, то вы следует помнить, что Windows 10 загружается только в безопасном режиме. Поэтому, если возникает ситуация «Windows 10 не загружается в безопасном режиме», не паникуйте.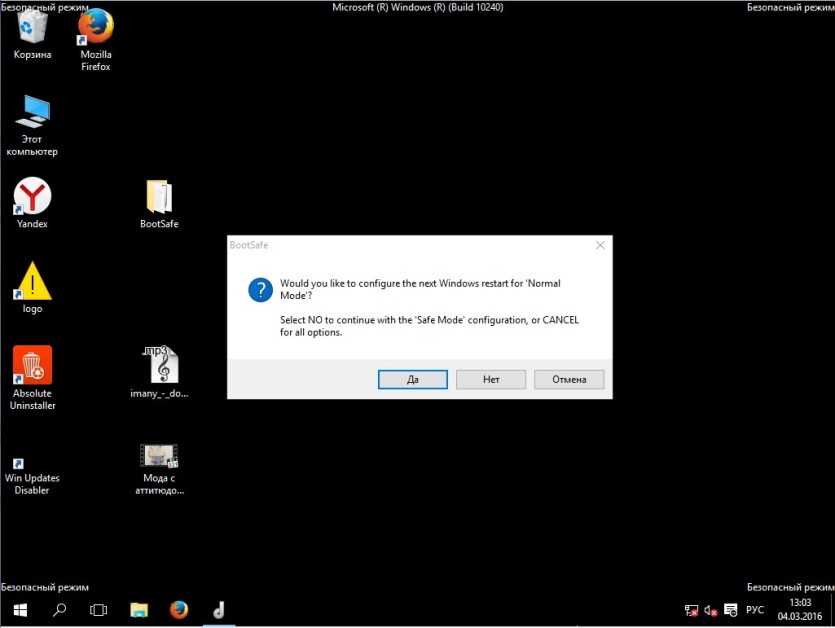 Безопасный режим обычно загружается с набором драйверов, служб и программного обеспечения. Если ваш ПК с Windows 10 не может нормально запуститься, вы можете запустить его в безопасном режиме. Все, что вам нужно сделать, это устранить проблему. Ниже приведены эффективные способы решения проблемы, когда Windows 10 не загружается нормально.
Безопасный режим обычно загружается с набором драйверов, служб и программного обеспечения. Если ваш ПК с Windows 10 не может нормально запуститься, вы можете запустить его в безопасном режиме. Все, что вам нужно сделать, это устранить проблему. Ниже приведены эффективные способы решения проблемы, когда Windows 10 не загружается нормально.
Шаг 1: Чтобы узнать, как загрузиться в безопасном режиме в Windows 10, прежде всего убедитесь, что ваш компьютер выключен. Итак, если ваш компьютер включен, выключите его.
Шаг 2: Далее вам нужно удерживать кнопку питания, чтобы включить ПК.
Шаг 3: Затем вам необходимо нажать и удерживать кнопку питания в течение примерно 5 секунд, пока компьютер не выключится автоматически. Вы можете повторить этот шаг дважды, пока на экране не отобразится окно «Подготовка к автоматическому восстановлению».
Примечание : Шаг 3 — отобразить на экране окна подготовки к ремонту. Когда ваш компьютер не загружается, появляются эти всплывающие окна, и Windows устраняет проблему. Если вы видите это всплывающее окно после включения ПК, вы можете пропустить этот шаг.
Когда ваш компьютер не загружается, появляются эти всплывающие окна, и Windows устраняет проблему. Если вы видите это всплывающее окно после включения ПК, вы можете пропустить этот шаг.
Шаг 4: На этом этапе вам нужно немного подождать, пока Windows проведет диагностику ПК.
Шаг 5: После этого вы можете нажать Дополнительные параметры. При этом система отобразит окно Windows RE (среда восстановления).
Шаг 6: Теперь вы увидите экран устранения неполадок. Здесь вы можете нажать «Дополнительные параметры», чтобы загрузиться в безопасном режиме в Windows 10.
Шаг 7: После этого вы найдете несколько вариантов, в которых вы можете выбрать «Параметры запуска».
Шаг 8: Рядом с этим вы можете нажать на опцию «Перезагрузить». При этом ПК снова запустится, и появится экран, на котором показан список нескольких вариантов запуска.
Шаг 9: Здесь вы можете использовать ключ номер 4 для входа в безопасный режим без сети. Если вам требуется доступ в Интернет, вы можете использовать ключ номер 5.
Если вам требуется доступ в Интернет, вы можете использовать ключ номер 5.
Если вам не удается загрузиться в безопасном режиме в Windows 10, вы можете использовать вышеупомянутые шаги для успешного входа в безопасный режим.
Способ 2: вход в безопасный режим в обычном режиме Windows
Если ваша система запускается нормально, вы можете загрузиться в безопасном режиме на Windows 10 с помощью средства настройки системы. Это позволяет настроить процедуру загрузки, способ запуска ПК и элементы автозагрузки. Ниже приведены следующие инструкции о том, как загрузиться в безопасном режиме в Windows 10.
Шаг 1: Для начала вам нужно открыть средство настройки системы. Для этого используйте вместе клавишу Win + R (логотип Windows и клавишу R), чтобы открыть окно «Выполнить».
Шаг 2: Теперь вы можете ввести MSConfig в поле ввода и нажать кнопку OK. Это откроет Конфигурации системы.
Шаг 3: В окне «Конфигурации системы» вы увидите вкладку загрузки, вы можете щелкнуть по ней. Здесь вы найдете параметр «Безопасная загрузка» в разделе «Параметры загрузки». Вы можете нажать на эту опцию и нажать кнопку ОК.
Здесь вы найдете параметр «Безопасная загрузка» в разделе «Параметры загрузки». Вы можете нажать на эту опцию и нажать кнопку ОК.
Шаг 4: После этого ваш компьютер предложит вам перезагрузить систему. Вы можете выбрать параметр «Перезагрузить», чтобы загрузить Windows 10 в безопасном режиме. не проверено.
Если Windows 10 не загружается в безопасном режиме, вы можете выполнить вышеупомянутые шаги, чтобы загрузить Windows 10 в безопасном режиме.
Способ 3. Использование безопасного режима на экране входа в систему
Если вы хотите знать, как загрузиться в безопасном режиме в Windows 10, вы можете загрузиться прямо с экрана входа в систему. Ниже приведены следующие шаги, как это сделать:
Шаг 1: Чтобы начать, вы можете удерживать клавишу Shift на клавиатуре.
Шаг 2: Удерживая клавишу Shift на экране входа в систему, вы увидите кнопку питания в правом нижнем углу. Здесь вы можете нажать кнопку «Перезагрузить», так как это откроет страницу среды восстановления Windows на экране.
Шаг 3: На этой странице Windows RE вы увидите несколько вариантов выбора. Здесь вы можете нажать на опцию «Устранение неполадок».
Шаг 4: Теперь вы увидите «Дополнительные параметры» в разделе «Устранение неполадок».
Шаг 5: Здесь вы можете выбрать параметр «Параметры запуска».
Шаг 6: Когда вы закончите, нажмите кнопку «Перезагрузить». Это покажет вам несколько вариантов параметров запуска.
Шаг 7: На этом этапе вы можете использовать ключ номер 4, чтобы войти в безопасный режим без доступа к сети. Но если вам требуется доступ к сети, вы можете использовать ключ номер 5, чтобы войти в безопасный режим с сетью.
Заключение
Использование безопасного режима в Windows 10 очень просто. Если вы хотите научиться загружаться в безопасном режиме Windows 10, то эти три метода, упомянутые выше, научат вас входить в безопасный режим. В этом руководстве также рассказывается, как вы можете войти в безопасный режим в обычном режиме через экран входа в систему и войти в безопасный режим, когда ваша Windows 10 не может загрузиться.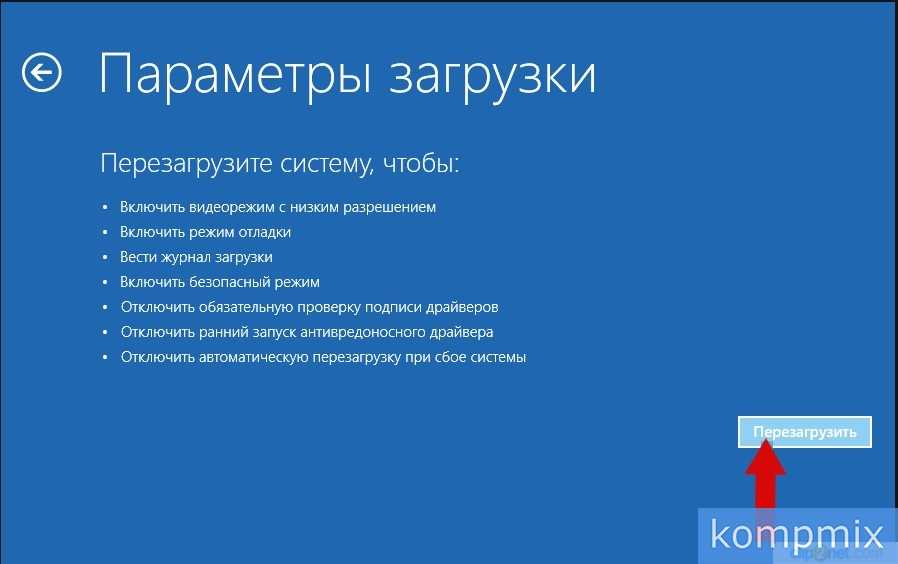
Кроме того, мы рассмотрели сочетаний клавиш Windows 10 , которые могут помочь вам в работе. Также читайте, как исправить Не работает кнопка запуска Windows 10 .
Как загрузить Windows 10 в безопасном режиме: объяснение различных вариантов
Безопасный режим в Windows 10 сокращает операционную систему до наиболее важных функций . Это помогает поддерживать основные функции Windows 10 в случае критических системных ошибок или повреждения оборудования, насколько это возможно. Это значительно упрощает процесс диагностика и (автоматическое) устранение ошибок — даже если Windows 10 больше не может работать в обычном режиме.
Содержание
- Что происходит, когда Windows 10 запускается в безопасном режиме?
- Запуск безопасного режима из Windows 10
- Запуск безопасного режима с помощью [Shift] + «Перезагрузка»
- Запуск безопасного режима через настройки Windows
- Запуск безопасного режима с помощью «Выполнить» и «msconfig»
- Загрузка Windows 10 в безопасном режиме с самого начала
- Как загрузиться в безопасном режиме, если Windows 10 вообще не работает?
- Запустите безопасный режим Windows 10 с помощью клавиши F8
- Запустите безопасный режим с помощью установочного компакт-диска Windows 10
- Несколько раз включите и выключите компьютер с помощью кнопки питания
- Как снова выйти из безопасного режима в Windows 10?
Доменные имена за 1 доллар
Зарегистрируйте отличные TLD менее чем за 1 доллар в первый год.
Зачем ждать? Получите свое любимое доменное имя сегодня!
Совпадающий адрес электронной почты
SSL-сертификат
Поддержка 24/7/365
Что происходит, когда Windows 10 запускается в безопасном режиме?
При загрузке Windows 10 в безопасном режиме активируются только несколько стандартных драйверов , при этом система воздерживается от автоматического запуска каких-либо часто используемых программ. Например, пользователи могут выбрать, хотят ли они запускать Windows 10 в «минимальном» безопасном режиме или в безопасном режиме с сетевыми драйверами. Последний вариант позволяет получить доступ к Интернету и другим компьютерам в сети, что позволяет, например, загружать драйверы или антивирусные программы.
Безопасный режим Windows 10 в первую очередь поддерживает меры, призванные помочь восстановить всю систему , такие как запуск антивирусных программ, удаление недавно установленных подозрительных программ или отключение определенных драйверов устройств. Если Windows умеет запускаться в безопасном режиме, вы как минимум можете быть уверены, что стандартные драйверы устройств и стандартные настройки операционной системы работают.
Если Windows умеет запускаться в безопасном режиме, вы как минимум можете быть уверены, что стандартные драйверы устройств и стандартные настройки операционной системы работают.
Обычно есть три способа войти в безопасный режим в Windows 10:
- Запустить безопасный режим в Windows 10
- Загрузка Windows 10 в безопасном режиме с самого начала
- Экстренные меры, когда Windows 10 больше не запускается
В конце этого поста мы также объясним, как вернуться из безопасного режима в обычный режим, когда это не может быть сделано через простой перезапуск.
Запуск безопасного режима из Windows 10
Как правило, довольно легко получить доступ к безопасному режиму с помощью (несколько) функционального экземпляра Windows 10.
Запустить безопасный режим с помощью [Shift] + «Перезагрузка»
Самый простой способ запустить безопасный режим в Windows 10 — использовать специальную перезагрузку, где Windows предоставляет ряд опций.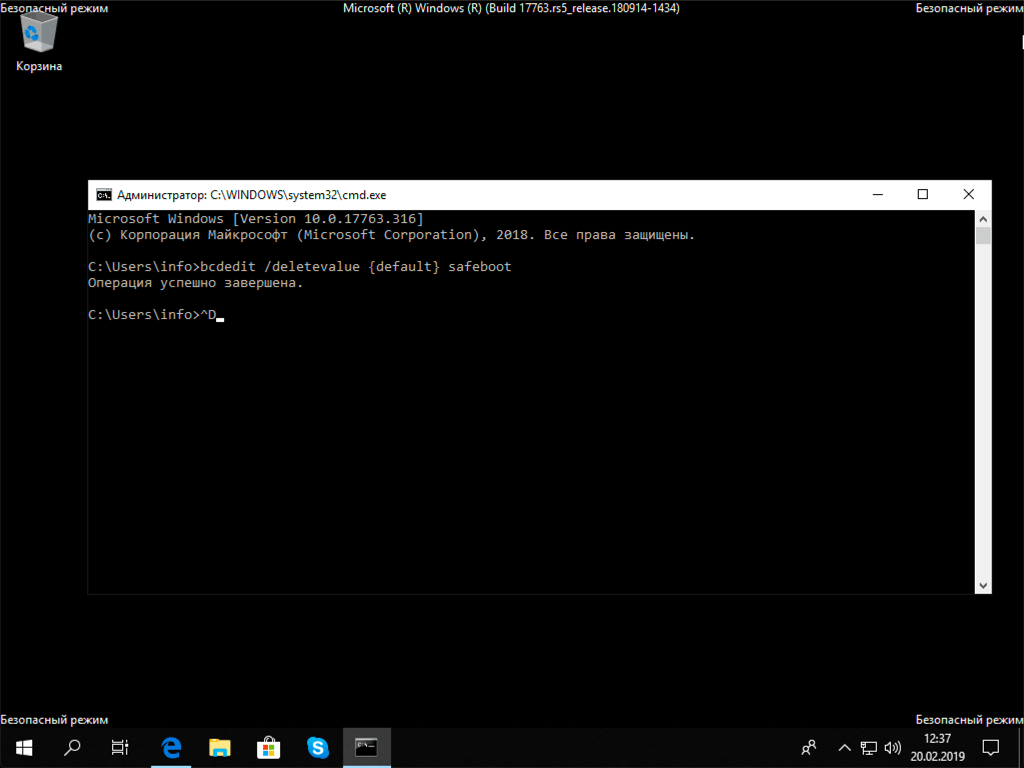
Шаг 1: Нажмите кнопку включения/выключения на экране — как обычно при выключении или перезапуске Windows 10. Вы увидите поле, содержащее кнопки «Экономия энергии», «Завершение работы» и «Запустить снова».
Шаг 2: Теперь нажмите клавишу [Shift] на клавиатуре и щелкните «Перезагрузить» с помощью мыши.
Windows 10: перезагрузитьШаг 3: Через некоторое время UEFI откроется в виде экрана с синим фоном, на котором можно выбрать различные параметры. Нажмите «Устранение неполадок».
Windows 10: UEFI — выбор параметровШаг 4: В открывшемся окне «Устранение неполадок» выберите «Дополнительные параметры».
Windows 10: UEFI — устранение неполадокШаг 5: На экране «Дополнительные параметры» выберите «Параметры запуска».
Windows 10: UEFI — дополнительные параметры Шаг 6: В открывшемся окне вы найдете список некоторых параметров Windows. Просто нажмите кнопку «Перезагрузить» в правом нижнем углу.
Шаг 7: Появится окно, в котором вы можете выбрать параметры запуска с помощью цифровых клавиш на клавиатуре. Нажмите клавишу [4], чтобы активировать безопасный режим, или клавишу [5], чтобы запустить безопасный режим с сетевыми драйверами, который позволит вам продолжать доступ в Интернет. После этого Windows 10 загрузится в выбранном вами режиме.
Windows 10: UEFI — меню настроек запускаЗапуск безопасного режима через настройки Windows
Официальный способ запуска безопасного режима в Windows 10, который предпочитает Microsoft, — пройти через настройки Windows. Этот подход во многом похож на подход, описанный выше. Здесь вы также получите вышеупомянутый «синий экран» UEFI.
Шаг 1: Нажмите кнопку Windows в левом нижнем углу экрана или на клавиатуре. В появившемся меню нажмите на значок шестеренки «Настройки».
Windows 10: Рабочий стол — настройки Шаг 2: Далее в «Параметры Windows» нажмите «Обновление и безопасность».
Шаг 3: В левой строке меню в следующем окне нажмите «Восстановление».
Окно Центра обновления WindowsШаг 4: В окне «Восстановление» нажмите «Перезагрузить сейчас» в разделе «Расширенный запуск».
Окно восстановленияВпоследствии вы увидите «синий экран» UEFI. Дальнейшие действия аналогичны подробно описанным в предыдущем разделе.
Запустите безопасный режим с помощью «Выполнить» и «msconfig»
Еще один быстрый и относительно простой способ получить доступ к безопасному режиму с помощью (отчасти) работающего компьютера с Windows 10 — пройти настройку системы. Требуется всего несколько шагов, чтобы открыть его и перезапустить Windows 10 в безопасном режиме:
Шаг 1: Одновременно нажмите клавиши [Windows] и [R] на клавиатуре. После этого появится командное окно «Выполнить».
Шаг 2: Введите «msconfig» в окно и нажмите «ОК».
Поле «Выполнить» с записью «msconfig».
Шаг 3: Теперь откроется окно, предлагающее несколько вариантов запуска Windows 10. Если вы хотите перезапустить Windows 10 в безопасном режиме, перейдите на вкладку «Пуск» и установите флажок рядом с «Безопасный запуск». из вариантов запуска. Затем выберите тип безопасного запуска. Если Windows 10 должна сохранять только самые основные системные функции в безопасном режиме, нажмите «Минимум». Теперь нажмите «ОК». Но если вы хотите продолжать пользоваться Интернетом в безопасном режиме, выберите «Сеть», а затем «ОК».
Конфигурация системы — параметры запуска — безопасный запускШаг 4: Появится небольшое окно с заголовком «Конфигурация системы». Здесь нажмите на левую кнопку «Перезагрузить». Windows 10 выключится, а затем перезапустится в безопасном режиме.
Конфигурация системы — перезагрузить Шаг 5: Чтобы вернуться из безопасного режима в обычный режим в Windows 10, вам может потребоваться снять флажок «Безопасный запуск», который вы поставили на шаге 3, и нажать «ОК». ». Когда вы сейчас перезагрузите компьютер, вы вернетесь в обычный режим Windows 10.
». Когда вы сейчас перезагрузите компьютер, вы вернетесь в обычный режим Windows 10.
Загрузите Windows 10 в безопасном режиме с самого начала
Если Windows 10 больше не запускается в обычном режиме, вы можете загрузить операционную систему с самого начала с помощью [Shift] + «Перезагрузить» в безопасном режиме . После выключения компьютера вы обычно возвращаетесь к экрану входа в систему Windows, где вы вводите свой пароль Windows, как обычно. Если это не так, выполните следующие действия:
Шаг 1: В правом нижнем углу экрана входа в систему вы найдете кнопку включения/выключения. Нажмите на нее, и появится небольшое окно с опциями «Экономия энергии», «Выключение» и «Перезагрузка».
Windows 10: Экран входа в систему (раздел) Шаг 2: Удерживая нажатой клавишу [Shift] на клавиатуре, нажмите «Перезагрузить» с помощью мыши. Затем вы можете увидеть другое поле для подтверждения, нажав «Все равно перезапустить».
Шаг 3: UEFI станет видимым. Следующие шаги аналогичны описанным в разделе выше «Запуск безопасного режима с помощью [Shift] + перезагрузка».
Как загрузиться в безопасном режиме, если Windows 10 вообще не работает?
Помимо описанных выше способов доступа к безопасному режиму Windows 10, есть еще три менее традиционных метода. Но к этим вариантам стоит прибегать только в том случае, если ничего больше не работает.
Запустите безопасный режим Windows 10 с помощью клавиши F8
Один из вариантов — нажать клавишу [F8] на клавиатуре во время загрузки Windows 10. В зависимости от компьютера это также возможно комбинацией клавиш [Shift] + [F8] или [Ctrl] + [F8]. Также может работать нажатие следующих клавиш: [Esc], [Del], [F1], [F2] или [F10].
Важно, чтобы вы нажимали соответствующие клавиши до того, как на экране появится символ Windows . Но это может произойти очень быстро с современными компьютерами, что усложняет дело. Одним из способов может быть «раздавливание» соответствующих кнопок, многократно нажимая их в процессе загрузки.
Одним из способов может быть «раздавливание» соответствующих кнопок, многократно нажимая их в процессе загрузки.
Нажатие клавиши [F8] было стандартным для доступа к безопасному режиму в Windows 7. Поскольку Windows загружается намного быстрее на новых компьютерах, Microsoft больше не поддерживает этот метод.
Запуск безопасного режима с установочного компакт-диска Windows 10
Если у вас все еще есть установочный компакт-диск Windows 10, вы можете вставить его в компьютер перед загрузкой операционной системы. Появится экран установки. Там нажмите «Ремонт компьютера», а затем «Параметры», чтобы запустить безопасный режим.
Многократное включение и выключение компьютера с помощью кнопки питания
Если на вашем компьютере с Windows 10 больше ничего не работает, вы можете попробовать несколько раз открыть синий экран UEFI с помощью и быстро включить и выключить компьютер с помощью кнопки питания. Затем вы сможете инициировать перезагрузку в безопасном режиме. Точные шаги, необходимые на этом этапе, подробно описаны в разделе «Запуск безопасного режима с помощью [Shift] + перезагрузка».
Точные шаги, необходимые на этом этапе, подробно описаны в разделе «Запуск безопасного режима с помощью [Shift] + перезагрузка».
Как снова выйти из безопасного режима в Windows 10?
Во многих случаях вы можете просто выйти из безопасного режима в Windows 10, перезагрузив компьютер в обычном режиме. Но если вы снова оказались в безопасном режиме, проще всего снять галочку рядом с «Безопасный запуск» в конфигурации системы, а затем нажать «ОК». Прочтите предыдущий раздел «Запуск безопасного режима с помощью команды «Выполнить» и msconfig», чтобы узнать, как получить доступ к соответствующему полю.
Конфигурация системы – параметры запуска – безопасный запуск- Конфигурация
- Учебные пособия
- Windows
Как изменить программы запуска в Windows 10
 Как и все современные операционные системы Microsoft, Windows 10 имеет встроенную функцию, позволяющую автоматически запускать системные программы, пользовательские программы, служебные приложения и процессы. В этом руководстве вы узнаете, как работает папка автозагрузки в Windows 10 и как добавлять или удалять определенные приложения. Как изменить автозагрузку программ в Windows 10
Как и все современные операционные системы Microsoft, Windows 10 имеет встроенную функцию, позволяющую автоматически запускать системные программы, пользовательские программы, служебные приложения и процессы. В этом руководстве вы узнаете, как работает папка автозагрузки в Windows 10 и как добавлять или удалять определенные приложения. Как изменить автозагрузку программ в Windows 10Темный режим Windows 10: Включение и отключение темной темы
- Конфигурация
Темный режим Windows 10 значительно улучшает читаемость в темных условиях освещения. Альтернативный режим защищает глаза и способствует концентрации внимания, при этом значительно снижая потребление энергии дисплеем. Мы покажем вам три способа включения темной темы Windows 10 — в настройках системы, через реестр и с помощью бесплатного программного обеспечения.
Темный режим Windows 10: включение и отключение темной темы Mac: безопасный режим — объяснение и руководство
Если ваш Mac начинает бороться с простыми задачами и не может запускать программы в обычном режиме, это обычно означает серьезную проблему с операционной системой. Запуск Mac в безопасном режиме может обеспечить быстрое решение для устранения множества мелких проблем и системных ошибок. Прочтите эту статью, чтобы узнать, как загрузить Mac в безопасном режиме.
Запуск Mac в безопасном режиме может обеспечить быстрое решение для устранения множества мелких проблем и системных ошибок. Прочтите эту статью, чтобы узнать, как загрузить Mac в безопасном режиме.
Загрузка Windows 8 в безопасном режиме – как это работает В экстренной ситуации безопасный режим в Windows 8 может предотвратить ухудшение ситуации. Даже при постоянных синих экранах и полных сбоях системы специальный режим работы позволяет сохранить важные данные и удалить вирусы, а также может предотвратить необходимость переустановки Windows. В этом подробном руководстве мы покажем вам способы загрузки Windows 8 в безопасном режиме.
Загрузка Windows 8 в безопасном режиме – принцип работыWindows 7: запуск безопасного режима
- Конфигурация
В Windows 7 есть безопасный режим, к которому вы можете получить доступ в случае сбоя системы. Этот режим представляет собой урезанную версию Windows, в которой есть только необходимые функции и программы. Использование безопасного режима позволяет разобраться в причинах системных сбоев, таких как неисправный диск или проблема с программным обеспечением. Есть два способа запустить Windows 7 в безопасном режиме — мы объясним, как.
Этот режим представляет собой урезанную версию Windows, в которой есть только необходимые функции и программы. Использование безопасного режима позволяет разобраться в причинах системных сбоев, таких как неисправный диск или проблема с программным обеспечением. Есть два способа запустить Windows 7 в безопасном режиме — мы объясним, как.
Как загрузиться в безопасном режиме в Windows 10, 8 или 7
Что такое безопасный режим в Windows?
Безопасный режим в Windows — это удобная функция, которая поставляется с Windows 7, Windows 8 и Windows 10. Процедура доступа к безопасному режиму может различаться во всех трех версиях Windows, но функциональность безопасного режима для Windows остается неизменной. В этом посте мы подробно расскажем о различных методах загрузки в безопасном режиме в Windows 10, 8 и 7.
Безопасный режим используется для решения критических системных проблем. Его цель — помочь решить проблемы, связанные с программным и аппаратным обеспечением, которые мешают нормальному функционированию Windows. Недавно установленное оборудование может быть неисправным, драйвер может отсутствовать или быть поврежденным, или стороннее программное обеспечение может потреблять ресурсы Windows 8 или Windows 10. В любом случае, безопасный режим в Windows поможет вам точно определить неисправность и помочь вы решаете это.
Недавно установленное оборудование может быть неисправным, драйвер может отсутствовать или быть поврежденным, или стороннее программное обеспечение может потреблять ресурсы Windows 8 или Windows 10. В любом случае, безопасный режим в Windows поможет вам точно определить неисправность и помочь вы решаете это.
Старые способы загрузки в безопасном режиме в Windows 7:
В Windows 7 процесс загрузки в безопасном режиме был несколько проще. Все, что вам нужно было сделать, это несколько раз нажать клавишу F8 при запуске. Это приведет вас к расширенному меню загрузки, где вы сможете выбрать опцию «Безопасный режим». Таким образом, вы автоматически загрузитесь в безопасном режиме в Windows 7.
Есть ли в Windows 10 безопасный режим?
Да, в Windows 10 есть безопасный режим, но вы не можете получить к нему доступ традиционным способом. Клавиша F8 работает только в Windows 7. В более новых версиях Windows 8 и Windows 10 эта функция была удалена. Расширенное меню загрузки отключено Microsoft для увеличения времени загрузки. Теперь вам нужно вручную загрузиться в безопасном режиме в Windows 8 и Windows 10. Безопасный режим скрыт в Windows 8 и Windows 10. Не волнуйтесь, есть другие способы получить доступ к безопасному режиму в Windows 8 и Windows 10. Мы рассмотрим некоторые из них, один за другим. Давайте начнем.
Теперь вам нужно вручную загрузиться в безопасном режиме в Windows 8 и Windows 10. Безопасный режим скрыт в Windows 8 и Windows 10. Не волнуйтесь, есть другие способы получить доступ к безопасному режиму в Windows 8 и Windows 10. Мы рассмотрим некоторые из них, один за другим. Давайте начнем.
Как запустить безопасный режим в Windows 10?
Эта первая процедура работает, когда работает Windows. Ваша Windows должна быть загружена и работает. Даже если вы застряли на экране входа в систему, этот метод все равно будет работать. Во-первых, нам нужно перейти к расширенным инструментам устранения неполадок. Чтобы добраться туда, можно использовать разные пути. Давайте обсудим их все.
Если вы забыли свой пароль и застряли на экране входа в систему Windows, вы все равно можете загрузиться в безопасном режиме Windows, не беспокойтесь. Начните с нажатия кнопки питания внизу. Нажмите и удерживайте клавишу Shift на клавиатуре ноутбука, а затем нажмите или нажмите «Перезагрузить». Windows снова включится, и вы попадете на экран выбора параметров.
Windows снова включится, и вы попадете на экран выбора параметров.
Другой способ открыть меню «Выбрать параметры» — открыть меню «Пуск» нажатием клавиши Windows. На левой боковой панели наведите курсор на кнопку питания и нажмите на нее. Продолжайте, удерживая клавишу Shift и нажав «Перезагрузить».
Безопасный режим в Windows — перезагрузка для меню параметров
Последний способ перейти к расширенному начальному экрану — через настройки. Перейдите в настройки, затем нажмите «Обновление и безопасность». На левой боковой панели нажмите «Восстановление». Вы попадете на страницу восстановления. Теперь в разделе «Расширенный запуск» нажмите «Перезагрузить сейчас». Операционная система перезагрузится, и вы перейдете к расширенному запуску.
Безопасный режим Windows 10 — расширенный запуск
После перезагрузки системы вам будет предложено выбрать вариант. Здесь выберите Устранение неполадок.
Безопасный режим Windows 10 — выберите «Устранение неполадок»
Вы попадете на экран устранения неполадок. Здесь выберите Дополнительные параметры.
Здесь выберите Дополнительные параметры.
В разделе «Дополнительные параметры» вы увидите множество различных параметров. Продолжайте, выбрав Параметры запуска. Если этот параметр не отображается, вам нужно нажать «Просмотреть дополнительные параметры восстановления».
Безопасный режим Windows 10 — параметры запуска
Windows предложит перезагрузить компьютер, чтобы загрузиться в безопасном режиме. Нажмите «Перезагрузить» в правом нижнем углу экрана.
Безопасный режим Windows. Нажмите «Перезагрузить». Здесь вы увидите множество вариантов, но нас интересует только загрузка в безопасном режиме. Далее вы увидите три варианта загрузки в безопасном режиме Windows. Вариант 4 загружает в простой безопасный режим, вариант пять загружает безопасный режим с сетью и, наконец, вариант шесть загружает безопасный режим с командной строкой. Параметры параметров запуска
Все три параметра используются по-разному. С помощью командной строки вы можете напрямую управлять своим компьютером, выполняя команды. Безопасный режим Windows с поддержкой сети позволяет использовать Интернет для устранения неполадок. В любом случае, вы можете нажать либо цифровые клавиши 4, 5 и 6, либо функциональные клавиши F4, F5 и F6.
С помощью командной строки вы можете напрямую управлять своим компьютером, выполняя команды. Безопасный режим Windows с поддержкой сети позволяет использовать Интернет для устранения неполадок. В любом случае, вы можете нажать либо цифровые клавиши 4, 5 и 6, либо функциональные клавиши F4, F5 и F6.
Наконец, Windows откроет экран входа в систему. Здесь вы можете ввести свои учетные данные, и безопасный режим будет успешно открыт. Если есть только один пользователь, вы сразу войдете в Windows.
Как запустить компьютер в безопасном режиме?
Начиная с Windows 10, традиционный метод, при котором вы продолжаете нажимать клавишу F8, больше не используется, но по-прежнему существует способ прямой загрузки в безопасном режиме в Windows без загрузки операционной системы. Windows 10 по умолчанию переходит в режим автоматического восстановления, если процесс загрузки прерывается три раза подряд. Причина прерывания может быть связана с программным обеспечением, аппаратным обеспечением или может быть преднамеренной.
При включении системы прервите процесс загрузки, нажав и удерживая кнопку питания не менее 5 секунд. Это остановит процесс загрузки Windows.
Повторите этот процесс три раза, и в четвертый раз Windows 10 автоматически покажет вам экран, на котором готовится автоматическое восстановление.
Остановить процесс загрузки Windows
Затем Windows может попросить вас ввести свои учетные данные для входа в систему. Если нет, Windows 10 начнет диагностику вашего ПК, показывая вам экран диагностики.
Безопасный режим Windows 10 — диагностика
Через некоторое время вы попадете на экран автоматического восстановления. Здесь нажмите на дополнительные параметры.
Автоматическое восстановление — Дополнительные параметры Далее нажмите «Устранение неполадок» и повторите процесс, описанный ранее. Перейдите в дополнительные параметры, затем в параметры запуска, перезагрузите компьютер. Затем нажмите клавишу 4 или клавишу F4, чтобы загрузиться в безопасном режиме. Вы также можете нажать F5 или 5, чтобы загрузиться в безопасном режиме с поддержкой сети, и F6 или 6, чтобы загрузиться в безопасном режиме с помощью командной строки
Вы также можете нажать F5 или 5, чтобы загрузиться в безопасном режиме с поддержкой сети, и F6 или 6, чтобы загрузиться в безопасном режиме с помощью командной строки
Как заставить Windows 10 или Windows 8 загружаться в безопасном режиме каждый раз?
При устранении неполадок трудно определить и решить проблему с первого раза. Иногда требуется повторное обращение к безопасному режиму. Вы вносите небольшие изменения и вам нужно снова загрузиться в безопасном режиме, но каждый раз вам приходится повторять длительный процесс снова и снова. Безопасный режим можно принудительно включить в Windows 8 или 10, при этом Windows всегда будет загружаться в безопасном режиме, пока вы его не остановите.
Это можно сделать в настройках конфигурации системы. Откройте конфигурацию системы, выполнив поиск в меню «Пуск». В верхней части нажмите на вкладку загрузки. На вкладке загрузки вы найдете различные варианты. В разделе «Параметры загрузки» установите флажок «Безопасная загрузка», чтобы включить его. После этого вы можете увидеть четыре различных варианта на выбор.
После этого вы можете увидеть четыре различных варианта на выбор.
Минимальный: Для загрузки в минимальном безопасном режиме (это обычный безопасный режим в Windows)
Альтернативная оболочка: Эта опция загружает безопасный режим с командной строкой (Вы можете напрямую вводить команды через командную строку с этой опцией )
Восстановление Active Directory: Этот параметр предназначен для восстановления сервера Active Directory
Сеть: Этот параметр загружает безопасный режим с поддержкой сети (Интернет будет включен в этом режиме, и вы сможете автоматически устранять неполадки через Интернет)
Выберите нужный вариант и нажмите «Применить».
Автоматическое восстановление — Дополнительные параметры
Windows предложит вам немедленно перезагрузить компьютер и загрузиться в безопасном режиме или выйти без перезагрузки. Вы можете выбрать выход без перезагрузки, если у вас есть несохраненные файлы.


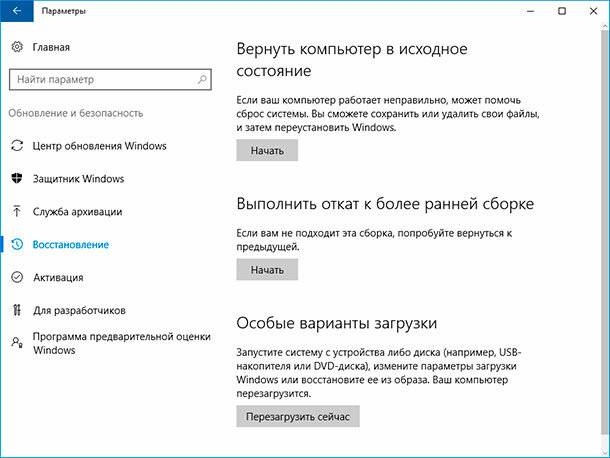
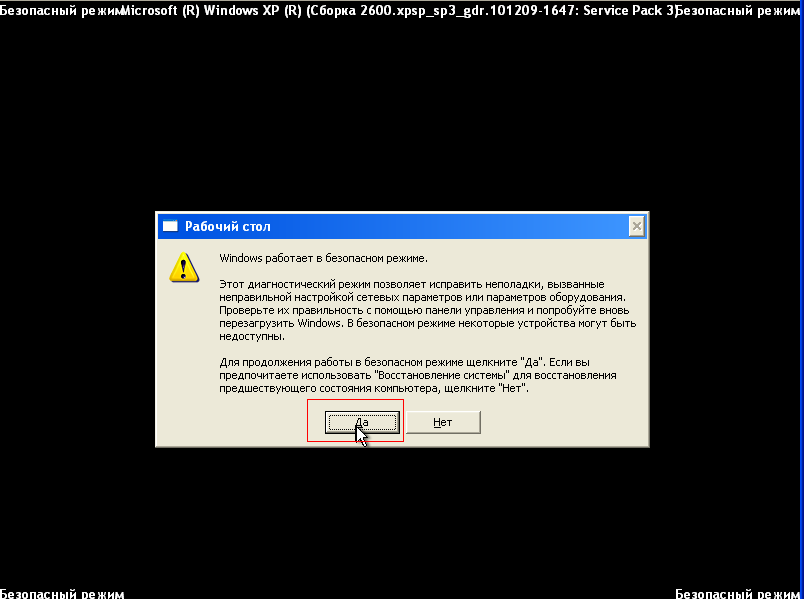 Или нажимаем «Система» и выбираем нужный пункт.
Или нажимаем «Система» и выбираем нужный пункт. Переходим во вкладку «Драйвер» и нажимаем «Удалить».
Переходим во вкладку «Драйвер» и нажимаем «Удалить».

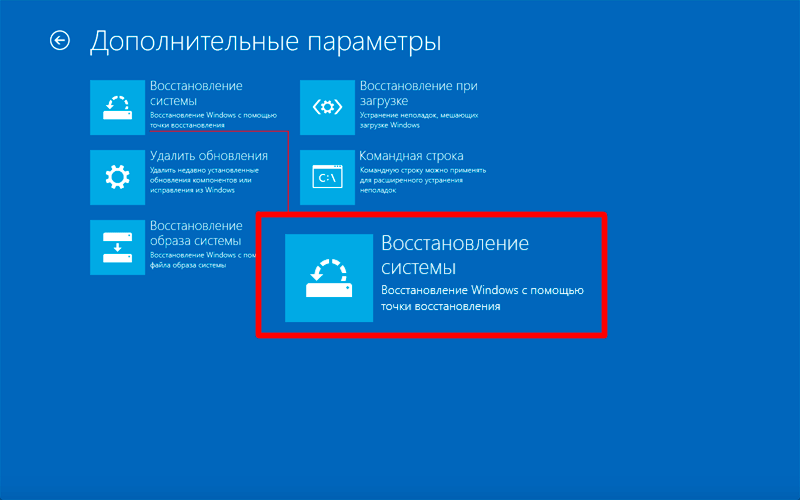
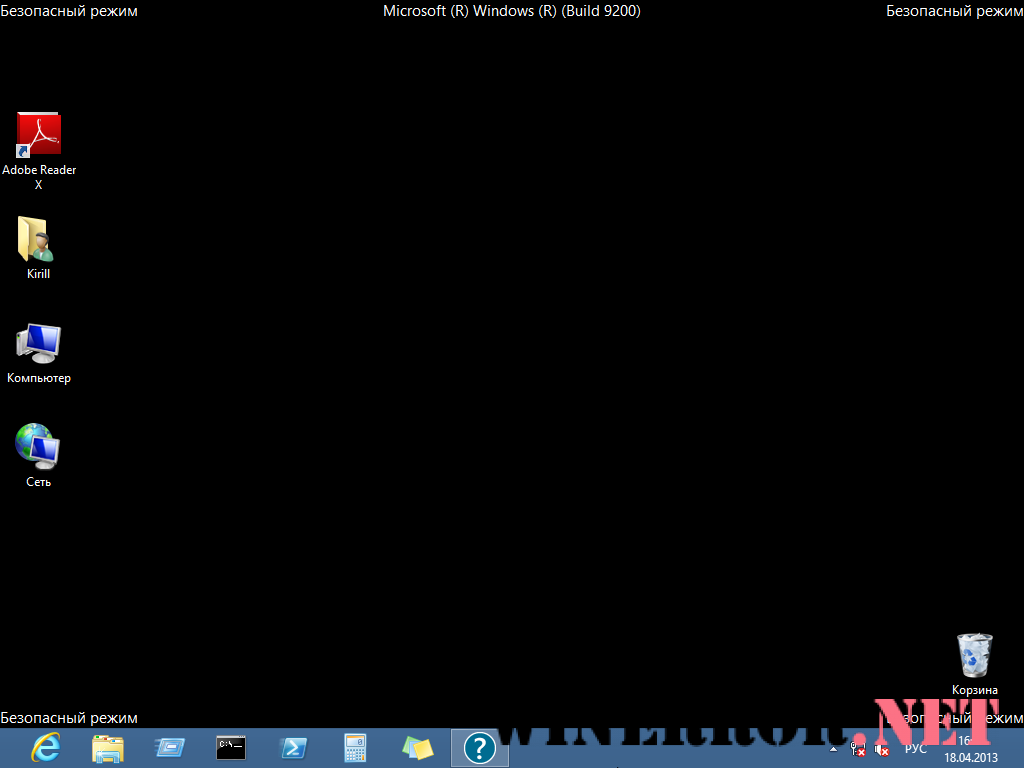

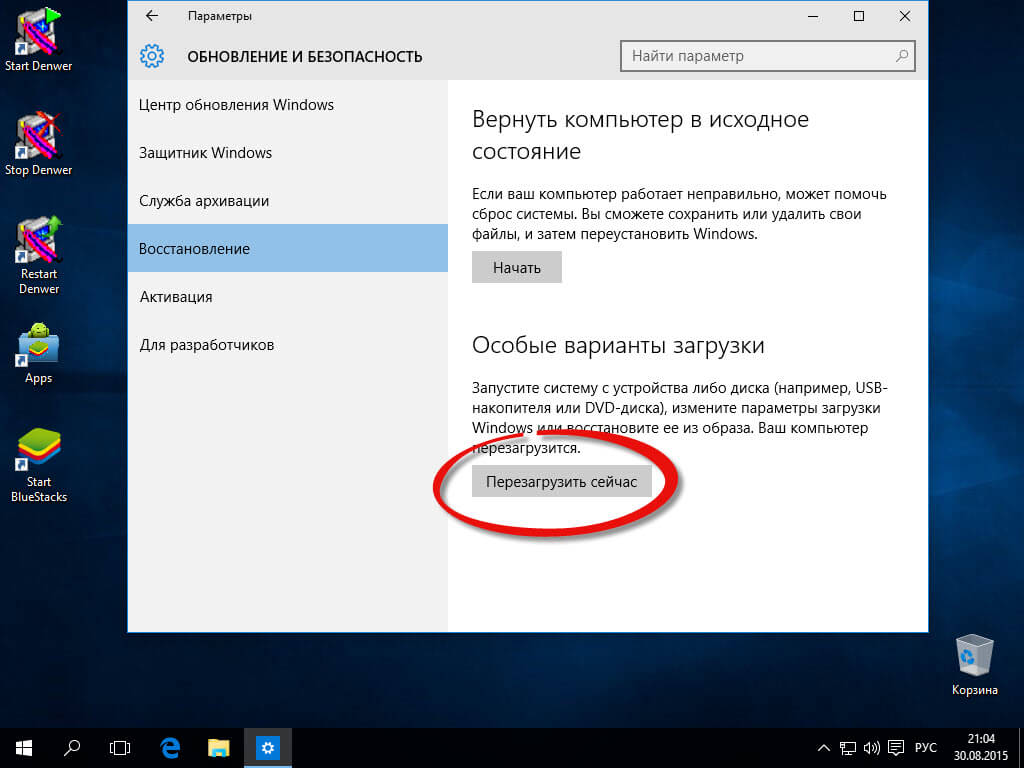 После этого перезагрузите компьютер.
После этого перезагрузите компьютер.

 Это может случиться, если вы слишком медленно или недостаточное количество раз нажимаете F8. Повторите процедуру, перезагрузив компьютер.
Это может случиться, если вы слишком медленно или недостаточное количество раз нажимаете F8. Повторите процедуру, перезагрузив компьютер.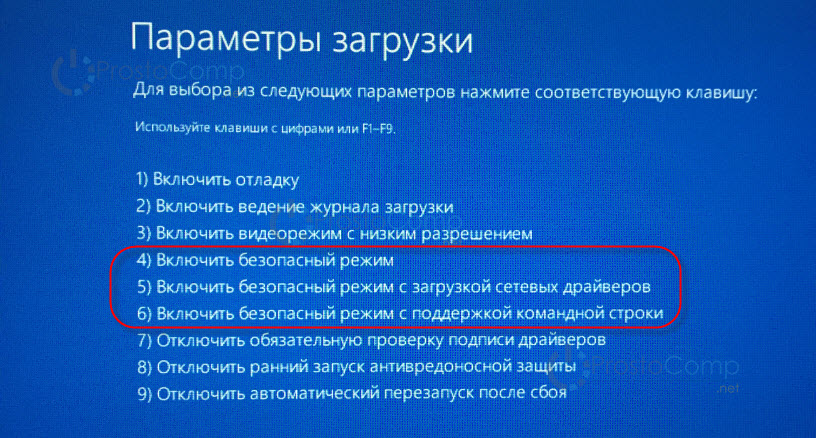 Нажмите клавишу «Ок».
Нажмите клавишу «Ок».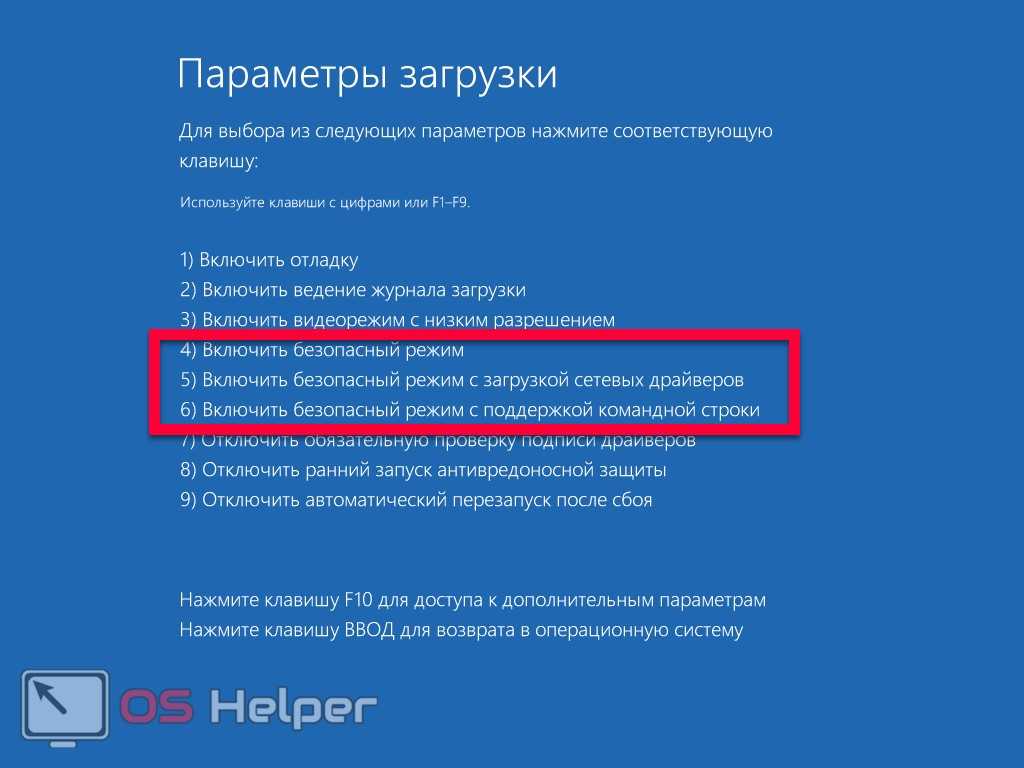 Отмеченный цифрой вариант, указываем с помощью соответствующей кнопочки на нашей клавиатуре.
Отмеченный цифрой вариант, указываем с помощью соответствующей кнопочки на нашей клавиатуре.

 Вредоносное ПО, которое невозможно удалить в обычном режиме, поскольку оно работает в фоновом режиме и мешает работе антивируса, можно удалить в безопасном режиме. Если у вас не установлен антивирус, вы сможете загрузить и установить его в безопасном режиме. Конечно, если вы используете Защитник Windows в Windows 10, возможно, вам будет лучше выполнение автономного сканирования вредоносных программ .
Вредоносное ПО, которое невозможно удалить в обычном режиме, поскольку оно работает в фоновом режиме и мешает работе антивируса, можно удалить в безопасном режиме. Если у вас не установлен антивирус, вы сможете загрузить и установить его в безопасном режиме. Конечно, если вы используете Защитник Windows в Windows 10, возможно, вам будет лучше выполнение автономного сканирования вредоносных программ . Ваш компьютер должен нормально загрузиться после того, как вы удалили мешающее программное обеспечение.
Ваш компьютер должен нормально загрузиться после того, как вы удалили мешающее программное обеспечение.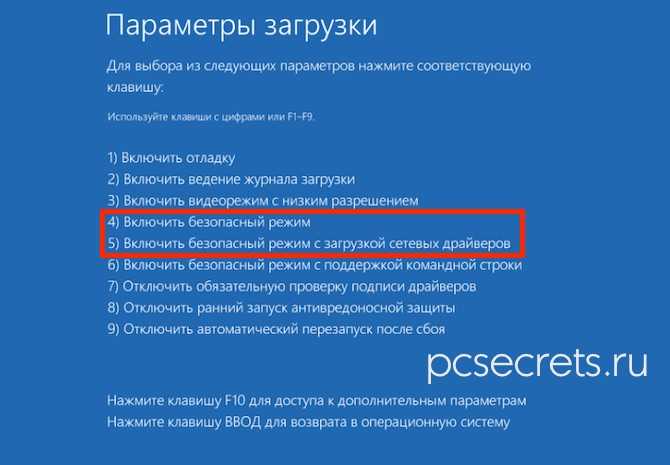 Например, ваша видеокарта может быть неисправной и вызывать сбои под нагрузкой. Однако она может быть стабильной в безопасном режиме, потому что ваш компьютер не выполняет ресурсоемких операций. с этим.)
Например, ваша видеокарта может быть неисправной и вызывать сбои под нагрузкой. Однако она может быть стабильной в безопасном режиме, потому что ваш компьютер не выполняет ресурсоемких операций. с этим.)
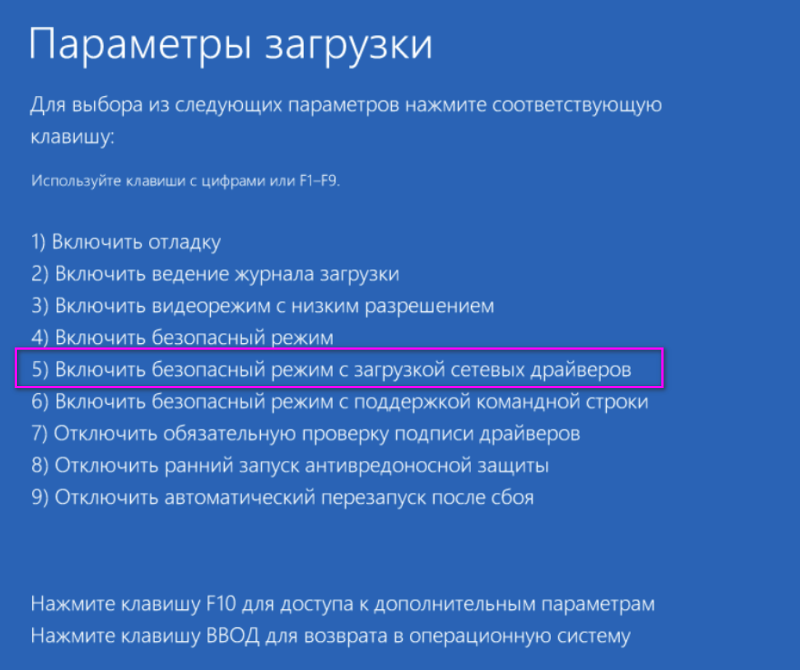 Таким образом, эта опция является полезным способом устранения неполадок с графическим дисплеем.
Таким образом, эта опция является полезным способом устранения неполадок с графическим дисплеем.
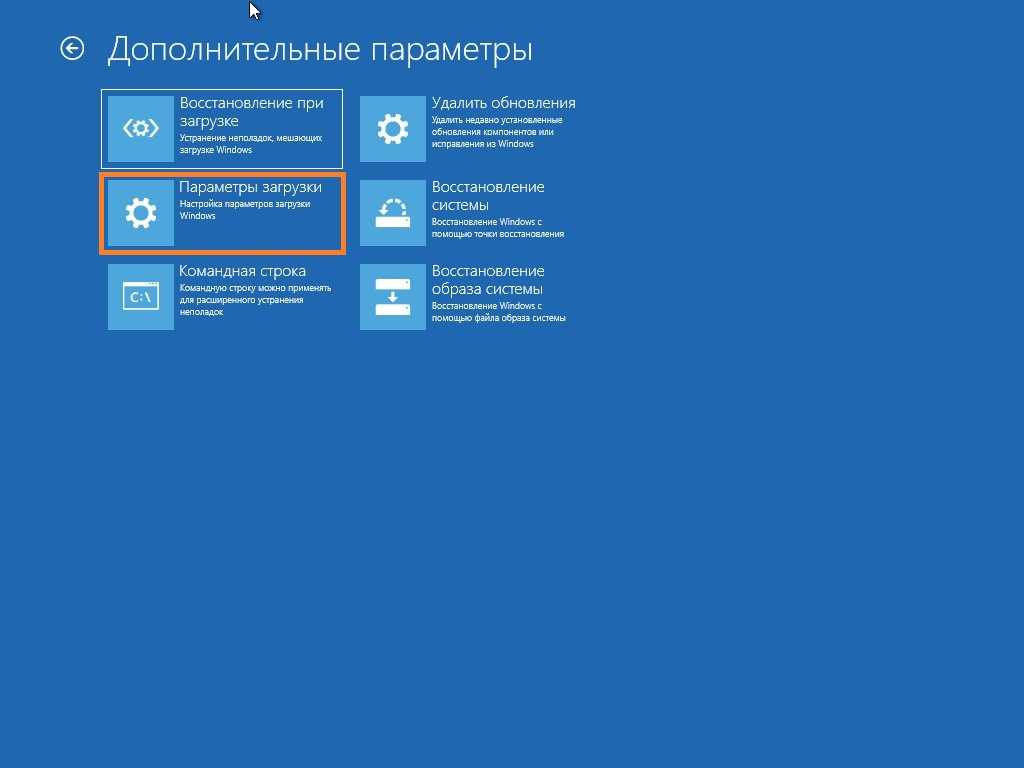


 Wenn Sie das Internet verwenden müssen, wählen Sie 5 или F5 für den abgesicherten Modus mit Netzwertreibern.
Wenn Sie das Internet verwenden müssen, wählen Sie 5 или F5 für den abgesicherten Modus mit Netzwertreibern.