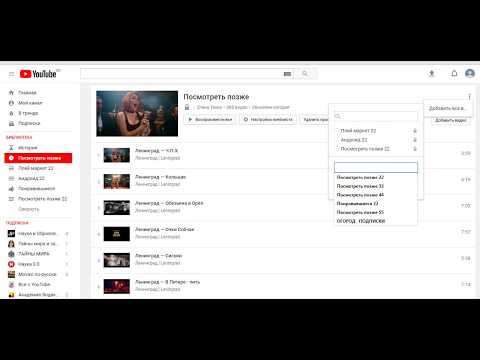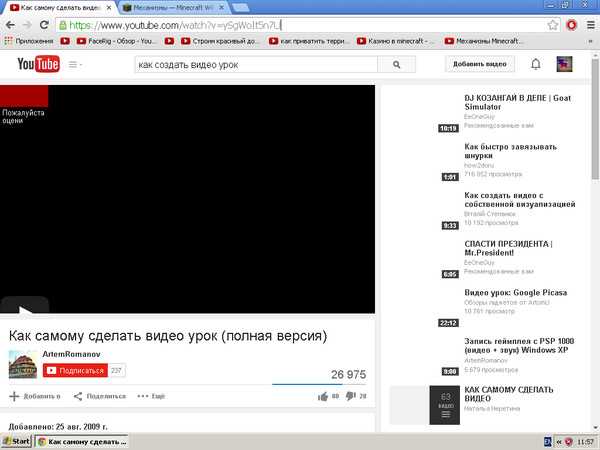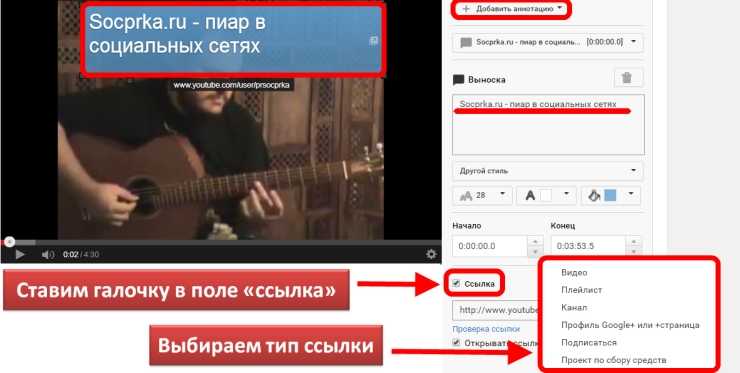в мобильном приложении и версии для ПК
Просматривая десятки роликов на YouTube каждый день, большинство пользователей не задумывается, что популярный видеохостинг хранит историю всех просмотров с момента создания соответствующего аккаунта Google.
История просмотров – это удобный инструмент, позволяющий найти интересное видео, ссылку на которое вы потеряли.
При желании историю можно полностью очистить. Такая возможность пригодится в случае, если одним компьютером пользуются несколько человек. Возможно, вы не хотите, чтобы о некоторых ваших интересах знали близкие или посторонние люди. Также можно приостановить процесс сохранения истории просмотренных видеороликов.
Содержание
- Где хранится история просмотров
- Как найти видео в истории просмотров
- Как очистить историю просмотров
- Использовать режим инкогнито на YouTube
- Приостановить сбор истории просмотра и поиска YouTube
- Вывод
Где хранится история просмотров
Прежде чем разбираться, как посмотреть историю просмотров на Ютубе с разных устройств и операционных систем, важно отметить, что данные о просмотренных видео отображаются только внутри аккаунта Google.
Если вы смотрите ролики без ввода логина и пароля на сайте или в приложении, то история просмотров в самом Ютубе не сохранится.
Большинство пользователей смотрят видео с мобильных устройств – посмотреть историю просмотров на Android и iOS просто:
- Запустите приложение YouTube и убедитесь, что вы вошли в аккаунт.
- В нижнем правом углу экрана нажмите на кнопку «Библиотека».
- В открывшемся меню перейдите по ссылке «История» или «Недавние видео» если хотите открыть недавно просмотренные ролики.
В «Истории» находятся все проигранные видеоролики с самого первого дня использования аккаунта. То есть некоторые пользователи могут изучить собственные интересы многолетней давности.
Расположены записи в хронологическом порядке: сверху последние, в самом низу списка – первые.
Просмотр истории на Ютубе с ПК или ноутбука еще проще: достаточно перейти в раздел «История» из левой панели сайта.
Как найти видео в истории просмотров
Для поиска просмотренных видеозаписей на телефоне достаточно воспользоваться верхним полем ввода.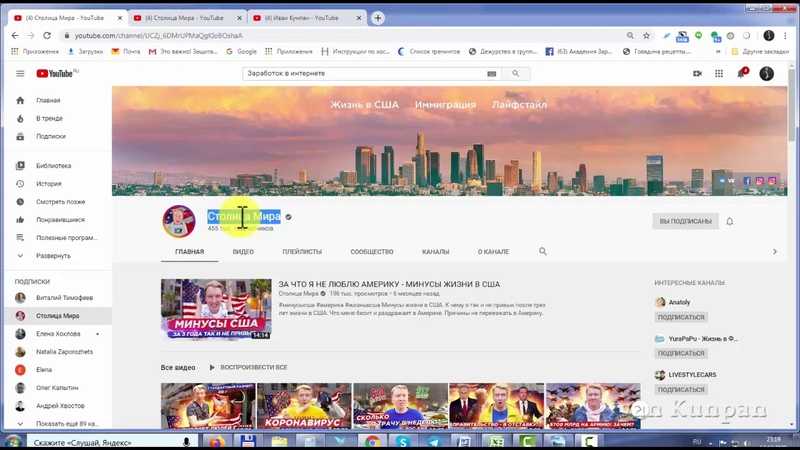 Впишите ключевые слова из названия ролика или канала.
Впишите ключевые слова из названия ролика или канала.
Таким же образом можно найти видео, под которыми были оставлены комментарии. Перейдя в историю просмотров YouTube с компьютера в правой части экрана вы увидите столбец с названием «Тип данных».
Здесь можно выбрать искомый вид информации: сами видео (История просмотра), историю поисковых запросов, комментариев и даже сообщений, оставленных в чатах прямых трансляций.
Как очистить историю просмотров
Самый простой способ удалить из истории на Ютуб отдельные видео или все разом – сделать это на самом сайте в полноценном браузере на компьютере.
Открыв раздел «История» из левой панели, наведите курсор на ролик, который хотите убрать – рядом с ним появится крестик «Удалить из плейлиста…».
Одно нажатие и видео исчезнет из сохраненных. Для полной очистки справа есть ссылка «Очистить историю просмотра», кликнув по которой откроется мини-окошко с предложением согласиться на удаление всей истории.
Важно! После полного удаления поменяется и список рекомендаций – он будет сформирован заново на основании новой активности на YouTube.
Теперь как очистить историю на Ютубе с мобильного устройства:
- Откройте в приложении раздел «Библиотека» и далее «История».
- Найдите ролик, который хотите удалить из истории просмотров.
- Коснитесь функциональной кнопки выбранного видео (3 вертикальных точки).
- В появившемся списке опций нажмите на строку «Удалить из плейлиста…».
Таким образом можно удалить только отдельные записи.
Обратите внимание! раздел «Библиотека» также отображает некоторые просмотренные ролики. Удалить их отсюда можно аналогичным способом, воспользовавшись функциональной кнопкой рядом с видео.
Чтобы очистить плейлист полностью как в предыдущем примере на компьютере, оставаясь в разделе «История» библиотеки приложения обратите внимание на функциональную кнопку в верхнем правом углу экрана – касание по ней откроет новое меню. Здесь нужно перейти по ссылке «Настройки истории».
Откроется новый список возможностей.
- Удаляется список просмотренных видео за все время пользования аккаунтом;
- В один клик полностью очищается история поиска на YouTube;
- Временно приостанавливается запись действий на Ютубе.
Вам нужен первый пункт – «Очистить историю просмотров». Нажатие по этой кнопке и подтверждение намерений очистит аккаунт от информации о просмотренных видеороликах полностью.
С этого момента никто не сможет просмотреть историю прошлых видео или восстановить её (это не отменяет возможности, что сама корпорация Google для нужд компании хранит резервные копии историй просмотров всех аккаунтов, когда-либо созданных).
Аналогичным методом вы можете почистить и историю поиска, тем более что именно она нередко хранит больше конфиденциальной информации о ваших интересах, взглядах и пристрастиях.
Однако, как только вы откроете очередной видеоролик или введете поисковой запрос на Ютубе, они начнут формировать новый список записей.
Использовать режим инкогнито на YouTube
Иногда чтобы не заботиться о том, как очистить историю просмотров на Ютубе, достаточно её не создавать. Для тех, кто смотрит ролики с компьютера, чтобы не сохранялась история просмотров, достаточно открыть в веб-браузере отдельное окно в режиме инкогнито.
Сайт будет воспринимать пользователя как другого человека даже если в основном окошке он залогинен в своем аккаунте. История просмотров не сохранится и в самом браузере.
Те, кто используют для просмотра видео телефон, могут воспользоваться аналогичной функцией, которая недавно появилась в самом приложении Youtube для Android. Чтобы активировать режим инкогнито, коснитесь изображения профиля в верхнем правом углу экрана приложения и нажмите на «Включить режим инкогнито».
С этого момента приложение будет вести себя так, словно вы вышли из аккаунта.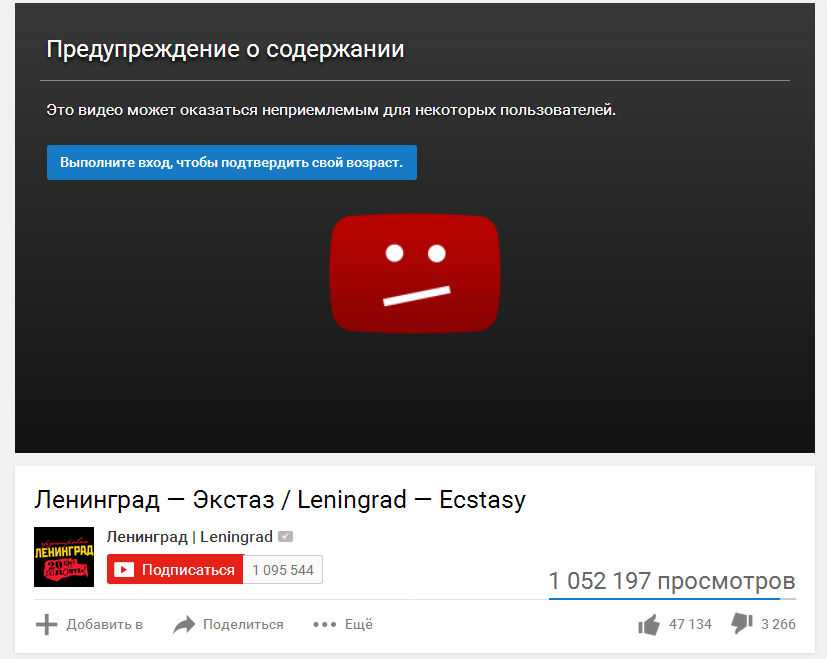 О том, что вы пребываете в режиме без сохранения истории просмотров будет напоминать черная панель внизу экрана, которая сменится на привычную при выходе из приватного режима.
О том, что вы пребываете в режиме без сохранения истории просмотров будет напоминать черная панель внизу экрана, которая сменится на привычную при выходе из приватного режима.
Приостановить сбор истории просмотра и поиска YouTube
Вы всегда можете приостановить процесс сохранения истории просмотров и поисковых запросов в аккаунте популярного видеохостинга. В мобильном приложении Youtube для этого проделайте следующие шаги:
- Коснитесь кнопки «Библиотека» в нижнем правом углу экрана.
- Перейдите в раздел «История».
- Нажмите на кнопку в верхнем правом углу.
- Откройте настройки истории.
- Активируйте бегунок «Приостановить запись».
С этого момента все, что вы смотрите, не будет сохраняться в аккаунте, однако ранее сформированный список сохранится.
Вывод
Есть много способов просмотра и очистки истории просмотров на Ютубе. Google предоставляет удобный функционал для реализации прав пользователей на приватность и конфиденциальность.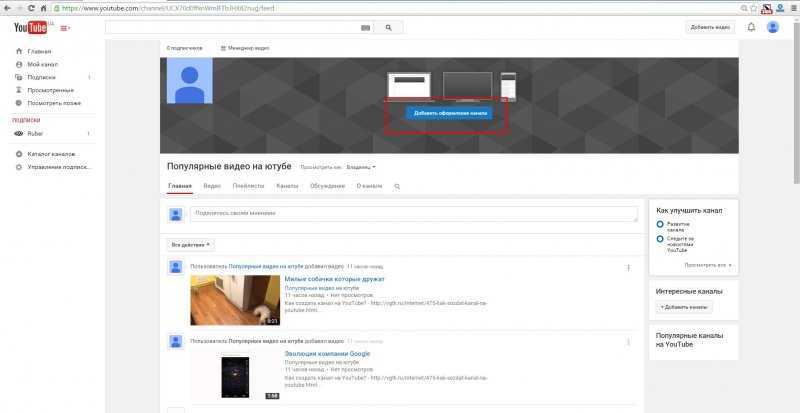 Разумеется, описанные методы не защищают от сбора информации и статистики самим интернет-гигантом, однако позволяют сохранять в тайне личные интересы пользователей от посторонних лиц.
Разумеется, описанные методы не защищают от сбора информации и статистики самим интернет-гигантом, однако позволяют сохранять в тайне личные интересы пользователей от посторонних лиц.
YouTube рекомендует старые, уже просмотренные видео? Что делать с этим
X
Использовать Google поиск
12.05.2021
Бесспорно, система рекомендации видео на YouTube очень полезная штука, но все завсегдатаи этого видеосервиса хорошо знают, что она пока далека от совершенства.
Платформа потоковой передачи видео от Google уже много лет рекомендует своим пользователям старые, уже просмотренные видео, повторяя свои предложения снова и снова.
Если вас раздражает это, то знайте, что вы далеко не одиноки: на форуме техподдержки YouTube множество пользователей сообщают о том, что YouTube им раз за разом предлагает посмотреть уже просмотренные ими ранее ролики.
Такое бессмысленное поведение системы рекомендаций на YouTube длится не первый год, но Google пока не предложила решения проблемы и к сожалению, мы мало что можем сделать, чтобы избавиться от повторяющихся рекомендаций.
Тем не менее, кое-что мы всё же можем предпринять и если вы уже близки к отчаянию, вам стоит попробовать советы ниже.
Как избавиться от повторных рекомендаций уже просмотренных видео видео на Youtube
Ни для кого не секрет, что YouTube основывает большинство своих рекомендаций на истории поиска и просмотров пользователя. Их очистка наверняка поможет избавиться от предложения того, что вы уже видели. Как это сделать:
1. Нажмите на значок вашего аккаунта в правом верхнем углу мобильного приложения YouTube и перейдите в настройки. Затем перейдите в раздел «История и конфиденциальность», где вы увидите опцию «Очистить историю просмотров».
2. Выберите её и в открывшемся окне подтвердите свой выбор, нажав на соответствующий пункт.
3. Очистите историю поиска: этот параметр доступен в том же меню, что и выше. Просто нажмите на опцию «Очистить историю поиска», чтобы сделать то же самое.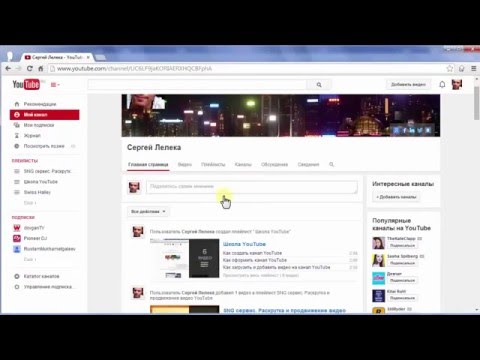
Примечание. Выполнение вышеуказанного приведет к сбросу всех ваших рекомендаций. По сути, вы начнете всё сначала, как если бы вы только что зарегистрировались в YouTube. Поэтому, пользоваться рекомендациями выше стоит с осторожностью.
Сообщите YouTube, что вас не интересует в очередной раз предложенное видео
4. С помощью функции «Не интересует» вы можете попытаться объяснить YouTube что вас не интересуют его предложения. Просто нажмите на кнопку меню в виде вертикального троеточия рядом с названием видео и выберите в появившемся списке «Не интересует», а затем в открывшемся вверху меню объясните причину: «Я смотрю его не первый раз».
Просто делайте это каждый раз, когда YouTube рекомендует нежелательное или уже просмотренное видео. Возможно сервис Google рано или поздно поймет, что вам не стоит предлагать уже просмотренные ролики. Хотя, судя по обсуждению на форуме поддержки, гарантии того, что это обязательно произойдет, нам никто пока дать не может.
Похожие материалы:
- 5 способов упростить просмотр видео на Youtube от Google
- YouTube Детям. Детская версия фирменного видеосервиса Google доступна в 6 новых европейских странах (Обновлено: новые страны)
- SmartTubeNext. Альтернативный клиент YouTube для Android TV, медиа боксов, смартфонов и планшетов с дополнительными возможностями
- Возможность слушать загруженную ранее музыку через YouTube Music появилась в Android Auto для тех, кто пользуется сервисом на бесплатной основе
- MX Player. Популярный проигрыватель мультимедиа обновился получив жест плавного масштабирования видео и возможность воспроизведения роликов из YouTube (Скачать APK)
- Советы Android. Смотреть Youtube без рекламы можно с помощью YouTube Vanced (новая процедура установки, настройка автоматического пропуска вступлений, спонсорских вставок и пр.)
Теги:
- youtube
- советы и подсказки
Свежие материалы:
Honor X6. Недорогой смартфон с тройной 50-Мп камерой, процессором MediaTek Helio G25 и аккумулятором емкостью 5000 мАч
Недорогой смартфон с тройной 50-Мп камерой, процессором MediaTek Helio G25 и аккумулятором емкостью 5000 мАч
ASUS ROG Phone 6D Ultimate. Игровой смартфон с процессором MediaTek Dimensity 9000+
Vivo Y52t. Недорогой смартфон на базе чипа MediaTek Dimensity 700 с двойной 13-Мп камерой и аккумулятором емкостью 5000 мАч за $186
Tecno Pop 6 Pro — новый смартфон начального уровня с привлекательным дизайном.
Motorola Moto E22 получил процессор MediaTek Helio G37, двойную камеру с разрешением 16 мегапикселей и цену ниже 150 долларов
Honor Pad X8. Десятидюймовый Android планшет c ценой от 171 доллара США
ASUS ExpertBook B3 Detachable. Конвертируемый в ноутбук Windows планшет с процессором Snapdragon 7c Gen 2 на борту
iQOO Z6 Lite стал первым смартфоном с процессором Snapdragon 4 Gen 1 на борту
Как просмотреть недавно просмотренные видео на YouTube – GmodZ.ru
-devices-link”>Отсутствует устройство?
Если вы регулярно пользуетесь YouTube, вам может быть интересно узнать, как просматривать недавно просмотренные видео на платформе. Возможно, вас отвлекли в первый раз или просто хотите посмотреть то же видео еще раз. Какой бы ни была причина, вы будете рады узнать, что YouTube поддержал вас.
Возможно, вас отвлекли в первый раз или просто хотите посмотреть то же видео еще раз. Какой бы ни была причина, вы будете рады узнать, что YouTube поддержал вас.
Более того, это относительно простой процесс для разных устройств. В этой статье мы покажем вам, как просматривать видео, которые вы недавно смотрели на YouTube.
Как просмотреть недавно просмотренные видео на YouTube на ПК
Все, что вы недавно смотрели просмотренные видео на YouTube находятся в вашей истории просмотров и останутся там до тех пор, пока вы не решите их удалить. Если вы используете ПК, вот пошаговые инструкции по поиску истории просмотров YouTube:
- Перейдите на YouTube или в приложение YouTube.
- Нажмите на три горизонтальные линии в левом верхнем углу экрана.
- Нажмите “История”
Как просмотреть последние Просмотр видео на YouTube на iPhone
Если вы являетесь пользователем iPhone, вы можете загрузить приложение YouTube на свое устройство. Как и в случае с компьютером, просмотр недавно просмотренной истории на iPhone — относительно простой процесс. Вот как это делается:
Как и в случае с компьютером, просмотр недавно просмотренной истории на iPhone — относительно простой процесс. Вот как это делается:
- Откройте приложение YouTube.
- Перейдите в “Библиотеку” в правом нижнем углу.
- Нажмите “История&rdquo. ;
На этом все! Теперь вы можете просмотреть список недавно просмотренных видео.
Как просмотреть недавно просмотренные видео на YouTube на Android
Если вы используете устройство Android, вы можете загрузить приложение YouTube из магазина Google. Вот инструкции, как найти историю просмотров YouTube на устройствах Android:
- Откройте приложение YouTube
- Щелкните значок “Библиотека” в правом нижнем углу.
- Нажмите “История” теперь все готово.
Как просмотреть недавно просмотренные видео на YouTube на iPad
Многим пользователям нравится удобство iPad для просмотра видео на YouTube. Следуйте этим инструкциям, чтобы найти историю просмотров YouTube на iPad:
- Откройте свой аккаунт YouTube.

- Нажмите значок своего профиля в правом верхнем углу.
- Прокрутите вниз до раздела “Настройки”
- Прокрутите вниз до “История”
Это действительно так просто как! Теперь вы можете просматривать свою историю просмотров на YouTube.
Часто задаваемые вопросы
Почему моя история просмотров на YouTube недоступна?
Если вы нажмете “История” и это недоступно, возможно, оно отключено. Вот как включить историю просмотров YouTube:
1. Нажмите на значок своего профиля в правом верхнем углу экрана.
2. Прокрутите вниз и нажмите “Настройки”
3. Выберите «История и конфиденциальность».
4. Нажмите “Включить паузу” или “включить историю”
Надеюсь, теперь вы сможете просматривать историю просмотров.
Зачем оптимизировать YouTube, если вы можно просто смотреть телевизор?
Проще говоря, YouTube предлагает гораздо более широкий спектр контента, чем стандартные телеканалы. Более того, алгоритм будет делать предложения, генерируемые вашей историей просмотров, предоставляя вам постоянный поток контента, который соответствует вашим интересам.
Удаление видео, которые вам не нравятся, и нажатие на видео, которые вам нравятся, помогает YouTube предлагать лучшие видео. В сегодняшнюю цифровую эпоху доступ к развлекательному контенту всех разновидностей стал более широким, чем когда-либо прежде. YouTube поможет вам в этом, будь то спорт, музыка или документальные фильмы.
Что произойдет, если я удалю видео из истории просмотров?
Если вы удалите видео из истории просмотров, оно больше не будет отображаться в списке недавно просмотренных элементов. Это может повлиять на то, какой контент алгоритм YouTube рекомендует вам в будущем. Однако если вы снова посмотрите то же видео, оно появится в вашем списке недавно просмотренных элементов. Если вы хотите и дальше получать рекомендации, основанные на вашей истории просмотров, лучше не удалять ваши любимые видео. С другой стороны, YouTube предлагает такое богатое разнообразие контента, что нет ничего плохого в том, чтобы время от времени его смешивать.
Виды контента, доступного для потребления, постоянно расширяются
Каждую минуту в день на YouTube загружается более 500 часов контента. На некотором расстоянии это делает платформу потоковым гигантом. Отслеживание истории просмотров в актуальном состоянии поможет YouTube предоставлять именно тот контент, который вы хотите смотреть. Кроме того, это помогает отслеживать интересные видео, которые вы, возможно, захотите просмотреть снова, или видео, которые вы не смогли посмотреть полностью.
На некотором расстоянии это делает платформу потоковым гигантом. Отслеживание истории просмотров в актуальном состоянии поможет YouTube предоставлять именно тот контент, который вы хотите смотреть. Кроме того, это помогает отслеживать интересные видео, которые вы, возможно, захотите просмотреть снова, или видео, которые вы не смогли посмотреть полностью.
Просматривали ли вы когда-нибудь список недавно просмотренных видео на YouTube? Если да, то использовали ли вы какой-либо из методов, описанных в этой статье? Дайте нам знать в разделе комментариев ниже.
Как посмотреть историю поиска на ютубе
Ютуб имеет простой и понятный интерфейс, где легко находить видео по интересам.
Отличительная особенность от других аналогичных ресурсов – способность системы подбирать видео по интересам пользователя.
Об этом свидетельствует список видео с пометкой «Рекомендованные вам».
Подбор рекомендованных видео зависит от ваших интересов, вашего возраста и пола.
Также он учитывает ролики, которые вы посмотрели ранее и отметки «Мне нравится» на этих роликах.
Алгоритм сбора предпочтений прост. Данные о просмотренных роликах сохраняются в профиле.
При необходимости эти данные легко редактируются. История просмотров Ютуб находится слева на главной странице профиля, в разделе «Библиотека».
Нажатие на кнопку ведет на страницу со списком всех просмотренных видео.
Архив включает все видео, начиная от первого входа через данный профиль. Если нужно найти конкретное видео, то поисковая система поможет отыскать его быстро. Окно поиска находится справа от списка.
На приведенном примере введен поиск просмотренных сериалов. Алгоритм поиска схож с алгоритмом Google: система ищет по заголовкам и описаниям к видео. Красная линия на пиктограмме видео показывает о том, досмотрено ли видео или нет.
Просмотр истории доступен также в мобильном приложении Youtube.
Для перехода в нужную страницу следует нажать на кнопку профиля и выбрать раздел «История и конфиденциальность».
Просмотр истории Ютуба также возможен из аккаунта Google. Для этого следует перейти на страницу справок об аккаунте и выбрать ссылку на «Мои действия».
Следующая страница хранит все действия из всех типов устройств, начиная от последних. Найти необходимые действия поможет фильтрация по дате их совершения и по продуктам Гугл.
Путем выбора показа действий, пользователь попадает на страницу со списком продуктов от Гугл.
Следует поставить галочку перед Youtube. Выведенный список показывает все действия.
Как удалить историю просмотров в Ютубе?
При попытке очистить историю, система предупреждает, что аналогичный список очень скоро будет создан на основе полученных сведений из других сервисов Google.
Для детального изучения возможностей, система предложит перейти на страницу с инструкциями Google. Если нет необходимости изучать все нюансы, то удаление списка просмотров можно завершить уже на этой странице.
Удалив данные на одном устройстве, нет необходимости очистить историю просмотров Ютуб на других устройствах по отдельности.
Если на всех устройствах вход осуществлен через единый профиль, то удаление также распространяется на все устройства, включая игровые консоли и телевизоры.
Что будет предлагать система после отключения истории поиска и просмотра? Тогда в действие вступает следующий алгоритм: предложение по каналам подписки.
Теперь на главной странице появится список видео новинок, сформированный на основе полученных данных из списка «Подписки».
Для того чтобы впредь записи не сохранялись, следует обратиться к соответствующей кнопке, находящейся под историями.
Такая же функция действует и в приложении Ютуб.
Рекомендация #1: Если есть необходимость не оставлять след после просмотра того или иного видео, то бразуеры готовы предоставить отдельное приватное окно – режим инкогнито. Доступ к таким услугам находится в настройках каждого браузера.
Преимущество такого подхода заключается в том, что после просмотра контента сведения о загруженных файлах не записываются в общую историю.
Рекомендация #2: Иметь запасной аккаунт. Покупка готового аккаунта и посещение других страниц от его имени избавляет от риска распространения личных данных в сети.
Также это хороший способ обезопасить свое личное пространство, если компьютером пользуются несколько человек. Вся работа с готовым аккаунтом сводится к двум кликам: вход в начале сессии и выход в конце. И да, никогда не следует соглашаться сохранять пароли на этом устройстве.
Айфон и Айпэд не отличаются сложностью. Достаточно открыть меню с левой стороны на главной странице и найти вкладку «Просмотренные». Нажатие на нее активирует значок корзинки в верхней части страницы. Процесс завершается нажатием кнопки «Очистить историю».
Также есть возможность удалить не все содержимое просмотренного контента, а выборочно. Для этого в списке просмотренных видео следует найти нажать на вертикальное троеточие.
Из предлагаемых вариантов действий следует выбрать возможность удаление из листка просмотра данного видео материала.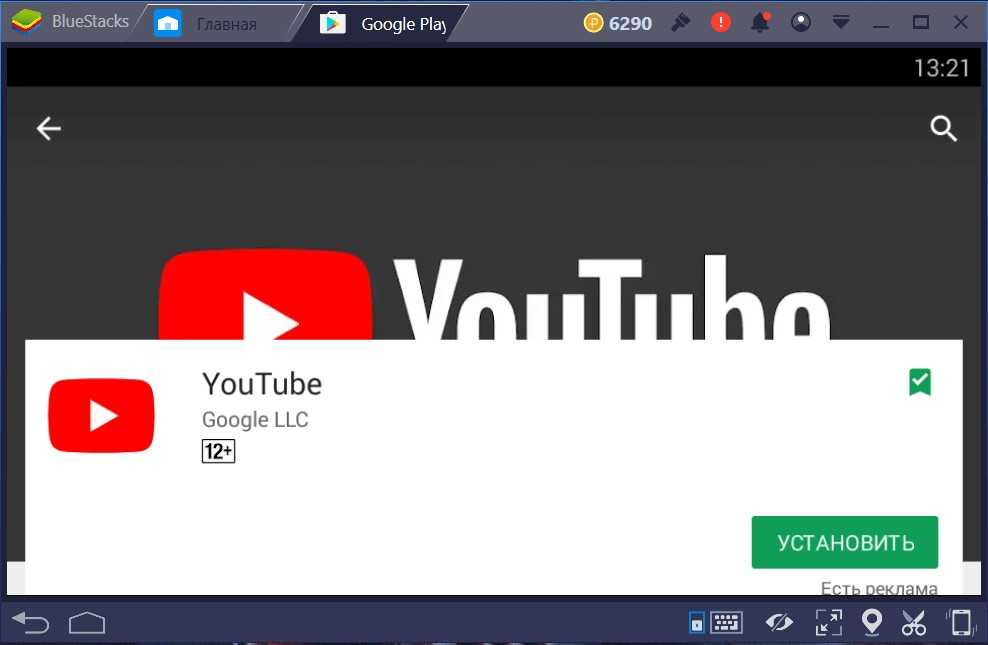
Как включить историю просмотров в Ютубе?
Для включения истории просмотров следует идти тем же способом. Разница лишь в том, что где ранее выбрано «Приостановить запись истории просмотра» следует одним кликом на «Сохранять историю просмотра».
Когда первая опция активна, то пользователю нет необходимости думать о том, как очистить историю в Ютубе.
Наше предложение
Наш ресурс предлагает к покупке готовые профили. Перед клиентом большой выбор профилей с различными показателями. Показатели следует выбрать в зависимости от целей.
Аккаунты могут быть использованы в частных или коммерческих целях. Частные цели – возможность свободно выражать собственную точку зрения и распространять идеи, не боясь общественной реакции. Коммерческие цели предполагают продвижение и размещение рекламы.
Аккаунты следует выбрать исходя из количества круга общения: подписчиков и друзей. Приобретая раскрученный аккаунт, его можно переименовать и изменить первоначальные данные на свои.
Этот вариант подходит тем, кто хочет развивать собственный блоггинг. Обо всех остальных нюансах можно спросить у нашей администрации по указанным контактам.
Политика Ютуб позволяет оставлять комментарии по видео только тем, у кого есть свой канал. Такие правила созданы для того, чтобы снизить количество спама и поддерживать культуру общения. .
Вы начали раскручивать видеоканал, просмотры стали расти, но неожиданно обнаружили, что аккаунт Ютуб удален. Как быть и что делать? Расскажем в данной статье как действия следует.
Видеохостинг YouTube давно превратился в площадку, с помощью которой можно продвигать свой товар или услугу, поэтому с каждым днем количество каналов растет. Для более стремительного развития.
Видеохостинг YouTube давно превратился в отличный способ заработка денег и реализации своих творческих задач. Ежедневно количество каналов с авторским контентом только увеличивается, что.
Видео хостинг Youtube стал очень популярен в последнее время, так как позволяет зарабатывать видео-блогерам на создании контента. Они снимают интересные видео-ролики, а люди их смотрят. За.
Видеохостинг ютуба очень популярен и популярно растет с каждым годом. Заработать на ютубе можно много, ведь там сотни тысяч людей постоянно ищут какую-то информацию. Для заработка необходимо.
YouTube – известный во всем мире видеохостинг, который для многих является не только способом развлечения, но и источником заработка. Но популярность канала не приходит сама по себе. Для его.
«Мой мир@Mail.Ru» — социальная сеть, которая принадлежит всемирно известной компании Mail.Ru Group. Располагается данная социальная сеть по адресу my.mail.ru. По независимым данным стало.
Youtube — произносится как «Ютуб» — популярный интернет сервис на котором хранится огромное количество видеороликов (фильмы, треки, музыкальные клипы, телешоу, сериалы и многое другое).
Просмотреть и отредактировать вашу историю просмотров роликов на Youtube вы можете по данной ссылке: https://www.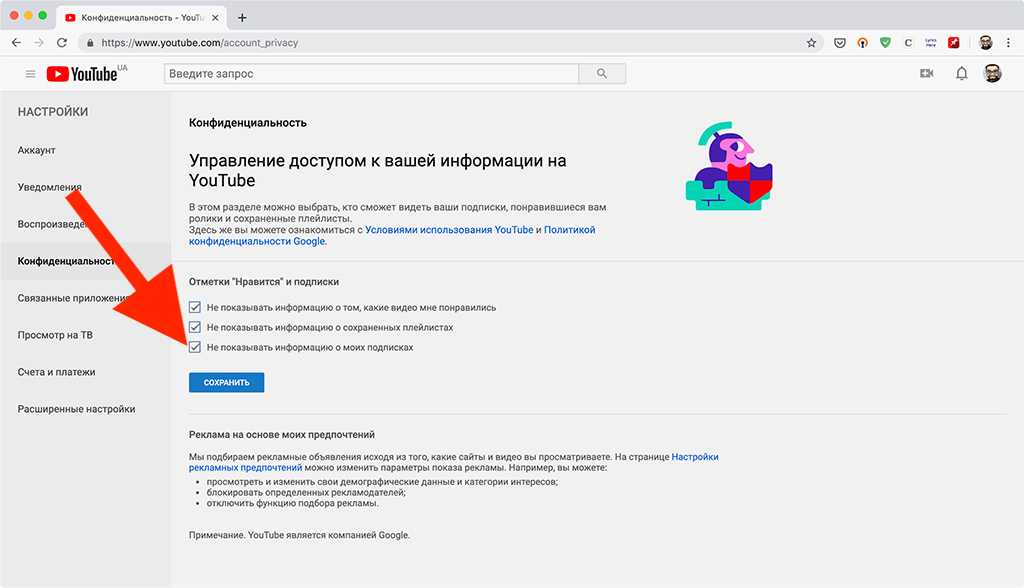 youtube.com/feed/history.
youtube.com/feed/history.
Это очень удобно, когда вам надо вспомнить, в каком видео вы видели ту или иную информацию.
Также данная информация доступна в разделе Мои действия на сайте Google, наряду с поисковыми запросами, заходами на сайт и пр.
При желании историю можно очистить полностью, удалить из неё отдельные просмотры либо приостановить запись. Если вы приостановите запись истории, информация о просмотренных видео сохраняться не будет. Возобновить сохранение истории можно в любой момент. Приостановить и очистить историю можно по данной ссылке.
Чтобы открыть историю просмотра в мобильном приложении Youtube, перейдите на вкладку Аккаунт и выберите пункт Просмотренные.
Если вы хотите удалить отдельную запись, нажмите на значок меню рядом с нужным роликом на странице «Просмотренные» и выберите Удалить из плейлиста «История просмотра». Чтобы удалить всю историю просмотра или приостановить ее, нажмите в приложении на значок меню, выберите Настройки > «Конфиденциальность».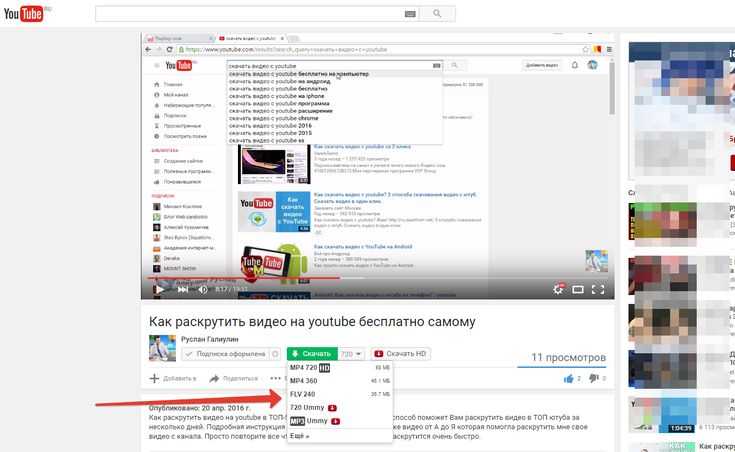
На телевизоре, игровой консоли и телеприставке надо в Гиде выбрать Просмотренные.
Если вы вошли в аккаунт, изменения истории просмотра будут видны на всех устройствах, на которых вы пользуетесь этим аккаунтом. Если вы не вошли в аккаунт, изменения будут сохранены в истории просмотра в браузере или приложении.
Ваши поисковые запросы на YouTube сохраняются в отдельном разделе сайта. Чтобы удалить один поисковый запрос, нажмите на значок X справа от него.
Чтобы удалить все поисковые запросы, нажмите Очистить историю. Чтобы ваши поисковые запросы не сохранялись, нажмите Приостановить запись.
Ваши комментарии на Youtube собраны по данной ссылке. На этой странице можно удалять и редактировать комментарии, не посещая видео, где они были сделаны.
Проверьте, какие данные собирает про вас Google. Если вам это не нравится, вы можете почистить историю и приостановить запись на данной странице настроек.
Читайте, как очистить историю просмотренных видеороликов и поисковых запросов в YouTube, а также отключить сбор информации сервисом. Доступен ли режим “Инкогнито” в YouTube и как им воспользоваться.
Доступен ли режим “Инкогнито” в YouTube и как им воспользоваться.
Введение
Одним из способов общения пользователей, без преувеличения, можно назвать создание и распространение посредством социальных сетей и различных приложений связи, личных видеосюжетов и обзоров. Огромную помощь в размещении и распространении видео композиций пользователей предлагают видеохостинговые сайты, самым популярным из которых является сервис «YouTube».
«YouTube» представляет собой бесплатную платформу, оказывающую пользователям услуги по хранению, доставке, отображению и распространению посредством социальных сервисов, разнообразных видеозаписей.
Пользователи могут осуществлять различные действия, например, загружать и просматривать видеоролики, оценивать представленные сюжеты, комментировать понравившиеся записи, формировать лист избранных или любимых видеороликов и т.д. Сервис удобен и прост в использовании и уверенно функционирует на различных видах устройств на базе самых разных платформ.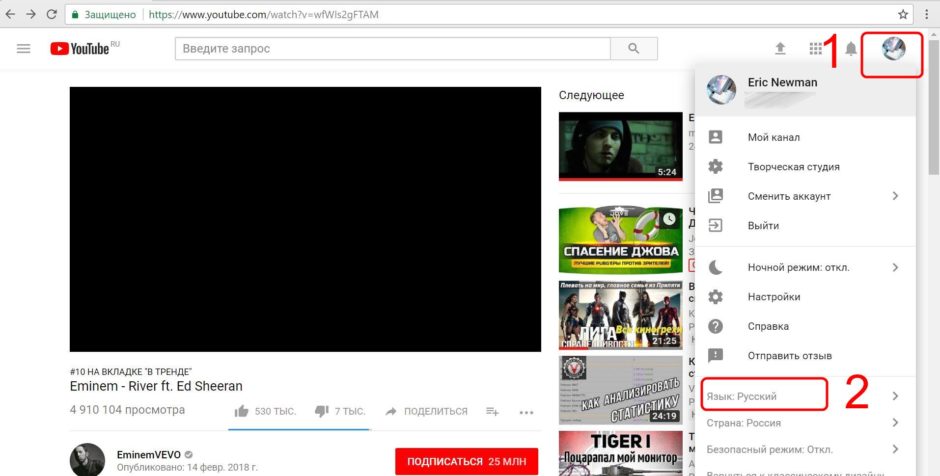 На видеохостинговом сайте представлены видеоматериалы различной направленности: художественные и документальные фильмы, обучающие передачи и видео уроки, музыкальные клипы, анонсы видео новинок, новости, любительские видеосюжеты, юмористические передачи, видео блоги и многое другое.
На видеохостинговом сайте представлены видеоматериалы различной направленности: художественные и документальные фильмы, обучающие передачи и видео уроки, музыкальные клипы, анонсы видео новинок, новости, любительские видеосюжеты, юмористические передачи, видео блоги и многое другое.
Для удобства конечных пользователей сервис «YouTube» дополнен разнообразными функциями, одной из которых является запоминание каждой видеозаписи, которую пользователи когда-либо просматривали. «YouTube» использует эту историю для будущих рекомендаций видеосюжетов, а также предлагает к повторному просмотру старые видео. История просмотра и поиска сохраняется только в том случае, если для просмотра видеозаписей сервиса «YouTube» пользователи использовали личную учетную запись «Google». Но пользователи могут остановить сбор информации о просмотренных видео и выполнить очистку собранных данных. О том, как это осуществить, мы расскажем далее в нашей статье.
youtube.com/embed/w9inIWGJGjA»>Удалить упоминания видеозаписей из истории просмотров (и истории поиска)
«Android-приложение YouTube» для мобильных устройств имеет предустановленный режим инкогнито, который может временно запретить собирать историю о просмотренных видеосюжетах. Или пользователи могут полностью заблокировать возможность сервису «YouTube» собирать историю просмотров, используя, представленные ниже, инструкции. Поэтому, если возникает необходимость просматривать определенные видеоматериалы без обязательного отображения просмотров в истории сервиса, то воспользуйтесь нашими советами.
Но, если под личной учетной записью пользователя видео уже было просмотрено, то режим инкогнито не поможет скрыть его отображение, и потребуется выполнить очистку истории просмотров, если не желаете, чтобы упоминание о просмотренном видео присутствовало постоянно.
Для удаления истории просмотров видеосюжетов, нежелательных к запоминанию, откройте свой веб-браузер и перейдите на сайт видеохостинга «YouTube».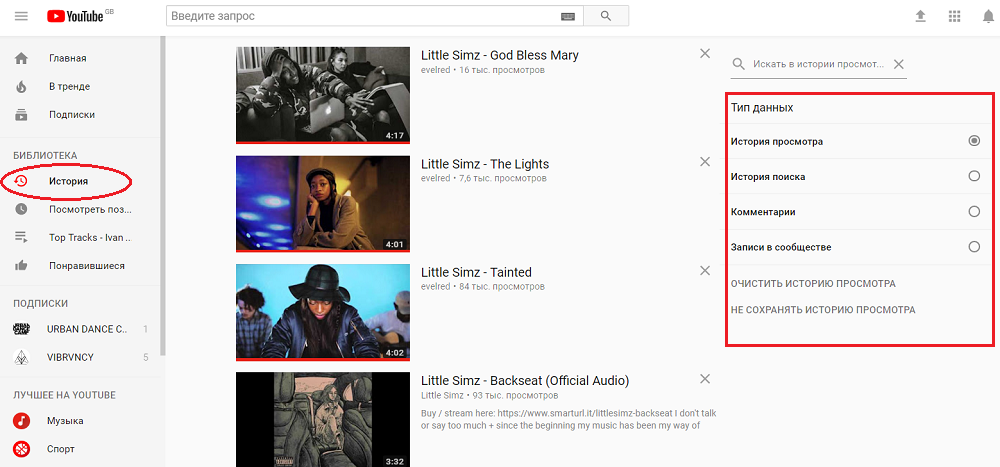 В верхнем левом углу страницы сайта, рядом с его названием, нажмите на кнопку меню, представленную в виде трех горизонтальных полос, расположенных вертикально друг над другом. Во всплывающей боковой панели меню выберите раздел «История».
В верхнем левом углу страницы сайта, рядом с его названием, нажмите на кнопку меню, представленную в виде трех горизонтальных полос, расположенных вертикально друг над другом. Во всплывающей боковой панели меню выберите раздел «История».
Для одиночного удаления видеозаписи из истории просмотра наведите на нее курсор и нажмите кнопку «Удалить из плейлиста «История просмотра»», отображенную в виде черного креста «Х» справа от записи. По завершению, на месте видеосюжета появиться сообщение «Этот элемент удален из вашей истории просмотра», сигнализирующее о выполненном действии.
Пользователи также могут выбрать в боковом меню в разделе «Тип данных» пункт «История поиска», чтобы увидеть весь список поисковых запросов, которые они выполняли на сервисе «YouTube». Нажатием кнопки «X» справа от поискового результата пользователи смогут мгновенно удалить напоминание о конкретном видеосюжете.
Аналогичным способом пользователи могут удалить отдельные элементы из собственной истории просмотров в мобильном приложении «YouTube» для «iPhone», «Android» или «iPad».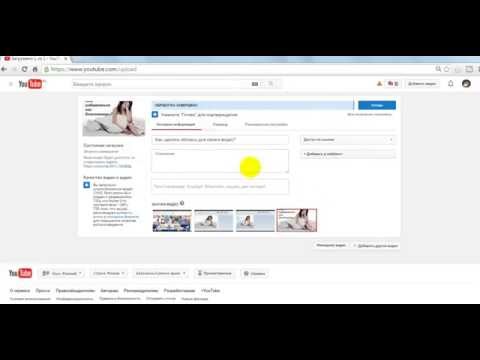
Для этого перейдите во вкладку «Аккаунт», расположенную на главной ленте меню приложения и выберите на открывшейся странице раздел «История».
На новой странице будут представлены все видеозаписи, которые пользователь открывал для просмотра. Нажмите кнопку меню в виде трех вертикально расположенных точек справа от видеозаписи, а затем во всплывающем меню нажмите раздел «Удалить из плейлиста «История просмотра»».
Однако пользователям недоступен способ, позволяющий просмотреть всю историю поиска и удалить из нее отдельные поисковые запросы в мобильном приложении «YouTube». Для этой цели пользователи могут использовать веб-сайт «YouTube». Полный способ очистки истории поиска видеозаписей «YouTube» описан в приведенной ниже инструкции.
Очистить всю историю просмотра (и историю поиска)
Вместо того чтобы удалять отдельные просмотренные видео, пользователи могут просто очистить всю историю просмотров с серверов «Google». Имейте в виду: это ухудшит последующие рекомендации видео композиций «YouTube», так как сервис не будет обладать информацией, какие виды видеозаписей предпочтительны для пользователя.
Имейте в виду: это ухудшит последующие рекомендации видео композиций «YouTube», так как сервис не будет обладать информацией, какие виды видеозаписей предпочтительны для пользователя.
Чтобы очистить историю просмотра видеосюжетов на веб-сайте сервиса «YouTube», нажмите кнопку меню в верхнем левом углу страницы (три горизонтальных полоски), а затем выберите параметр «История». Справа от списка просмотренных видеоматериалов нажмите на текстовую ссылку «Очистить историю просмотра».
Появится диалоговое окно с запросом подтверждения выбранного действия. Нажмите «Очистить историю просмотра», чтобы подтвердить свой выбор и удалить историю со всех устройств.
Аналогичным способом можно очистить историю поиска «YouTube». На странице «История» в боковой панели в правой части экрана выберите раздел «История поиска», установив индикатор (точку) рядом с соответствующей ячейкой, а затем нажмите на текстовую ссылку «Очистить историю поиска».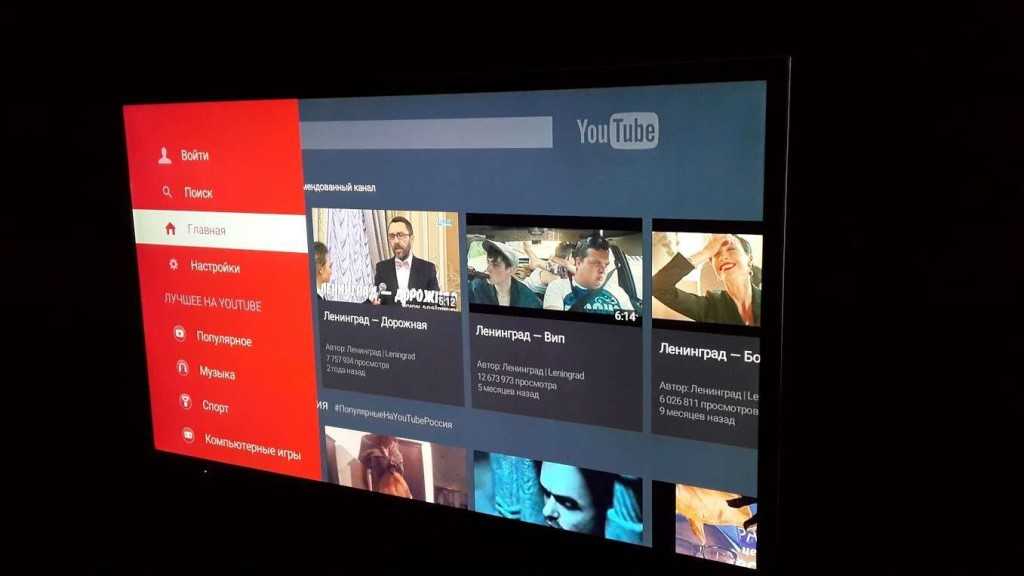
Для выполнения операций по очистке истории просмотров в мобильном приложении «YouTube», нажмите в верхней части экрана на панели управления кнопку вложенного меню, представленную в виде трех вертикальных точек.
В представленном списке возможных действий выберите раздел «Очистить историю», а затем на всплывающий запрос системы дайте утвердительный ответ, подтверждая свой выбор.
Чтобы осуществить очистку истории поиска видеозаписей в сервисе «YouTube», пользователям предстоит пройти несколько дополнительных шагов. Откройте вышеописанным способом вложенное меню (нажмите три вертикальных точки) и выберите раздел «Настройки».
На открывшейся странице настроек нажмите раздел «Конфиденциальность».
Теперь нажмите раздел «Очистить историю поиска», подтвердите свое решение во всплывающем системном запросе, и история поиска для этой учетной записи будет полностью удалена со всех устройств.
На этой же странице меню также можно выполнить очистку истории просмотров, если пользователи решат осуществить очистку обоих параметров сервиса «YouTube» одновременно.
Использовать режим инкогнито на
«YouTube»Если пользователи собираются просматривать какие-либо определенные видеоматериалы и не желают, чтобы они отображались в сервисе «YouTube» и использовались как основа для последующих рекомендаций для просмотра, то можно воспользоваться режимом инкогнито «YouTube».
На данный момент режим инкогнито «YouTube» является новым и доступен только в приложении «Android». В будущем «Google», вероятно, добавит эту функцию в приложение для «iPhone», на веб-сайт и приложения «YouTube» для других платформ.
Чтобы включить режим инкогнито, коснитесь изображения своего профиля в верхнем правом углу приложения «YouTube» для «Android», а затем нажмите «Режим инкогнито» на открывшемся экране меню.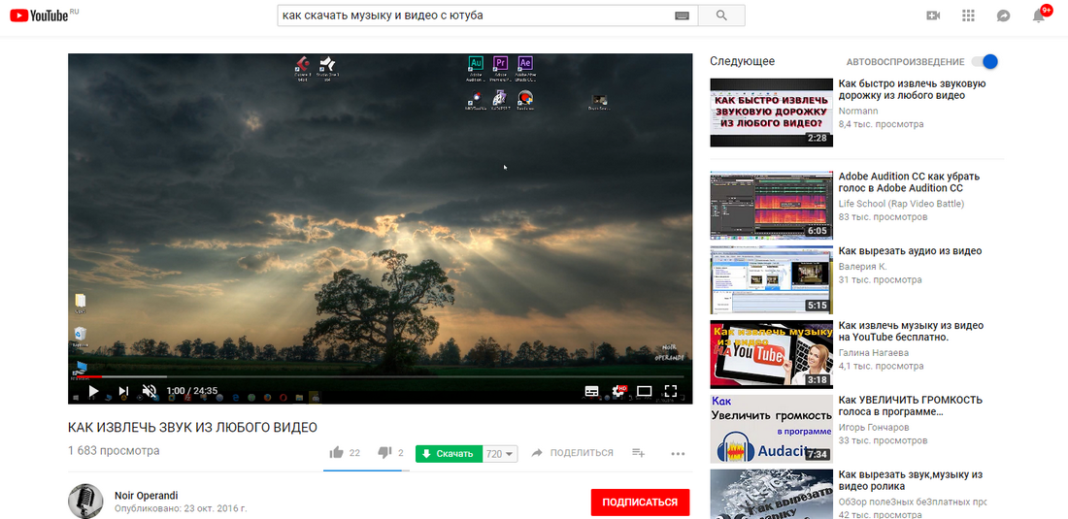 После включения режима инкогнито все поисковые запросы и видео, которые пользователь просматривает в текущем сеансе, не будут сохранены.
После включения режима инкогнито все поисковые запросы и видео, которые пользователь просматривает в текущем сеансе, не будут сохранены.
Приостановить сбор истории просмотра и поиска
«YouTube»Пользователям не доступен режим инкогнито «YouTube» на большинстве видов платформ, но они могут осуществлять безопасный безучетный просмотр видеоматериалов сервиса при помощи встроенной функции приостановки сбора истории просмотра и поиска «YouTube». Главным условием не отображения упоминаний о просмотре видеосюжетов является включение режима приостановки прежде, чем пользователи начнут непосредственный просмотр.
Этот параметр распространяет свое действие на всю учетную запись, поэтому «YouTube» перестанет запоминать видео композиции, которые пользователи будут просматривать на всех своих устройствах – «iPhone», «Android», «iPad», веб-сайте, «Roku», «Smart TV» или любом другом – при условии, что пользователи осуществили вход в сервис «YouTube» со своей учетной записью на этом устройстве.
Приостановить сбор истории просмотра и поиска «YouTube» можно через веб-сайт сервиса. На странице «История», перейти на которую можно из главного меню «YouTube» нажмите в правом боковом меню на текстовую ссылку «Не сохранять историю просмотра» в одноименном разделе типа данных.
Служба сервиса «YouTube» предупредит пользователей, что информация обо всех просмотренных видеоматериалах более сохраняться не будет. Однако такое ограничение негативно скажется на точности рекомендаций видеосюжетов для просмотра, которые составляет система «Google». Затем нажмите кнопку «Приостановить» для продолжения.
Установив отметку в ячейке «История поиска» пользователи смогу приостановить сбор информации сервисом «YouTube» обо всех выполненных поисках видеосюжетов, простым нажатием текстовой ссылки «Не сохранять историю поиска».
Всплывающее предупреждение уведомит пользователей о приостановке всех сохранений поисковых запросов, и исключении возможности их учета для составления последующих рекомендаций. Нажмите кнопку «Приостановить» и изменения вступят в силу.
Нажмите кнопку «Приостановить» и изменения вступят в силу.
Для приостановки сбора информации об истории просмотра и поиска в приложении «YouTube» для «iPhone», «Android» или «iPad», пользователям потребуется на странице «Конфиденциальность», перейти на которую можно ранее описанным способом, напротив ячеек «Не записывать историю просмотра» и «Приостановить запись истории поиска» установить индикаторы в положение «Включено» (цветовая окраска индикатора измениться с серого цвета на синий). Предупреждающие сообщения системы попросят подтверждения указанных действий пользователя, после чего внесенные изменения будут применены.
Когда необходимость отключения истории действий пользователя закончится, пользователи смогут, используя описанный алгоритм, заново включить функции сохранения истории просмотра и поиска видеозаписей для возобновления списка просмотренных сюжетов и результатов поиска. Пользователи могут включать и отключать сохранение истории неограниченное число раз, исходя из собственных потребностей.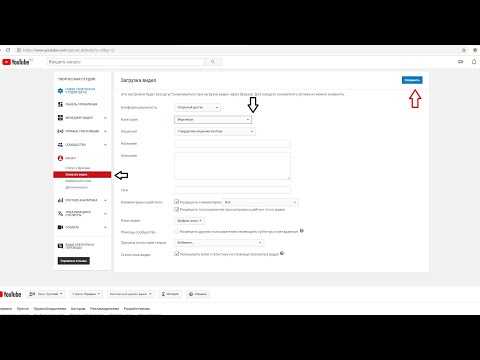
Чтобы не допустить попадания детских видеозаписей в историю просмотра «YouTube», пользователи могут предоставить детям приложение «YouTube Kids». Результаты поиска и просмотра видеосюжетов в приложении «YouTube Kids», ориентированном на детей, не будут отображаться в обычной пользовательской истории просмотра сервиса «YouTube».
Примечание: Даже если пользователи приостановили историю просмотров сервиса «YouTube», веб-браузер все равно будет сохранять веб-страницы «YouTube», которые просматривали пользователи, в собственной истории просмотров. Это, естественно, не относится к случаю, когда пользователи смотрят ролики «YouTube» в приложении. Однако веб-браузер будет помнить все веб-страницы «YouTube», как и любую другую страницу, которую была посещена до тех пор, пока пользователем не будет выполнена принудительная очистка истории веб-браузера.
Заключение
Видеохостинговый сервис «YouTube» необычайно популярен, особенно благодаря простоте использования, возможности доступа с любого устройства и широкому набору возможностей для хранения и обмена различных видеоматериалов.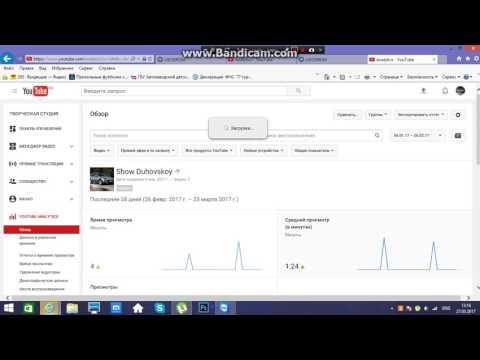 Для улучшения функциональных возможностей «YouTube» и прогнозирования предложения интересных видеосюжетов на основе предпочтений пользователей, сервис собирает историю просмотров и поиска видеоматериалов, и хранит ее на серверах «Google».
Для улучшения функциональных возможностей «YouTube» и прогнозирования предложения интересных видеосюжетов на основе предпочтений пользователей, сервис собирает историю просмотров и поиска видеоматериалов, и хранит ее на серверах «Google».
В случае если пользователи не желают, чтобы сервис «YouTube» осуществлял сбор таких данных, или возникла необходимость временно приостановить учет просмотров и результатов поиска, пользователи могут воспользоваться предустановленными функциями сервиса, описанными в нашей статье, для полного или ограниченного по времени отключения сбора данных со стороны видеохостинга.
Как очистить список «Смотреть позже» в ютубе
YouTube уже давно перестал быть чем-то редким. Кроме того, что сейчас это самый посещаемый и популярный хостинг в мире, которые стал для многих средством заработка огромных денег, он является и источником информации. Огромная доля пользователей смотрит на YouTube хотя бы 1-2 ролика в день. При этом, у него появляются все новые инструменты для привлечения новых пользователей. Одним из них является не новый, но удобный инструмент ”Смотреть позже”. Часто просто нет времени смотреть все, что попадает в подборку. С этим инструментом можно просто отложить видео и посмотреть, когда будет время. Вот только там скапливается слишком много просмотренного мусора, который надо убирать. Расскажу, как это можно сделать.
Одним из них является не новый, но удобный инструмент ”Смотреть позже”. Часто просто нет времени смотреть все, что попадает в подборку. С этим инструментом можно просто отложить видео и посмотреть, когда будет время. Вот только там скапливается слишком много просмотренного мусора, который надо убирать. Расскажу, как это можно сделать.
Есть в YouTube инструменты, о которых знают не все.
Содержание
- 1 Удалить видео и ”Смотреть позже”
- 1.1 Удаление видео на телефоне
- 1.2 Удаление просмотренных видео на YouTube
- 1.3 Очистка списка ”Смотреть позже” на компьютере
- 1.4 Очистка списка ”Смотреть позже” в YouTube на телефоны
- 1.5 Как отложить видео в ютуб для просмотра позже
- 2 Плейлисты в YouTube
Удалить видео и ”Смотреть позже”
Удаление видео на телефоне
Удалять видео из этого списка можно по одному. Для этого надо перейти на страницу списка ”Смотреть позже” и нажать на три точки справа от названия ролика.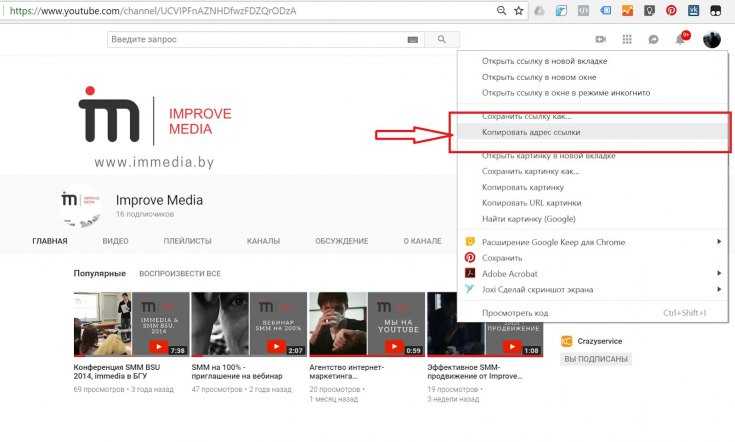 Там будет пункт ”Удалить из плейлиста Смотреть позже”. Нажимаете на него и видео больше не будет занимать место в списке.
Там будет пункт ”Удалить из плейлиста Смотреть позже”. Нажимаете на него и видео больше не будет занимать место в списке.
Аналогичным образом видео удаляются и на смартфоне. Открываете список, нажимаете три точки и удаляете его. Так же удалить его можно свайпом влево — это более удобно, так как делается в один жест.
Удалять по одному видео просто.
Удаление просмотренных видео на YouTube
Эта процедура удалит только те видео, которые вы действительно смотрели, что является ее важным плюсом. Если вы не смотрели видео, оно останется в вашем списке, ведь вы сохранили его по какой-то причине.
Сделать это можно, как на сайте YouTube, так и в одноименном приложении на телефоне. Способы почти одинаковые, но рассмотрим их по отдельности.
Сколько звезды зарабатывают на YouTube?
Очистка списка ”Смотреть позже” на компьютере
Откройте веб-сайт YouTube и убедитесь, что вы вошли в систем. Если у вас не открыто боковое меню, сделайте это, нажав на три полоски в левом верхнем углу. В открывшемся меню выберите ”Смотреть позже”.
В открывшемся меню выберите ”Смотреть позже”.
Иногда это меню скрыто.
Теперь останется только нажать на три точки под картинкой главного видео в левой стороне экрана. Там же будет указано ваше имя профиля, а рядом с тремя точками будет значок перемешивания, которые позволит воспроизводить видео в произвольном порядке, а не в порядке добавления в плейлист.
В один клик можно удалить все лишние видео.
Нажав на эти три точки вы увидите всплывающее меню в котором можно будет добавить видео, удалить просмотренные, или показать недоступные. Сами выбирайте, что вам нужно, если хотите сделать что-то еще, кроме удаления.
Также, видео в этом плейлисте можно будет перемешивать вручную. Достаточно просто потянуть его за три полоски слева от названия видео и поставит в нужное место.
Как найти конкретный фрагмент видео на YouTube без тайм-кодов.
Очистка списка ”Смотреть позже” в YouTube на телефоны
На вашем смартфоне процедура еще проще. Просто откройте приложение YouTube. Вы попадете на главный экран, но вам нужно будет открыть раздел ”Библиотека”. Соответствующая иконка будет в правом нижнем углу.
Просто откройте приложение YouTube. Вы попадете на главный экран, но вам нужно будет открыть раздел ”Библиотека”. Соответствующая иконка будет в правом нижнем углу.
Скриншоты с iPhone, чтобы показать, что принцип одинаков на всех платформах.
Перейдя туда, выберите ”Смотреть позже” и попадете в тот же список, что можно увидеть, зайдя на сайт с компьютера. Органы управления будут теми же.
Если вы хотите удалить только одно видео, то, как я писал выше, надо нажать на три точки справа от названия видео и выбрать ”Удалить”, или сделать это свайпом по названию видео. Если вы хотите поменять последовательность воспроизведения, слева от названия видео для этого есть три полоски. Просто коснитесь их и перетяните видео куда надо.
И снова все очень просто.
Если же вы хотите удалить все просмотренные видео, нажмите на три точки в правом верхнем углу экрана. У вас появится всплывающее меню, в котором будут основные пункты, включая удаление просмотренных видео. Но надо иметь ввиду, что если у вас в плейлисте только непросмотренные видео, то пункта ”Удалить просмотренные” просто не будет.
Но надо иметь ввиду, что если у вас в плейлисте только непросмотренные видео, то пункта ”Удалить просмотренные” просто не будет.
Крутые гаджеты с AliExpress тут!
Как отложить видео в ютуб для просмотра позже
Отложить видео для просмотра позже можно буквально в один клик. Для этого на компьютере надо навести курсор на миниатюру видео и нажать на изображение часов в его правой верхней части. Так можно даже не открывая видео, просто отложить его. Если вы его уже открыли, надо нажать на кнопку ”Сохранить” под видео и добавить его в нужный плейлист, в частности ”Смотреть позже”.
Если вы делаете это с телефона, в режиме предпросмотра надо нажать на три три точки под видео и выбрать ”Смотреть позже” или ”Добавить в плейлист” и выбрать нужный. Тут уже будут все плейлисты, включая отложенный просмотр. Если вы уже открыли видео, то иконка ”Сохранить” будет под ним. Дальше, надо будет опять же поместить его в нужный плейлист.
Дальше, надо будет опять же поместить его в нужный плейлист.
Можно делать это по-разному.
Плейлисты в YouTube
Надо понимать, что плейлист ”Смотреть позже”, это обычный плейлист. В нем ничего необычного и особенно. Единственное, что выделяет его на фоне других — возможность оправлять в него видео в один клик, не выбирая плейлист.
Дальше к видео применяются правила обычных плейлистов. Их можно смотреть последовательно, перемешивать или по одному. Так же, видео, которые добавлены в один плейлист, могут быть и в другом, если вам эту нужно.
Как посмотреть просмотренные видео в Тик токе
Как пользоваться
Оглавление:
- 1 Есть ли в Тик-Токе история просмотров
- 2 Как посмотреть историю просмотров в Tik Tok
- 3 Понравившиеся видеоролики
- 4 Добавленные видеоролики в “избранное”
- 5 Избранное вместо просмотренных видео в Тик-Токе
- 6 Почему записи пропадают из списка?
Кликай, чтобы переслать:
TikTok стабильно повышает свою популярность и аудитории с момента своего выхода – на это сказывается простота и удобство использования текста. Также на это влияет акцент на короткометражный контент. Но многие пользователи могут столкнуться с проблемой отсутствия функции “просмотренные видеоролики” – в статье разберём, почему она отсутствует и как можно избежать проблемы.
Также на это влияет акцент на короткометражный контент. Но многие пользователи могут столкнуться с проблемой отсутствия функции “просмотренные видеоролики” – в статье разберём, почему она отсутствует и как можно избежать проблемы.
Есть ли в Тик-Токе история просмотров
Несмотря на растущую популярность TikTok-а и давность выхода приложения, разработчики добавили только наиболее популярные функции в своё “детище” – пользователи, привыкшие пользоваться YouTube-ом, не могут найти просмотренные видео в Тик Ток. По неясным причинам разработчики сервиса не торопятся добавлять функцию – астично это связывается с отсутствием в сервисе автоматизированных алгоритмов подсчёта статистики – возможно, в будущих обновлениях разработчики добавят подобную функцию для удобства пользователей.
Сейчас же пользователям доступно два способа сохранения видеоролика для сохранения и возможности просмотра его в будущем – пользователь должен добавить видеоролик “в Избранное” или лайкнуть его.
Как посмотреть историю просмотров в Tik Tok
Как уже говорилось – прямой функции сохранения в отдельный раздел приложения просмотренных видеороликов, в сервисе пока не существует. Поэтому при просмотре видеоролика пользователю потребуется либо сохранить в избранное, либо лайкнуть – следует отметить, что для обоих способов сохранения видеоролика потребуется авторизация в сервисе. Посмотреть просмотренные видео в Тик Токе или сопутствующие материалы можно в следующих разделах личного профиля;
Понравившиеся видеоролики
Чтобы пользователю просмотреть ранее лайкнутые видеоролики, потребуется проделать следующее;
- Запустить приложение и авторизоваться в нём.
- На главном экране нажать на значок “человечка” с названием “Я”.
- После перехода в свой профиль, под пунктом “изменить профиль” нужно найти значок сердечки с замком.
- После нажатия на сам значок, высветится список понравившиеся ранее видеороликов – для повторного просмотра необходимо выбрать условный ролик из списка.

Добавленные видеоролики в “избранное”
В случае, если пользователем видеоролики сохранены через функцию “добавить в избранное”, то найти список можно через следующую процедуру действий:
- Запуск приложения и авторизация в своём профиле.
- Выполнение перехода по значку “Я” (значок человечка).
- Напротив пункта ”изменить профиль” нажатие на значок флажка.
- Откроется полный список добавленного “в избранное” материала – видеоролики, музыкальные дорожки и прочее. Остаётся только выбрать из списка для повторного просмотра или прослушивания
Избранное вместо просмотренных видео в Тик-Токе
Пользоваться сохранением материалов путём лайков рекомендуется только в одном случае – если пользователь ведёт низкую активность или не злоупотребляет функцией. Ответ тут очевиден – если лайкать слишком много контента, то рано или поздно список понравившиеся контента будет захламлён как роликами для повторного просмотра в будущем, так и случайными материалами.
В раздел “Избранное” пользователь может сохранять как видеоролики, так и материалы иного плана – публикации, хештеги, музыкальные композиции и личные страницы сторонних пользователей сервиса. Особенность функции “Добавить в избранное” – список сохраняется до тех пор, пока материалы не будут удалены лично или его владельцем/администрацией сервиса.
Также добавляемые в избранное материалы фильтруются по разным категориям, музыкальные дорожки в соответствующий раздел, а видеоролики в иной соответствующий раздел. Это позволяет не путаться в сохраняемых материалах и “фильтровать” свою корзину сохранений – наибольшего порядка можно добиться совмещением лайков и добавлений в избранное.
Почему записи пропадают из списка?
Как и в случае с другими сервисами, пользователи могут столкнуться с пропажей сохранённых в соответствующий список материалов – полноценного и универсального ответа дать невозможно. Пропасть материалы в ТикТоке из списка понравившиеся видеороликов или из раздела “избранное” могут по нескольким причинам;
Пропасть материалы в ТикТоке из списка понравившиеся видеороликов или из раздела “избранное” могут по нескольким причинам;
- Низкая скорость подключения к интернету или же проблемы подключения.
- Материалы удалены их автором или администрацией сервиса из-за нарушений правил размещения видеороликов или музыкальных дорожек.
- Страница, где размещены сами материалы, удалена/заблокирована пользователем или администрацией.
- Клипы могут исчезнуть из списка по причине устаревшей версии приложения – необходимо проверить актуальность приложения на текущую дату.
- Также невозможность увидеть просмотренные видео в Тик Ток может возникать из-за системного сбоя на устройстве или переполненности памяти – потребуется проверить текущую память устройства и/или переустановить приложение.
[Всего: 0 Средний: 0/5]
Кликай, чтобы переслать:
Как просмотреть, приостановить или удалить историю YouTube
Потоковое
Значок «Сохранить статью» Значок «Закладка» Значок «Поделиться» Изогнутая стрелка, указывающая вправо.
Скачать приложение
Вы можете использовать веб-сайт или мобильное приложение YouTube для управления поиском или историей просмотров. Дадо Рувич / Reuters- Ваша история YouTube отслеживает видео, которые вы ищете и смотрите, чтобы повысить точность рекомендаций.
- Вы можете удалить определенные видео, очистить всю историю и отключить возможность Google отслеживать видео, которые вы смотрите.
- Вы можете управлять своим поиском на YouTube и историей просмотра из веб-браузера и мобильного приложения Android или iOS.

YouTube запоминает каждое просмотренное вами видео. Для этого есть несколько веских причин — проверяя историю просмотров, вы можете быстро найти и пересмотреть или поделиться недавно просмотренным видео. YouTube также использует эту историю, чтобы давать лучшие рекомендации для новых видео, которые вы, возможно, захотите посмотреть. Но у вас также есть полный контроль над этой функцией. Вы можете приостановить свою историю просмотров, что не позволит YouTube узнать, какое видео вы смотрите, или вы можете полностью удалить свою историю.
Как просмотреть, приостановить или удалить историю просмотров YouTube на компьютере
Чтобы просмотреть историю просмотров YouTube, начните с открытия YouTube в веб-браузере. Щелкните трехстрочное меню в левом верхнем углу веб-страницы, а затем щелкните История . Здесь вы увидите хронологический список всех видео, которые вы просматривали, и вы можете использовать поле Поиск истории просмотра справа для поиска определенных названий видео или ключевых слов.
Кроме того, вы можете приостановить или удалить историю просмотра.
- Приостановить просмотр истории : На панели справа нажмите Приостановить просмотр истории , чтобы прекратить отслеживание просмотренных видео.
- Удалить определенные видео : Чтобы удалить видео из истории просмотра, найдите видео в списке слева, наведите указатель мыши на видео и нажмите X .
- Удалить всю историю просмотра : Чтобы удалить все из истории просмотра, на панели справа нажмите Очистить всю историю просмотров .
 Дэйв Джонсон
Дэйв ДжонсонКак просмотреть или удалить историю поиска YouTube на компьютере
Google также отслеживает видео, которые вы смотрели и искали, в одном всеобъемлющем списке. Вы можете использовать эту страницу для просмотра или удаления определенных элементов из истории поиска или для удаления всей истории поиска сразу.
Вот что вы можете сделать.
- Просмотр истории просмотра и поиска на YouTube : перейдите на веб-страницу истории YouTube в браузере. Вот хронологический список всех видео, которые вы искали и смотрели.
- Удалить конкретное видео : Чтобы удалить видео из истории поиска, наведите указатель мыши на запись и нажмите X .
- Удалить всю историю поиска YouTube : Справа от Фильтровать по дате , нажмите Удалить , а затем выберите временные рамки видео, которые вы хотите удалить, включая Все время , что удалит все ваши поисковые видео полученные результаты.

- Автоматическое удаление результатов поиска видео через определенное время : вы можете попросить Google удалить видео из вашей истории поиска по истечении определенного периода времени, например, через три месяца, 18 месяцев или 36 месяцев. Для этого нажмите Автоудаление , а затем выберите временной интервал в раскрывающемся меню.
- Отключить историю поиска : Если вы не хотите, чтобы Google запоминал вашу историю поиска на YouTube, нажмите Сохранение активности , а затем нажмите Отключить .
Как просмотреть, приостановить или удалить историю просмотров YouTube на мобильном устройстве
Google предоставляет несколько удобных инструментов для просмотра и управления историей просмотров YouTube, и шаги одинаковы, независимо от того, используете ли вы iPhone или Android.
- Просмотр истории просмотра : В мобильном приложении YouTube нажмите вкладку Библиотека в нижней части экрана, а затем нажмите История .
- Удалить видео из истории просмотра : Если вы видите видео, которое хотите удалить из истории просмотра, коснитесь три точки справа от видео, а затем выберите Удалить из истории просмотра .
- Удалить или приостановить историю просмотров : В верхней части экрана коснитесь значка своей учетной записи , затем коснитесь Настройки . Нажмите История и конфиденциальность . Здесь вы можете нажать Очистить историю просмотров или приостановить историю просмотров, смахнув кнопку Приостановить историю просмотров вправо.
 Дэйв Джонсон
Дэйв ДжонсонКак просмотреть, приостановить или удалить историю поиска YouTube на мобильном устройстве
Вы можете управлять своей историей поиска YouTube с помощью следующих функций.
- Просмотр истории поиска : Нажмите значок поиска (увеличительное стекло) в правом верхнем углу. Чтобы удалить отдельный поиск, проведите пальцем влево по поисковому запросу и нажмите Удалить (iOS) или нажмите и удерживайте запрос, а затем нажмите Удалить во всплывающем окне (Android).
- Приостановите историю поиска : Нажмите значок учетной записи , затем нажмите Настройки . Нажмите История и конфиденциальность . Затем смахните вправо кнопку Пауза истории поиска .

- Удалить историю поиска : В верхней части экрана коснитесь значка своей учетной записи , затем коснитесь Настройки . Нажмите История и конфиденциальность . Наконец, нажмите Очистить историю поиска или приостановите историю просмотра, проведя пальцем по Приостановить просмотр истории кнопку вправо.
Дэйв Джонсон
Внештатный писатель
Дэйв Джонсон — технический журналист, который пишет о потребительских технологиях и о том, как индустрия трансформирует спекулятивный мир научной фантастики в современную реальную жизнь. Дэйв вырос в Нью-Джерси, прежде чем поступить в ВВС, чтобы управлять спутниками, преподавать космические операции и планировать космические запуски. Затем он провел восемь лет в качестве руководителя отдела контента в группе Windows в Microsoft. Как фотограф Дэйв фотографировал волков в их естественной среде обитания; он также инструктор по подводному плаванию и соведущий нескольких подкастов. Дэйв является автором более двух десятков книг и участвовал во многих сайтах и публикациях, включая CNET, Forbes, PC World, How To Geek и Insider.
Дэйв вырос в Нью-Джерси, прежде чем поступить в ВВС, чтобы управлять спутниками, преподавать космические операции и планировать космические запуски. Затем он провел восемь лет в качестве руководителя отдела контента в группе Windows в Microsoft. Как фотограф Дэйв фотографировал волков в их естественной среде обитания; он также инструктор по подводному плаванию и соведущий нескольких подкастов. Дэйв является автором более двух десятков книг и участвовал во многих сайтах и публикациях, включая CNET, Forbes, PC World, How To Geek и Insider.
ПодробнееЧитать меньше
Связанные статьи
Более: YouTube История история поиска Потоковое- Технические инструкции
- Справочная библиотека
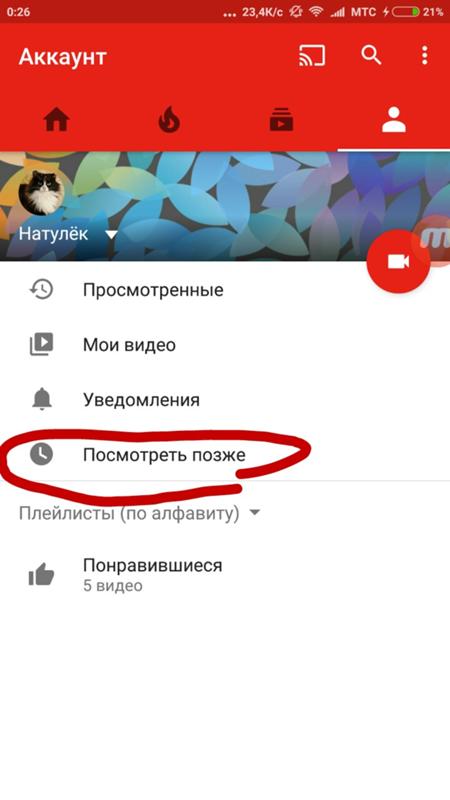
509 Превышен предел пропускной способности
509 Превышен предел пропускной способности Сервер временно не может обслуживать ваши запрос из-за того, что владелец сайта достиг своего ограничение пропускной способности.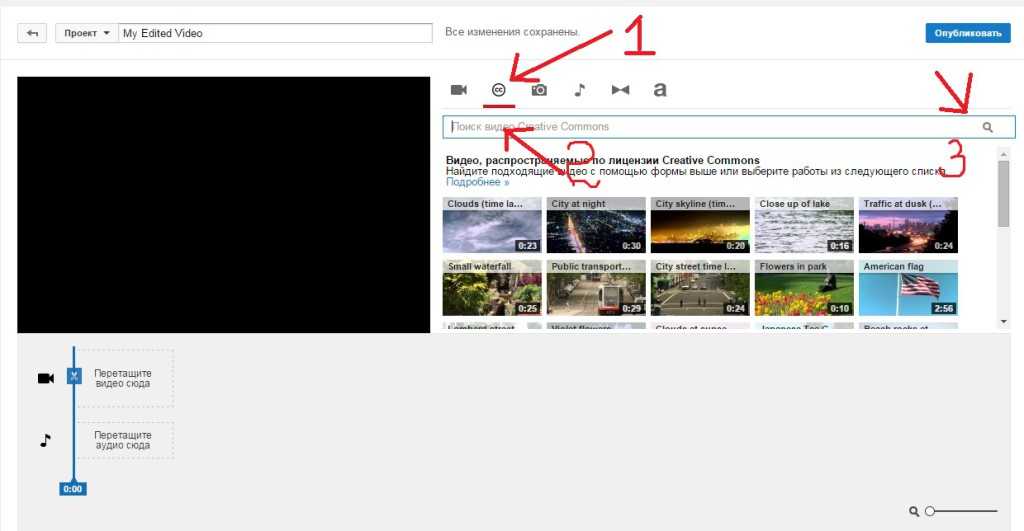 Пожалуйста, попробуйте позже.
Пожалуйста, попробуйте позже.20 самых просматриваемых видео на YouTube
Начав скромно, YouTube теперь может похвастаться миллиардами пользователей, видео на все мыслимые темы и может похвастаться множеством профессий, которые сделали свои первые шаги на платформе.
Теперь это медиа-гигант сам по себе, и если видео станет вирусным, есть большая вероятность, что вы смотрели его на YouTube.
За почти 16 лет существования множество разных видео завоевали желанный титул «самых просматриваемых», но какие из них в настоящее время держат корону?
Ниже мы перечислили 20 самых просматриваемых видео YouTube на платформе, чтобы вы могли узнать.
20. «Faded» Алана Уокера (3,16 млрд просмотров)
Для начала у нас есть хит Алана Уокера 2015 года «Faded».
19.
 «Dark Horse» Кэти Перри (3,16 млрд просмотров)
«Dark Horse» Кэти Перри (3,16 млрд просмотров)Далее идет видеоклип на трек Кэти Перри «Dark Horse» 2014 года — точнее, он идет ноздря в ноздрю с Faded Алана Уокера.
18. «Колеса в автобусе» Cocomelon — Nursery Rhymes (3,31 млрд просмотров)
Наше первое видео, предназначенное для детей из списка (а их много), у нас есть видео на эту известную мелодию.
17. «Размышления вслух» Эда Ширана (3,34 миллиарда просмотров)
Теперь настала очередь Эда Ширана с его видео «Размышления вслух», которое на протяжении многих лет набирает огромное количество просмотров.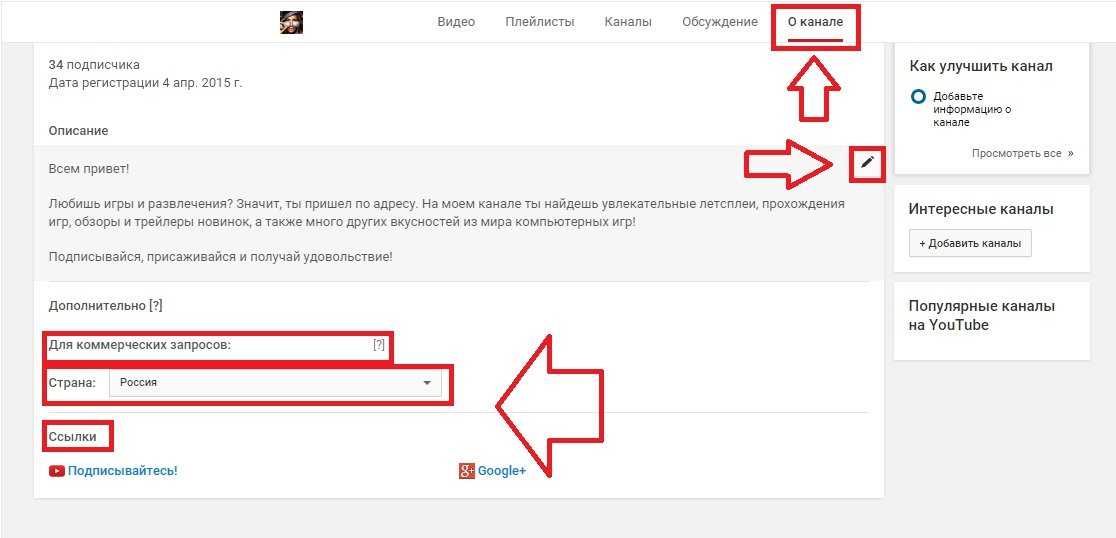
16. «Counting Stars» от OneRepublic (3,42 миллиарда просмотров)
Если вам интересно, да, большинство из них будут музыкальными клипами. Далее это видео 2013 года от OneRepublic.
15. «Roar» Кэти Перри (3,45 миллиарда просмотров)
Кэти Перри — единственная женщина-музыкант, попавшая в этот список, причем дважды. Хороший.
14.
 «Sorry» Джастина Бибера (3,48 миллиарда просмотров)
«Sorry» Джастина Бибера (3,48 миллиарда просмотров)Джастина Бибера буквально обнаружили на YouTube, поэтому совершенно естественно, что он попал в этот список. В то время как его трек 2010 года «Baby» сам по себе был огромным хитом на YouTube, его более поздний трек «Sorry» значительно превзошел его.
13. «Sugar» от Maroon 5 (3,57 млрд просмотров)
Далее идет Maroon 5.
12. «Dame Tu Cosita» от El Chombo с участием Cutty Ranks (3,66 миллиарда просмотров)
Это странное и короткое видео будет следующим. Изображая существо инопланетного типа, танцующее под «Dame Tu Cosita» Эль Чомбо, вы никогда бы не догадались, что оно набрало более трех миллиардов просмотров.
Изображая существо инопланетного типа, танцующее под «Dame Tu Cosita» Эль Чомбо, вы никогда бы не догадались, что оно набрало более трех миллиардов просмотров.
11. «Gangnam Style» от Psy (4,23 миллиарда просмотров)
Архетип вирусных видео на YouTube и один из старейших в этом списке — мегазвезда K-pop Psy с «Gangnam Style».
Несмотря на то, что с тех пор оно было узурпировано, оно оставалось самым просматриваемым видео на YouTube в течение 1689 дней. Никто еще не приблизился к этому рекорду.
Вам может понравиться
Какой эмодзи чаще всего используется в Интернете?
10.
 «Pphonics Song with Two Words» от ChuChu TV (4,25 миллиарда просмотров)
«Pphonics Song with Two Words» от ChuChu TV (4,25 миллиарда просмотров)Мы добрались до нашего первого немузыкального видео в списке. На этот раз образовательный для детей (и далеко не последний). В этом видео песня используется, чтобы помочь детям понять слова и алфавит.
9. «Uptown Funk» Марка Ронсона с участием Бруно Марса (4,34 миллиарда просмотров)
Хотя это видео 2017 года, оно является одним из самых новых в этом списке. Здесь у нас есть Марк Ронсон с его мировым хитом «Uptown Funk».
8.
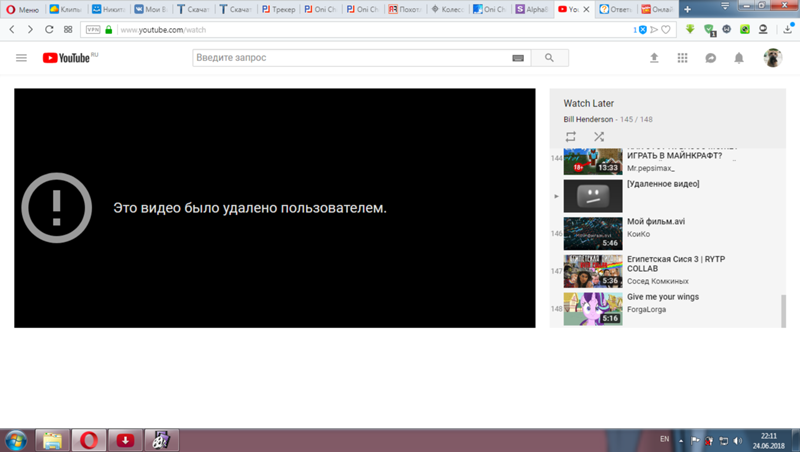 «Маша и Медведь — рецепт катастрофы» от Get Movies (4,46 млрд просмотров)
«Маша и Медведь — рецепт катастрофы» от Get Movies (4,46 млрд просмотров)Теперь у нас снова детское развлечение. Это русское видео из сериала Маша и Медведь, все о медведе-отце, который заботится о Маше.
7. «Учим цвета — разноцветные яйца на ферме» Мирошка ТВ (4,52 млрд просмотров)
Далее еще одно обучающее видео для детей. Это анимация, в которой используются антропоморфные яйца, чтобы научить их различать цвета. Совсем не страшно.
youtube.com/embed/KYniUCGPGLs?feature=oembed» frameborder=»0″ allow=»accelerometer; autoplay; clipboard-write; encrypted-media; gyroscope; picture-in-picture» allowfullscreen=»»>6. «Bath Song» группы Cocomelon – Nursery Rhymes (4,55 млрд просмотров)
Вот еще одно видео для детей. Это просто детская песенка о купании, сопровождаемая анимацией. Мы предполагаем, что технически это делает его музыкальным видео. Остерегайтесь K.Pez и Бибера.
5. «See You Again» от Wiz Khalifa с участием Чарли Пута (5,30 млрд просмотров)
Теперь мы возвращаемся к музыкальным клипам с «See You Again» от Wiz Khalifa. Возьмите часы, чтобы перенестись в 2015 год.
Charlie Puth [Official Video] Furious 7 Soundtrack» src=»https://www.youtube.com/embed/RgKAFK5djSk?feature=oembed» frameborder=»0″ allow=»accelerometer; autoplay; clipboard-write; encrypted-media; gyroscope; picture-in-picture» allowfullscreen=»»>4. «Shape of You» Эда Ширана (5,50 млрд просмотров)
Эд Ширан снова попал в список, сделав его одним из избранной группы, у которой есть два видео в топ-20 самых просматриваемых видео на YouTube. Впечатляющие вещи.
3. «Johny Johny Yes Papa» от LooLoo Kids (5,82 млрд просмотров)
Анимация на основе старой детской песенки, это видео также стало вирусным после того, как оно бесконечно мелькало в Твиттере из-за его слегка сюрреалистического и причудливого характера.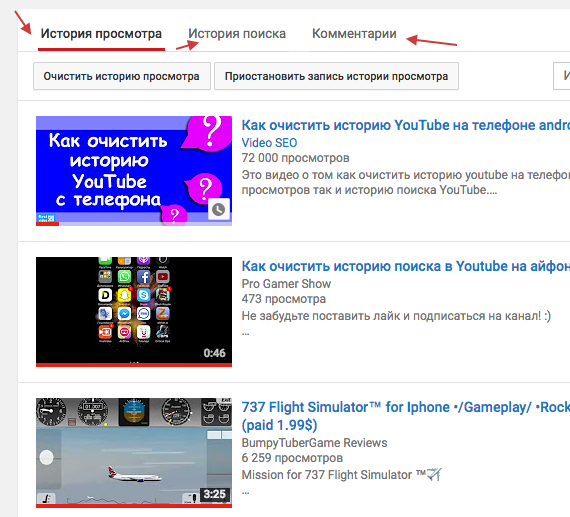
2. «Despacito» Луиса Фонси при участии Дэдди Янки (7,59 млрд просмотров)
Этот огромный трек когда-то удерживал первое место в течение 1186 дней, и с тех пор, как его загрузили, его, вероятно, крутили на миллионах и миллионах вечеринок.
1. «Baby Shark Dance» от Pinkfong Kids’ Songs & Stories (9,53 млрд просмотров)
Мы достигли конца нашего путешествия, и что еще это может быть, как не музыкальное видео и видео для детей? Комбинация, которая легко генерирует просмотры.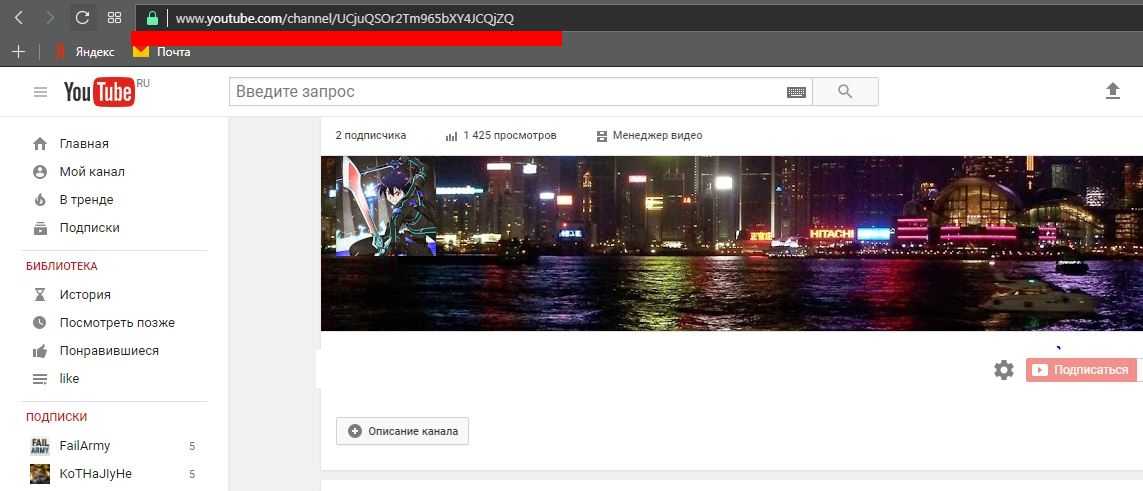
Вы, наверное, уже слышали эту невероятно запоминающуюся песню, так как несколько лет назад она стала вирусной по всему миру. С тех пор он продолжает набирать просмотры.
Предупреждаю: если вы посмотрите, песня застрянет у вас в голове как минимум на 72 часа.
Как просмотреть историю просмотра TikTok и найти просмотренные видео
Представьте себе: вы гуляете с друзьями и вспоминаете, что видели ранее в TikTok. Может быть, вы хотите поделиться этим с ними, потому что это вас рассмешило, или, может быть, вы хотите перепроверить, помните ли вы точные детали того, почему сухой корм вреден для кошек, чтобы не распространять дезинформацию. В любом случае, вы открываете приложение и понимаете, что не добавили его в избранное, и его нет в понравившихся видео. И вы не помните имя пользователя создателя.
И вы не помните имя пользователя создателя.
Что теперь?
Не волнуйтесь, вы можете найти это видео в своей истории просмотра TikTok.
В этой статье я научу вас, где найти историю просмотра TikTok, как искать конкретное видео с помощью фильтра просмотренных видео и как очистить историю просмотра.
Давайте разбираться.
Как найти свою историю просмотров в TikTok
Посмотреть историю просмотров в TikTok довольно просто, если вы знаете, где искать.
Шаг 1. Откройте «Настройки и конфиденциальность» в своем профиле
Нажмите на значок меню гамбургера в правом верхнем углу страницы вашего профиля TikTok. Выберите «Настройки и конфиденциальность» в меню.
Шаг 2: Откройте «Историю просмотров»
Прокрутите вниз до «Контент и действия» в меню «Настройки и конфиденциальность» и выберите «История просмотров».
Шаг 3. Прокрутите просмотренные видео
Ваша история просмотров будет выглядеть как сетка видео, похожая на вашу собственную или страницу профиля любого другого создателя, с отображением количества просмотров каждого из них в левом углу миниатюры .
Здесь TikTok показывает видео, просмотренные в вашей учетной записи за последние семь дней. Когда вы прокручиваете свою ленту истории, она покажет вам, было ли видео просмотрено «Сегодня», «Вчера» или в определенную дату, если оно было более 48 часов назад (но менее семи дней назад).
Прокрутите Историю просмотров, и вы сможете найти то конкретное просмотренное видео, которое вы ищете. Это также даст вам некоторое представление о том, какие виды TikTok вы смотрите, а также о том, сколько времени вы тратите на прокрутку (без тени, мы все упали в кроличью нору TikTok, чтобы выйти через несколько часов).
Если вам не хочется листать страницы просмотренных видео, есть другой способ.
Как использовать фильтр поиска «Просмотренные видео» в TikTok
Знаете ли вы, что вы можете фильтровать результаты поиска в TikTok? Иногда кажется, что боги TikTok просто подают все, что мы видим в приложении, и на этом все, но страница Discover TikTok — удивительно мощная поисковая система, если вы знаете, как ее правильно использовать.
Шаг 1: Откройте функцию поиска TikTok
Вы можете получить доступ к строке поиска на странице Discover или на главном экране FYP. С любой точки доступа нажатие на строку поиска откроет инструмент поиска TikTok.
Шаг 2: Введите ключевые слова
Ключевые слова — это слова и фразы, которые мы вводим в поисковые системы (например, Google или, да, TikTok), чтобы получить нужные результаты. Мы не разговариваем с поисковыми системами так же, как с другими людьми. Вместо этого мы используем очень конкретный и лаконичный язык: «История просмотров TikTok» вместо «Как я могу посмотреть видео в TikTok, которые я уже смотрел?»
Для большинства из нас мы так долго общались с поисковыми системами, что теперь это стало второй натурой. TikTok немного отличается от Google, но применяются те же основные принципы.
Введите то, что вы ищете, затем нажмите «Поиск», чтобы просмотреть результаты.
Шаг 3. Отфильтруйте результаты по «Просмотренным видео»
Вместо того, чтобы прокручивать все результаты, а это могут быть тысячи и тысячи видео, используйте функцию «Фильтр».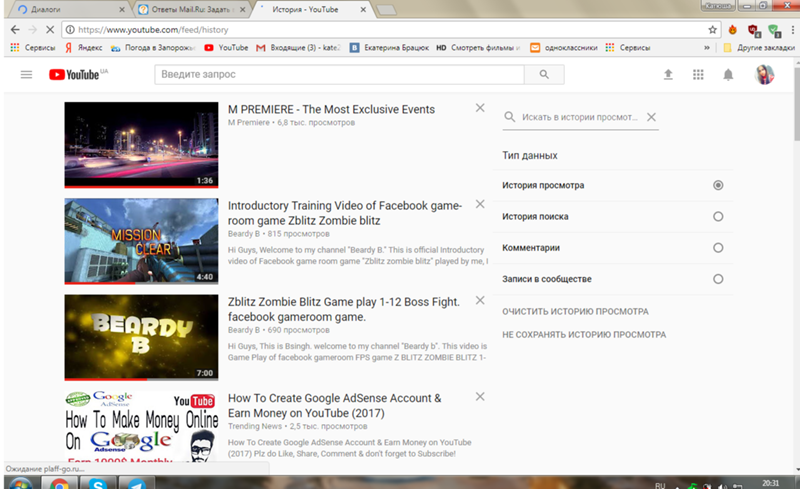 Коснитесь значка в правом верхнем углу рядом со строкой поиска.
Коснитесь значка в правом верхнем углу рядом со строкой поиска.
В появившемся меню фильтров включите параметр «Просмотренные видео». Нажмите «Применить», чтобы отфильтровать результаты.
Теперь в результатах поиска будут отображаться только недавно просмотренные видео, релевантные вашим ключевым словам. Когда фильтр применяется, значок фильтра становится розовым. Вы также увидите поле со словом «Релевантно» в левом верхнем углу всех результатов поиска.
Обратите внимание: как и в настройках истории просмотров, этот фильтр может отображать видео только за последние семь дней. Этот метод не работает для поиска видео более чем семидневной давности.
Как удалить историю просмотра TikTok
Может быть, вы относитесь к тому типу людей, которым нравится регулярно очищать историю просмотров, или, может быть, вы не хотите, чтобы кто-либо еще видел ту кроличью нору TikTok, в которую вы упали на прошлой неделе, где вы смотрели 193 видеоролика об истории торговых автоматов.
Какой бы ни была ваша причина, будьте уверены: вы можете очистить свою историю просмотра TikTok. На самом деле, вы можете даже отключить его.
Очистить историю просмотра TikTok
В режиме просмотра истории коснитесь колеса настроек в правом верхнем углу. В опциях меню выберите «Очистить историю».
При нажатии на него появится всплывающее окно с вопросом, уверены ли вы, что хотите очистить историю просмотров. Всплывающее окно также сообщит вам, что, хотя у вас не будет доступа к истории просмотров, TikTok сохранит эти данные.
Нажмите «Очистить» для подтверждения, и ваша история просмотров будет удалена из вашей учетной записи. Как только вы вернетесь к своему FYP, все новые видео, которые вы просматриваете, появятся в вашей истории, поскольку она снова начнет отслеживать ваши просмотренные видео.
Отключить историю просмотра TikTok
Если вы не хотите, чтобы ваша история просмотра TikTok была видна из вашей учетной записи , , вы можете полностью отключить эту настройку.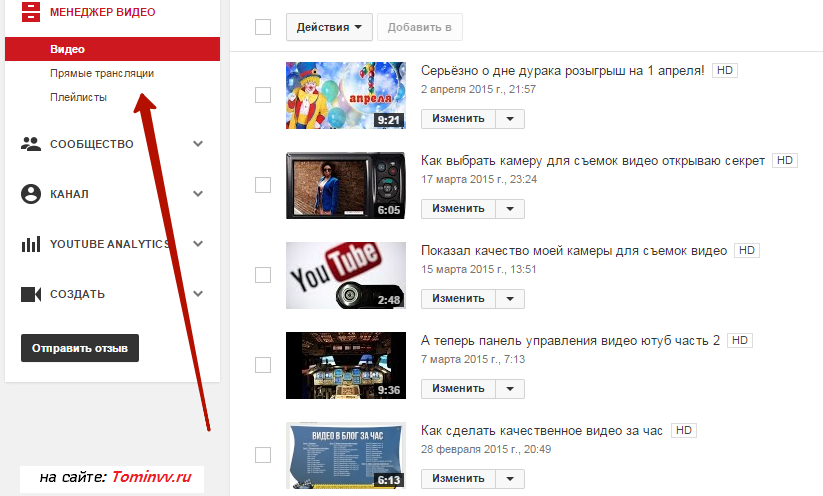 Коснитесь колеса настроек на странице истории просмотра. В параметрах меню отключите «История просмотра».
Коснитесь колеса настроек на странице истории просмотра. В параметрах меню отключите «История просмотра».
Вы увидите еще одно всплывающее окно с вопросом, уверены ли вы, что хотите отключить историю просмотров. Опять же, у TikTok все еще будут эти данные; вы просто не сможете увидеть его с вашего устройства.
Нажмите «Выключить» для подтверждения, и вы больше не сможете просматривать просмотренные видео или использовать фильтр просмотренных видео в поиске. Вы сможете снова включить его, когда захотите, снова перейдя к истории просмотра в настройках.
Теперь вы знаете, что делать в следующий раз, когда вы забыли поделиться TikTok в данный момент или, может быть, просто хотели убедиться, что у вас есть захваченная аудитория (как вы действительно можете знать, что ваш друг смотрел этот TikTok, который вы ему отправили, если вы не смотрите их смотреть??).
Чтобы узнать больше новостей, тенденций и советов TikTok, посетите нашу библиотеку ресурсов. Мы еженедельно обновляем его, добавляя информацию и советы для таких же авторов, как и вы. А пока ознакомьтесь с другими полезными ресурсами TikTok:
А пока ознакомьтесь с другими полезными ресурсами TikTok:
- Как сделать репост в TikTok с помощью кнопки Repost
- Когда лучше всего публиковать в TikTok?
- Как сделать аватар TikTok
Как смотреть удаленные видео с YouTube без ссылки
Существует 3 способа найти удаленные видео с YouTube в Интернете. Вы можете напрямую понять, как просматривать недоступные видео на YouTube с помощью этих методов.
Среда, 31 августа 2022 г., 11:27 по тихоокеанскому времени, автор Карен Грин
Каждую минуту на YouTube загружается более 300 часов видео. Это помогает поддерживать заполненность библиотек, так как ежедневно в социальной сети для обмена видео просматривается почти 5 миллиардов видеороликов.
Следовательно, большое количество видео удаляется с платформы по разным причинам. Иногда загрузчик решает сделать это, а в других случаях его YouTube регулирует в соответствии с политикой контента.
По какой бы причине это ни было, проиграть любимые видео — это всегда облом.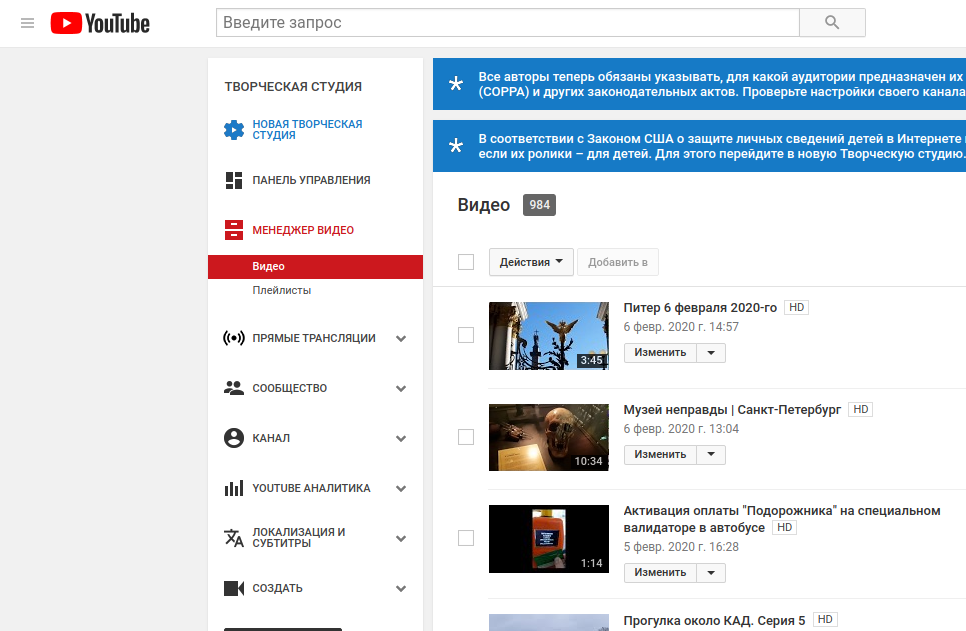
Не пропустите: Как сделать карьеру на ежедневных видеоблогах, Лучшее средство записи экрана для Firefox, 5 лучших средств записи экрана для Linux в 2022 году
Можете ли вы смотреть удаленные видео с YouTube?
Да, вы можете смотреть удаленные видео с YouTube! Хотя YouTube не предоставляет официального способа просмотра удаленных видео, у нас есть несколько хитростей для просмотра удаленных видео с YouTube.
Прежде чем двигаться дальше, давайте отойдем от технических аспектов того, как это возможно.
Как известно, раз в Интернете написано, здесь навсегда. Ничто действительно никогда не уходит. Копии контента есть в разных местах в Интернете. Некоторые из них являются классическими случаями прямого плагиата, а некоторые другие связаны с архивированием Интернета. Последний поддерживается тысячами сканеров BOT, основной целью которых является индексация и архивирование всего Интернета по разным причинам.
Как смотреть удаленные видео с YouTube в Интернете
Поскольку мы знаем, что можем смотреть удаленные видео с YouTube в Интернете, мы должны выяснить, как смотреть их в Интернете.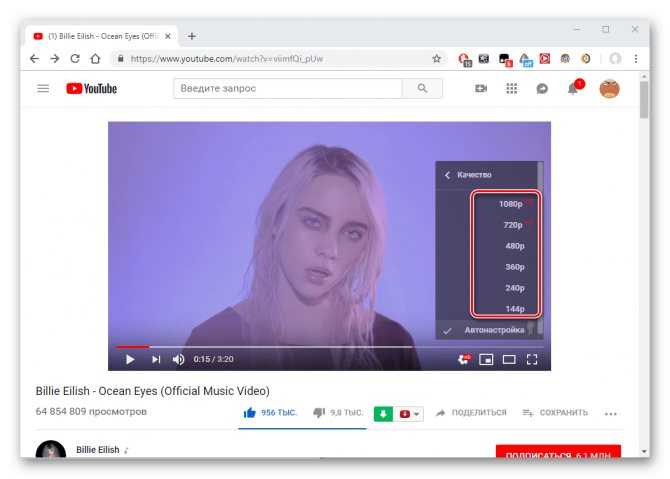 В следующей части мы подробно рассказали о некоторых способах просмотра удаленных видео на YouTube.
В следующей части мы подробно рассказали о некоторых способах просмотра удаленных видео на YouTube.
Использование Wayback Machine — Archive.org
Одним из самых простых способов просмотра удаленных видео с YouTube является доступ к Wayback Machine. Это цифровой архив Интернета, содержащий более 500 миллиардов страниц, который продолжает пополняться каждый божий день.
Шаг 1. Найдите URL/ссылку на удаленное видео YouTube
Ссылку на удаленное видео можно найти одним из следующих способов:
- Ваша история.
- Понравившиеся видео, содержащие все видео, которые вам понравились.
- Любой плейлист, созданный вами или подписанный вами.
Шаг 2. Нажмите на список удаленных видео
Вы перейдете к видео, которое не воспроизводится, но вы найдете ссылку.
Как смотреть удаленное видео YouTube онлайн
Шаг 3. Вставьте URL-адрес и выполните поиск
Теперь перейдите к машине Wayback и вставьте URL-адрес в строку поиска. Он будет отображать годы и даты, когда страница была просканирована
Он будет отображать годы и даты, когда страница была просканирована
Проверьте ссылку и найдите видео на YouTube
Шаг 4. Просмотрите удаленное видео прямо сейчас
Нажмите на любой из них, чтобы просмотреть заархивированную страницу. Страница YouTube с видео, скорее всего, появится и даже может проиграть.
Посмотреть удаленное видео
Есть некоторые вещи, о которых следует помнить:
- Видео может быть не заархивировано, поэтому оно не будет воспроизводиться
- URL/ссылка, возможно, еще не просканированы машиной Wayback
- Страница еще недостаточно популярна для сканирования.
Использование YouTube Video Finder — расширение Chrome
Мы продолжаем использовать предыдущий метод. Если у вас есть несколько удаленных видео для просмотра, вы также можете воспользоваться помощью этого расширения Chrome. Это работает следующим образом: вы выбираете URL-адрес YouTube и ищете его в Wayback Machine.
Работает с настольной версией Chrome, так как поддерживает расширения.
Шаг 1. Перейдите к списку воспроизведения, в котором присутствует список удаленных видео.
Шаг 2. Щелкните правой кнопкой мыши удаленное видео и выберите значок 9.0321 Найти видео в меню.
Шаг 3. Затем пройдет несколько секунд, прежде чем откроется вкладка машины Wayback.
Поиск видео на YouTube с помощью Google Search Operators
Поисковый гигант проиндексировал практически весь Интернет. В Google есть несколько поисковых операторов для уточнения поиска. Вы можете использовать операторы поиска, чтобы найти соответствующую информацию об удаленном видео.
Иногда, если вам повезет, вы можете найти загруженное видео и на других сайтах.
Шаг 1. Найдите URL удаленного видео. Например, https://www.youtube.com/watch?v=5NVT1VkBDWE=youtu.be&a
Шаг 2. Возьмите отсюда идентификатор часов v=5NVT1VkBDWE
Шаг 3. Откройте Google и найдите v =5NVT1VkBDWE
Вы увидите результаты со связанным ключевым словом на разных веб-сайтах.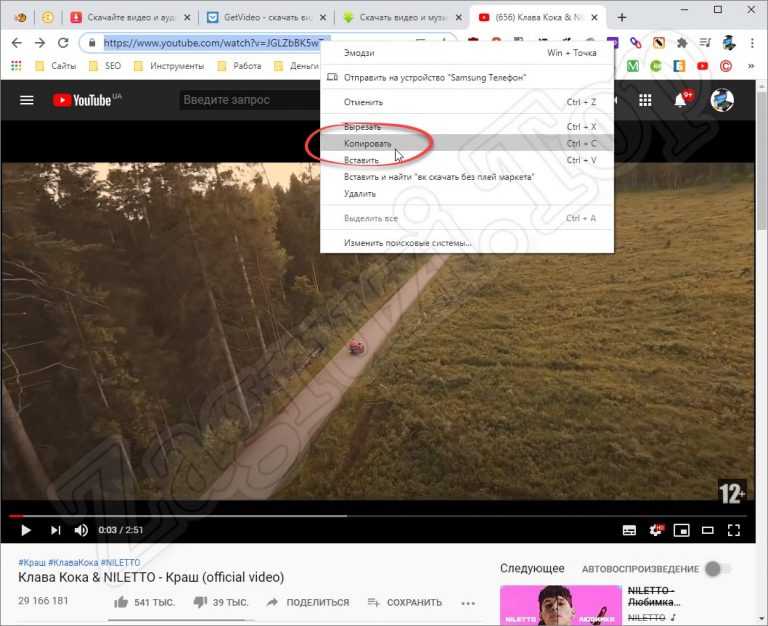 Если вам повезет, видео будет загружено на разные сайты.
Если вам повезет, видео будет загружено на разные сайты.
Как просмотреть удаленные видео на YouTube
Операторы поиска работают только в том случае, если URL-адрес видео или информация упоминаются где-то еще вместе с видео.
Заключение
Просмотр удаленных видео на YouTube оказался менее успешным. Восстановление и просмотр полностью зависят от того, был ли он просканирован, кэширован или повторно загружен.
Чтобы избежать потери видео, лучше всего загрузить и сохранить его. Выгрузка в облако тоже не повредит.
Карен Грин
Карен — профессиональный писатель с опытом написания колонок, которому нравится решать сложные темы и интересно их объяснять.
4 способа поиска и просмотра удаленных видео с YouTube
Прекрасный вечер выходного дня, и вы сделали все свои повседневные дела. Внезапно вы вспоминаете, что загрузили видео на YouTube, но у вас не было времени узнать реакцию вашей аудитории из-за вашего графика.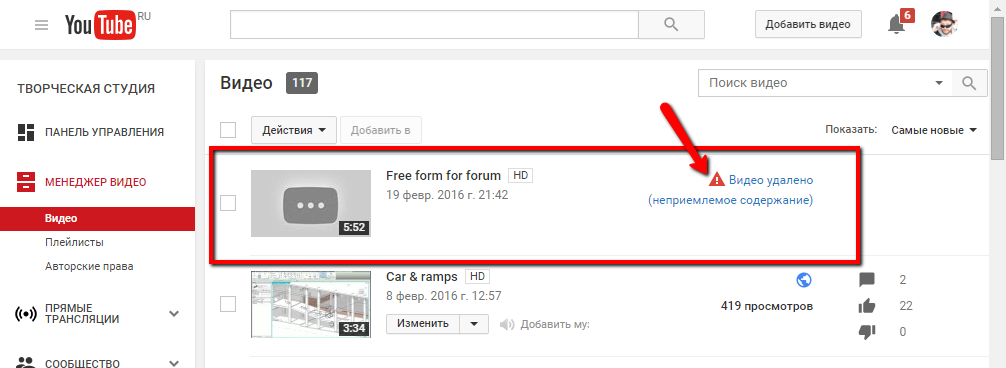
Как только вы попытаетесь получить доступ к видео на YouTube, вы поймете, что оно удалено. Должно быть очень раздражает? Не волнуйтесь! Вы всегда можете найти удаленные видео YouTube , используя четыре метода, показанные в статье.
- 4 метода поиска и просмотра удаленных видео на YouTube
- Знаете ли вы, как правильно смотреть видео на YouTube?
- Дополнительный совет: как защитить видео на YouTube?
4 способа поиска и просмотра удаленных видео на YouTube
Вы можете расстроиться или расстроиться из-за того, что ваше видео на YouTube было удалено. Если вы хотите узнать, как получить доступ к удаленным видео на YouTube, вот несколько эффективных способов сделать это!
Метод 1: просмотр удаленных видео с YouTube по ссылке
Одним из наиболее эффективных способов доступа к удаленному видео с YouTube является Internet Archive Wayback Machine . Простыми словами, это цифровой архив во Всемирной паутине, откуда можно получить всю информацию о загруженных в Интернет данных. Он использует продвинутый алгоритм, который работает как Google, чтобы найти Интернет и загрузить общедоступные веб-страницы.
Он использует продвинутый алгоритм, который работает как Google, чтобы найти Интернет и загрузить общедоступные веб-страницы.
Веб-сайт предоставляет бесплатный доступ к неограниченным веб-сайтам, фильмам, программному обеспечению и многому другому. Это эффективный способ найти удаленные видео на YouTube, если вы еще не можете найти видео на своем канале YouTube. Все, что вам нужно, это ссылка на ваше старое видео. Теперь вы можете подумать о том, как посмотреть удаленные видео на YouTube со ссылкой? Вот шаги, чтобы загрузить удаленное видео YouTube с archive.org (или Way Back Machine).
Шаг 1: Войдите в свою учетную запись электронной почты YouTube, чтобы найти некоторую информацию, связанную со старыми видео, которые вы загрузили на свой канал. Сюда также входят потерянные и удаленные видео YouTube.
Шаг 2: Найдите информацию о видео и коснитесь ее. Откройте URL удаленного видео. Но вы не сможете воспроизвести видео через URL.
Шаг 3: Теперь, если у вас есть URL-адрес, перейдите на веб-сайт Wayback Machine, вставьте его в строку поиска и нажмите на опцию просмотра истории.
Шаг 4: Откроется история загрузки видео на YouTube. Здесь вы можете легко найти видео с соответствующей датой загрузки.
Шаг 5: Как только вы получите всю необходимую информацию, касающуюся удаленного видео, вы можете загрузить его. Если вы хотите, вы можете снова загрузить его.
Кроме того, если вы не сделали резервную копию видео ранее, обязательно сделайте это в этот раз.
Метод 2: поиск удаленных видео YouTube из резервных копий
Как описано в предыдущем методе, вы всегда можете восстановить удаленные видео YouTube, если у вас есть URL-адрес вашего старого видео. Но этой ситуации не возникло бы, если бы вы сделали резервную копию видео на YouTube.
Резервная копия поможет вам быстро получить доступ к вашему видео . Учитывая незначительные шансы такого инцидента, это правда, что вам может никогда не понадобиться резервная копия. Вот почему большинство людей не создают резервную копию. Но регулярное резервное копирование данных служит отличной привычкой для восстановления любых потерянных данных. Более того, это существенно помогает при любых подобных досадных происшествиях в будущем.
Учитывая незначительные шансы такого инцидента, это правда, что вам может никогда не понадобиться резервная копия. Вот почему большинство людей не создают резервную копию. Но регулярное резервное копирование данных служит отличной привычкой для восстановления любых потерянных данных. Более того, это существенно помогает при любых подобных досадных происшествиях в будущем.
Даже при резервном копировании данных видео YouTube действия по поиску и восстановлению видео YouTube могут различаться в зависимости от операционной системы и используемого решения для резервного копирования. Если вы регулярно делаете резервные копии, вы сможете легко и эффективно восстанавливать видео с YouTube.
Примечание: Последние загруженные видео с YouTube могут отсутствовать на вашем резервном носителе. В таких случаях вам придется найти другие способы восстановить удаленные видео с YouTube.
Метод 3: восстановление удаленных видео с YouTube с помощью Recoverit
Оба метода творят чудеса в вашем стремлении восстановить удаленные видео на YouTube. Но каким-то образом, если эти решения вам не подходят, вы можете использовать программное обеспечение для восстановления данных, чтобы просмотреть удаленные видео с YouTube.
Но каким-то образом, если эти решения вам не подходят, вы можете использовать программное обеспечение для восстановления данных, чтобы просмотреть удаленные видео с YouTube.
Говоря о программном обеспечении для восстановления данных, Recoverit Data Recovery является одним из лучших вариантов в таких случаях. Вот некоторые из ключевых черт.
Загрузить | Win Скачать | Mac
- Программное обеспечение имеет максимальную эффективность и восстанавливает все типы видеоформатов, включая AVI, MOV, MKV, MP4, 3GP, FLV и другие.
- Он может легко восстанавливать видеофайлы с SD-карт, USB-накопителей, жестких дисков и других мест.
- Независимо от того, потеряны ли ваши данные в результате случайного удаления, сбоя системы или вторжения вредоносного ПО, Recoverit может восстановить потерянные данные в любом случае.
- Recoverit также совместим с Windows 10/7/8/XP/Vista и Mac OS.
Прежде всего, загрузите программу Recoverit Data Recovery и установите ее на свой компьютер. Теперь выполните шаги, указанные ниже.
Теперь выполните шаги, указанные ниже.
Шаг 1. Выберите место, откуда было потеряно видео
Выберите место, откуда вы хотите загрузить удаленные файлы YouTube. Нажмите на внешнее устройство, если вы сохранили файлы на внешнем жестком диске.
Шаг 2: Начните сканирование выбранных файлов
При нажатии на кнопку «Пуск» начнется сканирование удаленных видеофайлов на вашем компьютере.
Шаг 3. Просмотр и восстановление удаленных видео
По завершении сканирования вы увидите список всех файлов, восстановленных с внешнего жесткого диска. Если вы видите свои файлы в списке, нажмите кнопку «Предварительный просмотр» для подтверждения. Он предлагает все детали относительно размера, имени файла, формата и другой соответствующей информации. Теперь нажмите на видео на YouTube и выберите опцию «Восстановить», чтобы вернуть их обратно.
Видеоруководство: как найти и посмотреть удаленные видео на YouTube? [4 метода]
youtube.com/embed/hTajXIow6fI» allowfullscreen=»allowfullscreen» frameborder=»0″>Способ 4. Обратитесь в службу поддержки YouTube
Если ничего не получается восстановить удаленные видео, вы всегда можете обратиться в службу поддержки YouTube. Вы можете переслать электронное письмо на YouTube с просьбой восстановить загрузку видео. Если у вас более 10 000 просмотров на вашем канале YouTube, вы можете легко связаться с ними, выполнив следующие действия.
Шаг 1: Сначала войдите в свою учетную запись YouTube и нажмите ссылку «Справка» внизу страницы.
Шаг 2: Нажмите «Нужна дополнительная помощь» и выберите «Получить поддержку авторов».
Шаг 3: Выберите категорию проблемы и нажмите «Поддержка по электронной почте».
Шаг 4: Кроме того, вы можете нажать на ссылку, указанную как «Связаться со службой поддержки авторов».
Правильные шаги для просмотра видео на YouTube
За прошедшие годы YouTube постепенно стал эффективным развлечением и источником обучения для людей во всем мире. Если вы знаете правильный подход к доступу к видео на YouTube, вы получите максимум удовольствия от платформы для обмена видео.
Если вы знаете правильный подход к доступу к видео на YouTube, вы получите максимум удовольствия от платформы для обмена видео.
Как смотреть видео на YouTube?
Пользовательский интерфейс платформы YouTube устроен так, что все операции выполняются быстро и легко. Чтобы посмотреть любое видео на YouTube, все, что вам нужно сделать, это нажать на значок воспроизведения. При нажатии на значок начинается воспроизведение видео. Есть определенные элементы управления, которые вы получаете для каждого видео на YouTube. Включает:
- Пауза/воспроизведение видео
- Изменить размер экрана
- Регулятор громкости
- Просмотр видео в полноэкранном режиме
Кроме того, после того, как вы закончите просмотр нескольких видеороликов на YouTube, вы сможете внести дополнительные изменения в свою учетную запись YouTube. Вы можете подписаться на любимые каналы, смотреть видео своих друзей и проверять рекомендуемые видео, среди прочего. Вот функции четырех вкладок каталога YouTube.
- Дом: С его помощью вы можете обновлять свои подписки (включая избранные каналы), просматривать популярные видео и многое другое.
- Видео: Все видео на YouTube разбиты на четыре категории. Он включает в себя самые просматриваемые, избранные, популярные видео и многие другие.
- Каналы: Он предлагает широкий выбор каналов с миллиардами видео для просмотра с разных каналов.
- Сообщество: Вкладка «Сообщество» открывает доступ к различным форумам, блогам, конкурсам и т. д.
Можете ли вы восстановить удаленные видео на YouTube?
Да, вы можете восстановить удаленные видео на YouTube. Существует множество инструментов для восстановления удаленных видео на YouTube, которые вы можете использовать для доступа к видео. В то время как некоторые включают просмотр удаленных видео YouTube со ссылкой, другие включают поиск удаленных видео YouTube из резервных копий. Более того, некоторые инструменты восстановления также работают для восстановления удаленных видео с YouTube.
Более того, некоторые инструменты восстановления также работают для восстановления удаленных видео с YouTube.
Часть 3: Как защитить видео на YouTube?
Вы также должны знать, почему ваши видео на YouTube удаляются. Любое видео YouTube может быть удалено, если оно нарушает определенные правила и положения веб-сайта, а именно:
- Проблема авторского права: Если вы использовали музыку, видео или какой-либо другой контент, принадлежащий третьей стороне, фактический владелец видео может потребовать от YouTube удалить ваше видео.
- Жалобы на конфиденциальность: Преднамеренно или непреднамеренно, если вы раскрываете личную информацию человека без его согласия.
- Проблемы с контентом: Если ваше видео содержит оскорбительный контент или пропагандирует злоупотребления, YouTube может удалить ваше видео без предупреждения.
Прежде чем вы сможете снова загрузить видео, вы должны выполнить запрос на удаление видео, связанный с любой из вышеуказанных причин.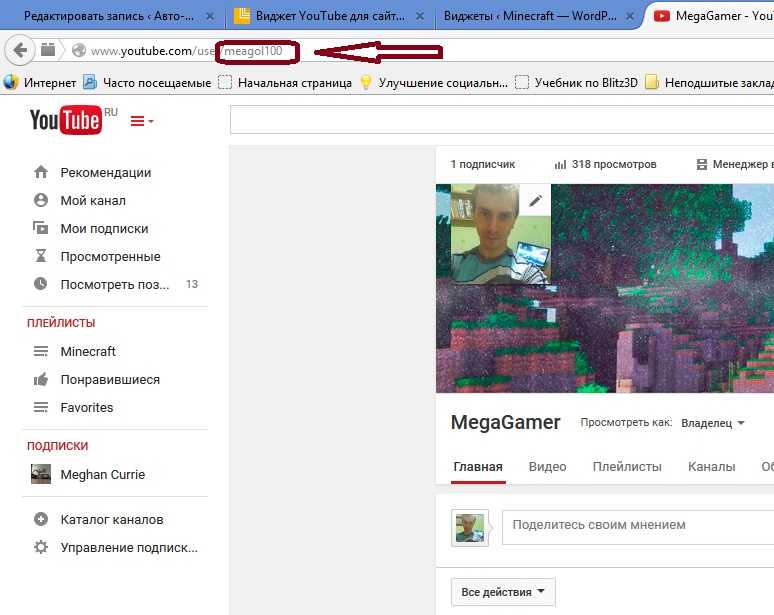
Несмотря ни на что, вы всегда можете обеспечить несколько вещей для защиты видео на YouTube.
- Регулярные резервные копии: У вас всегда должна быть резервная копия всех видео, загруженных на компьютер.
- Избегайте использования оскорбительного контента: Убедитесь, что вы не используете ненормативную лексику, которая раздражает зрителей, и в конечном итоге они жалуются на видео.
- Использовать оригинальный контент: Вы не должны копировать какой-либо контент из других источников. Если ваше видео станет вирусным, вы также можете получить компенсацию за контент, если вы монетизировали видео.
Вы когда-нибудь встречали сообщение «Это видео недоступно на YouTube»? Тогда как исправить эту ошибку видео не доступно на ютубе?
Заключительные слова
Если вы новичок в YouTube как создатель, вы можете столкнуться с проблемой, когда ваше видео будет удалено с платформы по какой-либо причине.