Как узнать чем занято место на диске?
Часто получаю вопросы, имеющие отношение к занятому пространству на жестком диске: пользователи интересуются, чем занято место на жестком диске, что можно удалить, чтобы очистить диск, почему свободное пространство все время уменьшается.
В этой статье — краткий обзор бесплатных программ для анализа жесткого диска (а точнее, места на нем), позволяющих в наглядном виде получить информацию о том, какие папки и файлы занимают лишние гигабайты, разобраться с тем, где, что и в каких объемах хранится на вашем диске и исходя из этой информации, очистить его. Во всех программах заявлена поддержка Windows 8.1 и 7, а сам я их проверял в Windows 10 — работают без нареканий. Также вам могут быть полезными материалы: Лучшие программы для очистки компьютера от ненужных файлов, Как найти и удалить дубликаты файлов в Windows.
Отмечу, что наиболее часто, «утекающее» место на диске объясняется автоматической загрузкой файлов обновлений Windows, созданием точек восстановления, а также аварийным завершением программ, в результате которого в системе могут оставаться временные файлы, занимающие по несколько гигабайт.
В конце этой статьи приведу дополнительные материалы на сайте, которые помогут вам освободить место на жестком диске, если назрела такая необходимость.
Анализатор места на диске WinDirStat
WinDirStat — одна из двух бесплатных программ в этом обзоре, имеющая интерфейс на русском языке, что может быть актуальным для нашего пользователя.
После запуска WinDirStat, программа автоматически запускает анализ либо всех локальных дисков, либо, по вашему желанию, сканирует занятое место на выбранных дисках. Также можно проанализировать, чем занята конкретная папка на компьютере.
В результате в окне программы выводится древовидная структура папок на диске, с указанием размеров и процента от общего места.
В нижней части отображается графическое представление папок и их содержимого, которое так же связано с фильтром в правой верхней части, позволяющим быстро определить место, занимаемое отдельными типами файлов (например, на моем скриншоте, можно быстро обнаружить некий большой временный файл с расширением . tmp).
tmp).
Скачать WinDirStat можно с официального сайта https://windirstat.info/download.html
WizTree
WizTree — очень простая бесплатная программа для анализа занятого места на жестком диске или внешнем накопителе в Windows 10, 8 или Windows 7, отличительная особенность которой — очень высокая скорость работы и простота использования для начинающего пользователя.
Подробно о программе, о том, как проверить и найти, чем занято место на компьютере с её помощью, и где скачать программу в отдельной инструкции: Анализ занятого места на диске в программе WizTree.
Free Disk Analyzer
Программа Free Disk Analyzer by Extensoft — еще одна утилита анализа использования жесткого диска на русском языке, позволяющая проверить, чем занято место, найти самые большие папки и файлы и, на основании проведенного анализа, взвешенно принять решение об очистке пространства на HDD.
После запуска программы, вы увидите древовидную структуру дисков и папок на них в левой части окна, в правой — содержимое выбранной в текущий момент папки, с указанием размеров, процентов от занятого места, и диаграммой с графическим представлением пространства, занимаемого папкой.
Дополнительно, в Free Disk Analyzer присутствуют вкладки «Самые большие файлы» и «Самые большие папки» для быстрого поиска таковых, а также кнопки для быстрого доступа к утилитам Windows «Очистка диска» и «Установка и удаление программ».
Официальный сайт программы: http://www.extensoft.com/?p=free_disk_analyzer (На сайте на данный момент она называется Free Disk Usage Analyzer).
Disk Savvy
Бесплатная версия анализатора места на диске Disk Savvy (есть также платная Pro версия) хоть и не поддерживает русский язык, но, пожалуй, является самым функциональным из всех перечисленных здесь инструментов.
Среди доступных возможностей не только наглядное отображение занятого места на диске и его распределение по папкам, но и гибкие возможности выполнить классификацию файлов по типам, изучить скрытые файлы, произвести анализ сетевых накопителей, а также просмотреть, сохранить или распечатать диаграммы различных типов, представляющие информацию об использовании пространства на диске.
Скачать бесплатную версию Disk Savvy вы можете с официального сайта http://disksavvy.com
TreeSize Free
Утилита TreeSize Free, наоборот — самая простая из представленных программ: она не рисует красивых диаграмм, зато работает без установки на компьютер и для кого-то может показаться даже более информативной, чем предыдущие варианты.
После запуска, программа анализирует занятое место на диске или выбранную вами папку и представляет ее в иерархической структуре, где отображается вся необходимая информация по занимаемому пространству на диске.
Дополнительно, возможен запуск программы в интерфейсе для устройств с сенсорным экраном (в Windows 10 и Windows 8.1). Официальный сайт TreeSize Free: https://jam-software.com/treesize_free/
SpaceSniffer
SpaceSniffer — бесплатная portable (не требующая установки на компьютер) программа, позволяющая разобраться в структуре папок на жестком диске примерно так же, как это делает WinDirStat.
Интерфейс позволяет визуально определить, какие папки на диске занимают наибольшее количество места, перемещаться по этой структуре (с помощью двойного клика мышью), а также фильтровать отображаемые данные по типам, датам или именам файлов.
Скачать бесплатно SpaceSniffer можно здесь (официальный сайт): www.uderzo.it/main_products/space_sniffer (примечание: программу лучше запускать от имени Администратора, в противном случае она сообщит об отказе в доступе к некоторым папкам).
Это — далеко не все утилиты такого рода, но в целом, они повторяют функции друг друга. Однако, если вам интересны другие хорошие программы для анализа занятого места на диске, то вот небольшой дополнительный список:
- Disktective
- Xinorbis
- JDiskReport
- Scanner (by Steffen Gerlach)
- GetFoldersize
Возможно, это список кому-то пригодится.
Некоторые материалы по очистке диска
Если уж вы оказались в поиске программы для анализа занятого пространства на жестком диске, то предположу, что вы хотите его очистить. А потому предлагаю несколько материалов, которые могут быть полезны для этой задачи:
- Пропадает место на жестком диске
- Как очистить папку WinSxS
- Как удалить папку Windows.
 old
old - Как очистить жесткий диск от ненужных файлов
На этом всё. Буду рад, если статья была полезной для вас.
remontka.pro в Телеграм | Другие способы подписки
Поддержать автора и сайт
Как узнать, чем занято место на диске: 7 способов
В этой статье мы рассмотрим вопрос о том, чем занято место на диске компьютера, как узнать, что занимает место на диске. Многие пользователи сталкивались с ситуациями, когда пропадает место на диске «C» или на других разделах (дисках), если таковые имеются на ПК.
При активном использовании компьютера нетрудно заметить, что свободного места на дисках (разделах) становится все меньше. Для решения этой проблемы пользователю нужно выполнить те или иные действия.
Содержание:
- Занято много места на диске: причины этой ситуации
- Как посмотреть в Windows 10 занимаемое место на диске
- Как посмотреть, что занимает место на диске в WinDirStat
- Просмотр занимаемого места на диске в Files Inspector
- Как показать занятое место на диске в WizTree
- Scanner — сведения о занимаемом пространстве на дисках ПК
- Free Disk Usage Analyzer by Extensoft — информация о занимаемом месте на дисках
- Просмотр занятого места на дисках в TreeSize Free
- Как увидеть самые большие файлы на диске
- Выводы статьи
Прежде, чем приступать к освобождению дискового пространства, сначала необходимо посмотреть, чем занято место на диске. Нужно разобраться, почему занято место на диске «С».
Нужно разобраться, почему занято место на диске «С».
Занято много места на диске: причины этой ситуации
Чаще всего пользователи сталкиваются с нехваткой места на системном диске «C:». Нам нужно узнать, что занимает место на диске, чтобы решить, что с этим делать дальше.
В операционной системе Windows занимать достаточно много места на дисках могут следующие данные:
- Временные файлы и другой цифровой мусор.
- Кэш браузеров.
- Точки восстановления системы.
- Дубликаты файлов.
- Установленное программное обеспечение.
Помимо перечисленного, на многих компьютерах значительное место занимают различные пользовательские данные: фотографии, фильмы, музыка, документы и тому подобное.
Чтобы решить часть проблем с нехваткой места на диске ПК, выполните эти рекомендации:
- Удалите временные файлы Windows.
- Очистите кэш браузера.
- Установите оптимальный размер, занимаемый точками восстановления.
- Удалите дубликаты файлов.

- Удалите ненужные программы.
- Перенесите часть данных на другие диски компьютера или на внешние носители информации.
Эти действия не решат все проблемы с нехваткой пространства на жестком диске компьютера, но помогут несколько уменьшить место, занимаемое ненужными данными.
В большинстве случаев, самый большой объем занимают данные пользователя. Пользователи забывают о многих файлах и папках на компьютере, созданных в разное время, а там зачастую хранятся немало данных. Необходимо разобраться с пользовательскими данными и навести порядок в хранении информации.
Подробнее: Как навести порядок на своем компьютере
Из-за нехватки свободного места в памяти компьютера, устройство начинает тормозить и медленнее работать. Это вызывает дискомфорт у пользователя. Кроме того, на ПК негде хранить новые данные.
Перед тем как приступить к решению проблемы, нужно получить сведения о том, что занимает место на диске «С» или на других дисках компьютера. Вручную перебирать файлы и папки нерационально: этот процесс занимает много времени. Чтобы узнать, чем занято место на диске, необходимо воспользоваться помощью стороннего программного обеспечения или встроенного средства Windows 10.
Чтобы узнать, чем занято место на диске, необходимо воспользоваться помощью стороннего программного обеспечения или встроенного средства Windows 10.
Как посмотреть в Windows 10 занимаемое место на диске
Если пропадает место на диске с Windows 10, пользователь может получить подробные сведения непосредственно из настроек системы. В ОС встроена функция контроля памяти, которая отображает информацию о типах данных, хранящимся на системном и других дисках компьютера.
Выполните следующие действия:
- Нажмите на клавиши «Win» + «I».
- В окне «Параметры Windows» откройте раздел «Система».
- Перейдите во вкладку «Память».
- В окне отобразится количество места, занимаемое различными данными на системном диске «С». Чтобы получить более полную информацию нажмите на ссылку «Показать больше категорий».
- В окне отобразятся данные о том, как используется память, и как можно освободить место на диске. Информация представлена по нескольким категориям.

В параметрах Windows можно получить сведения о других дисках компьютера.
Благодаря этим сведениям, вы сможете понять проблемные места в хранении информации, а также удалить ненужные данные с компьютера.
Если вам недостаточно этих сведений, или вы используете операционные системы Windows 7, Windows 8, Windows 8.1, воспользуйтесь услугами стороннего софта.
Как посмотреть, что занимает место на диске в WinDirStat
Бесплатная программа WinDirStat (Windows Directory Statistics) предназначена для получения сведений об объеме занимаемого места на дисках компьютера. Программа проведет анализ занимаемого места на диске, а затем покажет подробную статистическую информацию.
Помимо обычной, имеется переносная (portable) версия приложения. Поддерживается русский язык интерфейса.
Основные возможности WinDirStat:
- Анализатор занимаемого места на всех дисках компьютера.
- Разноцветное представление расширений типов файлов.
- Отображение структуры каталогов и содержимого папок.

- Очистка диска и папок.
Нажмите на цветной прямоугольник для получения информации о конкретном файле.
На этом сайте есть подробная стать про использование этого приложения.
Подробнее: WinDirStat для анализа и очистки дискового пространства
Просмотр занимаемого места на диске в Files Inspector
В бесплатной программе Files Inspector пользователь может посмотреть, что на диске занимает много места и освободить HDD от ненужных данных. Программа работает на русском языке, она разработана известным производителем: Chemtable Software.
У приложения имеется платная версия Files Inspector Pro, в которой реализована функция сжатия фото без потери качества. Это позволяет освободить до 10% объема, занимаемого изображениями.
Программа Files Inspector имеет следующие возможности:
- Экспресс-анализ файлов на дисках компьютера.
- Расширенный анализатор.
- Удаление ненужных файлов и папок.
- Удаление ненужных программ.

Сразу после запуска программа анализирует все дисковое пространство компьютера, а затем показывает собранную информацию. При наличии дисков большого размера, первоначальный процесс сбора данных занимает некоторое время.
Программа показывает размер занимаемого места по дискам и типам файлов. Для получения более детальной информации необходимо нажать на соответствующий диск или тип файлов в главном окне приложения.
Есть возможность удалить ненужные данные: файлы или папки с компьютера прямо из окна приложения. Удаленные файлы помещаются в корзину, чтобы иметь возможности для восстановления данных из-за ошибочных действий.
Как показать занятое место на диске в WizTree
В бесплатной программе WizTree вы узнаете, какие файлы занимают место на диске. Программа работает на русском языке, есть портативная (portable) версия приложения.
Анализ диска на занятое место запускается в WizTree следующим образом:
- Выберите диск для сканирования.

- Нажмите на кнопку «Анализ».
Во вкладке «Дерево», в правой части окна программа WizTree отобразит занимаемое папками место на диске, а в левой части окна приложения находится информация о расширениях файлов. В нижней части окна находится карта с графическим представлением отдельных объектов, окрашенных в разные цвета по типу файлов.
Scanner — сведения о занимаемом пространстве на дисках ПК
Бесплатная программа Scanner покажет, чем занято место на диске компьютера в наглядной форме. Приложение не требует установки на компьютер, запускается из папки, имеет крошечный размер, и русский язык интерфейса.
После завершения анализа дисков компьютера, в окне программы Scanner отобразятся разноцветные диаграммы с информацией о занимаемом пространстве.
В окне приложения можно получить сведения по отдельным файлам и папкам, а при необходимости, удалить ненужные данные.
Подробнее: Scanner — программа для анализа содержимого жестких дисков
Free Disk Usage Analyzer by Extensoft — информация о занимаемом месте на дисках
Бесплатное приложение Free Disk Usage Analyzer показывает данные о том, сколько места занимают папки и файлы на разделах жесткого диска компьютера и на других подключенных устройствах.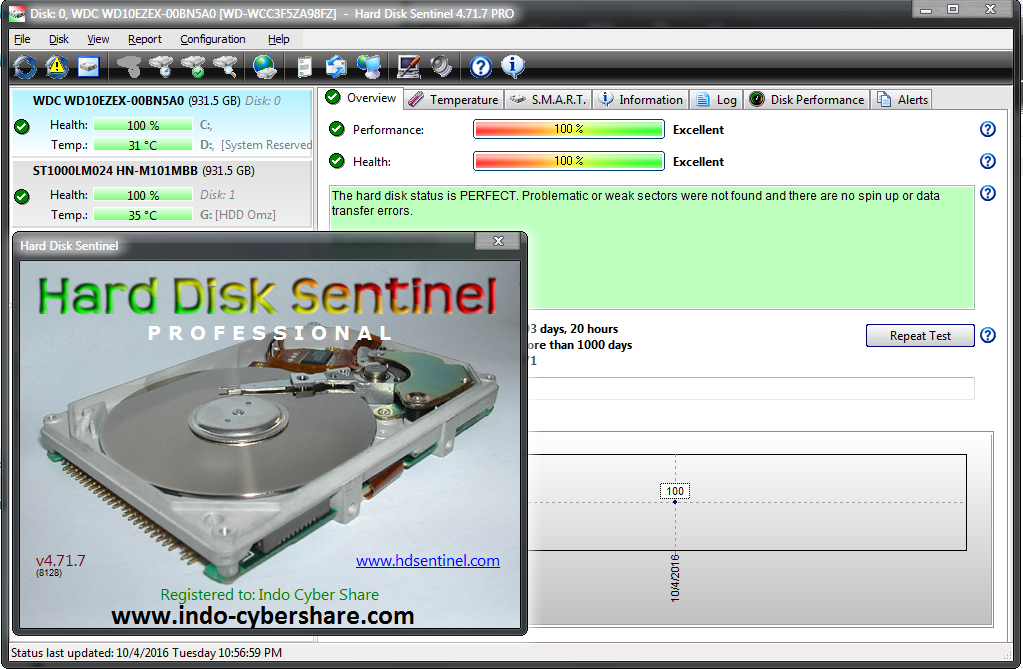 Программа работает на русском языке.
Программа работает на русском языке.
Возможности Free Disk Usage Analyzer:
- Отображение самых больших файлов на выбранном диске или в папке.
- Показ самых больших папок по размеру папки, среднему размеру файла или количеству файлов.
- Представление информации визуально в виде графиков.
- Имеется функция сортировки по отображаемым столбцам.
Из окна программы можно запустить системное средство «Очистка диска». В настройках Free Disk Analyzer by Extensoft выберите фильтр для поиска определенного типа файлов: картинки и фото, музыка, видео, документы, архивы, файлы Windows, другое.
Просмотр занятого места на дисках в TreeSize Free
Бесплатная программа TreeSize Free показывает, что, сколько занимает места на диске. Приложение поддерживает русский язык интерфейса. С официального сайта можно скачать установочную версию или переносную в ZIP-архиве.
Помимо бесплатной версии приложения, имеются платные версии: TreeSize Personal и TreeSize Professional, с расширенными функциональными возможностями.
После запуска TreeSize Free нужно выбрать каталог, а затем запустить сканирование. После завершения сбора информации, в окне приложения отобразятся данные, имеющиеся на компьютере.
В окне TreeSize Free отображается полезная информация: общий размер и размер занятого места, количество файлов и папок, процент занимаемый данными.
В настройках есть выбор вида диаграмм.
Как увидеть самые большие файлы на диске
С помощью встроенного средства Windows PowerShell пользователь может получить сведения о самых больших файлах, которые расположены на определенном разделе жесткого диска.
Выполните следующее:
- Запустите Windows PowerShell.
- В окне оболочки введите команду:
Get-ChildItem d:\ -r -ErrorAction SilentlyContinue |sort -descending -property length | select -first 20 name, DirectoryName, @{Name="Мб";Expression={[Math]::round($_.length / 1MB, 2)}} | Out-GridViewНекоторые параметры команды:
d:\ — выбор диска.-first 20 name — выбор первых 20 файлов, вы можете задать свою цифру. Out-GridView — таблица выводится в отдельном окне. Если нужно отобразить файлы в окне PowerShell, не используйте этот параметр.
- Дождитесь выполнения команды. В открывшемся окне отобразятся самые большие файлы по размеру.
Выводы статьи
Некоторая часть пользователей сталкивается с нехваткой места на жестком диске компьютера. Эту проблему необходимо решить, а как понять, что занимает место на диске, чтобы действовать правильно. Получить ответ на этот вопрос можно с помощью специализированного программного обеспечения или встроенных функций операционной системы windows 10.
Нажимая на кнопку, я даю согласие на обработку персональных данных и принимаю политику конфиденциальности
Как узнать что занимает место на диске
Автор comhub Просмотров 24.2к. Опубликовано Обновлено
Вы никогда не задумывались, чем забит ваш жесткий диск? Средство анализа дискового пространства, иногда называемое анализатором хранилища — это программа, специально разработанная для того, чтобы рассказать вам об этом.
Конечно, вы можете легко проверить, сколько свободного места на диске из Windows, но понимание того, что занимает больше всего места, совершенно другое дело — то, с чем может помочь анализатор дискового пространства.
Эти программы выполняют сканирование и интерпретацию всего, что занимает место на диске, например, сохраненных файлов, видео, установочных файлов программы — всего — и затем предоставляют вам один или несколько отчетов, которые помогают четко определить, что занимает все ваше пространство хранения.
Если ваш жесткий диск (или флэш-диск, или внешний диск, и т. д.) переполнился, и вы не совсем уверены, почему, один из этих полностью бесплатных инструментов анализатора дискового пространства действительно пригодится.
WinDirStat
Что нам нравится
- На русском языке
- Вы можете сканировать сразу весь диск или одну папку
- Предоставляет уникальные способы визуализации дискового пространства
- Включает возможность настройки команд для удаления данных
Что нам не нравится
- Невозможно сохранить результаты сканирования в файл, который можно открыть позже
- Немного медленнее при сканировании, чем аналогичные инструменты
- Работает только на Windows
Обзор WinDirStat
Я считаю WinDirStat программой анализа дискового пространства номер один, потому что она проста в использовании и полна чрезвычайно полезных функций, которые обязательно помогут вам освободить дисковое пространство.
В эту программу включена возможность создавать свои собственные команды очистки. Эти команды могут быть использованы из программного обеспечения в любое время для быстрого выполнения действий, таких как перемещение файлов с жесткого диска или удаление файлов определенного расширения, которые находятся в выбранной вами папке.
Вы также можете одновременно сканировать различные жесткие диски и папки, а также видеть, какие типы файлов занимают больше всего места, и оба из них являются довольно уникальными функциями, отсутствующими во всех этих анализаторах использования дисков.
Вы можете установить WinDirStat только в операционной системе Windows .
Скачать WinDirStat
CCleaner
Что нам нравится
- На русском языке
- Программа бесплатная
- Прост в использовании
Обзор CCleaner
CCleaner, разработанный Piriform, является еще одним инструментом анализа размера файлов, предназначенным для очистки вашего диска.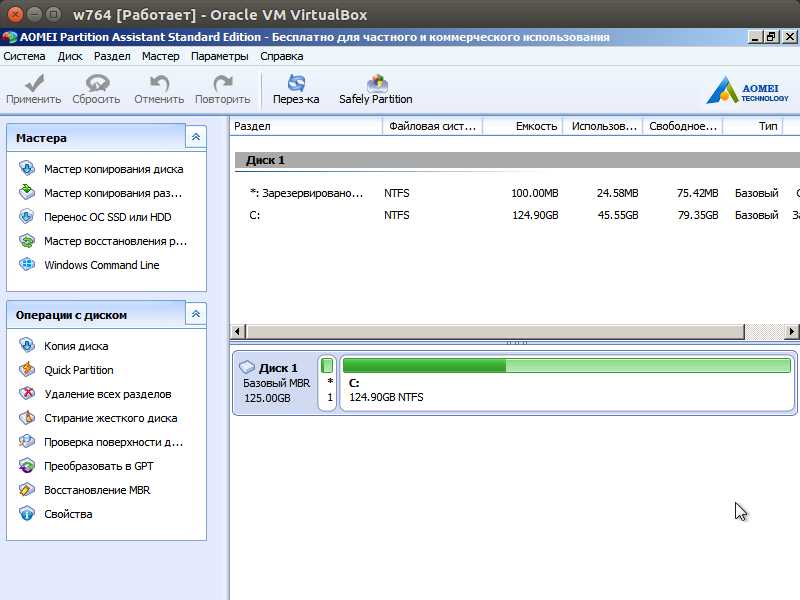 В отличие от других, он доступен в разных версиях, включая бесплатную и две платные версии. Платные версии — Professional и Professional Plus. Бесплатная версия CCleaner поможет вам закрепить компьютер и защитить конфиденциальность. Кроме того, следующие две версии последовательно добавляют больше возможностей.
В отличие от других, он доступен в разных версиях, включая бесплатную и две платные версии. Платные версии — Professional и Professional Plus. Бесплатная версия CCleaner поможет вам закрепить компьютер и защитить конфиденциальность. Кроме того, следующие две версии последовательно добавляют больше возможностей.
Скачать CCleaner
Disk Savvy
Что нам нравится
- Очень прост в использовании, чем большинство анализаторов дискового пространства
- Категоризирует файлы несколькими способами
- Постоянно обновляется и улучшается
- Возможность сканирования нескольких мест одновременно
- Результаты могут быть экспортированы в файл отчета
- Также работает из Проводника
Что нам не нравится
- Не все функции, которые вы видите в программе, бесплатны; некоторые требуют обновления до версии Pro
- Он может показать только 500 000 файлов за сканирование, после чего программа не будет работать, если вы не отсканируете папку с меньшим количеством файлов или не купите программу
Обзор
Вы можете анализировать внутренние и внешние жесткие диски, выполнять поиск по результатам, удалять файлы из программы и группировать файлы по расширению, чтобы увидеть, какие типы файлов используют больше всего памяти.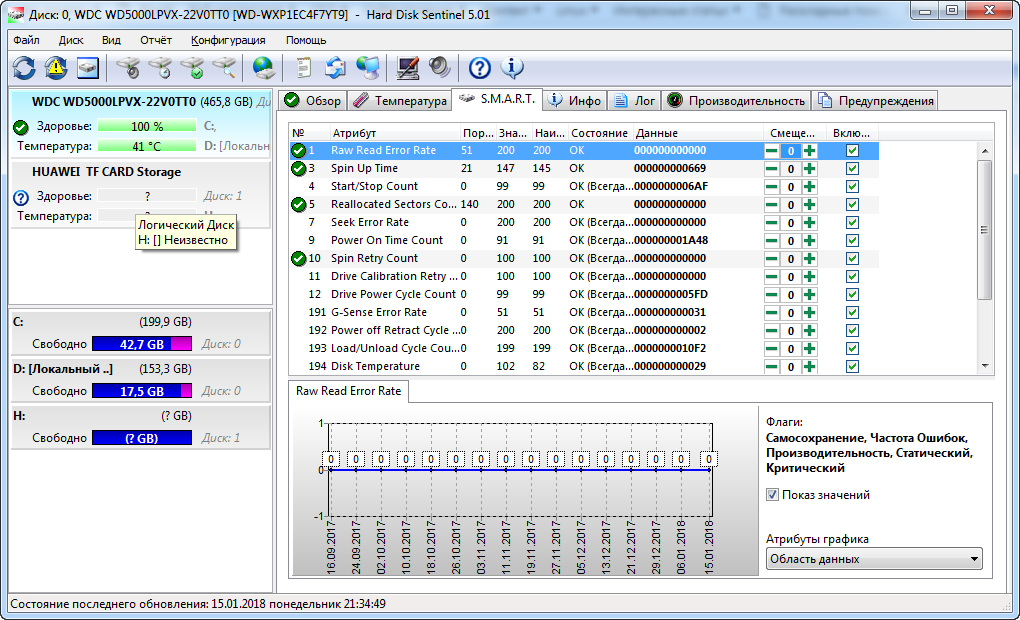
Еще одна полезная функция — возможность увидеть список 100 самых больших файлов или папок. Вы даже можете экспортировать список на свой компьютер, чтобы просмотреть их позже.
Также доступна профессиональная версия Disk Savvy, но бесплатная версия кажется идеальной на 100%. Вы можете установить Disk Savvy на Windows 10 через Windows XP, а также на Windows Server 2016/2012/2008/2003.
Скачать Disk Savvy
JDiskReport
Что нам нравится
- Показывает использование дискового пространства в пяти разных ракурсах
- Действительно легко понять как пользоваться, даже для новичков
- Работает на Linux, Windows и MacOS
Что нам не нравится
- Не позволяет удалять файлы из результатов
- Заметно медленнее, чем другие анализаторы дискового пространства
Обзор JDiskReport
JDiskReport — показывает, как файлы используют хранилище в виде списка, как в проводнике, круговой диаграмме или гистограмме.
Визуальное представление об использовании диска может помочь вам быстро понять, как файлы и папки ведут себя по отношению к доступному пространству.
С одной стороны программы JDiskReport вы найдете папки, которые были отсканированы, а справа — способы анализа этих данных. Перейдите по ссылке ниже, чтобы увидеть мой обзор для конкретных деталей того, что я имею в виду.
К сожалению, вы не можете удалять файлы из программы, и время, необходимое для сканирования жесткого диска, кажется медленнее, чем у некоторых других приложений в этом списке.
Пользователи Windows, Linux и Mac могут использовать JDiskReport.
Скачать JDiskReport
TreeSize Free
Что нам нравится
- Позволяет удалять файлы из программы
- Может сканировать отдельные папки и целые жесткие диски
- Поддерживает как внутренние, так и внешние жесткие диски
- Доступена портативная версия
Что нам не нравится
- Не работает на Linux или MacOS
- Параметры фильтрации не очень полезны
- Нет уникальных перспектив, как с аналогичными инструментами
Обзор TreeSize Free
Упомянутые выше программы полезны по-разному, потому что они предоставляют уникальную возможность взглянуть на данные.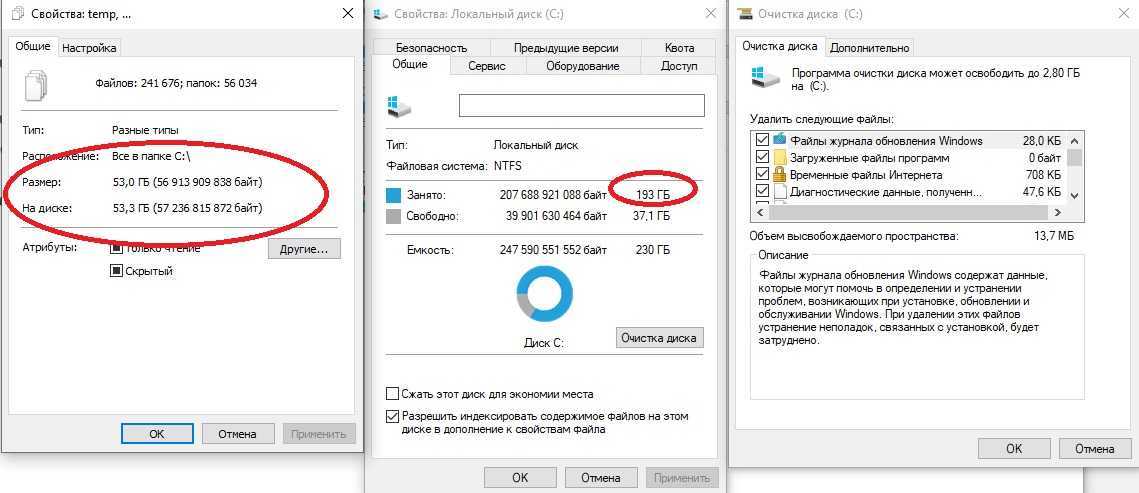 TreeSize Free не очень полезен в этом смысле, но он, безусловно, предоставляет функцию, отсутствующую в Windows Explorer.
TreeSize Free не очень полезен в этом смысле, но он, безусловно, предоставляет функцию, отсутствующую в Windows Explorer.
Без такой программы, как TreeSize Free, у вас нет простого способа узнать, какие файлы и папки занимают все пространство на диске. После установки этой программы определить, какие папки являются самыми большими и какие файлы среди них занимают большую часть пространства, так же просто, как открыть папки.
Если вы найдете какие-то папки или файлы, которые вам больше не нужны, вы можете легко удалить их из программы, чтобы мгновенно освободить это место на устройстве.
Вы можете получить портативную версию, которая работает на внешних жестких дисках, флэш-накопителях и т. Д., Не устанавливая ее на компьютер. Только Windows может запустить TreeSize Free.
Скачать TreeSize
RidNacs
Что нам нравится
- Минимальный и простой интерфейс делает программу простой в использовании
- Есть портативная версия
- Поддерживает сканирование больших файлов в определенной папке или на всем диске
Что нам не нравится
- Не будет работать на Linux или MacOS
- Отсутствуют расширенные функции, обнаруженные в похожих приложениях
Обзор RidNacs
RidNacs предназначен для ОС Windows и на самом деле очень похож на TreeSize Free, но просто не имеет всех кнопок, которые могут оттолкнуть вас от его использования.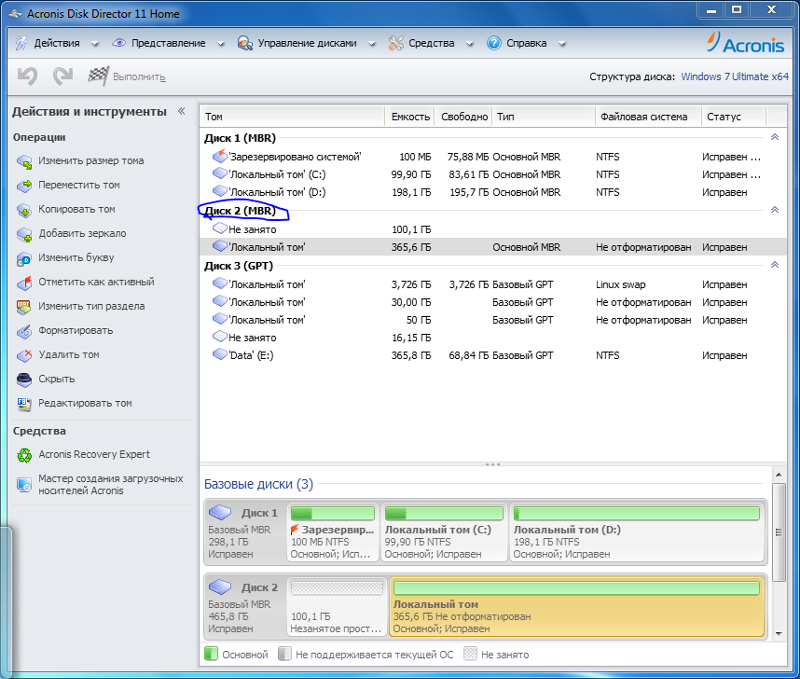 Его ясный и простой дизайн делает его более привлекательным для использования.
Его ясный и простой дизайн делает его более привлекательным для использования.
Вы можете сканировать как одну папку с RidNacs, так и целые жесткие диски. Это важная функция в программе анализатора диска, потому что сканирование всего жесткого диска может занять много времени, когда вам просто нужно просмотреть информацию для одной папки.
Функциональность RidNacs очень проста, поэтому вы точно знаете, как ее использовать с самого начала. Просто откройте папки, как в Windows Explorer, чтобы увидеть самые большие папки / файлы, перечисленные сверху вниз.
Из-за своей простоты RidNacs включает в себя только основные функции, необходимые для того, что должен иметь дисковый анализатор, но, очевидно, не обладает всеми функциями, которые вы найдете в более продвинутой программе, такой как WinDirStat, описанной выше.
Скачать RidNacs
Extensoft’s Free Disk Analyzer
Что нам нравится
- Включает полезные и уникальные функции
- Позволяет найти файлы, которые подпадают под определенные критерии
- Найти самые большие папки и файлы легко с помощью интерфейса с вкладками
Что нам не нравится
- Работает только на Windows
- Не поддерживает экспорт результатов в файл
Обзор Free Disk Analyzer
Free Disk Analyzer — действительно отличный анализатор свободного дискового пространства. Прежде всего, мне нравится это из-за того, насколько простой и знакомый интерфейс, но есть также некоторые действительно полезные настройки, которые я хочу упомянуть.
Прежде всего, мне нравится это из-за того, насколько простой и знакомый интерфейс, но есть также некоторые действительно полезные настройки, которые я хочу упомянуть.
Одна опция заставляет программу искать файлы, только если они больше 50 МБ. Если вы не собираетесь удалять файлы меньшего размера, вы можете существенно очистить список результатов, включив это.
Также есть опция фильтрации, так что вместо каждого отдельного типа файлов отображаются только музыка, видео, документы, архивные файлы и т. Д. Это полезно, если вы знаете, что, например, видео занимают больше всего памяти — поиск только по ним экономит время, просматривая другие типы файлов.
Вкладки «Самые большие файлы» и « Самые большие папки» в нижней части программы Free Disk Analyzer предоставляют быстрый способ просмотреть все ресурсы хранилища в папке (и ее подпапках), которую вы просматриваете. Вы можете отсортировать папки по размеру и расположению, а также по среднему размеру файла в этой папке плюс количество файлов, содержащихся в папке.
Хотя вы не можете экспортировать результаты в файл, как позволяет большинство анализаторов дискового пространства, я все же настоятельно рекомендую взглянуть на программу Extensoft, прежде чем переходить к другим приложениям в этом списке.
Бесплатный анализатор дисков доступен только для пользователей Windows.
Скачать Free Disk Analyzer
Disktective
Что нам нравится
- Это портативный
- Возможность сканирования больших файлов в определенной папке или на всем жестком диске.
- Предоставляет два способа просмотра использования дискового пространства
- Позволяет экспортировать результаты в файл
Что нам не нравится
- Невозможно удалить напрямую из программы
- Экспортируемые результаты трудно читать
- Способ отображения единиц размера затрудняет чтение результатов.
- Только пользователи Windows могут установить его
- Обновление не выпускается с 2010 года
Обзор Disktective
Disktective — это еще один анализатор свободного дискового пространства для Windows. Это полностью портативное устройство, занимающее менее 1 МБ дискового пространства, поэтому вы можете легко носить его с собой на флэш-накопитель.
Это полностью портативное устройство, занимающее менее 1 МБ дискового пространства, поэтому вы можете легко носить его с собой на флэш-накопитель.
Каждый раз, когда открывается Disktective, он сразу же спрашивает, какой каталог вы хотите отсканировать. Вы можете выбрать любую папку на любом подключенном жестком диске, включая съемные, а также все жесткие диски.
Левая часть программы показывает размеры папок и файлов на привычном для Windows Explorer-подобном экране, а правая часть отображает круговую диаграмму, чтобы вы могли визуализировать использование диска каждой папкой.
Disktective достаточно прост в использовании для всех, но есть множество вещей, которые мне не нравятся: функция экспорта в HTML не создает очень легко читаемый файл, вы не можете удалять или открывать папки / файлы изнутри программы, а размерные единицы являются статическими, то есть все они представлены в байтах, килобайтах или мегабайтах (что бы вы ни выбрали).
Скачать Disktective
SpaceSniffer
Что нам нравится
- Показывает использование данных с простыми блоками
- Результаты могут быть отфильтрованы несколькими способами
- Результаты могут быть сохранены в файл и открыты снова без необходимости повторного сканирования
- Позволяет удалять файлы из программы
- Отчет больших файлов может быть сохранен в текстовом файле.

- Полностью портативная
Что нам не нравится
- Немножко запутаный интерфейс
- Работает только в операционной системе Windows
Большинство из нас привыкли просматривать данные на наших компьютерах в виде списка, где мы открываем папки, чтобы увидеть файлы внутри. SpaceSniffer работает аналогично, но не в
таким же образом, так что может потребоваться некоторое привыкание, прежде чем вы освоитесь с этим.
Изображение здесь сразу показывает, как SpaceSniffer визуализирует использование дискового пространства. Он использует блоки разных размеров для демонстрации больших папок / файлов по сравнению с более мелкими, где коричневые прямоугольники — это папки, а синие — файлы (вы можете изменить эти цвета).
Программа позволяет экспортировать результаты в файл TXT или файл снимка SpaceSniffer (SNS), чтобы вы могли загрузить его на другой компьютер или в более позднее время и увидеть все те же результаты — это действительно удобно, если вы помогая кому-то еще анализировать свои данные.
Если щелкнуть правой кнопкой мыши любую папку или файл в SpaceSniffer, откроется то же меню, которое вы видите в проводнике Windows. Это означает, что вы можете копировать, удалять и т. Д. Функция фильтрации позволяет искать результаты по типу файла, размеру и / или дате.
Я добавил SpaceSniffer в этот список, потому что он отличается от большинства других анализаторов дискового пространства, поэтому вы можете обнаружить, что его уникальная перспектива помогает вам быстро найти то, что занимает все пространство памяти.
Скачать SpaceSniffer
Folder Size
Что нам нравится
- Интегрируется с Проводником
- Позволяет сортировать папки по размеру
- Чрезвычайно прост в использовании
Что нам не нравится
- Показывает результаты в дополнительном окне, а не в исходном окне, которое вы просматриваете
- Работает только на Windows
Folder Size — самая простая программа из всего этого списка, потому что она практически не имеет интерфейса.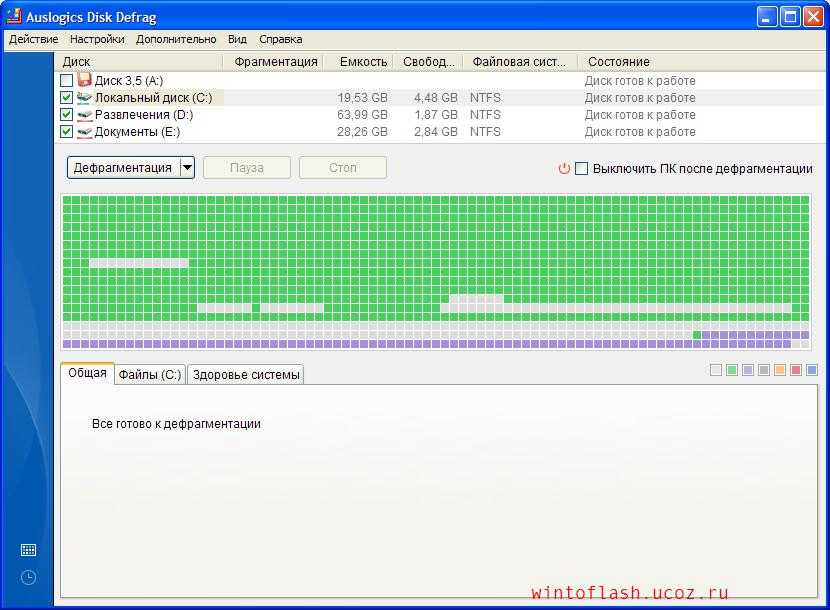
Этот анализатор дискового пространства полезен, потому что Проводник Windows не предоставляет вам размер папки, которую вы просматриваете, а только размер файлов. Размер папки показывает небольшое дополнительное окно, которое показывает размер каждой папки.
В этом окне вы сортируете папки по размеру, чтобы легко увидеть, какие из них используют самый большой объем хранилища. Размер папки имеет некоторые параметры, которые вы можете изменить, например отключить его для приводов CD / DVD, съемного хранилища или сетевых ресурсов.
Беглый взгляд на изображение размера папки показывает, что он не похож на другое программное обеспечение сверху. Если вам не нужны графики, фильтры и расширенные функции, но вы просто хотите сортировать папки по размеру, тогда эта программа подойдет.
Скачать Folder Size
Путеводитель по анализаторам свободного пространства
Отсутствие свободного места на жестком диске — проблема постоянная. С покупкой более вместительного носителя она не решается, а лишь усугубляется: чем больше накапливается информации, тем сложнее ее контролировать и при этом соблюдать некий условный порядок.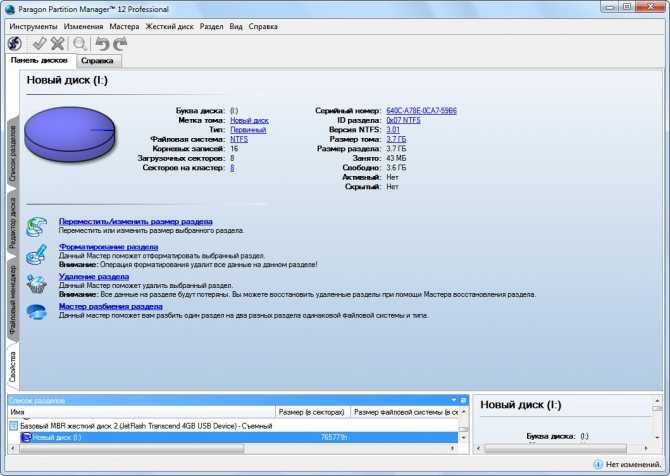
Существует немало утилит для поиска дубликатов, устаревших и других ненужных файлов, однако сервисное обслуживание диска не избавляет от необходимости самостоятельного «разбора завалов». Эти файлы, как нередко бывает, хранятся в папках различных уровней вложенности. Использовать для поисков инструментарий файлового менеджера — один из вариантов. К слову, даже стандартный Проводник имеет в наличии фильтр и поиск. Однако есть более эффективные, комплексные решения для анализа дискового пространства. Как правило, они включают в себя такие функции, как:
- Сканирование дисков и каталогов
- Визуализация данных: отображение файловой структуры в виде диаграммы, графика или карты
- Расширенная статистика и ее экспорт
- Поиск дубликатов, временных файлов
- Фильтры и расширенный поиск
- Дополнительные инструменты
Сегодняшние участники путеводителя — преимущественно бесплатные программы. Исключение составляют FolderSizes и TreeSize, хотя последняя предполагает и бесплатную версию в редакции Free.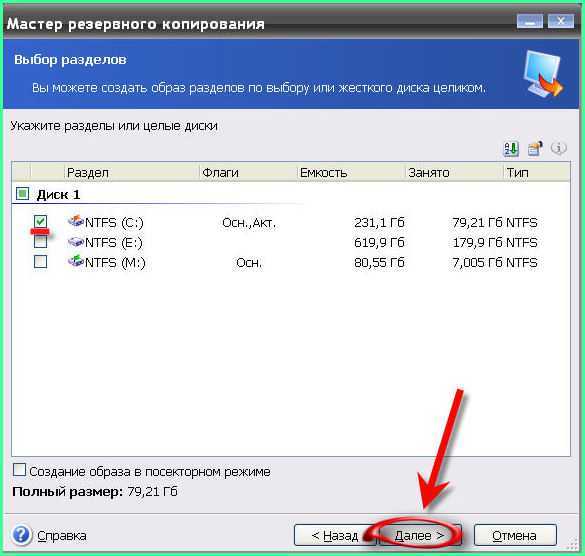 В результате список участников выглядит следующим образом:
В результате список участников выглядит следующим образом:
- TreeSize
- Scanner
- WinDirStat
- Space Sniffer
- JDiskReport
- Xinorbis
- FolderSizes
TreeSize Pro
Домашняя страница: http://www.jam-software.de/treesize/
TreeSize — утилита для поиска файлов, нерационально отнимающих дисковое пространство. Включает в себя как информационные функции (визуализация, статистика, экспорт), так и сервисные: поиск дубликатов, устаревших файлов и т. п.
В левой панели окна TreeSize расположено меню выбора дисков и древо каталогов, где осуществляется навигация и выбор источника сканирования.
Результаты отображаются в правой части окна, состоящей из вкладок. В разделе Chart доступна диаграмма, из которой можно узнать процентное соотношение каталогов внутри выбранного источника. Также несложно сменить отображение данных в виде графиков либо карты. Подробная информация о каталоге (количество данных, занимаемое пространство и т. п.) доступна во вкладке Details. Extensions —распределение данных по их содержимому: видео, графика, текст и другие. В Age of files — информация о возрасте файлов. В дополнение будет полезным проанализировать хронологию заполнения диска (History). Все данные доступны для экспорта в XLS, CSV, HTML, TXT и других форматах.
п.) доступна во вкладке Details. Extensions —распределение данных по их содержимому: видео, графика, текст и другие. В Age of files — информация о возрасте файлов. В дополнение будет полезным проанализировать хронологию заполнения диска (History). Все данные доступны для экспорта в XLS, CSV, HTML, TXT и других форматах.
Top 100 содержит список самых крупногабаритных файлов на диске. Сопутствующая информация в колонках таблицы позволяет узнать дату последнего доступа или создания файла — это поможет принять решение: удалить или оставить файл.
Не меньший интерес в TreeSize представляют собой поиск (меню File Search). Можно задействовать все типы данных (All Search Types): сюда, в частности, входят поиск устаревших, временных файлов, дублей. Преимущество поиска через TreeSize неоспоримо: программа многопоточная, работает по сети, поддерживает шаблоны.
Увы, бесплатная (по сути — ознакомительная) версия TreeSize существенно проигрывает платной: не поддерживаются многопоточность, расширенный поиск, визуализация и многие другие важные функции.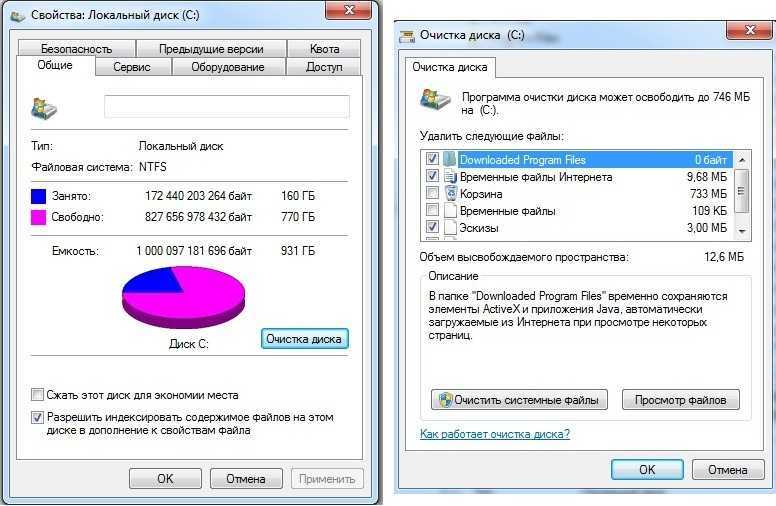
Резюме. TreeSize Pro отлично дополняет возможности любого файлового менеджера, позволяя тщательно провести анализ занятого пространства дисков и каталогов. Хорошо настраиваемый интерфейс и поиск, визуализация, экспорт — стандартный набор в комплекте.
[+] Функциональность
[+] Расширенный поиск файлов
[+] Быстрое многопоточное сканирование
[+] Дополнительные инструменты
Scanner
Домашняя страница: http://www.steffengerlach.de/freeware/
Scanner — бесплатная утилита для анализа содержимого жесткого диска. Отсутствие настроек, минимум опций — тем не менее, Scanner представляет собой вполне функциональное решение.
В левой части окна доступен выбор диска для анализа, также можно получить информацию в имеющихся файлах на всех дисках с помощью кнопки «Суммарно» в левом нижнем углу.
В центре находится круговая диаграмма, которая отображает файловую структуру в виде сегментов. Сегменты, как легко отметить, имеют несколько уровней вложенности и различный цвет.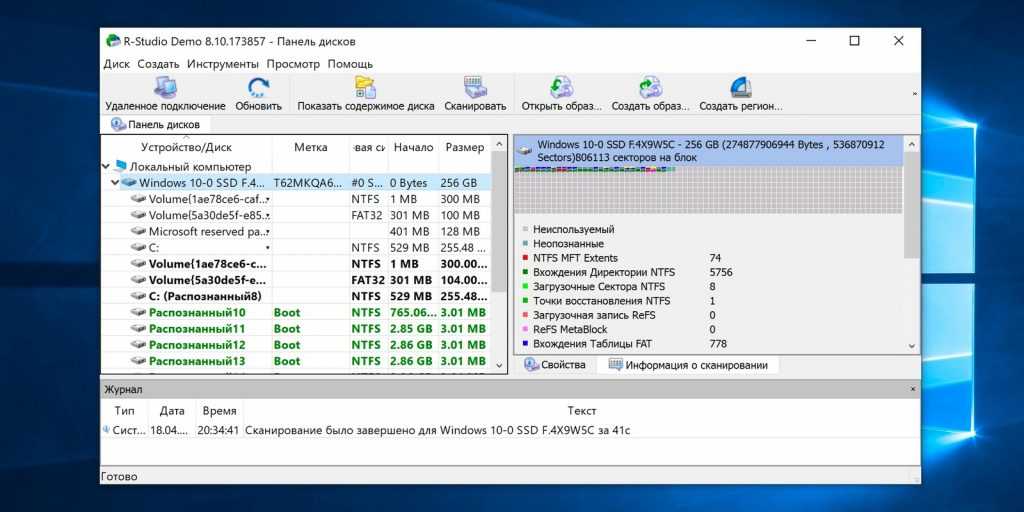 При наведении курсора на определенный участок диаграммы, доступна информация о количестве, размере файлов, место их расположения. Можно переместиться в каталог, кликнув по нему, либо произвести операции с файлом через контекстное меню.
При наведении курсора на определенный участок диаграммы, доступна информация о количестве, размере файлов, место их расположения. Можно переместиться в каталог, кликнув по нему, либо произвести операции с файлом через контекстное меню.
Резюме. Программа будет полезна для быстрого зрительного анализа занимаемого дискового пространства. Что касается доступных операций с файлами и каталогами — их достаточно лишь для удаления и открытия файлов. Другими словами, использовать Scanner как файловый менеджер (с поиском, режимами отображения, статистикой) не удастся.
[+] Легкость использования, интуитивность
[−] Минимальное количество файловых операций
WinDirStat
Домашняя страница: http://windirstat.info/
WinDirStat — бесплатная утилита для анализа и очистки жесткого диска от ненужных файлов.
Программа сканирует указанные источники (каталоги или локальные диски) и предоставляет информацию для анализа в удобном для ознакомления виде. Структура каталогов отображается в виде разноцветных сегментов различного размера, в соответствии с занимаемым пространством, в нижней части окна WinDirStat.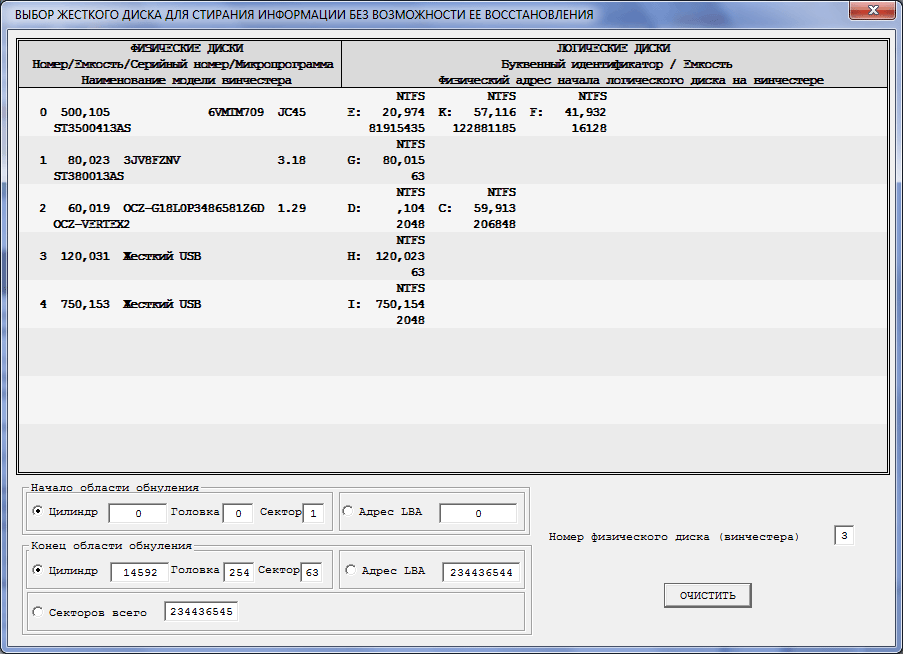 Таблица соответствий цвета типу файла находится в правом верхнем углу.
Таблица соответствий цвета типу файла находится в правом верхнем углу.
В подобном представлении структуры есть свои недостатки: скажем, нельзя узнать размер файла при наведении, отсутствуют пометки. Поэтому в случае с WinDirStat не хватает альтернативных способов визуализации, таких как график и диаграмма.
Щелкнув по сегменту, можно получить детальную информацию о соответствующем файле и его расположении. С файлами доступны такие стандартные команды, как удаление (в Корзину либо безвозвратное), просмотр свойств, копирование пути и другие. В разделе «Очистка» настроек программы предусмотрено создание пользовательских действий, позволяющих добавить до 10 операций из командной строки: удаление файлов, архивация, рекурсивное удаление и прочие.
В целом, почти все настройки WinDirStat сводятся к оформлению, отображению структуры и списка каталогов. Каких-либо дополнительных утилит, инструментов для отчетности, статистики, поиска здесь не предусмотрено.
Резюме. В WinDirStat представлены неплохие возможности по настройке, однако дефицит дополнительных инструментов и режимов отображения существенно ограничивает программу в использовании.
[+] Выборочное сканирование
[+] Поддержка командной строки
[−] Один режим отображения файлов
[−] Отсутствие детальной статистики и отчетности
SpaceSniffer
Домашняя страница: http://www.uderzo.it/main_products/space_sniffer/index.html
SpaceSniffer — бесплатная утилита с полностью настраиваемым интерфейсом и режимом отображения данных в виде карты. На фоне аналогичных решений, примечательны такие функции, как многопоточность, поиск (в том числе сетевой), поддержка NTFS.
Для обработки можно выбрать не только диск из списка, но и каталог, указав путь в строке Path. В результате сканирования, формируется карта в виде блоков. Уровень вложенности можно регулировать с помощью кнопок Less/More Detail — соответственно, детализация уменьшается или увеличивается. Кликнув по блоку, можно ознакомиться с его содержимым, не переходя в каталог. Перемещаться вглубь по каталогам не менее удобно. Дополнительных режимов отображения в SpaceSniffer нет, однако можно настроить оформление на свое усмотрение через главные настройки (Edit — Configure).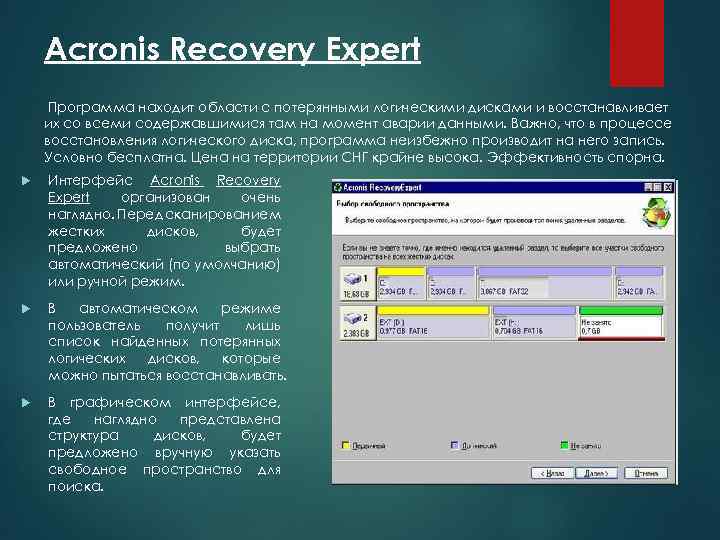
Функции статистики представлены скромно. При желании, можно произвести экспорт в текстовый файл: суммарная информация, список файлов, а также файлы, сгруппированные по папкам. Что интересно, отчеты можно создавать с помощью шаблонов.
Из дополнительных возможностей следует отметить теги и фильтр. Фильтрация осуществляется по указанной маске, синтаксис описан в разделе справки Filtering help. Возможен поиск по размеру, названию папки, тегам, атрибутам и другим данным. Теги позволяют делать выборки из данных для последующей фильтрации и пакетных операций. Их можно рассматривать как временные закладки в рамках сеанса.
Резюме. SpaceSniffer не выделяется широкой функциональностью, но привлекает скоростью работы, достаточно удобным отображением данных в виде карты и дополнительными инструментами, такими как фильтр и теги.
[+] Многооконный интерфейс
[+] Интеграция с Проводником
[+] Фильтры и теги
[−] Отсутствие поиска
JDiskReport
Домашняя страница: http://www. jgoodies.com/freeware/jdiskreport/
jgoodies.com/freeware/jdiskreport/
Бесплатная кроссплатформенная утилита JdiskReport анализирует, какие файлы занимают на диске больше всего места. В дополнение, программа предоставляет статистику по распределению данных, которую можно просмотреть в виде графиков и диаграмм.
Выбирав каталог или диск для сканирования, пользователь может ознакомиться с собранной информацией или сохранить результат в виде снимка для последующего открытия. Это актуально при постоянной работе с большими объемами данных.
Статистика распределена по вкладкам: Size, Top 50, Size Dist, Modified и Types. Раздел Size показывает соотношение файлов в выбранном источнике. На выбор несколько режимов отображения: 2 вида диаграмм, график и таблица. Top 50 содержит список самых крупных, старейших и новейших файлов — потенциальных «кандидатов» на удаление. Разделы Size Dist, Modified и Types позволяют ознакомиться с распределением файлов по их размеру, дате изменения и типу соответственно.
С одной стороны, действительно, статистика дает почву для размышлений, с другой — в JdiskReport не продумана навигация по файлам и каталогам выборок.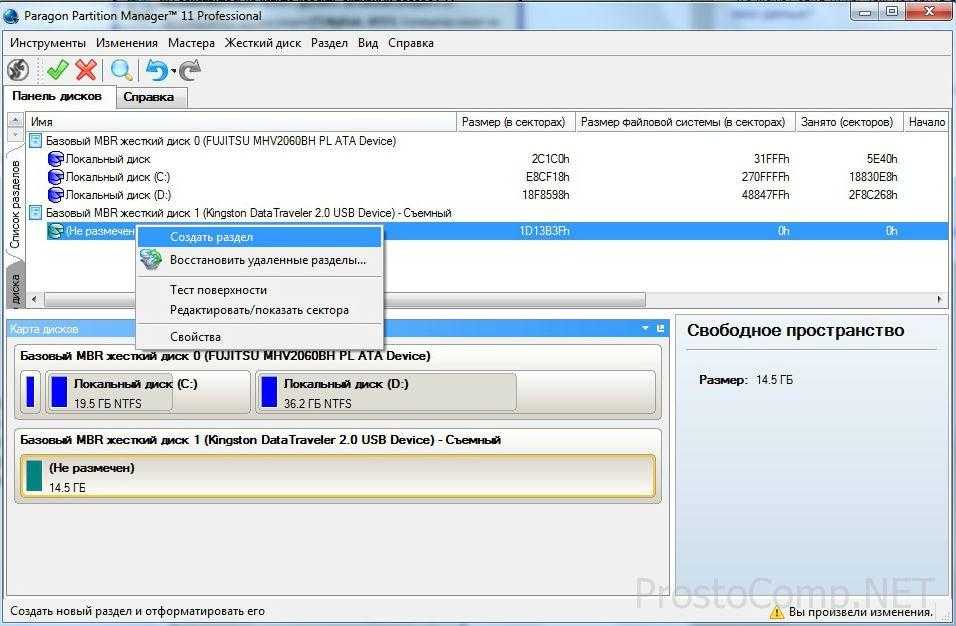 То есть, какие-либо файловые операции недоступны, в наличии лишь пункт «Open Explorer…» («Открыть Проводник») в контекстном меню. Отсутствует экспорт, за исключением того, что таблицу файлов и сопутствующую информацию можно скопировать в буфер обмена.
То есть, какие-либо файловые операции недоступны, в наличии лишь пункт «Open Explorer…» («Открыть Проводник») в контекстном меню. Отсутствует экспорт, за исключением того, что таблицу файлов и сопутствующую информацию можно скопировать в буфер обмена.
Настройки программы, преимущественно, отвечают за интерфейс. Темы оформления в избытке, а вот, скажем, для отображения столбцов или древа каталогов опций не нашлось.
Резюме. JdiskReport обходит по функциональности Scanner и WinDirStat благодаря статистике по распределению файлов. Но есть и слабые стороны — прежде всего, отсутствуют какие-либо операции с файлами и каталогами.
[+] Статистика
[−] Отсутствие экспорта
[−] Нефункциональное контекстное меню
Xinorbis
Домашняя страница: http://www.xinorbis.com/
Xinorbis — анализатор данных на жестком диске с возможностью просмотра статистики в виде таблиц, диаграмм и графиков. Программа поддерживает сканирование на различных источниках: жестких дисках, съемных носителях, по локальной сети, FireWire и др.
При выборе источника сканирования можно указывать несколько путей, включать и исключать элементы, добавлять элементы избранного. Результаты сканирования отображаются в виде сводки (Summary): эта информация поможет быстро определить самый большой файл или каталог, ознакомиться с распределением данных по типам и т. п.
Подробная информация собрана в разделе Folder properties секции Tasks. Данные можно просматривать в виде настраиваемых графиков, диаграмм, структурировать по типу данных или расширению файла. Доступны сведения о возрасте данных (Dates), хронология (History), занимаемый размер (Folders). Раздел Top 101 содержит список не только самых больших и маленьких файлов. В таблице файлов отображаются такие свойства, как дата создания, модификации и последнего доступа.
Контекстное меню навигатора в Xinorbis более чем функционально: оно не только содержит стандартные команды Проводника, но также предусматривает экспорт, архивацию, Hex-редактирование, генерацию контрольной суммы.
В секции Advanced собраны инструменты, такие как поиск дубликатов по имени и размеру. Другие команды также расширяют поисковые возможности. Наиболее интересен раздел Folder Detail, представляющий собой фильтр по ряду параметров: текст, размер, атрибуты файла, владелец, категория.
Немаловажное достоинство Xinorbis — настраиваемые отчеты в форматах HTML, CSV, XML и прочих. В результате, на создание файла затрачивается всего один клик.
Резюме. В Xinorbis сложнее всего искать недостатки, поскольку учтены все стандартные возможности файлового анализатора: от построения диаграмм до экспорта отчетов.
[+] Отчетность
[+] Фильтр и поиск
[+] Гибкая настройка и функциональность
FolderSizes
Домашняя страница: http://www.foldersizes.com/
FolderSizes — программа для сканирования и анализа дискового пространства с возможностью экспорта результатов в виде отчета. Включает в себя инструменты для поиска файлов по множеству критериев: размер, владелец, возраст и др.
Интерфейс FolderSizes состоит из нескольких панелей (навигатор, список дисков, графики, адресная панель), а также ribbon-ленты, разделенной на вкладки. Главный раздел — Home, здесь доступны основные инструменты для анализа, экспорта и других операций.
В адресной панели можно указать не только стандартный путь, но также сервер или NAS-устройства, сетевые и съемные носители (опция Analyze path(s)). Файловая панель гибко настраивается, колонки легко скрыть или добавить дополнительные. Результаты сканирования можно просмотреть в виде графиков, диаграмм или карты в области Bar Graph. Дополнительные параметры, связанные с отображением информации в панелях, доступны во вкладке Graph.
Для создания отчетов используется инструмент File Reports, который производит поиск по указанным критериям и выводит детальную информацию в удобочитаемом формате. Экспорт отчета доступен в HTML, PDF, XML, CSV, TXT и других форматах, в том числе графических. FolderSizes несложно связать с планировщиком для автоматического формирования отчетов по расписанию.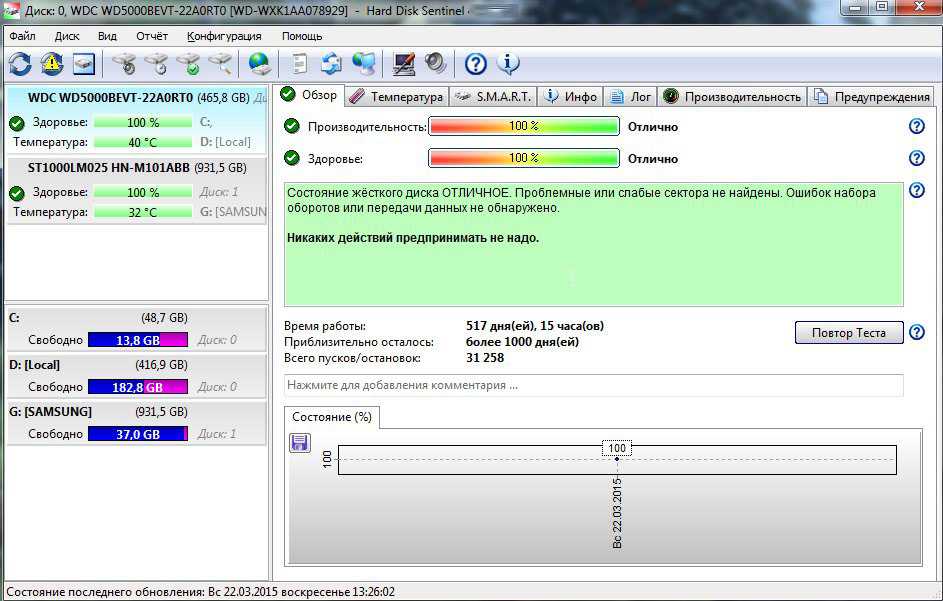
Помимо стандартных отчетных функций, в FolderSizes возможен анализ тенденций. Для этого предназначен инструмент Trend Analyzer позволяет ознакомиться с изменением размера, количества файлов и по другим критериям.
Фильтр и поиск с поддержкой правил, встроенный архиватор, командная строка — возможности FolderSizes можно перечислять и далее. Функциональность программы вне конкуренции.
Резюме. FolderSizes радует наличием всех необходимых для анализа инструментов, удобным интерфейсом, дополнительными возможностями, которых нет в других программах (например, анализ тенденций и архиватор). В итоге, она будет интересна для изучения широкой аудитории.
[+] Полностью настраиваемый интерфейс
[+] Инструмент для анализа тенденций
[+] Удобная навигация по файлам и каталогам
[+] Фильтр и поиск
Сводная таблица
| Программа | TreeSize Pro | Scanner | WinDirStat | SpaceSniffer | JDiskReport | Xinorbis | FolderSizes |
| Разработчик | JAM Software | Steffen Gerlach | Bernhard Seifert, Oliver Schneider | Uderzo Umberto | Jgoodies | Maximum Octopus | Key Metric Software, LLC.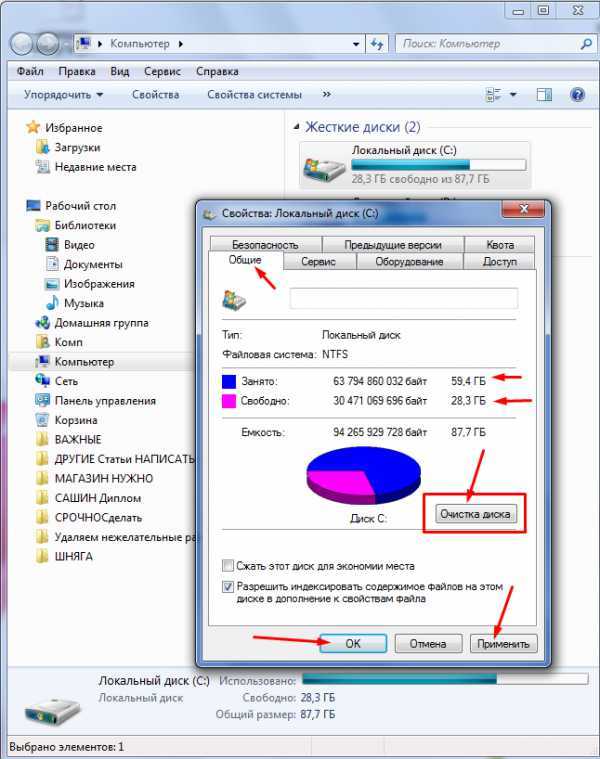 |
| Лицензия | Shareware ($52,95) | Freeware | Freeware | Freeware | Freeware | Freeware | Shareware ($55) |
| Локализация на русском языке | − | + | + | − | − | − | − |
| Визуализация | Диаграмма, график, карта | Диаграмма | Карта | Карта | Диаграмма, график | Диаграмма, график | Диаграмма, график, карта |
| Экспорт | XML, XLS, TXT, CSV и др. | − | − | TXT | − | HTML, CSV, TXT, Tree, XML | HTML, XML, CSV, TXT, PDF |
| Поиск | + | − | − | − | − | + | + |
| Поиск дубликатов, временных файлов | + | − | − | − | − | + | + |
| Статистика по распределению файлов | + | − | − | − | + | + | + |
| Планировщик | + | − | − | − | − | − | + |
| Функции NTFS | + | − | − | + | − | − | + |
| Поддержка сети | + | − | − | − | − | + | + |
| Многопоточное сканирование | + | − | − | + | − | − | + |
Как узнать, чем занято место на диске: 7 способов
Всем привет! Иногда возникают случаи, что места на жестком диске компьютера не хватает, но при этом Вы даже не знаете, что конкретно занимает место на диске, иными словами, какие файлы хранятся и занимают все свободное место.
Поэтому сегодня мы поговорим о том, как же узнать, чем занято место на диске в операционной системе Windows 10, при этом я покажу простой стандартный способ, при котором не требуется устанавливать и использовать дополнительные программы.
Если до Windows 10 нам приходилось использовать различные утилиты, для того чтобы узнать, какими файлами занято место на диске, сколько они весят, где хранятся и так далее, то теперь в Windows 10 можно обойтись и стандартными средствами, так как для этого в системе есть специальный функционал.
Как узнать сколько места на диске
Полезно знать, сколько места на диске, чтобы понимать как очистить его в случае необходимости. Чтобы узнать сколько места занимает на жёстком диске определенный файл или папка, кликните на этот файл правой кнопкой мыши и нажмите “Свойства”.
Чтобы проверить место на диске, откройте “Мой компьютер”, кликните на интересующий вас диск правой кнопкой мыши и нажмите “Свойства”. В открывшемся окне вы увидите, сколько места на жёстком диске.
Чтобы наглядно увидеть сколько места занимает на диске тот или иной тип файлов, воспользуйтесь бесплатной программой WinDirStat.
Disk Savvy
Бесплатная версия анализатора места на диске Disk Savvy (есть также платная Pro версия) хоть и не поддерживает русский язык, но, пожалуй, является самым функциональным из всех перечисленных здесь инструментов.
Среди доступных возможностей не только наглядное отображение занятого места на диске и его распределение по папкам, но и гибкие возможности выполнить классификацию файлов по типам, изучить скрытые файлы, произвести анализ сетевых накопителей, а также просмотреть, сохранить или распечатать диаграммы различных типов, представляющие информацию об использовании пространства на диске.
Скачать бесплатную версию Disk Savvy вы можете с официального сайта https://disksavvy.com
Как узнать свободное место на диске C
Свободное место на диске C диске является одним из важнейших параметров ПК при его использовании.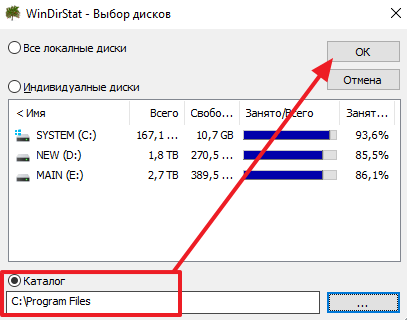 Узнать объем свободного места на любом жестком диске или ssd накопителе можно так:
Узнать объем свободного места на любом жестком диске или ssd накопителе можно так:
- Зайдите в “Мой компьютер”
- Нажмите правой кнопкой мыши на интересующий диск
- Выберите “Свойства”
Также уровень заполненности дисков можно увидеть на соответствующем изображении под каждым из дисков.
Для корректной работы Windows 10 свободное место на диске C играет важную роль. Постоянно должно быть минимум несколько ГБ свободного места на жёстком диске. Для Windows 8 место на диске играет такую же важную роль.
Куда пропадает место на диске C и жестком диске
Каждый пользователь OS Windows однажды задаёт вопрос о том, куда пропадает место на диске C в Windows 10. Пропадать место с диска C на Windows 10 может у любого пользователя, особенно, если периодически не очищать систему от ненужного хлама. Давайте разберём, куда пропадает место на диске C.
На диске C пропадает место, что делать:
- OS Windows (многие функции операционной системы требуют свободной памяти на жестком диске, одни больше, другие меньше)
- ненужные файлы и папки, которые не перенесли на другой диск
- Загруженный “Рабочий стол”
- Неотсортированные файлы из папки “Загрузки”
- Неочищенная “Корзина”
Теперь вы знаете, куда исчезает место на диске C в Windows 10 и что нужно очистить, если пропало свободное место на диске C.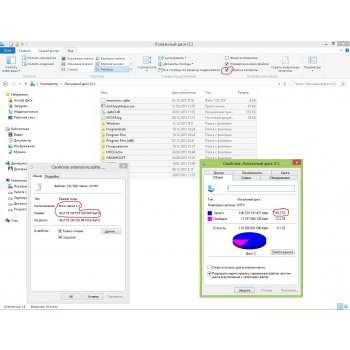
SpaceSniffer
SpaceSniffer — бесплатная portable (не требующая установки на компьютер) программа, позволяющая разобраться в структуре папок на жестком диске примерно так же, как это делает WinDirStat.
Интерфейс позволяет визуально определить, какие папки на диске занимают наибольшее количество места, перемещаться по этой структуре (с помощью двойного клика мышью), а также фильтровать отображаемые данные по типам, датам или именам файлов.
Скачать бесплатно SpaceSniffer можно здесь (официальный сайт): www.uderzo.it/main_products/space_sniffer (примечание: программу лучше запускать от имени Администратора, в противном случае она сообщит об отказе в доступе к некоторым папкам).
Это — далеко не все утилиты такого рода, но в целом, они повторяют функции друг друга. Однако, если вам интересны другие хорошие программы для анализа занятого места на диске, то вот небольшой дополнительный список:
- Disktective
- Xinorbis
- JDiskReport
- Scanner (by Steffen Gerlach)
- GetFoldersize
Возможно, это список кому-то пригодится.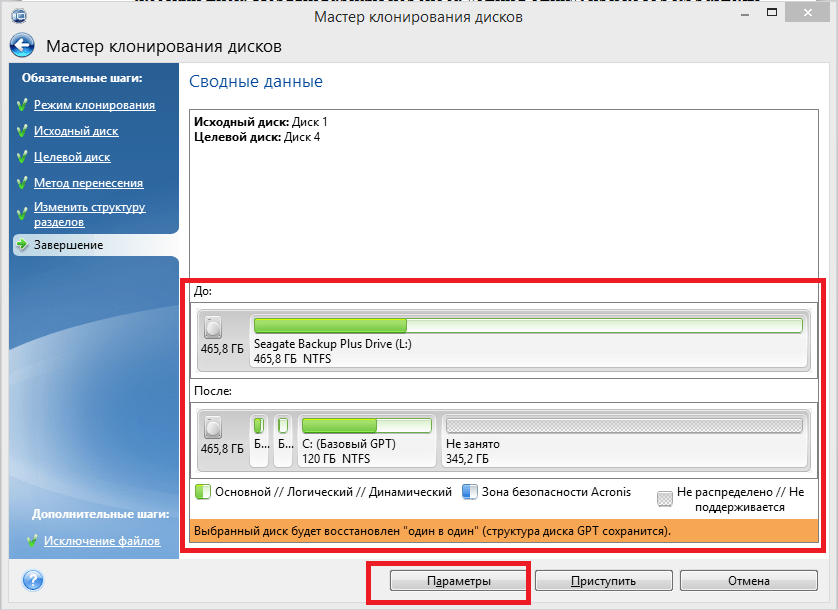
Почему само уменьшается место на диске C
Если у вас само уменьшается место на диске C в Windows 10, то причин для этого может быть несколько:
- Установленные программы. По умолчанию программы устанавливаются на диск C, можно удалить ненужные программы и в дальнейшем устанавливать их на другой диск
- Давно не очищалась корзина. Удалённые файлы занимают место на диске, пока вы не очистите корзину
- Папка “Загрузки” и “Рабочий стол”. Эти папки находятся на диске C, не нужно хранить в них большое количество файлов
- Временные файлы. Периодически очищайте папку C:/Windows/Temp
- Неиспользуемые файлы. Совершайте очистку диска
Освобождение дискового пространства вручную
Если папки содержат ваши личные данные — документы, изображения, аудио или видео, то их следует после выяснения удалять комбинацией Shift+Del. Это позволяет удалить файлы и папки физически и освободить место на диске. Если же удалять их как обычно, клавишей Del, то место на диске не будет освобождено, поскольку файлы в Windows предварительно удаляются в «Корзину». Из которой их можно в любой момент восстановить. Вот эта функция возможности восстановления удаленных файлов физически оставляет их на диске, в том же месте, где они и были сохранены. Поэтому рекомендуется для начала очищать корзину, прежде чем приступать к вышеописанным процедурам. Можно удалять и привычным способом без Shift+Del, в таком случае после удаления вам нужно будет опять таки очистить корзину для освобождения пространства на диске. В общем-то все эти вещи обычно понимают большинство пользователей, однако раз уж разбираемся, предпочитаю не лишним об этом упомянуть.
Из которой их можно в любой момент восстановить. Вот эта функция возможности восстановления удаленных файлов физически оставляет их на диске, в том же месте, где они и были сохранены. Поэтому рекомендуется для начала очищать корзину, прежде чем приступать к вышеописанным процедурам. Можно удалять и привычным способом без Shift+Del, в таком случае после удаления вам нужно будет опять таки очистить корзину для освобождения пространства на диске. В общем-то все эти вещи обычно понимают большинство пользователей, однако раз уж разбираемся, предпочитаю не лишним об этом упомянуть.
Если же вы обнаружили, что для очистки дискового пространства требуется удалить некоторую программу, которая вам по каким-то причинам больше не нужна, то удалять её следует с помощью оснастки установки-удаления программ. Туда выводятся утилиты для удаления, которые обычно входят в комплект программы.
Итак, если вы когда-либо пробовали подобный метода освобождения дискового пространства, то должны понимать, насколько он может быть рутинным, и трудоемким. Но в том случае если других вариантов нет — то приходится к нему прибегнуть.
Но в том случае если других вариантов нет — то приходится к нему прибегнуть.
Далее мы рассмотрим специальные утилиты, программы-анализаторы дискового пространства, которые позволяют избавиться от рутинного процесса выяснения расположения наиболее объемных файлов и папок на диске. Он гораздо проще, удобнее и не требует особых знаний и навыка в использвании. Но дело в том, что иногда диск забит файлами настолько, что нет свободного пространства даже для установки такой утилиты анализатора. Именно поэтому необходимо знать как очистить хотя бы небольшую часть дискового пространства, для того чтобы была возможность куда-то программу-анализатор сохранить при скачивании и установить.
Мало места на диске C, что делать
На диске C всегда должно оставаться свободное место для комфортной работы без раздражающих подвисаний. Многие сталкиваются с такой ситуацией, когда мало места на диске C в Windows.
Мало места на диске C, что делать:
- Очистить диск от мусора – нужно своевременно удалять временные файлы и очищать корзину, потому что бесполезных файлов со временем может накопиться приличное количество
- Удалить ненужные программы
- Переместить файл подкачки на другой диск
- Удалить точки восстановления системы (не рекомендуется, только для экстренных ситуаций)
- Увеличить диск C за счёт других дисков
Что делать, если недостаточно места на диске C
Если пишет “Недостаточно места на диске Windows”, значит у вас недостаточно свободного места на диске C. Что делать в такой ситуации:
Что делать в такой ситуации:
- Очистить корзину – файлы после удаления пропадают из папок, но все ещё хранятся на диске
- Удалить временные файлы – они со временем могут значительно засорять систему
- Увеличить диск C за счёт других дисков – вам поможет программа AOMEI Partition Assistant или другая подобная
- Переместить папку “Загрузки” и файл подкачки на другой диск
Эти методы помогут, если появится ошибка “Недостаточно места на диске”.
Disktective
Что нам нравится
- Это портативный
- Возможность сканирования больших файлов в определенной папке или на всем жестком диске.
- Предоставляет два способа просмотра использования дискового пространства
- Позволяет экспортировать результаты в файл
Что нам не нравится
- Невозможно удалить напрямую из программы
- Экспортируемые результаты трудно читать
- Способ отображения единиц размера затрудняет чтение результатов.

- Только пользователи Windows могут установить его
- Обновление не выпускается с 2010 года
Обзор Disktective
Disktective — это еще один анализатор свободного дискового пространства для Windows. Это полностью портативное устройство, занимающее менее 1 МБ дискового пространства, поэтому вы можете легко носить его с собой на флэш-накопитель.
Каждый раз, когда открывается Disktective, он сразу же спрашивает, какой каталог вы хотите отсканировать. Вы можете выбрать любую папку на любом подключенном жестком диске, включая съемные, а также все жесткие диски.
Левая часть программы показывает размеры папок и файлов на привычном для Windows Explorer-подобном экране, а правая часть отображает круговую диаграмму, чтобы вы могли визуализировать использование диска каждой папкой.
Disktective достаточно прост в использовании для всех, но есть множество вещей, которые мне не нравятся: функция экспорта в HTML не создает очень легко читаемый файл, вы не можете удалять или открывать папки / файлы изнутри программы, а размерные единицы являются статическими, то есть все они представлены в байтах, килобайтах или мегабайтах (что бы вы ни выбрали).
Нет места на диске С, что делать?
Давайте разберём, что делать если не хватает места на диске C в Windows 10, мало места на диске или вообще нет места на диске С.
Не хватает места на диске C или нет места на диске C, что делать? В первую очередь стоит удалить временные файлы.
Если занято много места на диске C или заканчивается место на диске C, удалите файлы из этих папок:
- C:\WINDOWS\Temp
- C:\Documents and Settings\Учетная запись\Local Settings\Temp
- C:\Documents and Settings\Учетная запись\Local Settings\Temporary Internet Files
Теперь вы знаете ответ на вопрос “Что делать, если не хватает места на диске”.
Как очистить место на диске C в Windows
Многие задаются вопросом, как очистить место на диске C в Windows? Очистка места на диске возможна такими способами:
- Удаление установленных программ
- Удаление временных файлов из папки C:/Windows/Temp
- Очистка “Корзины”
- Очистка папки “Загрузки”
- Перемещение файлов с “Рабочего стола”
- Очистка диска через “Свойства”
- Отключение файла подкачки или перенос его на другой диск
- Отключение режима гибернации
- Очистка диска сторонними программами, например – CCleaner
Как освободить место на диске C в Windows
Освободить диск C в Windows 10 можно несколькими способами.
Способы освобождения места на Windows 10:
- Перехватив немного памяти с диска D
- Используя ПО MiniTool Partition Wizard Free
- Используя ПО Aomei Partition Assistant
- Используя другие программы
- Без использования дополнительных программ
- Почистить место на диске C программой CCleaner
Что удалить, чтобы освободить диск C:
- Временные файлы
- Очистить “Корзину”
- Очистить папку “Загрузки”
- Освободить “Рабочий стол”
Этими способами можно освободить место на диске C Windows 10, а также на Windows 7 и 8.
Как освободить жёсткий диск с помощью перенастройки?
Освободить место в Windows можно через перенастройку некоторых функций. Чтобы освободить жёсткий диск, можно выполнить такие действия:
- Настроить восстановление Windows. Переместите точки восстановления на другой локальный диск или отключите эту функцию (нежелательно, так как после сбоя придется полностью переустанавливать систему)
- Отключить гибернацию, и таким образом освободить место в Windows.
 Размер файла гибернации сопоставим с объёмом ОЗУ, то есть может занимать совсем немало места, а если у вас недостаточно места на диске С и гибернацией вы не пользуетесь – запустите командную строку от имени администратора и введите команду powercfg -h off, и места на диске С сразу станет больше на несколько гигабайт
Размер файла гибернации сопоставим с объёмом ОЗУ, то есть может занимать совсем немало места, а если у вас недостаточно места на диске С и гибернацией вы не пользуетесь – запустите командную строку от имени администратора и введите команду powercfg -h off, и места на диске С сразу станет больше на несколько гигабайт - Настройте файл подкачки системы. Для этого перейдите в “Панель управления” – “Система” – “Дополнительно” – нажмите “Параметры” в “Быстродействие”. Здесь вы увидите “Общий объём файла подкачки”, нажмите “Изменить” и переместите файл подкачки на другой локальный диск. Полностью отключать его можно только если у вас много оперативной памяти (от 8 Гб)
Освободить место на диске или почистить диск C можно и другими способами. Расскажите в комментариях ниже, как вы делаете освобождение жёсткого диска.
Как вычислить реальный объем жесткого диска
Как мы помним из уроков информатики, все компьютеры работают в бинарной (двоичной) системе счисления. 12 = 1 000 000 000 000 (триллион)
12 = 1 000 000 000 000 (триллион)
Точно так же, как человек, думает и производитель жесткого диска – например, 5 ГБ, по этой системы реальный объем жесткого диска составит 5 000 МБ.
И вот мы у ядра проблемы. На коробке накопителя, вы видите надпись 1 000 ГБ, но после подключения к компьютеру, он покажет реальный объем размера жесткого диска только 931,32 ГБ. Разница получена не путем обмана, а использованием другим систем исчисления – двоичной на стороне компьютера и десятичной на стороне человека (производителя).
Учитывая всё выше сказанное, можно легко узнать реальный размер объема вашего жесткого диска компьютера. Так, 1000 ГБ, это 1 ТБ, который в человеческой системе исчисления содержит 1 триллион байт. Компьютер же использует машинную арифметику, и делит всё на 1024, в итоге:
- 1 000 000 000 000 байт / 1024 = 976 562 500 килобайт
- 976 562 500 килобайт / 1024 = 953 674,316 мегабайт
- 953 674,316 мегабайт / 1024 = 931,322 гигабайт
Как и во всём мире, даже в отображении реальной емкости жестких дисков компьютера есть и исключения – некоторые компьютерные и операционные системы работают по-разному; обычный пользователь, однако, с указанной выше проблемой встречается почти всегда.
Для ясности, рассмотрим таблицу для быстрого обзора на указываемую и реальную емкость жесткого диска компьютера:
| Указываемый размер (ГБ) | Реальный размер (ГБ) | Разница (ГБ) |
| 1 | 0,93 | 0,07 |
| 4,7 | 4,38 | 0,32 |
| 80 | 74,51 | 5,49 |
| 120 | 111,76 | 8,24 |
| 160 | 149,01 | 10,99 |
| 200 | 186,26 | 13,74 |
| 250 | 232,83 | 17,17 |
| 300 | 279,39 | 20,6 |
| 320 | 298,02 | 21,98 |
| 400 | 372,53 | 27,47 |
| 500 | 465,66 | 34,34 |
| 750 | 698,49 | 51,51 |
| 1 000 | 931,32 | 68,68 |
| 1 500 | 1 396,98 | 103,02 |
| 2 000 | 1 862,98 | 137,35 |
| 3 000 | 2 793,96 | 206,03 |
Теперь давайте перейдём к следующей части статьи, которая позволит более детально разобраться не только с реальной емкостью накопителя компьютера, но и с другими аспектами измерения.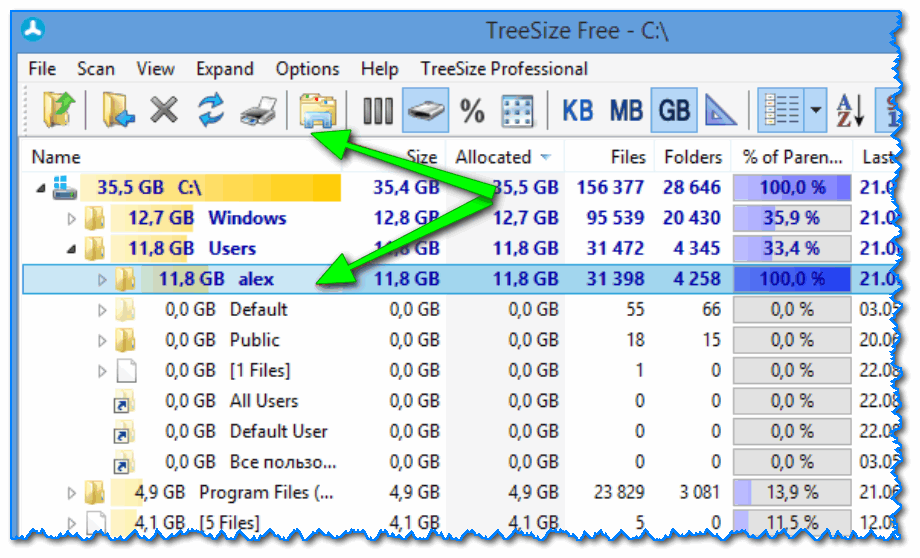
Как освободить место на диске C – Free Disk Usage Analyzer!
Как освободить место на диске C в Windows 10 (с помощью Free Disk Usage Analyzer):
- Для начала установите и запустите программу Free Disk Usage Analyzer
- При первом запуске программы выберите диск, который вам нужно проверить (просто нажмите на него). При этом сразу запустится анализ этого диска
- После завершения вы увидите папки, отсортированные от большей к меньшей. Переходя по папкам, вы можете выяснить, какие вам нужны и что удалить, чтобы освободить место на диске C.
- Чтобы определить, какие файлы на вашем диске C имеют самый большой размер, перейдите во вкладку “Самые большие файлы”
- Так вы найдете самые большие файлы, после чего решите, нужны они вам или нет, и сможете легко освободить место на диске C в Windows 10.
Теперь вы знаете, что делать, если диск C переполнен, как освободить место на диске и как узнать какие файлы занимают больше всего места.
Как узнать, чем забит жесткий диск [Анализ!]
WinDirStat
Совсем небольшая утилита (менее 1 МБ), способная за считанные минуты показать вам какие папки и файлы отнимают больше всего места. Причем, все это выполнено очень наглядно, и поиск «виновника» происходит очень быстро!
Ниже покажу на собственном примере, как нашел файл, который «отнимал» 12 ГБ!
И так, после установки и запуска утилиты просто выберите диск(и), который нужно проанализировать, нажмите OK. См. скриншот ниже.
Выбор диска (доступен также системный диск)
Далее подождите окончания сканирования (обычно 2-5 минут на 1-2 ТБ диск, зависит от количества и размера файлов, на нем расположенных) .
После чего вы увидите цветную диаграмму: каждый «прямоугольник» – это файл, размер прямоугольника рисуется относительно размера файла. Т.е. благодаря такой работу – вы сразу же находите наиболее крупные файлы на диске и можете приступить к их удалению.
Анализ моего диска / Кликабельно
Например, у меня на диске занимал 12 ГБ места файл pagefile.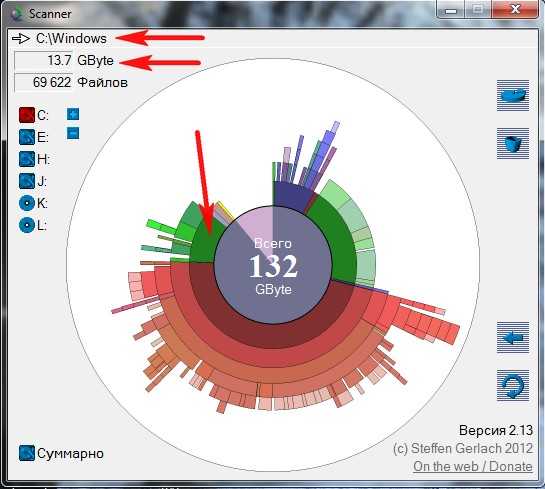 sys (см. скрин выше). Для тех, у кого проблема с этим же файлом, скажу, что это файл подкачки. Используется он системой автоматически, но его можно ограничить, либо перенести на другой диск (как это сделать – рассказано в одной из моих статей, ссылку привожу ниже).
sys (см. скрин выше). Для тех, у кого проблема с этим же файлом, скажу, что это файл подкачки. Используется он системой автоматически, но его можно ограничить, либо перенести на другой диск (как это сделать – рассказано в одной из моих статей, ссылку привожу ниже).
Недостаточно места на диске? Удаляем весь мусор и настраиваем системный файлы (в т.ч. pagefile.sys) всего за 5 шагов – https://ocomp.info/nedostatochno-mesta-na-diske.html
TreeSize
TreeSize – главное окно программы
Эта программа, в отличие от предыдущей, не строит диаграмм, однако она удобно сортирует папки согласно их размеру. Причем, напротив каждой из папок «горит» определенное значение в процентах, относительно ее размера (весь диск – это 100%).
Отмечу еще одну удобную штуку: из ее окна можно открыть любую из папок (файлов) в проводнике. TreeSize «видит» все файлы и папки на диске (в т.ч. скрытые и системные), так что будьте осторожнее с удалением всего и вся.
Прим. : есть возможность для импортирования результатов анализа в файл HTML.
Scanner
Анализ занятого места на HDD с помощью Scanner
Аналогичная утилита, правда, ее размер еще меньше . После запуска, утилита быстра просканирует диск и покажет вам круговую диаграмму: наводясь мышкой на отдельные ее участки, вы сможете найти все папки и файлы, которые стали занимать слишком много места.
Обратите внимание, что слева в меню программы вы можете выбрать любой из жестких дисков, которые видит ваша ОС Windows.
SpaceSniffer
Примечание : программа не нуждается в установке.
Главное окно программы SpaceSniffer
От других аналогичных программ SpaceSniffer отличается весьма оригинальным интерфейсом и немного отличным подходом к делу (возможно, благодаря этому пользуется спросом).
При первом запуске, программа покажет вам все диски, и после вашего выбора одного из них – приступит к сканированию. После чего, пред вами предстанет наглядная схема: перемещаясь по ней вы быстро найдете, что «оттяпало» лишнее месте на диске (см. скрин выше).
После чего, пред вами предстанет наглядная схема: перемещаясь по ней вы быстро найдете, что «оттяпало» лишнее месте на диске (см. скрин выше).
Также программа позволяет прямо из окна удалять или перемещать файлы, производить поиск файлов по определенному фильтру (например, по их расширению).
В общем и целом, программа заслуживает высокой оценки, рекомендую к использованию!
DiskView
Главное окно DiskView
Эта программа отличается от остальных тем, что работает даже на относительно старых ОС Windows NT 4, 2000, XP (новые Windows 7, 8, 10 – разумеется поддерживаются).
В остальном работа аналогична: строится схема диска, воспользовавшись которой, вы можете легко определить какой файл у вас занимает те или иные кластеры.
Программа бесплатна, русский не поддерживает.
JDiskReport
JDiskReport – скрин главного окна программы
Отличная программа для анализа HDD. Позволяет за считанные минуты найти потерянное место! Благодаря архи-удобной круговой диаграмме сразу же видно какие папки заняли все место.
Отмечу, что, войдя в самую большую папку: диаграмма перестраивается, и вы снова видите какие файлы/папки уже в ней занимают место, и т.д.
Кстати, в программе есть топ 50 – покажет все самые большие файлы на диске!
Spyglass
SPYGLASS – главное окно программы
Простая бесплатная программа, позволяющая быстро строить диаграммы на основе занятого места на HDD. Отмечу, что Spyglass включает в себя также «локатор», обнаруживающий полные дубликаты файлов.
Из окна программы вы можете открыть любую папку или файл, или даже отправить их в корзину (не получится так только с системными файлами).
Дополнения по теме будут весьма кстати!
Как увеличить жёсткий диск
Не знаете как увеличить жёсткий диск? Мы поможем! Для того, чтобы увеличить жёсткий диск за счёт другого, оба диска должны находиться на одном физическом носителе.
Как увеличить жёсткий диск:
- Откройте программу для перераспределения разделов жёсткого диска (например, Aomei Partition Assistant)
- Выберите один диск и уменьшите его объём
- Выберите диск, который хотите увеличить, и добавьте к yему освободившуюся неразмеченную область
- Сохраните изменения и перезагрузите ПК
Имейте ввиду, что для перераспределения дискового пространства на дисках должно быть свободное место, иначе вы потеряете часть данных с диска.
Как увеличить диск С в Windows
Перед тем как увеличить диск С в Windows 10, необходимо удалить данные с диска D или предварительно скопировать их на съёмный носитель. После того, как данные удалены или перенесены, чтобы увеличить место на диске С без программ, выполните такие действия:
- Нажмите комбинацию клавиш Win+R, что вызовет окно “Выполнить”
- В окне впишите diskmgmt.msc и нажмите ОК
- Появится окно управления дисками. Теперь нам необходимо вызвать контекстное меню раздела D нажатием на правую кнопку мыши
- Нужный нам пункт – “Удалить том”
Затем, в поле напротив раздела С образуется свободное пространство. Остаётся выбрать пункт “Расширить том”, нажав на правую кнопку мыши по диску С.
В новом окне укажите объём памяти, на который вы хотите увеличить системный диск. Советуем не расширять его на весь свободный объём, так как в дальнейшем можно будет заново создать диск D. Нажмите “Далее”.
Поздравляем! Теперь вы знаете, как увеличить диск С за счет диска D.
Если вы желаете сразу создать диск D, то кликните правой кнопкой мыши по свободному объёму памяти и выберите “Создать простой том”.
В появившемся окне присвойте букву новому разделу. По умолчанию ему будет отведено всё свободное пространство. После того, как диск будет создан, не забудьте вернуть на него информацию.
Теперь вы знаете как увеличить место на диске С и как как добавить место на диск С с другого диска. Если вы знаете другие способы как увеличить размер диска С в Windows, делитесь в комментариях.
Прочее способы
Приведенных выше методов вполне достаточно для получения нужной нам информации. Но уже по сложившейся традиции не обойдемся без упоминания сторонних программ помогающих узнать модель и размер жесткого диска, а также проанализировать и проверить состояние жесткого диска.
- Speccy (без анализа)
- CrystalDiskInfo
- DiskCheckup и другие.
Также, посмотреть размер винчестера и его разделов можно в окне «Управление компьютером».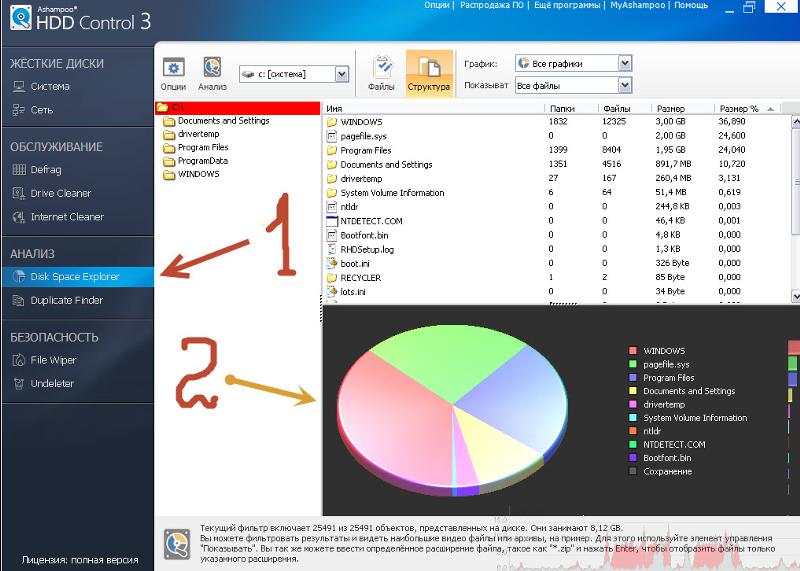
Как и ранее, всё достаточно легко, и как видите, большинство способов определения параметров устройств повторяются. Запомнить их, из-за этого, тоже проще.
Aomei Partition Assistant – увеличиваем место на диске C
Увеличиваем место на диске C с помощью программы Aomei Partition Assistant, которая позволяет увеличить диски без потери данных. Обратите внимание, что при установке программы можно изменить язык.
Установите и запустите программу. В главном окне отображается информация о разделах жесткого диска и список операций, которые можно применить к этим разделам.
- Для начала откройте контекстное меню. Для этого щёлкните правой кнопкой мыши по разделу D. В меню нам нужен пункт “Изменить размер раздела”, найдите его и выберите
- В появившемся окне “Перемещение и изменение размеров разделов”, укажите свободное место левее от занятого. Сделать это можно перетаскивая контрольные точки или вписав данные вручную чуть ниже
- Нажмите ОК
- Чтобы увеличить раздел диска C, вызовите контекстное меню кликнув по нему.
 Необходимый нам пункт – “Изменить размер раздела”
Необходимый нам пункт – “Изменить размер раздела” - В появившемся окне увеличьте размер раздела, расширив границы с помощью контрольной точки. Или впишите данные самостоятельно.
- Нажмите ОК
Вы вернётесь на главное окно. Для того, чтобы увеличить объём диска C, вам остается только нажать кнопку “Применить”. Изменения в размерах разделов произойдут после того, как компьютер несколько раз перезапустит систему.
А какие вы знаете способы увеличить бесплатно объём диска C? Напишите в комментариях!
Как определить вместимость HDD с помощью Диспетчера устройств
Встроенная память, как и прочие компоненты, отображаются в Диспетчере устройств во вкладке Дисковые устройства. Для запуска Диспетчера нужно нажать кнопку «Пуск», перейти на панель управления и выбрать соответствующий раздел. Там будут отображаться внутренние и внешние накопители, в том числе SSD.
Как и для некоторых других компонентов, для HDD не нужны драйвера. Если компьютер не видит винчестер в списке дисковых устройств, то дело не в ПО и не прошивке: тут уже или девайс подключен неправильно, или обесточен, или в «железе» произошла аппаратная поломка.
Если же с винчестером все хорошо, то идентификатор его модели отображается в списке подключенных накопителей. Как описано выше, по нему уже можно нагуглить все интересующие детали.
MiniTool Partition Wizard Free – увеличиваем диск C
Увеличиваем диск C с бесплатным ПО для компьютера – MiniTool Partition Wizard Free. Программа полностью на английском языке, но этот факт не помешает вам разобраться, как ей пользоваться, и увеличить память на диске C. Интерфейс простой и понятный даже для тех, кто знает английский язык на начальном уровне. Итак, увеличиваем диск С за счет диска Д.
Запустите программу. Вы увидите её интерфейс.
В главном окне отобразятся все существующие на вашем компьютере отдельные разделы. Как увеличить диск C в Windows 10:
- Правой кнопкой мыши щёлкните один раз по диску D. Этим действием вы вызовите контекстное меню. Из него выберите пункт “Move/Resize Partition”
- Измените размер диска так, чтобы его свободное место находилось левее от занятого
- Нажмите ОК
- Проделайте те же действия по отношению к диску С, за исключением того, что мы будет увеличивать раздел диска С за счёт уменьшения раздела D
- Далее нажмите кнопку “ОК”, после чего вы вернётесь на главное окно утилиты
- Чтобы увеличить размер диска C, нажмите кнопку “Применить”
Совершив все действия в проводнике, можно убедиться, что у нас получилось увеличить системный диск C.
Реальная емкость жесткого диска компьютера и скорости интернета
Это тема отлично подходит для обсуждения в длительные осенние вечера, и, как правило, окутана множеством споров и гипотез. Спорящие, в основном, никак не могут прийти к единому вводу. Начинается всё с того, что размер памяти или реальная емкость (размер, объем) жесткого диска компьютера в мире исчисляется в байтах. Что довольно просто, байт — это довольно простая вещь (в английском byte). Один байт содержит восемь бит (bit, основной блок информации, который может принимать значение 1 или 0) и ничего сложного в этом нет. Только дальше всё это немного усложняется.
- Память — это больше, чем несколько байт, так что далее на сцену выходит килобайт, мегабайт, гигабайт, терабайт, петабайт (и ещё несколько более больших величин, который я уже не помню). И тут начинаются проблемы реальной емкости размера жесткого диска компьютера.
- Классический (оригинальный) килобайт содержит в себе 1 024 байт. Да, не тысяча, но тысяча двадцать четыре.
 80)
80)Возможно, даже хорошо знать, что память компьютеров сегодня вычисляется в гигабайтах, реальная емкость жестких дисков компьютера — от сотен гигабайт до терабайта. Карты памяти в телефонах (планшетах) — в десятках гигабайт. Телефоны сами, как правило, имеют гигабайт оперативной памяти – и вообще, чем больше, тем лучше.
Как увеличить диск D в Windows
Чтобы увеличить диск D в Windows 10, нам потребуется установить AOMEI Partition Assistant.
Перед тем, как увеличить диск Д, нужно освободить пространство, уменьшив диск C. Откройте программу AOMEI Partition Assistant, нажмите правой кнопкой мыши на диск C и выберите пункт “Изменить размер раздела”.
Передвиньте разграничитель влево. Освободите столько дискового пространства, на сколько хотите увеличить место на диске D.
Затем сделайте тоже самое для диска D. Только для того, чтобы увеличить память на диске D, сдвиньте разграничитель в сторону освободившегося дискового пространства.

Чтобы увеличить объем диска D, нажмите “Применить”.
Готово, вы увеличили размер диска D.
Как понять чем занят диск c windows 10
Содержание
- Чем забит мой жесткий диск (или куда пропало свободное место на HDD) [Анализ диска]
- Как узнать, чем забит жесткий диск [Анализ!]
- 👉 WinDirStat
- TreeSize
- Scanner
- SpaceSniffer
- DiskView
- JDiskReport
- Spyglass
- 👉 Помощь по очистке диска 👈
- Чем занято место на диске в Windows 10?
- Простой способ узнать, что занимает место на диске в Windows 10
- Запускаем компонент «Параметры»
- Открываем раздел «Система»
- Переходим на вкладку «Память устройства» и выбираем диск
- Анализируем диск на занятое место
- Видео-инструкция
- Как посмотреть, что занимает место на диске
- Что занимает много места на диске (C:)
- Память устройства
- Очистка диска
- Контроль памяти
- Как посмотреть, чем занято много места на диске — 7 способов
- Занято много места на диске: причины этой ситуации
- Как посмотреть в Windows 10 занимаемое место на диске
- Как посмотреть, что занимает место на диске в WinDirStat
- Просмотр занимаемого места на диске в Files Inspector
- Как показать занятое место на диске в WizTree
- Scanner — сведения о занимаемом пространстве на дисках ПК
- Free Disk Usage Analyzer by Extensoft — информация о занимаемом месте на дисках
- Просмотр занятого места на дисках в TreeSize Free
- Как увидеть самые большие файлы на диске
- Выводы статьи
- Видео
Чем забит мой жесткий диск (или куда пропало свободное место на HDD) [Анализ диска]
Подскажите, как мне узнать, чем занято место на моем диске.

Да, здесь в пору вспомнить одну поговорку: «какого бы размера не был ваш жесткий диск — он рано или поздно будет заполнен. «.
Вообще, в вашем случае, возможно, место отняли различные скрытые и системные файлы (по умолчанию их проводник не отображает). 👀
На мой взгляд, наиболее простой способ проанализировать занятое место на диске (т.е. получить удобную и наглядную «картинку», кто «оттяпал» всё место) — воспользоваться помощью спец. утилит.
Как правило, они могут за 1-2 мин. проанализировать весь ваш HDD, и выдать результаты в виде удобной диаграммы (а на ее основании любой, даже начинающий пользователь, сможет узнать, в какую сторону «копать», и что удалять. 😉).
И так, теперь ближе к теме.
Как узнать, чем забит жесткий диск [Анализ!]
👉 WinDirStat
Официальный сайт: https://windirstat.net/
Совсем небольшая утилита (менее 1 МБ), способная за считанные минуты показать вам какие папки и файлы отнимают больше всего места.
 Причем, все это выполнено очень наглядно, и поиск «виновника» происходит очень быстро!
Причем, все это выполнено очень наглядно, и поиск «виновника» происходит очень быстро!Ниже покажу на собственном примере, как нашел файл, который «отнимал» 12 ГБ!
И так, после установки и запуска утилиты просто выберите диск(и), который нужно проанализировать, нажмите OK. См. скриншот ниже.
Выбор диска (доступен также системный диск)
Далее подождите окончания сканирования (обычно 2-5 минут на 1-2 ТБ диск, зависит от количества и размера файлов, на нем расположенных).
После чего вы увидите цветную диаграмму: каждый «прямоугольник» — это файл, размер прямоугольника рисуется относительно размера файла.
Т.е. благодаря такой работу — вы сразу же находите наиболее крупные файлы на диске и можете приступить к их удалению.
Анализ моего диска / Кликабельно
Например, у меня на диске занимал 12 ГБ места файл pagefile.sys (см. скрин выше 👆).
Недостаточно места на диске? Удаляем весь мусор и настраиваем системный файлы (в т.
 ч. pagefile.sys) всего за 5 шагов.
ч. pagefile.sys) всего за 5 шагов.TreeSize
Эта программа, в отличие от предыдущей, не строит диаграмм, однако она удобно сортирует папки согласно их размеру. Причем, напротив каждой из папок «горит» определенное значение в процентах, относительно ее размера (весь диск — это 100%).
Отмечу еще одну удобную штуку: из ее окна можно открыть любую из папок (файлов) в проводнике. TreeSize «видит» все файлы и папки на диске (в т.ч. скрытые и системные), так что будьте осторожнее с удалением всего и вся.
Прим. : есть возможность для импортирования результатов анализа в файл HTML.
Scanner
Анализ занятого места на HDD с помощью Scanner
Аналогичная утилита, правда, ее размер еще меньше 👌. После запуска, утилита быстра просканирует диск и покажет вам круговую диаграмму: наводясь мышкой на отдельные ее участки, вы сможете найти все папки и файлы, которые стали занимать слишком много места.
Обратите внимание, что слева в меню программы вы можете выбрать любой из жестких дисков, которые видит ваша ОС Windows.

SpaceSniffer
Примечание : программа не нуждается в установке.
Главное окно программы SpaceSniffer
От других аналогичных программ SpaceSniffer отличается весьма оригинальным интерфейсом и немного отличным подходом к делу (возможно, благодаря этому пользуется спросом).
При первом запуске, программа покажет вам все диски, и после вашего выбора одного из них — приступит к сканированию. После чего, пред вами предстанет наглядная схема: перемещаясь по ней вы быстро найдете, что «оттяпало» лишнее месте на диске (см. скрин выше 👆).
Также программа позволяет прямо из окна удалять или перемещать файлы, производить поиск файлов по определенному фильтру (например, по их расширению).
В общем и целом, программа заслуживает высокой оценки, рекомендую к использованию!
DiskView
Главное окно DiskView
Эта программа отличается от остальных тем, что работает даже на относительно старых ОС Windows NT 4, 2000, XP (новые Windows 7, 8, 10 — разумеется, поддерживаются).

В остальном работа аналогична: строится схема диска, воспользовавшись которой, вы можете легко определить какой файл у вас занимает те или иные кластеры.
Программа бесплатна, русский не поддерживает.
JDiskReport
Отличная программа для анализа HDD. Позволяет за считанные минуты найти потерянное место! Благодаря архи-удобной круговой диаграмме сразу же видно какие папки заняли все место.
Отмечу, что, войдя в самую большую папку: диаграмма перестраивается, и вы снова видите какие файлы/папки уже в ней занимают место, и т.д.
Кстати, в программе есть топ 50 — покажет все самые большие файлы на диске!
Spyglass
Простая бесплатная программа, позволяющая быстро строить диаграммы на основе занятого места на HDD. Отмечу, что Spyglass включает в себя также «локатор», обнаруживающий полные дубликаты файлов.
Из окна программы вы можете открыть любую папку или файл, или даже отправить их в корзину (не получится так только с системными файлами).

👉 Помощь по очистке диска 👈
Ну и в конце статьи не могу не порекомендовать несколько материалов, которые помогут вам очистить жесткий диск от разного рода «мусора» и сократить аппетиты некоторых системных файлов. 😉
1) Как почистить Windows 10 от мусора, старых и ненужных файлов, кэша и т.д. (чтобы не тормозил ПК)
2) Недостаточно места на диске — ошибка, что с ней делать?
Дополнения по теме будут весьма кстати!
Источник
Чем занято место на диске в Windows 10?
Всем привет! Иногда возникают случаи, что места на жестком диске компьютера не хватает, но при этом Вы даже не знаете, что конкретно занимает место на диске, иными словами, какие файлы хранятся и занимают все свободное место.
Поэтому сегодня мы поговорим о том, как же узнать, чем занято место на диске в операционной системе Windows 10, при этом я покажу простой стандартный способ, при котором не требуется устанавливать и использовать дополнительные программы.
Если до Windows 10 нам приходилось использовать различные утилиты, для того чтобы узнать, какими файлами занято место на диске, сколько они весят, где хранятся и так далее, то теперь в Windows 10 можно обойтись и стандартными средствами, так как для этого в системе есть специальный функционал.

Простой способ узнать, что занимает место на диске в Windows 10
Сейчас давайте разберем стандартный способ, который теперь можно использовать в операционной системе Windows 10 для того чтобы узнать, чем занято место на диске.
Запускаем компонент «Параметры»
Для того чтобы узнать и посмотреть, что занимает место на диске в Windows 10, необходимо открыть компонент «Параметры», это делается из меню Пуск.
Открываем раздел «Система»
Затем нам нужно зайти в раздел «Система».
Переходим на вкладку «Память устройства» и выбираем диск
Далее переходим на вкладку «Память устройства» и выбираем диск для анализа, допустим, диск C.
Анализируем диск на занятое место
В результате Windows 10 проанализирует диск и выведет результат в упорядоченном по размеру виде.
Именно здесь мы можем посмотреть, чем занято место на диске, т.е. какие файлы, папки, программы, игры и другие данные хранятся у нас на жестком диске.

Для нашего удобства результат выведен по категориям данных с указанием размера этих категорий, для того чтобы нам легче было сориентироваться.
Чтобы посмотреть, что конкретно занимает место, необходимо зайти в интересующую категорию, просто кликнув по ней.
Приложения и игры
Здесь отображены приложения и игры, которые установлены на компьютере. В случае необходимости Вы можете сразу удалить ненужное приложение, для этого нужно просто щелкнуть мышкой по нему и нажать кнопку «Удалить».
Системные и зарезервированные
Как видно из названия — это системные данные, сюда без лишней необходимости заходить не нужно.
Временные файлы
Это временные данные, которые создаются системой и приложениями для собственных нужд. Если размер данной категории слишком велик, то имеет смысл очистить эти временные данные.
Другое
Это файлы и папки, которые не отнеслись ни к одной категории.
 Обычно это файлы, которые Вы сами создавали, копировали или за Вас это делали какие-нибудь сторонние программы и так далее.
Обычно это файлы, которые Вы сами создавали, копировали или за Вас это делали какие-нибудь сторонние программы и так далее.Если щелкнуть на любой пункт, то откроется проводник к этим файлам, и Вы их увидите и можете удалить в случае необходимости.
Документы, Изображения, Музыка, Видеозаписи, Рабочий стол
Это все то, что хранится в домашнем каталоге пользователя в соответствующих папках: «Документы», «Изображения», «Музыка», «Видео», «Рабочий стол».
И если также зайти в определенный раздел и нажать на «Просмотр документов», то у Вас запустится проводник, в котором будут отображены все файлы данного каталога.
Видео-инструкция
На сегодня это все, теперь Вы знаете, как без использования сторонних программ узнать, чем занято место на жестком диске в Windows 10, удачи Вам, пока!
Источник
Как посмотреть, что занимает место на диске
Память особенно системного локального диска мгновенно забивается.
 И непонятно, чем она занята. В параметрах можно посмотреть данные, как используется память и как можно её освободить. А ещё корпорация Майкрософт добавила в систему функцию контроля памяти…
И непонятно, чем она занята. В параметрах можно посмотреть данные, как используется память и как можно её освободить. А ещё корпорация Майкрософт добавила в систему функцию контроля памяти…Эта статья расскажет, как посмотреть, что занимает место на диске (C:). Имеется классическое средство очистки временных файлов. И возможность узнать чем занято устройство в обновлённых параметрах. Плюс функциональность контроля памяти (автоматическая очистка).
Что занимает много места на диске (C:)
Память устройства
В разделе Параметры > Система > Память нажмите Показать больше категорий… В списке можно получить информацию, как используется память и как освободить пространство.
Собственно на примере системного Локального диска (C:) попробуем разобраться что да и как. В разделе Память Вы видите информацию о том, как используется пространство. Если же выбрать подраздел Системные и зарезервированные, тогда Вы получаете больше подробных данных…
Системные и зарезервированные
(Плюс файлы подкачки & гибернации)Системные файлы обеспечивают правильную работу Window.  Без них компьютер не будет работать.
Без них компьютер не будет работать.Приложения и компоненты Установленные приложения и включённые компоненты (не только с Магазина Windows 10). Другое Это некоторые самые большие папки, которые не были отнесены к каким-либо категориям. Временные файлы
(Обновления Windows, загрузки, корзина, текстуры DirectX, файлы Интернета)Некоторые файлы нужны приложениям. Файлы со списка можно безопасно очистить. Рабочий стол, Изображения, Документы, Видеозаписи, Музыка Папки на рабочем столе, снимки экрана и сохранённые фотографии, собственно документы и клипы. Карты Данные автономных карт. Можно удалить или изменить расположение. Например, выбираем категорию Другое и смотрим. Папка C:\AMD занимает 7.72 Гб дискового пространства.
 Это говорит о том, что драйвер видеокарты был обновлён больше 6 раз. А старые версии программного обеспечения на всякий случай сохраняются. Как раз пора их удалить…
Это говорит о том, что драйвер видеокарты был обновлён больше 6 раз. А старые версии программного обеспечения на всякий случай сохраняются. Как раз пора их удалить…Можно узнать, что занимает место на остальных дисках. В других параметрах нажмите Посмотреть уровень использования памяти на других дисках. И выберите своё хранилище…
Очистка диска
Старое средство очистки оценивает объём места временных файлов, которое Вы можете освободить. Вот выполните Cleanmgr в окошке Win+R. И выберите нужный локальный диск…
Выделите очистка обновлений Windows и можете прочитать описание: система хранит копии всех установленных обнов из центра обновлений, даже после установки их новых версий. И теперь Вы знаете можно ли их удалить. Через месяц после обновления делаю очистку.
Контроль памяти
Ещё можете включить функцию контроля памяти Windows 10. В двух словах: автоматически освобождает место на диске, избавившись от файлов, которые не требуются.
 Это, например, временные файлы или ненужные данные корзины. Можете его включить и настроить под себя.
Это, например, временные файлы или ненужные данные корзины. Можете его включить и настроить под себя.Вроде бы Вы только переустановили Windows, но уже что-то занимает много памяти. А можете представить, что будет после месяца использования системы. Нужно понимать, сколько места занимает Windows 10. Всё же остальное можно будет удалить или просто деинсталлировать.
Вы можете посмотреть, сколько места занимает система (плюс файл подкачки и гибернации), временные файлы, приложения и компоненты и многое другое. В скором будущем стандартное средство очистки будет попросту удалено. Раздела памяти устройства более чем достаточно.
Источник
Как посмотреть, чем занято много места на диске — 7 способов
В этой статье мы рассмотрим вопрос о том, чем занято место на диске компьютера, как узнать, что занимает место на диске. Многие пользователи сталкивались с ситуациями, когда пропадает место на диске «C» или на других разделах (дисках), если таковые имеются на ПК.

При активном использовании компьютера нетрудно заметить, что свободного места на дисках (разделах) становится все меньше. Для решения этой проблемы пользователю нужно выполнить те или иные действия.
Прежде, чем приступать к освобождению дискового пространства, сначала необходимо посмотреть, чем занято место на диске. Нужно разобраться, почему занято место на диске «С».
Занято много места на диске: причины этой ситуации
Чаще всего пользователи сталкиваются с нехваткой места на системном диске «C:». Нам нужно узнать, что занимает место на диске, чтобы решить, что с этим делать дальше.
В операционной системе Windows занимать достаточно много места на дисках могут следующие данные:
Помимо перечисленного, на многих компьютерах значительное место занимают различные пользовательские данные: фотографии, фильмы, музыка, документы и тому подобное.
Чтобы решить часть проблем с нехваткой места на диске ПК, выполните эти рекомендации:
Эти действия не решат все проблемы с нехваткой пространства на жестком диске компьютера, но помогут несколько уменьшить место, занимаемое ненужными данными.

В большинстве случаев, самый большой объем занимают данные пользователя. Пользователи забывают о многих файлах и папках на компьютере, созданных в разное время, а там зачастую хранятся немало данных. Необходимо разобраться с пользовательскими данными и навести порядок в хранении информации.
Из-за нехватки свободного места в памяти компьютера, устройство начинает тормозить и медленнее работать. Это вызывает дискомфорт у пользователя. Кроме того, на ПК негде хранить новые данные.
Перед тем как приступить к решению проблемы, нужно получить сведения о том, что занимает место на диске «С» или на других дисках компьютера. Вручную перебирать файлы и папки нерационально: этот процесс занимает много времени. Чтобы узнать, чем занято место на диске, необходимо воспользоваться помощью стороннего программного обеспечения или встроенного средства Windows 10.
Как посмотреть в Windows 10 занимаемое место на диске
Если пропадает место на диске с Windows 10, пользователь может получить подробные сведения непосредственно из настроек системы.
 В ОС встроена функция контроля памяти, которая отображает информацию о типах данных, хранящимся на системном и других дисках компьютера.
В ОС встроена функция контроля памяти, которая отображает информацию о типах данных, хранящимся на системном и других дисках компьютера.Выполните следующие действия:
В параметрах Windows можно получить сведения о других дисках компьютера.
Благодаря этим сведениям, вы сможете понять проблемные места в хранении информации, а также удалить ненужные данные с компьютера.
Если вам недостаточно этих сведений, или вы используете операционные системы Windows 7, Windows 8, Windows 8.1, воспользуйтесь услугами стороннего софта.
Как посмотреть, что занимает место на диске в WinDirStat
Бесплатная программа WinDirStat (Windows Directory Statistics) предназначена для получения сведений об объеме занимаемого места на дисках компьютера. Программа проведет анализ занимаемого места на диске, а затем покажет подробную статистическую информацию.
Помимо обычной, имеется переносная (portable) версия приложения. Поддерживается русский язык интерфейса.

Основные возможности WinDirStat:
Нажмите на цветной прямоугольник для получения информации о конкретном файле.
На этом сайте есть подробная стать про использование этого приложения.
Просмотр занимаемого места на диске в Files Inspector
В бесплатной программе Files Inspector пользователь может посмотреть, что на диске занимает много места и освободить HDD от ненужных данных. Программа работает на русском языке, она разработана известным производителем: Chemtable Software.
У приложения имеется платная версия Files Inspector Pro, в которой реализована функция сжатия фото без потери качества. Это позволяет освободить до 10% объема, занимаемого изображениями.
Программа Files Inspector имеет следующие возможности:
Сразу после запуска программа анализирует все дисковое пространство компьютера, а затем показывает собранную информацию. При наличии дисков большого размера, первоначальный процесс сбора данных занимает некоторое время.
Программа показывает размер занимаемого места по дискам и типам файлов.
 Для получения более детальной информации необходимо нажать на соответствующий диск или тип файлов в главном окне приложения.
Для получения более детальной информации необходимо нажать на соответствующий диск или тип файлов в главном окне приложения.Есть возможность удалить ненужные данные: файлы или папки с компьютера прямо из окна приложения. Удаленные файлы помещаются в корзину, чтобы иметь возможности для восстановления данных из-за ошибочных действий.
Как показать занятое место на диске в WizTree
В бесплатной программе WizTree вы узнаете, какие файлы занимают место на диске. Программа работает на русском языке, есть портативная (portable) версия приложения.
Анализ диска на занятое место запускается в WizTree следующим образом:
Во вкладке «Дерево», в правой части окна программа WizTree отобразит занимаемое папками место на диске, а в левой части окна приложения находится информация о расширениях файлов. В нижней части окна находится карта с графическим представлением отдельных объектов, окрашенных в разные цвета по типу файлов.
Scanner — сведения о занимаемом пространстве на дисках ПК
Бесплатная программа Scanner покажет, чем занято место на диске компьютера в наглядной форме.
 Приложение не требует установки на компьютер, запускается из папки, имеет крошечный размер, и русский язык интерфейса.
Приложение не требует установки на компьютер, запускается из папки, имеет крошечный размер, и русский язык интерфейса.После завершения анализа дисков компьютера, в окне программы Scanner отобразятся разноцветные диаграммы с информацией о занимаемом пространстве.
В окне приложения можно получить сведения по отдельным файлам и папкам, а при необходимости, удалить ненужные данные.
Бесплатное приложение Free Disk Usage Analyzer показывает данные о том, сколько места занимают папки и файлы на разделах жесткого диска компьютера и на других подключенных устройствах. Программа работает на русском языке.
Возможности Free Disk Usage Analyzer:
Из окна программы можно запустить системное средство «Очистка диска». В настройках Free Disk Analyzer by Extensoft выберите фильтр для поиска определенного типа файлов: картинки и фото, музыка, видео, документы, архивы, файлы Windows, другое.
Просмотр занятого места на дисках в TreeSize Free
Бесплатная программа TreeSize Free показывает, что, сколько занимает места на диске.
 Приложение поддерживает русский язык интерфейса. С официального сайта можно скачать установочную версию или переносную в ZIP-архиве.
Приложение поддерживает русский язык интерфейса. С официального сайта можно скачать установочную версию или переносную в ZIP-архиве.Помимо бесплатной версии приложения, имеются платные версии: TreeSize Personal и TreeSize Professional, с расширенными функциональными возможностями.
После запуска TreeSize Free нужно выбрать каталог, а затем запустить сканирование. После завершения сбора информации, в окне приложения отобразятся данные, имеющиеся на компьютере.
В окне TreeSize Free отображается полезная информация: общий размер и размер занятого места, количество файлов и папок, процент занимаемый данными.
В настройках есть выбор вида диаграмм.
Как увидеть самые большие файлы на диске
С помощью встроенного средства Windows PowerShell пользователь может получить сведения о самых больших файлах, которые расположены на определенном разделе жесткого диска.
Некоторые параметры команды:
Некоторая часть пользователей сталкивается с нехваткой места на жестком диске компьютера.
 Эту проблему необходимо решить, а как понять, что занимает место на диске, чтобы действовать правильно. Получить ответ на этот вопрос можно с помощью специализированного программного обеспечения или встроенных функций операционной системы windows 10.
Эту проблему необходимо решить, а как понять, что занимает место на диске, чтобы действовать правильно. Получить ответ на этот вопрос можно с помощью специализированного программного обеспечения или встроенных функций операционной системы windows 10.Источник
Видео
Как узнать, чем занято место на диске в Windows 10?
КАК БЫСТРО ПОЧИСТИТЬ ДИСК «С» НА WINDOWS 10, 7, 8.1
МАКСИМАЛЬНАЯ ОЧИСТКА диска С от ХЛАМА, удаляем мусор 60-80 гигов
Чем занято место на системном диске?
КАК ОСВОБОДИТЬ МЕСТО НА ДИСКЕ WINDOWS 10?КАК ОЧИСТИТЬ ПАМЯТЬ НА ДИСКЕ С?
Почему заполняется диск С? Как очистить диск и прекратить постоянное заполнение?
🔧КАК ОЧИСТИТЬ ВЕСЬ КЭШ В WINDOWS 10/ПОВЫШАЕМ ПРОИЗВОДИТЕЛЬНОСТЬ ПК, ЧИСТКА ДИСКА С ОТ МУСОРА!
Как узнать чем занята и куда пропадает память на диске «С»? + Как освободить память на всех дисках.
Что можно удалять на диске C? Какие есть папки на системном диске и что в них можно удалить?
🔧 Как исправить 100{a5707fb289300cfbf1b275d3f6d166593700d2fbff4d2bdb96c139e943dc3dc7} загрузку жесткого диска Windows 10 ✅ | Диск загружен на 100 процентов
5 способов узнать, какие программы обращаются к вашему жесткому диску • Raymond.
 CC
CCГлавная » Программное обеспечение » 5 способов узнать, какие программы обращаются к вашему жесткому диску
Когда Windows бездействует, и вы думаете, что она ничего не делает, он часто читает или записывает на ваш жесткий диск, даже если это всего несколько байтов здесь и там. Иногда может быть постоянная активность драйва, когда вы думаете, что на самом деле ее должно быть очень мало или вообще не должно быть. Это может быть связано с рядом факторов, таких как обновление программного обеспечения безопасности или запуск фонового сканирования, запланированная дефрагментация, устанавливаемые обновления Windows, веб-браузеры или менеджеры загрузки, список можно продолжить.
Проверка того, какие процессы постоянно и активно обращаются к вашему жесткому диску, важна для обнаружения подозрительной или ненужной активности. Твердотельные накопители (SSD) имеют ограниченное количество операций записи, поэтому особенно важно, чтобы на этих устройствах не было программ, постоянно записывающих их, когда в этом нет необходимости.
 Кроме того, если вы используете ноутбук, постоянно работающий жесткий диск поможет сократить срок службы батареи.
Кроме того, если вы используете ноутбук, постоянно работающий жесткий диск поможет сократить срок службы батареи.Одним из улучшений в Windows 8 стал обновленный встроенный диспетчер задач, который включает столбец для использования диска каждым процессом. Этого нет в диспетчере задач Windows XP, Vista или 7. Хотя это не особенно продвинуто, столбец использования диска в диспетчере задач Windows 8 и 10, по крайней мере, дает вам хорошее представление о том, использует ли что-то жесткий диск больше, чем следует.
Если в вашей версии диспетчера задач нет мониторинга использования диска или вы хотите разделить операции чтения и записи, чего не могут сделать версии для Windows 8 и 10, вот 5 альтернативных способов узнать, какие программы обращаются к вашему жесткому диску. водить машину.
1. Что делает мой компьютер?
Если вам нужен простой интерфейс, показывающий, что в данный момент обращается к вашим жестким дискам без каких-либо настроек, тогда что делает мой компьютер? вероятно, будет инструментом для вас.
 Помимо доступа к жесткому диску, программа также покажет, что использует циклы ЦП, даст информацию о самом процессе и даже предложит возможность отправить файл в VirusTotal или запустить сканирование с помощью Kaspersky Security Scan.
Помимо доступа к жесткому диску, программа также покажет, что использует циклы ЦП, даст информацию о самом процессе и даже предложит возможность отправить файл в VirusTotal или запустить сканирование с помощью Kaspersky Security Scan.Интерфейс программы очень прост для понимания. После установки (или извлеките исполняемый файл с помощью 7-Zip, чтобы получить портативную версию) запустите программу, и она автоматически начнет мониторинг вашей системы и отобразит процессы, которые в настоящее время активны на жестком диске или процессоре. Используйте флажок «Заморозить», чтобы приостановить список, если окно обновляется слишком быстро для вас.
При нажатии на процесс в списке будет получена информация о процессе из Интернета, такая как подробности, безопасность, известные проблемы, внешние ссылки и т. д. Если вы не разрешаете программе доступ в Интернет или не имеете доступа к Интернету на компьютер, ни одна из деталей вообще не будет показана.
Загрузить Что делает мой компьютер?
2.
 Мониторинг системы в режиме реального времени
Мониторинг системы в режиме реального времени Мониторинг системы предоставит вам информацию об использовании диска и активности файловой системы в дополнение ко многим другим вещам, и, вероятно, инструмент номер один для этой работы — Process Monitor от Microsoft. Sysinternals. Для такого продвинутого инструмента Process Monitor достаточно прост в использовании и начинает отслеживать систему, как только вы запускаете программу. Система фильтрации, пожалуй, одна из самых важных областей, с которой нужно ознакомиться, иначе вы всегда будете перегружены информацией.
Одной из проблем является то, что окно, отображающее активность диска, не отображается в режиме реального времени и показывает, что происходит, пока вы не откроете окно «Сводка файлов». Чтобы открыть это окно, запустите Process Monitor и позвольте ему контролировать систему, желательно, когда вы получаете неизвестный или ненормальный доступ к диску, затем перейдите в меню «Инструменты»> «Сводка файла».
 В этом окне будет отображаться информация о чтении, записи, событиях, времени доступа к файлам и пути к файлам, вызывающим активность.
В этом окне будет отображаться информация о чтении, записи, событиях, времени доступа к файлам и пути к файлам, вызывающим активность.Вкладка «По папке» полезна для отслеживания того, происходит ли чтение или запись файлов из нестандартных расположений, таких как временные папки или папки «Пользователи» или даже с других дисков. На вкладке «Расширение» можно отсортировать все по файлу, который получил доступ к расширению диска, что полезно для проверки нераспознанных файлов с такими расширениями, как VBS, BAT, COM или EXE.
Загрузить Process Monitor
Аналогичный инструмент от SysInternals под названием DiskMon также доступен, хотя он был выпущен в 2006 году. Он может регистрировать и отображать всю активность жесткого диска в системе Windows, но только сообщает вам, какой сектор читается или записывается. а не процесс, который вызывает активность. Это затрудняет определение того, какой файл или программа обращается к вашему жесткому диску с помощью DiskMon.

3. Использование инструмента управления задачами
Как и следовало ожидать, хороший диспетчер задач может отображать, какой открытый процесс обращается к жесткому диску и насколько, в дополнение к использованию ЦП и памяти и т. д. Есть много таких инструментов, которые могут это сделать, включая Process Explorer, Process Hacker, System Explorer и другие. Инструмент, который мы здесь рассмотрим, называется Anvir Task Manager Free просто потому, что в нем по умолчанию отображается столбец «Загрузка диска» в реальном времени.
При установке Anvir free будьте осторожны, избегайте рекламного ПО во время установки, или лучше используйте портативную версию. Запустите Anvir.exe и после запуска выберите Процессы вкладка. Нагрузка чтения и записи на диск в килобайтах в секунду уже показана в отдельной колонке и отображается с желтым фоном, который становится тем ярче, чем выше активность. Нажмите на заголовок столбца, чтобы отсортировать по наиболее или наименее активным.
 Очевидно, что будучи диспетчером задач, у вас есть возможность манипулировать и получать больше информации о запущенных процессах, вызывающих интенсивное использование диска.
Очевидно, что будучи диспетчером задач, у вас есть возможность манипулировать и получать больше информации о запущенных процессах, вызывающих интенсивное использование диска.Скачать AnVir Task Manager Free
Если вам нужны дополнительные детали, такие как отдельные чтения и записи из чего-то вроде Process Explorer, вам нужно вручную добавить столбцы на дисплей. Щелкните правой кнопкой мыши заголовки столбцов > Выбрать столбцы, на вкладках Process I/O или Process Disk выберите «Delta Read Bytes» и «Delta Write Bytes».
4. Монитор ресурсов Windows
Многие пользователи часто упускают из виду то, что Windows часто имеет то, что вам нужно, прямо в операционной системе, к сожалению, большинство инструментов скрыты или плохо документированы и поэтому остаются относительно неизвестный. К счастью, к монитору ресурсов легко добраться, просто откройте диспетчер задач Windows, щелкните вкладку «Производительность», а затем кнопку «Монитор ресурсов» внизу.
 Либо введите Resmon в меню «Пуск» или в поле «Выполнить».
Либо введите Resmon в меню «Пуск» или в поле «Выполнить».Монитор ресурсов Windows на самом деле довольно всеобъемлющий и помимо отображения активности диска, он также показывает информацию об активности ЦП, сети и системной памяти, все из которых могут отображаться одновременно или по отдельности для более подробной информации. Чтобы сконцентрироваться только на работе системных дисков, выберите вкладку Диск . Это даст вам отображение с разделами «Процессы с активностью диска», «Активность диска» и «Хранилище», каждый из которых можно открыть или закрыть, щелкнув его заголовок.
Вы можете легко отсортировать списки по объему дисковой активности, щелкнув заголовок столбца, например (Всего Б/сек), который покажет в режиме реального времени, какие системные процессы используют диск больше всего в байтах в секунду. Установка одного из флажков рядом с процессом вверху приведет к заполнению области «Активность диска» только активностью для этого процесса, при желании можно отметить несколько флажков.
 Графики справа показывают, насколько ваши диски используются в режиме реального времени.
Графики справа показывают, насколько ваши диски используются в режиме реального времени.5. Просмотр активности диска процесса на панели задач
Менее навязчивый способ следить за программами, обращающимися к вашим дискам, не открывая окна, закрывающие ваш рабочий стол, — показывать активность на панели задач. Таким образом, вы можете наводить курсор на значок в трее только тогда, когда это необходимо, чтобы увидеть, что происходит. Хорошей новостью является то, что некоторые диспетчеры процессов, такие как Process Hacker, Anvir Free и Process Explorer, могут отображать эту активность в трее, но мы рассмотрим Process Hacker, потому что его отображение лучше, чем у других.
Установите Process Hacker или запустите портативную версию и запустите программу. Перейдите в меню «Вид», убедившись, что опция «Обновлять автоматически» отмечена галочкой, а затем выберите «История диска», «История ввода-вывода» или и то, и другое в подменю «Значки на панели задач» в представлении.
 Если вы выберете только один вариант, его можно будет переключать между разными историями в трее, более одного выбора здесь откроют более одного значка в трее одновременно. Сверните окно Process Hacker, а затем наведите указатель мыши на его значок в области уведомлений, чтобы увидеть всплывающее окно списка активности диска процесса.
Если вы выберете только один вариант, его можно будет переключать между разными историями в трее, более одного выбора здесь откроют более одного значка в трее одновременно. Сверните окно Process Hacker, а затем наведите указатель мыши на его значок в области уведомлений, чтобы увидеть всплывающее окно списка активности диска процесса.Если вы хотите, чтобы окно оставалось открытым, пока вы занимаетесь другими делами, нажмите кнопку булавки. переключение между вводом-выводом и диском или любой другой историей осуществляется нажатием на панель статистики внизу. Список автоматически обновляется каждую секунду по умолчанию (его можно изменить от 0,5 с до 10 с), при этом наиболее интенсивные дисковые процессы перечислены сверху вниз.
Скачать Process Hacker
Что такое жесткий диск (HDD)? Определение из SearchStorage
По
- Александр С.
 Гиллис,
Технический писатель и редактор
Гиллис,
Технический писатель и редактор - Сара Уилсон, Помощник редактора сайта
Жесткий диск компьютера (HDD) — это энергонезависимое устройство хранения данных. Энергонезависимое относится к устройствам хранения, которые сохраняют сохраненные данные при выключении. Всем компьютерам требуется запоминающее устройство, и жесткие диски — это лишь один из примеров такого типа запоминающих устройств.
Жесткие дискиобычно устанавливаются внутри настольных компьютеров, мобильных устройств, бытовой электроники и корпоративных массивов хранения данных в центрах обработки данных. Они могут хранить операционные системы, программы и другие файлы с помощью магнитных дисков.
В частности, жесткие диски управляют чтением и записью жесткого диска, обеспечивающего хранение данных. Жесткие диски используются в качестве основного или дополнительного устройства хранения данных в компьютере. Они обычно находятся в отсеке для дисков и подключаются к материнской плате с помощью кабеля Advanced Technology Attachment (ATA), Serial ATA, параллельного ATA или кабеля интерфейса малых компьютерных систем (SCSI) и других форматов.
 Жесткий диск также подключен к блоку питания и может сохранять сохраненные данные при выключенном питании.
Жесткий диск также подключен к блоку питания и может сохранять сохраненные данные при выключенном питании.Жесткий диск — часто сокращается до жесткий диск — и жесткий диск — это не одно и то же, но они упакованы как единое целое, и любой термин может относиться ко всему устройству.
Зачем компьютерам жесткие диски?Устройства хранения, такие как жесткие диски, необходимы для установки операционных систем, программ и дополнительных устройств хранения, а также для сохранения документов. Без таких устройств, как жесткие диски, которые могут сохранять данные после выключения, пользователи компьютеров не смогут хранить программы или сохранять файлы или документы на своих компьютерах. Вот почему каждому компьютеру требуется по крайней мере одно запоминающее устройство для постоянного хранения данных, пока это необходимо.
Как работают жесткие диски?Большинство обычных жестких дисков состоят из нескольких дисковых пластин — круглых дисков из алюминия, стекла или керамики, — которые располагаются вокруг шпинделя внутри герметичной камеры.
 Диск вращается с помощью двигателя, соединенного со шпинделем. Камера также включает в себя головки чтения/записи, которые магнитно записывают информацию на дорожки пластин и обратно с помощью магнитной головки. Диски также имеют тонкое магнитное покрытие.
Диск вращается с помощью двигателя, соединенного со шпинделем. Камера также включает в себя головки чтения/записи, которые магнитно записывают информацию на дорожки пластин и обратно с помощью магнитной головки. Диски также имеют тонкое магнитное покрытие.Двигатель вращает пластины со скоростью до 15 000 оборотов в минуту. Когда пластины вращаются, второй двигатель управляет положением головок чтения и записи, которые магнитно записывают и считывают информацию с каждой пластины.
Емкость жесткого дискаНекоторые из наиболее распространенных емкостей накопителей включают следующее:
- 16 ГБ , 32 ГБ и 64 ГБ. Этот диапазон является одним из самых низких для места на жестком диске и обычно встречается в старых и небольших устройствах.
- 120 ГБ и 256 ГБ. Этот диапазон обычно считается точкой входа для жестких дисков, таких как ноутбуки или компьютеры.

- 500 ГБ, 1 ТБ и 2 ТБ. Около 500 ГБ и более на жестком диске обычно считаются достаточными для обычного пользователя. Пользователи, скорее всего, смогут хранить всю свою музыку, фотографии, видео и другие файлы на таком большом пространстве. Людям с играми, которые занимают много места, подойдет от 1 ТБ до 2 ТБ места на жестком диске.
- Более 2 ТБ. Любое место на жестком диске объемом более 2 ТБ подходит для пользователей, которые работают с файлами высокого разрешения, которым необходимо хранить или размещать большой объем данных или которые хотят использовать это пространство для резервного копирования и резервирования.
В настоящее время жесткий диск максимальной емкости составляет 20 ТБ. Однако на самом деле на жестком диске меньше места, чем заявлено, поскольку операционная система, структуры файловой системы и некоторые процедуры избыточности данных используют часть этого пространства.
Компоненты жесткого диска и форм-факторы Компоненты жесткого дискавключают шпиндель, пластину диска, привод, рычаг привода и головку чтения/записи.
 Несмотря на то, что этот термин может относиться к устройству в целом, термин жесткий диск представляет собой набор сложенных друг в друга дисков, другими словами, часть жесткого диска, которая хранит и обеспечивает доступ к данным на электромагнитно заряженной поверхности.
Несмотря на то, что этот термин может относиться к устройству в целом, термин жесткий диск представляет собой набор сложенных друг в друга дисков, другими словами, часть жесткого диска, которая хранит и обеспечивает доступ к данным на электромагнитно заряженной поверхности.Форм-фактор жесткого диска относится к физическому размеру или геометрии устройства хранения данных. Форм-факторы жестких дисков соответствуют набору отраслевых стандартов, которые определяют их длину, ширину и высоту, а также положение и ориентацию разъема интерфейса хоста. Наличие стандартного для отрасли форм-фактора помогает определить общую совместимость с различными вычислительными устройствами.
Наиболее распространенными форм-факторами жестких дисков в корпоративных системах являются 2,5-дюймовые и 3,5-дюймовые, также известные как малый форм-фактор (SFF) и большой форм-фактор (LFF). 2,5-дюймовые и 3,5-дюймовые размеры представляют собой приблизительный диаметр диска в корпусах дисков.

Хотя существуют и другие форм-факторы, к 2009 году производители прекратили разработку продуктов с форм-факторами 1,3 дюйма, 1 дюйм и 0,85 дюйма. Падение цен на флэш-память сделало эти другие форм-факторы почти устаревшими. Также важно отметить, что хотя номинальные размеры указаны в дюймах, фактические размеры указаны в миллиметрах.
Многие твердотельные накопители (SSD) также предназначены для форм-фактора HDD. Твердотельные накопители, которые помещаются в те же слоты, что и жесткие диски, обычно используют интерфейс SATA или последовательный интерфейс SCSI (SAS) для передачи данных в хост-систему и из нее.
Что такое внешние жесткие диски?Большинство жестких дисков находятся внутри компьютера и работают, как указано выше. Однако физические лица также могут приобрести внешние жесткие диски. Внешние жесткие диски можно использовать для увеличения объема памяти компьютера или в качестве портативного устройства для резервного копирования данных.
 Внешние накопители подключаются к компьютеру или устройству через такие интерфейсы, как USB 2.0, USB-C или с внешним SATA (eSATA). Внешние жесткие диски также могут иметь более низкую скорость передачи данных по сравнению с внутренними жесткими дисками.
Внешние накопители подключаются к компьютеру или устройству через такие интерфейсы, как USB 2.0, USB-C или с внешним SATA (eSATA). Внешние жесткие диски также могут иметь более низкую скорость передачи данных по сравнению с внутренними жесткими дисками.Основным преимуществом внешнего жесткого диска, помимо возможности расширить объем памяти устройства, является его портативность. Пользователи могут хранить данные с нескольких устройств и физически брать их с собой, куда бы они ни направлялись.
Распространенные ошибки жесткого дискаЖесткие диски могут выйти из строя по разным причинам. Однако неудачи обычно делятся на следующие шесть широких категорий.
- Электрическая неисправность происходит, когда, например, скачок напряжения повреждает электронную схему жесткого диска, что приводит к выходу из строя головки чтения/записи или печатной платы. Если жесткий диск включается, но не может читать и записывать данные или загружаться, вполне вероятно, что в одном или нескольких его компонентах произошел электрический сбой.

- Механический отказ может быть вызван износом, а также сильным ударом, например падением. Среди прочего, это может привести к тому, что головка диска чтения/записи ударится о вращающийся диск, что приведет к необратимому физическому повреждению.
- Логический сбой возникает, когда программное обеспечение жесткого диска скомпрометировано или перестает работать должным образом. Всевозможные повреждения данных могут привести к логическому сбою. Сюда входят поврежденные файлы, вредоносное ПО и вирусы, неправильное закрытие приложения или выключение компьютера, человеческий фактор или случайное удаление файлов, критически важных для работы жесткого диска.
- Сбой поврежденного сектора может произойти, когда магнитный носитель на вращающемся диске жесткого диска смещен, в результате чего определенная область диска становится недоступной. Плохие сектора распространены и часто ограничены, когда они возникают.
 Однако со временем количество сбойных секторов может увеличиваться, что в конечном итоге приводит к сбою системы, недоступным файлам или зависанию или притормаживанию работы жесткого диска.
Однако со временем количество сбойных секторов может увеличиваться, что в конечном итоге приводит к сбою системы, недоступным файлам или зависанию или притормаживанию работы жесткого диска. - Сбой микропрограммы происходит, когда программное обеспечение, выполняющее задачи по обслуживанию диска и обеспечивающее связь жесткого диска с компьютером, повреждено или перестает работать должным образом. Этот тип сбоя может привести к зависанию диска во время загрузки или к тому, что компьютер, к которому подключен жесткий диск, не распознает или ошибочно идентифицирует его.
- Также могут возникать множественные неизвестные сбои , которые накапливаются с течением времени. Например, электрическая проблема может привести к механическому отказу, такому как поломка головки чтения/записи. Это также может привести к логическому сбою, в результате чего на пластинах жесткого диска появится несколько поврежденных секторов.
Жесткий диск был создан в 1953 году инженерами IBM, которые хотели найти способ обеспечить произвольный доступ к большим объемам данных по низкой цене.
 Разработанные диски были размером с холодильник, могли хранить 3,75 МБ данных и начали поставляться в 1956. Memorex, Seagate Technology и Western Digital были другими первыми поставщиками технологии жестких дисков.
Разработанные диски были размером с холодильник, могли хранить 3,75 МБ данных и начали поставляться в 1956. Memorex, Seagate Technology и Western Digital были другими первыми поставщиками технологии жестких дисков.Размер форм-фактора жесткого диска продолжает уменьшаться по мере развития технологии. К середине 1980-х годов были введены форм-факторы 3,5 и 2,5 дюйма, которые стали стандартом для персональных компьютеров.
Плотность жесткого диска увеличилась с тех пор, как технология была впервые разработана. Первые жесткие диски могли хранить мегабайты данных, а сегодня их емкость достигает терабайтов. Hitachi Global Storage Technologies ( HGST ) — теперь бренд Western Digital — выпустил первые жесткие диски емкостью 1 ТБ в 2007 году. Жесткий диск ТБ. А в 2021 году Western Digital представила два жестких диска емкостью 20 ТБ.
Эволюция жестких дисков и развитие технологийВ 2013 году компания Seagate Technology объявила о выпуске жестких дисков, в которых используется технология черепичной магнитной записи (SMR).
На этом изображении показано, как выглядит жесткий диск с его внутренними компонентами. SMR увеличивает плотность хранения на жестких дисках, располагая магнитные дорожки на каждом диске слоями, а не располагая их параллельно друг другу. Обозначается как черепица , потому что дорожки перекрываются, как черепица на крыше.
SMR увеличивает плотность хранения на жестких дисках, располагая магнитные дорожки на каждом диске слоями, а не располагая их параллельно друг другу. Обозначается как черепица , потому что дорожки перекрываются, как черепица на крыше.HGST анонсировала первый жесткий диск, заполненный гелием, в 2012 году. Гелий менее плотный, холоднее и легче воздуха, потребляет меньше энергии, увеличивает плотность дисков и повышает производительность по сравнению с традиционными жесткими дисками. В 2016 году Seagate анонсировала собственный гелиевый жесткий диск емкостью 10 ТБ.
В 2021 году производитель накопителей Western Digital представил два жестких диска емкостью 20 ТБ — Ultrastar DC HC560 и жесткий диск WD Gold Enterprise Class SATA HDD. В настоящее время 20 ТБ — это самый большой доступный размер жесткого диска. Оба жестких диска имеют стандартный 3,5-дюймовый форм-фактор, но имеют разные варианты использования.
Жесткие диски и твердотельные накопители Ultrastar DC HC560 предназначен для поставщиков облачных хранилищ, а также для бизнес-серверов, систем безопасности и сетевых устройств хранения. Жесткий диск WD Gold предназначен для предприятий, работающих с большими приложениями.
Ultrastar DC HC560 предназначен для поставщиков облачных хранилищ, а также для бизнес-серверов, систем безопасности и сетевых устройств хранения. Жесткий диск WD Gold предназначен для предприятий, работающих с большими приложениями.Основной альтернативой жестким дискам являются твердотельные накопители.
В отличие от жестких дисков твердотельные накопители не содержат движущихся частей. Твердотельные накопители также имеют меньшую задержку, чем жесткие диски, и поэтому их часто предпочитают для хранения важных данных, к которым требуется быстрый доступ, а также для приложений с высоким спросом на ввод/вывод. Твердотельные накопители сконфигурированы для обеспечения высокой скорости чтения/записи для последовательных и случайных запросов данных. Кроме того, твердотельные накопители не хранят данные на магнитных носителях, поэтому скорость чтения остается стабильной независимо от того, где на диске хранятся данные.
 SSD также имеют более быстрое время загрузки.
SSD также имеют более быстрое время загрузки.Именно из-за этих преимуществ, а также из-за того, что жесткие диски более уязвимы к поломкам, в настоящее время жесткие диски начинают заменяться твердотельными накопителями.
Однако, несмотря на то, что большинство пользователей ПК стали отдавать предпочтение твердотельным накопителям, жесткие диски — наряду с магнитной лентой — по-прежнему часто используются для хранения больших объемов данных. Отчасти это связано с тем, что твердотельные накопители дороже жестких дисков с точки зрения цены за гигабайт. Многие корпоративные массивы хранения поставляются с жесткими дисками и твердотельными накопителями, что снижает затраты и обеспечивает более высокую производительность.
 Твердотельные накопители также имеют установленный ожидаемый срок службы с конечным числом циклов записи, прежде чем производительность снизится. По сравнению с жестким диском твердотельные накопители выходят из строя быстрее.
Твердотельные накопители также имеют установленный ожидаемый срок службы с конечным числом циклов записи, прежде чем производительность снизится. По сравнению с жестким диском твердотельные накопители выходят из строя быстрее.Узнайте больше о сравнении твердотельных накопителей с жесткими дисками в этой статье.
Последнее обновление: декабрь 2021 г.
Продолжить чтение О жестком диске (HDD)- Western Digital OptiNAND увеличивает емкость и производительность жесткого диска
- Гипермасштабный переход на 18 ТБ, жесткие диски SMR лидируют в 21-м тренде жестких дисков
- Seagate представляет технологию жестких дисков NVMe на OCP
- Флэш-накопители QLC — горячая тенденция 21 года, давящая на жесткие диски по цене
- Архитектуры на основе флэш-памяти поддерживают рабочие нагрузки нового поколения в реальном времени
Western Digital поднимает планку с жесткими дисками емкостью 26 ТБ и новыми твердотельными накопителями
Автор: Адам Армстронг
SSD, SSHD и HDD: какой из них лучше?
Автор: Брайен Поузи
Жесткие диски останутся доминирующими носителями информации в 2022 году
Автор: Адам Армстронг
Western Digital OptiNAND увеличивает емкость и производительность жесткого диска
Автор: Джонни Ю
SearchDisasterRecovery
- Используйте ISO/TS 22317:2021 для анализа влияния на бизнес
ISO/TS 22317:2021 является полезным инструментом для специалистов-практиков BCDR и другого персонала, которому поручено выполнение BIA, что часто может быть .
 ..
.. - Какое место ИИ занимает в стратегии оценки рисков?
AI — это полезный способ по-новому взглянуть на оценку рисков и аварийное восстановление. ИИ отсеивает огромное количество рисков …
- Бесплатный шаблон бюджета аварийного восстановления для обоснования расходов на BCDR
Бюджетирование аварийного восстановления не должно быть трудным. С подробным руководством из нашего бесплатного шаблона бюджета, ИТ …
SearchDataBackup
- Asigra добавляет новые возможности сканирования в Tigris
Компания Asigra добавила возможность удалять заражение программами-вымогателями из файлов, сохраняя при этом файл неповрежденным с помощью новой функции Content Disarm…
- Преимущества и недостатки непрерывной защиты данных
Непрерывная защита данных может сократить окно резервного копирования.
 Тем не менее, есть много вопросов, которые необходимо учитывать, включая применение …
Тем не менее, есть много вопросов, которые необходимо учитывать, включая применение … - Folio Photonics рассматривает оптический диск как альтернативу архиву
Folio Photonics увеличила количество слоев оптического диска, снизив стоимость и увеличив емкость, а также увеличив …
SearchDataCenter
- Дорожная карта Arm Neoverse нацелена на корпоративную инфраструктуру, облако
Дорожная карта
Arm для ядра Neoverse V2 предназначена для работы с 5G, высокопроизводительными вычислениями и периферийными рабочими нагрузками. Nvidia включит это предложение в свой …
- IBM нацеливает энергосберегающие мейнфреймы на пользователей Linux
Новое поколение мэйнфреймов IBM на базе Linux может значительно снизить энергопотребление для компаний, желающих заменить серверы x86 …
- План подписки IBM iSeries направлен на упрощение ИТ-бюджетов
Вслед за конкурентами, включая Dell и HPE, IBM представила комплексный план подписки на iSeries, который .
 ..
..
3 признака неисправности жесткого диска (и что делать)
Риск отказа среднего жесткого диска резко возрастает уже через три года. Это может произойти раньше, если диск подвергается воздействию меняющихся температур, влажности или внешних ударов. На самом деле жесткий диск вашего ноутбука становится подверженным отказам через три-пять лет, и это верно и для твердотельных накопителей. Уже нервничаете?
В лучшем случае жесткие диски выходят из строя постепенно, оставляя вам достаточно времени, чтобы получить копию ваших данных и заменить их, прежде чем произойдет фатальный сбой. Но как именно вы узнаете, что ваш жесткий диск выходит из строя? Вот несколько советов.
1. Замедление работы компьютера, частые зависания, синий экран смерти
Эта тройная поломка ПК может иметь миллион различных причин, и отказ жесткого диска является одной из них. Если эти проблемы возникают после новой установки или в безопасном режиме Windows, корень зла почти наверняка кроется в неисправном оборудовании, возможно, в неисправном жестком диске.

Чтобы исключить проблему с вашим жестким диском, вы можете запустить множество диагностических инструментов, но вам следует начать с изучения S.M.A.R.T. вашей системы. (Технологии самоконтроля, анализа и отчетности). Обратите внимание, что, хотя Windows автоматически собирает эту информацию в фоновом режиме, общеизвестно, что она ненадежна в прогнозировании отказа жесткого диска, и вы можете столкнуться с критической неисправностью до того, как S.M.A.R.T. срабатывает предупреждение.
Чтобы вручную проверить параметры S.M.A.R.T. статус, вам понадобится сторонний инструмент, такой как CrystalDiskInfo. В разделе Диск выберите диск для сканирования и обратите внимание на состояние вашего диска.
Если вы можете исключить проблемы с оборудованием после запуска дополнительных инструментов диагностики, вам следует приступить к сбросу или переустановке операционной системы. В Windows 10 есть возможность сохранить все ваши файлы, но на всякий случай вам все равно следует подготовить резервную копию.
 Прокрутите вниз для получения дополнительной информации о резервном копировании.
Прокрутите вниз для получения дополнительной информации о резервном копировании.2. Поврежденные данные и накопление поврежденных секторов
Поврежденные данные могут проявляться по-разному. Если вы постоянно видите один из этих симптомов, скорее всего, ваш жесткий диск постепенно выходит из строя:
- Зашифрованные имена файлов или папок
- Случайные сообщения об ошибках при открытии, перемещении или сохранении файлов
- Файлы, которые не открываются
- Поврежденные данные в ваших файлах
- Исчезновение файлов или папок
Повреждение данных происходит в момент их создания или хранения. Возможно, вирус мешает вашим файлам, но это также могут быть поврежденные сектора на вашем жестком диске.
Плохие сектора — это области жесткого диска, в которых не поддерживается целостность данных. Windows автоматически маскирует плохие сектора, поэтому вы их не заметите, если не столкнетесь с проблемами с поврежденными данными.
 На неисправном жестком диске могут быстро накапливаться поврежденные сектора, а это означает, что вы будете сталкиваться с такими проблемами чаще.
На неисправном жестком диске могут быстро накапливаться поврежденные сектора, а это означает, что вы будете сталкиваться с такими проблемами чаще.Командный инструмент Windows под названием CHKDSK может помочь вам восстановить данные из поврежденных секторов и исключить их из дальнейшего использования. Для быстрого сканирования:
- Нажмите Windows + E , чтобы открыть Проводник , перейдите к Этот компьютер , щелкните правой кнопкой мыши неисправный диск или раздел и выберите Свойства .
- В свойствах перейдите на вкладку Инструменты и нажмите Проверить . Если Windows отмечает, что «Вам не нужно сканировать этот диск», вы можете нажать Просканируйте диск , чтобы запустить инструмент в любом случае. Как только это будет сделано, вы можете исправить все найденные ошибки.
Более тщательное сканирование CHKDSK может занять много времени и потребовать перезагрузки.
 Когда вы можете сэкономить свой компьютер на ночь и день:
Когда вы можете сэкономить свой компьютер на ночь и день:- Откройте командную строку администратора, щелкнув правой кнопкой мыши Пуск и выбрав Командная строка (администратор)
- Выполните следующую команду для восстановления данных и исправления ошибок: chkdsk /rc: (для вашего диска C:).
- Введите Y при запросе, и программа CHKDSK запустится после перезагрузки компьютера.
3. Странные звуки
Когда вы слышите странные звуки, исходящие от вашего жесткого диска, у вас проблемы. Повторяющийся звук, известный как «щелчок смерти», возникает из-за того, что головка пытается записать данные, терпит неудачу, возвращается в исходное положение и неоднократно повторяет попытку. Скрежещущие или визжащие звуки указывают на то, что части оборудования, такие как подшипники или двигатель шпинделя, вышли из строя.
На данный момент вам повезло, если вы можете восстановить данные с жесткого диска.

Я думаю, что мой жесткий диск неисправен. Что мне делать?
Если вы подозреваете, что отказ жесткого диска не за горами, вот что вы можете сделать.
Шаг 1. Создайте резервную копию данных
Лучшее, что вы можете сделать, это всегда хранить резервные копии ваших данных на втором диске и быть готовым получить замену.
Одновременный отказ двух дисков маловероятен. Исключение составляют стихийные бедствия, такие как наводнения или пожары. В этих случаях мы рекомендуем хранить копию наиболее важных данных в другом физическом месте, например, на работе, у члена семьи или друга.
Вы также можете использовать онлайн-решение для резервного копирования, такое как OneDrive или Google Drive. Если вы используете Microsoft Office, рассмотрите возможность перехода на подписку Microsoft 365, которая дает вам последнюю версию Office и 1 ТБ хранилища OneDrive, которого может быть достаточно для резервного копирования всего вашего компьютера в облако.

Шаг 2. Замените диск
Когда вы будете готовы заменить твердотельный или жесткий диск, обратитесь к нашему руководству о том, как выбрать правильный диск и установить его.
Шаг 3. Безопасная утилизация старого диска
Прежде чем выбросить старый диск, не забудьте очистить диск, чтобы третьи лица не смогли восстановить ваши данные.
Что бы вы ни делали, пожалуйста, не выбрасывайте неисправный диск в мусорку . Электроника содержит драгоценные металлы и токсичные компоненты, которым не место на свалке. Отнесите свое оборудование в местный центр утилизации электроники, спросите в магазине электроники, примут ли они его обратно, или воспользуйтесь программой, например бесплатной программой утилизации электроники Western Digital, которая даст вам скидку 15% на следующую покупку.
Не позволяйте вашему жесткому диску выйти из строя!
Не полагайтесь на знаки или программное обеспечение, чтобы узнать, есть ли у вас неисправный жесткий диск.
 Скорее всего, он выйдет из строя неожиданно и без каких-либо предупреждающих знаков. Вместо того, чтобы пытаться предсказать что-то еще менее предсказуемое, чем погода, вы должны полагаться на резервные копии.
Скорее всего, он выйдет из строя неожиданно и без каких-либо предупреждающих знаков. Вместо того, чтобы пытаться предсказать что-то еще менее предсказуемое, чем погода, вы должны полагаться на резервные копии.Как они работают? – Techbytes
Что такое жесткий диск?
Жесткий диск (сокращенно HDD) — это тип хранилища, который обычно используется в качестве основной системы хранения как для портативных, так и для настольных компьютеров. Он работает как любой другой тип цифрового запоминающего устройства, записывая биты данных, а затем вызывая их позже. Стоит отметить, что жесткий диск называется «энергонезависимым», что просто означает, что он может сохранять данные без источника питания. Эта особенность в сочетании с их большой емкостью и относительно низкой стоимостью являются причинами, по которым жесткие диски так часто используются в домашних компьютерах. Хотя жесткие диски прошли долгий путь с тех пор, как они были впервые изобретены, основной способ их работы остался прежним.

Как жесткий диск физически хранит информацию?
Внутри корпуса находится ряд дискообразных объектов, называемых «тарелками».
ЦП и материнская плата используют программное обеспечение, чтобы сообщать так называемой «головке чтения/записи», куда перемещать по пластине и где она затем обеспечивает электрический заряд «сектора» на пластине. Каждый сектор представляет собой изолированную часть диска, содержащую тысячи подразделений, способных принимать магнитный заряд. Новые жесткие диски имеют размер сектора 409.6 байт или 32768 бит; Магнитный заряд каждого бита преобразуется в двоичную единицу или ноль данных. Повторите этот этап, и в конечном итоге у вас будет строка битов, которая при обратном считывании может давать инструкции ЦП, будь то обновление вашей операционной системы или открытие сохраненного документа в Microsoft Word.
По мере разработки жестких дисков одним из ключевых факторов, который изменился, является ориентация секторов на пластине.
 Жесткие диски изначально были разработаны для «продольной записи» — это означает, что более длинная сторона диска ориентирована горизонтально — и с тех пор используется другой метод, называемый «перпендикулярной записью», когда сектора укладываются друг на друга. Это изменение было внесено, поскольку производители жестких дисков достигли предела размера каждого сектора из-за «суперпарамагнитного эффекта». По сути, суперпарамагнитный эффект означает, что сектора жесткого диска меньше определенного размера будут менять магнитный заряд случайным образом в зависимости от температуры. Это явление может привести к неточному хранению данных, особенно с учетом тепла, выделяемого работающим жестким диском.
Жесткие диски изначально были разработаны для «продольной записи» — это означает, что более длинная сторона диска ориентирована горизонтально — и с тех пор используется другой метод, называемый «перпендикулярной записью», когда сектора укладываются друг на друга. Это изменение было внесено, поскольку производители жестких дисков достигли предела размера каждого сектора из-за «суперпарамагнитного эффекта». По сути, суперпарамагнитный эффект означает, что сектора жесткого диска меньше определенного размера будут менять магнитный заряд случайным образом в зависимости от температуры. Это явление может привести к неточному хранению данных, особенно с учетом тепла, выделяемого работающим жестким диском.Недостатком перпендикулярной записи является повышенная чувствительность к магнитным полям и ошибкам чтения, что создает необходимость в более точных рычагах чтения/записи.
Как программное обеспечение влияет на хранение информации на диске:
Теперь, когда мы обсудили физическую работу жесткого диска, мы можем посмотреть на различия в том, как операционные системы, такие как Windows, MacOS или Linux, используют водить машину.
 Однако заранее важно упомянуть об общей проблеме с хранением данных, которая в той или иной степени возникает во всех упомянутых выше операционных системах.
Однако заранее важно упомянуть об общей проблеме с хранением данных, которая в той или иной степени возникает во всех упомянутых выше операционных системах.Фрагментация диска
Фрагментация диска происходит после определенного периода хранения и обновления данных на диске. Например, если обновление не хранится непосредственно после базовой программы, велика вероятность того, что на диске было сохранено что-то еще. Поэтому обновление для программы придется размещать в другом секторе, дальше от основных файлов программы. Из-за физического времени, которое требуется манипулятору чтения/записи для перемещения, фрагментация может в конечном итоге значительно замедлить работу вашей системы, поскольку манипулятору потребуется ссылаться на все больше и больше отдельных частей на вашем диске. Большинство операционных систем поставляются со встроенной программой, предназначенной для «дефрагментации» диска, которая просто переупорядочивает данные таким образом, чтобы все файлы для одной программы находились в одном месте.
 Процесс занимает больше времени в зависимости от того, насколько фрагментирован диск. Теперь мы можем обсудить различные протоколы хранения и то, как они влияют на фрагментацию.
Процесс занимает больше времени в зависимости от того, насколько фрагментирован диск. Теперь мы можем обсудить различные протоколы хранения и то, как они влияют на фрагментацию.Windows:
Windows использует базовый компьютерный язык под названием MS-DOS (Microsoft Disk Operating System) и систему управления файлами под названием NTFS или New Technology File System, которая является стандартом для компании с 1993 года. запись, файловая система NT поместит информацию как можно ближе к началу диска/пластины. Хотя этот метод работает, он оставляет только небольшую буферную зону между различными файлами, что в конечном итоге приводит к фрагментации. Из-за небольшого размера этой буферной зоны Windows наиболее подвержена фрагментации.
Mac OSX:
OSX и Linux являются операционными системами на базе Unix. Однако их файловая система отличается; Mac использует протокол HFS+ (Hierarchical File System Plus), который заменил метод удержания HFS. HFS+ отличается тем, что может обрабатывать больший объем данных в данный момент времени, будучи 32-битным, а не 16-битным.
 Mac OSX не нуждается в специальном инструменте для дефрагментации, как Windows. OSX избегает проблемы, не используя место на жестком диске, которое недавно было освобождено, например, удаляя файл, а вместо этого ищет на диске большие свободные сектора для хранения. новые данные. Это увеличивает пространство, которое старые файлы будут располагать ближе к ним для обновлений. HFS+ также имеет встроенный инструмент под названием HFC или адаптивная кластеризация горячих файлов, который перемещает часто используемые данные в специальные сектора на диске, называемые «горячей зоной», для повышения производительности. Однако этот процесс может иметь место только в том случае, если диск меньше 90% заполнено, иначе возникают проблемы с перераспределением. Вместе эти процессы делают фрагментацию не проблемой для пользователей Mac.
Mac OSX не нуждается в специальном инструменте для дефрагментации, как Windows. OSX избегает проблемы, не используя место на жестком диске, которое недавно было освобождено, например, удаляя файл, а вместо этого ищет на диске большие свободные сектора для хранения. новые данные. Это увеличивает пространство, которое старые файлы будут располагать ближе к ним для обновлений. HFS+ также имеет встроенный инструмент под названием HFC или адаптивная кластеризация горячих файлов, который перемещает часто используемые данные в специальные сектора на диске, называемые «горячей зоной», для повышения производительности. Однако этот процесс может иметь место только в том случае, если диск меньше 90% заполнено, иначе возникают проблемы с перераспределением. Вместе эти процессы делают фрагментацию не проблемой для пользователей Mac.Linux:
Linus — это операционная система с открытым исходным кодом, что означает наличие множества ее версий, называемых дистрибутивами, для различных приложений.
 Наиболее распространенные дистрибутивы, такие как Ubuntu, используют файловую систему ext4. В Linux есть лучшее решение проблемы фрагментации, так как он распределяет файлы по всему диску, предоставляя им достаточно места для увеличения размера, не мешая друг другу. Если файлу требуется больше места, операционная система автоматически попытается переместить файлы вокруг него, чтобы освободить место. Особенно учитывая емкость большинства современных жестких дисков, этот метод не является расточительным и не приводит к фрагментации в Linux до тех пор, пока емкость диска не превысит примерно 85%.
Наиболее распространенные дистрибутивы, такие как Ubuntu, используют файловую систему ext4. В Linux есть лучшее решение проблемы фрагментации, так как он распределяет файлы по всему диску, предоставляя им достаточно места для увеличения размера, не мешая друг другу. Если файлу требуется больше места, операционная система автоматически попытается переместить файлы вокруг него, чтобы освободить место. Особенно учитывая емкость большинства современных жестких дисков, этот метод не является расточительным и не приводит к фрагментации в Linux до тех пор, пока емкость диска не превысит примерно 85%.Что такое SSD? Чем он отличается от жесткого диска?
В последние годы на потребительском рынке появилась новая технология, которая заменяет жесткие диски и связанные с ними проблемы. Твердотельные накопители (SSD) — это еще один вид энергонезависимой памяти, который просто хранит положительный заряд или отсутствие заряда в крошечном конденсаторе. В результате твердотельные накопители работают намного быстрее, чем жесткие диски, поскольку в них нет движущихся частей и, следовательно, нет времени перемещать рычаг чтения/записи.
 Кроме того, отсутствие движущихся частей значительно повышает надежность. Однако у твердотельных накопителей есть несколько недостатков. В отличие от жестких дисков, трудно определить, когда твердотельный накопитель выходит из строя. Жесткие диски со временем замедляются или, в крайних случаях, издают слышимый щелчок, означающий, что рука ударяется о пластину (в этом случае ваши данные, скорее всего, исчезнут), в то время как твердотельные накопители просто выходят из строя без какого-либо заметного предупреждения. Поэтому мы должны полагаться на программное обеспечение, такое как «Samsung Magician», которое поставляется с твердотельными накопителями Samsung. Инструмент работает, записывая и считывая часть данных на диск и проверяя, насколько быстро он может это сделать. Если время, необходимое для записи данных, упадет ниже определенного порога, программное обеспечение предупредит пользователя о том, что его твердотельный накопитель начинает выходить из строя.
Кроме того, отсутствие движущихся частей значительно повышает надежность. Однако у твердотельных накопителей есть несколько недостатков. В отличие от жестких дисков, трудно определить, когда твердотельный накопитель выходит из строя. Жесткие диски со временем замедляются или, в крайних случаях, издают слышимый щелчок, означающий, что рука ударяется о пластину (в этом случае ваши данные, скорее всего, исчезнут), в то время как твердотельные накопители просто выходят из строя без какого-либо заметного предупреждения. Поэтому мы должны полагаться на программное обеспечение, такое как «Samsung Magician», которое поставляется с твердотельными накопителями Samsung. Инструмент работает, записывая и считывая часть данных на диск и проверяя, насколько быстро он может это сделать. Если время, необходимое для записи данных, упадет ниже определенного порога, программное обеспечение предупредит пользователя о том, что его твердотельный накопитель начинает выходить из строя.Фрагментируют ли твердые тела тоже?
Хотя процесс накопления данных поверх самого себя и необходимости помещать файлы для одной программы в другое место все еще присутствует, это не имеет значения для твердотельных состояний, поскольку нет задержки, вызванной плечом чтения/записи жесткий диск перемещается вперед и назад между различными секторами.
 Фрагментация не снижает производительность, как это происходит с жесткими дисками, но влияет на срок службы диска. Твердые состояния с разбросанными данными могут иметь сокращенный срок службы. То, как работают твердотельные накопители, приводит к дополнительным циклам записи, вызванным дефрагментацией, для уменьшения общего срока службы диска, и поэтому по большей части избегается, учитывая его небольшое влияние. При этом файловая система все еще может достичь точки в твердом состоянии, когда необходима дефрагментация. Было бы логично, если бы жесткий диск автоматически дефрагментировался каждый день или неделю, в то время как твердотельному диску может потребоваться всего несколько дефрагментаций, если таковые имеются, в течение всего срока службы.
Фрагментация не снижает производительность, как это происходит с жесткими дисками, но влияет на срок службы диска. Твердые состояния с разбросанными данными могут иметь сокращенный срок службы. То, как работают твердотельные накопители, приводит к дополнительным циклам записи, вызванным дефрагментацией, для уменьшения общего срока службы диска, и поэтому по большей части избегается, учитывая его небольшое влияние. При этом файловая система все еще может достичь точки в твердом состоянии, когда необходима дефрагментация. Было бы логично, если бы жесткий диск автоматически дефрагментировался каждый день или неделю, в то время как твердотельному диску может потребоваться всего несколько дефрагментаций, если таковые имеются, в течение всего срока службы.Что такое жесткий диск и для чего он нужен?
Что такое жесткий диск и как его восстановить?Что такое жесткий диск? Что ж, правда в том, что на этот вопрос можно ответить несколькими разными способами, и он, безусловно, будет немного двусмысленным.
 Жесткий диск — это энергонезависимое аппаратное устройство, которое используется для постоянного хранения, а также для извлечения информации.
Жесткий диск — это энергонезависимое аппаратное устройство, которое используется для постоянного хранения, а также для извлечения информации.Конечно, это разные вариации, но размеры обычно около 3,5” и 2,5”: для настольных и портативных компьютеров. Жесткий диск состоит из различных пластин, которые используются для хранения данных через магнитную головку внутри герметичного корпуса. Жесткий диск можно использовать для эффективного хранения любых типов данных, таких как текстовые документы, музыка, видео, а также изображения. Что такое жесткий диск тогда? Это то, что компьютеры используют для хранения определенных файлов для вашей операционной системы и других типов программного обеспечения, которые запускаются на самом компьютере. Кроме того, они также могут хранить информацию, загруженную на компьютер самим пользователем. Имея это в виду, важно знать, что объем информации, который фактически может храниться на любом конкретном жестком диске, будет зависеть от объема памяти этого конкретного диска.

Например, в старых решениях меньше места для хранения, и раньше они могли хранить только несколько сотен мегабайт. Однако по мере развития технологий и развития самих жестких дисков они теперь могут полностью хранить до нескольких сотен гигабайт и до нескольких терабайт данных. Каждый год подряд на рынке появляются новые решения, которые, безусловно, являются значительным обновлением по сравнению со старыми, поскольку технология направлена на увеличение объема памяти на жестких дисках. Вот для чего в основном используется жесткий диск — для хранения информации и последующего ее использования. Это их основное предназначение, и без эффективного места для хранения вы не сможете сохранить важную информацию.
Кроме того, как только жесткий диск заполнится, вам придется очистить его, чтобы освободить место для данных. Именно в этот момент люди начинают задумываться о покупке внешних жестких дисков. Они в основном покрывают тот же спрос, но они портативны и дают возможность расширить пространство для хранения вашего текущего жесткого диска по требованию.

Однако абсолютно необходимо обеспечить защиту и безопасное хранение информации на жестком диске. Существует множество различных ситуаций, в которых вам может понадобиться восстановить вашу информацию. В этих конкретных случаях вам придется полагаться на различные программные решения, чтобы эффективно восстановить потерянную информацию. Конечно, бывают ситуации, в которых вы не сможете этого сделать, потому что обстоятельства не позволят. Другое дело, что вам нужно действительно хранить данные на диске, чтобы их можно было восстановить. Вот почему, если вы случайно нажмете кнопку «Нет» и не сможете сохранить документ Word, вы не сможете его восстановить — просто потому, что вы никогда его не сохраняли.
Disk Drill — Восстановление
Использование Disk Drill для восстановления информации с жесткого диска, мягко говоря, довольно обширно. Вы можете восстанавливать данные как из Mac OS, так и из Windows, так что не имеет значения, каковы ваши личные предпочтения. Итак, теперь, когда вы узнали, что такое жесткий диск, все, что вам нужно сделать, это понять, как восстановить потерянную информацию.
 Ниже вы найдете необходимые шаги.
Ниже вы найдете необходимые шаги.Шаг №1. Загрузите программное обеспечение
Первое, что вам нужно сделать, это загрузить программное обеспечение и развернуть его в вашей операционной системе. При использовании Mac вам придется установить новый драйвер, необходимый для исправления каталога жесткого диска вашего Mac.
Шаг №2. Выберите диск, который вы хотите восстановить, из списка доступных.
Disk Drill — это инструмент, который предоставит вам несколько особенно эффективных методов восстановления жесткого диска. Независимо от того, для чего используется жесткий диск, вы сможете его восстановить. Вы можете восстановить весь диск или только его раздел. Если вы выберете вариант полного диска, программное обеспечение выполнит глубокое сканирование и просмотрит весь диск как один конкретный объект.
Шаг №3. Выберите способ сканирования
Если вы только начинаете учиться выполнять восстановление, лучший способ сделать это — нажать кнопку «Восстановить».
 Он будет проходить через все доступные методы, но если у вас есть конкретный, который вы хотели бы реализовать, вы можете выбрать его из раскрывающегося меню.
Он будет проходить через все доступные методы, но если у вас есть конкретный, который вы хотели бы реализовать, вы можете выбрать его из раскрывающегося меню.Шаг №4. Просто подождите
Возможно, вам придется подождать от минуты до нескольких часов в зависимости от выбранного вами метода сканирования. Если вы сканируете внешний жесткий диск, весь процесс может немного замедлиться.
Вы также можете рассмотреть возможность использования инструментов «Recovery Vault» и «Guaranteed Recover» Disk Drill, так как это значительно облегчит возможное восстановление.
Шаг № 5. Восстановление с жесткого диска
После завершения сканирования вам будет предоставлен список найденных файлов. Некоторые из них могут быть повреждены, и вы ничего не можете сделать, чтобы предотвратить это, если вся структура файла фактически потеряна.
В любом случае, понимание того, что такое жесткий диск компьютера, даст вам много информации о ваших потенциальных возможностях восстановить данные, которые были фактически потеряны.
 Разобравшись с этим, вы сможете понять процесс восстановления вашей информации. Это само по себе сделает использование такой программы, как Disk Drill, беспрепятственным и намного более полным. В любом случае, восстановление данных, а также защита данных — это то, что вы, возможно, захотите принять во внимание.
Разобравшись с этим, вы сможете понять процесс восстановления вашей информации. Это само по себе сделает использование такой программы, как Disk Drill, беспрепятственным и намного более полным. В любом случае, восстановление данных, а также защита данных — это то, что вы, возможно, захотите принять во внимание.Артур Коул
Артур Коул — внештатный создатель контента. Также имеет более чем 10-летний опыт разработки программ для macOS, Windows, iOS, Android. Артур Коул — писатель с глубокими знаниями в области программирования, который может легко…
Прочитать полную биографию
Артур Коул — внештатный создатель контента. Также имеет более чем 10-летний опыт разработки программ для macOS, Windows, iOS, Android. Артур Коул — писатель с глубокими знаниями в области программирования, который может легко…
Прочитать полную биографию
Утверждено
Бреттом Джонсоном
Эта статья была одобрена Бреттом Джонсоном, инженером по восстановлению данных в ACE Data Recovery.
 Бретт имеет степень бакалавра в области компьютерных систем и сетей, 12-летний опыт работы.
Бретт имеет степень бакалавра в области компьютерных систем и сетей, 12-летний опыт работы.Эта статья была одобрена Бреттом Джонсоном, инженером по восстановлению данных компании ACE Data Recovery. Бретт имеет степень бакалавра в области компьютерных систем и сетей, 12-летний опыт работы.
Связанные статьи
Жесткий диск не обнаружен? Вот что делать
Ваш жесткий диск не обнаружен?
- Если накопитель не распознается из-за дефектных участков на устройстве, следует приступить к программному восстановлению.
- Если это диск, на котором установлена соответствующая операционная система, осторожно отключите его и подключите к другому компьютеру, чтобы продолжить безопасное восстановление.
- Если речь идет о карте памяти смартфона или планшета, лучше всего приобрести переходник и подключить его к ПК.
Различные типы отказа жесткого диска.
Иногда наши устройства хранения, жесткие диски или карты памяти не распознаются операционной системой, что делает невозможным доступ к нашим профессиональным или личным данным.
 Вот несколько важных советов о том, что делать, если диск не распознается.
Вот несколько важных советов о том, что делать, если диск не распознается.Для традиционных электромагнитных жестких дисков могут возникать многие типы отказов. Прежде всего, дефектные участки жесткого диска, связанные с использованием или ударами, приводят к замедлению работы и ошибкам, в результате чего отсутствуют файлы/папки.
При обнаружении поврежденных участков в файловой системе жесткого диска вам будет предложено отформатировать раздел, чего делать не следует, чтобы увеличить шансы на восстановление данных.
Если жесткий диск вообще не распознается ни системой, ни BIOS, обязательно убедитесь, что диск также не издает никаких шумов. Щелчки, жужжание или царапающие звуки являются верным признаком физического сбоя, который может привести к тому, что ваша система не распознает диск. Также проверьте правильность подключения разъемов. Для решения проблемы потребуется вмешательство инженера по восстановлению данных.
Относительно внешних жестких дисков.
 ..
..Современные внешние жесткие диски выполняют функции USB-накопителя, но имеют больший размер и большую емкость. Поэтому транспортировка больших данных упрощается, но следствием этого преимущества является пониженная устойчивость к различным опасностям.
Внутренние жесткие диски более подвержены потере данных, в том числе сбою распознавания после физического удара, воздействия высокой температуры или просто незащищенного изъятия. Во всех случаях процедура восстановления данных на внешнем диске одинакова. как для внутреннего диска или USB-накопителя.
Нет доступа к моему жесткому диску, но он распознается BIOS
Если ваш жесткий диск вращается без проблем, но не распознается BIOS вашего компьютера, это может быть признаком логической ошибки. Этот тип сбоя может быть результатом дефектного носителя или повреждения данных из другого источника. В этом случае сначала проверьте перемычки, которые будут меняться в соответствии с конфигурацией жесткого диска.
 Также следует проверить правильность подключения разъемов и блока питания. В тяжелых случаях может быть проблема с печатной платой. В большинстве логических ошибок
вы должны быть в состоянии восстановить данные с помощью программного обеспечения для восстановления данных.
Также следует проверить правильность подключения разъемов и блока питания. В тяжелых случаях может быть проблема с печатной платой. В большинстве логических ошибок
вы должны быть в состоянии восстановить данные с помощью программного обеспечения для восстановления данных.Мой жесткий диск не распознается и выглядит неисправным
Сгоревшая печатная плата (PCB) — одна из наиболее распространенных проблем с жесткими дисками. Скачок напряжения, перегрев или неподходящий источник питания могут привести к тому, что жесткий диск сгорит на микросхеме драйвера шпинделя, оставив данные недоступными.
В некоторых старых моделях вы можете заменить печатную плату другой модели. Но большинство современных жестких дисков имеют логические платы, адаптированные к головному диску, с которым они были изготовлены. В таких случаях специалист по восстановлению данных необходимо восстановить параметры или перенести их с обжаренной платы на плату-донор, чтобы сделать ее полностью совместимой с поврежденным винчестером.

Windows не распознает мой жесткий диск
Один из наиболее частых вопросов, который мы слышим: «Microsoft Windows на моем ПК не распознает мой жесткий диск». Что я должен делать?’
Во-первых, вы должны перезагрузить компьютер, проверить соединения и подключить внешний жесткий диск к другому ПК. Если проблема не устранена, причин может быть две:
Диск по-прежнему не распознается Windows – Если вы проверили соединения и подключили жесткий диск к другому ПК, но он по-прежнему не распознается, жесткий диск может быть неисправен.
Жесткий диск не отображается в проводнике Windows 10, 7 или 8, но определяется компьютером — может быть проблема с присвоением буквы в управлении дисками — на жестком диске нет буквы по имени, поэтому проводник Windows не сможет обнаружить раздел диска. Чтобы назначить ему букву диска, выполните следующие действия:
- Щелкните правой кнопкой мыши значок рабочей станции на рабочем столе.

- Нажмите «Управление», а затем «Управление дисками» в окне «Управление компьютером».
- Выберите «Изменить букву диска и пути».
- В этом окне нажмите «Добавить», чтобы назначить букву диска разделу жесткого диска, или нажмите «Изменить», чтобы изменить букву диска.
Мой жесткий диск не определяется на моем Mac
В этом случае сначала следует проверить, распознается ли ваш внешний жесткий диск другой системой. Если у вас есть доступ к ПК с Windows или Linux, подключите к нему внешний жесткий диск; если он распознан, выполните ремонт с терминала, вы можете сделать это с помощью команд «diskutil list» и «diskutil info disk». Неправильное извлечение устройства может привести к повреждению, поэтому убедитесь, что вы безопасно извлекли диск, прежде чем отключать внешний жесткий диск.
Если внешний жесткий диск не распознается при повторном подключении к Mac, сначала убедитесь, что USB-кабель активирует функцию автоматического включения USB-порта.
 Если жесткий диск по-прежнему не распознается, убедитесь, что настройки «Finder» позволяют
вам для просмотра новых подключенных устройств. Если ваш жесткий диск отформатирован в NTFS, а не в Mac OS, может потребоваться сброс утилиты чтения (Paragon NTFS доступен в большинстве версий Mac OS). Если внешний жесткий диск продолжает
быть нечитаемым и невидимым в BIOS других систем (Windows или Linux), то следует рассматривать аппаратный сбой.
Если жесткий диск по-прежнему не распознается, убедитесь, что настройки «Finder» позволяют
вам для просмотра новых подключенных устройств. Если ваш жесткий диск отформатирован в NTFS, а не в Mac OS, может потребоваться сброс утилиты чтения (Paragon NTFS доступен в большинстве версий Mac OS). Если внешний жесткий диск продолжает
быть нечитаемым и невидимым в BIOS других систем (Windows или Linux), то следует рассматривать аппаратный сбой.SSD-накопители, USB-накопители и карты памяти: что вам нужно знать.
Различия между механическими жесткими дисками и SSD, , USB, и картами памяти основаны на флэш-памяти.
Нераспознавание может быть связано с плохим состоянием разъемов. Очистив его с помощью ватного тампона, слегка смоченного в спирте, а затем дав ему полностью высохнуть, можно решить проблему.

В качестве альтернативы доступ может стать затруднительным или даже невозможным. Это часто связано со сбоем в кластерах единиц хранения. Если SSD-накопитель, флешка или карта новые, это может быть изначальным дефектом, на который распространяется гарантия. В других случаях это может быть связано с чрезмерным использованием и износом. Важно знать, что модули флэш-памяти имеют несколько ограниченных циклов записи/подавления для каждого кластера, от 1000 до более 100 000 в зависимости от качества продукта. Когда этот предел достигнут, доступ становится более трудным, и становится неотложным вопросом сохранение данных. Если диск становится полностью недоступным, необходимо профессиональное восстановление данных.
Мой SSD/USB-накопитель/карта памяти не распознаны. Что я должен делать?
В отличие от механических жестких дисков, твердотельные накопители, USB-накопители и карты памяти используют флэш-память. Если ваше мультимедийное устройство не распознается, это может быть связано с состоянием разъемов.
 Начать следует с очистки разъемов ватным тампоном, смоченным в
спирт, чтобы увидеть, решит ли это проблему. Если ваше устройство по-прежнему не распознается, это может быть связано с его износом. Блоки флэш-памяти имеют ограниченное количество циклов записи/удаления для каждого кластера блоков хранения, от 1000 до 100 000 в зависимости от
качество продукта. По достижении предела доступ к устройству может быть ограничен, и если резервная копия еще не создана, ее следует сделать. Если диски станут недоступными, потребуется восстановление.
Начать следует с очистки разъемов ватным тампоном, смоченным в
спирт, чтобы увидеть, решит ли это проблему. Если ваше устройство по-прежнему не распознается, это может быть связано с его износом. Блоки флэш-памяти имеют ограниченное количество циклов записи/удаления для каждого кластера блоков хранения, от 1000 до 100 000 в зависимости от
качество продукта. По достижении предела доступ к устройству может быть ограничен, и если резервная копия еще не создана, ее следует сделать. Если диски станут недоступными, потребуется восстановление. Ниже приведены некоторые из наиболее частых вопросов, которые нам задают относительно нераспознанных жестких дисков.
Почему мой MAC не распознает внешний жесткий диск?
Это может быть так же просто, как износ USB-кабеля или неправильно настроенная утилита Mac, которая не отображает подключенные устройства. Если жесткий диск не разбит на разделы в формате HFS+, формате Mac OS X или формате ExFat, убедитесь, что ваш утилита установлена корректно.

Если вы проверили все вышеперечисленное, возможно, возникла аппаратная проблема. В этом случае вам нужно будет обратиться к специалисту по восстановлению данных.
Как получить доступ к неопознанному жесткому диску?
Это может показаться простым, но измените USB-порт и убедитесь, что ваш USB-кабель работает правильно. Если жесткий диск отображается в утилите, но недоступен, вам потребуется восстановить его с помощью команд терминала . Если жесткий диск по-прежнему не распознается, возможно, вам придется использовать программное обеспечение для восстановления данных, чтобы найти файлы.
Является ли обновление драйверов решением проблемы?
Если ваш жесткий диск обнаружен вашим компьютером, но не отображается в проводнике Windows, вы можете попробовать обновить драйвер. Для этого необходимо выполнить следующие инструкции:
- Откройте «Диспетчер устройств».
- Щелкните правой кнопкой мыши кнопку «Пуск», затем выберите «Диспетчер устройств».
 В этом списке может появиться цветной индикатор, указывающий на любые ошибки.
В этом списке может появиться цветной индикатор, указывающий на любые ошибки. - В разделе «Диск» вы найдете номер вашего диска. Щелкните его правой кнопкой мыши, затем выберите «Обновить драйвер». Обновление будет автоматически принято Центром обновления Windows.
Должен ли я форматировать жесткий диск?
Диск следует форматировать только в том случае, если на нем нет данных (или данных, которые вам не нужны). Вам нужно будет выбрать правильный формат, который подходит для вашего компьютера. Выберите NTFS или FAT32, если вы используете Windows, и HFS +, ExFat или Mac OS Extended, если вы используете Mac.
Помните, что форматирование жесткого диска сотрет все сохраненные данные, поэтому выбирайте этот метод только в том случае, если ваш жесткий диск пуст.
Столкновение с неузнаваемым жестким диском: у любой проблемы есть решение.
Если накопитель не распознается из-за дефектных участков на устройстве, можно приступить к программному восстановлению.
 Если это диск, на котором установлена операционная система, осторожно отключите его и подключите к другому компьютеру, чтобы продолжить безопасное восстановление. Если речь идет о карте памяти смартфона или планшета, то лучше всего купить переходник и подключить его к ПК.
Если это диск, на котором установлена операционная система, осторожно отключите его и подключите к другому компьютеру, чтобы продолжить безопасное восстановление. Если речь идет о карте памяти смартфона или планшета, то лучше всего купить переходник и подключить его к ПК.Бесплатные инструменты, такие как TestDisk, очень эффективны и предлагают множество инструментов для восстановления файлов с нераспознанного жесткого диска. Для этого по-прежнему требуются ИТ-специалисты из-за его сложного интерфейса. Чтобы воспользоваться более интуитивно понятным интерфейсом и опытом специалистов, наше программное обеспечение Ontrack EasyRecovery — отличный выбор.
В наиболее серьезных случаях, например, после сильного физического удара, погружения в воду или высокой температуры, или если диск вообще не распознается, для сохранения всех документов потребуется профессиональное восстановление данных в чистой комнате. , изображения и т. д.
Во всех случаях, в сомнительных случаях стоит обратиться за профессиональной консультацией к специалистам, чтобы избежать риска потери ваших данных на неопределенный срок.

Начните восстановление данных прямо сейчас с бесплатной консультации.
Свяжитесь с нашей командой экспертов. Ontrack подходит для всех — от крупнейшей правительственной или корпоративной организации до человека, который, возможно, потерял свои цифровые фотографии, и всех, кто между ними.
Шаг 1
Тип устройства
Шаг 2
Причина потери данных
Шаг 3
Детали и оценка
Для какого типа устройства требуется восстановление данных?
Какова основная причина потери данных?
Дополнительные комментарии
* Пожалуйста, свяжитесь с нами или введите свои данные, и мы свяжемся с вами как можно скорее. В случае помощи звоните: 855.558.3856
1.
 Контактная информация
Контактная информацияИмя:
Фамилия:
Компания (не обязательно):
Телефон:
Электронная почта:
Страна:
Выберите {{ c.Name }}Состояние:
Выберите {{ r.Name }}Откуда вы узнали о нас?:
Пожалуйста, выберитеПоиск в ИнтернетеРадиоМероприятие/Выставка/КонференцияРекомендация друга/семьиРекомендация от компанииРекомендация от партнераЯ авторизованный/премиум-партнерПостоянный клиентСоциальные сетиДругоеИдентификатор партнера:
2. Информация о доставке
Хотите начать БЕСПЛАТНУЮ оценку?:
Да, пожалуйста! Я тоже хочу БЕСПЛАТНУЮ доставку
Да, пожалуйста! Я организую свою доставку
Нет, сначала свяжитесь со мной
Бесплатная доставка недоступна в вашей стране.



 old
old
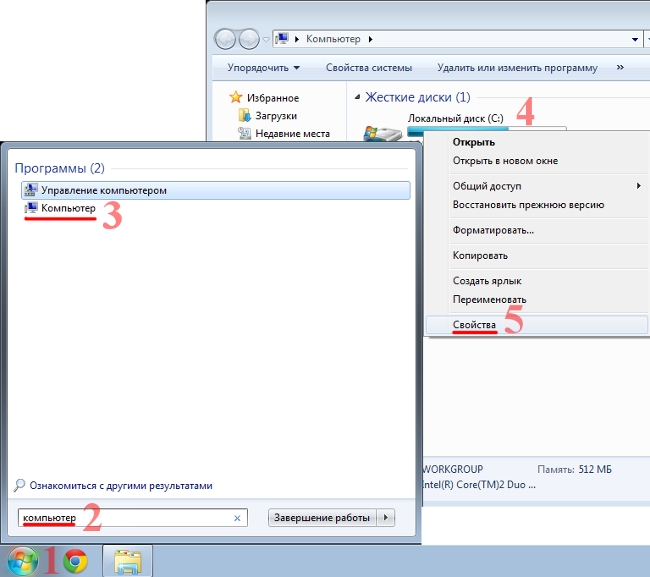

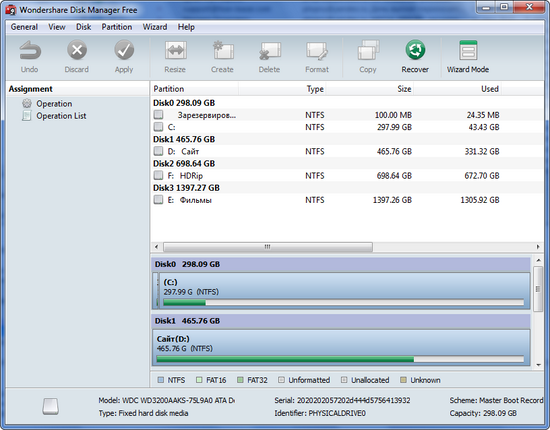

 -first 20 name — выбор первых 20 файлов, вы можете задать свою цифру.
Out-GridView — таблица выводится в отдельном окне. Если нужно отобразить файлы в окне PowerShell, не используйте этот параметр.
-first 20 name — выбор первых 20 файлов, вы можете задать свою цифру.
Out-GridView — таблица выводится в отдельном окне. Если нужно отобразить файлы в окне PowerShell, не используйте этот параметр.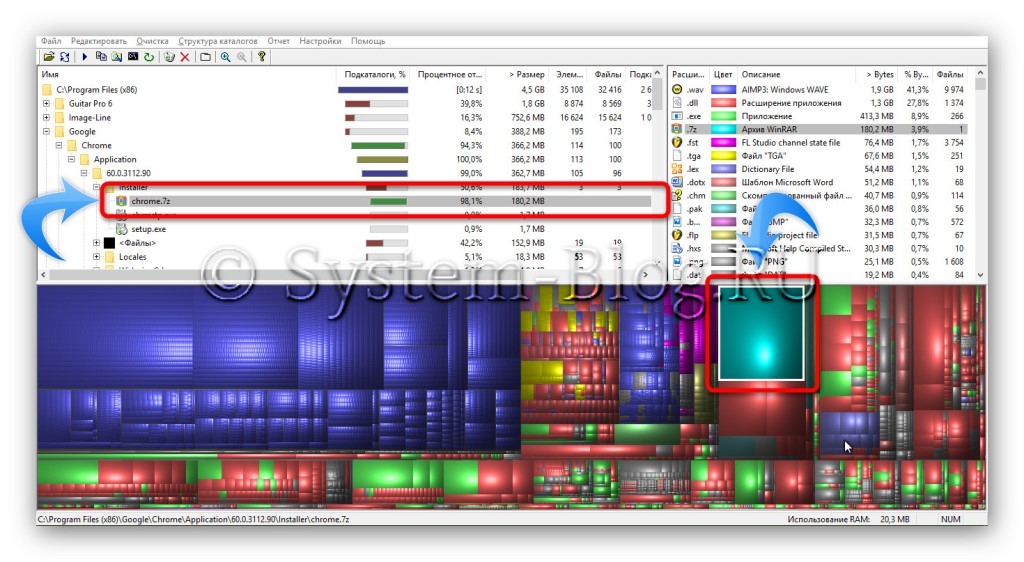

 Размер файла гибернации сопоставим с объёмом ОЗУ, то есть может занимать совсем немало места, а если у вас недостаточно места на диске С и гибернацией вы не пользуетесь – запустите командную строку от имени администратора и введите команду powercfg -h off, и места на диске С сразу станет больше на несколько гигабайт
Размер файла гибернации сопоставим с объёмом ОЗУ, то есть может занимать совсем немало места, а если у вас недостаточно места на диске С и гибернацией вы не пользуетесь – запустите командную строку от имени администратора и введите команду powercfg -h off, и места на диске С сразу станет больше на несколько гигабайт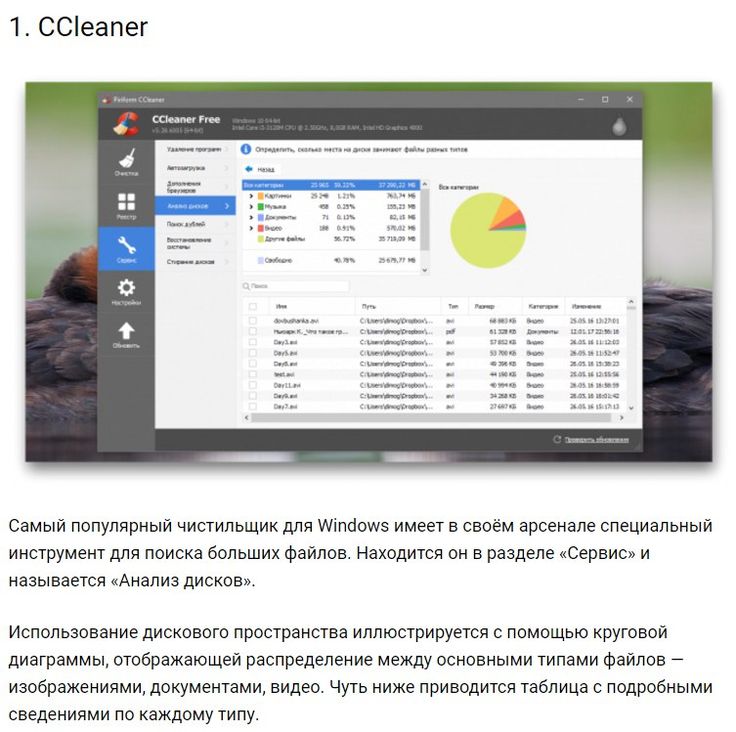 Необходимый нам пункт – “Изменить размер раздела”
Необходимый нам пункт – “Изменить размер раздела” 80)
80)

 Причем, все это выполнено очень наглядно, и поиск «виновника» происходит очень быстро!
Причем, все это выполнено очень наглядно, и поиск «виновника» происходит очень быстро!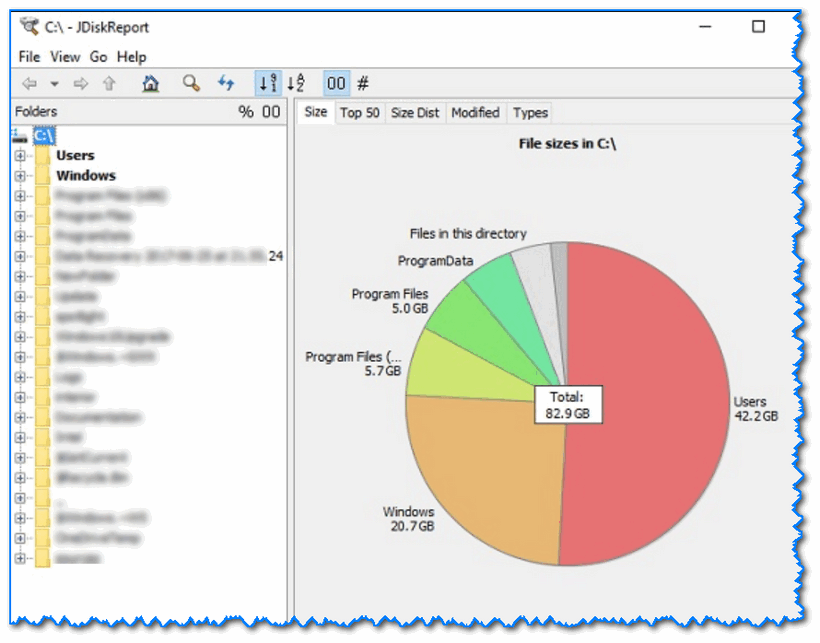 ч. pagefile.sys) всего за 5 шагов.
ч. pagefile.sys) всего за 5 шагов.