Знакомство с Hyper-V в Windows 10
- Статья
Вы разработчик программного обеспечения, ИТ-специалист или просто увлекаетесь технологиями? Тогда вам наверняка приходится работать с несколькими операционными системами. Hyper-V позволяет запускать несколько операционных систем в виде виртуальных машин в Windows.
В частности, Hyper-V предоставляет возможность выполнять виртуализацию оборудования. Это означает, что каждая виртуальная машина работает на виртуальном оборудовании. Hyper-V позволяет создавать виртуальные жесткие диски, виртуальные коммутаторы и ряд других виртуальных устройств, каждое из которых можно добавить в виртуальную машину.
Причины использовать виртуализацию
Виртуализация позволяет выполнять следующие операции.
Запуск программного обеспечения, для которого требуются более старые версии Windows или операционные системы, отличные от Windows.
Эксперименты с другими операционными системами. Hyper-V существенно упрощает создание и удаление различных операционных систем.
Тестирование программного обеспечения в нескольких операционных системах с помощью нескольких виртуальных машин. Благодаря Hyper-V их можно запускать на настольном компьютере или ноутбуке. Эти виртуальные машины можно экспортировать, а затем импортировать в любую другую систему Hyper-V, включая Azure.
Требования к системе
Hyper-V доступен в 64-разрядных версиях Windows 10 Профессиональная, Корпоративная и для образовательных учреждений. Он недоступен в версии Домашняя.
Выполните обновление с выпуска Windows 10 Домашняя до выпуска Windows 10 Профессиональная, открыв раздел Параметры>Обновление и безопасность>Активация.
Здесь вы можете посетить Магазин Windows и приобрести обновление.
Большинство компьютеров работают под управлением Hyper-V, однако каждая виртуальная машина работает под управлением полностью отдельной операционной системы. Как правило, на компьютере с 4 ГБ ОЗУ можно запустить одну или несколько виртуальных машин, однако для запуска дополнительных виртуальных машин либо установки и запуска ресурсоемкого ПО, такого как игры, видеоредакторы или программы для технического проектирования, потребуются дополнительные ресурсы.
Дополнительные сведения о требованиях Hyper-V к системе и о том, как проверить, будет ли Hyper-V работать на конкретном компьютере, см. в статье Справочник по требования к системе для Hyper-V.
Операционные системы, которые можно запустить на виртуальной машине
Hyper-V в Windows поддерживает много операционных систем на виртуальных машинах, в том числе различные выпуски Linux, FreeBSD и Windows.
Напоминаем, что необходимо иметь действующую лицензию на все операционные системы, используемые на виртуальной машине.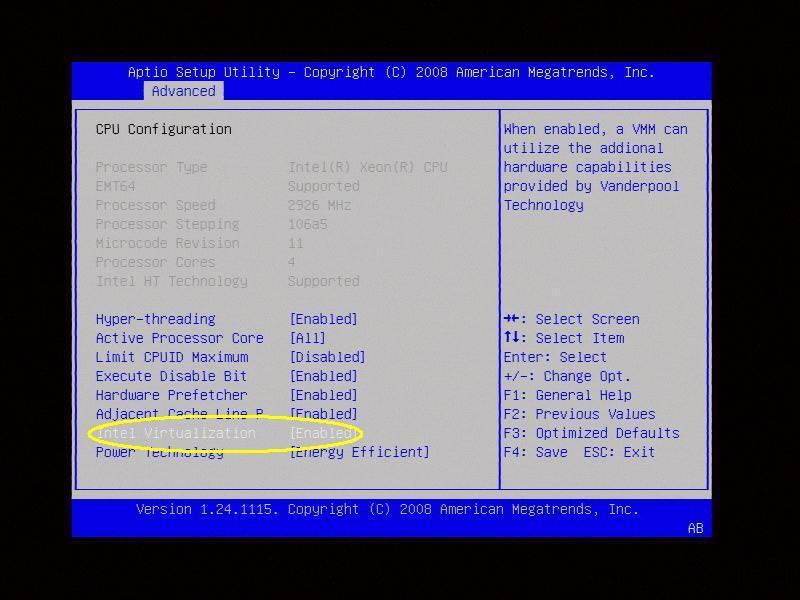
Дополнительные сведения об операционных системах, которые поддерживаются как гостевые в Hyper-V в Windows, см. в статьях Гостевые операционные системы, поддерживаемые в Windows и Гостевые операционные системы, поддерживаемые в Linux.
Различия между Hyper-V в Windows и Windows Server
Компоненты Hyper-V, доступные только в Windows Server:
- динамическая миграция виртуальных машин с одного узла на другой;
- Реплика Hyper-V
- Виртуальный адаптер Fiber Channel
- сеть СSR-IOV;
- общий доступ к .VHDX.
Компоненты Hyper-V, доступные только в Windows 10:
- Быстрое создание и коллекция виртуальных машин
- Сеть по умолчанию (коммутатор NAT)
Модель управления памятью отличается в Hyper-V в Windows. При управлении памятью Hyper-V на сервере предполагается, что на нем запущены только виртуальные машины. В Hyper-V для Windows при управлении памятью учитывается тот факт, что кроме виртуальных машин на большинстве клиентских компьютеров работает локальное программное обеспечение.
Ограничения
Программы, которые зависят от наличия определенного оборудования, не будут нормально работать на виртуальной машине. Например, это игры или приложения, которым нужны графические процессоры. С приложениями, использующими таймеры длительностью менее 10 мс, например приложениями для микширования музыки в режиме реального времени или приложениями, чувствительными к задержкам, также возможны проблемы.
Кроме того, если включен Hyper-V, проблемы могут возникать и с чувствительными к задержкам высокоточными приложениями, работающими в операционной системе сервера виртуальных машин. Это связано с тем, что при включенной виртуализации ОС сервера виртуальных машин тоже работает поверх уровня виртуализации Hyper-V, как и гостевые операционные системы. Однако отличие операционной системы сервера виртуальных машин от гостевых ОС заключается в том, что она имеет прямой доступ к оборудованию, что обеспечивает правильную работу приложений с особыми требованиями к оборудованию.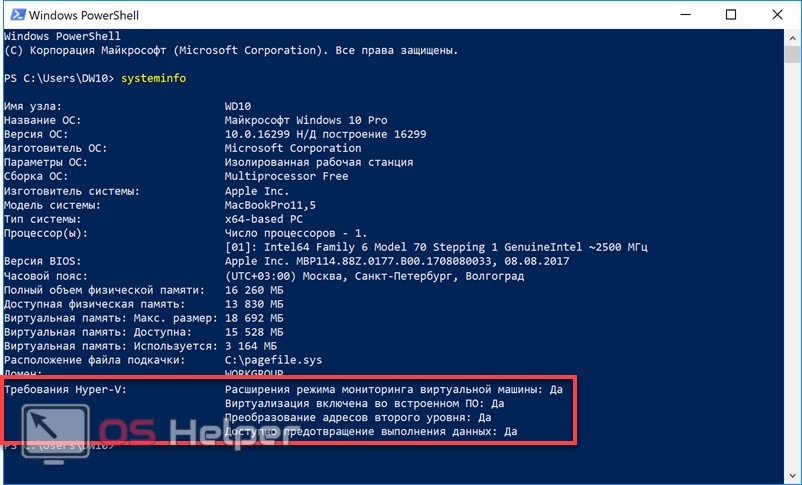
Следующий шаг
Установка Hyper-V в Windows 10
Требования к системе для Hyper-V в Windows 10
Twitter LinkedIn Facebook Адрес электронной почты- Статья
Технология Hyper-V доступна в 64-разрядных версиях Windows 10 Pro, Корпоративная и для образовательных учреждений.
На узле, имеющем 4 ГБ оперативной памяти, можно запустить три-четыре базовые виртуальные машины, однако для большего числа виртуальных машин потребуется больше ресурсов. Кроме того, можно создать мощные виртуальные машины с 32 процессорами и 512 ГБ ОЗУ в зависимости от оборудования.
Требования к операционной системе
Роль Hyper-V можно включить в таких версиях Windows 10:
- Windows 10 Корпоративная
- Windows 10 Pro
- Windows 10 для образовательных учреждений
Роль Hyper-V невозможно установить в следующих версиях:
- Windows 10 Домашняя
- Windows 10 Mobile
- Windows 10 Mobile Корпоративная
ОС Windows 10 Домашняя можно обновить до версии Windows 10 Pro. Для этого перейдите в раздел Параметры>Обновление и безопасность>Активация.Здесь вы можете посетить Магазин Windows и приобрести обновление.
Требования к оборудованию
Хотя в этом документе не приводится полный список оборудования, совместимого с Hyper-V, укажем следующие обязательные требования:
- 64-разрядный процессор с поддержкой преобразования адресов второго уровня (SLAT).
- Поддержка расширения режима мониторинга виртуальной машины (технология VT-x на компьютерах с процессорами Intel).
- Не менее 4 ГБ оперативной памяти. Так как виртуальные машины и узел Hyper-V используют память совместно, необходимо обеспечить достаточный объем памяти для обработки предполагаемой рабочей нагрузки на виртуальной машине.
В BIOS системы необходимо включить следующие компоненты.
- Virtualization Technology (Технология виртуализации) — может иметь другое название в зависимости от производителя системной платы.
- Предотвращение исполнения данных на основе оборудования.
Проверка совместимости оборудования
После проверки требований к операционной системе и оборудованию, описанных выше, проверьте совместимость оборудования в Windows, открыв сеанс PowerShell или окно командной строки (cmd. exe). Для этого введите systeminfo, а затем просмотрите раздел требований к Hyper-V. Если все указанные требования Hyper-V имеют значение Yes, ваша система поддерживает роль Hyper-V. Если хотя бы один элемент имеет значение No, проверьте указанные выше требования и внесите необходимые изменения.
exe). Для этого введите systeminfo, а затем просмотрите раздел требований к Hyper-V. Если все указанные требования Hyper-V имеют значение Yes, ваша система поддерживает роль Hyper-V. Если хотя бы один элемент имеет значение No, проверьте указанные выше требования и внесите необходимые изменения.
Окончательная проверка
Если все требования к ОС, оборудованию и совместимости соблюдены, сведения о Hyper-V отобразятся на панели управления в окне «Включение или отключение компонентов Windows». Будет доступно два варианта.
- Платформа Hyper-V.
- Средства управления Hyper-V
Примечание
Если вы видите элемент Платформа гипервизора Windows, а не Hyper-V в окне Включение или отключение компонентов Windows на панели управления, возможно, ваша система несовместима с Hyper-V. В таком случае перепроверьте указанные выше требования.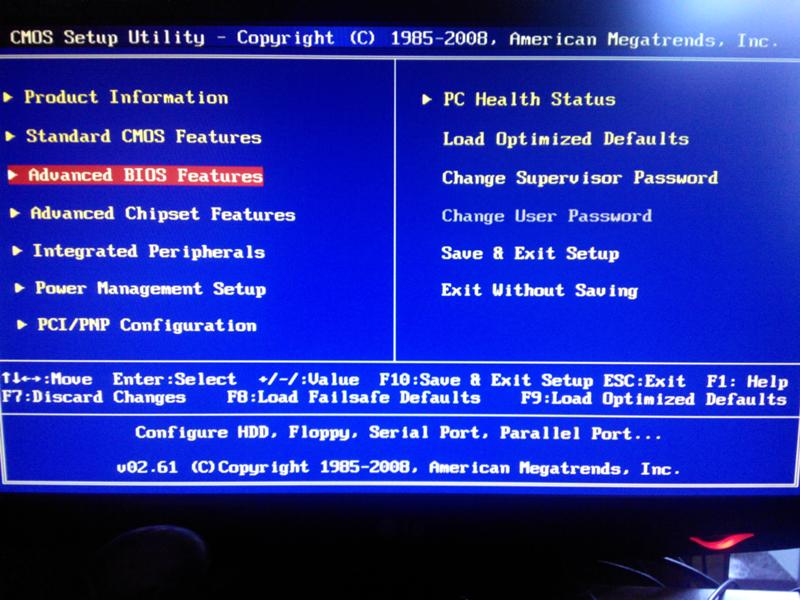


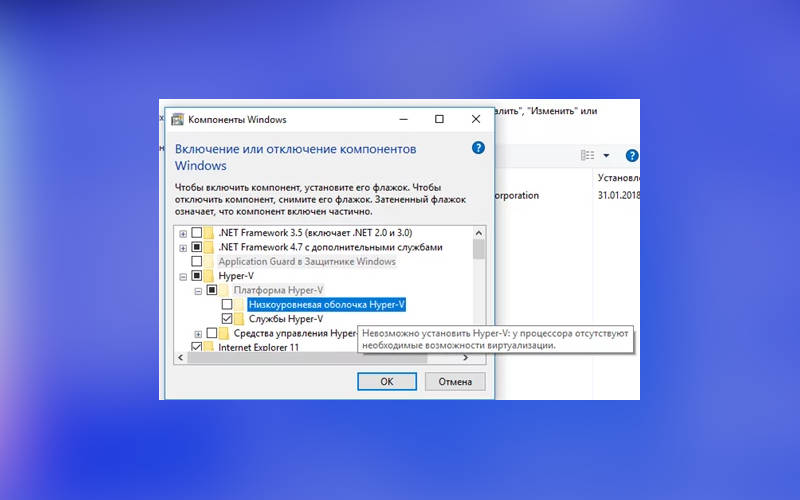 Здесь вы можете посетить Магазин Windows и приобрести обновление.
Здесь вы можете посетить Магазин Windows и приобрести обновление. Здесь вы можете посетить Магазин Windows и приобрести обновление.
Здесь вы можете посетить Магазин Windows и приобрести обновление.