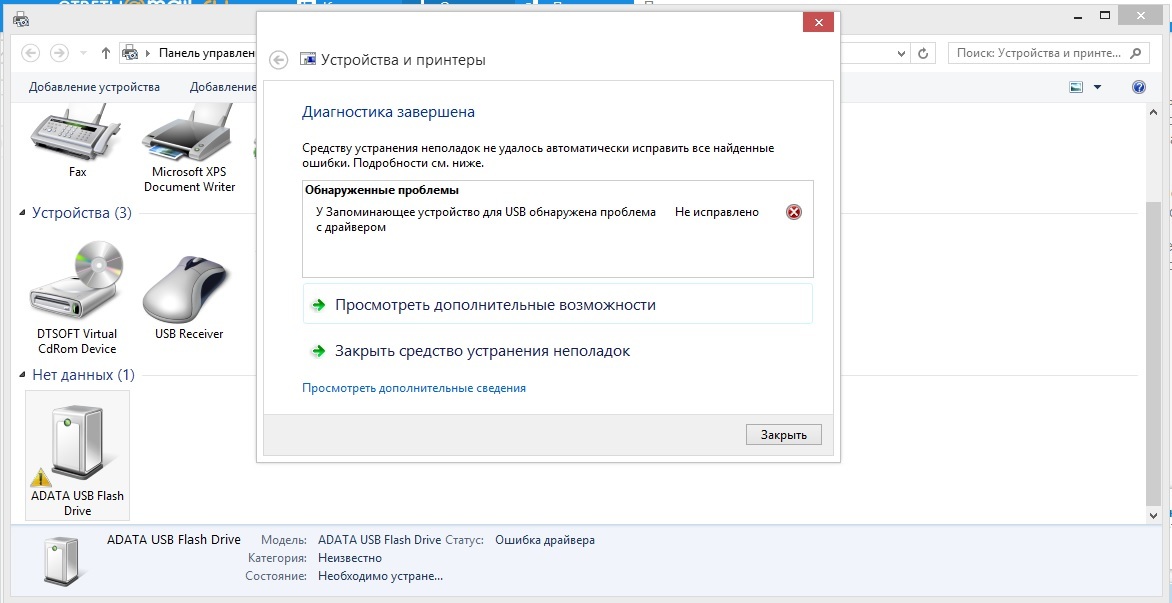Типичные проблемы с флешками, восстановление данных с флешки
Как восстановить удаленные файлы с flash накопителя? Что делать если компьютер не видит флешку? Что делать если компьютер видит флешку, но она не открывается?
Мы предоставляем услуги по восстановлению данных с флешек и карт памяти при любых неисправностях. Если у вас компьютер не видит флешку, флешка не определяется и не открывается, даже если она просто сломалась, приносите к нам – мы поможем восстановить информацию.
Паяльные станции
PC3000 Data Extractor
Считыватель flash
Адаптеры для чтения микросхем памяти
Лучшие специалисты
Специалисты по восстановлению флешек:
Схема работы
Доставка
курьером бесплатно
Диагностика
быстро и бесплатно
восстановление
на профессиональном оборудовании
проверка
качества и полноты восстановления
Оплата
только при успешном результате
- Типовые проблемы с флешками
- Как восстановить удаленные файлы с flash накопителя?
- Что делать, если после падения cломался штекер и флешка не определяется?
- Что делать если компьютер не видит флэш устройство?
- Что делать если компьютер видит флешку, но она не открывается?
Типовые проблемы с флешками
В данной статье приведены типовые проблемы, с которым может столкнуться пользователь. Предложенные решения предполагают, что пользователь пользуется операционной системой MS Windows.
Предложенные решения предполагают, что пользователь пользуется операционной системой MS Windows.
Во избежание проблем с потерей данных всегда делайте резервные копии, не допускайте ситуаций, когда файл в единственном экземпляре хранится на флешке. Если у вас есть бэкап, то вам не страшно, если флэшка вдруг перестанет работать.
У современных флэш накопителей недостаточно высокая надежность микросхем памяти как хранилищ информации, у них ограниченный ресурс циклов перезаписи ячеек. Наиболее рискованными для флешек являются незавершенные операции записи, причиной может быть извлечение флэш накопителя или карты памяти во время записи. Это приводит к разрушению служебной информации.
В большинстве типовых проблем с флешками вы встанете перед выбором – сохранить данные или воскресить usb накопитель. Этот вопрос вы должны решить самостоятельно в каждом отдельно взятом случае. Очень часто возможно либо одно, либо другое. К примеру, ремонт или восстановление работоспособности флешки часто требует перепрошивки контроллера, а это подразумевает полное уничтожение данных.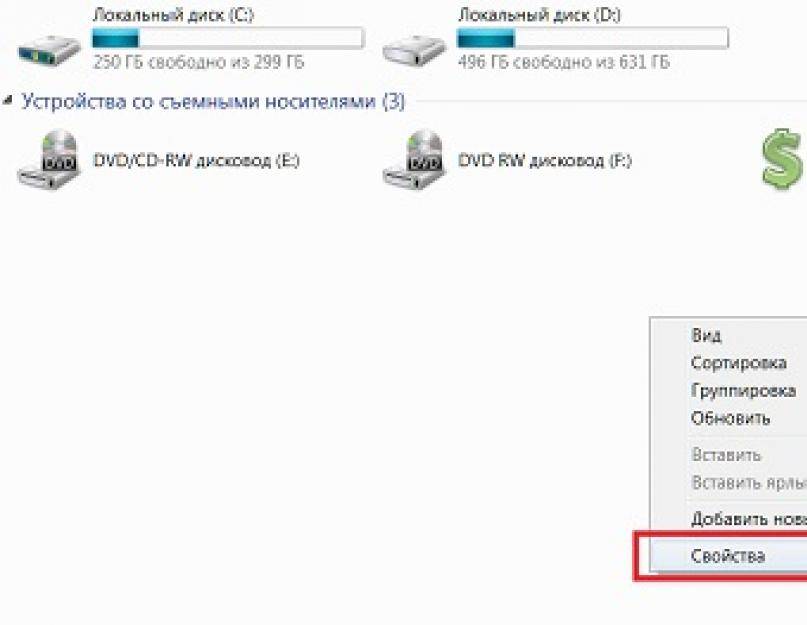 А для восстановления информации с флешки, если это не просто восстановление удаленных фотографий, может потребоваться разобрать ее и выпаять чипы памяти, и после этого вы точно ей пользоваться не сможете, но данные сохраните.
А для восстановления информации с флешки, если это не просто восстановление удаленных фотографий, может потребоваться разобрать ее и выпаять чипы памяти, и после этого вы точно ей пользоваться не сможете, но данные сохраните.
Как восстановить удаленные файлы с flash накопителя?
Для восстановления удаленных файлов, а так же после форматирования раздела и других логических неисправностей рекомендуем воспользоваться программами для восстановления данных с флешки. Для успешного восстановления желательно, чтобы на эту флэшку не производилось никаких записей после потери данных.
Что делать, если после падения cломался штекер и флешка не определяется?
Сначала попробуйте припаять USB штекер. Если не поможет, а данные нужны, тогда главное, чтобы были целы чипы памяти. Специалисты по восстановлению данных их извлекут и вытащат ценные файлы, но с флешкой можно попрощаться.
Если вы часто роняете флешки, то попробуйте приобрести противоударную модель. Благодаря специальному прорезиненному корпусу они переносят падения и прочие физические неприятности чуть лучше.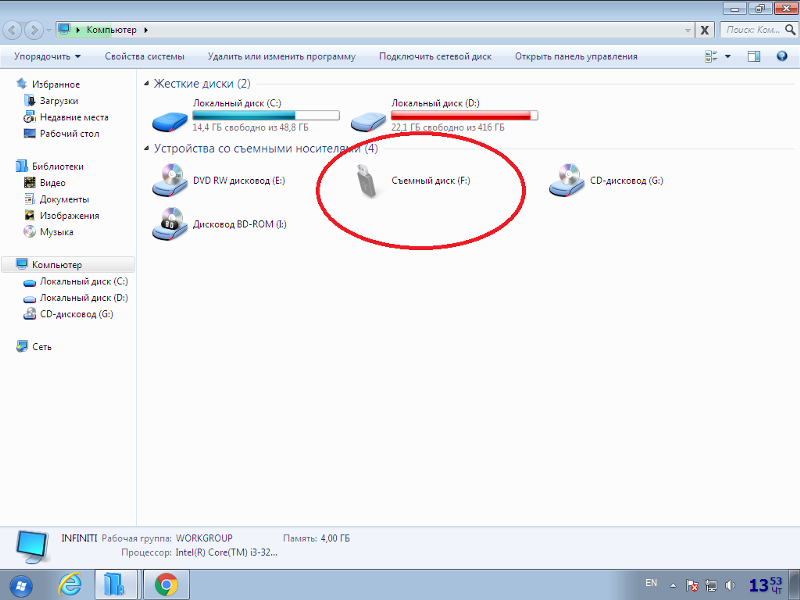 Такие модели выпускает большинство производителей, просто подберите себе по вкусу.
Такие модели выпускает большинство производителей, просто подберите себе по вкусу.
Что делать если компьютер не видит флэш устройство?
Могут быть разные причины, почему компьютер не видит флешку. Если у вас подключены сетевые диски убедитесь, что операционная система не назначила флэшке ту же самую букву, это часто бывает. Если на флешке файловая система NTFS, то возможно букву диску придется задать вручную.
Для начала попробуйте вставить флешку в другой разъем. Возможно неисправный USB порт в компьютере. Или просто флэш девайсу не хватает питания, тогда можно попробовать отключить ненужные в данный момент устройства USB.
Если это не помогло, попробуйте подключить флэш накопитель в другой компьютер. А если и другой компьютер не видит флешку, тогда вероятно, что проблема в самом накопителе. И тогда вам нужно решить, вы хотите восстановить данные или спасти flash накопитель.
Что делать если компьютер видит флешку, но она не открывается?
Зайдите в “Администрирование – Управление компьютером – Управление дисками”, если флешка есть в списке устройств и ее объем определился правильно, то наиболее вероятная причина – сбой файловой системы.
Если на флешке нет ценных данных, попробуйте ее отформатировать стандартными средствами операционной системы. Если стандартными средствами ее не удается отформатировать, то можно попробовать либо утилиты от производителя, либо перепрошить контроллер предварительно уточнив номер вендора VID и производителя PID. Подробней смотрите в разделе “Программы для восстановления флешек“.
Если объем флешки определяется неверно, или она определяется с нулевым размером, то чаще всего это либо аппаратная неисправность микроконтроллера, ячеек NAND памяти или внутренней микропрограммы флешки. Такая же ситуация, если Windows сообщает “usb устройство не опознано”.
Если данные нужны, то скорей всего придется отдать флешку специалистам, так как для восстановления информации потребуется демонтаж чипов памяти, считывание дампов и обработка полученной информации. В случае если данные не нужны, то вы можете попробовать программы для ремонта флешек.
Если у вас остались вопросы по flash накопителям, вы можете задать его в нашем форуме, и наши специалисты постараются вам помочь.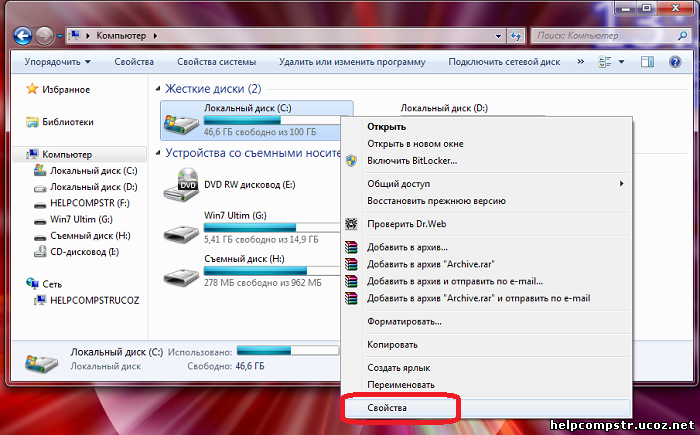
Оставьте телефон и менеджер перезвонит Вам
почему компьютер не видит USB устройства – WindowsTips.Ru. Новости и советы
Порт USB позволяет подключить практически любое устройство: контроллеры, адаптеры, дополнительные компоненты и т.д. Одна из самых важных возможностей этого интерфейса – возможность использовать с помощью него переносные накопители.
Иногда происходит так, что порт перестает воспринимать накопитель, и система не видит флешку на Windows 10, поэтому пользоваться им становится невозможно. Существует несколько причин для возникновения этой неполадки.
Ошибки USB, как правило, выражены такими симптомами:
- Носитель не отображается на компьютере.
- Система выдает ошибку о сбое.
- Зависание компьютера или появление «синего экрана смерти».
- Система требует отформатировать флешку.
- Сбой запроса дескриптора.
Причины
Есть 2 вида причин, почему Виндовс 10 не видит флешку: аппаратные, то есть из-за неправильной работы «железа», либо программные, когда происходят сбои в программном обеспечении.
Аппаратные причины, чаще всего, сводятся к поломке самого USB-порта или части платы, отвечающей за обработку этого разъема. В таком случае, обычно, прибегают к замене. Ремонт нередко бывает дорогим, поэтому проще купить новую плату, однако бывают исключения. Также, возможно, что причина, почему Windows 10 не видит флешку, заключается в поломке накопителя.
Программных причин достаточно много: это могут быть неполадки в работе Windows 10, проблема в драйвере, системе контроля электропитания и многие другие факторы.
Способы решения проблемы
Существует несколько методов решения, когда Windows 10 не видит USB устройства. Каждая из них имеет свои особенности и помогает в разных ситуациях. Нижеприведенные способы способны решить практически любую программную ошибку.
Способ #1 Через устранение неполадок Windows
Если Windows 10 не видит флешку, первое что стоит делать – воспользоваться официальными средствами. Утилита Microsoft для их операционных систем – «Устранение неполадок USB в Windows» самостоятельно анализирует все факторы и предлагает ряд решений. Запустите ее, а после выберите «Далее». Программа проверит некоторые возможные проблемы и сообщит о результате.
Запустите ее, а после выберите «Далее». Программа проверит некоторые возможные проблемы и сообщит о результате.
Устранение неполадок пытается решить проблему с USB, проверяя несколько факторов:
- Ошибки и повреждения реестра.
- Невозможность распознания USB-устройства.
- USB-принтер не печатает.
- Не работает функция безопасного извлечения.
- Проблема с драйвером или его обновлением.
В конце цикла программа сообщит о найденных ошибках и их исправлении. Если этот способ не помог, перейдите к следующему.
Способ #2 Управление дисками
Система управления дисками позволяет манипулировать любыми запоминающими устройствами: скрывать, разделять, объединять и т.д. Поскольку утилита работает со всеми носителями, она может помочь, когда Виндовс 10 не видит ЮСБ.
Если ноутбук не видит флешку с Windows 10, необходимо:
- Запустить программу управления дисками: нажмите комбинацию Win+R или найдите в пуске приложение «Выполнить», а после введите diskmgmt.
 msc и нажмите Enter.
msc и нажмите Enter.
- Откроется соответствующее окно, где будут показаны все запоминающие устройства. Удостоверьтесь определяется ли ваш накопитель при подключении.
- Если в управлении дисками видно устройство, вызовите контекстное меню и выберите действие «Сделать раздел активным».
- В этом же выпадающем меню потребуется назначить букву для флешки. Выберите «Изменить букву диска».
- Откроется окно изменения индекса. Нажмите «Изменить…», а после «ОК». Система сама назначит свободную букву.
Если же до сих пор компьютер не видит флешку на Виндовс 10, попробуйте решить проблему через манипуляцию с драйвером.
Способ #3 Диспетчер устройств
Неполадки могут заключаться в драйвере. Чтобы исправить эту проблему:
- Найдите в меню Пуск «Диспетчер устройств» и откройте его.
- В появившемся окне найдите раздел «Контроллеры USB».
- Найдите в списке драйвер флешки. Скорее всего она будет называться «Запоминающее устройство для USB».
 Если нет, то просто переподключите устройство и посмотрите какой пункт появился.
Если нет, то просто переподключите устройство и посмотрите какой пункт появился. - Нажмите правой кнопкой по драйверу и выберите «Удалить».
- Отключите устройство, перезагрузите компьютер и вставьте запоминающее устройство в порт.
После этого драйвер будет устанавливаться заново. Если проблема заключалась в его сбое, то на этот раз все будет работать правильно.
Способ #4 Через Реестр Windows 10
При обновлении ОС, заносятся новые данные в реестр. В некоторых ситуациях из-за этого может быть не видна флешка на компьютере с Windows 10. Устранить неполадку можно только с помощью сторонних утилит. Лучший выбор для этого – USBOblivion.
Важно! Перед началом работы с реестром, стоит создать резервную точку восстановления системы и реестра.
Если после обновления Windows 10 перестал видеть флешку, необходимо:
- Запустите программу с соответствующей вашей системе разрядностью.
- Выберите пункты «Произвести реальную очистку» и «Сохранить .
 reg-файлы отмены».
reg-файлы отмены». - Нажмите «Очистка». Утилита произведет анализ реестра и предложит список изменений.
- Подтвердите действие.
- Выйдите из программы.
- Перезагрузите компьютер и снова попробуйте подключить флешку.
Способ #5 Другие утилиты
Если после вышеперечисленных способов до сих пор виндовс 10 не видит USB флешку, проблема может заключаться не в сбое ПО. В первую очередь, проверьте компьютер на вредоносное ПО. Если у вас нет антивирусной программы, вы можете загрузить бесплатную утилиту, например, Avira или 360 Total Security. Проверьте компьютер и удалите все найденные вирусы.
Можете попробовать стороннюю программу для обновления драйверов. Такие утилиты иногда работают лучше встроенных систем Windows, поэтому они могут помочь, когда Windows 10 не видит флешку USB.
Если при подключении накопителя система предлагает форматировать его, согласитесь. Ошибка в хранении данных может возникать при небезопасном отключении, удалении и т. д.
д.
Заключение
Есть разные обстоятельства, почему компьютер не видит флешку на Windows 10. Вышеприведенные способы помогут решить большинство причин, по которым возникает ошибка. Стоит попробовать их все, а если не помогает ни один вариант, то, возможно, проблема в плате, USB-порте или самой флешке. В таком случае поможет только замена.
[РЕШЕНО] USB-накопитель не отображает файлы и папки + 4 метода
Не беспокойтесь, если файлы и папки на USB-накопителе не отображаются на вашем ПК. Вы можете попробовать восстановить скрытые файлы и потерянные файлы с USB-накопителя с помощью программы для восстановления данных MiniTool.
USB-накопитель виден, но содержимое отсутствует
Я подключил свой USB-накопитель к Windows 10. Я мог видеть свой USB-накопитель в проводнике, но не мог видеть свои файлы, хранящиеся на этом диске. Проще говоря, USB-накопитель виден, а содержимое — нет! Почему?
Вы когда-нибудь сталкивались с такой проблемой? Знаете ли вы, как решить проблему, когда на USB-накопителе не отображаются файлы и папки ?
Обычно USB-накопитель или другие файлы на внешнем жестком диске не отображаются на ПК. Это может быть вызвано различными факторами, такими как случайное удаление, скрытые файлы, неправильная файловая система, вторжение вируса и т. д. чтобы узнать, как решить проблему с USB-данными, не отображаемыми на ПК.
Это может быть вызвано различными факторами, такими как случайное удаление, скрытые файлы, неправильная файловая система, вторжение вируса и т. д. чтобы узнать, как решить проблему с USB-данными, не отображаемыми на ПК.
Вот видеоурок о том, как исправить «USB-накопитель не отображается»:
Решено — USB-накопитель не отображает файлы и папки
Способ 1. Показать файлы USB-накопителя
Если файлы USB-накопителя скрыты , вы можете видеть только USB-накопитель, а не файлы и папки. Здесь у вас есть два варианта отображения файлов, когда на USB-накопителе не отображаются файлы и папки.
Вариант 1. Показать скрытые файлы
Шаг 1: Подключите USB-накопитель к компьютеру.
Шаг 2. Найдите Панель управления с помощью окна поиска Windows и щелкните значок Панель управления .
Шаг 3. Нажмите Параметры Проводника .
Шаг 4. Перейдите на вкладку Просмотр и установите флажок Показать скрытые файлы, папки и диски . Затем нажмите OK , чтобы сохранить изменения.
Вариант 2. Отобразить файлы с помощью CMD
Шаг 1. Введите CMD в поле поиска Windows и щелкните правой кнопкой мыши Командная строка для выбора Запуск от имени администратора .
Шаг 2. Выберите Да во всплывающем окне.
Шаг 3. Введите следующую командную строку: attrib -h -r -s /s /d «буква диска»:\*.* в окне командной строки (не забудьте заменить «буква диска» вашим фактическим буква диска). Затем нажмите Введите .
Шаг 4. Введите Exit и нажмите Enter .
Если вы по-прежнему не видите свои файлы на USB-накопителе после применения вышеуказанных решений, ваши файлы могут быть потеряны. Итак, теперь проблема в том, как восстановить потерянные файлы с USB-накопителя. Продолжайте читать, чтобы найти ответы.
Способ 2. Восстановление файлов с USB-накопителя с помощью программного обеспечения для восстановления данных
Как известно, какой-то неизвестный вирус может не только заразить ваши файлы, но и скрыть их.
См. на ccm.net:
«Папки на моем флеш-накопителе скрыты из-за вирусной атаки. Я не могу отобразить папки, потому что флажок «Скрытый» в свойствах папки неактивен. Как я могу увидеть скрытые файлы USB из-за заражения вирусом?»
ccm.net
Если вас раздражает проблема «USB-файлы не отображаются, но используется пространство», вы попали в нужное место! Здесь мы рекомендуем использовать MiniTool Power Data Recovery, чтобы легко исправить USB-накопитель, на котором не отображаются файлы и папки.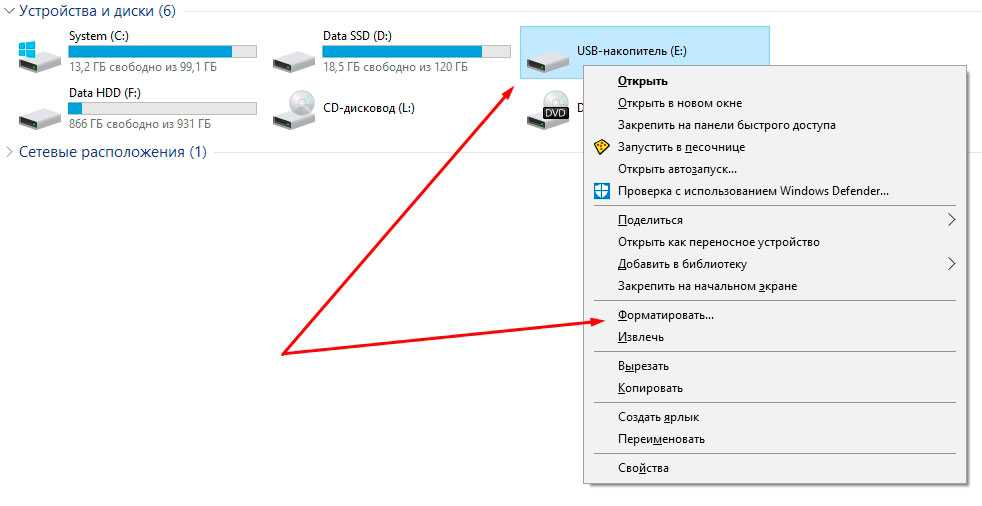
Лучшее программное обеспечение для восстановления файлов, MiniTool Power Data Recovery, предлагает интерфейсы, подобные мастеру, а также простые операции, которые помогут вам без труда восстановить скрытые файлы с USB-накопителя после вирусного вторжения.
Это универсальное программное обеспечение для восстановления данных работает не только с USB-накопителями, внешними жесткими дисками, SD-картами или другими устройствами хранения. Он также поддерживает различные операционные системы, включая Windows 11, Windows 10, Windows 8, Windows 7 и так далее.
Вы можете скачать MiniTool Power Data Recovery, чтобы попробовать.
Скачать бесплатно
Вот пошаговое руководство по восстановлению потерянных данных с USB-накопителя.
Шаг 1: Запустите MiniTool Power Data Recovery, чтобы получить его основной интерфейс.
Перед сканированием USB-накопителя вы можете указать необходимые файловые системы и типы файлов, щелкнув значок Настройки сканирования на левой панели.
В разделе Логические диски выберите целевой USB-накопитель и нажмите кнопку Сканировать , чтобы отсканировать его. Вы также можете перейти на Устройства и выберите USB-устройство для сканирования.
Шаг 2: Просмотрите найденные файлы и выберите все нужные файлы. Затем нажмите кнопку Сохранить , чтобы выбрать подходящее место для их хранения (Никогда не сохраняйте выбранные файлы на одном USB-накопителе, иначе исходные данные могут быть перезаписаны).
Совет. Здесь вы можете использовать функцию Фильтр , чтобы отфильтровать файлы по типу файла, размеру файла, категории файла и дате изменения. Вы можете найти нужные файлы быстрее и правильнее с функцией Фильтра.
Чтобы восстановить неограниченное количество данных, вам нужно выбрать личную лицензию или бизнес-лицензию. Если вы не можете определить, какой тип лицензии лучше всего подходит для вас, вы можете найти ответы на этой странице: Сравнить тип лицензии.
Если файлы и папки были удалены случайно или удалены в результате действия вируса/вредоносного ПО, также возникает проблема «USB-накопитель не отображает файлы и папки».
В этом случае вы можете попробовать использовать MiniTool Power Data Recovery для восстановления файлов, удаленных вирусной атакой.
«Смотрите! USB-накопитель, на котором не отображаются файлы и папки, может быть легко решен, если вы используете MiniTool Power Data Recovery. Теперь я хочу поделиться им со всеми вами». Неправильная файловая система
Во многих случаях повреждение файловой системы также может вызвать проблему «USB-файлы не отображаются, но используется пространство».
Файловая система — это структура данных, которую операционная система использует для отслеживания файлов на диске или разделе, т. е. способа организации файлов на диске.
Если файловая система повреждена или отображается как RAW, вы не сможете получить доступ к ее файлам и получите много ошибок. Например, если ваш жесткий диск USB отображается как RAW, вы получите следующие две ошибки:
Например, если ваш жесткий диск USB отображается как RAW, вы получите следующие две ошибки:
- «Диск необходимо отформатировать, прежде чем вы сможете его использовать» или «Диск не отформатирован» (появляется в Windows XP) .
- «Том не содержит распознанной файловой системы».
Примечание: НЕ ФОРМАТИРУЙТЕ USB-НАКОПИТЕЛЬ СРАЗУ . В противном случае потерянные данные могут быть перезаписаны, и восстановить перезаписанные файлы будет невозможно. Здесь вы можете посмотреть следующее видео, чтобы узнать, как решить эту проблему.
Иногда, если Windows не может распознать внешний жесткий диск, она не сможет отобразить файлы и папки на этом USB-накопителе. Чтобы быть более конкретным, если ваш USB-накопитель отформатирован в файловой системе ext2/3/4, вы не сможете увидеть его в проводнике и не сможете получить доступ к его данным.
Итак, как решить проблему с USB-накопителем, не отображающим файлы в Windows 10, когда Windows не может распознать USB-накопитель? Пользователи, успешно решившие эту проблему, хорошо справляются со следующими задачами.
Сначала восстановите потерянные данные с USB-накопителя. Во-вторых, отформатируйте USB-накопитель.
Хотите узнать больше? Продолжай читать!
Шаг 1. Восстановите потерянные данные с USB-накопителя
- Запустите MiniTool Power Data Recovery.
- Отсканируйте USB-накопитель для сканирования.
- Сохраните все необходимые файлы в безопасном месте отдельно от исходного пути.
Шаг 2. Отформатируйте USB-накопитель в NTFS/FAT32.
Шаг 1. Загрузите MiniTool Partition Wizard Free и установите его на свой компьютер в соответствии с инструкциями.
Скачать бесплатно
Шаг 2. Запустите.
Шаг 3. Выберите USB-накопитель и нажмите Форматировать раздел на левой панели действий.
Шаг 4. Укажите метку раздела и файловую систему, а затем нажмите кнопку
Шаг 5. Нажмите кнопку Применить , чтобы применить все изменения.
Способ 4. Замена нового USB-накопителя
К сожалению, если в Windows 10 на USB-накопителе не отображаются файлы, ваш USB-накопитель может быть поврежден. Если прошивка все еще работает, USB-накопитель будет отображаться на вашем компьютере вместе с состоянием места для хранения. Вы можете попробовать скопировать весь USB-накопитель и вставить его в другой раздел, чтобы просмотреть файлы на USB-накопителе.
Нажмите комбинацию клавиш Windows + E , чтобы открыть Проводник.
Найдите и щелкните правой кнопкой мыши USB-накопитель и выберите Копировать . Затем вставьте его в другой раздел.
Теперь вы можете видеть, что файлы на USB-накопителе отображаются в новом разделе.
Совет: Независимо от того, полезен этот метод или нет, вы должны прекратить использование этого USB-накопителя и выбрать новый USB-накопитель.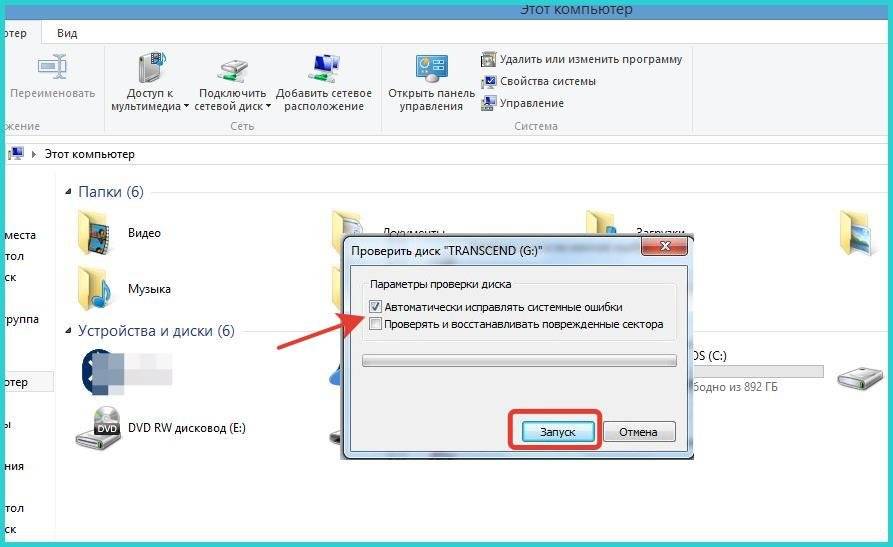
Полезные советы о том, как избежать потери данных на USB-накопителе
Флэш-накопитель USB является наиболее предпочтительным носителем для хранения и обмена данными из-за их скорости, емкости и портативности. Тем не менее, вы должны бережно относиться к своему USB-накопителю, чтобы не потерять ценные данные. Вот несколько полезных советов по предотвращению потери данных на USB-накопителях.
- Резервное копирование важных файлов на другой диск. Нет более полезной меры предосторожности, чем резервное копирование, чтобы предотвратить потерю данных и избежать дорогостоящего восстановления.
- Всегда безопасно отключайте USB-накопитель. Обязательно используйте « 9Опция 0009 Safe Remove » или « Eject » каждый раз, когда вы извлекаете USB-накопитель из системы.
- Избегайте использования одного и того же USB-устройства в нескольких системах, поскольку оно может быть повреждено.
- Если данные на USB-накопителе потеряны, немедленно прекратите сохранение новых данных на этом диске, так как его место для хранения может быть перезаписано, что снизит вероятность восстановления данных.

- Храните USB-устройство в надежном месте. USB-устройство очень легко носить с собой, куда бы вы ни отправились. Тем не менее, вы должны положить его в безопасное место, например, в карман сумки.
Теперь вы сможете решить проблему, из-за которой на USB-накопителе не отображаются файлы и папки. Если ваша проблема была успешно решена с помощью упомянутых здесь решений, вы можете поделиться ими с нами в области комментариев ниже.
Если у вас есть хорошие решения, вы также можете написать свои решения в разделе комментариев. Конечно, если у вас есть какие-либо вопросы о восстановлении потерянных данных с USB-накопителя с помощью MiniTool Power Data Recovery, свяжитесь с нами через [email protected]. Спасибо!
- Твиттер
- Линкедин
- Реддит
Почему мой USB-накопитель не отображается на Mac? [Решено]
Одной из наиболее привлекательных особенностей USB-накопителей является удобство их использования.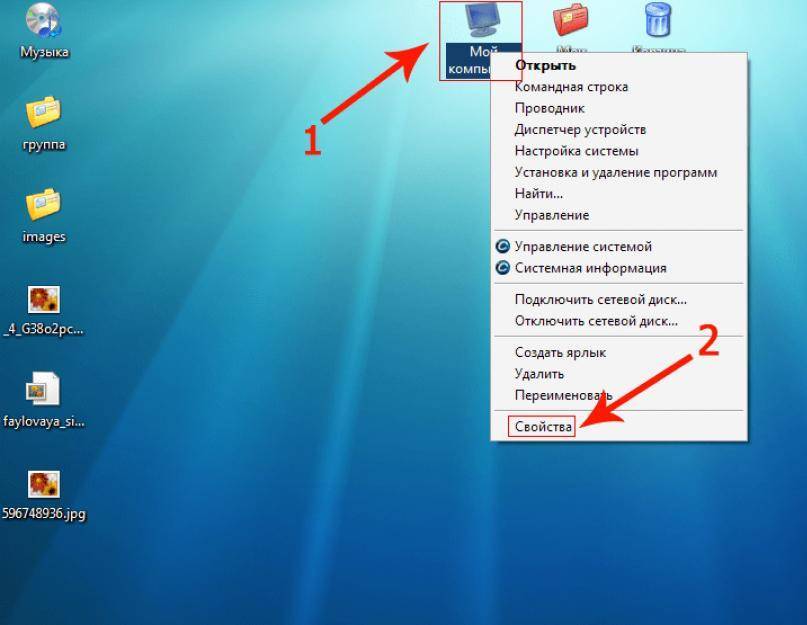 Большинство, если не все современные компьютеры оснащены по крайней мере одним USB-портом, и обычно достаточно просто подключить диск к порту. В обычных условиях вы получите немедленный доступ к устройству и содержащимся на нем данным.
Большинство, если не все современные компьютеры оснащены по крайней мере одним USB-портом, и обычно достаточно просто подключить диск к порту. В обычных условиях вы получите немедленный доступ к устройству и содержащимся на нем данным.
К сожалению, при работе с компьютерами и устройствами хранения данных обстоятельства не всегда нормальны. Возможно, вы будете готовы просмотреть некоторые фотографии, которые ваш друг прислал вам на флэш-накопителе, когда обнаружите, что USB-накопитель не отображается на вашем Mac.
Если ваш Mac не распознает USB-накопитель , вы не сможете получить доступ к его данным, что сделает устройство бесполезным. Надеюсь, вы не часто сталкиваетесь с этой проблемой, но если у вас возникнут проблемы при попытке просмотра USB-накопителя, вы можете попробовать несколько возможных способов устранения.
10 лучших способов починить флэш-накопитель USB, который не отображается на Mac
Давайте рассмотрим некоторые причины, по которым флэш-накопитель не отображается на Mac, чтобы определить, можете ли вы решить вашу конкретную проблему. проблема. Некоторые из этих исправлений очень просты, в то время как другие могут включать восстановление данных на поврежденном диске.
проблема. Некоторые из этих исправлений очень просты, в то время как другие могут включать восстановление данных на поврежденном диске.
Прежде чем пробовать любой из этих вариантов, если это не представляет особых проблем, попробуйте перезагрузить Mac. Часто это самый эффективный способ справиться со случайными аппаратными сбоями, возникающими время от времени. Если это не сработает, прочитайте эти другие варианты.
0 Выключить и снова включить
Простой перезапуск может решить удивительно много проблем, и это займет всего несколько щелчков мышью и минуту или две вашего времени:
- Щелкните значок Apple в верхнем левом углу.
- Выберите параметр «Перезагрузить».
- Убедитесь, что флажок Повторно открывать окна при повторном входе в систему не установлен.
- Нажмите «Перезагрузить» для подтверждения.
- Подождите, пока ваш Mac перезагрузится.
Как только ваш Mac завершит загрузку, попробуйте снова получить доступ к USB-накопителю. Надеемся, что этого простого исправления будет достаточно, чтобы заставить его работать.
Надеемся, что этого простого исправления будет достаточно, чтобы заставить его работать.
1 Проблемы с физическим подключением
Первое, что нужно проверить, если ваш флэш-накопитель не отображается на Mac, — это проблема с конкретным USB-портом, который вы используете. Рискуя констатировать очевидное, ваш первый шаг должен состоять в том, чтобы попробовать устройство в альтернативном USB-порту , доступном на вашем компьютере.
Если устройство работает на втором порту, это означает, что первый порт может быть поврежден и нуждается в замене или ремонте. Однако, если накопитель не работает ни с одним из ваших USB-интерфейсов, вам нужно искать дальше, чтобы определить проблему.
Если доступен другой Mac, попробуйте подключить к нему флэш-накопитель, чтобы убедиться, что сам USB-накопитель не является виновником. Если он не будет работать на разных компьютерах Mac, вероятно, возникла серьезная проблема с устройством.
2 Проверить настройки Finder
Возможно, ваш USB-накопитель прекрасно распознается вашим Mac, но не отображается из-за изменения определенных настроек Finder.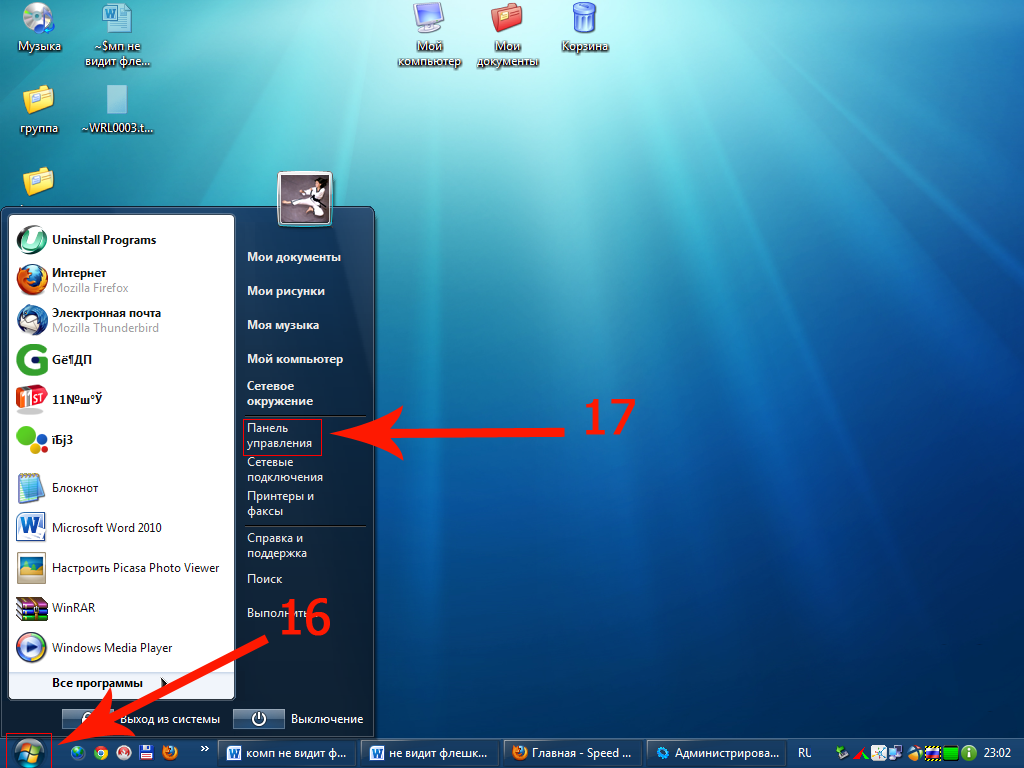 Вот что вам нужно сделать, чтобы исправить их:
Вот что вам нужно сделать, чтобы исправить их:
- Откройте Finder и откройте меню Finder.
- Выбрать Настройки (Command + ,)
- Перейдите на вкладку Общие (Finder > Настройки > Общие) и убедитесь, что выбран элемент Внешние диски .
- Перейдите на вкладку Боковая панель и убедитесь, что выбрано Расположение внешних дисков.
- Закройте окно настроек.
Теперь ваш USB-накопитель должен быть указан как местоположение в Finder и отображаться в виде значка на рабочем столе.
3 Недостаточная мощность
Возможно, ваш флэш-накопитель не регистрируется на вашем Mac из-за недостаточной мощности. Это особенно вероятно, если вы используете USB-концентратор с питанием от шины и к нему одновременно подключено несколько устройств. Ваш Mac или MacBook может не обеспечивать достаточную мощность для адекватного обслуживания всех устройств.
Решение здесь состоит в том, чтобы попробовать подключить флэш-накопитель напрямую к USB-порту компьютера или использовать концентратор с автономным питанием, который устраняет утечку энергии на вашем компьютере.
4 Ошибка при предварительном извлечении диска
Если на вашем Mac возникают проблемы с идентификацией флэш-накопителя, возможно, вы неправильно извлекли диск, который ранее был подключен к вашей машине. Невыполнение извлечения USB-накопителя перед извлечением его из порта может привести к тому, что ОС неправильно отобразит состояние порта и может повлиять на его способность идентифицировать и получить к нему доступ.
5 Обновите ОС и прошивку вашего Mac
Проверка обновлений может быть одним из самых простых способов открыть порты USB на вашем Mac. Обновления прошивки решают множество аппаратных проблем, и функциональность USB-портов вполне может быть одной из них.
Своевременно обновлять программное и микропрограммное обеспечение, даже если у вас нет проблем. Это важный шаг в решении проблем, когда они возникают.
6 Неверная конфигурация системы
Для решения проблемы с портом USB может потребоваться сброс конфигурации вашей системы. Вот как сбросить порты USB на вашем Mac, сбросив два разных системных компонента, которые могут повлиять на вашу способность использовать порты USB на вашем компьютере.
Вот как сбросить порты USB на вашем Mac, сбросив два разных системных компонента, которые могут повлиять на вашу способность использовать порты USB на вашем компьютере.
Сброс контроллера управления системой (SMC):
- Выполните следующие действия на Mac:
- Выключить машину.
- Отсоедините шнур питания.
- Нажмите кнопку питания и удерживайте ее в течение 5 секунд.
- Снова подсоедините шнур питания и включите Mac.
- Выполните следующие действия на MacBook:
- Выключите MacBook.
- Подсоедините шнур питания.
- Удержание Shift + Управление + Опция и Кнопка питания одновременно.
- Одновременно отпустите все клавиши.
- Запустите MacBook.
Если это не сработает, попробуйте сбросить PRAM/NVRAM . Память параметров и энергонезависимая память содержат информацию о портах USB на вашем Mac.
Выполните следующие действия, чтобы сбросить эти ячейки памяти:
- Выключите компьютер.
- Перезапустите машину, удерживая нажатой Команда + Опция + P + R .
- Удерживайте клавиши, пока экран не начнет мигать и вы не услышите звук.
- Прислушайтесь к звуковому сигналу и дайте компьютеру загрузиться в обычном режиме.
7 Первая помощь при ремонте USB-накопителя
Компьютеры Mac поставляются с полезной функцией восстановления устройств хранения под названием «Первая помощь». Вы можете получить доступ к этой функции из Дисковой утилиты:
- Откройте Finder и перейдите в Приложения.
- Откройте папку «Утилиты» и запустите Дисковую утилиту.
- Выберите флэш-накопитель USB из списка доступных устройств хранения слева.
- Нажмите «Первая помощь» на панели инструментов.
- Подтвердите, что хотите проверить USB-накопитель на наличие ошибок, нажав кнопку «Выполнить».

Первая помощь автоматически исправит все ошибки и, надеюсь, сделает вашу флешку пригодной для использования.
8 Просмотр информации о системе
При диагностике недоступного USB-накопителя полезно просмотреть информацию, которую ваш Mac о нем собрал. Если информация неверна, есть вероятность, что флешка — плохо сделанная подделка:
- Откройте Finder и перейдите в Приложения.
- Откройте папку «Утилиты» и запустите средство «Информация о системе».
- Выберите категорию USB на левой панели.
- Выберите флэш-накопитель USB из дерева устройств USB.
- Проверьте правильность отображаемой информации.
К сожалению, поддельные USB-накопители сегодня продаются в больших количествах, и люди, которые их покупают, часто понимают, что их обманули, только когда они сталкиваются с первыми проблемами, такими как невозможность использовать весь заявленный объем хранилища.
9 Изменение файловой системы диска
Современные компьютеры Mac изначально поддерживают файловые системы Apple File System (APFS), Mac OS Extended, MS-DOS (FAT) и exFAT. Если ваша флешка использует, скажем, NTFS (Windows) или ext3 (Linux), то вам следует переформатировать ее, чтобы изменить файловую систему на поддерживаемую. К счастью, это довольно легко сделать:
Если ваша флешка использует, скажем, NTFS (Windows) или ext3 (Linux), то вам следует переформатировать ее, чтобы изменить файловую систему на поддерживаемую. К счастью, это довольно легко сделать:
- Откройте Finder и перейдите в Приложения.
- Откройте папку «Утилиты» и запустите Дисковую утилиту.
- Выберите флэш-накопитель USB из списка доступных устройств хранения слева.
- Нажмите кнопку «Стереть».
- Дайте USB-накопителю описательное имя и измените настройки формата, если хотите (все доступные параметры совместимы с macOS).
- Нажмите кнопку «Стереть», чтобы отформатировать флэш-накопитель USB.
Помните, что не все файловые системы, поддерживаемые macOS, также поддерживаются Windows и Linux. Для лучшей совместимости между устройствами используйте FAT или exFAT.
10 Проверка отсутствия программного обеспечения
Для доступа к некоторым специализированным USB-накопителям, например, с проприетарными функциями шифрования, может потребоваться специальное программное обеспечение. Если вы подозреваете, что это может быть связано с вашим USB-накопителем, мы рекомендуем вам посетить веб-сайт производителя и посмотреть, не пропустили ли вы какое-то важное программное обеспечение.
Если вы подозреваете, что это может быть связано с вашим USB-накопителем, мы рекомендуем вам посетить веб-сайт производителя и посмотреть, не пропустили ли вы какое-то важное программное обеспечение.
Восстановление данных с поврежденного или вышедшего из строя флэш-накопителя
Возможно, причина, по которой вы не можете получить доступ к данным на флэш-накопителе, связана с повреждением данных. Используя программное обеспечение для восстановления данных, вы можете попытаться восстановить данные, если сможете заставить систему распознать диск, чтобы программное обеспечение для восстановления могло работать с ним.
Программа для восстановления данных с USB-накопителя Disk Drill для Mac — отличное решение, которое дает вам большие шансы восстановить файлы с поврежденного или испорченного диска.
Чтобы восстановить данные с флешки или другого USB-накопителя с помощью Disk Drill, выполните следующие действия:
- Загрузите и установите Disk Drill на свой Mac.
 Вы можете использовать бесплатную версию программного обеспечения, чтобы определить, можно ли восстановить ваши файлы перед обновлением до версии Pro приложения.
Вы можете использовать бесплатную версию программного обеспечения, чтобы определить, можно ли восстановить ваши файлы перед обновлением до версии Pro приложения. - Подсоедините USB-накопитель или флэш-накопитель с данными, которые необходимо восстановить.
- Запустите Disk Drill, открыв Finder > Applications и дважды щелкнув его значок.
- Выберите флэш-накопитель USB из списка, затем нажмите «Поиск потерянных данных».
- Подождите, пока Disk Drill завершит сканирование, затем нажмите «Просмотреть найденные элементы».
- Предварительно просмотрите файлы, наведя указатель мыши рядом с их именами и нажав появившуюся кнопку с изображением глаза.
- Используйте столбец флажков, чтобы выбрать файлы, которые вы хотите восстановить, затем нажмите «Восстановить».
- В появившемся диалоговом окне используйте раскрывающееся меню, чтобы выбрать место на вашем компьютере, где Disk Drill восстановит ваши файлы (сохранение на USB-накопителе может перезаписать существующие данные).
 Затем нажмите «ОК».
Затем нажмите «ОК».
Disk Drill может быть спасением в ситуациях, когда вы не можете получить доступ к файлам из-за повреждения или повреждения диска. Он также может восстанавливать файлы, которые были случайно удалены или с диска, который был непреднамеренно отформатирован. Это определенно стоит проверить, если вы столкнулись с перспективой безвозвратных данных на USB-накопителе или флэш-накопителе.
Заключение
В большинстве случаев испорченные или внутренне поврежденные USB-накопители можно восстановить своими руками. Но всегда помните — чем больше вы используете поврежденный диск, тем хуже он становится. Поэтому сначала обязательно восстановите и сделайте резервную копию своих данных! Это также упрощает нажатие на курок и форматирование флэш-накопителя USB, что обычно является наиболее эффективным и простым методом исправления проблемного флэш-накопителя.
Проблемы с вашими USB-портами могут быть чрезвычайно неприятными, но обычно их можно решить с помощью одного из методов, описанных выше. Мы надеемся, что вы своевременно восстановите доступ к своим данным.
Мы надеемся, что вы своевременно восстановите доступ к своим данным.
Часто задаваемые вопросы
Почему мой USB не отображается на Mac?
Существует несколько возможных причин, по которым ваш USB не отображается на Mac. Вот несколько распространенных:
- USB неправильно подключен/порт не работает
- Неправильный выброс
- Вирусная атака
- Диск поврежден
- Физический урон
- Устаревшие драйверы
- Скачок напряжения
Как сделать так, чтобы мой USB отображался на моем Mac?
Чтобы исправить отсутствие USB-накопителя на Mac, сначала необходимо восстановить файлы с помощью программного обеспечения для восстановления данных, такого как Disk Drill. Вы хотите как можно меньше взаимодействовать с пораженным USB. Как только ваши данные будут в безопасности, вы можете приступить к их восстановлению. Попробуйте следующие способы:
- Переустановите драйверы.

- Используйте команду «chkdsk» через командную строку.
- Используйте команду «diskpart» через командную строку.
- Назначьте новую букву USB-накопителю с помощью «Управления дисками».
- Используйте Windows «Проверка ошибок». Щелкните правой кнопкой мыши флэш-накопитель на боковой панели проводника, затем выберите «Свойства» > вкладка «Инструменты» > кнопка «Проверить…».
- Отформатируйте флэш-накопитель USB. Щелкните правой кнопкой мыши флэш-накопитель на боковой панели проводника, затем нажмите «Форматировать».
- Попробуйте средство устранения неполадок Windows.
Почему мой USB не отображается на моем Mac?
Существует несколько причин, по которым ваш USB-накопитель не отображается на вашем Mac. Ниже я перечислю 4 лучших варианта, которые вы должны попробовать, чтобы он снова заработал.
Выключите и снова включите свой Mac: Как бы просто это ни звучало, иногда выключение компьютера, а затем его резервное копирование может решить проблему. После перезагрузки Mac проверьте, отображается ли ваш USB-накопитель.
После перезагрузки Mac проверьте, отображается ли ваш USB-накопитель.
Поврежден USB-порт или флэш-накопитель: если ваш флэш-накопитель или USB-порт на вашем Mac повреждены, это может быть причиной того, что он не будет работать. Я бы сначала попробовал подключить флэш-накопитель к другому порту на вашем Mac, и если это не сработает, попробуйте подключить другое USB-устройство, чтобы увидеть, в чем проблема, путем устранения.
Сброс SMC: Сброс контроллера управления системой (SMC) приведет к сбросу конфигурации системы на вашем Mac, данные не будут потеряны, так что это безопасно!
- Выключите Mac.
- Подсоедините шнур питания.
- Одновременно удерживайте Shift+Control+Option и кнопку питания.
- Одновременно отпустите все клавиши.
- Запустите свой Mac.
Сброс PRAM/NVRAM: Это приведет к сбросу информации, касающейся запуска жесткого диска на вашем Mac и соединений на вашем Mac через ваши порты.


 msc и нажмите Enter.
msc и нажмите Enter.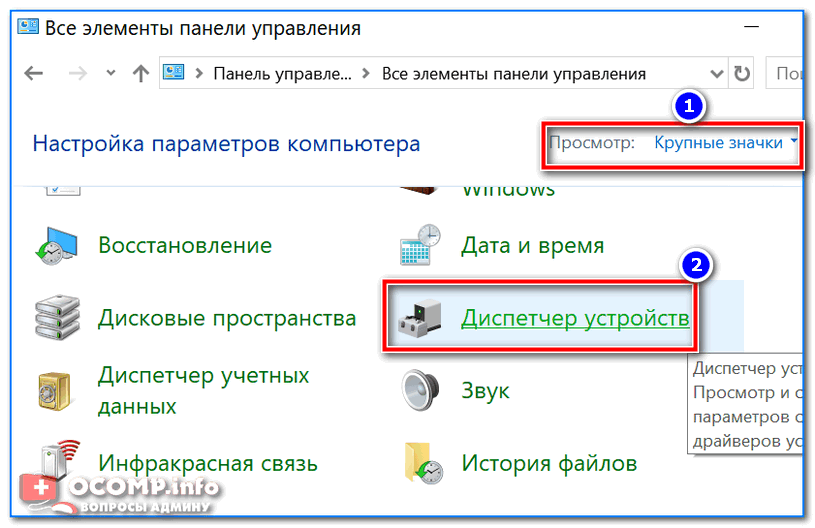 Если нет, то просто переподключите устройство и посмотрите какой пункт появился.
Если нет, то просто переподключите устройство и посмотрите какой пункт появился. reg-файлы отмены».
reg-файлы отмены».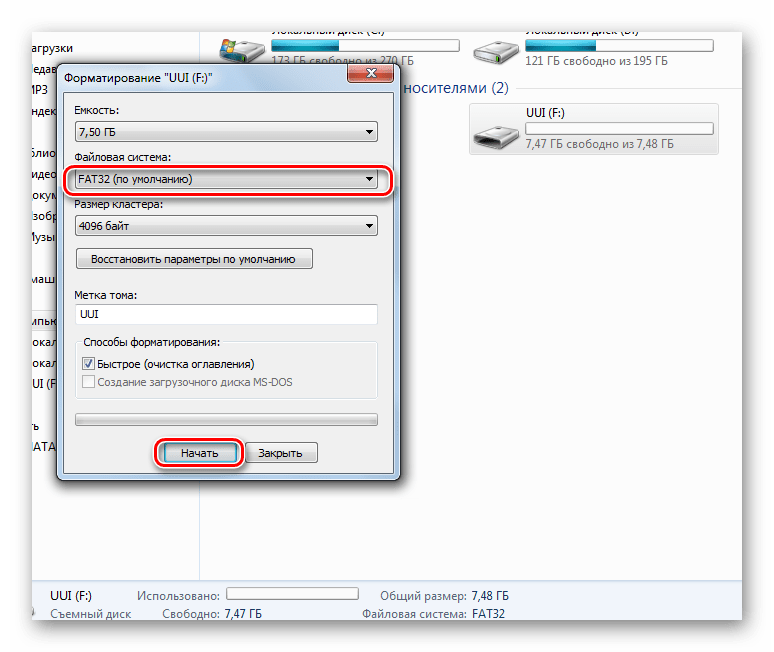
 Надеемся, что этого простого исправления будет достаточно, чтобы заставить его работать.
Надеемся, что этого простого исправления будет достаточно, чтобы заставить его работать.
 Вы можете использовать бесплатную версию программного обеспечения, чтобы определить, можно ли восстановить ваши файлы перед обновлением до версии Pro приложения.
Вы можете использовать бесплатную версию программного обеспечения, чтобы определить, можно ли восстановить ваши файлы перед обновлением до версии Pro приложения.  Затем нажмите «ОК».
Затем нажмите «ОК».