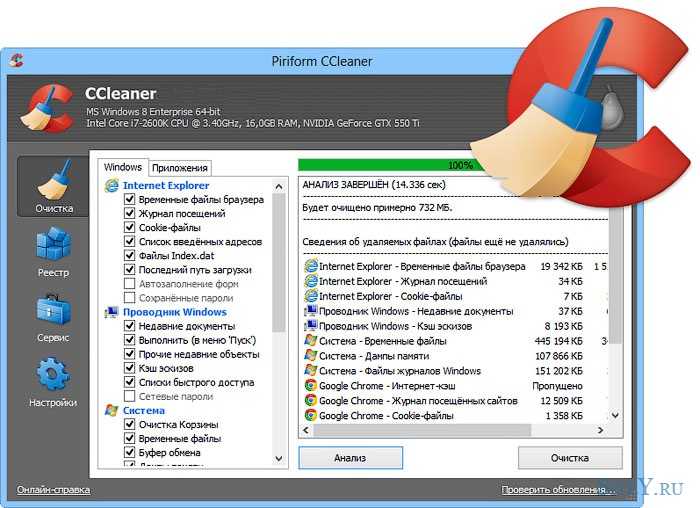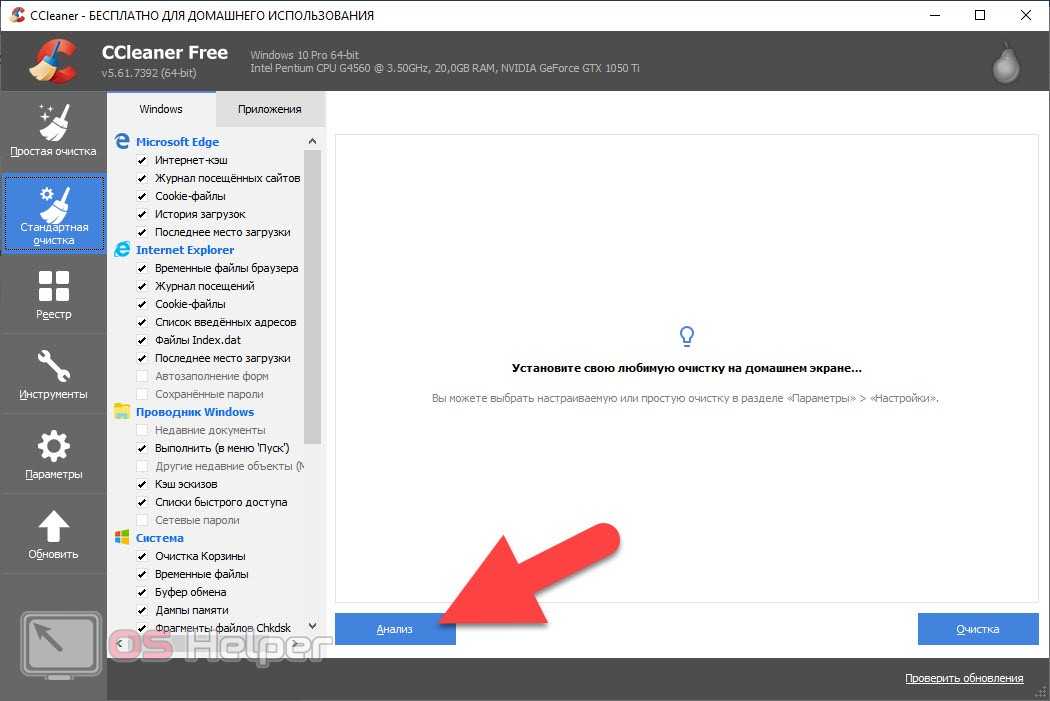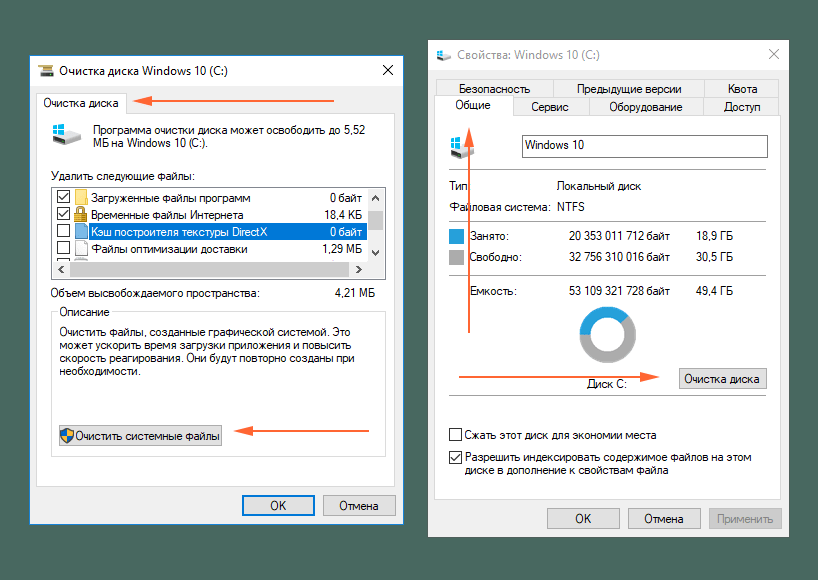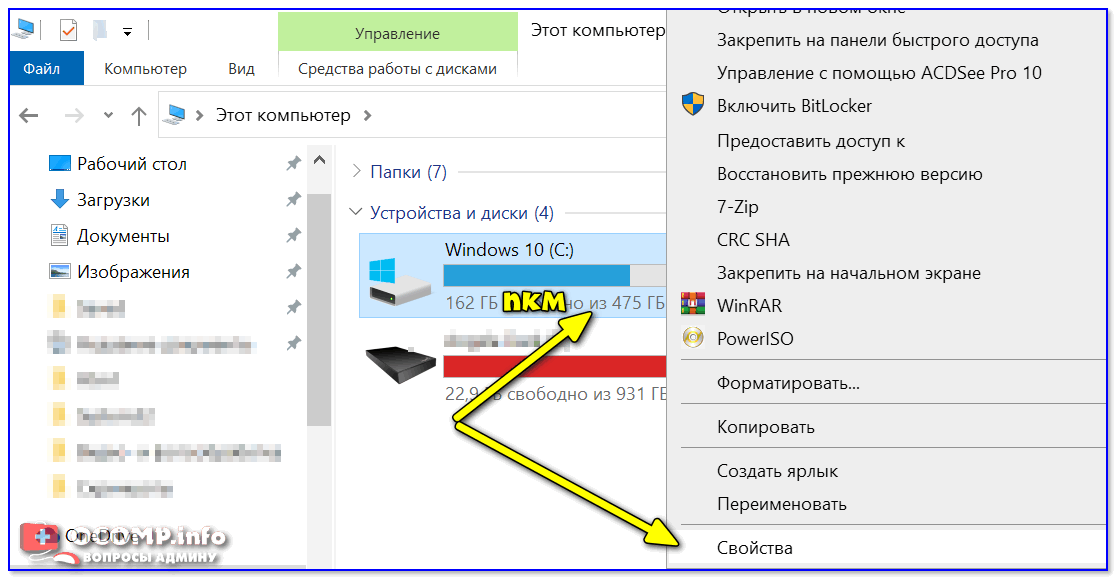Как очистить жесткий диск полностью от мусора на Windows 10
от CyberInfa
Из-за относительной хрупкости жестких дисков и важности их содержимого, наших личных данных и других ценных файлов, многие из нас в то или иное время сталкиваются с физическими или программными проблемами, связанными со своим жестким диском. Будь то классический жесткий диск HDD, твердотельный накопитель SSD, внешний жесткий диск, USB флешка или SD карта. Чтобы предотвратить эти проблемы, нужно знать как очистить жесткий диск полностью и периодически это делать.
Почему нужно очистить жесткий диск полностью?Жесткие диски — одна из наиболее нагруженных частей компьютера. К нему осуществляется доступ, выполняется запись и постоянно читаются данные.
Чем больше заполнен жесткий диск, тем больше вероятность замедления работы вашей операционной системы. В частности, из-за его фрагментации, а также из-за того, что там хранится множество бесполезных системных файлов, связанных с Windows (мусор, старые отчеты об ошибках, установочные файлы программного обеспечения и так далее).
Также возможно, что вы храните на жестком диске большие файлы. Например, фильмы в хорошем качестве, инсталлы игр, которые не обязательно хранить.
Я также советую вам очистить жесткий диск полностью перед созданием резервной копии Windows 10 или другой ОС. Это позволяет избежать сохранения ненужных файлов и создания более легкой и чистой резервной копии!
Как очистить жесткий диск полностью с помощью утилиты Windows?В Windows есть удобная и простая в использовании утилита, которая позволяет стереть раздел на жестком диске, например системный раздел, в котором установлена ваша версия Windows.
Эта пошаговая инструкция как очистить жесткий диск полностью основана на базе Windows 10, но она так же подходит и к другим версиям операционной системы Microsoft.
Вот как очистить жесткий диск полностью на Windows 10 с помощью встроенной системной утилиты:
- Откройте проводник Windows, щелкните правой кнопкой мыши на диск, который нужно очистить.

- В окне «Свойства: Локальный диск (C :)» нажмите кнопку «Очистка диска», чтобы начать сканирование раздела. как удалить мусор с компьютера windows 10
- Подождите, пока Винда проанализирует, что можно очистить на вашем диске.
- По окончании сканирования Винда отобразит типы файлов, которые вы можете удалить. как почистить windows 10
- Выберите файлы для удаления, затем нажмите «ОК». Windows запросит подтверждение перед началом очистки диска.
- Подождите, пока Windows позаботится об очистке раздела жесткого диска.
Примечание. На шаге 4 есть кнопка «Очистить системные файлы», для её работоспособности потребуются права администратора. Если у вас есть необходимые права, нажмите эту кнопку. Windows повторно просканирует ваш раздел на наличие системных файлов, которые можно без проблем удалить, особенно файлы обновления Windows Update, которые могут занимать много места на жестком диске.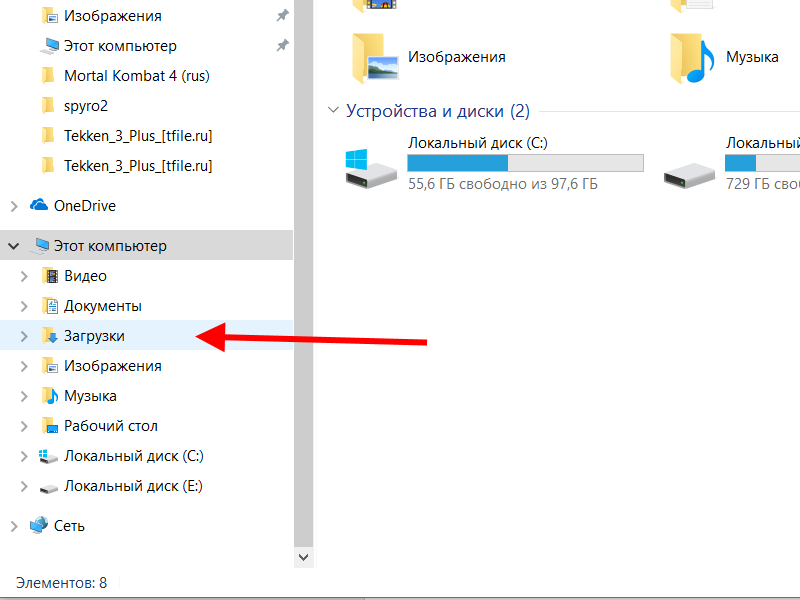
Обычно у вас будет еще одна строка в списке файлов, которые нужно удалить, это «Очистка Центра обновления Windows». Выберите файлы для очистки и нажмите кнопку «ОК», чтобы очистить жесткий диск полностью от ненужного мусора.
Как почистить Windows? Инструкция от мастера
Автор Гаврилов Алексей На чтение 5 мин Опубликовано Обновлено
Содержание
- Как почистить Windows от мусора?
- Как произвести чистку компьютера от мусора?
- Как произвести удаление ненужных файлов?
- Особенности проведения чистки
- Как почистить Windows на своем компьютере?
- Как почистить компьютер от ненужных файлов
- Как чистить компьютер от мусора
Ситуация, когда персональный компьютер начинает зависать и работать неисправно, вследствие большого количества мусора, является достаточно распространенной. Достаточно часто происходит так, что возможности или времени обратиться в салон — просто нет. Что же делать? Спокойно! Мы знаем, как почистить Windows в домашних условиях!
Достаточно часто происходит так, что возможности или времени обратиться в салон — просто нет. Что же делать? Спокойно! Мы знаем, как почистить Windows в домашних условиях!
Как произвести чистку компьютера от мусора?
На самом деле, вариантов проведения чистки достаточно много, однако современная операционная система значительно облегчает жизнь пользователя. Так, в Windows 10 имеется соответствующая функция «Контроль памяти», которая предполагает самостоятельное автоматическое проведение очистки жесткого диска от мусора.
В большинстве случаев в стандартном варианте настроек данная функция выключена, вследствие чего владельцу устройства необходимо произвести ее самостоятельное включение.
Для того, чтобы включить Контроль памяти, необходимо будет перейти в Параметры в меню Пуск, после чего выбрать соответствующую вкладку системы, в которой перейти в раздел Хранилище. Тут и можно будет произвести включение функции самостоятельной чистки устройства, а также внести определенные корректировки в установленные параметры.
Как произвести удаление ненужных файлов?
По мере необходимости, пользователь устройства также может произвести включение функции удаления ненужных файлов. Для того, чтобы активировать функцию «Чистка диска», необходимо будет перейти в Проводник, который можно будет вызвать сочетанием клавиш Win и Е, после чего выбрать соответствующий диск для чистки. Затем нажать правой кнопкой мыши, после чего выбрать раздел Свойств, далее категорию Общие и перейти непосредственно в раздел Чистка диска. Здесь можно будет внести требуемые корректировки в параметры и сохранить настройки.
Особенности проведения чистки
На самом деле, практически во всех ноутбуках и персональных компьютерах имеются автоматические системы очистки памяти, которые помогают значительно облегчить самостоятельное проведение данных процессов. Достаточно будет просто внести определенные корректировки в настройки и забыть о необходимости самостоятельного очищения памяти.
В том случае, если встроенные настройки оказались не особо комфортабельными в применении – всегда можно установить программу.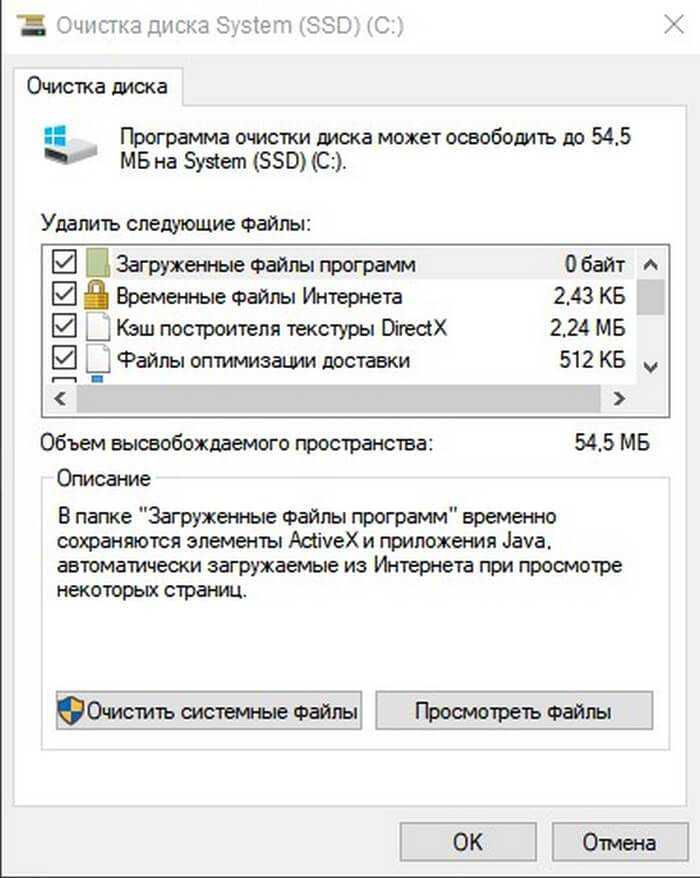
Как почистить домашний компьютер от ненужного мусора? Нередко так происходит, что спустя какое-то время использования у какого-либо девайса на ОС Windows снижается производительность и аппарат начинает подвисать. Причиной этому может быть захламленность системы и нехватка места. Чтобы избежать подобного, стоит хотя бы раз в месяц проводить чистку Windows от мусора.
Как почистить Windows на своем компьютере?
Чтобы немного облегчить жизнь пользователю Windows 10 уже внедрил в свой спектр функций «Контроль памяти», позволяющий регулярно очищать жесткий диск. Эта оптимизация по умолчанию выключена, поэтому, чтобы включить ее, нужно зайти в Параметры через Пуск, там выбрать вкладку система, отдел «Хранилище», в котором останется только переключить ползунок для функции «Контроль памяти». При желании можно настроить режим работы средства под индивидуальные параметры.
ВИДЕО-ИНСТРУКЦИЯ СМОТРЕТЬ ДО КОНЦА
youtube.com/embed/GF9b0lj3OZM» frameborder=»0″ allowfullscreen=»allowfullscreen»/>
Как почистить компьютер от ненужных файлов
Помимо этого, можно включить функцию «Очистка диска». Чтобы запустить, требуется перейти в Проводник с помощью сочетания клавиш «Win+E», выбрать нужный раздел/системный диск, далее нажимаем на него правой кнопкой мыши и выбираем «Свойства» -> «Общие» -> «Очистка диска». Выбрать нужные условия и запустить процесс.
Также существует несколько сторонних продуктов, направленные на помощь человеку. Advanced SystemCare, CCleaner – эти атрибуты имеют функционал, схожий со встроенным «Контролем памяти», однако освобождают почти в 3 раза больше места, нежели «родное» ПО. Используя первую программу, появляется возможность оптимально настроить ОС для максимальной скорости работы устройства. А в CCleaner можно задать график «уборки», и почистить реестр от различного кэша.
Если же пользователь уверен в своих силах, то также имеет смысл воспользоваться более глубокими и «непонятными для обывателя» функциями встроенной очистки.
Эти действия могут негативно сказаться на скорости работы и сохранности данных компьютера. Ответственность выбора лежит на плечах владельца компьютера.
Как чистить компьютер от мусора
Удаление Hiberfil.sys, конечно, даст свои плоды в освобождении места, но при этом может привести к повреждению и утрате данных, а также к проблемам с выходом из спящего режима. Однако некоторые рискуют и при удачном раскладе остаются довольны результатом. Для этого необходимо зайти в командную строку от имени администратора через «Win+X» «Командная строка (администратор)». И там ввести «powercfhg -h off» — файл удалится.
После изменения объема файла подкачки – области, используемой для хранения страниц виртуальной памяти — диск может начать работать медленнее, из-за вторжения в системные файлы, но при этом память освободится. Путь к файлу начинается с уже знакомого «Win+R» и команды «sysdm.cpl», где уже появляется возможность выбрать необходимый объем, в соответствии с параметрами и возможностями используемого железа.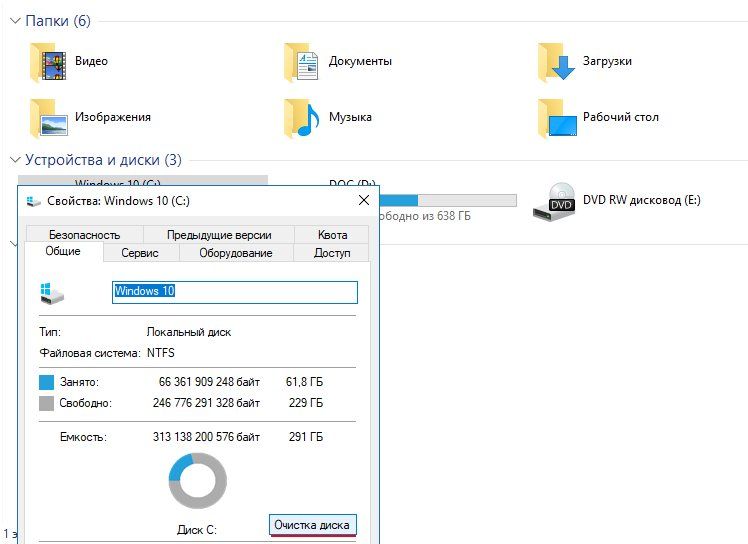
Каждый сам решает – какой способ предпринять в непростом вопросе, как почистить Windows. Однако в любом случае все это — опыт и шанс на более глубоком уровне на практике изучить свой ПК изнутри.
Рекомендую посетить раздел мастерская. Там вы найдете еще много полезной информации.
Топ-10 лучших средств очистки ненужных файлов для Windows 10, 7 и 8 2019
Стандартный объем памяти ПК достиг 500 ГБ или 1 ТБ несколько лет назад, и люди думали, что невозможно заполнить весь жесткий диск ненужными файлами, но в наши дни компьютеры может легко работать очень медленно или даже зависать при попытке запустить большую игру или программу. Между тем, встроенный инструмент для очистки часто имеет более низкую производительность.
Здесь, в этой статье, мы перечислим 10 лучших программ для очистки от мусора, которые могут быть очень полезны как для опытных, так и для новых пользователей, чтобы легко избавиться от этих проблем, связанных с производительностью.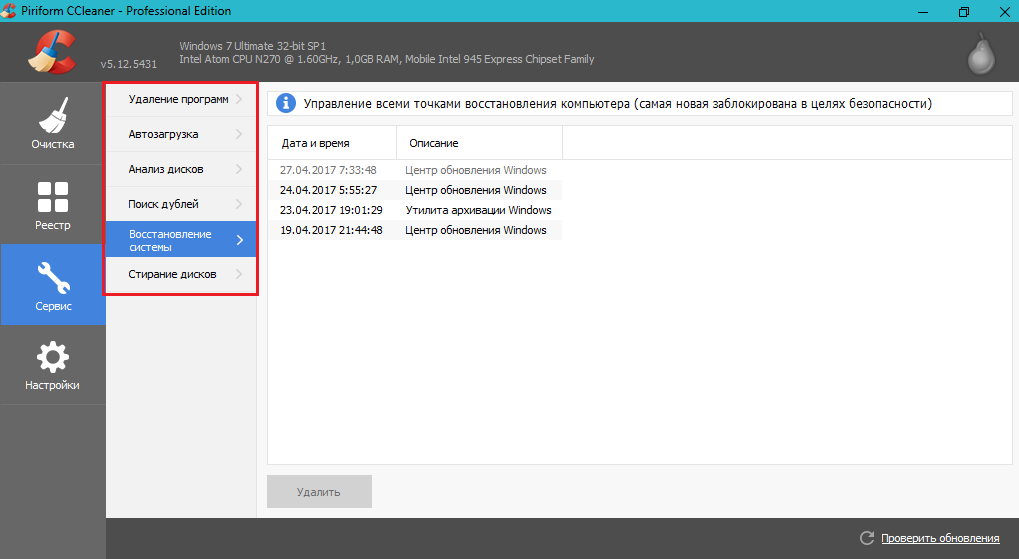
Важно:
Средства очистки ненужных файлов обычно предоставляют подробный список элементов, которые могут быть очищены, но пользователи сами могут выбрать, какие из них следует выполнить. Поэтому убедитесь, что вы знаете, что вы собираетесь стереть с вашего компьютера. Если вы удалили или потеряли важные файлы по ошибке, не стесняйтесь вернуть их как можно скорее с помощью Jihosoft File Recovery — одной из лучших программ для восстановления данных для Windows и Mac.
Усовершенствованный оптимизатор системы — это отличное программное обеспечение для удаления ненужных файлов для ПК, которое может эффективно и действенно искать и удалять все ненужные файлы и папки. В этом программном обеспечении также доступна интегрированная функция Game Optimizer, которая оптимизирует игровую производительность нашего ПК, запуская соответствующие процессы сканирования. Кроме того, это программное обеспечение также может обновлять игровые драйверы на вашем ПК, чтобы сделать общую производительность вашего ПК на правильном и высшем уровне.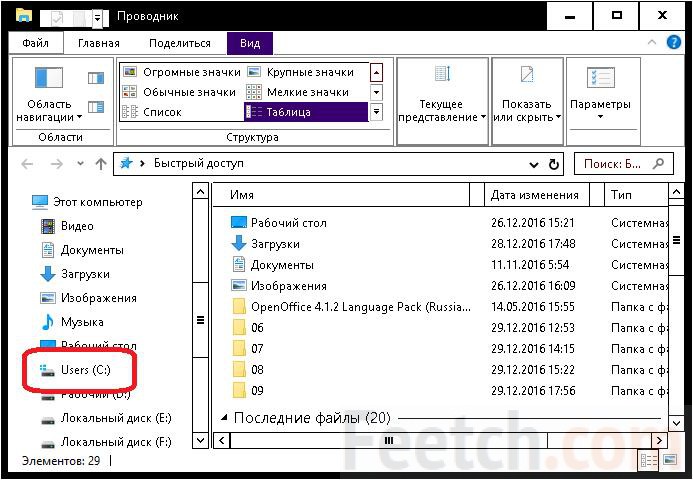 Это программное обеспечение для удаления ненужных файлов также совместимо с Windows 10, Windows 8, Windows 7 и Windows Vista. Все, что вам нужно, чтобы установить это программное обеспечение на свой компьютер, чтобы начать процесс сканирования, и после того, как полное сканирование ПК будет выполнено, нажмите на опцию «Очистить ненужные файлы», чтобы удалить все ненужные файлы с вашего компьютера.
Это программное обеспечение для удаления ненужных файлов также совместимо с Windows 10, Windows 8, Windows 7 и Windows Vista. Все, что вам нужно, чтобы установить это программное обеспечение на свой компьютер, чтобы начать процесс сканирования, и после того, как полное сканирование ПК будет выполнено, нажмите на опцию «Очистить ненужные файлы», чтобы удалить все ненужные файлы с вашего компьютера.
CCleaner — еще один отличный выбор для всех пользователей, которые ищут эффективное программное обеспечение для очистки ненужных файлов для своего ПК. В этом программном обеспечении присутствует множество различных оптимизированных и улучшенных функций, которые пользователи могут использовать на своем ПК для оптимизации производительности своего ПК до максимального уровня. Более того, это программное обеспечение автоматически уничтожает все типы процессорных приложений, работающих в фоновом режиме. Вы также можете настроить параметры сканера, чтобы предотвратить удаление важных файлов. Но, по мнению наших экспертов, в этом нет необходимости, потому что вероятность того, что CCleaner удалит не подозрительные для вашего ПК файлы, значительно меньше. Итак, установите это программное обеспечение на свой компьютер сегодня, чтобы исключить риск низкой производительности вашего компьютера. Программное обеспечение CCleaner доступно бесплатно для всех пользователей, поэтому у него очень большая база поклонников.
Но, по мнению наших экспертов, в этом нет необходимости, потому что вероятность того, что CCleaner удалит не подозрительные для вашего ПК файлы, значительно меньше. Итак, установите это программное обеспечение на свой компьютер сегодня, чтобы исключить риск низкой производительности вашего компьютера. Программное обеспечение CCleaner доступно бесплатно для всех пользователей, поэтому у него очень большая база поклонников.
Еще одна мощная программа для удаления ненужных файлов, позволяющая очистить ваш компьютер и повысить его производительность до максимального уровня. Пользовательский интерфейс этого программного обеспечения кажется немного базовой версией, но эффективность поиска ненужных файлов с помощью этого программного обеспечения для удаления ненужных файлов превосходна, и поэтому оно считается самым мощным программным обеспечением для эффективного удаления ненужных файлов. Тем не менее, было замечено, что текущий процесс сканирования в этом программном обеспечении иногда прерывается по нескольким причинам, но мы не думаем, что это будет вас раздражать, потому что вы можете начать новое новое сканирование, чтобы обнаружить наличие ненужных файлов в любое время. хотеть. В этом программном обеспечении также доступна опция глубокого сканирования для глубокого анализа и сканирования всех ненужных файлов, присутствующих на вашем ПК. Итак, верный выбор для всех пользователей, которые отчаянно хотят повысить производительность своего ПК.
хотеть. В этом программном обеспечении также доступна опция глубокого сканирования для глубокого анализа и сканирования всех ненужных файлов, присутствующих на вашем ПК. Итак, верный выбор для всех пользователей, которые отчаянно хотят повысить производительность своего ПК.
Если вы ищете хорошее программное обеспечение для удаления ненужных файлов с лучшим графическим пользовательским интерфейсом, то Tuneup Utilities должна быть вашим первым выбором. Эти оптимизированные функции этого программного обеспечения автоматически обнаруживают ненужные файлы и автоматически удаляют их. Вы всегда будете чувствовать, что ваш компьютер набирает большую мощность, так как это программное обеспечение гарантирует, что общая производительность вашего ПК всегда будет достигать максимального уровня. В этом программном обеспечении доступен специальный турбо-режим, который может дать пользователям более плодотворные результаты. Кроме того, это программное обеспечение также будет предупреждать вас всякий раз, когда обнаруживает какой-либо подозрительный файл или ненужный файл на вашем ПК. Вы можете предварительно просмотреть предупреждение, выпущенное этим программным обеспечением, и принять соответствующие меры. Чтобы получить это программное обеспечение на свой компьютер, вам придется потратить немного денег, так как это программное обеспечение поставляется только в платной версии, которая будет стоить вам около 40 долларов.
Вы можете предварительно просмотреть предупреждение, выпущенное этим программным обеспечением, и принять соответствующие меры. Чтобы получить это программное обеспечение на свой компьютер, вам придется потратить немного денег, так как это программное обеспечение поставляется только в платной версии, которая будет стоить вам около 40 долларов.
Еще один удобный и мощный очиститель нежелательных файлов для пользователей ПК, который может предоставить пользователям отличные результаты. AVG Tune Up будет каким-то образом вести себя как виртуальное антивирусное программное обеспечение на вашем ПК, поскольку оно будет сканировать все файлы и папки не только для обнаружения ненужных файлов, но и для обнаружения вирусов и подозрительных вредоносных файлов. Но пользователи получат все возможности платной версии программного обеспечения AVG Tune Up. Бесплатная версия этого программного обеспечения не очень полезна для пользователей, поскольку в ней недостаточно функций для полной оптимизации производительности вашего ПК.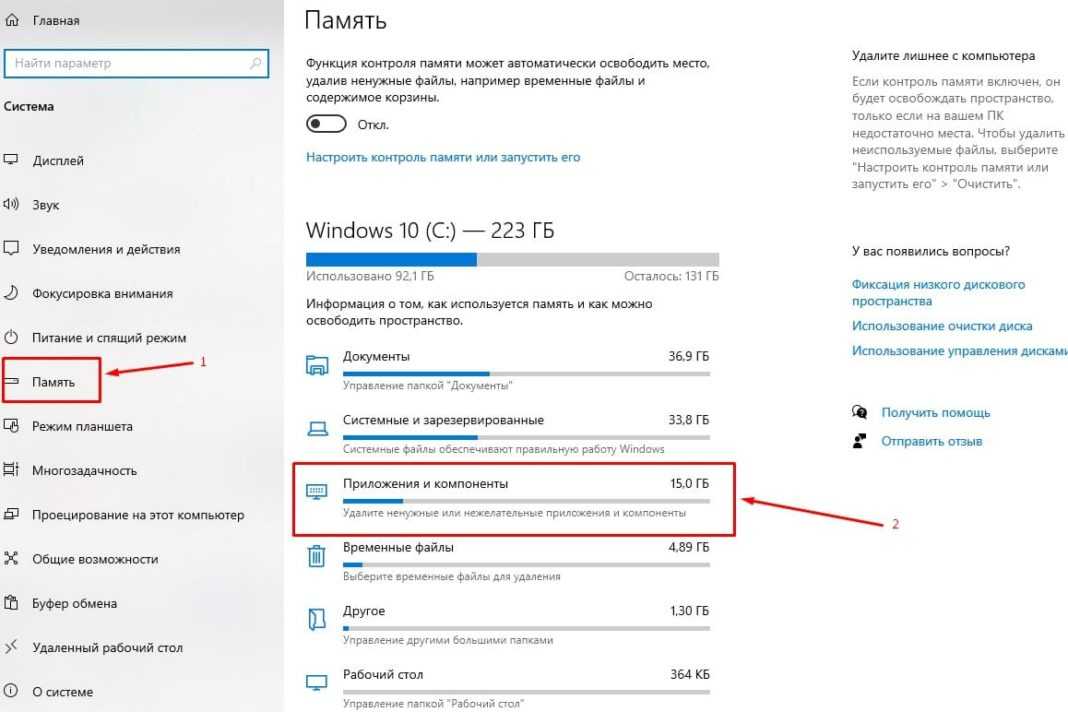 Вы также можете дать разрешение этому программному обеспечению на поиск регулярных обновлений, чтобы ваш компьютер работал с последней прошивкой программного обеспечения. Это автоматически повысит производительность вашего ПК до максимального уровня. Так что вполне достойный выбор для всех пользователей точно.
Вы также можете дать разрешение этому программному обеспечению на поиск регулярных обновлений, чтобы ваш компьютер работал с последней прошивкой программного обеспечения. Это автоматически повысит производительность вашего ПК до максимального уровня. Так что вполне достойный выбор для всех пользователей точно.
Это еще один отличный вид программного обеспечения для удаления ненужных файлов для пользователей ПК, которое известно своим превосходством и последовательностью в обеспечении положительных результатов для пользователей. После того, как вы установите это замечательное программное обеспечение для удаления ненужных файлов на свой компьютер, вы увидите, что ваш компьютер наверняка начнет обеспечивать вам мощную производительность. Графический пользовательский интерфейс этого очистителя нежелательных файлов также очень хорошо улучшен, чтобы удовлетворить потребности пользователей определенным образом. Пользователи также могут включить расписание в этом программном обеспечении, которое будет автоматически запускать процесс глубокого сканирования внутри вашего ПК в день и дату, установленные вами. Отчеты о глубоком сканировании будут отображаться перед вами после завершения процесса сканирования. Вы можете просмотреть его и очень легко выполнить нужные действия.
Отчеты о глубоком сканировании будут отображаться перед вами после завершения процесса сканирования. Вы можете просмотреть его и очень легко выполнить нужные действия.
Когда дело доходит до получения хорошего и высококачественного программного обеспечения для очистки от нежелательной почты, то программное обеспечение Magic Utilities станет первым выбором для пользователей, поскольку это распространенное и хорошо разработанное программное обеспечение для пользователей. Если вы перейдете к пользовательским настройкам этого программного обеспечения, вы увидите различные параметры, такие как удаление ненужных файлов, исправление проблем с приложением, очистка истории просмотров и всех данных кеша и т. д. Вы можете включить функции, которые вы хотите на своем уровень. Хотя это программное обеспечение поставляется в платной версии, но потратить приличную сумму денег на это программное обеспечение вполне стоит. За годовую подписку пользователи должны заплатить почти 40 долларов, что не так уж и много, учитывая функции, которые она предлагает. После установки этого программного обеспечения на свой компьютер вы заметите, что общая производительность вашего компьютера становится лучше и стабильнее день ото дня. Итак, выберите это программное обеспечение, если вы все еще смущены им.
После установки этого программного обеспечения на свой компьютер вы заметите, что общая производительность вашего компьютера становится лучше и стабильнее день ото дня. Итак, выберите это программное обеспечение, если вы все еще смущены им.
Если вы хотите улучшить производительность вашего ПК до максимального уровня, то File Cleaner обязательно должен присутствовать в вашем списке. File Cleaner — это такое программное обеспечение, которое предназначено для предоставления пользователям отличных результатов. Расширенные и оптимизированные встроенные функции этого программного обеспечения всегда работают для удаления всех видов подозрительных и вредоносных файлов с вашего ПК. Глубокий поиск в режиме реального времени на этом ПК — одна из лучших функций, которая редко предлагается в пакетах программного обеспечения. Панель инструментов настоящего программного обеспечения содержит множество расширенных функций, которые значительно облегчат вашу работу. Вы автоматически заметите, что общая производительность вашего ПК повышается день ото дня, и в результате вы обязательно останетесь довольны. Программное обеспечение File Cleaner — это программное обеспечение с открытым исходным кодом, что означает, что вам не придется платить за подписку.
Программное обеспечение File Cleaner — это программное обеспечение с открытым исходным кодом, что означает, что вам не придется платить за подписку.
Связанный: Бесплатное программное обеспечение для монтирования ISO
Еще один очень достойный выбор программного обеспечения для очистки нежелательных файлов, которое имеет лучшие виды оптимизированных и расширенных функций. Все, что вам нужно сделать, это запустить процесс сканирования и позволить этому программному обеспечению обнаружить все ненужные файлы за один раз. Графический пользовательский интерфейс этого программного обеспечения очень хорошо разработан, так что пользователи будут привлечены к нему. Разработчики этого программного обеспечения также очень усердно работают над исправлением всех мелких ошибок и проблем, которые доставляют реальные проблемы пользователям. Исправление этих ошибок и проблем гарантирует, что все виды ошибок также будут устранены с вашего ПК.
Чтобы завершить этот список 10 лучших программ для удаления ненужных файлов, нет другого выбора, кроме R-Wipe и Clean для пользователей ПК.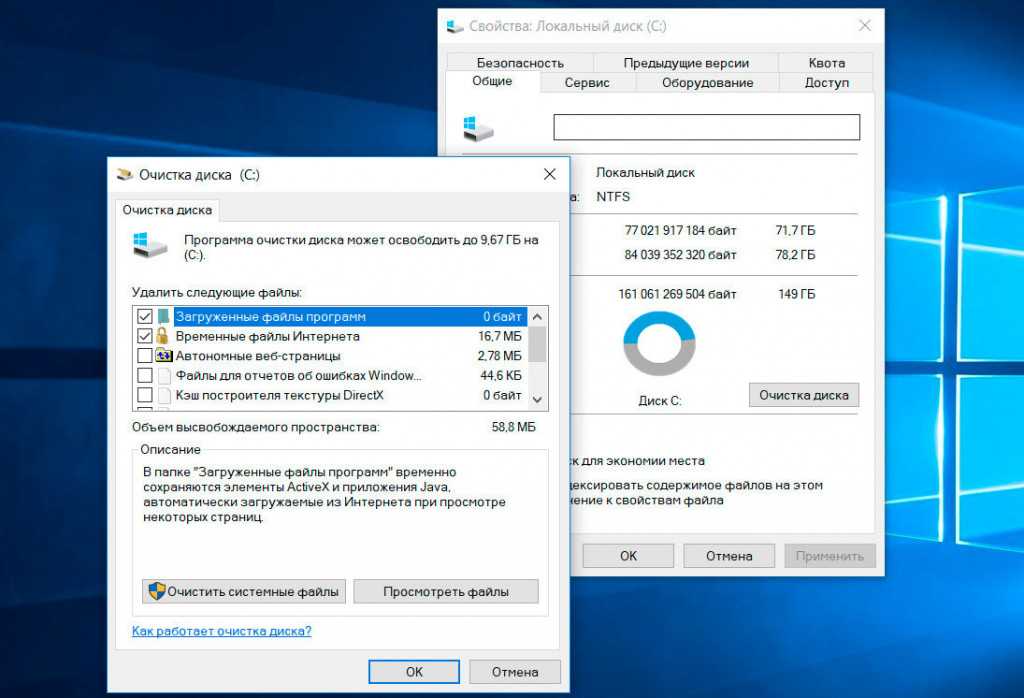 Это программное обеспечение, разработанное с использованием лучших высокооптимизированных функций, является очень популярным выбором среди пользователей, которое также рекомендуется большинством технических форумов и организаций. Установка этого программного обеспечения на ваш компьютер также гарантирует, что любая подозрительная активность на вашем компьютере будет немедленно заблокирована без вашего разрешения для обеспечения защиты конфиденциальности. Функция обнаружения и удаления ненужных файлов в этом программном обеспечении — еще одна очень важная функция, которая наверняка принесет вам положительные результаты. Итак, просто быстро установите это программное обеспечение на свой компьютер, потому что оно доступно бесплатно для всех пользователей.
Это программное обеспечение, разработанное с использованием лучших высокооптимизированных функций, является очень популярным выбором среди пользователей, которое также рекомендуется большинством технических форумов и организаций. Установка этого программного обеспечения на ваш компьютер также гарантирует, что любая подозрительная активность на вашем компьютере будет немедленно заблокирована без вашего разрешения для обеспечения защиты конфиденциальности. Функция обнаружения и удаления ненужных файлов в этом программном обеспечении — еще одна очень важная функция, которая наверняка принесет вам положительные результаты. Итак, просто быстро установите это программное обеспечение на свой компьютер, потому что оно доступно бесплатно для всех пользователей.
Вердикт:
В зависимости от привычек людей, использующих свои компьютеры, 10 лучших бесплатных очистителей ненужных файлов могут быть идеальными для разных людей и групп. Вы также можете предложить свои любимые инструменты для очистки ПК, которых нет в списке, в разделе комментариев.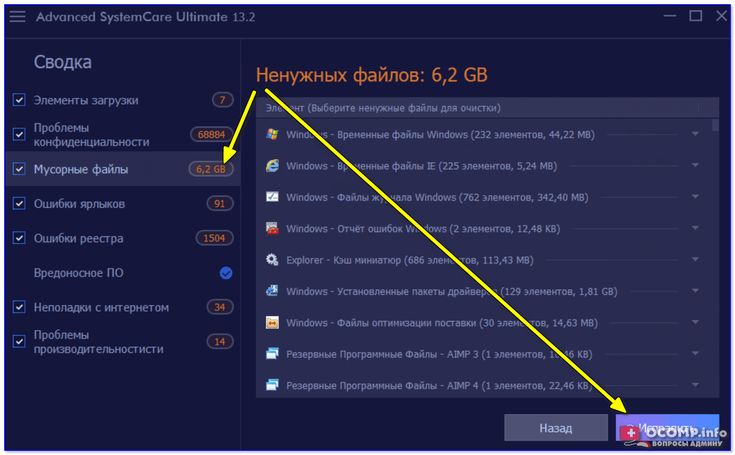
Автор Jihosoft
Последнее обновление
Как удалить временные файлы в Windows 10
У вас закончилось место для хранения? В Windows 10 есть несколько способов удалить эти временные файлы, занимающие место на вашем компьютере.
Мауро Хук @pureinfotech
В Windows 10 временные файлы — это файлы приложений, хранящиеся на вашем компьютере для хранения информации в течение короткого периода времени. Кроме того, в системе имеется множество различных типов временных файлов, в том числе файлы, оставшиеся после установки новой версии, журналы обновлений, отчеты об ошибках, временные установочные файлы Windows и многое другое.
Как правило, эти файлы не вызывают никаких проблем. Однако они могут быстро увеличиваться, используя ценное пространство на жестком диске, что может быть причиной, препятствующей установке новой версии операционной системы, или причиной нехватки места на вашем компьютере.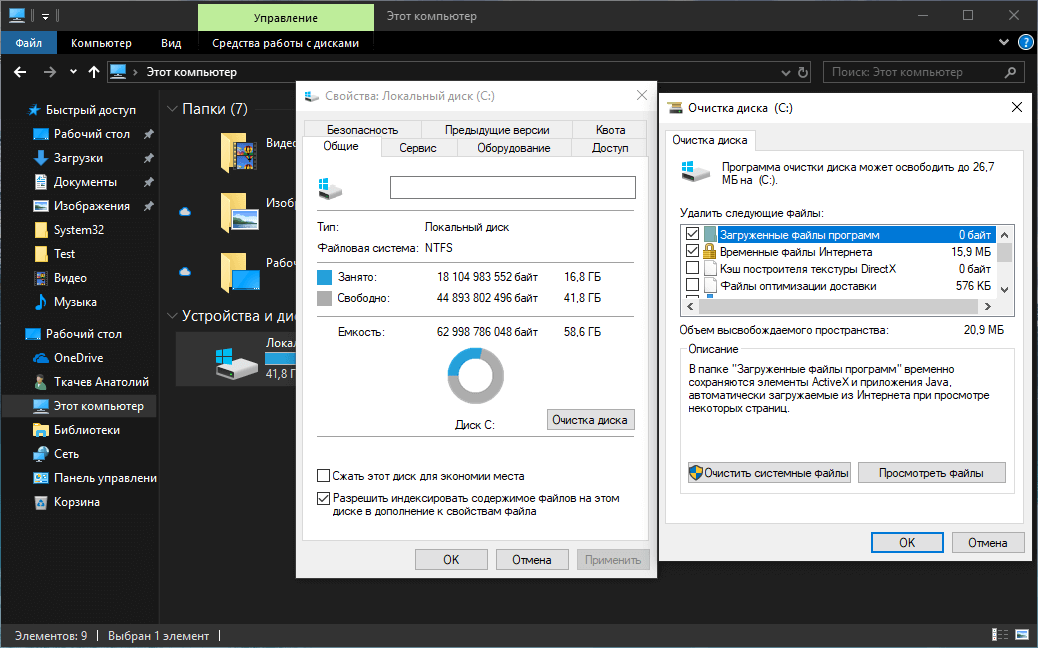
Это руководство научит вас, как быстро удалить временные файлы в Windows 10, чтобы освободить место или освободить место для хранения после установки обновления функции.
- Удалить временные файлы в Windows 10 из настроек
- Удалить временные файлы в Windows 10 из программы очистки диска
- Удалить временные файлы в Windows 10 из временной папки
Удалить временные файлы в Windows 10 из настроек
Чтобы удалить временные файлы в Windows 10, выполните следующие действия:
Открыть Настройки в Windows 10.
Щелкните Система .
Нажмите на
В разделе «Локальный диск» выберите параметр Временные файлы .
Выберите временные файлы, которые вы хотите удалить.

Нажмите кнопку Удалить файлы .
После выполнения этих шагов ненужные файлы будут удалены с вашего компьютера, освободив место для более важных файлов.
Автоматически удалять временные файлы
Кроме того, вы можете использовать «Контроль памяти», чтобы автоматически освобождать место, удаляя эти временные файлы и содержимое из корзины.
Чтобы автоматически удалить файлы, занимающие место впустую, с помощью Storage Sense в Windows 10, выполните следующие действия:
Открыть Настройки .
Щелкните Система .
- Нажмите на Хранилище .
В разделе «Хранилище» включите тумблер.
(необязательно) Щелкните параметр « Настроить контроль памяти или запустить его сейчас» , чтобы настроить параметры очистки или запустить контроль памяти по требованию.

После выполнения этих шагов контроль памяти удалит большинство временных файлов и те, которые находились в корзине более 30 дней.
Удалить временные файлы в Windows 10 из программы «Очистка диска»
Если вы получаете сообщение о том, что на вашем устройстве заканчивается место, вы также можете использовать инструмент «Очистка диска», чтобы удалить временные файлы, чтобы освободить место на вашем устройстве.
Чтобы удалить временные файлы Windows 10 из программы очистки диска, выполните следующие действия:
Открыть Проводник
Нажмите Этот компьютер на левой панели навигации.
Щелкните правой кнопкой мыши диск с установкой Windows 10 и выберите параметр Свойства .
Нажмите кнопку Очистка диска .
Нажмите Кнопка «Очистить системные файлы» .

Отметьте элементы, которые хотите удалить. Например, временные файлы установки Windows, файлы журнала обновления Windows, корзина, временные файлы и созданные системой отчеты об ошибках Windows.
Нажмите кнопку OK .
Нажмите кнопку Удалить файлы .
После выполнения этих шагов временные файлы будут безвозвратно удалены с вашего компьютера, освободив место для новых файлов.
Удалить временные файлы в Windows 10 из папки Temp
Чтобы очистить временные файлы из папки Temp и освободить место, выполните следующие действия:
Открыть Проводник .
Введите следующий путь в адресной строке и нажмите Введите :
% темп%
Нажмите кнопку Выбрать все на вкладке Главная.
Щелкните Удалить кнопку на вкладке Главная.