Топ-3 самых эффективных способа восстановления удаленных фотографий с Moto
Размещено от Бои Вонг / 22 декабря 2021 г. 09:00
В настоящее время люди почти проводят время, фотографируя еду, места, одежду и многое другое. Наряду с этим также необходима хорошая камера, способная делать качественные фотографии. Кроме того, устройства Motorola могут предложить вам изображения высокого качества. Вы один из тех, кто пользуется этим типом устройств? Если есть фотографии, которые вы сделали и которые вам действительно дороги, были удалены или утеряны, разве это не расстраивает? Но для этого есть способ. Вы можете восстановить те изображения, которые были удалены или пропали без вести. Ниже приведены 3 наиболее эффективных способа их восстановления.
Список руководств
- Часть 1. Восстановление удаленных фотографий из корзины Moto Phone
- Часть 2. Восстановление фотографий с телефона Moto с Android Data Recovery
- Часть 3.
 Восстановление фотографий телефона Moto из файлов резервных копий
Восстановление фотографий телефона Moto из файлов резервных копий - Часть 4. Часто задаваемые вопросы о восстановлении удаленных фотографий из Moto
Часть 1. Восстановление удаленных фотографий из корзины Moto Phone
В настоящее время папки «Корзина» и «Недавно удаленные» полезны на многих устройствах. Всякий раз, когда мы случайно удаляем ваши фотографии, вы можете быстро вернуть их с помощью этой папки на вашем телефоне. Телефоны Motorola — одно из таких устройств с папкой «Корзина» для восстановления изображений. Узнайте, как получить фотографии с помощью папки «Корзина» на телефоне Moto.
Действия по восстановлению удаленных фотографий из папки корзины телефона Moto:
Шаг 1Прежде всего, перейдите в Галерея вашего телефона Moto.
Шаг 2После этого найдите и перейдите в папку «Корзина» вашего Галерея приложение
Шаг 3Затем выберите удаленные изображения, которые вы хотите восстановить.
Шаг 4Наконец, нажмите Восстановить. Вот и все!
Теперь вы успешно восстановили удаленные фотографии со своего телефона Moto в папку корзины галереи. В следующей части этого поста мы представили один из самых универсальных инструментов, который вы когда-либо могли использовать.
Часть 2. Восстановление фотографий с телефона Moto с Android Data Recovery
Знаете ли вы, что есть инструмент, который можно использовать из-за его хорошей производительности? FoneLab Android Восстановление данных это лучшая альтернатива, которую вы можете иметь. Это профессиональный инструмент восстановления, который наверняка удовлетворит ваши потребности в получении данных на ваших устройствах Android. Вы сможете восстановить изображения, контакты, фильмы, файлы, журналы вызовов и другие данные с вашей SD-карты или устройства, которые были потеряны или удалены. Итак, можете ли вы восстановить удаленные фотографии со своего телефона Moto с помощью этого? Да конечно! Узнайте, как это сделать, следуя инструкциям ниже.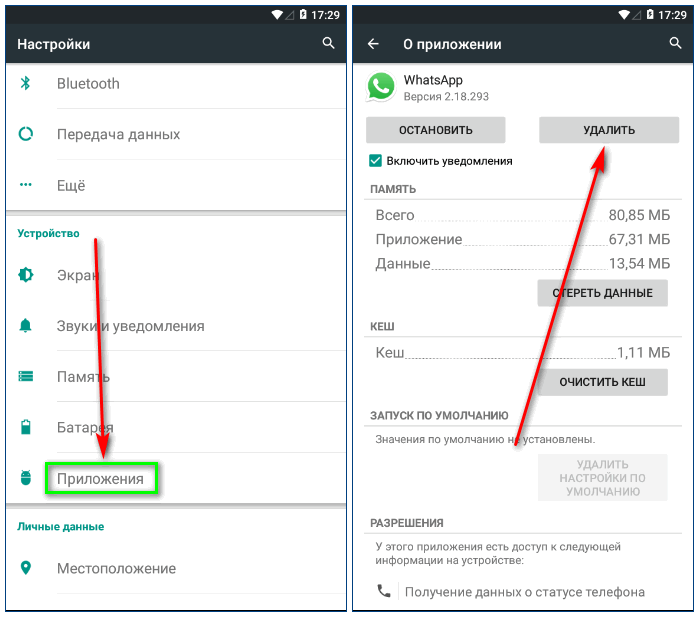
FoneLab для Android
С FoneLab для Android вы восстановите утерянные / удаленные данные iPhone, включая фотографии, контакты, видео, файлы, журнал вызовов и другие данные с вашей SD-карты или устройства.
- С легкостью восстанавливайте фотографии, видео, контакты, WhatsApp и другие данные.
- Предварительный просмотр данных перед восстановлением.
- Доступны данные телефона Android и SD-карты.
Бесплатная загрузка Бесплатная загрузка Узнать больше
Шаги по восстановлению с телефона Moto с помощью FoneLab Android Data Recovery:
Шаг 1Для начала вы должны сначала загрузить и установить инструмент на свой компьютер. И он будет запущен автоматически.
Шаг 2Далее в главном интерфейсе инструмента нажмите кнопку Android Восстановление данных, затем Восстановление данных устройстваи подключите свой телефон Moto к компьютеру с помощью USB-кабеля. fonelab-android-data-recovery-data-recovery.jpg
fonelab-android-data-recovery-data-recovery.jpg
Шаг 3После подключения телефона к компьютеру вам будет предложено выбрать тип файла, который вы хотите восстановить. Также поставьте галочки напротив Галерея и Библиотека изображений потому что вы загружаете фотографии со своего телефона Moto.
Шаг 4Затем вы сможете выбрать, какие изображения вы хотите восстановить, установив флажок рядом с названием фотографии. Сделайте как можно больше вариантов. Если вы не можете найти нужные фотографии, вы можете использовать
Шаг 5Наконец, нажмите Recover кнопка. И вы сделали!
Вот как вы можете восстановить удаленные фотографии Android вашего с помощью FoneLab Android Data Recovery. Но обратите внимание, что вы сможете восстановить свои фотографии на свой компьютер, а не на свой телефон. Тем не менее, вы всегда можете использовать этот инструмент, если у вас возникнут проблемы с восстановлением фотографий на компьютер. В следующей части вы узнаете, как извлечь изображения из файла резервной копии.
Но обратите внимание, что вы сможете восстановить свои фотографии на свой компьютер, а не на свой телефон. Тем не менее, вы всегда можете использовать этот инструмент, если у вас возникнут проблемы с восстановлением фотографий на компьютер. В следующей части вы узнаете, как извлечь изображения из файла резервной копии.
FoneLab для Android
С FoneLab для Android вы восстановите утерянные / удаленные данные iPhone, включая фотографии, контакты, видео, файлы, журнал вызовов и другие данные с вашей SD-карты или устройства.
- С легкостью восстанавливайте фотографии, видео, контакты, WhatsApp и другие данные.
- Предварительный просмотр данных перед восстановлением.
- Доступны данные телефона Android и SD-карты.
Бесплатная загрузка Бесплатная загрузка Узнать больше
Часть 3. Восстановление фотографий телефона Moto из файлов резервных копий
Шаг 1Еще один: вы можете быстро восстановить потерянные фотографии из файлов резервных копий, если у вас есть отличная практика регулярного резервного копирования данных Android. Вы можете просто получить доступ к потерянным изображениям на вашем Moto с помощью Google Фото, DropBox или другого облачного сервиса. Мы только что показали вам, как восстановить фотографии с вашего мобильного телефона с помощью Google Фото, выполнив следующие действия. После того, как вы создали резервную копию и синхронизировали свои изображения со своего устройства с Google Фото, этот метод будет абсолютно работать для вас.
Вы можете просто получить доступ к потерянным изображениям на вашем Moto с помощью Google Фото, DropBox или другого облачного сервиса. Мы только что показали вам, как восстановить фотографии с вашего мобильного телефона с помощью Google Фото, выполнив следующие действия. После того, как вы создали резервную копию и синхронизировали свои изображения со своего устройства с Google Фото, этот метод будет абсолютно работать для вас.
Шаги по восстановлению фотографий на телефоне Moto из Google Фото:
Шаг 1Прежде всего, зайдите в Google Фото приложение, установленное на вашем телефоне Moto.
Шаг 2Затем коснитесь значка меню в верхнем левом углу экрана. Google Фото приложение. Затем выберите Корзину.
Шаг 3Тогда вы сможете увидеть на нем все удаленные фотографии. Выберите изображения, которые вы хотите восстановить или восстановить.
Шаг 4После этого коснитесь трех точек в правом верхнем углу экрана.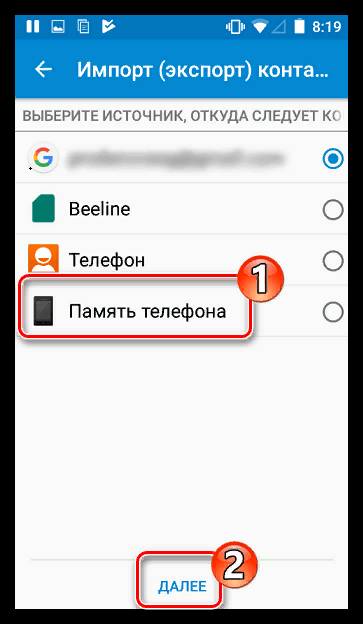 Наконец, нажмите Восстановить. Затем все выбранные вами изображения вернутся.
Наконец, нажмите Восстановить. Затем все выбранные вами изображения вернутся.
Вот и все! Вы узнали, как восстановить фотографии, которые вы синхронизировали с Google Фото.
Часть 4. Часто задаваемые вопросы о восстановлении удаленных фотографий из Moto
1. Уменьшает ли качество восстановление удаленных фотографий с телефона Moto?
Абсолютно нет! Это не снизит качество всякий раз, когда вы восстанавливаете удаленные фотографии. Таким образом, вы можете восстановить удаленные или удаленные изображения, не беспокоясь о том, повлияет ли это на их качество.
2. Могу ли я восстановить удаленные фотографии с потерянного телефона Moto?
Собственно, это возможно, если ваши фотографии хранились в файлах резервных копий. Вы можете восстанавливаться, когда захотите. Вы всегда можете вернуть эти изображения, если у вас действительно есть привычка делать резервные копии своего телефона Android и его данных. Точно так же, как было сказано выше.
В заключение, действительно есть много способов восстановить фотографии с вашего телефона Motorola.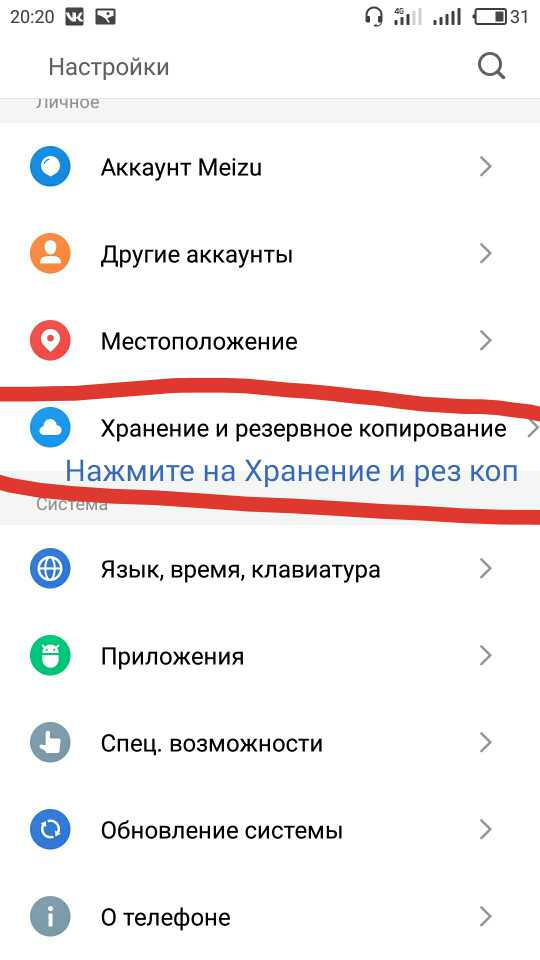
FoneLab для Android
С FoneLab для Android вы восстановите утерянные / удаленные данные iPhone, включая фотографии, контакты, видео, файлы, журнал вызовов и другие данные с вашей SD-карты или устройства.
- С легкостью восстанавливайте фотографии, видео, контакты, WhatsApp и другие данные.
- Предварительный просмотр данных перед восстановлением.
- Доступны данные телефона Android и SD-карты.
Бесплатная загрузка Бесплатная загрузка Узнать больше
Почему в галерее не отображаются фото на Андроиде
Нередко пользователи сталкиваются с проблемой, когда почему-то в галерее не отображаются все фото на устройстве Андроид. Вместо них могут появляться контуром выраженные рамки. Или раздел с изображениями может вовсе быть пуст. При этом пользователь видит тёмный экран. Что делать — читайте далее.
Вместо них могут появляться контуром выраженные рамки. Или раздел с изображениями может вовсе быть пуст. При этом пользователь видит тёмный экран. Что делать — читайте далее.
Содержание
- Каким образом установить причину неисправности в галерее
- Мобильное устройство нужно подключить к ПК и попытаться найти фотографии в памяти:
- Чистка кэша на Андроид, если не отображаются все фото
- Устранение проблемы с галереей при помощи Total Commander
- Почему не получается удалить кэш на Андроиде
- Сброс настроек телефона, если не отображаются фотографии
- Видео-инструкция
Каким образом установить причину неисправности в галерее
Отсутствие картинок в галерее смартфона Android может быть вызвано разными причинами. Серьёзной проблема считается, если фото пропали по вине аппаратной части смартфона. Такое происходит после того, как устройство было уронено в воду или с высоты на пол.
В этом случае исправить поломку обычный пользователь вряд ли сможет.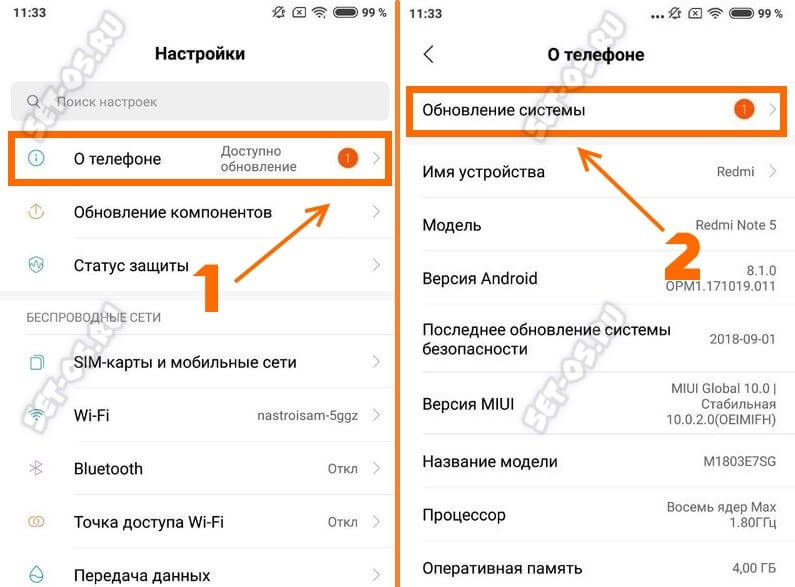 Помогут опытные специалисты, проведя диагностику и установив неисправный модуль смартфона.
Помогут опытные специалисты, проведя диагностику и установив неисправный модуль смартфона.
Если галерея перестала работать по причине программных сбоев или неверных настроек, то проблему, когда в галерее не все фотографии отображаются, можно решить самостоятельно. Установить вид поломки можно попытаться при помощи USB-кабеля и компьютера.
Мобильное устройство нужно подключить к ПК и попытаться найти фотографии в памяти:
- Подключаем кабель к телефону и к USB порту компьютера;
- Система ПК обнаружит смартфон и попытается найти для него драйвер в Интернете;
- Когда он сделает это, в трее появится уведомление, что драйвер загружен и установлен;
- Если этого не произошло, в панели быстрого доступа Андроид нужно найти пункт «Медиа устройство» и активировать его;
- Теперь откройте память Андроид через проводник Windows. Обычно отображается иконка в видео мобильного телефона.
Попробуйте среди папок найти свои фотографии. Папка с медиафайлами в Android называется DCIM. Если фото будут в ней, откройте их, чтобы проверить, есть ли доступ к файлам.
Если фото будут в ней, откройте их, чтобы проверить, есть ли доступ к файлам.
Читайте также: Как сделать айфоновские смайлики на Андроид.
Чистка кэша на Андроид, если не отображаются все фото
Из-за недостатка системной памяти устройство может работать некорректно. Именно это могло произойти с вашим смартфоном при длительном его использовании. Кэш нужен каждому приложению. Он выполняет важную функцию и часто выступает в роли буферной зоны, файлы из которой обрабатываются ОС Android быстрее других. У этого раздела разные назначения. А настройки по умолчанию должны следить за автоматической его очисткой. Но по разным причинам этого могло не произойти.
Попробуем вручную избавиться от ненужного кэша приложения и запустить работоспособность раздела, чтобы начали отображаться все фотографии на вашем Андроиде во встроенной галерее.
Для этого нам понадобится открыть настройки и разрешить доступ к галерее в настройках:
- Выбираем на главном экране кнопку с шестерёнкой;
- Находим внизу пункт «О телефоне» и переходим в него;
- Нажимаем на кнопку «Номер сборки» несколько раз, чтобы появилась надпись: «Вы стали разработчиком».
 Появится новый пункт на предыдущем шаге «Меню разработчика», который нужно открыть;
Появится новый пункт на предыдущем шаге «Меню разработчика», который нужно открыть; - Найдите пункт «Включить 4X MSAA». Галочка здесь стоять не должна — уберите её, если пункт активирован;
- Окно можно закрыть. Откройте снова настройки и выберите пункт «Приложения»;
- Найдите галерею в списке и откройте её. В этом окне нужно нажать на кнопку «Очистить кэш» и «Стереть данные».
Перейдите в главный экран и проверьте, открываются ли сейчас фотографии в галерее на смартфоне Андроид.
Устранение проблемы с галереей при помощи Total Commander
При создании фотографий все графические файлы должны автоматически попадать в галерею устройства Андроид.
Если этого не происходит или со временем фото исчезают из галереи, попробуйте выполнить следующее:
- Скачайте любой файловый менеджер в Play Market. Отлично подойдёт Total Commander;
- Открываем ту память, где должны быть фотографии: SD карта или системная память;
- Независимо от типа памяти выбираем папку DCIM;
- Выберите любую папку с фотографиями, это может быть «Camera» или отдельная папка;
- Нажмите на изображение и удерживайте до появления дополнительного меню на экране.
 В нём нужно выбрать пункт «Открыть с помощью»;
В нём нужно выбрать пункт «Открыть с помощью»; - Появится несколько программ, которые способны открывать фотографии для просмотра. Выберите «Галерея». Если есть ниже пункт «По умолчанию», обязательно указываем его.
Вернитесь в галерею и проверьте, отображаются ли теперь ваши фотографии на экране. Иногда пользователи не могут найти нужные настройки и не удаётся решить этот вопрос в смартфоне. В таком случае, если файлы всё ещё доступны, и они открываются через файловый менеджер, но не отображаются, можно их переместить на другое устройство. Например, на компьютер или любой облачный сервис. Откуда их можно будет пересмотреть или скачать снова в телефон.
Можно также проверить свой диск Гугл на наличие в нём копий фотографий из галереи. При создании учётной записи в новом смартфоне, если была поставлена галочка «Создать резервную копию», то файлы автоматически периодически сохраняются на диск.
Это может быть полезным: Как поменять тему в ВК на Андроид телефоне.
Почему не получается удалить кэш на Андроиде
Помехой в правильной настройке и устранении проблем со смартфоном являются различные модификации «чистой» ОС Android. Каждый производитель мобильных устройств считает своим долгом создать новую систему на основе уже имеющийся. И получается, что настройки в Самсунге, Хоноре или Леново разные. Определённые пункты меню в них расположены в разных местах. При поиске кнопок для удаления кэша владельцы телефонов могут обнаружить, что их нет в настройке приложения.
Попробуйте применить эти действия:
- Переходим в настройки смартфона Андроид;
- Выберите пункт «Хранилище». Он может называться иначе, но данное слово должно присутствовать в словосочетании;
- Открываем пункт, в котором есть слово «Галерея» или «Мультимедиа»;
- Выбираем параметр «Удалить данные».
Также в этом пункте меню удалите прочие типы данных, если они есть. В этот момент могут появляться предупредительные сообщение о том, что это может быть небезопасно. Несмотря на это продолжайте удалять данные. Затем перезагрузите мобильное устройство и найдите фотографии в смартфоне.
Несмотря на это продолжайте удалять данные. Затем перезагрузите мобильное устройство и найдите фотографии в смартфоне.
Сброс настроек телефона, если не отображаются фотографии
Не всегда отсутствие созданных фотографий в галерее на телефоне Андроид означает, что они куда-то исчезли. Возможно при определённый обстоятельствах или самим пользователем системные настройки были изменены. И данные стали собираться в другой папке. В первую очередь проверьте все папки в DCIM через файловый менеджер.
Если файлы на месте, но при открытии их возникают проблемы, они не отображаются, или вместо них появляются серые рамки, выполните следующую инструкцию:
- Перенесите все файлы с телефона на компьютер. В начале статьи есть подсказка, как это можно сделать. Также стоит сохранить остальные важные для вас данные;
- Обязательным пунктом является выйти из своей учётной записи Google. Для этого в настройках находим пункт «Учётная запись Гугл» и в окне параметров удаляем её;
- Затем возвращаемся в главное окно настроек и выбираем пункт «Общие настройки»;
- В нём найдите строку «Сброс»;
- Найдите в списке и нажмите на кнопку «Сброс настроек»;
- Система предупредит о том, что вы можете лишиться всех настроек и файлов на телефоне.
 Нужно подтвердить свой выбор и продолжить сброс настроек.
Нужно подтвердить свой выбор и продолжить сброс настроек.
Через несколько минут данные будут сброшены, ход процесса будет отображаться на экране мобильного телефона. Вы должны знать, что после сброса устройство будет возвращено до заводских настроек. Как будто вы только что купили его в магазине. Все настройки, вход в свои аккаунты, загрузка любимой музыки нужно будет выполнять заново. Но теперь телефон избавится от всех проблем и будет работать быстрее.
Видео-инструкция
Как поступить, если в галерее вашего смартфона Samsung на Андроид не отображаются все фотографии — смотрите в видео.
[РЕШЕНО] Что делать, если с телефона Android пропали фотографии
Содержание
Однажды вы открыли свой телефон Android и обнаружили, что ваши фотографии исчезли с телефона Android . Вы взбесились, потому что было так много памятных фотографий, которые вы не хотели терять.
Вы взбесились, потому что было так много памятных фотографий, которые вы не хотели терять.
Не волнуйтесь! Позвольте milagromobilemarketing рассказать о возможных решениях вашей проблемы.
Как сделать так, чтобы ваши фотографии снова появлялись на телефоне Android?Способы восстановления удаленных изображений
Если вы потеряли свои фотографии из-за того, что случайно удалили их, вот несколько приемов, которые вы можете попробовать, чтобы вернуть их.
Восстановление фотографий из облака
Обычно большинство изображений резервируются в облаке автоматически. А если у вас включена эта функция «резервного копирования», вы сможете быстро восстановить удаленные фотографии.
Вы можете вернуть свои фотографии, войдя в свое облачное приложение и загрузив удаленные фотографии. Например, если вы загружаете свои изображения из Google Фото, вы можете щелкнуть изображение и выбрать в меню пункт «Сохранить на устройство».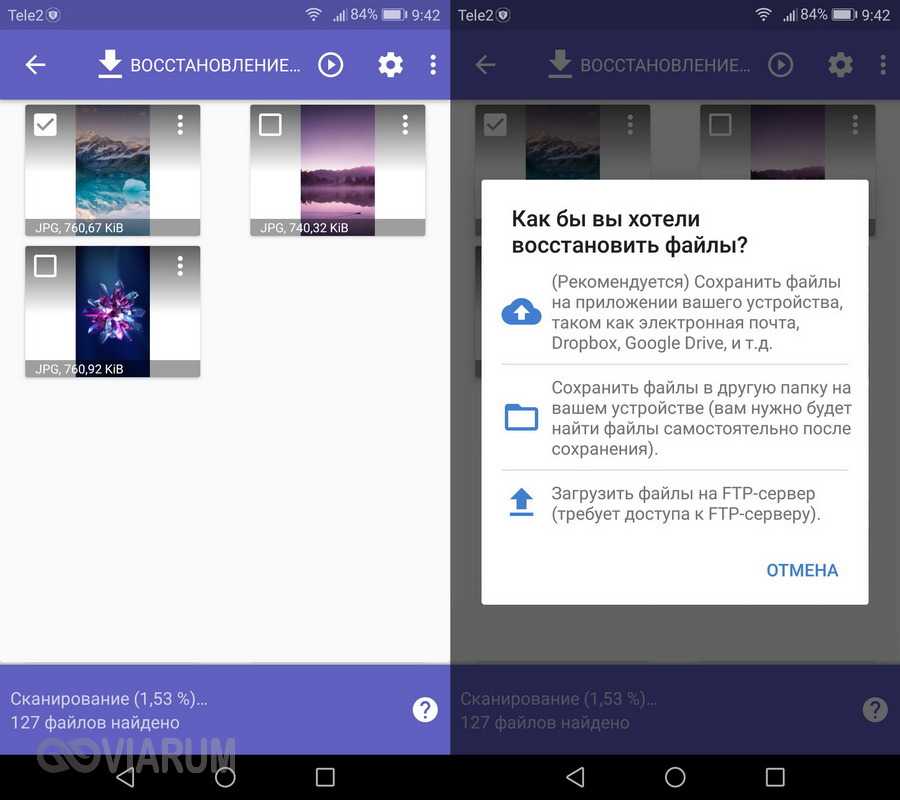
Восстановление фотографий с SD-карты
На случай, если вы не сделали резервную копию своих фотографий; вы все еще можете восстанавливать изображения через SD-карту.
Вам необходимо подключить SD-карту к ноутбуку и использовать специальное программное обеспечение и инструменты для восстановления фотографий. Однако удаленные файлы могут быть перезаписаны при наличии новых файлов. Таким образом, вы должны извлечь SD-карту как можно скорее, прежде чем удаленные фотографии будут перезаписаны.
Примечание: вы можете использовать этот способ, только если в вашем телефоне есть карта microSD.
Используйте программу восстановления
Что делать, если у вас нет резервной копии фотографий и карты microSD? В этой ситуации вы можете использовать некоторое программное обеспечение для восстановления. И одно из самых надежных приложений, которое вы можете использовать для восстановления фотографий, — это Recuva.
Вы можете перейти на наш веб-сайт, чтобы загрузить приложение без установки какого-либо приложения
Способы повторного появления загруженных изображений
Теперь вы знаете, как восстановить случайно удаленные фотографии. Но что делать, если ваши фотографии пропали без причины?
Но что делать, если ваши фотографии пропали без причины?
Вот несколько возможных решений, которые вы можете попробовать:
Удалить ненужные файлы
Если ваши загруженные фотографии исчезнут, вероятно, во внутренней памяти вашего телефона недостаточно места для хранения. В этом случае вам следует сначала проверить доступное место в меню «Настройки Android» — «Обслуживание устройства» — «Хранилище» — «Очистить сейчас».
Затем вы можете использовать такие приложения, как CCleaner или CleanMaster, для очистки ненужных данных вашего телефона. Вы также можете удалить редко используемые приложения, чтобы освободить место в хранилище.
Очистить кеш
Еще один способ помочь вашим фотографиям снова появиться — очистить кеш.
Все, что вам нужно сделать, это зайти в «Настройки» и найти «Управление приложениями». Как только вы войдете, прокрутите вниз, чтобы найти галерею, и нажмите на нее. Теперь вы нажимаете кнопку «Очистить кеш».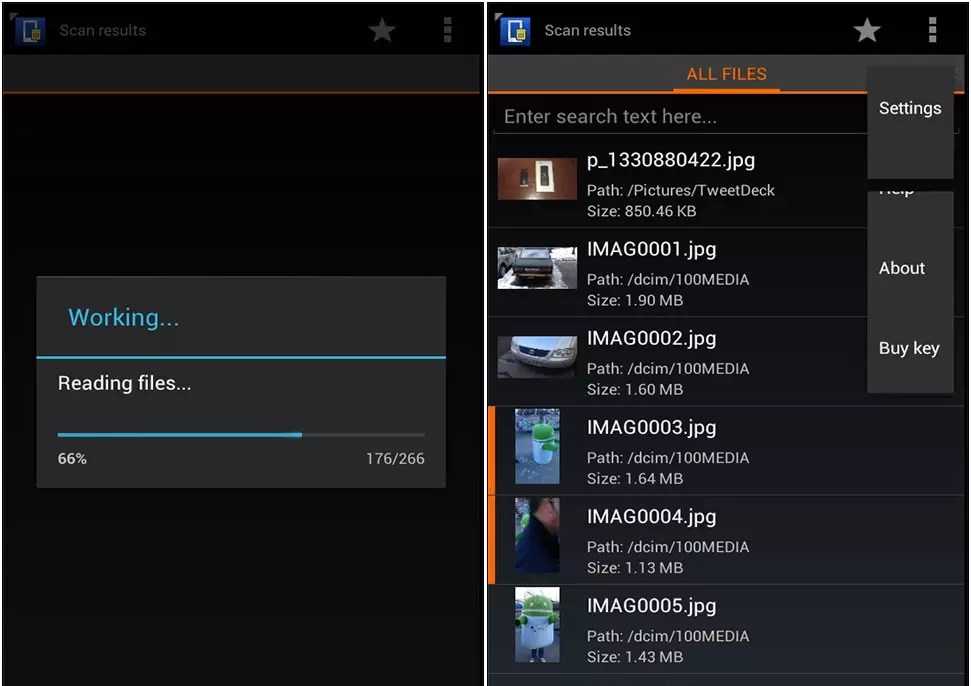 После этого вы возвращаетесь на главный экран, закрываете все запущенные приложения и перезагружаете Android-устройство.
После этого вы возвращаетесь на главный экран, закрываете все запущенные приложения и перезагружаете Android-устройство.
Иногда требуется несколько попыток, чтобы изображения снова появились.
Примечание. Поскольку существует множество устройств Android, шаги могут различаться.
Подведение итоговМы надеемся, что наши советы помогли вам решить проблему фотографий, исчезнувших с телефона Android , и вернуть свои фотографии. На будущее мы настоятельно рекомендуем вам резервное копирование фотографий на компьютер или в цифровую библиотеку. Резервное копирование файлов очень поможет вам, особенно когда ваш телефон Android сталкивается с такими проблемами, как наличие вируса и потеря всех данных.
Спасибо, что читаете наши статьи! Не забудьте посетить наш веб-сайт: www.milagromobilemarketing.com, чтобы найти больше полезных статей о советах, рекомендациях и т. д. для устройств Android.
Taush Sampley
Опытный разработчик мобильных приложений с подтвержденным опытом работы в индустрии компьютерного программного обеспечения.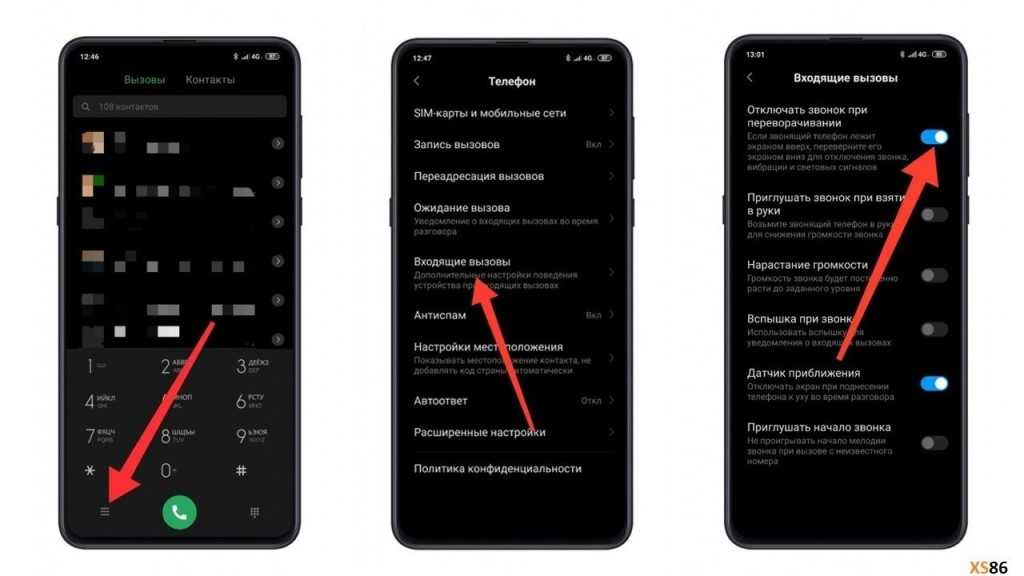 Владею Android/Kotlin, iOS/Swift, Node.js/TypeScript. Сильный инженер-профессионал укрепляет мои основы в Университете штата Оклахома. Мой LinkedIn: Профиль
Владею Android/Kotlin, iOS/Swift, Node.js/TypeScript. Сильный инженер-профессионал укрепляет мои основы в Университете штата Оклахома. Мой LinkedIn: Профиль
Android Phone Pictures and Media удаляет себя
Несколько пользователей Reddit обнаружили ошибку в сервисе Google Фото, из-за которой фотографии не удаляются. Считается, что ошибка затрагивает пользователей Android, использующих Android 7.0, 7.1, 8.0 и 8.1. Пользователи сообщают, что их фотографии исчезают из приложения Google Фото и снова появляются через некоторое время.
Как удалить объекты с фотографий v…
Включите JavaScript
Как удалить объекты с фотографий через приложение для удаления объектов?
Случалось ли когда-нибудь, что ваш телефон самопроизвольно удалял все ваши фотографии или медиафайлы? Бывает. Это страшно. Тем более, что телефоны, как правило, хранят наши самые ценные воспоминания. К счастью, есть некоторые шаги, которые вы можете предпринять, чтобы этого больше не повторилось.
Потеря фотографий и других медиафайлов с телефона Android — это головная боль. К счастью, есть несколько способов предотвратить потерю фотографий с телефона.
Сначала отключите функцию автоматической синхронизации телефона, особенно если ваш телефон настроен на автоматическую синхронизацию с Google Диском, Dropbox и OneDrive. Кроме того, запретите вашему телефону автоматически удалять изображения из памяти телефона. Вы можете сделать это, зайдя в меню настроек и отключив функцию автоматического удаления. К сожалению, это не всегда работает.
Чтобы получить последние советы и рекомендации или решить любую проблему со смартфоном Android, нажмите здесь. Когда батарея вашего телефона садится или выходит из строя, или он зависает, ваш первый порыв, вероятно, состоит в том, чтобы перезагрузить его. Это неплохо. Но, пожалуйста, не перезагружайте телефон только из-за проблем с программным обеспечением. Перезагрузка — это простое временное решение программных проблем. Со временем ваш телефон перезагрузится и восстановит все настройки программного обеспечения и содержимое.
Повторно вставьте карту памяти в телефон Android
Наконец-то вы это сделали! Вы купили блестящий новый телефон Android и теперь хотите перенести на него все свои фото, видео и другие файлы, но ваш телефон не распознает вашу карту памяти. И если ваш телефон распознает карту памяти, он позволит вам получить доступ только к фотографиям, а не к видео. Это может быть неприятно, особенно потому, что большинство карт памяти поставляются с удобным небольшим инструментом для извлечения, который позволяет легко вставить карту в телефон.
Случайное удаление фото или видео — одна из худших вещей, которые могут случиться с пользователем Android. К счастью, Android поддерживает вас, когда дело доходит до восстановления удаленных фотографий. Однако сначала вам нужно извлечь карту памяти из вашего устройства, вставить ее в устройство чтения карт, а затем щелкнуть значок камеры в главном меню приложения «Фотографии».
Открыв приложение «Фотографии», вы увидите список фотографий, которые вы можете просматривать.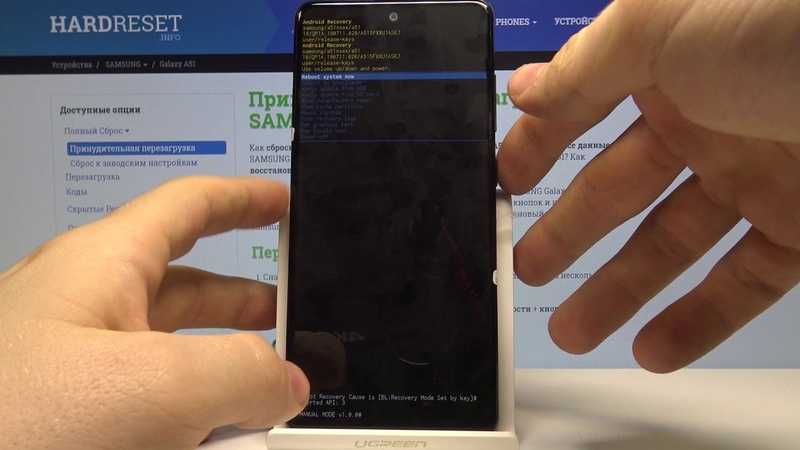 Выберите изображение для восстановления, и должна появиться миниатюра. Коснитесь миниатюры, и вы получите всплывающее окно с вопросом, хотите ли вы восстановить фотографию. Нажмите «ОК», и ваше фото или видео будут восстановлены на вашем Android.
Выберите изображение для восстановления, и должна появиться миниатюра. Коснитесь миниатюры, и вы получите всплывающее окно с вопросом, хотите ли вы восстановить фотографию. Нажмите «ОК», и ваше фото или видео будут восстановлены на вашем Android.
Операционная система Android позволяет пользователям устанавливать приложения непосредственно на карту памяти (также известную как карта SD или микро SD) своих телефонов. Большинство телефонов имеют объем встроенной памяти около 16 ГБ, но SD-карта может удвоить этот объем, позволяя вашему телефону хранить до 32 ГБ и более.
Когда вы вставляете SD-карту в свой телефон, рекомендуется сделать резервную копию ваших существующих данных на карту на случай, если что-то пойдет не так с вашим телефоном, и вы не хотите оставаться без своих фотографий, видео и музыка.
Используйте приложение для сканирования отсутствующих медиафайлов
Если вы все еще думаете «почему мой телефон удаляет фотографии», то хорошая новость заключается в том, что есть приложение, которое значительно упрощает поиск потерянных вещей. на вашем жестком диске, и это совершенно бесплатно.
на вашем жестком диске, и это совершенно бесплатно.
Ваши файлы сохранены на жестком диске, но проблема в том, что ваш жесткий диск может выйти из строя и выйти из строя, что приведет к потере важных файлов. Однако есть способ быстро найти файлы, которые вы потеряли, — использовать приложение для их поиска.
Приложение Google Photos — одно из новейших дополнений к семейству Android и одно из лучших приложений Google. Даже если у вас не было ни одного из поддерживающих его телефонов, вы все равно можете им пользоваться, поскольку его можно бесплатно загрузить из Play Store.
Приложение автоматически создает резервные копии всех ваших фотографий и видео, а также может создавать резервные копии видео, снятых камерой вашего телефона. Но если у вас не безлимитный тарифный план, приложение может сохранять ваши фотографии и видео только через Wi-Fi, а не ваш мобильный тарифный план.
Замените приложение Галерея по умолчанию
Несколько приложений по умолчанию используются на вашем телефоне. Встроенное приложение «Телефон» представляло ваше сотовое соединение, приложение «Фотографии» показывало ваши фотографии, приложение «Карты» указывало ваше местоположение, а приложение «Музыка» воспроизводило любую загруженную вами музыку. Но со временем Google начал заменять некоторые стандартные приложения более полезными.
Встроенное приложение «Телефон» представляло ваше сотовое соединение, приложение «Фотографии» показывало ваши фотографии, приложение «Карты» указывало ваше местоположение, а приложение «Музыка» воспроизводило любую загруженную вами музыку. Но со временем Google начал заменять некоторые стандартные приложения более полезными.
Google Фото заменил приложение Фото, Google Карты заменил приложение Карты, а Google Play Музыка заменил приложение Музыка. К сожалению, Google Фото является приложением для фотографий по умолчанию на Android, и оно, как известно, глючит и разочаровывает.
Ни для кого не секрет, что стандартное приложение Галерея Samsung чертовски ужасно. Он медленный, глючный и, что хуже всего, отказывается отображать импортированные изображения. И если вы решите удалить приложение и переустановить его с нуля, оно уже глючит и не будет отображать никаких изображений. К счастью, есть способ сбросить приложение до состояния по умолчанию. Просто выполните следующие шаги, чтобы сбросить настройки приложения «Галерея».
Выполните резервное копирование для восстановления фотографий
Если вы хотите быстро вернуться к своим фотографиям, вы можете восстановить резервную копию из iCloud. iCloud позволяет создавать резервные копии ваших фотографий, плейлистов, контактов и даже календаря, чтобы вы могли восстановить их все на свой телефон. Чтобы выполнить резервное копирование файла в iCloud, выполните следующие действия:
- Перейдите в «Настройки» > [ваше имя] > iCloud > «Хранение и резервное копирование»
- Нажмите «Создать резервную копию сейчас»
- Убедитесь, что включено «Создание резервной копии iCloud», затем нажмите «Создать резервную копию сейчас»
- Выберите «Фотографии и настройки». Коснитесь «Создать резервную копию сейчас»
- Выберите «Создать резервную копию моего контента»
- Коснитесь «Создать резервную копию сейчас». Подождите, пока резервное копирование завершится, затем нажмите «Готово».
Одна из самых неприятных вещей, связанных с цифровым изображением, заключается в том, что, хотя вы можете восстановить его в одно мгновение, все, что вы делаете, редко приводит к тому, что оно появляется снова.
Резервное копирование вашего компьютера и фотографий — одна из самых важных вещей, которые вы можете сделать, чтобы не потерять свои файлы, но если по какой-то причине вы это сделаете, вам не нужно начинать все сначала. Вот почему важно знать, как выполнить резервное копирование, чтобы восстановить ваши фотографии.
Ищите свои приложения, в которых вы храните фотографии
Благодаря быстрым снимкам, распространяемым в социальных сетях и даже превращенным в мемы, сохранение фотографий в ваших приложениях является второй натурой. Но знаете ли вы, что если вы сделаете снимок экрана во время использования устройства Android, все фотографии, хранящиеся на вашем устройстве (включая фотографии в ваших приложениях), также будут сохранены в вашей галерее?
Поэтому обязательно просматривайте их время от времени, просто чтобы убедиться, что ни одна из ваших фотографий не передана другим пользователям и не сохранена там, где вы не хотите, чтобы они были.
В современном мире мы делаем миллионы фотографий. У большинства смартфонов есть камера, а это означает, что мы делаем бесчисленное количество снимков, большинство из которых хранится локально на наших устройствах. Многие из нас фотографируют каждый день, и некоторые из этих снимков сохраняются в нашей личной фотобиблиотеке. К сожалению, наша личная фототека — не единственное место, где сохраняются фотографии.
У большинства смартфонов есть камера, а это означает, что мы делаем бесчисленное количество снимков, большинство из которых хранится локально на наших устройствах. Многие из нас фотографируют каждый день, и некоторые из этих снимков сохраняются в нашей личной фотобиблиотеке. К сожалению, наша личная фототека — не единственное место, где сохраняются фотографии.
Сброс заводских данных, если вы потеряли свои фотографии
После установки нового программного обеспечения и сброса заводских данных ваш телефон может быть стерт с помощью сброса заводских данных. Это часто происходит, если вы установили новое программное обеспечение и забыли сохранить свои фотографии, контакты или другие файлы. Если это произойдет, не паникуйте. По словам Xiaomi, есть способ восстановить потерянные данные после сброса настроек. Первый шаг — сделать резервную копию всех данных перед сбросом настроек.
Если вы хотите очистить свой телефон, сброс настроек удалит все ваше содержимое, даже если вы установили пароль. Так что, если вы беспокоитесь о потере своих фотографий, резервных копий или других личных данных, сброс настроек может вам не подойти. К счастью для вас, есть способ восстановить заводские настройки телефона без потери ваших данных: сброс заводских данных (или сброс FRP).
Так что, если вы беспокоитесь о потере своих фотографий, резервных копий или других личных данных, сброс настроек может вам не подойти. К счастью для вас, есть способ восстановить заводские настройки телефона без потери ваших данных: сброс заводских данных (или сброс FRP).
Сброс к заводским настройкам, по сути, возвращает ваш телефон к заводским настройкам, что означает, что он стирает все с устройства и перезагружается заново. Это означает, что ваши приложения и данные исчезнут, но все, что связано с вашей учетной записью Google, останется нетронутым.
Общее мнение
Все больше владельцев телефонов Android сообщают, что их фотографии и видео удаляются с их устройств. Проблема возникает, когда Android Smart Lock включен, и пользователь пытается получить доступ к своему устройству с другого устройства.
Многие люди считают, что абсолютно не о чем беспокоиться, когда речь идет о резервном копировании и синхронизации их телефонов Android. Но иногда что-то идет не так, и файлы случайно удаляются.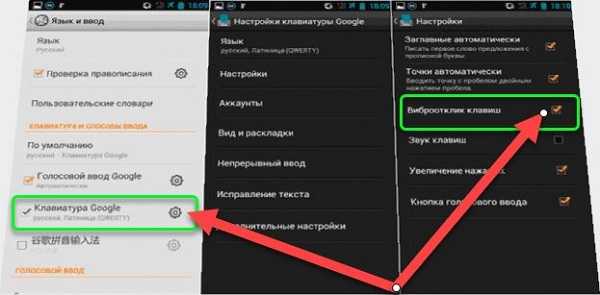


 Восстановление фотографий телефона Moto из файлов резервных копий
Восстановление фотографий телефона Moto из файлов резервных копий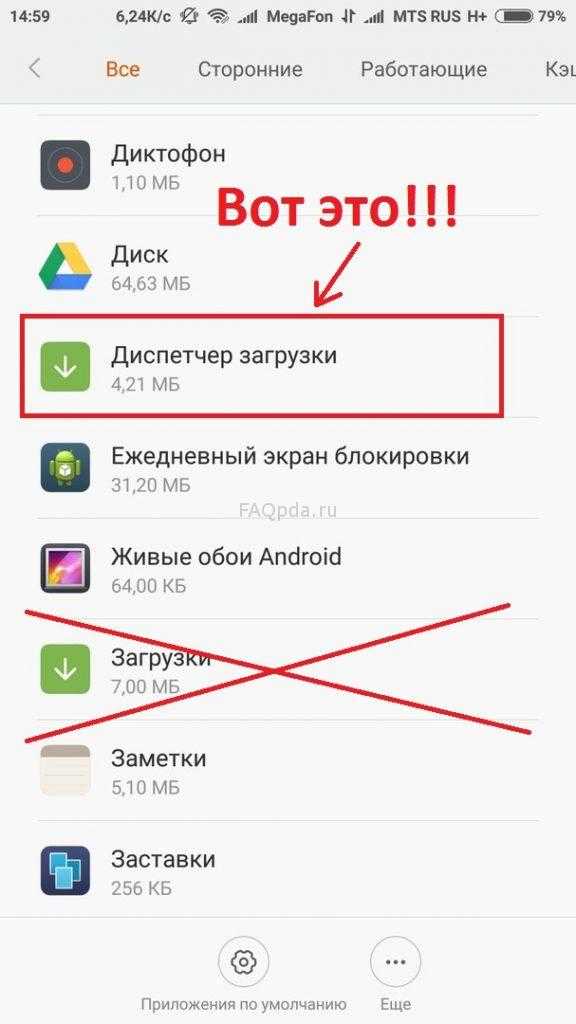 Появится новый пункт на предыдущем шаге «Меню разработчика», который нужно открыть;
Появится новый пункт на предыдущем шаге «Меню разработчика», который нужно открыть; В нём нужно выбрать пункт «Открыть с помощью»;
В нём нужно выбрать пункт «Открыть с помощью»;
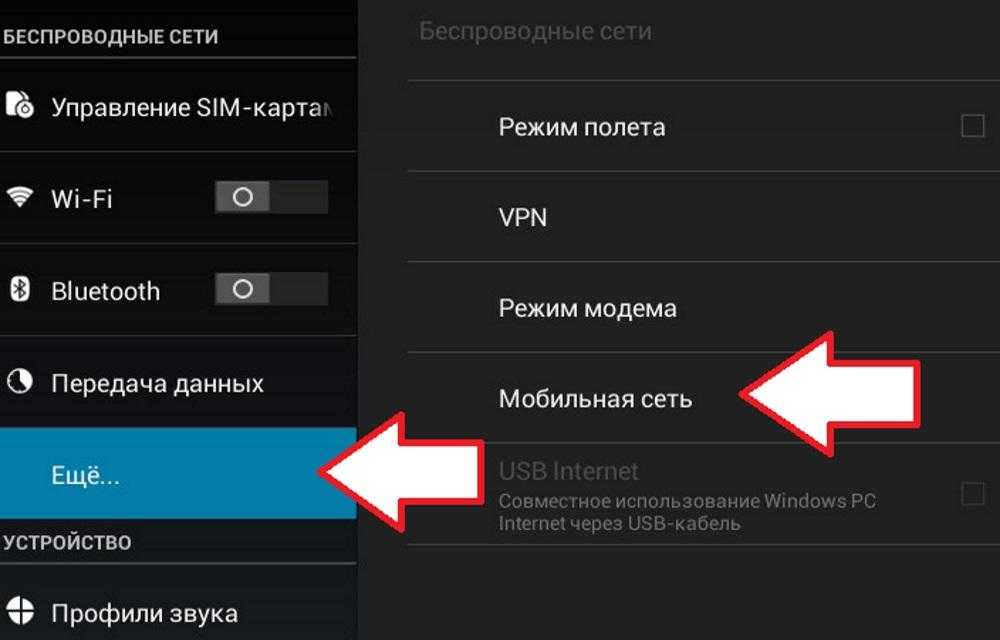 Нужно подтвердить свой выбор и продолжить сброс настроек.
Нужно подтвердить свой выбор и продолжить сброс настроек.