Windows 10 Education: главные особенности редакции
Опубликовано: Автор: Артём Чёрный
Windows 10 представлена в 4 разных редакциях. Первые две из них заточены под личное использование, а еще две для использования на предприятиях и в образовательных учреждениях. Windows 10 Education как раз заточена именно на работу в образовательных учреждениях и образовательной среде.
Мы уже вкратце рассматривали основные отличия редакций Windows 10, но сейчас подробнее остановимся на версии для образовательных учреждений.
Содержание
- Что такое Windows 10 Education
- Обновление
- Безопасность
- Возможности для бизнеса
- Дополнительные возможности
Эта версия “десятки” разработана на основе редакции Pro-версии, но при этом расширена еще для работы на предприятиях и образовательных учреждениях. По своему базовому функционалу она не отличается от редакций Home и Pro. В большинстве своем она похожа на версию Enterprise, что разработана для предприятий, но только адаптирована для школ и ВУЗов.
В большинстве своем она похожа на версию Enterprise, что разработана для предприятий, но только адаптирована для школ и ВУЗов.
В качестве ключевых особенностей можно отметить:
- Отсутствие встроенных подсказок, советов и предложений, с которыми часто приходится сталкиваться пользователям обычных редакций “десятки”.
- Нет рекомендаций в Магазине приложений.
По заверению Майкрософт это сделано с целью, чтобы не отвлекать учеников от работы с операционной системой.
Обновление
Вы можете обновиться до версии Education даже с Home-версии, точнее лучше всего выполнять обновление именно с этой версии.
Читайте также:
Пропали значки на рабочем столе в Windows 10
Создаем загрузочную флешку UEFI с Windows 10
Создаем диск восстановления Windows 10
Что делать если перестала работать клавиатура на Windows 10
Что касается обновлений, который пользователь будет получать уже в процессе использования Windows 10 Education, то здесь обслуживание ведет только по ветке Current Branch for Business. Она практически не отличается от ветке обновлений, которой пользуются в Pro и Home редакциях, правда, в Current Branch for Business обновления уже более стабильные и практически не вызывают сбоев в работе ОС.
Она практически не отличается от ветке обновлений, которой пользуются в Pro и Home редакциях, правда, в Current Branch for Business обновления уже более стабильные и практически не вызывают сбоев в работе ОС.
Безопасность
В плане безопасности Windows 10 Enterprise более проработана, чем Home и Pro. Однако это скорее необходимость, так как она подразумевает, что компьютером будет пользоваться несколько человек, плюс, включение конкретного ПК в локальную сеть образовательного учреждения. Помимо встроенного антивирусного ПО безопасность обеспечивается через дополнительные протоколы:
- Для более продвинутой защиты пользовательских данных используется BitLocker Drive Encryption;
- Для защиты внутрисистемных учетных записей предоставлены расширенные по отношению к Home и Pro редакциям протоколы;
- Есть дополнительные инструменты защиты информации как на самом устройстве, так и на подключаемых устройствах.
Возможности для бизнеса
Из-за необходимости в удаленном администрировании компьютеров в рамках учебных заведений, Windows 10 Education содержит в себе бизнес-функции, которые перешли в нее из Enterprise-редакции:
- Расширенная поддержка групповых политик;
- Возможность управления начальным экраном операционной системы;
- Возможности для ограничения прав доступа некоторым локальным и глобальным аккаунтам;
- Средство блокировки приложений;
- Некоторые дополнительные инструменты для общей конфигурации компьютера;
- Расширенные возможности для взаимодействия с пользовательским интерфейсом;
- Корпоративные версии встроенных браузеров — Edge, Internet Explorer, а также магазина Microsoft Store;
- Дополнительные возможности удаленного пользования компьютером;
- Дополнительные инструменты тестирования и диагностики;
- Расширенная оптимизация WAN-подключения.

Дополнительные возможности
В целом ряд дополнительных возможностей для пользователя в Windows 10 Education перекочевал из Pro-редакции:
- Поддержка интегрированного клиента виртуализации Hyper-V;
- Возможность упрощенного запуска нескольких операционных систем на виртуальных машинах и общей виртуализации оборудования;
- Расширенное использование удаленного рабочего стола;
- Возможности подключения к домену как персональному, так и корпоративному;
- Есть подключение через Azure Active Directory, но только при условии премиум-подписки.
Это были все основные особенности Windows 10 в редакции Education. Если у вас есть вопросы по материалу в статье, то напишите их в комментариях.
10 функций, доступных только в Windows 10 Enterprise (и для образовательных учреждений)
Вы можете перейти на профессиональную версию Windows 10 чтобы получить расширенные функции, такие как Шифрование BitLocker , но многие функции недоступны для обычных пользователей Windows.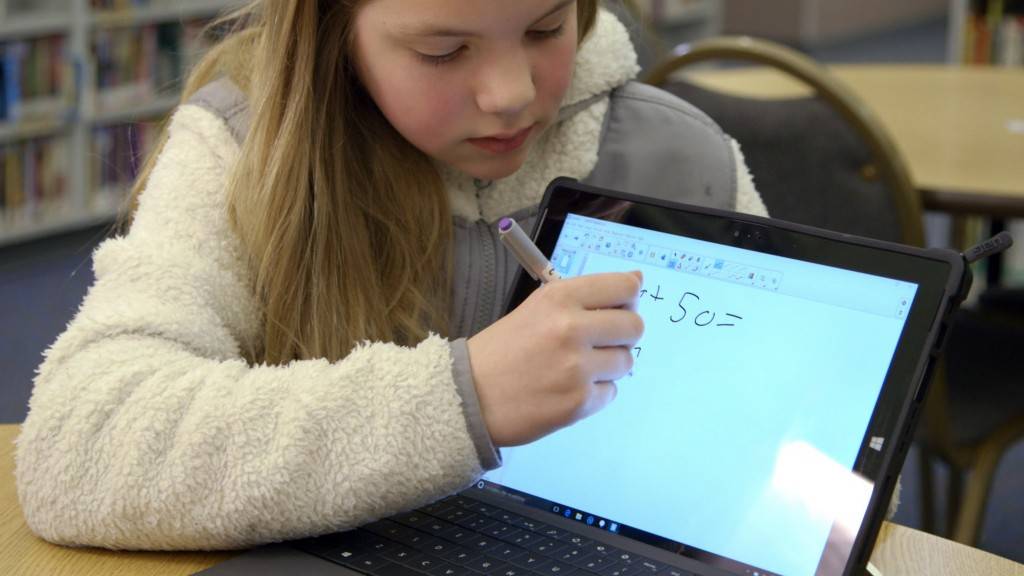 Некоторые из них существуют только в выпусках Windows Enterprise и Education, для которых требуется соглашение о корпоративном лицензировании или ежемесячный
Абонентская плата
.
Некоторые из них существуют только в выпусках Windows Enterprise и Education, для которых требуется соглашение о корпоративном лицензировании или ежемесячный
Абонентская плата
.
СВЯЗАННЫЕ С: Как перейти с Windows 10 Home на Windows 10 Professional
В Windows 7 и Vista эти корпоративные функции также были доступны в дорогих выпусках Windows Ultimate. У Windows 10 нет Ultimate Edition, но вы можете скачать
90-дневная ознакомительная копия
Windows 10 Корпоративная или
Отделение долгосрочного обслуживания
Windows 10 имеет несколько разных веток. В самом нестабильном есть Предварительные сборки Windows Insider , которые являются предварительными версиями Windows 10, находящимися в активной разработке.![]() Большинство компьютеров с Windows 10 находятся в «Текущей ветви», которая считается стабильной версией Windows 10.
Большинство компьютеров с Windows 10 находятся в «Текущей ветви», которая считается стабильной версией Windows 10.
СВЯЗАННЫЕ С: Что означает «отложить обновления» в Windows 10?
ПК под управлением Windows 10 Professional могут вместо этого использовать «Current Branch for Business», включение опции «Отложить обновления»
. Это позволяет корпоративным ПК дольше откладывать обновления — например, юбилейное обновление Windows 10 еще даже не начало развертываться на ПК Current Branch for Business. Он будет дополнительно протестирован и доработан в «Текущей ветке» на потребительских ПК, прежде чем она будет отправлена в «Текущую ветвь для бизнеса» на бизнес-ПК. Если вы используете выпуски Windows 10 Enterprise или Education, вы можете выбрать «Long-Term Servicing Branch» или LTSB. Это еще более медленная версия Windows 10, предназначенная для критически важного оборудования, такого как банкоматы в банках, системы точек продаж и компьютеры, работающие с оборудованием на заводе. Версия Windows 10 LTSB не получит новых функций, но будет поддерживаться обновлениями в течение длительного времени. Он предоставляется как отдельный образ и не включает новых функций, таких как Microsoft Edge, Cortana или Магазин Windows.
Версия Windows 10 LTSB не получит новых функций, но будет поддерживаться обновлениями в течение длительного времени. Он предоставляется как отдельный образ и не включает новых функций, таких как Microsoft Edge, Cortana или Магазин Windows.
Если вам нужна стабильная версия Windows 10, которая надежна и не получает постоянно обновлений новых функций — той, которая даже не поставляется с Кортаной и Магазином Windows, — эту версию Windows 10 следует использовать. К сожалению, вы не можете получить его как обычный пользователь Windows. Это только для предприятия.
Windows To Go
Windows To Go была представлена в Windows 8, но была ограничена Windows 8 Enterprise. К сожалению, в Windows 10 это не изменилось. Она позволяет установить Windows на USB-накопитель или внешний жесткий диск, который можно подключить к любому компьютеру и загрузить с него. Вы получаете работающую операционную систему Windows, работающую с USB-накопителя, и ваши файлы и настройки сохраняются обратно на этот диск.
Технически вы можете запустить средство создания Windows To Go в любой версии Windows, но Windows запросит образ Enterprise для установки на ваш USB-накопитель.
Это отличная функция, которая может быть полезна многим компьютерным гикам и даже обычным пользователям, которые теперь полагаются на живые USB-среды Linux. Однако Microsoft нацелена на эту функцию в ИТ-отделах. Windows To Go позиционируется как способ получить управляемую систему Windows 10 на любом компьютере.
AppLocker
СВЯЗАННЫЕ С: Убедитесь, что на ПК с Windows никогда не будет вредоносных программ, добавив приложения в белый список
AppLocker — это функция безопасности, которая может иметь огромное значение в реальном мире. AppLocker позволяет вам устанавливать правила, по которым учетные записи пользователей могут запускать какие программы. Ты только создать белый список , гарантируя, что учетная запись пользователя на вашем компьютере может запускать только несколько безопасных приложений.
AppLocker позволяет вам устанавливать правила, по которым учетные записи пользователей могут запускать какие программы. Ты только создать белый список , гарантируя, что учетная запись пользователя на вашем компьютере может запускать только несколько безопасных приложений.
Как ни странно, профессиональная версия Windows 10 позволяет создавать правила AppLocker с помощью редактора локальной политики безопасности. Однако эти правила не будут применяться, если вы не используете корпоративную или образовательную версию Windows, поэтому правила, которые вы создаете на ПК с Windows 10 Professional, не будут действовать, если вы не обновите их. Эта функция также присутствует в Windows 7 и 8. В Windows 7 вы можете получить ее как часть выпуска Ultimate.
Это был бы отличный способ защитить компьютер с Windows, которым пользуются ваши дети или родственники –Дать им доступ к нужным приложениям и заблокировать все остальное. Мы успешно использовали функцию семейной безопасности для добавления приложений в белый список в других выпусках Windows, хотя использовать его немного неудобно. Он также опирается на метафору «дочернего» и «родительского» аккаунтов. Если вы ребенок, пытающийся защитить компьютер своих родителей, это может быть немного неловко объяснять.
Мы успешно использовали функцию семейной безопасности для добавления приложений в белый список в других выпусках Windows, хотя использовать его немного неудобно. Он также опирается на метафору «дочернего» и «родительского» аккаунтов. Если вы ребенок, пытающийся защитить компьютер своих родителей, это может быть немного неловко объяснять.
Различные настройки групповой политики
Невозможно перечислить различия, не заметив изменений в редакторе групповой политики. Windows 10 Professional имеет инструмент редактора групповой политики , и пользователи Windows традиционно могли устанавливать большинство параметров групповой политики в профессиональной версии Windows, как и в корпоративных версиях Windows.
В Юбилейное обновление Windows 10 Тем не менее, Microsoft начала ограничивать определенные параметры групповой политики Windows 10 Enterprise и Education. Следующие параметры групповой политики были ограничены выпусками Windows 10 для предприятий и учебных заведений. Соответствующие параметры реестра также больше не будут работать:
Следующие параметры групповой политики были ограничены выпусками Windows 10 для предприятий и учебных заведений. Соответствующие параметры реестра также больше не будут работать:
- Отключите возможности потребителей Microsoft : Эта политика отключает загрузку сторонних приложений при настройке новой учетной записи. Это функция, которая устанавливает Candy Crush Saga и другие подобные приложения при настройке новой учетной записи пользователя или ПК. Однако вы все равно можете удалить эти приложения после этого.
- Не показывать советы Windows : Эта политика отключает «Советы Windows» по всей системе. Пользователи по-прежнему могут отключить подсказки, выбрав «Настройки»> «Система»> «Уведомления и действия»> «Получать советы, рекомендации и предложения при использовании Windows».
- Не отображать экран блокировки : Эта политика отключает экран блокировки .
 Еще есть способ обойти экран блокировки , но это грязный взлом, и Microsoft может заблокировать его в будущем.
Еще есть способ обойти экран блокировки , но это грязный взлом, и Microsoft может заблокировать его в будущем. - Отключить все приложения из Магазина Windows : Эта политика отключает доступ к Магазину Windows и полностью блокирует запуск приложений Магазина. Пользователи Windows 10 Professional больше не могут отключить Магазин.
Это изменение подталкивает компании к Windows 10 Enterprise вместо Windows 10 Professional, если они хотят централизованно управлять такими политиками в своих сетях.
Апп-В анд УЕ-В
Виртуализация приложений Microsoft (App-V) и виртуализация пользовательской среды (UE-V) ранее загружались отдельно для выпусков Windows 10 для предприятий и учебных заведений. С обновлением Anniversary Update они не интегрированы напрямую в эти выпуски Windows 10 с никаких дополнительных загрузок.
Аппликатион Виртуализатион (Апп-В)
позволяет системным администраторам изолировать приложения в контейнерах.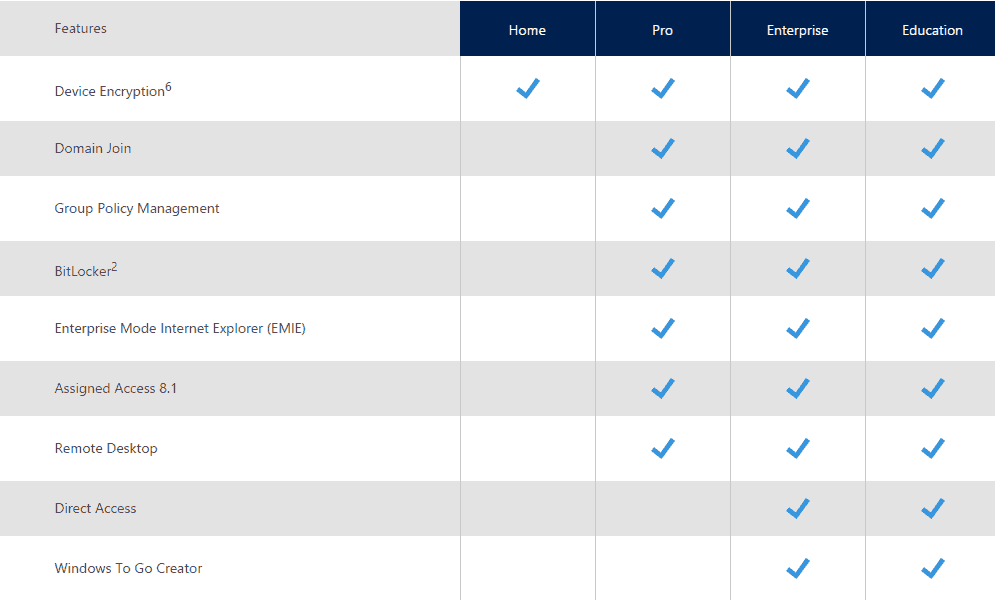 Затем клиент App-V позволяет Windows 10 запускать эти приложения в автономной виртуальной среде без обычного процесса установки. Это также позволяет приложениям «передаваться» на клиентский компьютер Windows с сервера. Он обладает преимуществами безопасности, а также позволяет организациям лучше управлять доступом к определенным приложениям. Это действительно полезно только для крупных организаций.
Затем клиент App-V позволяет Windows 10 запускать эти приложения в автономной виртуальной среде без обычного процесса установки. Это также позволяет приложениям «передаваться» на клиентский компьютер Windows с сервера. Он обладает преимуществами безопасности, а также позволяет организациям лучше управлять доступом к определенным приложениям. Это действительно полезно только для крупных организаций.
Усер Энвиронмент Виртуализатион (УЕ-В) позволяет пользователям сохранять настройки своих приложений и настройки операционной системы Windows в виртуальной среде, которая следует за ними при перемещении между разными ПК. Как и в случае с App-V, это действительно полезно только для организаций, которые хотят централизованно управлять своей инфраструктурой. UE-V позволяет отслеживать состояние системы пользователей, когда они перемещаются между разными ПК, управляемыми этой организацией.
Device Guard и Credential Guard
Device Guard и Credential Guard — это отдельные, но связанные функции.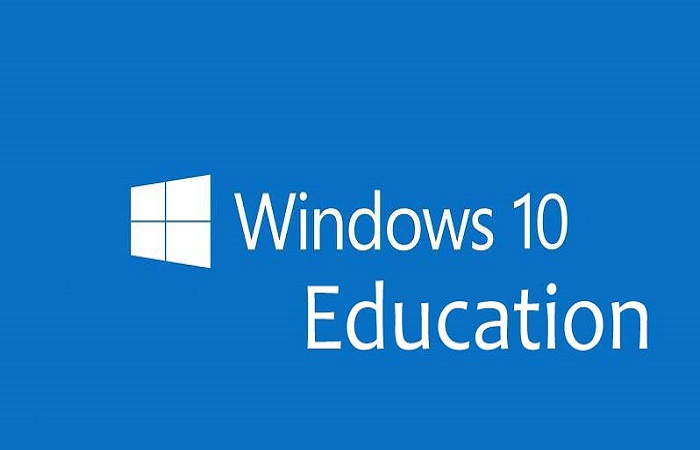
Device Guard разработан для защиты компьютеров организации. Как Microsoft Документация Device Guard говорит: «Device Guard в Windows 10 Enterprise переходит из режима, в котором приложениям доверяют, если они не заблокированы антивирусом или другим решением безопасности, в режим, в котором операционная система доверяет только приложениям, авторизованным на вашем предприятии. Вы назначаете эти доверенные приложения, создавая политики целостности кода . » Device Guard использует такие аппаратные функции, как Расширения виртуализации Intel VT-x и AMD-V для защиты компьютера от атак и обеспечения возможности запуска только утвержденного кода. Но предприятия должны точно указать, какой код одобрен.
Credential Guard
использует основанные на виртуализации функции для изоляции «секретов», таких как учетная запись пользователя и учетные данные для входа в сеть, на ПК, чтобы их могло прочитать только системное программное обеспечение. Microsoft отмечает, что вам также следует использовать другие методы безопасности, такие как Device Guard, для защиты ваших данных.
Microsoft отмечает, что вам также следует использовать другие методы безопасности, такие как Device Guard, для защиты ваших данных.
Прямой доступ
СВЯЗАННЫЕ С: Что такое VPN и зачем он мне нужен?
Прямой доступ это функция, похожая на VPN. Традиционный VPN-соединения должны быть инициированы пользователем вручную. DirectAccess предназначен для автоматического подключения каждый раз, когда пользователь подключается к Интернету. Корпорация может гарантировать, что распространяемые ею ноутбуки всегда будут пытаться подключиться напрямую к их сети, туннелирование их активность в Интернете через зашифрованное соединение.
Филиал Кэш
BranchCache
это функция, разработанная для организаций, у которых есть несколько «филиалов» в разных местах.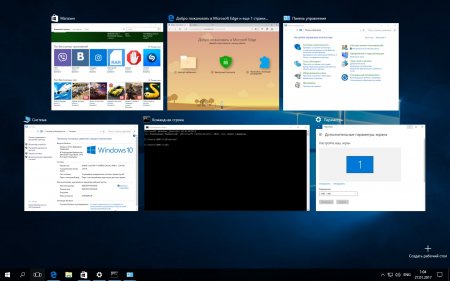 Например, в главном офисе может находиться сервер с полезными данными, к которым должен получить доступ филиал. Вместо того, чтобы получать доступ к этим данным через соединение WAN (Интернет) в течение всего дня, BranchCache может создавать и поддерживать локальный кэш данных. Это ускоряет работу и снижает использование интернет-соединения. BranchCache может работать в режиме «Распределенный кэш», когда его кэш хранится на компьютерах в филиале, или в режиме «Размещенный кэш», когда кэш размещается на сервере в филиале.
Например, в главном офисе может находиться сервер с полезными данными, к которым должен получить доступ филиал. Вместо того, чтобы получать доступ к этим данным через соединение WAN (Интернет) в течение всего дня, BranchCache может создавать и поддерживать локальный кэш данных. Это ускоряет работу и снижает использование интернет-соединения. BranchCache может работать в режиме «Распределенный кэш», когда его кэш хранится на компьютерах в филиале, или в режиме «Размещенный кэш», когда кэш размещается на сервере в филиале.
Некоторые функции, которые были ограничены Windows 8 Корпоративная, теперь доступны в Windows 10 Профессиональная. Например, службы для сетевой файловой системы (NFS) позволяют пользователям Windows 10 Pro подключаться к общим файловым ресурсам UNIX NFS.
RemoteFX
функции виртуализации позволяют использовать виртуальный графический процессор в Хопер-В виртуал махине , а также теперь являются частью профессиональной версии.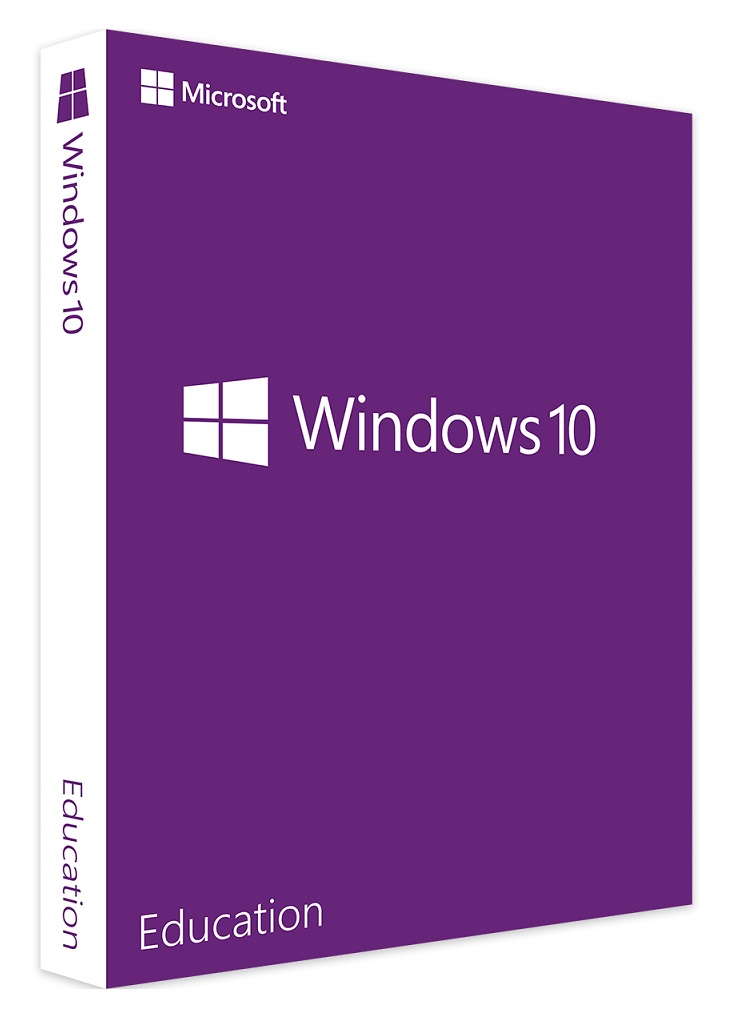 И старая подсистема для приложений на базе Unix также была заменена на новая оболочка «Bash on Ubuntu on Windows» , который доступен во всех версиях Windows 10, включая Home.
И старая подсистема для приложений на базе Unix также была заменена на новая оболочка «Bash on Ubuntu on Windows» , который доступен во всех версиях Windows 10, включая Home.
Загрузка (ISO) и установка Windows 10 для образовательных учреждений для учащихся
- Миниинструмент
- Центр новостей MiniTool
- Загрузка Windows 10 для образовательных учреждений (ISO) и установка для учащихся
Вера | Подписаться | Последнее обновление
Что такое Windows 10 для образовательных учреждений? Как скачать Windows 10 Education ISO и установить эту систему для учащихся? Это не сложно, и вы можете следовать приведенным ниже инструкциям MiniTool, чтобы легко получить версию для образования.
Обзор Windows 10 для образовательных учреждений
Windows 10 для образовательных учреждений основан на Windows 10 Корпоративная и разработан специально для академических целей. Windows 10 Education — это вариант Enterprise Edition, предлагающий безопасность и управляемость корпоративного уровня.
Windows 10 Education — это вариант Enterprise Edition, предлагающий безопасность и управляемость корпоративного уровня.
В этом выпуске есть специальные настройки и функции для школ и университетов, включая настройки для образования, BranchCache, блокировщик приложений, расширенные функции безопасности, отключенная Cortana и т. д. Если вы учитесь, вы можете установить этот выпуск на свой компьютер для использования. . Итак, как это сделать? Следуйте инструкциям ниже, чтобы получить его.
Некоторых из вас может заинтересовать разница между Windows 10 Education и Pro. Прочтите соответствующий пост, чтобы узнать некоторые подробности — Windows 10 Education vs Pro: следует ли использовать версию для образовательных учреждений.
Загрузка Windows 10 Education с помощью Media Creation Tool
Microsoft предлагает вам официальный способ загрузки Windows 10 Education ISO, который заключается в использовании Media Creation Tool. Образ ISO включает в себя несколько выпусков, включая Home, Home N, Home Single Language, Education, Education N, Pro и Pro N.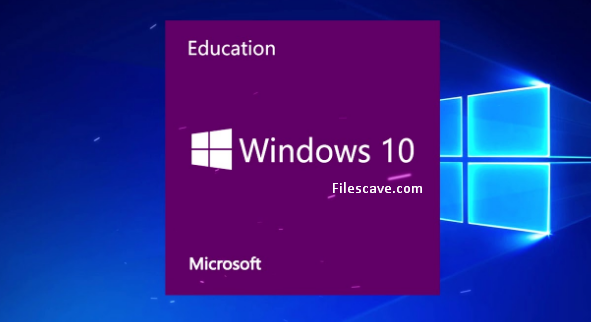
См. руководство по Microsoft Windows 10 Education Загрузите ISO:
Шаг 1. Загрузите Media Creation Tool с веб-сайта Microsoft.
Шаг 2. Запустите этот инструмент, дважды щелкнув файл .exe.
Шаг 3: Нажмите Принять , чтобы принять условия лицензии.
Шаг 4: Выберите вариант — Создайте установочный носитель (USB-накопитель, DVD или файл ISO) для другого ПК и нажмите Далее , чтобы продолжить.
Шаг 5: Укажите язык, архитектуру и выпуск для продолжения.
Шаг 6: Выберите ISO-файл и нажмите Далее , чтобы начать загрузку Windows 10. Процесс может занять несколько минут, наберитесь терпения.
Помимо использования Media Creation Tool, некоторые веб-сайты также предлагают прямые ссылки для скачивания Windows 10 Education. При поиске «Windows 10 Education Download ISO 64-bit» или «Windows 10 Education Download ISO 32-bit» в Google Chrome вы можете найти некоторые из них.
Установка Windows 10 для образовательных учреждений
Теперь вы загружаете Windows 10 Education и как использовать образ ISO для установки этого выпуска на свой компьютер?
Шаг 1. Подготовьте флэш-накопитель USB, загрузите Rufus и запустите этот инструмент, чтобы записать образ ISO на USB-накопитель, чтобы создать загрузочный USB-накопитель.
Шаг 2: Вставьте USB-накопитель в компьютер, перезапустите систему в меню BIOS и загрузите компьютер с USB-накопителя.
Шаг 3. После выбора языка, клавиатуры или метода ввода и формата времени нажмите кнопку Установить сейчас 9Кнопка 0039 для настройки.
Шаг 4. После нажатия У меня нет ключа продукта выберите Windows 10 Education для установки.
Шаг 5: Примите условия лицензии и выберите раздел установки только Windows.
Шаг 6. Выберите место, куда нужно установить Windows 10 для образовательных учреждений.
Шаг 7: Завершите процесс установки, следуя указаниям мастера на экране.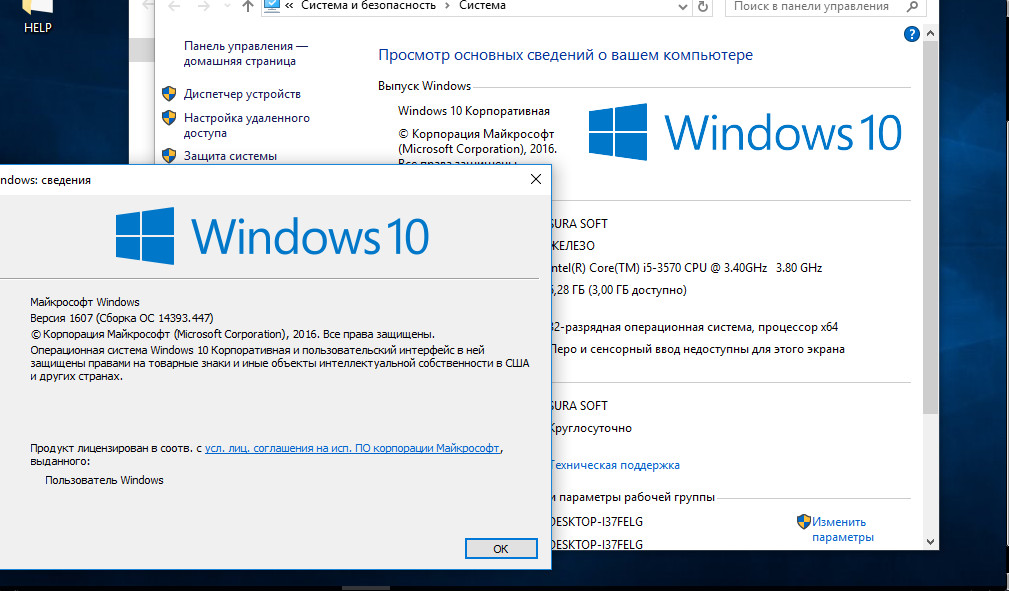
Некоторых из вас интересует Windows 10 Enterprise и как ее загрузить и установить? Следуйте руководству — Загрузка и установка Windows 10 Enterprise ISO для предприятий.
Final Words
Это вся информация о том, как загрузить Windows 10 Education и установить ее на свой компьютер. Если вы студент, просто получите его ISO-файл, создайте загрузочный USB-накопитель и запустите установку с него.
- Твиттер
- Линкедин
- Реддит
Об авторе
Комментарии пользователей:
7 лучших решений для поиска ключа Windows 10 Education
Многие люди испытывают трудности с получением работающего ключа продукта Windows 10 Education. Эти проблемы являются общими для студентов. В последнее время стало намного сложнее получить бесплатный код продукта из Windows 10 Education, потому что системы часто исправляются, что затрудняет активацию копий бесплатных копий. Поэтому получить рабочие серийные ключи сложно, особенно для последней версии Windows. Даже в такой сложной ситуации есть люди, которые теряют или забывают ключ продукта Windows 10 edu. Не волнуйтесь, если вы один из тех людей, потому что у нас есть простой выход. В этой статье мы собираемся обсудить простые методы, которые могут помочь вам восстановить ваши драгоценные Ключ Windows 10 для образовательных учреждений .
Поэтому получить рабочие серийные ключи сложно, особенно для последней версии Windows. Даже в такой сложной ситуации есть люди, которые теряют или забывают ключ продукта Windows 10 edu. Не волнуйтесь, если вы один из тех людей, потому что у нас есть простой выход. В этой статье мы собираемся обсудить простые методы, которые могут помочь вам восстановить ваши драгоценные Ключ Windows 10 для образовательных учреждений .
Решения по поиску ключа продукта Windows 10 Education
Возникли проблемы с поиском ключа продукта Windows 10 Education для 32/64-разрядной версии Windows? Расслабьтесь, вы не единственный, кто спрашивает о лицензионном ключе Windows 10 Education. В последнее время стало намного сложнее получить бесплатный код продукта из Windows 10 для образовательных учреждений, поскольку системы часто исправляются, что затрудняет активацию бесплатных копий. Вот почему трудно получить работающие серийные ключи, особенно для последних версий Windows.
В этой части мы обсуждаем решение для поиска ключа продукта Windows 10 Education.
Решение 1. Найдите ключ Windows 10 для образовательных учреждений с помощью редактора реестра
Каждый раз при установке Windows 10 для образовательных учреждений в мастере установки вводится лицензионный ключ продукта. Этот ключ хранится в реестре Windows. Лицензия на продукт регистрируется в реестре и оценивается каждый раз, когда вы запускаете обновление Windows. Если ключ продукта неверен, у вас могут возникнуть проблемы с использованием определенных функций операционной системы, и обновления могут быть запрещены. Если вы можете получить идентификатор продукта из реестра, эту информацию можно использовать в случае, если вы случайно потеряли пакет.
Вот как получить ключ продукта Windows 10 Education с помощью редактора реестра:
Шаг 1: Нажмите кнопку «Пуск» Windows и выберите «Выполнить» в текстовом поле, а затем нажмите кнопку «ОК». Откроется редактор реестра Windows.
Шаг 2: Доступ к разделу «HKEY_LOCAL_MACHINE\SOFTWARE\Microsoft\Win 10 edu\CurrentVersion\» в реестре. Он содержит различные настройки Windows для вашего компьютера.
Он содержит различные настройки Windows для вашего компьютера.
Шаг 3: Щелкните правой кнопкой мыши по клавише \»ProductId\» и выберите \»Редактировать», чтобы отобразить какое-то число. Это ваш образовательный ключ для Windows 10. Нажмите кнопку «Отмена», чтобы предотвратить любые изменения значения.
Решение 2. Найдите ключ Windows 10 для образовательных учреждений с помощью PowerShell
Если вы решили извлечь ключ продукта Windows 10 для образовательных учреждений с компьютера, вы можете сделать это с помощью PowerShell. Вот как это сделать:
Прежде всего, откройте PowerShell с правами администратора.
Теперь введите следующую команду и нажмите Enter:
PowerShell «(Get-WmiObject -query ‘select * from SoftwareLicensingService’).OA3xOriginalProductKey»
Итак, ваш лицензионный ключ Windows 10 для образовательных учреждений появится в окне PowerShell! Ключ продукта, вероятно, будет зашифрован, привязан к вашей учетной записи Microsoft и сохранен Microsoft в облаке.
Решение 3. Поиск ключа Windows 10 Education с помощью командной строки
Самый простой способ получить ключ продукта Windows 10 — использовать командную строку в Windows и выполнить команду для извлечения ключа продукта из лицензии на программное обеспечение. Выполните следующие шаги, чтобы извлечь ключ продукта Windows 10 edu:
Откройте CMD с правами администратора.
Введите следующую команду и нажмите «Enter»:
wmic path softwarelicensingservice get OA3xOriginalWin10EduProductKey
Вот и все, ваш ключ активации Windows 10 Education будет отображаться в командной строке.
Решение 4. Найдите ключ Windows 10 Education в футляре Windows Disc Jewel Case
Если вы приобрели коммерческую копию Microsoft Windows 10, необходимо немедленно проверить диск. Ключи продуктов Microsoft Retail обычно размещаются на глянцевой наклейке в CD/DVD или на задней обложке. Ключ состоит из 25 буквенно-цифровых символов, обычно разделенных на группы по пять.
Если на вашем компьютере предустановлена Microsoft Windows 10 Education, ключ программного продукта обычно находится на многоцветной наклейке с логотипом Microsoft на корпусе вашего ПК. вы также можете найти наклейку на установочном диске, прилагаемом к компьютеру.
Windows 10 также доступна в виде готового розничного продукта, который можно приобрести в магазине. В коробке с продуктом Windows 10 вы найдете ключ Win 10 для образовательных учреждений на обратной стороне небольшой визитной карточки. Пользователи должны убедиться, что ключ продукта хранится в безопасном месте или в резервной копии.
Решение 5. Поиск ключа Windows 10 для образовательных учреждений с помощью сценария VB
Это пятое решение покажет вам, как найти ключ продукта Windows 10 для образовательных учреждений с помощью сценария VB. Преимущество этого метода в том, что он работает со всеми версиями Windows.
Вот как найти ключ продукта Windows 10 с помощью VB Script:
Откройте блокнот и скопируйте и вставьте следующее:
Set WshShell = CreateObject("WScript.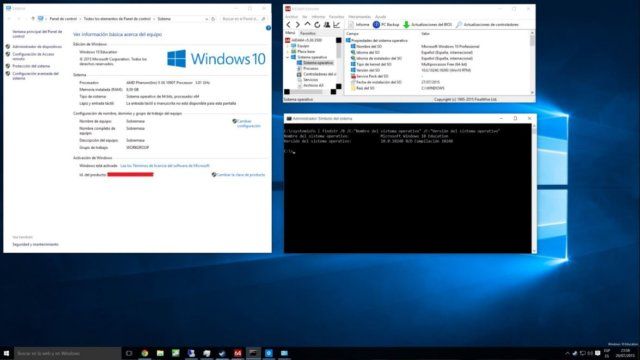 Shell") HKLM\SOFTWARE\Microsoft\Windows10EDU\CurrentVersion\DigitalProductId "))
Shell") HKLM\SOFTWARE\Microsoft\Windows10EDU\CurrentVersion\DigitalProductId "))
ConvertToKey функция (клавиша)
Const KeyOffset = 52
i = 28
Tanks = "BCDFGHJKMPQRTVWXY2346789"
To do
Cur = 0
x = 14
To do
Cur = Cur = KeyOff * 256
Curset) + Cur
Key (x + KeyOffset) = (Cur \ 24) & 255
Cur = Cur Mod 24
x = x -1
Цикл while x> = 0
i = i -1
KeyOutput = Mid (Chars, Cur + 1, 1) и KeyOutput
If (((29 - i) Mod 6) = 0) And (i <> -1)
i = i -1
KeyOutput = "-" & KeyOutput
End if
Walk while i> = 0
ConvertToKey = KeyOutput
End function
Теперь нажмите «Файл» (в верхнем левом углу), затем нажмите «Сохранить как» и сохраните его как .vbs файл.
Запустите этот файл, и вы увидите ключ продукта для Windows 10.
Решение 6. Получите ключ продукта Windows 10 Education через Linux
Вы также можете получить ключ продукта Windows 10 Education из Linux, введя следующую команду:
sudo cat /sys/firmware/acpi/tables/MSDM | хвост -c 32 | xargs -0 эхо
Если вы точно выполните этот скрипт с правильным синтаксисом, вы сразу же найдете ключ продукта Windows.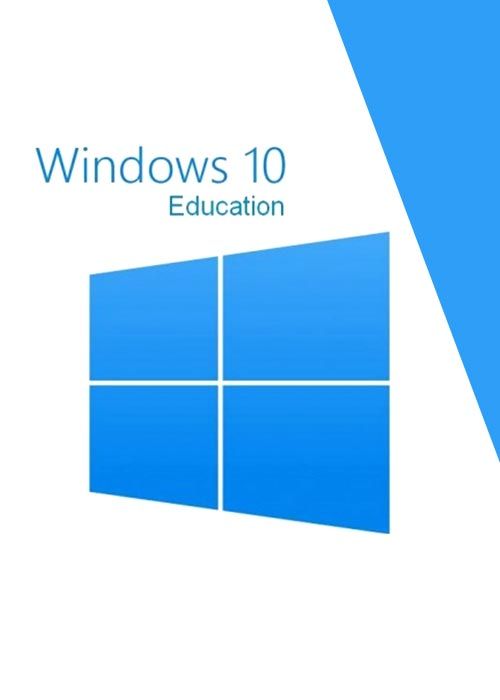
Решение 7. Найдите ключ продукта Windows 10 Education с помощью PassFab Product Key Recovery
Если ни один из вышеперечисленных методов не работает, попробуйте PassFab Product Key Recovery, который наверняка решит ваши проблемы. Восстановление ключа продукта PassFab — это бесплатная утилита, которая извлекает ключ продукта Windows 10 Edu. Он поддерживает все версии Windows (включая Windows 10, 8.1/8, 7, Vista, 2000 и XP), Exchange Server и SQL Server.
Системные требования: PassFab Product Key Recovery работает на всех версиях Windows и поддерживает как 32-битные, так и 64-битные системы. Однако некоторые функции, такие как просмотр ключей продукта другой операционной системы, поддерживаются только в Windows 2000/XP/2003/2008/Vista/7/8.
Вот как его использовать:
Шаг 1: Во-первых, вам нужно безопасно загрузить этот надежный детектор ключей продукта на свой компьютер с Windows. Затем установите его, следуя инструкциям мастера установки. Запустите это приложение и приготовьтесь увидеть основной интерфейс.
Запустите это приложение и приготовьтесь увидеть основной интерфейс.
Шаг 2: Нажмите кнопку «Получить ключ». Этот поисковик ключа продукта автоматически обнаруживает и отображает информацию о ключе продукта (включая название продукта, лицензионный ключ и идентификатор продукта).
Шаг 3: Нажмите кнопку «Создать текст» справа. Откроется окно, в котором все ключи продуктов можно сохранить в файле TXT.
Шаг 4: Откройте сохраненный файл, чтобы просмотреть ключ продукта.
Сводка
После тестирования этих методов для поиска ключа активации Windows 10 Education, описанного выше, метод, который выделился в тестах, — это программное обеспечение для восстановления ключа продукта PassFab. Этому инструменту удалось восстановить ключ продукта Windows 10, который не был обнаружен другими методами. Более того, интерфейс программы настолько прост, что это может сделать и не технически подкованный человек, просто взаимодействуя с интерфейсом.



 Еще есть способ обойти экран блокировки , но это грязный взлом, и Microsoft может заблокировать его в будущем.
Еще есть способ обойти экран блокировки , но это грязный взлом, и Microsoft может заблокировать его в будущем.