Почему компьютер не видит планшет и как это решить
При подключении планшета к ПК вы обнаруживаете, что последний не обнаружил Android-устройство. Разберёмся в причинах, по которым компьютер может не увидеть планшет. Проблема может быть связана как с работой ПК, так и с работой планшета.
Причины, по которым компьютер не видит планшетСодержание
- 1 Ограниченный доступ
- 1.1 Отладка
- 2 Технические неполадки
- 3 Драйверы
Ограниченный доступ
Первым делом проверьте на планшете наличие разрешения доступа к файлам. Ведь вы могли просто забыть включить в настройках USB-накопитель. В этом случае гаджет будет только заряжаться от ПК, но не позволит обмениваться данными.
Чаще всего планшет предлагает отметить в настойках USB-накопитель в момент подключения к ПК. Если по каким-то причинам он “забыл” об этом, включите USB-накопитель самостоятельно. Просто зайдите в настройки, найдите пункт “память устройства”. Именно в нём и активируйте нужную функцию. Стандартное подключение к ПК осуществляется именно таким способом.
Стандартное подключение к ПК осуществляется именно таким способом.
Отладка
Однако планшеты подключаются к ПК, к сожалению, не всегда легко и просто. Если предыдущий совет не изменил ситуацию с подключением к лучшему, попробуйте поступить следующим образом:
- Заходите в меню «Настройки»;
- Находите в нём раздел «Для разработчиков». Он, как правило, размещается в самом низу;
- Находите и ставите галочку «Отладка по USB».
После этих нехитрых манипуляций ПК должен увидеть планшет.
Технические неполадки
Проблемы технического характера, по которым компьютер не видит планшет через USB, гораздо более серьёзны, чем просто не поставленная галочка. Однако и в этом случае проблема решаема.
Причин может быть несколько. Вышел из строя провод или контроллер. Если компьютер перестал видеть планшет по причине повреждённого кабеля, то это— не беда. Цены на кабели относительно не высоки, поэтому если запасного кабеля у вас нет, то вам прямая дорога в магазин. Но не поленитесь и перед покупкой ещё раз убедитесь, что дело именно в нём. Для этого просто подключите планшет к ПК при помощи другого провода.
Но не поленитесь и перед покупкой ещё раз убедитесь, что дело именно в нём. Для этого просто подключите планшет к ПК при помощи другого провода.
Если же неисправен контроллер, то без помощи сервисного центра не обойтись. Бывает, что и с контроллером, и с проводом всё ok, и проблема заключается в несовместимости портов. На некоторых новых ПК ставят USB 3.0, в то время как у вас на планшете может стоять только 2.0. Это легко можно определить “на глазок”: у 3.0 интерфейсы синего цвета, у 2.0 — белого.
Драйверы
Драйверы — одна из самых распространённых причин, по которым компьютер может не видеть планшет через USB. Случаются подобные вещи, например, после перепрошивки планшета. Да и на ПК не всегда установлены нужные драйверы. Если у вас стоит Windows XP или ниже — тем более. В тех ОС драйверы не устанавливаются автоматически, поэтому придётся сделать это в ручном режиме. Для этого случая самым простым решением будет элементарное скачивание нужного драйвера.
Скачивать лучше всего то ПО, которое подходит именно для модели вашего планшета. Если же сделать это по каким-либо причинам невозможно, то попробуйте скачать Driver Pack Solution. Программа сама обнаруживает нужные драйверы и производит их установку.
Если же сделать это по каким-либо причинам невозможно, то попробуйте скачать Driver Pack Solution. Программа сама обнаруживает нужные драйверы и производит их установку.
Мы рассмотрели самые распространенные причины, по которым ПК может “не видеть” Android-планшет через USB.
Если компьютер не видит телефон, как решить проблему
Пользователи операционной системы Android часто встречаются с такой проблемой – компьютер не видит телефон. Данная проблема, чаще всего, возникает именного из-за того, что ОС смартфона кросс платформенна.
Подключить телефон можно к любому компьютеру, и есть вероятность того, что возникнет проблем именно несовместимости определенных программ, драйверов и прочего.
Первое решение. Проверка подключения USB.
Перед тем, как начать искать проблему в телефоне, в драйверах или вирусах – нужно просто проверить правильность подключения устройства к компьютеру.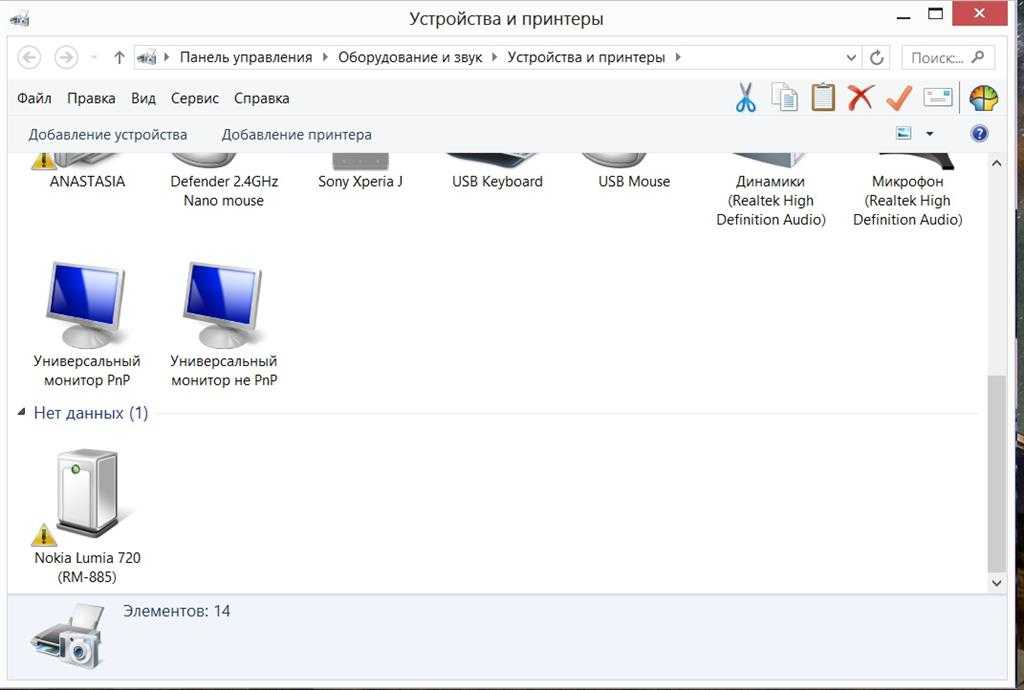 Есть вероятность того, что шнур, посредством которого вы подсоединились к ПК, неисправен. Неисправны могут быть разъемы компьютера и смартфона.
Есть вероятность того, что шнур, посредством которого вы подсоединились к ПК, неисправен. Неисправны могут быть разъемы компьютера и смартфона.
Совет
Если ничего не происходит – значит проблема в самом порте. Следует использовать другой порт, либо компьютер.
В том случае, когда компьютер «заметил» подключение устройства, но распознать его не удалось, а следовательно содержимое открыть также – выполните настройку драйверов.
Второе решение. Настройка Драйверов.
Не всегда первое подключение устройства к ПК сопровождается успешной установкой необходимым компонентов и драйверов. Часто бывает так, что на ПК не устанавливается нужно ПО для работы с тем или иным устройством.
Также, со временем, драйвера имеют свойство «стареть» и им требуется обновление. Для исправления проблем с драйверами, следуйте следующей инструкции:
Здесь показаны пользовательские контроллеры, и контроллеры системы. Найдите в этом списке свое устройство.
Чаще всего название – это модель телефона, либо Android и версия прошивки.
— После обнаружения устройство, нужно проверить его состояние. Для проверки состояния следует нажать на устройство в списке ПКМ и перейти во вкладку «Свойства».
В специальном поле будет показан уровень работы. Ниже предоставлен скриншот нормальной работы устройства. В случае неправильной работы, содержание окошка «Состояние устройства» будет отображать иной текст.
— Непосредственное обновление драйверов. Обновлять их можно несколькими способами: собственноручно и автоматически. Чтобы воспользоваться первым способом – установочный файл драйверов должен уже быть на Вашем ПК.
Для обновление драйверов автоматически, требуется подключение к интернету. В «Диспетчере задач» прожмите ПКМ на телефон, а после выберите пункт «обновить драйверы», как это показано ниже;
— Способ обновления. Лучше всего выбирать автоматическую установку драйверов, таким образом снижается риск возникновения ошибок. Ниже указан процесс установки и поиска нужных драйверов с помощью Интернета.
Всё происходит автоматически без вмешательства пользователя.
Третье решение. Настройка совместимости.
Есть еще одна причина. Случается так, что все драйвера установлены и обновлены, но при очередном подключении телефон никак не отображается на пк. Почему же так случается? Так случается потому что в центральном процессоре компьютера происходят прерывания.
Решить проблему достаточно просто. Перезагрузите смартфон и ПК. Очистите ОЗУ смартфона от лишних процессов и полностью избавьтесь от кеша на телефоне.
В то время, как ПК будет перезагружаться, необходимо будет настроить безопасный режим при включении.
— Перезапустите свой ноутбук или компьютер;
— Во время перезагрузки нажимайте на «F», чтобы вызвать окно, как на фото;
— Теперь выберите «безопасный режим с загрузкой адаптеров», делается это при помощи клавиш «вверх», «вниз». Подтверждается действие клавишей «Enter».
Предоставленный режим хорош тем, что после запуска система автоматически избавится от проблем и неполадок, которые могли бы возникнуть во время подключения. Повторите попытку подсоединения телефона и ПК, и откройте содержимое гаджета через проводник на ПК.
Если никакой из способов не помог, проблема может скрываться в следующем:
— Недостаточно памяти телефона. Достаточно частая причина возникновения ошибок подключения к ПК. Попробуйте освободить место на телефоне удалив ненужные файлы, информацию, приложения и прочее. Можно полностью отформатировать SD-карту, либо сменить ее на другую. После того как вы сделаете что-либо из этого – перезагрузите устройство, и только тогда пробуйте снова подключить его.
Достаточно частая причина возникновения ошибок подключения к ПК. Попробуйте освободить место на телефоне удалив ненужные файлы, информацию, приложения и прочее. Можно полностью отформатировать SD-карту, либо сменить ее на другую. После того как вы сделаете что-либо из этого – перезагрузите устройство, и только тогда пробуйте снова подключить его.
— Вирус. Довольно распространенная причина отказа ПК «видеть» файлов телефона. Для устранения какого-либо вредителя на вашем телефоне, следует использовать универсальный антивирус на андроид для выявления и лечения вируса.
Самый популярный, и лучший в свое роде антивирус, Dr Web может за самое короткое время провести сканирование системы, и при обнаружении зараженных файлов – удалить их. После проведенной очистки телефона, перезагрузите его и попробуйте повторное подключение к ПК.
— Режим накопителя выключен. Возможно, вы просто забыли активировать один пункт в настройках телефона, и поэтому ПК видит смартфон, но не может с ним взаимодействовать.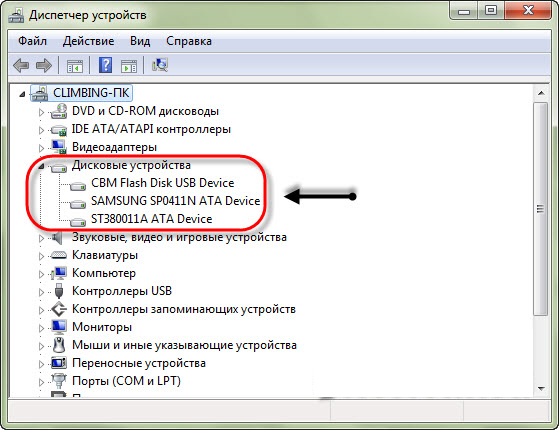 Войдите в панель инструментов гаджета и войдите в настройки соединения с компьютером. В окошке «Использование USB», выберите нужный пункт для передачи файлов. Через некоторое время проблема решится;
Войдите в панель инструментов гаджета и войдите в настройки соединения с компьютером. В окошке «Использование USB», выберите нужный пункт для передачи файлов. Через некоторое время проблема решится;
— Режим модема. Одна из последних возникших проблем. Последние версии Андроида требуют включенного «режима модема» для того, чтобы обмениваться своими файлами с ПК. Войдите в те же «Настройки соединения с компьютером» и активируйте «Режим модема».
Fastboot не обнаруживает устройство в Windows 10/11? Вот исправление
Хотя ADB легко установить на Windows и Mac, и он безупречно работает на устройствах Android, мы обнаружили, что Fastboot часто не распознает устройство. Если вы собираетесь рутировать свой телефон Android, разблокировать загрузчик или установить пользовательское восстановление, запуск и правильная установка Fastboot становится первоочередной задачей. Так что, если вы также столкнулись с той же проблемой, когда Fastboot не обнаруживает устройства в Windows 10 или 11, вы попали в нужное место.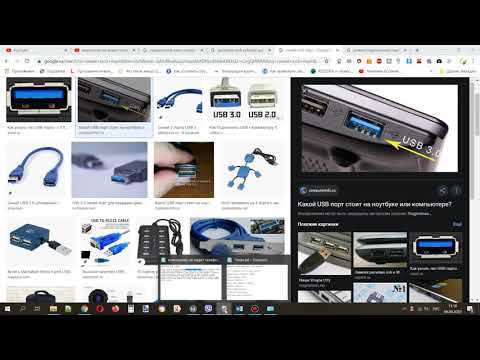 В этой статье мы упомянули решения Fastboot для устройств Android от OnePlus, Xiaomi, Realme, Oppo и других. Итак, без промедления, давайте перейдем к руководству.
В этой статье мы упомянули решения Fastboot для устройств Android от OnePlus, Xiaomi, Realme, Oppo и других. Итак, без промедления, давайте перейдем к руководству.
Быстрая загрузка не работает в Windows 10/11? Вот исправления! (июль 2022 г.)
Здесь мы составили простое руководство, чтобы ваш ПК с Windows мог легко обнаруживать устройства Android с помощью команды Fastboot. Если вы все еще получаете сообщение об ошибке «fastboot ждет устройство» или сталкиваетесь с проблемами драйвера, перейдите к следующему разделу для возможного решения.
Примечание. В системе должны быть установлены драйверы ADB и Fastboot. Также обратите внимание, что если вы не добавили их в свою переменную PATH, вам нужно будет открыть командную строку (или окно Powershell) в папке Android Platform Tools на вашем ПК с Windows 10.
Содержание
Телефон не подключается к ПК в режиме быстрой загрузки? Исправить здесь
1. Во-первых, вам нужно загрузить последнюю версию драйвера Fastboot отсюда.
2. После этого распакуйте ZIP-файл и сохраните его, желательно, на рабочем столе.
3. Затем подключите ваше устройство к ПК, пока телефон находится в режиме Fastboot или на экране Bootloader. Если у вас работает ADB, вы можете запустить , чтобы мгновенно перейти в режим быстрой загрузки.
4. Теперь нажмите сочетание клавиш « Windows + X » в Windows 10/11 и быстро откройте «Диспетчер устройств». Вы также можете один раз нажать клавишу Windows, найти «Диспетчер устройств» и открыть его.
5. Здесь разверните меню « Portable » или « Other devices », и вы найдете упомянутое ваше устройство Android. Однако рядом с ним будет отображаться желтый значок, означающий, что Fastboot не работает на вашем компьютере. Теперь щелкните его правой кнопкой мыши и выберите «Обновить драйвер».
6. Откроется новое окно. Здесь нажмите « Браузер моего компьютера для драйверов ».
7. На следующей странице нажмите « Browse » и выберите папку драйвера Fastboot, которую вы распаковали выше. Вам просто нужно выбрать папку, а не какой-то конкретный файл. Диспетчер устройств автоматически найдет файл android_winusb.inf и применит обновление.
8. Выбрав папку, нажмите « Далее ».
9. Теперь он установит драйверы Fastboot на ваш компьютер. Если вы получить какие-либо ошибки , перейдите к следующему методу для альтернативного решения.
10. После этого вы обнаружите, что ваше Android-устройство переместилось в верхнее меню диспетчера устройств, а имя изменится на « Android Phone -> Android Bootloader Interface ».
11. Теперь откройте окно командной строки и запустите fastboot devices команду . На этот раз он обнаружит ваше устройство. Если команда «устройства быстрой загрузки» по-прежнему не показывает устройств в Windows 10 или 11, перейдите к следующему шагу.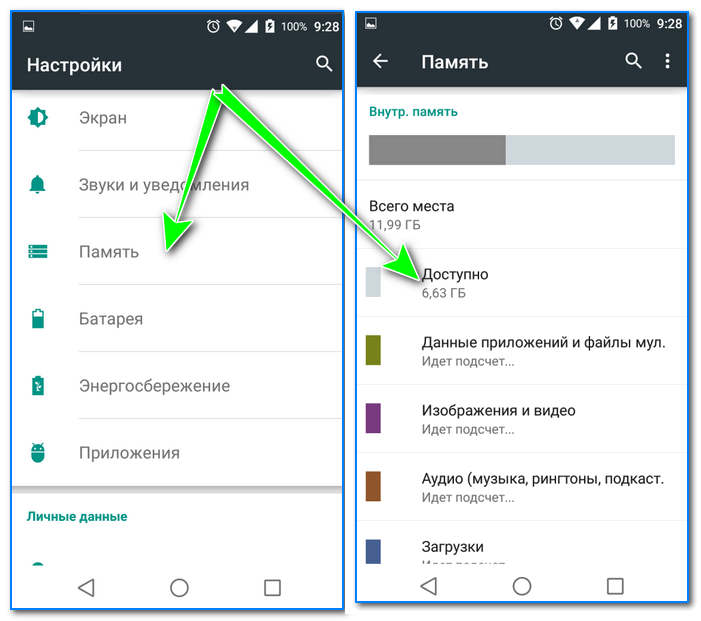
Драйверы Fastboot не устанавливаются в Windows 10/11
Если драйверы Fastboot не устанавливаются на ПК с Windows 10/11, и в результате Fastboot не может обнаружить ваше устройство, вам нужно выполнить простой шаг, чтобы разрешить драйвера устанавливаются без проблем. Вам придется отключить « Driver Signature Enforcement » на ПК с Windows 10/11, чтобы он мог установить любой драйвер, не имеющий необходимой подписи. Вот как это сделать.
1. Откройте меню «Пуск» и нажмите «Перезагрузить». удерживая клавишу «Shift» . Отпустите клавишу Shift, когда увидите экран «Подождите».
2. Вы загрузитесь на экран расширенного восстановления. Здесь перейдите к Устранение неполадок -> Дополнительные параметры -> Параметры запуска -> Перезагрузить.
3. Откроется окно «Параметры запуска». Здесь нажмите «7» или «F7» на клавиатуре, чтобы открыть Windows 10/11 без проверки подписи драйверов.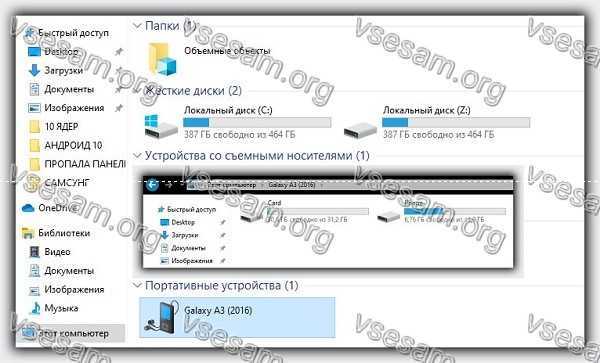
4. Теперь Windows 10/11 запустится без проверки подписи драйверов. Теперь вы можете установить драйверы Fastboot для своего Android-смартфона, используя указанный выше метод, будь то Xiaomi, OnePlus, Realme и т. д. На этот раз вы не столкнется с ошибками при установке драйверов Fastboot.
5. Если Fastboot по-прежнему не обнаруживает ваш телефон Android, щелкните правой кнопкой мыши «Android» и выберите «Обновить драйвер» -> «Выполнить поиск драйверов на моем компьютере» -> « Позвольте мне выбрать из списка доступных драйверов на моем компьютере».
6. После этого дважды щелкните « Android Phone ».
7. Здесь выберите « Интерфейс загрузчика Android » и нажмите «Далее».
8. Наконец, драйверы Fastboot будут успешно установил на ваше устройство, и ваш компьютер начнет обнаруживать ваше устройство Android с помощью команды Fastboot.
9. С учетом сказанного я бы рекомендовал вам переместить папку «Инструменты платформы» или папку «Минимальный ADB» внутрь диска «C» .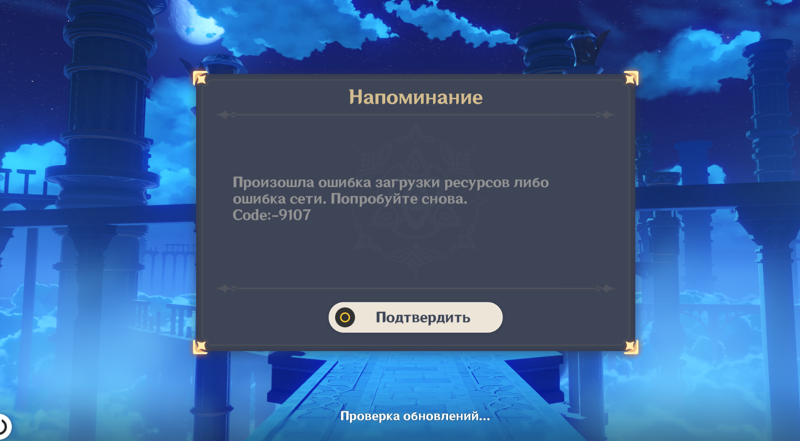 Иногда Fastboot не обнаруживает устройства из других мест, поэтому папку лучше хранить на диске «С».
Иногда Fastboot не обнаруживает устройства из других мест, поэтому папку лучше хранить на диске «С».
Исправить устройства Fastboot, не отображаемые в Windows 10/11
Вот как вы можете установить необходимые драйверы Fastboot для своего смартфона и исправить ошибку в кратчайшие сроки. Да, это должно было быть беспрепятственно, учитывая, что Windows 10 и 11 сами обрабатывают драйверы всех типов, но это не относится к Fastboot. На некоторых смартфонах вам нужно будет вручную предоставить файл «android_winusb.inf». Впрочем, это все от нас. Если вы хотите узнать, как запускать команды ADB на Android без компьютера, следуйте нашему связанному руководству. И если у вас возникнут какие-либо проблемы, сообщите нам об этом в разделе комментариев ниже.
Не все файлы видны через MTP
Задай вопрос
спросил
Изменено 3 года, 9 месяцев назад
Просмотрено 210 тысяч раз
У меня аппарат LG L5 (модель e610) с Cyanogenmod 10.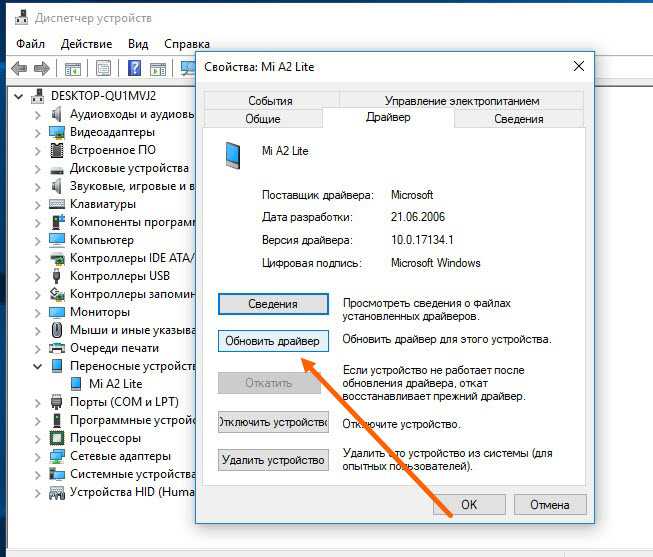 При подключении телефона к компьютеру с Linux (у меня установлен mtpfs) я вижу как внутреннюю память, так и SD-карту. Однако, когда я перемещаюсь внутри них, я не вижу некоторые файлы.
При подключении телефона к компьютеру с Linux (у меня установлен mtpfs) я вижу как внутреннюю память, так и SD-карту. Однако, когда я перемещаюсь внутри них, я не вижу некоторые файлы.
Например, если я открываю приложение диспетчера файлов на телефоне, я вижу несколько файлов в каталоге Внутреннее хранилище/Уведомления , однако в каталоге на компьютере отображается только один из этих файлов.
Если я переключаю тип подключения USB на PTP (камера) — поскольку OS X изначально не поддерживает MTP — Image Capture видит телефон как камеру, однако может видеть только около трети всех изображений, присутствующих на телефоне.
У меня нет компьютера с Windows, чтобы попробовать, но я подозреваю, что результаты будут похожими.
Пробовал обновить Cyanogenmod до последней ночной версии, очистить и переустановить — результат тот же. Любая идея о том, что происходит? Как сделать так, чтобы все файлы отображались на хост-компьютере?
- передача файлов
- mtp
3
Очевидно, это известная ошибка в Android, которая даже не признается Google с октября 2012 года, ошибка № 2 — в зависимости от метода создания файлов на устройстве Android эти файлы могут оставаться невидимыми при доступе к устройству с помощью MTP, пока устройство перезагружается.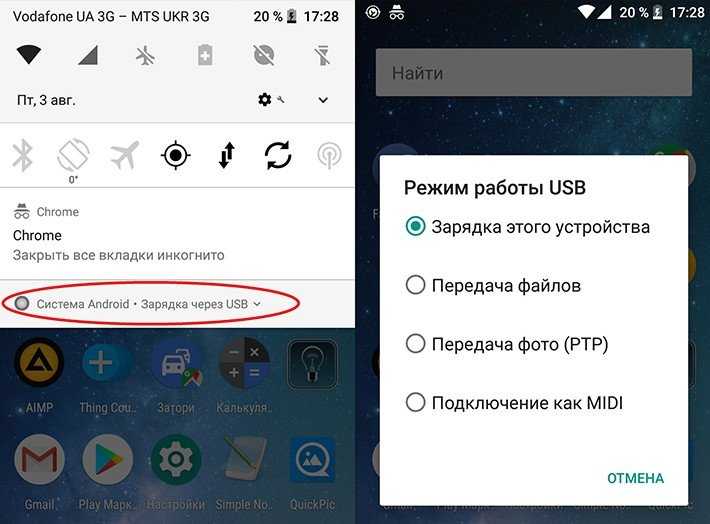
Известные обходные пути:
Используйте режим USB-накопителя вместо MTP, если он поддерживается телефоном. Очевидно, это не вариант для LG Optimus L5 (e610), потому что этот телефон имеет унифицированное внутреннее хранилище (хранилище файлов находится в
/data/mediaв той же файловой системеext4, что и/data), которое нельзя экспортировать. в качестве USB-накопителя.Очистите данные приложения «Хранилище мультимедиа», затем используйте приложение SDrescan для восстановления базы данных мультимедиа (обсуждается здесь).
Делитесь файлами по сети с помощью сторонних приложений, таких как AirDroid или одно из серверных приложений Samba (в последнем случае вам потребуется root, чтобы сделать сервер доступным для большинства клиентов, включая Windows).
10
Перейдите в «Настройки» > «Приложения» > «Все приложения» > «Хранилище мультимедиа» > нажмите «Очистить данные»…
Перезагрузитесь, и все снова появится в проводнике Windows.
4
Аналогично ответу СкубиДо
- Отсоедините кабель USB от телефона.
- Нажмите «Очистить данные» в приложении «Хранилище мультимедиа».
- Затем «Принудительная остановка».
- Повторно подключите кабель USB к телефону.
- Приложение Media Storage перезапускается и перестраивает список носителей.
- Отсутствующие файлы теперь доступны.
- Это позволяет избежать перезагрузки, что было важно для меня.
Ваш пробег может отличаться
2
Я запускаю Galaxy Note 3
Решение проблемы, которое я обнаружил, заключалось в использовании файлового браузера Android и перемещении загруженной папки/файла в другой каталог, который не был таким загроможденным.
Это позволило мне увидеть файл .rar размером 50 МБ, который я загрузил, и перетащил его на свой компьютер.
Не знаю, поможет ли это решение кому-нибудь, но мне помогло.
Всем спасибо 🙂
Перейти Меню > Системные настройки > Хранилище
- Отключите SD-карту и нажмите «ОК»
- Крепление для SD-карты
Вы увидите Сканирование медиафайлов на SD-карте… в панели уведомлений. Это означает, что с вами все в порядке, и данные на SD-карте отсканированы, так что теперь вы можете их увидеть 🙂
1
- Отключите устройство от ПК
- Файл фильма В другой каталог, например «Playlist», через файловый менеджер
- Теперь снова подключите устройство и займитесь своими файлами 🙂
Пытался использовать приложение «Media Rescanner», на которое ссылается @georgiecasey, но оно ничего не дало. Однако простое переименование отсутствующей папки с помощью приложения «Проводник» на моем телефоне с «Музыка» на «Музыка1» помогло — она сразу же появилась в Android File Transfer.

