Настройка smart-tv
ТЕЛКО-ТВ теперь доступно и на большинстве телевизоров Samsung и LG с функцией SMART TV. Техническая возможность просмотра зависит от версии программного обеспечения, установленного на телевизоре. Перед покупкой телевизора или обновлением ПО важно уточнить, поддерживается ли на телевизоре протокол “мультикаст”. Услуга предоставляется в тестовом режиме.
На телевизорах Samsung серии “J” (от 2015 года выпуска) приложение IPTV Portal уже есть в маркете. Достаточно его просто установить.
Samsung серии D (2011 года)
Samsung серии E (2012 года)
Samsung серии F (2013 года)
Samsung серии Н (2014 года)
Samsung серии D (2011 года)
- Нажимаем кнопку на пульте SMART HUB, далее на красную кнопку «А» для входа
- Выбираем создать “уч. запись”: уч. зап.Samsung – “develop”, пароль – ( 6-ти значное число),далее нажимаем OK
- Нажимаем кнопку „Tools“
- Выбираем последнюю строчку “Настройки” и нажимаем OK
- Выбираем последнюю строчку “Разработка” и нажимаем OK
- Заходим в “Настройка IP” и вводим IP –235.
 199.22
199.22 - Нажимаем “Синхронизация приложений пользователя”,после чего установится виджет IPTV Portal
- Выходим из установки в меню и нажимаем красную кнопку «А» и выходим пользователя “develop”
- Заходим в пользователя “develop”, идём в конец списка и открываем приложение IPTV Portal
Samsung серии E (2012 года)
- Нажимаем кнопку на пульте SMART HUB, далее на красную кнопку «А» для входа
- Выбираем создать “уч. запись”: уч. зап.Samsung – “develop”, пароль – ( 6-ти значное число), далее нажимаем OK
- Выбираем пункт меню “Настройки (Settings)”
- Выбираем “Разработка (Developer)” (ставим галку Принимаю – ОК)
- Выбираем пункт меню “IP-адреса серв. (IP Address setup)” и вводим IP адрес сервера – 85.235.199.22
- Переходим в Синхронизацию приложений пользователя-Ввод
- Выходим из Smart Hub, снова заходим, открываем приложение IPTV Portal
Samsung серии F (2013 года)
- На пульте управления нажимаем кнопку Menu (или кнопку Misc на сенсорном, стрелками подводим к кнопке Menu)
- Выбираем пункт меню “Функции Smart”
- Выбираем “Уч.
 зап. Samsung”,”Вход”
зап. Samsung”,”Вход” - Вводим “Эл.почта.”: develop, “Пароль” включая восклицательный знак: “sso1029dev!”” (если пароль вводится автоматически – п.5)
- Нажимаем “Вход”
- Выходим из меню
- Нажимаем кнопку “Smart Hub”
- Выбираем “Доп. приложения”, Выбираем “Параметры”
- Выбираем пункт меню “IP Settings” и вводим IP адрес сервера – 85.235.199.22
- Выбираем пункт меню “Start App Sync” (При необходимости перезапускаем ТВ)
- Открываем приложение IPTV Portal
Samsung серии Н (2014 года)
- Открываем Меню ТВ: Выбираем пункт Smart Hub
- Выбираем Samsung Account
- Ввод В появившемся меню выбираем Log in – Ввод. В открывшееся окно вводим логин develop(пароль – не нужен), нажимаем Sign ln.
- Далее заходим в Smart Hub – выбираем одно из приложений – нажимаем центральную кнопку пульта и удерживаем ее до появления Меню синхронизации. В появившемся меню выбираем: IP Setting – Ввод.
- Далее появится окно для ввода цифр IP-адреса.
 Вводим 85.235.199.22
Вводим 85.235.199.22 - Выходим из Smart Hub, снова заходим, открываем приложение IPTV Portal
Как настроить Smart TV на телевизоре Philips: полная инструкция
Привет! Вы стали счастливым обладателем SMART TV Philips, но никак не можете настроить? Ничего страшного здесь нет. Все очень просто! Специально для таких как ты и была написана эта статья – чтобы упросить жизнь и спасти невосстанавливаемые нервы.
Но если вдруг что-то не получилось, или захотелось чего-то особенного – внизу статьи есть комментарии. Туда можно задать свой вопрос, помочь другим людям с их проблемой, или же просто поболтать на свободные темы.
Содержание
- Немного про SMART TV от Philips
- Настройка с нуля
- Базовая настройка
- Подключение к сети
- Обновление ПО
- Настройка каналов
- Установка приложений
- Клуб Philips
- Некоторые особенности
- Задать вопрос автору статьи
Немного про SMART TV от Philips
Не хотелось бы разливать воды, но сейчас уже никого и не удивишь какими-то «умными» телевизорами.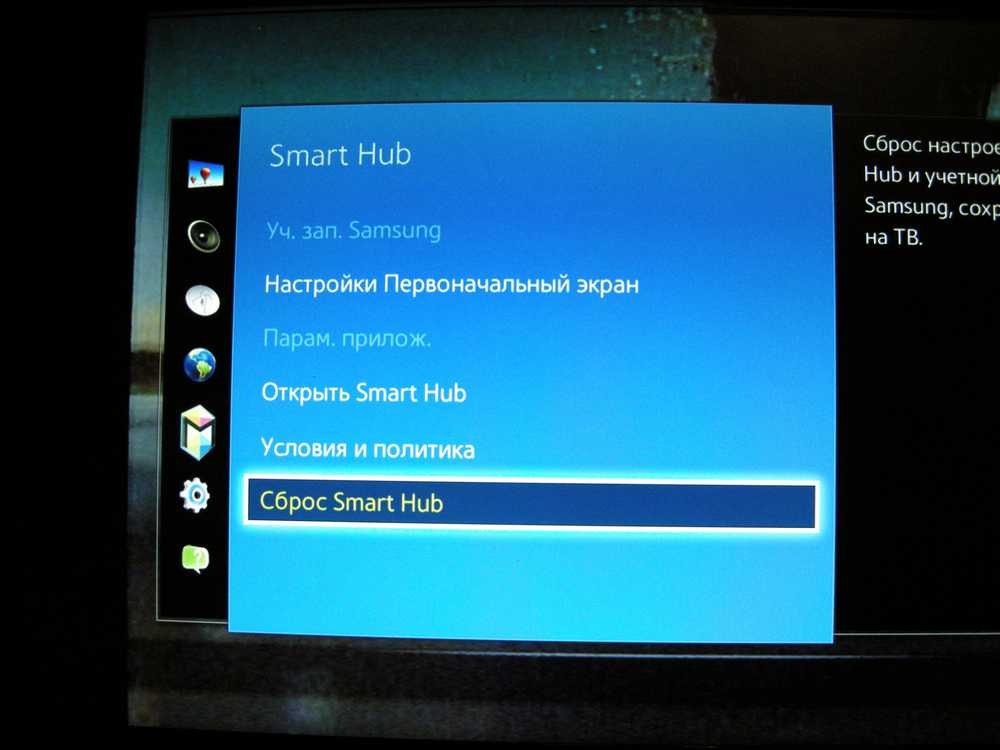 Лично я лютый поклонник LG, на худой конец Samsung. Но заметил, что наши читатели усердно переходят на телевизоры Sony Bravia и Philips. Чего там особенного, я так и не понял, видимо дело привычки, но ценник и функционал примерно одинаковые.
Лично я лютый поклонник LG, на худой конец Samsung. Но заметил, что наши читатели усердно переходят на телевизоры Sony Bravia и Philips. Чего там особенного, я так и не понял, видимо дело привычки, но ценник и функционал примерно одинаковые.
Телевизоры Philips функционируют на базе операционных систем WebOS или Android.
В последнее время появилась мода перехода на Андроиды – это и классно, и модно, и привычно, да и функций хоть отбавляй. Но и WebOS как переходная форма между мертвыми прошивками и полноценной «осью» тоже неплоха. И там, и там несложно подключить телек в Wi-Fi, настроить каналы да установить стороннее приложение. Этим вопросам и хотелось бы посвятить дальнейшее повествование.
Настройка с нуля
Приступаем к настройке телевизора Philips с нуля – будто вы только что принесли его домой. Ничего сложного нет просто делайте все по шагам и все обязательно получится. Но если что – вопросы можно задать в комментариях.
Базовая настройка
- Подключаем к сети.
 Включаем пультом. Телевизор должен включиться – как он при этом будет себя вести неизвестно, моделей очень много, версий тоже. Так что ваш интерфейс может различаться. В моем случае это так, в вашем может быть по-другому. Но суть обязательно останется той же самой. Так что смотрите и делайте по подобию.
Включаем пультом. Телевизор должен включиться – как он при этом будет себя вести неизвестно, моделей очень много, версий тоже. Так что ваш интерфейс может различаться. В моем случае это так, в вашем может быть по-другому. Но суть обязательно останется той же самой. Так что смотрите и делайте по подобию. - Выбираем язык – Русский.
- Выбираем страну – Россия
- Часовой пояс – просто берем город в вашем же часовом поясе. Сильно это ни на что не повлияет, но часы в телевизоре будут идти по нему:
- Способ установки ТВ – как ставили – на стоечное крепление или вешали на стенку:
- Дом или Магазин – выбираем Дом. Магазин нужен для демонстрации случайного видео в Магазине (наверняка видели, как несколько телевизоров показывают зазывающие демонстрационные видеоролики). Дома же настройки сразу переводим в боевой режим:
- Настройки для людей с ослабленным слухом и зрением – как угодно, можно и поставить, хуже не будет:
- И вот он нам предлагает сделать настройку.
 Нажимаем «Начать» (а что же мы раньше делали?!)
Нажимаем «Начать» (а что же мы раньше делали?!)
Подключение к сети
Можно было бы настроить каналы, но сначала предлагаю подключиться к своей беспроводной сети.
- Выбираем соответствующий пункт:
- Нажимаем «Подкл.», а далее выбираем тип – по Wi-Fi или проводное. Если по Wi-Fi – убеждаемся, что роутер включен и раздает сеть (а пароль от нее вы знаете), если проводное – просто не забудьте подключить провод от роутера до телевизора.
- Подключимся через Wi-Fi. Сразу получаем вот такую картинку:
- На почти всех роутера есть кнопочка WPS (покрутите его со всех сторон). Она позволяет подключаться без пароля. Т.е. нажимаете ее, выбираете пункт в этом меню WPS – все само сопряжется. Если же есть на руках пароль от сети, то жмем «Сканировать». Телевизор находит сети:
- Выбираем нужную и вводим пароль:
- Сеть подключена и интернет есть.
 Если же что-то пошло не так – перезагрузите телевизор, перезагрузите роутер, попробуйте ввести ПРАВИЛЬНЫЙ пароль или сделайте подключение через WPS:
Если же что-то пошло не так – перезагрузите телевизор, перезагрузите роутер, попробуйте ввести ПРАВИЛЬНЫЙ пароль или сделайте подключение через WPS:
Обновление ПО
Сразу же после подключения к интернету телевизор проверит обновления, а если найдет, то попросит у вас разрешения обновиться:
Обновите его без задней мысли. В другой момент вызвать проверку можно будет через меню «Smart TV» телевизора и пункт Обновления.
Настройка каналов
Нужно настроить обычные телевизионные каналы? Не проблема.
- Из главного меню выбираем пункт «Установка»:
- «Настройка каналов» (обычные эфирные или кабельные), для спутника есть соседняя кнопка «Настройки спутника»:
Далее начнется поиск каналов телевидения – просто ждите и все само настроится. На то они и умные телевизоры.
Процесс поиска каналов может занять до 10 минут – просто подождите.
Установка приложений
Самое сложное перед установкой программ – подключиться к интернету. Если вы это уже сделали, то дальше все просто. Ищете в своей прошивке нужный магазин приложений, и устанавливаете что-угодно. Ниже предлагаю к просмотру 2 видео по установке приложений для халявного IPTV с полной настройкой с нуля:
Если вы это уже сделали, то дальше все просто. Ищете в своей прошивке нужный магазин приложений, и устанавливаете что-угодно. Ниже предлагаю к просмотру 2 видео по установке приложений для халявного IPTV с полной настройкой с нуля:
Самые популярные приложения для Philips Smart TV на текущий момент:
- Vintera TV – разные каналы.
- Youtube – просмотр видео с Ютуба.
- IVI – подборка фильмов.
- Skype – звонки.

- Tvigle – фильмы, мультики, сериалы.
- Angry Birds – да-да, те самые птички да еще на большой плазме.
- Explore 3D – просмотр 3D фильмов при поддержке.
Клуб Philips
Для некоторых функций для некоторых моделей необходимо зарегистрироваться в «Клубе Philips». Это на подобии учетной записи для Windows, AppleID или же Google аккаунта на Android. Подробности регистрации лучше посмотреть в официальном видео от Philips:
Т.е. нужно зайти к ним на сайт, зарегистрироваться и зарегистрировать свой телевизор. Тогда все функции Смарт ТВ разблокируются.
Некоторые особенности
Раздел для ознакомления с особенностями телевизоров Philips – для инструкции по настройке перейдите в следующие разделы.
Каждый производитель в свою модель да попытается что-то впихнуть особенного. В этом разделе будем размещать особенности и отличия некоторого функционала:
- SimplyShare – базовый функционал шаринга контента. В том же LG это SmartShare. В общем смысле речь идет о DLNA сервисе – возможности подключения к медиасерверам в домашней сети и воспроизведения с них фото, музыки, фильмов. И тут есть интересная особенность. Лично мой телевизор постоянно пытается сопротивляться новым форматам видео, и помогает только обновление телевизоров. Здесь же есть фича SongBird – докачки необходимых кодеков. На то он и Android, чтобы просто решать все проблемы.
- Control – функция дистанционного управления телевизоров по сети. Т.е. инфракрасный пульт удобен, но если он далеко, или с ним что-то случилось, можно поставить себе на телефон приложение «My Remote» и дальше щелкать по кругу любимые каналы.
- Сервис Net TV – приложение для просмотра видеоконтента в привычных сервисах вроде Youtube или Vimeo (список большой, но больше рассчитан не на наше советское пространство).
 Ютуб смотрится нормально, проверено. Для доступа к нему достаточно выбрать одноименный пункт из главного меню. На некоторых моделей его просто нет – просто живите без него.
Ютуб смотрится нормально, проверено. Для доступа к нему достаточно выбрать одноименный пункт из главного меню. На некоторых моделей его просто нет – просто живите без него. - FunSpot – сервис Flash игр. Т.е. если раньше играть на телевизоре было в диковинку (не на приставке, а именно на телеке), то теперь он сам может запускать мелкие красивые игрушки.
- Запись – Филипсы могут делать отложенную запись передач через USB на флешку. На деревянных прошивках тех же LG такого функционала нет.
Вот и все, что касается настройки. Если есть какие-то вопросы или замечания – пишите их в комментарии. Будем отвечать и дополнять статью.
Настройки телевизора, которые необходимо изменить прямо сейчас
Добро пожаловать в Служба поддержки продуктов , колонку, посвященную тому, чтобы помочь вам получить максимальную отдачу от гаджетов и программного обеспечения, которое вы уже используете.
Если вы недавно приобрели новый телевизор или просто никогда не удосужились погрузиться в его настройки, когда вы его приобрели, сейчас самое подходящее время, чтобы убедиться, что ваше изображение в порядке.
При таком большом количестве производителей и моделей на рынке сложно указать точные указания для каждого отдельного набора, но мы можем указать вам варианты, которые нужно искать, даже если они называются или применяются немного по-разному в каждом случае. . Если вы застряли, найдите на веб-сайте вашего производителя соответствующее руководство.
Калибровка цветов и яркости
Ваш телевизор сделает все возможное, чтобы отобразить цвета и настроить яркость на своем дисплее, и в большинстве случаев это предположение будет довольно хорошим. Однако иногда телевизоры поставляются с настройками по умолчанию, настроенными на демонстрационный зал, а не на вашу гостиную, что приводит к перенасыщенному и слишком яркому изображению, которое обжигает сетчатку. Итак, углубитесь в настройки цвета и яркости вашего набора, и вы найдете множество вариантов доступных опций в зависимости от производителя, но все основы должны быть охвачены.
Например, вы просто переходите к Picture в Settings на большинстве телевизоров Samsung, чтобы начать играть с яркостью, контрастностью и оттенком. Поиск в Интернете вашей конкретной марки и модели телевизора должен найти несколько советов от других пользователей о том, как настроить эти параметры, и вы также можете получить очень подробные и очень полезные советы из видеороликов, подготовленных экспертами Rtings. ком.
Поиск в Интернете вашей конкретной марки и модели телевизора должен найти несколько советов от других пользователей о том, как настроить эти параметры, и вы также можете получить очень подробные и очень полезные советы из видеороликов, подготовленных экспертами Rtings. ком.
Вы также должны отключить или хотя бы поэкспериментировать с любыми настройками, которые пытаются улучшить или изменить цвета вашего телевизора цифровым способом. Насколько они эффективны и полезны, зависит от устройства, поэтому ознакомьтесь с имеющимися в вашем распоряжении параметрами и посмотрите, приведет ли отключение любого из них к каким-либо улучшениям.
Еще один вариант, на который стоит обратить внимание и который можно отключить, — это яркость окружающей среды, когда ваш телевизор пытается регулировать яркость на лету в зависимости от доступного света в комнате — что-то, что в конечном итоге может дать вам очень странное изображение. Например, в некоторых последних телевизорах Sony этот параметр находится под Изображение и Датчик освещенности .
Отключить сглаживание движения
По умолчанию многие современные телевизоры любят применять так называемое сглаживание движения, которое работает именно так, как звучит — оно применяет некоторые закулисные хитрости, чтобы сделать быстрое движение в боевики или спортивные игры выглядят более плавно.
По сути, телевизоры будут создавать дополнительные кадры, чтобы упаковать больше кадров в секунду, что должно означать меньше рывков и размытия. Эти кадры не создаются из воздуха — они рассчитываются на основе кадров с обеих сторон, поэтому, если мяч движется из точки А в точку Б, также должна быть возможность определить среднюю точку.
Проблема в том, что сглаживание движения приводит к тому, что многие фильмы и телепередачи выглядят самодельными или малобюджетными (это часто называют «эффектом мыльной оперы»). По крайней мере, стоит отключить его, чтобы посмотреть, нравится ли вам, как выглядит ваше телевизионное изображение.
Как ни странно, производители телевизоров используют множество разных названий для сглаживания движения — это, например, Auto Motion в телевизорах Samsung, TruMotion в мире LG и MotionFlow, если вы используете продукты Sony. Возможность отключить его должна быть где-то на видном месте в настройках изображения или в меню дополнительных настроек.
Возможность отключить его должна быть где-то на видном месте в настройках изображения или в меню дополнительных настроек.
Исправьте соотношение сторон
Современные телевизоры должны отображать контент из целого ряда источников, от последних шоу Netflix в 4K до ранних эпизодов Симпсонов в формате 4:3. В большинстве случаев они достаточно умны, чтобы понять, как отображать каждый формат, но это не всегда так.
Здесь вам придется немного покопаться, потому что все наборы обрабатывают это по-разному и предлагают разные наборы параметров: ищите упоминания о соотношении сторон или кадрировании в настройках изображения или любом виде автоматического изменения размера. Некоторые телевизоры применяют такие имена, как Zoom или Wide, к происходящим манипуляциям с изображением.
Возможно, вам придется сделать это отдельно для различных входов, подключенных к телевизору, если у вас есть (например) игровая консоль, подключенная к одному порту HDMI, и потоковое устройство, подключенное к другому. Если вы видите вариант, чтобы просто отображать изображение, которое транслируется со входа, выберите его.
Если вы видите вариант, чтобы просто отображать изображение, которое транслируется со входа, выберите его.
В современных телевизорах Samsung, например, из главного меню настроек вы можете перейти к Изображение , затем Размер изображения , чтобы внести изменения: Затем появятся различные параметры, в том числе более новое соотношение сторон 16:9, более старое Соотношение сторон 4:3 и параметр Custom , позволяющий вручную управлять соотношением сторон.
Проведите аудит конфиденциальности
И как только вы закончите с настройками изображения, самое время решить некоторые вопросы конфиденциальности. Производители телевизоров любят пользовательские данные так же сильно, как и любая другая компания, поэтому работа над процессом настройки нового телевизора сегодня может включать в себя принятие целого ряда положений и условий о том, как будет контролироваться использование вашего телевизора.
Некоторые из этих условий не подлежат обсуждению, если вы действительно хотите использовать телевизор, но стоит потратить несколько минут на ознакомление с тем, с чем вы согласились. Например, на новых телевизорах LG перейдите к Все настройки , Об этом телевизоре , затем Пользовательские соглашения — здесь вы можете отказаться от таких функций, как таргетированная реклама и управление голосовыми командами.
Например, на новых телевизорах LG перейдите к Все настройки , Об этом телевизоре , затем Пользовательские соглашения — здесь вы можете отказаться от таких функций, как таргетированная реклама и управление голосовыми командами.
Если у вас есть телевизор с программным обеспечением Roku TV, вы можете перейти к настройкам 9.0022 , Конфиденциальность и Smart TV Experience : На следующем экране можно остановить отслеживание некоторых программ, которые вы смотрите, и ограничить целевую рекламу.
Помните, что любые потоковые приложения, которые вы установили на своем телевизоре (или на потоковом устройстве, подключенном к вашему телевизору), будут иметь собственные политики конфиденциальности и настройки, о которых нужно подумать, охватывая данные, которые собираются о вас. У Consumer Reports есть хорошее руководство по вашим вариантам здесь.
Как настроить новый телевизор
Эта история является частью 12 дней советов, которые помогут вам максимально использовать свои технологии, дом и здоровье в праздничный сезон.
Ты купил новый телевизор на праздники? Может быть, это была сделка в Черную пятницу, от которой вы не могли отказаться. В любом случае, я надеюсь, что он больше и лучше вашего старого телевизора. Вы уверены, что со всем этим новым телевизионным потенциалом он настроен так, чтобы выглядеть наилучшим образом? Несколько настроек могут иметь большое значение для обеспечения максимальной производительности. К счастью, эти советы по настройке настолько же просты, насколько и важны.
Зачем вообще это нужно? Из коробки телевизоры выглядят не лучшим образом. Стандартные настройки могут подойти для всей линейки продуктов, но могут быть не точными настройками для вашего конкретного телевизора. Даже простое изменение режима изображения может иметь огромное значение. Возможно, вам может понадобиться новый кабель, а может и нет. Вам может понадобиться новый источник, а может и нет. Вам почти наверняка нужно изменить режим изображения. Стоит узнать о различных вариантах и о том, почему они важны, чтобы вы могли получить максимальную отдачу от своей новой покупки.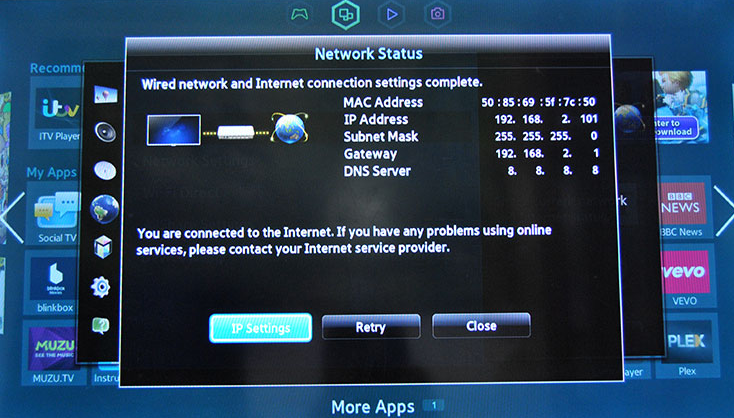
Большинство телевизоров имеют первоначальную процедуру настройки, при которой вы подключаетесь к Wi-Fi, загружаете обновления программного обеспечения и соглашаетесь с лицензией и уведомлениями о конфиденциальности, но после этого вы предоставлены сами себе. Вот что следует учитывать дальше.
Кабели HDMI
Почти все, что вы хотите подключить к телевизору в наши дни, использует одно и то же соединение: HDMI.
Кабели HDMI передают изображения и звук высокого разрешения по одному небольшому кабелю. К счастью, кабели HDMI довольно дешевы. Существуют дорогие кабели HDMI, но они не обеспечивают дополнительной производительности по сравнению с более дешевыми вариантами. Вообще говоря, вы должны быть в состоянии получить кабель, который идеально подходит для вас, примерно за 1 доллар за фут.
Возможно, ваши текущие кабели HDMI будут работать нормально. Многие старые кабели HDMI поддерживают разрешение 4K. Если вы не получаете желаемого разрешения, или если изображение мерцает или обрывается, некоторые новые кабели могут решить проблему.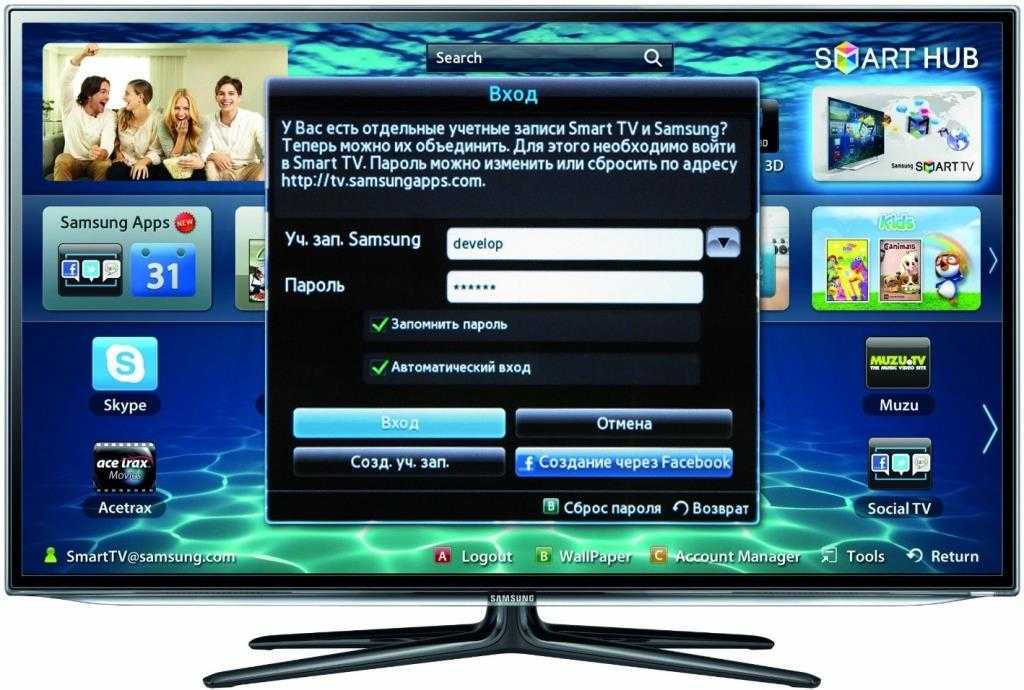 Но если то, что у вас есть, работает, более дорогие кабели не улучшат ни изображение, ни звук.
Но если то, что у вас есть, работает, более дорогие кабели не улучшат ни изображение, ни звук.
Ознакомьтесь с нашим списком лучших кабелей HDMI на 2022 год для получения дополнительной информации.
Если вы покупаете PlayStation 5 или Xbox Series X, новые кабели вам, скорее всего, не понадобятся. Исключением является то, что вы хотите запустить их в разрешении 4K/120, с чем могут справиться лишь несколько телевизоров. В этом случае стоит узнать о кабелях с премиальной сертификацией, которые стоят ненамного дороже, чем несертифицированные кабели.
Источники, от кабельного до потокового, от игр до звука
Большинство телевизоров имеют встроенные пакеты Smart TV для потоковой передачи, но во многих случаях вам может понадобиться подключить и другие устройства. Если вы купили более новую потоковую приставку или игровую приставку, она, вероятно, автоматически определит, что хочет ваш телевизор (1080p или 2160p), и отправит его в зависимости от того, что подходит. То же самое верно для 4K или обычных проигрывателей Blu-ray. Для более старых устройств, а именно кабельного или спутникового телевидения, убедитесь, что оно настроено на широкоэкранный формат 16:9.видео и установите для вывода HD.
То же самое верно для 4K или обычных проигрывателей Blu-ray. Для более старых устройств, а именно кабельного или спутникового телевидения, убедитесь, что оно настроено на широкоэкранный формат 16:9.видео и установите для вывода HD.
Тот факт, что кабельная приставка поддерживает высокое разрешение, не означает, что вы получаете HD. Иногда вам нужно доплатить своему провайдеру и/или настроиться на определенный HD-канал для просмотра. Например, у моего провайдера канал 2 — SD, а канал 1002 — HD. Это также верно для Netflix и других потоковых сервисов. Например, с Netflix вы можете получить 4K только в том случае, если платите за более дорогой уровень потоковой передачи.
Вы также можете бесплатно получить HDTV с антенной, а беспроводное 4K уже развертывается во многих городах.
Если вы пытаетесь передать звук с телевизора на саундбар или ресивер, вам необходимо предпринять определенные шаги.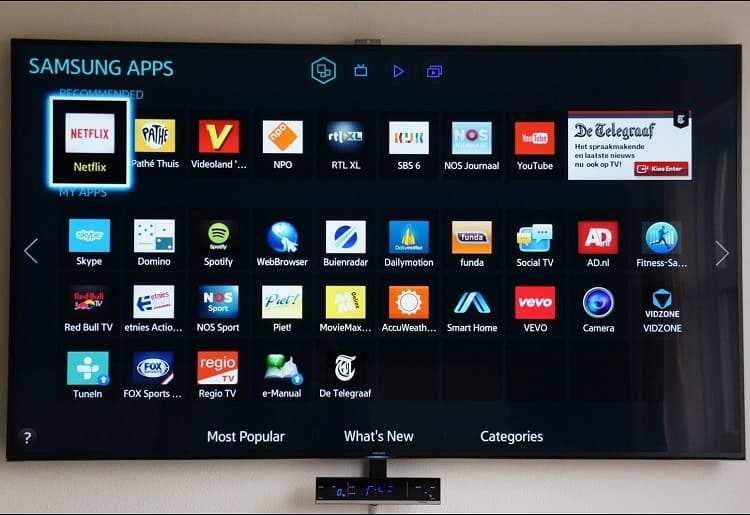 Это связано с обратным звуковым каналом, который является самой распространенной темой вопросов, которые я получаю о современных телевизорах и настройках домашнего кинотеатра. В любом случае, если вы купили 4K-телевизор, вам
Это связано с обратным звуковым каналом, который является самой распространенной темой вопросов, которые я получаю о современных телевизорах и настройках домашнего кинотеатра. В любом случае, если вы купили 4K-телевизор, вам
Если вы хотите подключить телевизор 4K к компьютеру, вот о чем следует подумать. Вы также можете подключить свой ноутбук к телевизору по беспроводной сети.
Настройки изображения
«Ну, на самом деле… цветовая температура очень важна.»
Getty Images/Ноль креативов После того, как вы все подключите, найдите минутку, чтобы проверить настройки изображения вашего телевизора. Большинство современных телевизоров при первом включении спрашивают, используется ли телевизор дома или в магазине. Выберите тот, который наиболее подходит для вашей среды (надеюсь, «домашний»; я не уверен, почему вы живете в Best Buy).
После выполнения процедуры настройки телевизора вам нужно будет выбрать лучший режим изображения для повседневного просмотра. Даже если вы не хотите настраивать что-либо еще, выбор правильного режима изображения позволит вашему телевизору выглядеть наилучшим образом. Версия CliffsNotes? Телевизор будет наиболее точным (иными словами, наиболее реалистичным) в режиме изображения «Кино» или «Кино». Он будет выглядеть ярче в режиме «Спорт» или «Яркий».
Если вам нужны более тонкие настройки, вы можете перейти к другим настройкам телевизора. Элементы управления «Подсветка» и «Контрастность» обычно регулируют яркость изображения, а «Яркость» определяет, насколько темными выглядят темные части изображения. 9 лет0003 вниз Регулятор резкости вашего телевизора действительно улучшает изображение. Аналогичное простое решение состоит в том, чтобы отрегулировать масштаб телевизора, чтобы вы могли видеть все изображение. Да, ваш телевизор может обрезать края!
Если вы хотите погрузиться еще глубже, ознакомьтесь с нашими статьями о том, как настроить телевизор на глаз и с помощью установочного диска Blu-ray. И если вы хотите получить максимальную отдачу от вашего телевизора более высокого класса, рассмотрите возможность его калибровки.
И если вы хотите получить максимальную отдачу от вашего телевизора более высокого класса, рассмотрите возможность его калибровки.
Ваш новый телевизор, вероятно, имеет еще больше настроек и настроек, которые мы здесь не рассматриваем, но это должно помочь вам начать работу. А если вы ищете, что посмотреть, загляните в инсайдерскую программу Streaming TV от CNET.
Помимо освещения телевидения и других информационных технологий, Джефф проводит фототуры по интересным музеям и местам по всему миру, включая атомные подводные лодки, огромные авианосцы, средневековые замки, эпические 10 000-мильные путешествия и многое другое.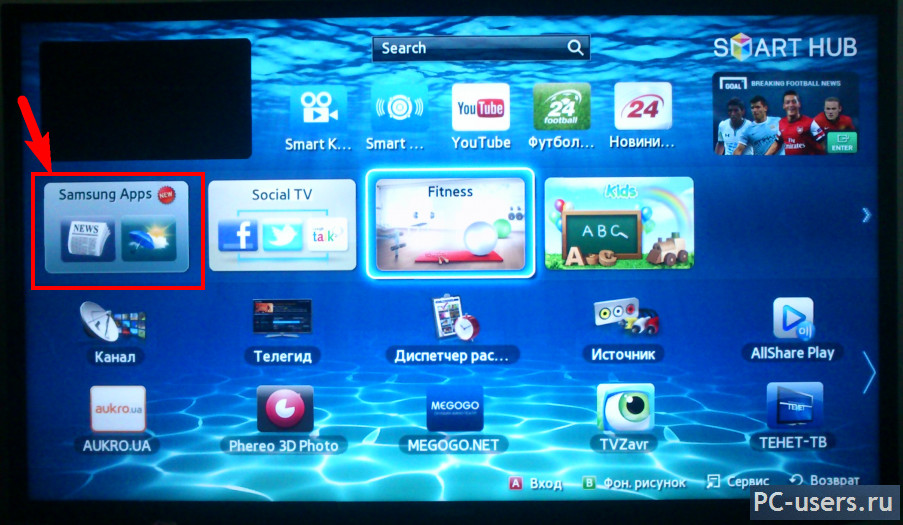


 199.22
199.22 зап. Samsung”,”Вход”
зап. Samsung”,”Вход”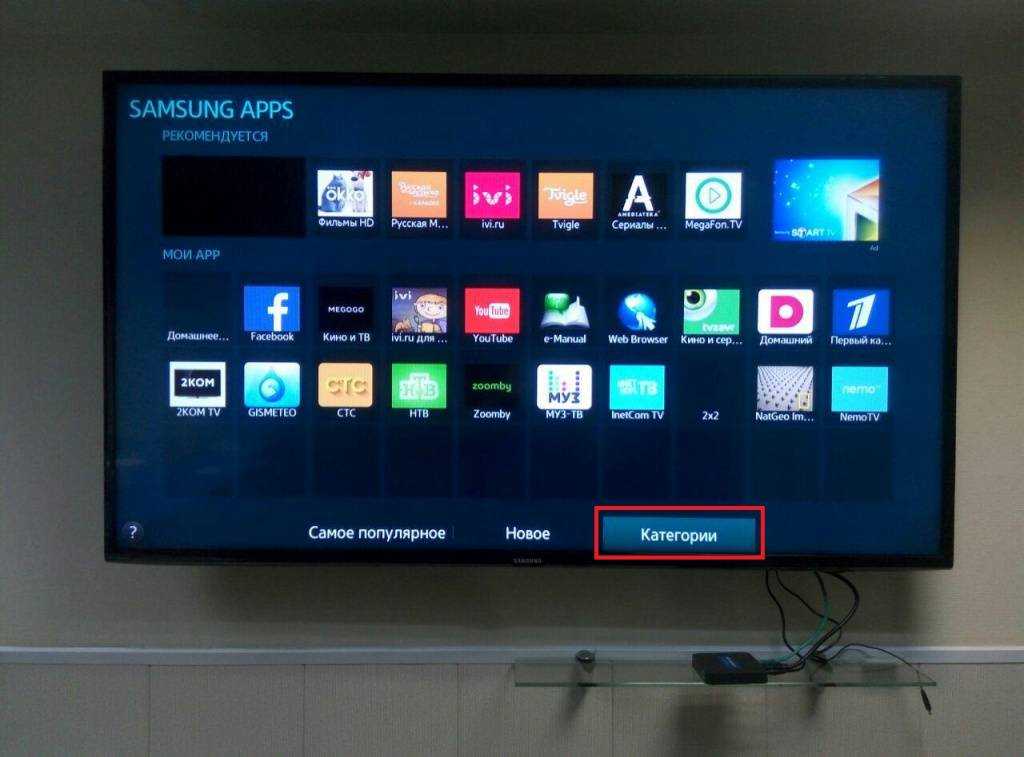 Вводим 85.235.199.22
Вводим 85.235.199.22 Включаем пультом. Телевизор должен включиться – как он при этом будет себя вести неизвестно, моделей очень много, версий тоже. Так что ваш интерфейс может различаться. В моем случае это так, в вашем может быть по-другому. Но суть обязательно останется той же самой. Так что смотрите и делайте по подобию.
Включаем пультом. Телевизор должен включиться – как он при этом будет себя вести неизвестно, моделей очень много, версий тоже. Так что ваш интерфейс может различаться. В моем случае это так, в вашем может быть по-другому. Но суть обязательно останется той же самой. Так что смотрите и делайте по подобию.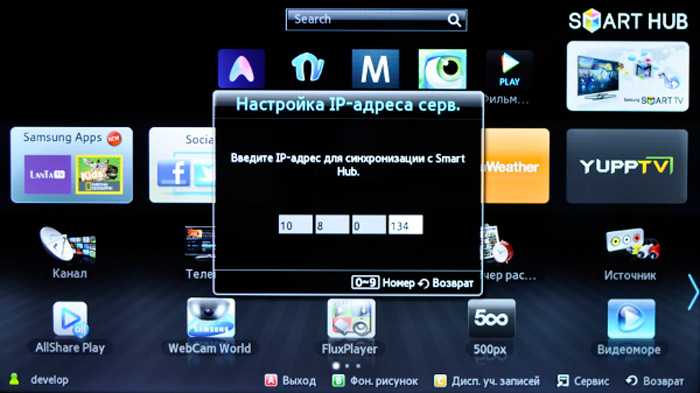 Нажимаем «Начать» (а что же мы раньше делали?!)
Нажимаем «Начать» (а что же мы раньше делали?!) Если же что-то пошло не так – перезагрузите телевизор, перезагрузите роутер, попробуйте ввести ПРАВИЛЬНЫЙ пароль или сделайте подключение через WPS:
Если же что-то пошло не так – перезагрузите телевизор, перезагрузите роутер, попробуйте ввести ПРАВИЛЬНЫЙ пароль или сделайте подключение через WPS:

 Ютуб смотрится нормально, проверено. Для доступа к нему достаточно выбрать одноименный пункт из главного меню. На некоторых моделей его просто нет – просто живите без него.
Ютуб смотрится нормально, проверено. Для доступа к нему достаточно выбрать одноименный пункт из главного меню. На некоторых моделей его просто нет – просто живите без него.