Служба поддержки
Поддержка пользователей YouTube05.01.2023. Оперативно получить ответ на свой вопрос можно в твиттере @TeamYouTube на русском языке. Вам всегда помогут и поделятся последними новостями и обновлениями.
Для перехода в Справочный центр, перейдите по ссылке support.google.com/youtube или нажмите «Справка» в левом нижнем углу любой страницы YouTube. Смотрите видеоуроки специалистов YouTube, а также ролики с новостями о сервисе на канале YouTube Help.
Поддержка по электронной почте на английском и испанском языке доступна круглосуточно без выходных. На других языках с понедельника по пятницу в рабочее время.
Как связаться с поддержкой из Справочного центра Ютуба
Чтобы отправить электронное письмо в службу поддержки YouTube вам необходимо перейти на страницу по адресу https://support.google.com/youtube и обязательно войти в свой аккаунт. Затем в разделе “Требуется помощь?” выбрать Связаться с нами. После этого на экране появятся подсказки дальнейших шагов.
Как связаться с поддержкой из приложения YouTube
- Откройте приложение YouTube и войдите в свой аккаунт.
- Тапните значок профиля и выберите Справка/отзыв в открывшемся меню.
- В разделе «Нужна дополнительная помощь?» выберите Связаться с нами. Затем следуйте появившимся инструкциям на экране.
В настоящее время раздел «Нужна дополнительная помощь?» не отображается в приложении, но существуют ещё способы отправить письмо в поддержку. Для этого нажмите кнопку “Отправить отзыв” внизу раздела Справка/отзыв. Вам откроется форма отправки. Опишите свою проблему.
Также эта кнопка “Отправить отзыв” присутствует на главном зкране приложения, если вы прокрутите строку навигации справа налево.
Справочный форум YouTube
На форуме вы можете задавать вопросы другим пользователям YouTube и экспертам. Команда поддержки также публикует здесь последние новости о сервисе.
Статьи о правовой политике YouTube описывают, какие виды нарушений имеют место и как о них сообщать.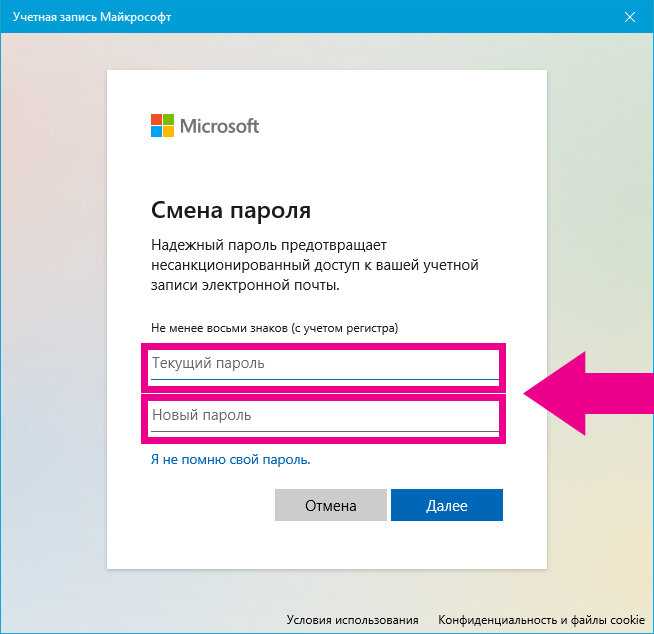
Поддержка пользователей ЯндексПРИГОДИЛАСЬ ИНФОРМАЦИЯ? ПЛЮСАНИ В СОЦИАЛКИ!
Связаться со службой поддержки можно ежедневно с 07-00 до 24-00 по московскому времени по телефону 8 800 600-78-11. Служба поддержки пользователей Кинопоиска доступна по номеру 8 800 600-30-30. Звонок по России бесплатный. Также возможно написать в чат поддержки с вопросом о покупках, подписках или о станции по подписке. Связаться со службой поддержки можно круглосуточно, написав в чат поддержки Яндекс Плюса.
Обращение в службу поддержки Кинопоиска
Все контакты службы поддержки и текст пользовательского соглашения находятся в профиле пользователя.
- С помощью стрелок на пульте перейдите к значку профиля в левом нижнем углу и нажмите кнопку подтверждения.
- Найдите службу поддержки.
- В разделе «Служба поддержки» найдите контакты для связи.
 В случае обращения в службу поддержки сообщите свой ID и код модели телевизора или просто приложите фотографию с заводской наклейкой. Так будет легче разобраться с проблемой и помочь вам.
В случае обращения в службу поддержки сообщите свой ID и код модели телевизора или просто приложите фотографию с заводской наклейкой. Так будет легче разобраться с проблемой и помочь вам.
Как определить свой ID
ID — ваш персональный идентификатор. На карточке пользователя, в разделе «Служба поддержки», можно узнать ID.
Где можно узнать код модели телевизора?
- В меню телевизора. Откройте раздел Поддержка и выберите соответствующий пункт например, обращение в LG для телевизоров LG.
- На заводской наклейке. Она расположена на задней панели телевизора.
Связаться со службой поддержки можно по e-mail используя следующие адреса:
help@rutube.ru
info@rutube.ru
support@rutube.ru
Либо использовать форму обратной связи для сообщения о нарушении авторских прав в специальном разделе сайта https://rutube.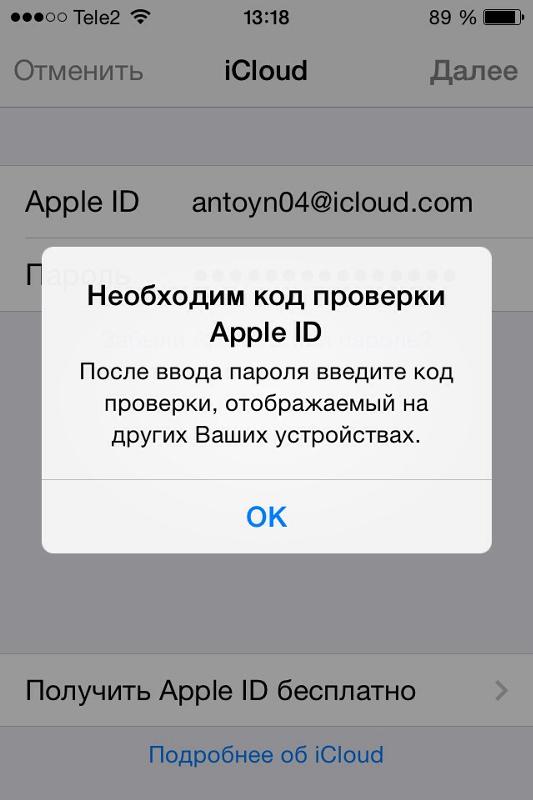 ru/forms/form/2/.
ru/forms/form/2/.
Связаться со службой поддержки онлайн-кинотеатра Premier можно по e-mail используя следующие адреса:
Служба поддержки ИвиСвязаться со службой поддержки онлайн-кинотеатра Иви возможно с помощью электронной почты используя адрес: support@ivi.ru
Поддержка так же доступна по номеру 8 800 234-49-23 бесплатно по России. Телефон +7 495 128-55-11 для жителей Москвы.
Также существует возможность написать о своей проблеме в чате из личного кабинета онлайн-кинотеатра. По заверению сервиса операторы находятся онлайн 24/7.
ввести код с телевизора и выполнить вход в аккаунт
Инструкция как смотреть Ютуб на телевизоре через телефон Android или iOS используя официальное бесплатное приложение сервиса с функцией трансляции контента.
Отдельно расскажу, как транслировать изображение на ТВ с компьютера Mac или Windows, и как через сервис youtube.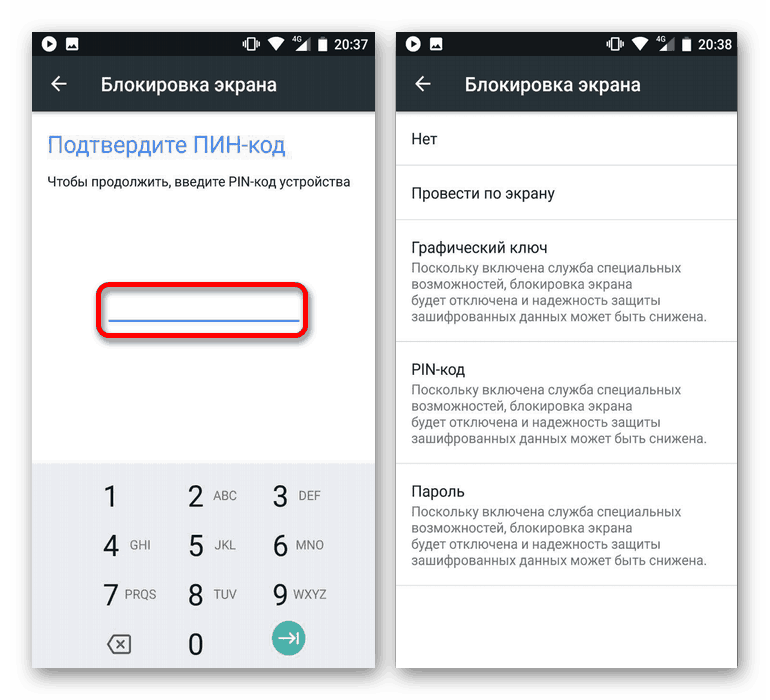 com/activate ввести код, чтобы вручную подключиться к аккаунту Google.
com/activate ввести код, чтобы вручную подключиться к аккаунту Google.
В качестве примера будем подключать iPhone к Samsung Smart TV. Для устройств других производителей процесс подключения аналогичен, различия только в элементах интерфейса.
Содержание
- Установка приложения YouTube
- Подключение устройств
- Как узнать код телевизора
- Как ввести код с телефона
- Ввод кода на компьютере
- Ввод кода на youtube.com/activate
Установка приложения YouTube
Подключение Ютуб к телевизору начинается с установки приложения YouTube. Оно также позволяет транслировать видео с мобильного устройства на ТВ. Через браузер и сайт youtube.com трансляция видео работает только на Mac и компьютерах с Windows.
Приложение Ютуб для смарт ТВ бесплатно. Его нужно скачать и установить в TV и телефон (планшет), с которого будете транслировать видео на большой экран. Если у вас оно уже установлено, переходите ко второй части статьи про сопряжение устройств.
Установить Ютуб на телевизор Samsung, LG, Sony или Philips очень просто. Достаточно, чтобы ТВ поддерживал технологию умного телевидения Smart TV.
Устройство с технологией Смарт ТВ по сути является компьютером в форм-факторе телевизора. Он может показывать ТВ-программы, также на него ставятся программы из магазина производителя.
Если вы хотите установить Ютуб на телевизор без поддержки Смарт ТВ, можно использовать сетевой медиаплеер Chromecast (инструкция по настройке и подключению). Chromecast работает со всеми ТВ с установленным приложением YouTube.
Приложение YouTube скорее всего уже установлено. Если это не так, нужно включить ТВ, подсоединить его к интернету и открыть магазин приложений. У каждого производителя он свой:
- У Самсунг — Samsung Apps.
- LG — Smart World.
- Сони — Sony Select.
- Филипс — App Gallery.
В магазине найдите бесплатное официальное приложение YouTube и установите его.
Приложение YouTube позволяет не только смотреть ролики, но и транслировать на TV видео с телефона или планшета.
Возможность доступна на iPhone, iPod, iPad, любом устройстве Андроид, компьютерах c macOS и Windows.
После этого установите YouTube на телефон. Скачать его можно в магазине приложений:
- App Store для iPhone, iPod и iPad.
- Google Play для устройств Android.
Ссылки ведут на страницу в соответствующем магазине. Проходите по ним и устанавливайте.
Аналогично можно установить приложения для игровых консолей Xbox One и Sony PlayStation, чтобы транслировать с приставки видео на ТВ.
После установки войдите в свой аккаунт на каждом устройстве.
Подключение устройств
Чтобы смотреть Ютуб с телефона на телевизоре нужно подключить устройства с установленным приложением друг к другу. Сопряжение можно сделать одним из двух способов:
- Автоматически — подключаете оба устройства к одной Wi-Fi сети и они автоматически находят друг друга.
- Вручную через ввод кода активации — используется в случае, когда автоматическое определение не срабатывает.

Автоматическое сопряжение работает только для мобильных устройств, если они подключены к одной сети Wi-Fi с телевизором.
На iPhone процесс выглядит так (для Андроид делается аналогично):
- Отройте приложение YouTube на смартфоне и выберите нужное видео.
- В правом верхнем углу расположен значок передачи контента. Когда телефон и телевизор увидят друг друга, появится синее всплывающее сообщение «Смотреть на телевизоре».
- Кликните по сообщению и внизу экрана выберите свой ТВ либо протокол AirPlay & Bluetooth devices.
После выбора большого экрана, видео начнёт воспроизводиться на большом экране. Владельцам гаджетов Apple доступна возможность трансляции видео по протоколу AirPlay.
Если оформлена платная подписка YouTube, можно сохранять видео в телефоне и смотреть их на TV без интернета офлайн.
Автоматическое подключения телефона к телевизору может не срабатывать по разным причинам. Часто случается ситуация, когда устройства находятся в одной Wi-Fi сети, но в упор не видят друг друга.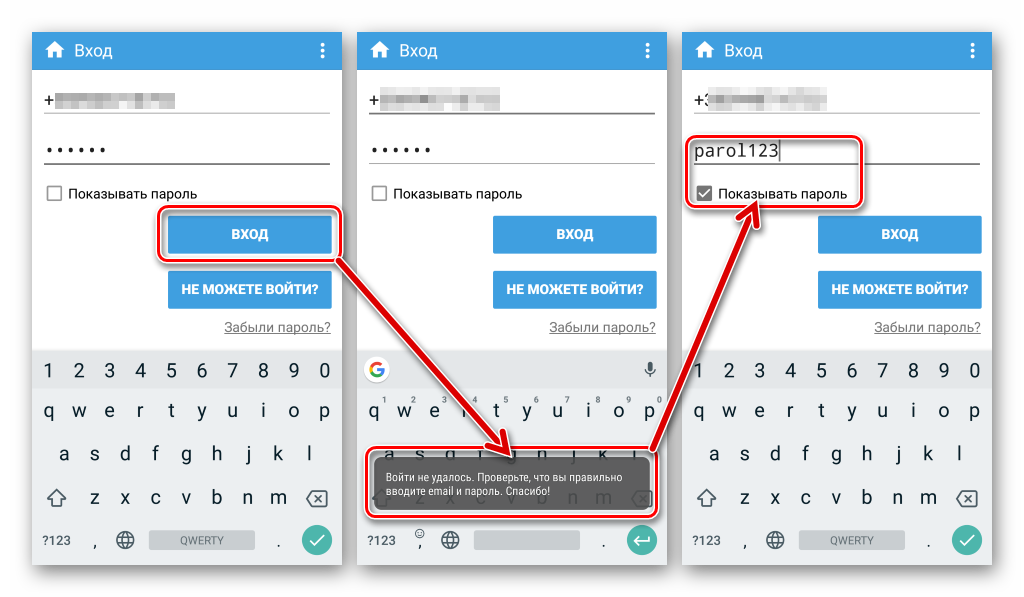
В этом случае пригодится ручной вариант с вводом кода активации. Во только ввести код с телевизора получается не у всех, поскольку порядок действий не интуитивен.
Ручное сопряжение выглядит так:
- На телевизоре получаем цифровой код.
- Вводим его на телефоне, планшете или компьютере.
Эти два шага не зависят от модели телевизора, телефона, планшета или компьютера.
Как узнать код телевизора
Расположение настроек зависит от модели телевизора и версии приложения, которое на нём установлено. Но суть всегда одинакова, разница будет лишь в элементах интерфейса.
Вот как узнать код телевизора для Ютуба:
- Откройте приложение YouTube на телевизоре.
- Пройдите в настройки, нажав шестерёнку.
- Выберите в меню «Подключение вручную». На экране будет показана комбинация из 12 цифр.
Если выключить телевизор, код изменится.
При каждом запуске приложения генерируется новая комбинация цифр.
Осталось ввести этот код на устройстве, с которого планируется вывести видео-трансляцию YouTube.
Как ввести код с телефона
Что смотреть Ютуб на телевизоре через телефон откройте приложение YouTube и введите полученные выше цифры.
Для этого:
- Перейдите в свой аккаунт кликнув по его аватарке.
- Откройте меню «Настройки».
- Выберите «Смотреть на телевизоре».
Откроется окно, где можно ввести 12-значный цифровой код, которые выше мы получили выше.
Осталось нажать «Указать код» и ввести его.
Об успешном сопряжении со смартфоном мы узнаем их всплывающего уведомления внизу экрана.
Видео ниже пошагово объясняет, как получить код ТВ и ввести его в смартфон Android. Оно на английском языке, но с русскими субтитрами.
Ввод кода на компьютере
На компьютере Mac или Windows нужно перейти по ссылке на страничку создания пары https://youtube.com/pair и ввести код с телевизора.
После нажатия кнопки «Добавить» появится сообщение об успешном подключении телевизора к компьютеру.
Если вы видите ошибку «Неверный код подключения. Повторите попытку позже», заново получите код и повторно введите его в браузере. Обратите внимание, что всё это время TV и компьютер должны быть в одной сети Wi-Fi.
Это устаревший способ через активатор, который до сих пор используется многими для синхронизации аккаунта YouTube с ТВ.
Чтобы выполнить вход, нужно перейти по ссылке https://youtube.com/activate и ввести код с телевизора в 2 шага:
- Введите цифры, показанные на устройстве, и нажмите «Далее».
- Разрешите доступ к своему аккаунту Google.

После нажатия кнопки «Разрешить» вы увидите сообщение об успешном подключении. Теперь можно смотреть Ютуб на Смарт ТВ с телефона, планшета или компьютера и наслаждаться видео на большом, используя свой аккаунт Google.
Если у вас остались вопросы по настройке Ютуба на телевизоре LG, Sony, Samsung или Phillips, задавайте их в комментариях.
Подписывайтесь на наш Telegram, VK.
Получите код подтверждения и войдите с помощью двухфакторной аутентификации. Служба поддержки Apple (AU)
При двухфакторной аутентификации вам потребуется код подтверждения, чтобы войти в систему с помощью Apple ID на новом устройстве или в новом браузере.
Всякий раз, когда вы входите со своим Apple ID на новом устройстве или в браузере, вы подтверждаете свою личность с помощью пароля и шестизначного проверочного кода. Есть несколько способов получить проверочный код. Вы можете использовать код, отображаемый на вашем доверенном устройстве, получать текстовые сообщения или телефонные звонки или генерировать код с вашего доверенного устройства.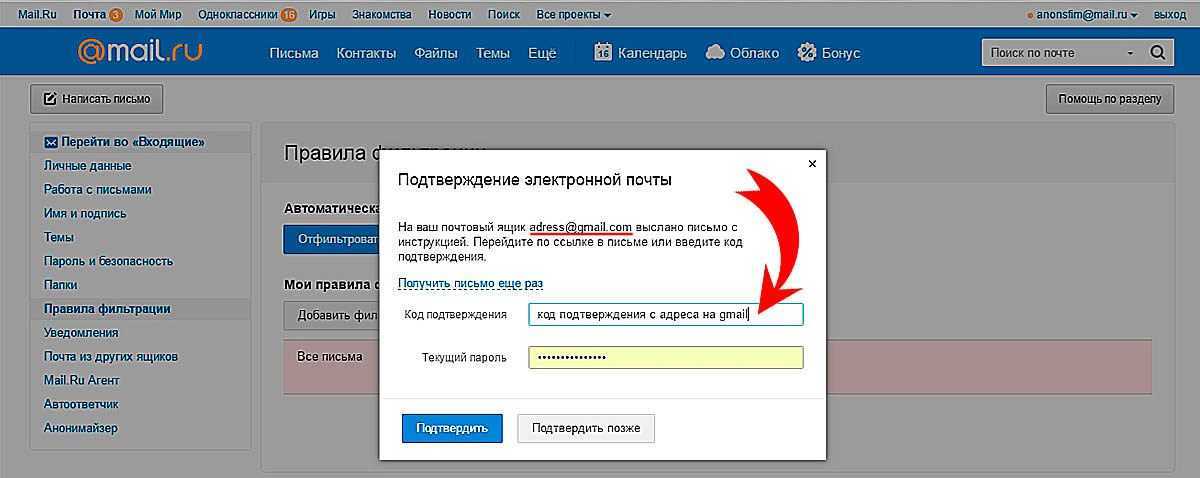
Если вы используете iOS 11.3 или более позднюю версию на своем iPhone, вам может не понадобиться вводить код подтверждения. В некоторых случаях ваш доверенный номер телефона может быть автоматически подтвержден в фоновом режиме на вашем iPhone. Это на одну операцию меньше, и ваша учетная запись по-прежнему будет защищена двухфакторной аутентификацией.
Используйте код, отображаемый на доверенном устройстве
Если у вас есть доверенное устройство под управлением iOS 9 и более поздних версий, OS X El Capitan и более поздних версий, iPadOS 13 и более поздних версий или watchOS 6 и более поздних версий, код подтверждения будет отображаться автоматически на ваши доверенные устройства.
- Войдите со своим Apple ID и паролем на новом устройстве или в новом браузере.
- Найдите уведомление о входе на любом из ваших доверенных устройств.
- Нажмите «Разрешить», чтобы получить код подтверждения.
- Введите код подтверждения на другом устройстве, чтобы завершить процесс входа.

Получение текстового сообщения или телефонного звонка
Если у вас нет доверенного устройства под рукой, вы можете получить код подтверждения, отправленный на ваш доверенный номер телефона в виде текстового сообщения или телефонного звонка.
- Нажмите «Не получен код подтверждения» на экране входа.
- Выберите, чтобы получить код, отправленный на ваш доверенный номер телефона.
- Вы получите текстовое сообщение или телефонный звонок от Apple с кодом подтверждения. Это текстовое сообщение может содержать дополнительную строку подтверждения домена. Эта строка включает символ @, название веб-сайта и ваш код (например: @icloud.com #123456 %apple.com).
- Введите код на другом устройстве, чтобы завершить процесс входа.
Получите код в настройках на доверенном устройстве
Если вы не можете автоматически получить код подтверждения на доверенных устройствах, вы можете получить его в настройках, даже если ваше устройство находится в автономном режиме.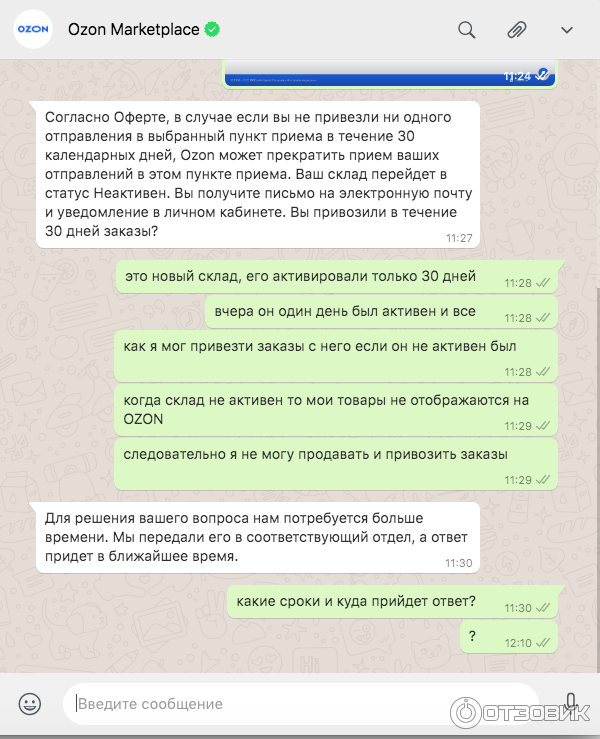
С вашего iPhone, iPad или iPod touch
Если ваше устройство подключено к сети:
- Перейдите в «Настройки» > [ваше имя].
- Нажмите «Пароль и безопасность» > «Получить код подтверждения».
Если ваше устройство не в сети:
- Перейдите в «Настройки» > [ваше имя].
- Нажмите «Пароль и безопасность».
- Сообщение гласит: «Сведения об учетной записи недоступны». Нажмите Получить код подтверждения.
С вашего Mac
- Перейдите в меню Apple > «Системные настройки» (или «Системные настройки»), затем нажмите свое имя (или Apple ID).
- Нажмите «Пароль и безопасность» > «Получить код подтверждения».
Если вы по-прежнему не можете войти в систему
Если вы не можете войти в систему, сбросить пароль или получить коды подтверждения, вы можете запросить восстановление учетной записи, чтобы восстановить доступ к своей учетной записи. Восстановление учетной записи может занять несколько дней или больше, в зависимости от конкретной информации учетной записи, которую вы можете предоставить для подтверждения своей личности.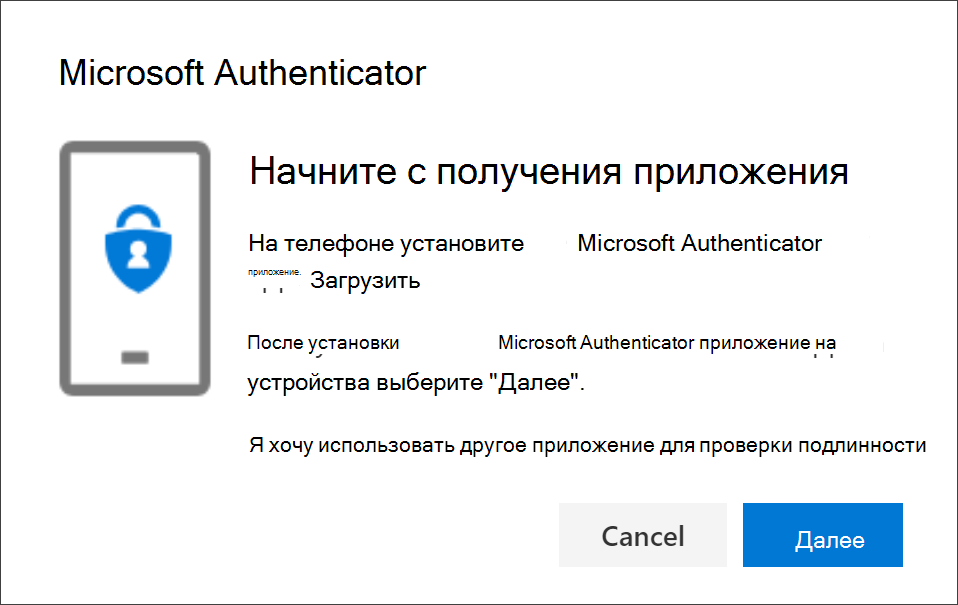
Дата публикации:
Настройка приложения для проверки подлинности в качестве метода двухэтапной проверки
Вы можете настроить приложение для проверки подлинности для отправки уведомления на ваше мобильное устройство или для отправки вам кода подтверждения в качестве метода проверки безопасности. Вам не обязательно использовать приложение Microsoft Authenticator, и вы можете выбрать другое приложение в процессе настройки. Однако в этой статье используется приложение Microsoft Authenticator.
Важно: Прежде чем вы сможете добавить свою учетную запись, вы должны загрузить и установить приложение Microsoft Authenticator. Если вы еще этого не сделали, выполните действия, описанные в статье «Загрузка и установка приложения».
Примечание. Если параметр «Мобильное приложение» неактивен, возможно, ваша организация не разрешает вам использовать приложение для проверки подлинности для проверки.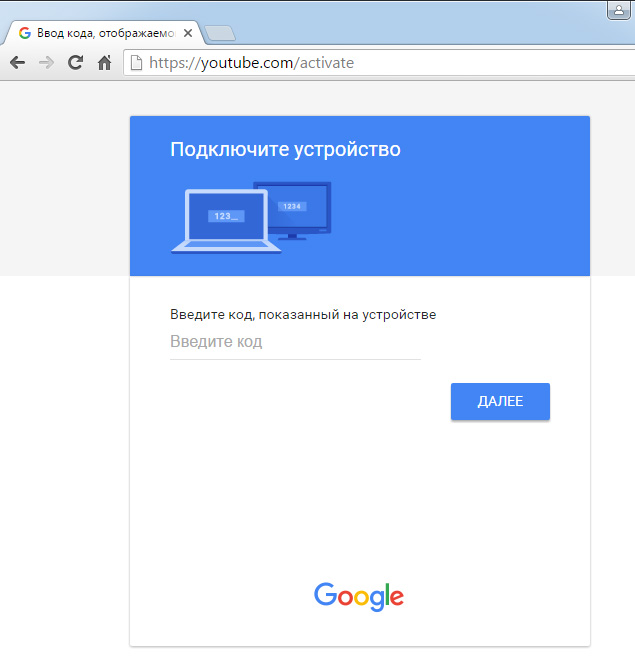 В этом случае вам нужно будет выбрать другой метод или обратиться к администратору за дополнительной помощью.
В этом случае вам нужно будет выбрать другой метод или обратиться к администратору за дополнительной помощью.
Настройте приложение Microsoft Authenticator для отправки уведомлений
На странице Дополнительная проверка безопасности выберите Мобильное приложение в разделе . Шаг 1. Как нам с вами связаться .
Выберите Получать уведомления для проверки в области Как вы хотите использовать мобильное приложение , а затем выберите Настройка .
Появится страница Настройка мобильного приложения .
- org/ListItem»>
Откройте приложение Microsoft Authenticator, выберите Добавить учетную запись на значке Настройка и управление в правом верхнем углу, а затем выберите Рабочая или учебная учетная запись .
Примечание. Если вы получаете запрос на разрешение приложению получить доступ к вашей камере (iOS) или разрешить приложению делать снимки и записывать видео (Android). выберите Разрешить , чтобы приложение для проверки подлинности могло получить доступ к вашей камере и сделать снимок QR-кода на следующем шаге. Если вы не разрешаете камеру, вы все равно можете настроить приложение для проверки подлинности, как описано в разделе Добавление аккаунта в приложение вручную.
Используйте камеру своего устройства для сканирования QR-кода с экрана Настроить мобильное приложение на компьютере, а затем выберите Далее .

Вернитесь к своему компьютеру и перейдите на страницу Дополнительная проверка безопасности , убедитесь, что вы получили сообщение о том, что конфигурация прошла успешно, а затем выберите Далее . Приложение-аутентификатор отправит уведомление на ваше мобильное устройство в качестве теста.
На мобильном устройстве выберите Подтвердить .
На своем компьютере добавьте номер телефона своего мобильного устройства в поле Шаг 3. В случае потери доступа к области мобильного приложения и выберите Далее . Microsoft рекомендует добавить номер телефона вашего мобильного устройства в качестве резервной копии, если вы по какой-либо причине не можете получить доступ к мобильному приложению или использовать его.

Из Шаг 4. Продолжайте использовать область существующих приложений , скопируйте предоставленный пароль приложения и вставьте его в безопасное место.
Примечание. Информацию о том, как использовать пароль приложения с вашими старыми приложениями, см. в разделе Управление паролями приложений. Вам нужно использовать пароли приложений только в том случае, если вы продолжаете использовать старые приложения, которые не поддерживают двухфакторную проверку подлинности.
Выбрать Готово .
Настройте приложение Microsoft Authenticator для использования кодов подтверждения
- org/ItemList»>
На странице Дополнительная проверка безопасности выберите Мобильное приложение из Шаг 1. Как с вами связаться? .
Выберите Использовать проверочный код в области Как вы хотите использовать мобильное приложение , а затем выберите Настроить .
Мобильное приложение Configure 9Появится страница 0087 .
Откройте приложение Microsoft Authenticator, выберите Добавить учетную запись на значке Настройка и управление в правом верхнем углу, а затем выберите Рабочая или учебная учетная запись .
Примечание.
 Если вы получаете запрос на разрешение приложению получить доступ к вашей камере (iOS) или разрешить приложению делать снимки и записывать видео (Android). выберите Разрешить , чтобы приложение для проверки подлинности могло получить доступ к вашей камере и сделать снимок QR-кода на следующем шаге. Если вы не разрешаете камеру, вы все равно можете настроить приложение для проверки подлинности, как описано в разделе Добавление аккаунта в приложение вручную.
Если вы получаете запрос на разрешение приложению получить доступ к вашей камере (iOS) или разрешить приложению делать снимки и записывать видео (Android). выберите Разрешить , чтобы приложение для проверки подлинности могло получить доступ к вашей камере и сделать снимок QR-кода на следующем шаге. Если вы не разрешаете камеру, вы все равно можете настроить приложение для проверки подлинности, как описано в разделе Добавление аккаунта в приложение вручную.Используйте камеру своего устройства для сканирования QR-кода с экрана Настроить мобильное приложение на компьютере, а затем выберите Далее .
Вернитесь к своему компьютеру и перейдите на страницу Дополнительная проверка безопасности , убедитесь, что вы получили сообщение о том, что конфигурация прошла успешно, а затем выберите Далее .
 Приложение-аутентификатор запрашивает код подтверждения в качестве теста.
Приложение-аутентификатор запрашивает код подтверждения в качестве теста.В приложении Microsoft Authenticator прокрутите вниз до рабочей или учебной учетной записи, скопируйте и вставьте 6-значный код из приложения в0086 Шаг 2. Введите код подтверждения из мобильного приложения на своем компьютере, а затем выберите Подтвердить .
На своем компьютере добавьте номер телефона своего мобильного устройства в поле . Шаг 3. В случае потери доступа к области мобильного приложения и выберите Далее . Microsoft рекомендует добавить номер телефона вашего мобильного устройства в качестве резервной копии, если вы по какой-либо причине не можете получить доступ к мобильному приложению или использовать его.



 В случае обращения в службу поддержки сообщите свой ID и код модели телевизора или просто приложите фотографию с заводской наклейкой. Так будет легче разобраться с проблемой и помочь вам.
В случае обращения в службу поддержки сообщите свой ID и код модели телевизора или просто приложите фотографию с заводской наклейкой. Так будет легче разобраться с проблемой и помочь вам. Возможность доступна на iPhone, iPod, iPad, любом устройстве Андроид, компьютерах c macOS и Windows.
Возможность доступна на iPhone, iPod, iPad, любом устройстве Андроид, компьютерах c macOS и Windows.
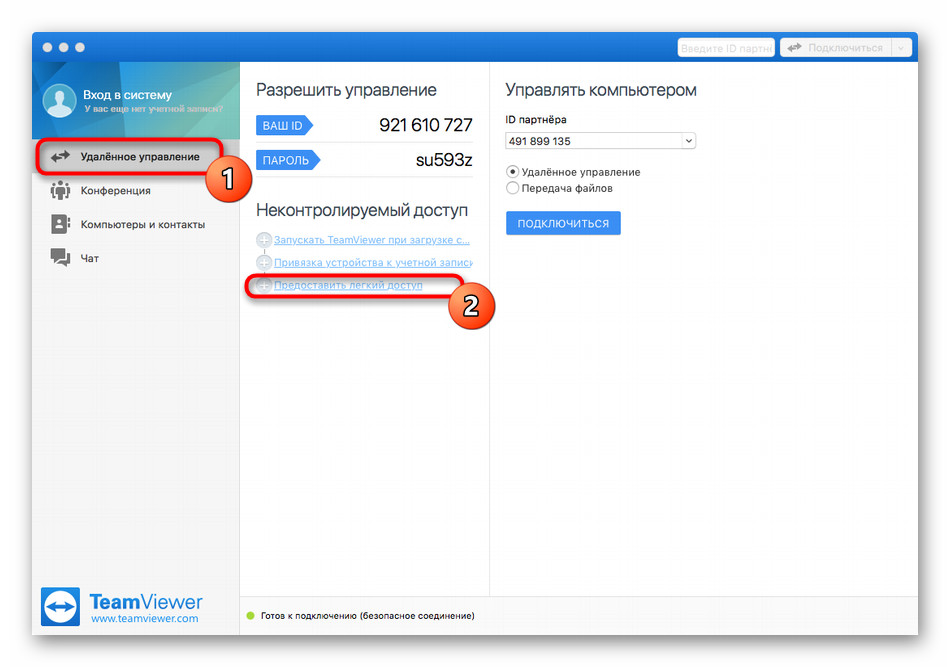 При каждом запуске приложения генерируется новая комбинация цифр.
При каждом запуске приложения генерируется новая комбинация цифр.
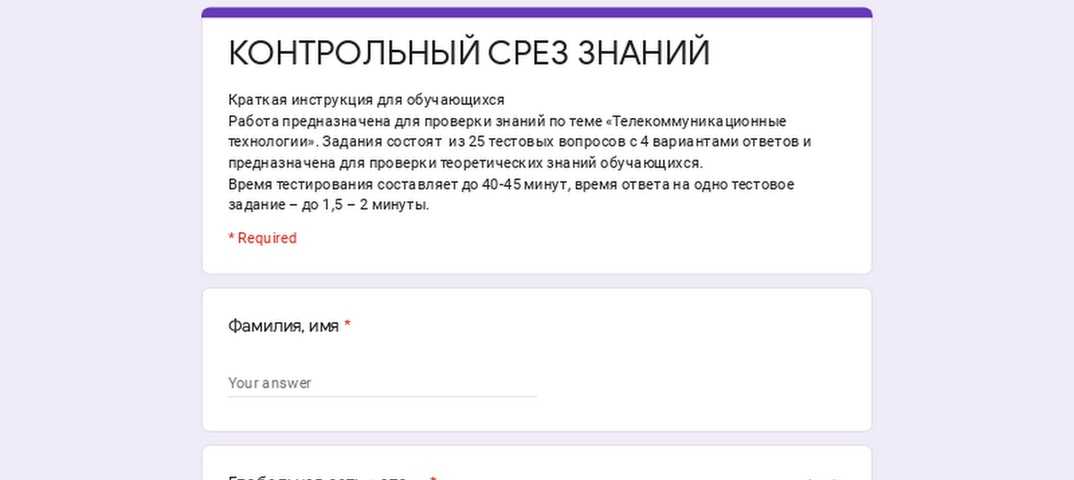
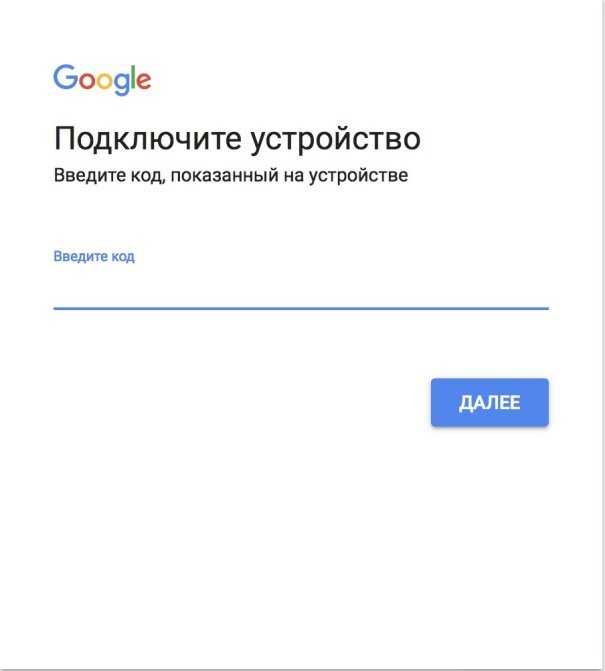
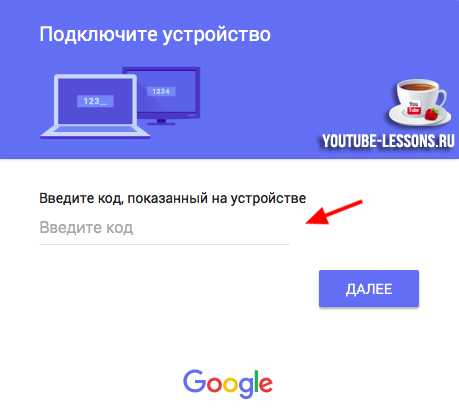
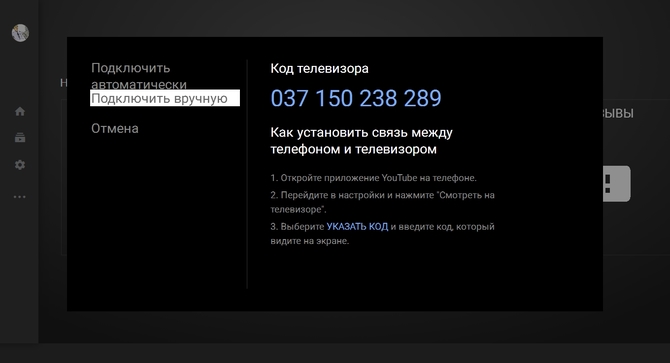 Если вы получаете запрос на разрешение приложению получить доступ к вашей камере (iOS) или разрешить приложению делать снимки и записывать видео (Android). выберите Разрешить , чтобы приложение для проверки подлинности могло получить доступ к вашей камере и сделать снимок QR-кода на следующем шаге. Если вы не разрешаете камеру, вы все равно можете настроить приложение для проверки подлинности, как описано в разделе Добавление аккаунта в приложение вручную.
Если вы получаете запрос на разрешение приложению получить доступ к вашей камере (iOS) или разрешить приложению делать снимки и записывать видео (Android). выберите Разрешить , чтобы приложение для проверки подлинности могло получить доступ к вашей камере и сделать снимок QR-кода на следующем шаге. Если вы не разрешаете камеру, вы все равно можете настроить приложение для проверки подлинности, как описано в разделе Добавление аккаунта в приложение вручную. Приложение-аутентификатор запрашивает код подтверждения в качестве теста.
Приложение-аутентификатор запрашивает код подтверждения в качестве теста.