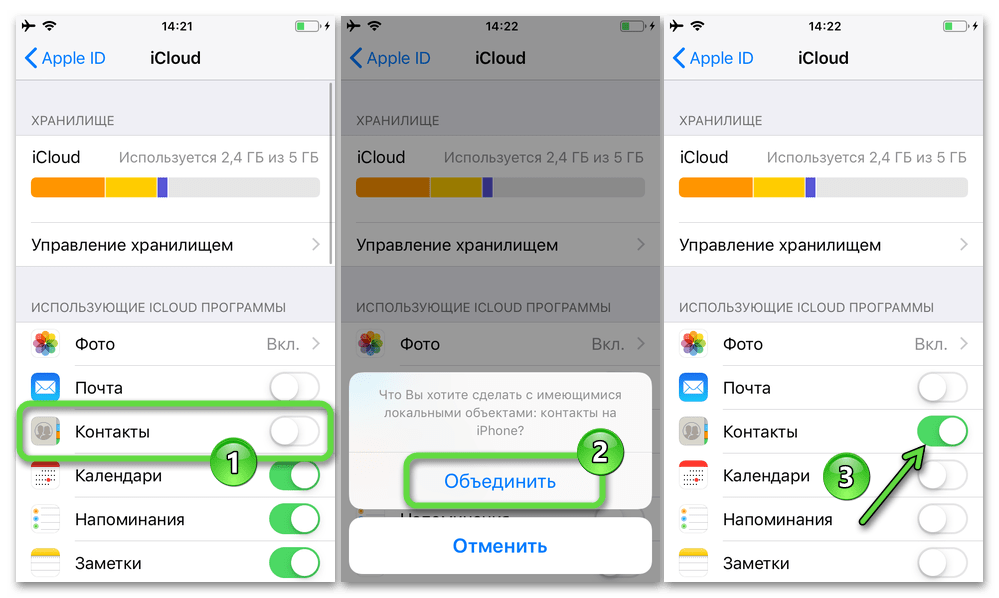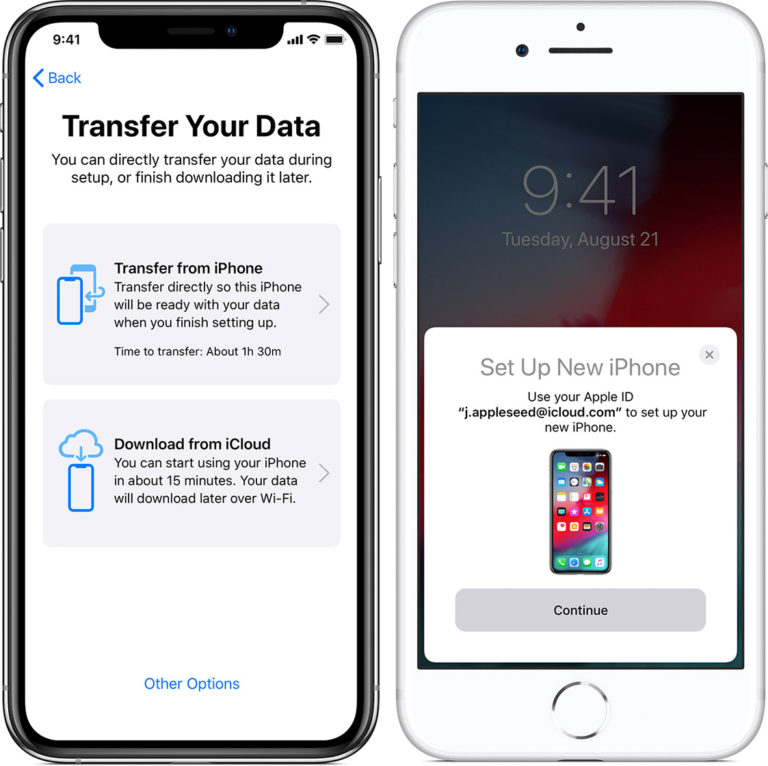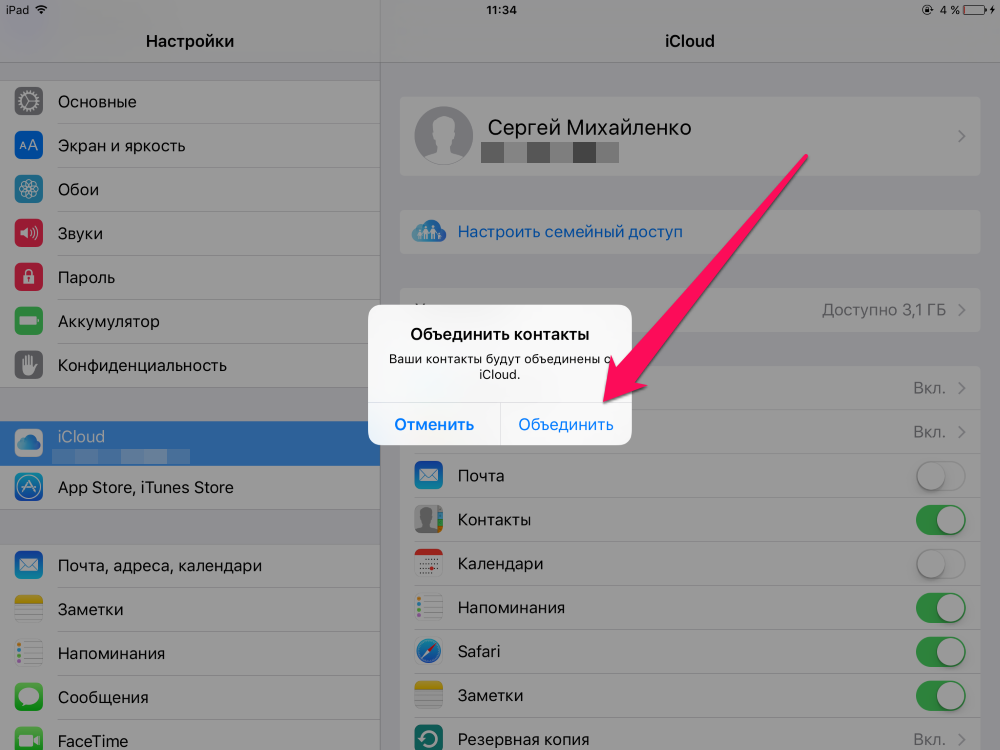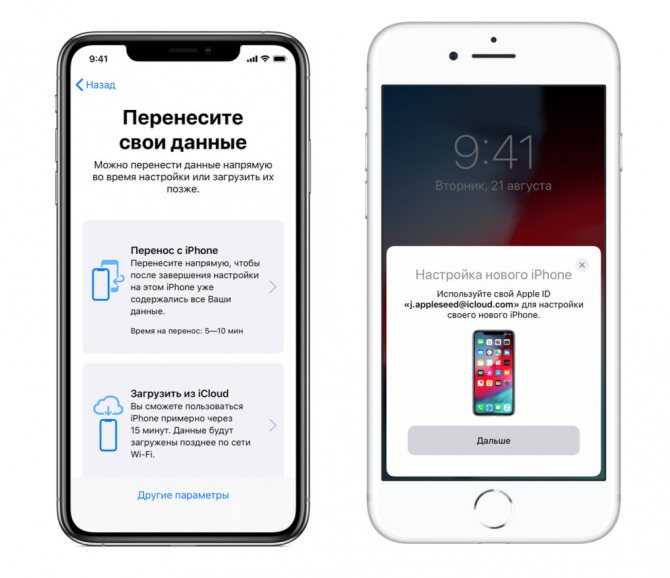Как перенести данные на новый Айфон, включая скачанную музыку и Сбербанк
Несмотря на то что официальных поставок iPhone 14 в Россию не ожидается, новинки всё-таки добрались до нашего рынка вопреки желанию Apple. Причём в продаже появились как обычные версии со слотом под физическую сим-карту, так и без — исключительно с eSIM. Но при всех отличиях моделей для разных стран с программной точки зрения они устроены одинаково. Поэтому и перенос данных со старого смартфона на новый, даже если вы переходите с Android, будет максимально лёгким. Главное — знать, что и как нужно делать.
Вы можете перенести данные на новый iPhone хоть с любого смартфона
Содержание
- 1 Как перенести данные на iPhone 14
- 2 Перенос на iOS — недостатки
- 3 Программа для переноса данных на новый телефон
- 3.1 Как скопировать данные на новый Айфон
- 4 Быстрый перенос данных с Айфона на Айфон
- 4.1 Перенос банковских приложений на Айфон
- 4.
 2 Как перенести Сбербанк на новый Айфон
2 Как перенести Сбербанк на новый Айфон
Как перенести данные на iPhone 14
Если вы хотите пересесть с Android на iPhone 14 и ничего не потерять, самым простым способом перенести данные будет сервис Перенос на iOS. Это самый простой и надёжный, хоть и неидеальный способ. Утилиту можно бесплатно скачать в Google Play, установить на смартфон под управлением Android, а затем выполнить перенос всего лишь в несколько действий.
- Загрузите приложение Перенос на iOS себе на Android-смартфон;
- Запустите его и дайте ему разрешения, которые оно запрашивает;
- Начните активацию нового iPhone и на этапе восстановления данных выберите перенос со смартфона на Android;
Перенос данных с помощью приложения Apple возможен только при активации iPhone
- Введите одноразовый код с экрана Айфона в приложении Перенос на iOS;
- Подключитесь iPhone к домашней сети Wi-Fi для переноса данных;
- В приложении Перенос на iOS отметьте данные галочкой данные, которые хотите перенести;
- Дождитесь загрузки данных на iPhone и завершите активацию и настройку.

Скачать Перенос на iOS
В принципе удобно. Для переноса данных даже не нужно использовать кабель, соединяя оба смартфона друг с другом, потому что обмен данными идёт по воздуху. А сам перенос выполняется в считанные минуты, не занимая вашего времени. Однако у такого способа трансфера данных есть ряд существенных недостатков, которые не позволяют использовать его для полноценного переезда между платформами.
Приложение Перенос на iOS не позволяет перенести довольно много данных
Во-первых, Перенос на iOS имеет ряд ограничений на типы переносимых данных. Многие из них оно просто не учитывает и не переносит. Вот лишь основные из них:
- Песни, сохранённые в памяти смартфона;
- Рингтоны, установленные на звонок и SMS;
- Журналы входящих и исходящих вызовов;
- Будильники и напоминания.
Данные вроде бы и некритичные, хотя по факту их список намного шире. Тем более, не исключено, что при переходе на iOS вообще откажетесь от старой сим-карты и не захотите забирать с собой историю звонков со старого смартфона. Но, как бы там ни было, намного логичнее и удобнее давать пользователю самому выбрать, что он хочет взять на новую платформу, а что нет.
Но, как бы там ни было, намного логичнее и удобнее давать пользователю самому выбрать, что он хочет взять на новую платформу, а что нет.
Во-вторых, данные переносятся строго по Wi-Fi и, как можно понять из отзывов тысяч и тысяч пользователей, для многих это чрезвычайно неподходящий вариант. Смартфоны имеют свойство банально терять сигнал беспроводной сети, маршрутизаторы — выходить из строя, а операторы — испытывать проблемы инфраструктуры, из-за которой скорость падает до абсолютного минимума, прерывая передачу данных.
Программа для переноса данных на новый телефон
AnyTrans работает как iTunes, только лучше
Впрочем, это не значит, что вариантов обойти эти ограничения нет никаких. На самом деле они есть. Просто для этого придётся воспользоваться сторонней утилитой под названием AnyTrans, разработчики которой, судя по всему, подумали о нас с вами лучше и больше, чем сама Apple. Потому что с её помощью можно перенести даже те данные, которые приложение Перенос на iOS по неизвестной причине перенести не может.
Что умеет AnyTrans:
- Работает с самыми разными моделями смартфонов, в т.ч. iPhone 14;
- Поддерживает новейшие версии iOS, в т.ч. iOS 16;
- Поддерживает широчайший спектр устройств на Android;
- Не требует предварительной активации устройства, на которое переносятся данные;
- Позволяет переносить данные даже на уже активированный iPhone;
- Пропускает повторяющиеся типы данных, а не дублирует их;
- Переносит фото в сгруппированном по альбомам виде, а не сваливает их в одну кучу;
- Переносит более широкий спектр данных, чем приложение Перенос на iOS.
Как скопировать данные на новый Айфон
Если вы надумали перенести данные с Android на iPhone 14, пожалуй, AnyTrans — идеальное решение, которое поможет вам это сделать. По сути, всё, что от вас потребуется, — это подключить оба смартфона, которые участвуют в трансфере, к своему компьютеру, запустить утилиту, выбрать необходимые данные для переноса, а затем нажать на кнопку подтверждения и дождаться завершения процедуры.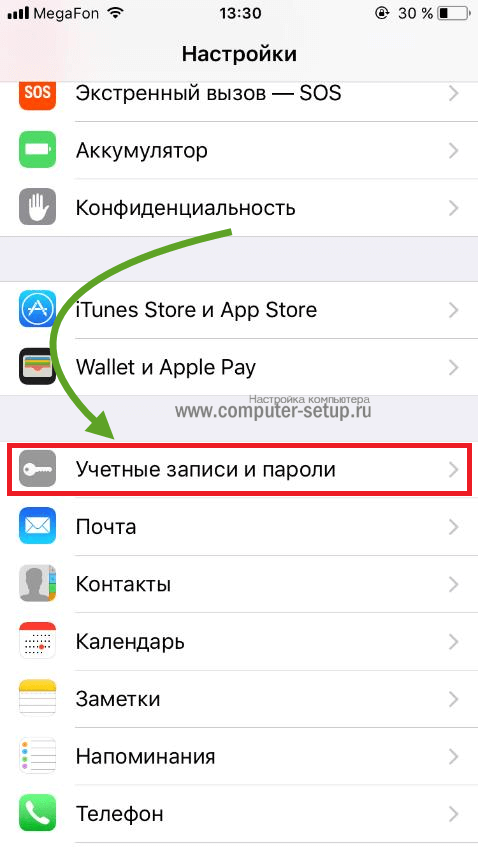 В результате вы получите весь спектр необходимой информации, которой обладали на своём старом устройстве, но в облачении нового устройства.
В результате вы получите весь спектр необходимой информации, которой обладали на своём старом устройстве, но в облачении нового устройства.
- Скачайте и установите AnyTrans себе на компьютер;
- Откройте вкладку обмена данными между устройствами;
- Выберите перенос Phone to Phone и нажмите Migrate Now;
Если ПК не видит смартфон, включите режим передачи данных
- Подключите к компьютеру Android-смартфон и iPhone;
- Откройте шторку уведомлений на Android и включите передачу данных;
- Если в шторке нет такой возможности, перейдите в “Настройки” и включите режим отладки по USB;
Оба смартфона нужно подключить к ПК по кабелю
- Затем выберите направление передачи — с Android на iPhone;
Выберите данные для переноса на этом этапе
- Выберите данные, которые хотите передать, поставив галочку напротив Skip Duplicates и нажмите Next;
- Дождитесь завершения передачи и отключите устройства от компьютера.

Скачать AnyTrans
Данный способ хорош не только возможностью переносить данные между устройствами на базе разных платформ, выбирая те, что нужны именно вам, и пропуская дубликаты, но и высокой скоростью передачи вкупе с безопасностью. Несмотря на то что скорость обмена информацией зависит от USB-кабеля и порта, которые вы используете, в среднем она всё равно будет выше, чем при передаче по Wi-Fi. При этом вы не рискуете потерей данных из-за неожиданного обрыва соединения, как это нередко случается с беспроводными сетями.
Быстрый перенос данных с Айфона на Айфон
Быстрый старт — удобная штука, но не очень универсальная
А что делать, если вы переносите данные со старого iPhone на новый? Тут, конечно, будет всяко проще хотя бы за счёт инструмента “Быстрый старт”, который встроен во все Айфоны по умолчанию. Он позволяет смартфонам Apple определять друг друга, если они используют одну учётную запись Apple ID, и быстро и без проводов переносить данные с одного аппарата на другой. Штука, бесспорно, крутая, но не без недостатков.
Штука, бесспорно, крутая, но не без недостатков.
- “Быстрый старт” не работает, если новый iPhone уже активирован. То есть чтобы перенести данные со старого аппарата, вам придётся сбросить новый и активировать его заново.
- Этот инструмент позволяет перенести все данные со старого Айфона целиком, не оставляя пользователю возможности отказаться от ненужных.
- Перенос приложений, которые удалены из App Store, невозможен, даже если они установлены на старом iPhone, а в случае с приложениями российских банков это очень актуально.
- Несмотря на то что “Быстрый старт” передаёт весь образ, по факту переносятся не все данные — например, скачанная извне, а не купленная музыка не переносится.
Перенос банковских приложений на Айфон
AnyTrans решит и эти проблемы. Из-за того, что утилита переносит образ старого смартфона на новый, у вас появляется намного больше вариантов для манёвра. С её помощью вы можете перенести только тот контент, который вас интересует, передать в том числе загруженную со стороны музыку, а также скачать Сбербанк Онлайн на новый Айфон и все те приложения, которых больше нет из App Store:
С её помощью вы можете перенести только тот контент, который вас интересует, передать в том числе загруженную со стороны музыку, а также скачать Сбербанк Онлайн на новый Айфон и все те приложения, которых больше нет из App Store:
- Сбербанк Онлайн
- ВТБ Онлайн
- Альфа-банк
- СберБизнес
- Открытие
- Совкомбанк (Халва)
- ВТБ Бизнес Онлайн
- СберИнвестиции
- МКБ Онлайн
- Новикомбанк
- ПримСоцБанк
- Промсвязьбанк
- ПСБ Бизнес
- ТКБ Банк
Как перенести Сбербанк на новый Айфон
Эти и многие другие приложения останутся при вас, если вы будете переносить данные с Айфона на Айфон через AnyTrans, но лишитесь их, если попробуете выполнить перенос напрямую с помощью инструментов Apple. А поскольку взять эти виды софта на iOS больше негде, вы останетесь без привычных удобных инструментов взаимодействия со своими банковскими счетами.
- Запустите утилиту AnyTrans у себя на компьютере;
- Подключите к компьютеру старый и новый iPhone;
AnyTrans позволяет перенести даже удалённые из App Store приложения
- Разблокируйте оба смартфона, чтобы активировать функцию передачи данных;
- Если устройства не определяются, отключите их и подключите заново;
- Откройте вкладку обмена данными между устройствами;
- Выберите перенос Apps to iPhone и нажмите Migrate Now;
Просто подключите оба Айфона к ПК по проводу
- Выберите данные, которые хотите передать, поставив галочку напротив Skip Duplicates и нажмите Next;
- Дождитесь завершения передачи и отключите Айфоны от компьютера.
Скачать AnyTrans
Удобно, что AnyTrans переносит в том числе “забаненные” Apple данные, такие как нарезанные рингтоны, загруженные извне треки и приложения, отсутствующие в App Store. Благодаря ему вы не только сэкономите время, которое могли бы затратить на перенос данных вручную, но и фактически сможете заменить им неудобную утилиту iTunes.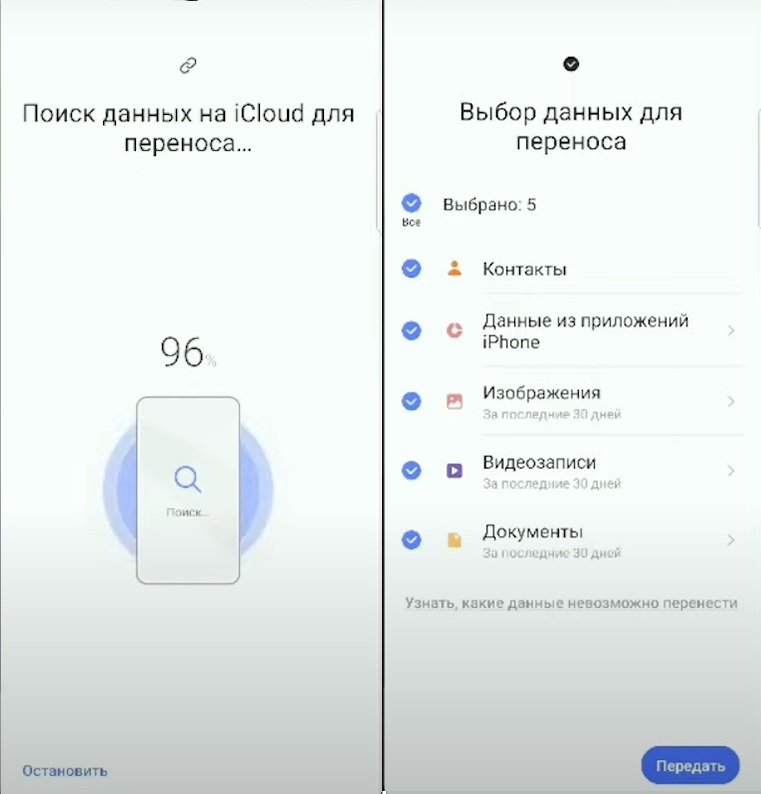 Ведь AnyTrans при необходимости может помочь вам в обновлении вашего iPhone, сохранении резервной копии и даже создании новых рингтонов.
Ведь AnyTrans при необходимости может помочь вам в обновлении вашего iPhone, сохранении резервной копии и даже создании новых рингтонов.
iPhone 14Обзоры приложений для iOS и MacСмартфоны AppleСоветы по работе с Apple
Как перенести данные со старого iPhone?
Хотите приобрести iPhone, но не знаете, как перенести данные со старого устройства? В этой статье вы узнаете, как перенести данные на новый iPhone достаточно быстро. Особенно, очень актуальна эта тема будет сейчас, ведь уже сегодня состоится презентация Apple, на которой будут представлены новые устройства. Если вы хотите быть в курсе всех событий, то принимайте участие в трансляции, которая будет проходить на канале MacTime.
Принять участие в трансляции
Переносим данные с iPhone без ПК.
Переносим данные со старого iPhone с помощью ПК.
Самый просто способ переноса данных — это когда вы кладёте с вашим смартфоном новое устройство и автоматически появляется предложение от Apple с переносом данных на новый девайс. Можно воспользоваться таким способом, но к сожалению, он не всегда работает круто и быстро. Поэтому разберём ещё несколько актуальных способов, как можно перенести свои данные на новый гаджет.
Можно воспользоваться таким способом, но к сожалению, он не всегда работает круто и быстро. Поэтому разберём ещё несколько актуальных способов, как можно перенести свои данные на новый гаджет.
Переносим данные с iPhone без ПК.
Если у вас есть Apple ID, то вы легко сможете прямо сейчас перенести необходимые файлы. Если ещё вы не создавали свой Apple ID, то ознакомьтесь со статьёй в нашем блоге для того, чтобы быстро создать его.
- Зайдите в настройки вашего смартфона.
- Перейдите в «iCloud» и проверьте, чтобы все переключатели были в активном положении. Если есть разделы, которые вы не хотите переносить на новое устройство, то поставьте ползунок в неактивное положение.
- Перейдите в «Резервное копирование» и кликните «Создать резервную копию».
После создания копии, начните активацию нового устройства. Когда вы дойдёте до шага восстановления данных, то выберите пункт «Восстановить из iCloud».
Таким образом подтянется резервная копия, которая была недавно создана, и в флагман загрузятся все актуальные данные.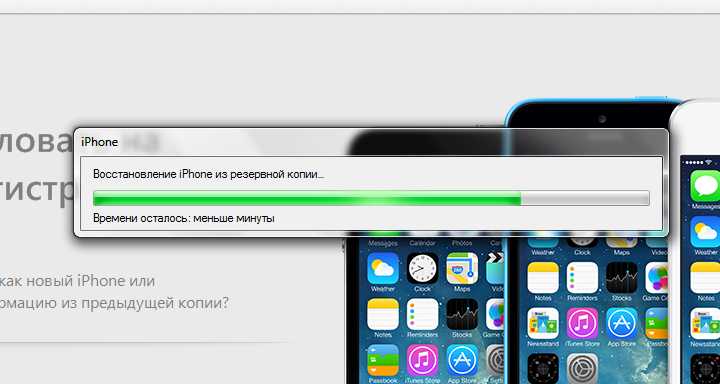
Переносим данные со старого iPhone с помощью ПК.
Если вы хотите быстро перенести данные на новый iPhone, то воспользуйтесь ПК, который подключён к интернету через провод. Для этого вам не обязателен Mac, данные можно переносить и с помощью ПК на Windows. Чтобы воспользоваться этим способом, следует установить программу iTunes на ваш ноутбук.
- После этого подключите смартфон к ПК и откройте программу.
- Нажмите на значок смартфона в строке меню iTunes.
- Кликните «Создать копию сейчас».
В этом случае копия будет создаваться быстрее, время её создания будет зависеть от объёма памяти ваших данных. Также, перед переносом данных на новый iPhone, убедитесь в том, что вы помните логин и пароль от Apple ID. Если забыли, то узнайте, как восстановить Apple ID из статьи нашего блога.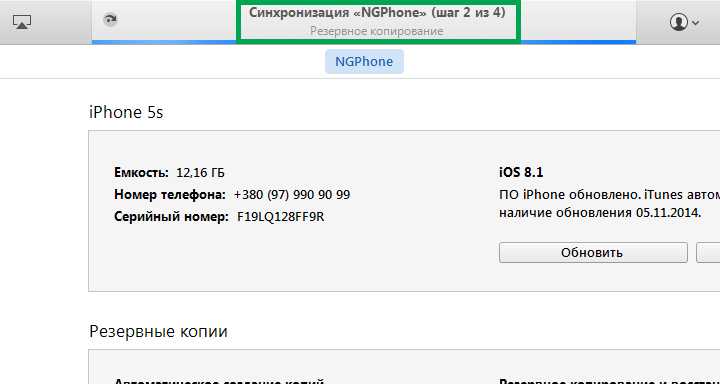
Выбирайте один из способов переноса данных и не теряйте свои файлы при покупке нового гаджета.
У вас есть MacВook или iMac? Специально для вас мы создали онлайн-марафон по настройке полезных сервисов на Mac: узнайте за 8 простых занятий, как быстро настроить Apple ID, iCloud и другие сервисы на Mac, обезопасить свои пользовательские данные, оптимизировать хранилище iCloud и пр.
- Это быстро: вам не придется искать в Ютубе инструкции по настройке.
- Это просто: вы увидите каждый шаг на экране, с подсказками на понятном языке.
- Это удобно: вы получите полезные навыки, не вставая с удобного кресла.
Остались вопросы?
Позвоните нам
+7-978-773-77-77
Поделиться:
Передача контента с устройства iOS с помощью Samsung Smart Switch
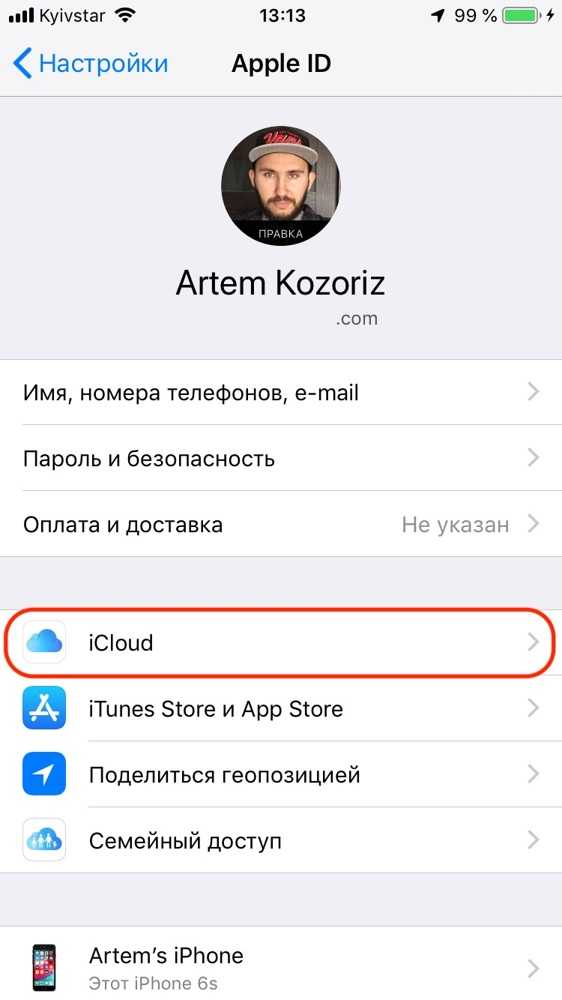 Вы также можете создать резервную копию своего устройства iOS и синхронизировать данные с помощью Smart Switch для Mac или ПК.
Вы также можете создать резервную копию своего устройства iOS и синхронизировать данные с помощью Smart Switch для Mac или ПК.Примечание: Безопасность и конфиденциальность являются приоритетом Samsung. Samsung НЕ хранит информацию о вашей учетной записи Apple на телефоне или где-либо еще. Apple ID и пароль, которые вы вводите, немедленно используются для входа на сервер резервного копирования iCloud и никогда не сохраняются на телефоне или где-либо еще. Smart Switch позволяет передавать контент на устройство Galaxy. Он не может передавать данные на устройство iOS. Получить Smart Switch для вашего телефона, Mac или ПК.
Чтобы убедиться, что весь ваш последний контент готов к передаче, сначала вам необходимо синхронизировать свой телефон iOS с iCloud.
На телефоне iOS перейдите к Настройки , а затем коснитесь своего Apple ID . Коснитесь iCloud , затем коснитесь Показать все , а затем выберите данные для синхронизации, коснувшись переключателя(ей) . Синхронизация произойдет автоматически.
Синхронизация произойдет автоматически.
Примечание: Если вы не знакомы с использованием iCloud, посетите веб-сайт Сайт установки iCloud .
Когда вы будете готовы, перенос всего вашего контента из iCloud на новый телефон будет очень простым. Помните, что вам необходимо синхронизировать данные вашего устройства iOS с iCloud перед переносом.
Запустите Smart Switch на новом телефоне Galaxy.
Если вы впервые используете Smart Switch, вам нужно будет нажать
Затем нажмите Получить данные . Нажмите iPhone/iPad , а затем нажмите Получить данные из iCloud вместо в нижней части экрана.
Введите свой Apple ID и пароль, а затем нажмите Войти в iCloud . Вы получите приглашение на свой iPhone, нажмите Разрешить , чтобы увидеть код подтверждения.

Введите код подтверждения на устройстве Samsung, а затем нажмите Подключить . Коснитесь ОК 9.0004 на iPhone, чтобы убрать всплывающее окно с кодом.
Выберите данные, которые вы хотите передать, и нажмите Передать .
Следующие данные могут быть переданы из iCloud:
Примечание: Музыка и видео iTunes не могут быть переданы из iCloud. Незашифрованную музыку iTunes можно перенести на ваш телефон, просто скопировав файлы M4A с ПК с вашей медиатекой iTunes. Вы также можете передавать свои музыкальные файлы напрямую с ПК.
Примечание: Адаптер USB-OTG входит в комплект поставки Galaxy S10+, S10, S10e, Note10+, Note10+ 5G и Z Flip. Если вы передаете большой объем данных, мы рекомендуем использовать Wi-Fi, чтобы оба телефона могли быть подключены к зарядным устройствам во время передачи.
Если вы передаете большой объем данных, мы рекомендуем использовать Wi-Fi, чтобы оба телефона могли быть подключены к зарядным устройствам во время передачи.
Запустите Smart Switch на новом телефоне Galaxy, а затем нажмите Получить данные .
Коснитесь iPhone/iPad . Соедините два телефона с помощью кабеля молнии телефона iOS и адаптера USB-OTG.
Если вы добавляете новое доверенное устройство, вам нужно будет нажать Trust , затем вам может потребоваться ввести код разблокировки вашего телефона, чтобы подтвердить доверие. Нажмите Далее на телефоне Galaxy.

Выберите контент, который хотите передать, и нажмите Передать .
По завершении нажмите Готово на новом телефоне и нажмите Закрыть на старом телефоне.
С помощью USB-кабеля можно передавать следующие данные:
Вам также следует подумать о резервном копировании содержимого вашего старого телефона на ПК или Mac. Таким образом, вы сохраните свои данные, даже если iCloud недоступен или если вы не можете вспомнить свой Apple ID.
Подключите старый телефон к компьютеру с помощью USB-кабеля и нажмите Разрешить на телефоне.
Найдите и откройте Smart Switch на своем компьютере, а затем выберите Backup .
Выберите типы файлов, которые вы хотите передать, а затем выберите Резервное копирование . Ваш компьютер начнет резервное копирование ваших данных.
По завершении появится уведомление о том, что это сделано, нажмите ОК

При использовании ПК или Mac для резервного копирования данных файлы будут храниться в папке по умолчанию. Вы также можете выбрать конкретное место, если хотите. Чтобы помочь вам найти сохраненные данные, вот адреса по умолчанию:
.Вы также можете синхронизировать данные своего телефона с ПК или Mac. Это гарантирует, что у вас будет одинаковый контент на вашем компьютере и телефоне.
На ПК
На ПК откройте Smart Switch и выберите Outlook Sync .
При необходимости войдите в систему, используя свои учетные данные Microsoft Outlook. Затем выберите Настройки синхронизации для Outlook .
Выберите, что вы хотите синхронизировать, а затем выберите OK .
Выберите Синхронизировать сейчас , а затем выберите Подтвердить , когда закончите.
На Mac
Выберите контент для синхронизации с вашего компьютера, а затем выберите Синхронизация Сейчас .

На Mac откройте Smart Switch и выберите Sync .
По завершении синхронизации выберите Подтвердить .
Другие ответы, которые могут помочь
Контент, который можно передавать с помощью Smart Switch
Свяжитесь с нами
Свяжитесь с нами
Мы здесь для вас.
Напишите нам
Напишите нам начать онлайн-чат с Samsung
1-800-САМСУНГ 8:00–12:00 по восточному поясному времени, 7 дней в неделю ИТ/вычисления — с 8:00 до 21:00 по восточному поясному времени с понедельника по пятницу
Помощь в заказе
Акции Samsung
Позвоните или напишите нам Позвоните нам
Нужна помощь прямо сейчас?
Использование электронной почты в качестве способа связи было прекращено с 3 апреля 2019 г. Пожалуйста, свяжитесь с нами через чат для более быстрого ответа.
Пожалуйста, свяжитесь с нами через чат для более быстрого ответа.
Позвоните или напишите нам Позвоните нам
Чем мы можем вам помочь?
1-800-САМСУНГ 1-800-САМСУНГ
1-800-726-7864 1-800-726-7864
Мобильный 8:00–12:00 по восточному поясному времени 7 дней в неделю
Бытовая электроника и техника 8:00–12:00 по восточному поясному времени 7 дней в неделю
ИТ/вычисления 8 утра — 9вечернее время по восточному поясному времени 7 дней в неделю
Поддержка текста 24 часа в сутки 7 дней в неделю
© Samsung Electronics America, Inc.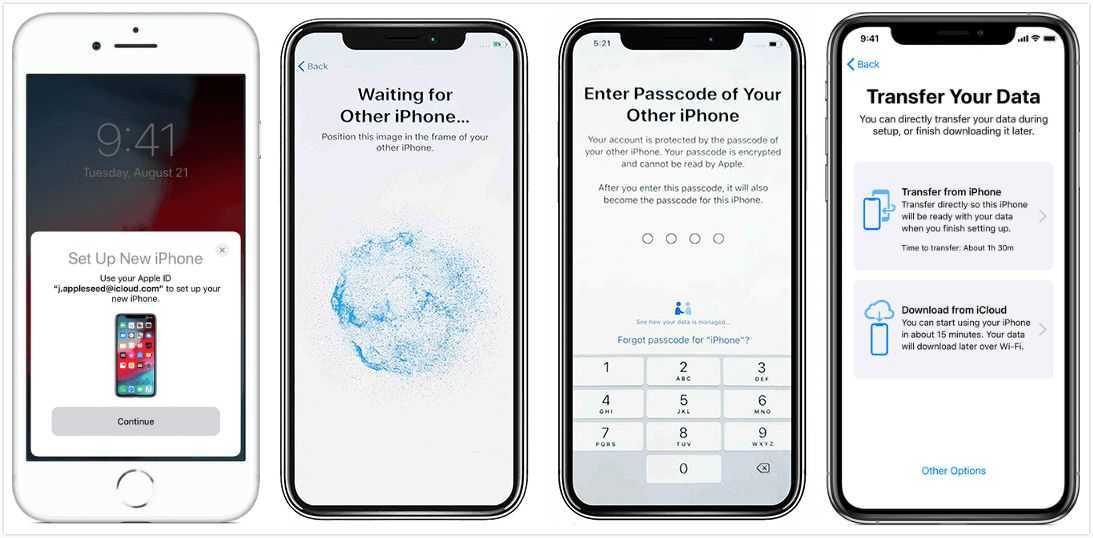 , 2023. Samsung, Samsung Galaxy и Family Hub являются товарными знаками Samsung Electronics Co., Ltd.
Все другие бренды, продукты и услуги, а также их соответствующие товарные знаки, названия и логотипы являются собственностью их соответствующих владельцев.
Вышеупомянутый контент предоставляется только в развлекательных и информационных целях. Обратитесь к руководству пользователя для получения более полной информации.
Вся информация, содержащаяся здесь, может быть изменена без предварительного уведомления. Samsung не несет ответственности за любые прямые или косвенные убытки,
возникающие в связи с использованием или доверием к содержащемуся здесь контенту.
, 2023. Samsung, Samsung Galaxy и Family Hub являются товарными знаками Samsung Electronics Co., Ltd.
Все другие бренды, продукты и услуги, а также их соответствующие товарные знаки, названия и логотипы являются собственностью их соответствующих владельцев.
Вышеупомянутый контент предоставляется только в развлекательных и информационных целях. Обратитесь к руководству пользователя для получения более полной информации.
Вся информация, содержащаяся здесь, может быть изменена без предварительного уведомления. Samsung не несет ответственности за любые прямые или косвенные убытки,
возникающие в связи с использованием или доверием к содержащемуся здесь контенту.
Предыдущий Далее
Содержание
Беспроблемное переключение с iPhone на Android
Простой перенос данных
Переносить данные легко — просто подключитесь, выберите, перенесите.
Копирование данных с iPhone на новый телефон Android безопасно и просто. Просто соедините два телефона кабелем или подключите их по беспроводной сети через Wi-Fi, чтобы безопасно копировать контакты, фотографии, календари и многое другое.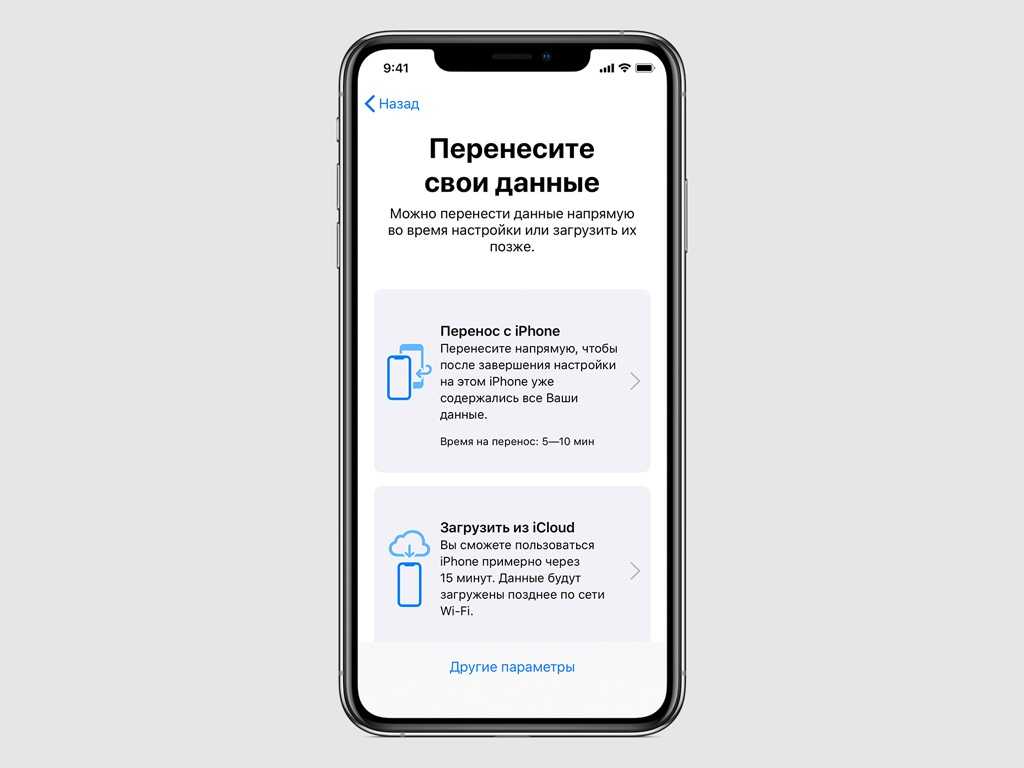
Шаг 1. Подключите оба устройства.
Подключите свой iPhone к новому телефону Android с помощью кабеля или следуйте инструкциям по настройке для беспроводной передачи данных через приложение Switch to Android.
См. пошаговую инструкциюАнимированный кабель для подключения к фронтальному телефону Android. На телефоне отображается сообщение «Вставьте кабель в ваш старый телефон» и отображается изображение двух телефонов, подключенных с помощью кабеля.
Подключите свой iPhone к новому телефону Android с помощью кабеля или следуйте инструкциям по настройке для беспроводной передачи данных через приложение Switch to Android.
Шаг 2. Выберите свои данные.
Выберите, что будет с вами — контакты, сообщения, фотографии и даже большинство ваших приложений. И помните, поскольку это всего лишь копия, все ваши данные по-прежнему доступны на вашем старом iPhone.
Посмотрите, какие данные можно переместить
Кружки, представляющие фотографии, приложения, контакты и сообщения, перемещаются в верхней части телефона Android, расположенного спереди, и анимируются, показывая завершение копирования. На телефоне отображается сообщение «Выберите, что копировать» с выбором элементов для копирования и объемом данных, которые потребуются для копирования.
На телефоне отображается сообщение «Выберите, что копировать» с выбором элементов для копирования и объемом данных, которые потребуются для копирования.
Выберите, что будет с вами — контакты, сообщения, фотографии и даже большинство ваших приложений. И помните, поскольку это всего лишь копия, все ваши данные по-прежнему доступны на вашем старом iPhone.
Шаг 3. Передача.
Вот оно! Ваши контакты, сообщения, фотографии и приложения теперь готовы к использованию на вашем новом телефоне Android, а в магазине Google Play вы найдете еще больше возможностей. Устройтесь поудобнее и расслабьтесь, пока ваш новый телефон обновляется самой важной для вас информацией всего за несколько минут.
Круги, представляющие фотографии, приложения, контакты и сообщения, перемещаются по мере переноса файлов на новый телефон Android. Телефон Android на передней панели показывает процесс копирования файлов. Большой круг позади телефона Android показывает ход копирования данных. Кружки, представляющие фотографии, приложения, контакты и сообщения, переносятся на телефон Android, и теперь на экране отображается сообщение «Копирование выполнено» вместе со списком всех копируемых данных.
Кружки, представляющие фотографии, приложения, контакты и сообщения, переносятся на телефон Android, и теперь на экране отображается сообщение «Копирование выполнено» вместе со списком всех копируемых данных.
Вот оно! Ваши контакты, сообщения, фотографии и приложения теперь готовы к использованию на вашем новом телефоне Android, а в магазине Google Play вы найдете еще больше возможностей. Устройтесь поудобнее и расслабьтесь, пока ваш новый телефон обновляется самой важной для вас информацией всего за несколько минут.
Обновление до нового Android?
Справочный центр поможет вам скопировать данные с вашего предыдущего устройства Android на новое.
Переход на Samsung Galaxy?
Перемещайте контент с помощью Smart Switch.
Проверить смарт-переключатель
Переходите на Android 11 или более раннюю версию?
У нас есть конкретные шаги, которые вы можете предпринять.
Проверьте их
Зачем переходить на Android
Получите телефон, который похож на вас.
Android позволяет вам создавать впечатления, созданные специально для вас. От виджетов разговоров до динамических цветов и настраиваемых макетов и средств запуска — выражайте, исследуйте и расширяйте свой мир, как никогда раньше.
Зачем менять
Найдите свой идеальный телефон
Испытайте телефон, созданный специально для вас.
Откройте для себя телефоны и бренды, которые лучше всего подходят для вас, с полезными функциями от Google. Просто пройдите тест или воспользуйтесь инструментом сравнения, чтобы изучить все телефоны.
Помогите мне выбрать
Подборка смартфонов Android
Откройте для себя телефоны и бренды, которые лучше всего подходят для вас, с полезными функциями от Google. Просто пройдите тест или воспользуйтесь инструментом сравнения, чтобы изучить все телефоны.
Получить больше ответов
Часто задаваемые вопросы
| Тип данных | Кабель | Wi-Fi |
|---|---|---|
Контакты | ||
Фото и видео | ||
1) Сохранено на устройстве | ||
2) Сохранено в iCloud * | — | — |
* Запрос на передачу на privacy.apple.com | ||
сообщения | ||
SMS, MMS и iMessage, текст и мультимедиа | ||
приложения (Бесплатно только в Google Play) | ||
Музыка (Любая бесплатная DRM, не iTunes, на вашем устройстве) | ||
Календарь | ||
Журналы вызовов | ||
Примечания | ||
Когда вы переносите свои фотографии, видео, сообщения и многое другое на новый телефон Android, создается копия этих данных. Это означает, что на вашем старом телефоне все остается в безопасности. Наш процесс передачи безопасен и надежен, но если что-то пойдет не так, весь ваш контент останется на вашем старом устройстве. Таким образом, нет абсолютно никакого риска потери ваших данных во время процесса передачи — вы можете быть уверены, что все ваши данные будут в безопасности, что бы ни случилось.
Это означает, что на вашем старом телефоне все остается в безопасности. Наш процесс передачи безопасен и надежен, но если что-то пойдет не так, весь ваш контент останется на вашем старом устройстве. Таким образом, нет абсолютно никакого риска потери ваших данных во время процесса передачи — вы можете быть уверены, что все ваши данные будут в безопасности, что бы ни случилось.
iCloud интегрирован в ваш iPhone. Вы можете получить доступ к содержимому iCloud на сайте www.icloud.com, используя свой старый Apple ID и пароль.
На Android вы можете использовать приложение Google One для синхронизации содержимого iCloud с Google. Посетите privacy.apple.com, чтобы запросить у Apple копию своих данных, если вы хотите их переместить.
Хорошие новости — в Android есть соответствующие функции для каждого из них. Для видеозвонков вы можете использовать приложение Google Meet (ранее известное как Duo). Для текстовых сообщений вы можете использовать «Сообщения», а для AirDrop — «Обмен с окружением».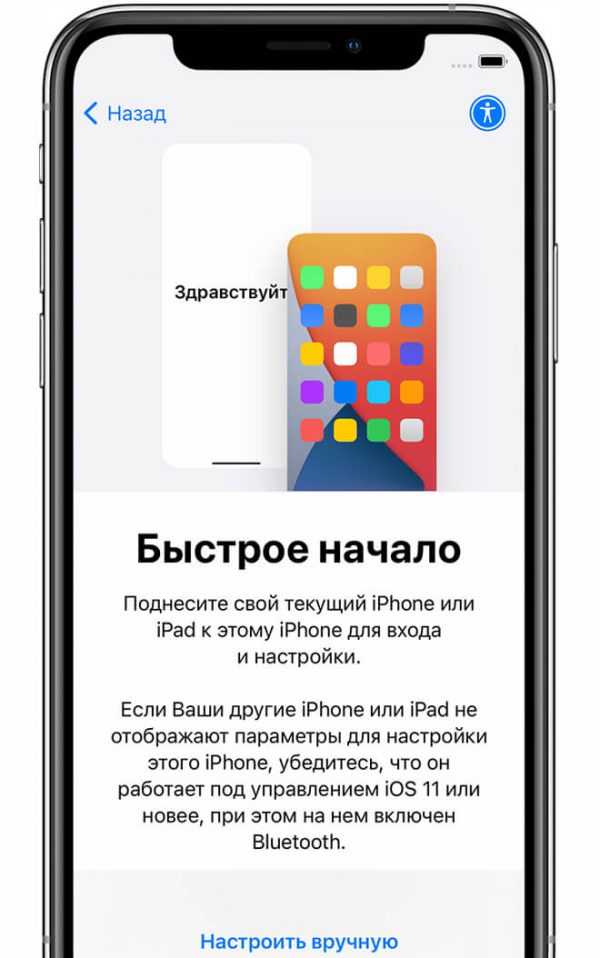
И вы по-прежнему сможете общаться с людьми, у которых есть iMessage — чтобы убедиться, что ваши текстовые сообщения отправляются на ваш новый Android, выключите iMessage, прежде чем вынимать SIM-карту из iPhone. Просто зайдите в «Настройки iPhone» > «Сообщения» > «Выкл.».
Большинство ваших бесплатных приложений будут перемещены, когда вы используете кабель для передачи данных. Для приложений, которые вы приобрели на своем iPhone, мы рекомендуем связаться с разработчиком приложения, чтобы узнать, что они предлагают для клиентов, переходящих на новое устройство.
Ваши существующие подписки продолжат работать, но выставление счетов по-прежнему будет осуществляться так же, как и сегодня — либо через разработчика приложения, либо через App Store.
Да! Укажите, что у вас нет кабеля или адаптера во время процесса передачи. Вам будет предложено перенести данные на новый телефон Android с помощью Wi-Fi и приложения Switch to Android. Совет для профессионалов: держите устройства близко друг к другу и экран включен, чтобы обеспечить бесперебойную работу, и обратите внимание, что не все типы данных поддерживаются при передаче по Wi-Fi.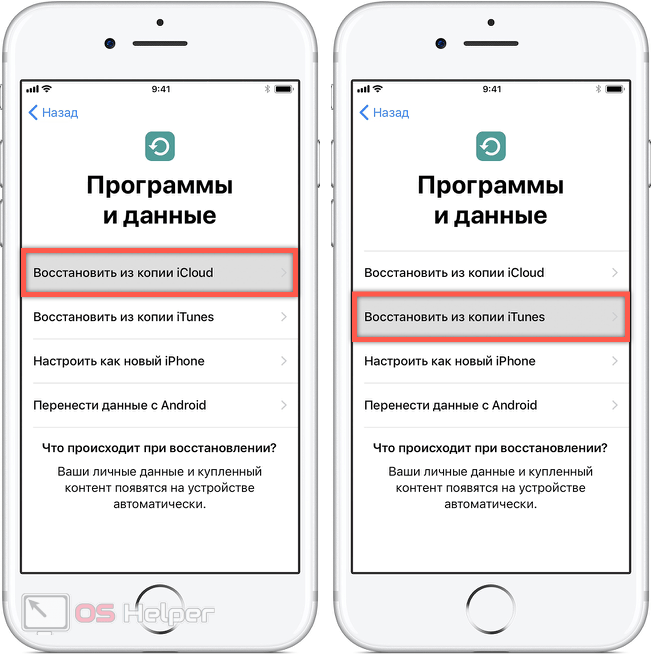
Обеспечение вашей безопасности лежит в основе всего, что делает Android. Когда ваш телефон заблокирован, ваши данные защищены шифрованием устройства, поэтому любой, кто попытается взломать его, будет выглядеть зашифрованным. Google Play Protect помогает предотвратить загрузку приложений, которые могут попытаться украсть ваши данные. А Android гарантирует, что у вас есть возможность выбирать, когда делиться конфиденциальной информацией с приложениями.
Да! Телефоны Android могут подключаться к другим распространенным продуктам Apple, таким как AirPods (с помощью Bluetooth) и компьютерам Mac (с помощью Android File Transfer). Что касается часов и других носимых устройств, мы рекомендуем попробовать ряд устройств на базе WearOS или Fitbit, если вас в первую очередь интересует отслеживание показателей здоровья.
Это только начало. Одна из лучших особенностей Android — это сила нашей экосистемы. Не только с точки зрения диапазона совместимых устройств (таких как Chromebook, планшеты Lenovo, наушники Beats, автомобили BMW и Honda, телевизоры Sony и Samsung), но и с точки зрения того, как они сочетаются друг с другом.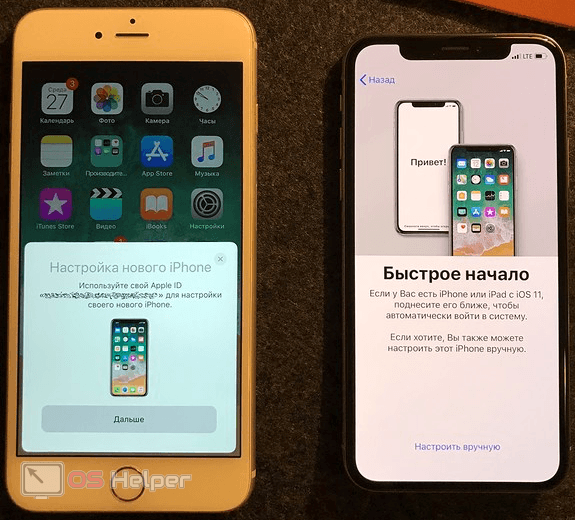
Android работает со всеми этими формами устройств, чтобы предоставить вам целостную, простую и безупречную работу. Такие функции, как Cast, Fast Pair и Nearby Share, а также многие другие, помогают сделать вашу цифровую повседневную жизнь легкой.
Еще одним преимуществом выбора устройства Android является то, что вы можете найти устройство с исключительными характеристиками для всего, что для вас важнее всего. Так что, будь то количество мегапикселей в вашей камере (даже фронтальной!), время автономной работы и время зарядки, разрешение экрана или, может быть, вы ищете особенно прочный телефон — Android поможет вам.
Ну, во-первых, вы можете ожидать некоторых указателей на само устройство во время настройки. Мы не ожидаем, что кто-то сразу станет экспертом, поэтому мы приводим советы о том, как делать базовые вещи, такие как создание снимка экрана, как использовать навигацию с помощью жестов и как использовать другие полезные функции, такие как цифровое благополучие.


 2 Как перенести Сбербанк на новый Айфон
2 Как перенести Сбербанк на новый Айфон