Как зайти в рекавери меню на Андроид на разных устройствах
Меню Рекавери (Recovery) представляет собой специальный сервисный режим мобильной системы Андроид. Присутствует на всех смартфонах и планшетах. Используется для запуска в том случае, если пользователь захотел быстро очистить всю информацию в устройстве, восстановить заводские настройки, сменить прошивку, а также в некоторых других ситуациях.
В том случае, если Recovery на устройстве никогда не изменяли, его называют СТОКОВОЕ. Если же это меню было прошито, то оно уже называется КАСТОМНОЕ.
Среди кастомных рекавери самыми популярными за счет своей функциональности считаются CWM и TWRP.
Для входа в рекавери меню на выключенном устройстве используется специальная комбинация нажатия HOME, POWER, VOLUME+ и VOLUME-. При этом на разных устройствах нужно задействовать разные из этих кнопок.
Ниже в статье вы сможете найти способ для своего девайса. Кстати, существуют и специальные программы для запуска этого меню.
Содержание
- Универсальный способ, как зайти в рекавери на Андроид
- Рекавери на Samsung
- Рекавери на Sony Xperia
- Рекавери на HTC
- Рекавери на Nexus
- Заходим в рекавери с помощью приложения Quick Boot
- Как работать в рекавери меню
- Что находится в меню Recovery
Универсальный способ, как зайти в рекавери на Андроид
В сегодняшнее время для многих моделей разных производителей подходит одна и та же комбинация клавиш. Поэтому имеет смысл рассмотреть этот способ в первую очередь. Пожалуй, его можно назвать универсальным способом.
Порядок действий следующий:
- Выключите свой смартфон или планшет Андроид.
- Нажмите кнопку включения, а затем сделайте короткое нажатие регулятора увеличения громкости.
- Устройство перейдет в Recovery.
Кстати, рекомендую еще вот такой способ.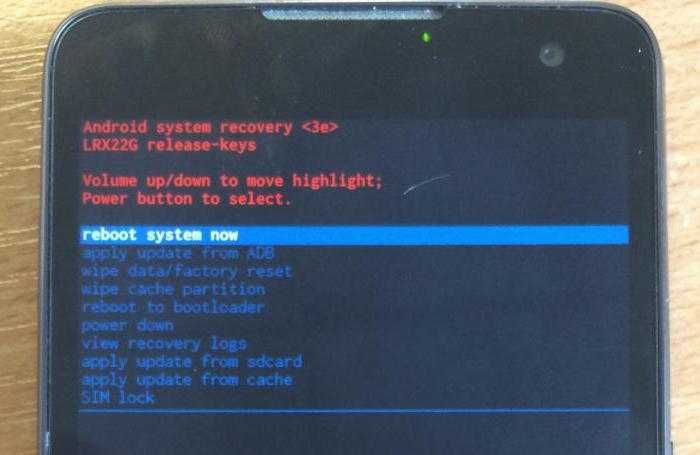 Его главный плюс заключается в простоте. Но есть и существенный недостаток — способ не поддерживается многими моделями.
Его главный плюс заключается в простоте. Но есть и существенный недостаток — способ не поддерживается многими моделями.
- На включенном аппарате зажмите на несколько секунд кнопку включения/выключения.
- На экране высветится меню с некоторыми параметрами, где может быть кнопка «Переход в рекавери» или что-то в этом роде.
Если на вашем Андроиде эти комбинации клавиш не приводят к нужному результату, то смотрите ниже все возможные комбинации конкретно для каждой популярной линейки устройств. Для всех остальных устройств подойдет один из выше описанных универсальных вариантов.
Рекавери на Samsung
Если у вас устройство популярной линейки Galaxy компании Samsung Electronics, то вам подойдет какой-то из следующих способов. Имейте в виду, что все комбинации клавиш применяются на выключенном смартфоне или планшете.
Способы:
- Зажмите центральную кнопку «Home» и Power (включения/выключения).
- Зажмите вместе Центральную кнопку, клавишу Увеличения громкости и Включения/Выключения.

- Зажмите Увеличение громкости и Вкл/Выкл.
Рекавери на Sony Xperia
Если вы владелец девайса линейки Сони Иксперия, то выключите аппарат, а затем включите и когда загорится индикатор или на экране появится логотип SONY, зажмите клавишу уменьшения или увеличения громкости. Еще на некоторых моделях действует нажатие на логотип.
Также возможен такой вариант: выключаете устройство, зажимаете кнопку включения и ждете несколько вибраций, затем отпускаете кнопку ВКЛ/ВЫКЛ и быстро зажимаете «Громкость +».
Рекавери на HTC
Прежде всего, пользователю необходимо осуществить переход в режим Bootloader. В большинстве случаев для этого снимается и снова устанавливается батарея:
Далее, используя клавиши громкости нужно найти «Recovery» и активировать этот пункт, нажав кнопку питания.
Рекавери на Nexus
На выключенном устройстве зажмите следующую комбинацию клавиш: громкость вниз и вкл/выкл (питание).
Теперь найдите пункт Рекавери и перейдите в него с помощью нажатия кнопки питания.
Вот и все. Далее уже переходите в те разделы системы, которые вас интересуют – в зависимости от цели запуска этого меню.
Заходим в рекавери с помощью приложения Quick Boot
Существуют и специальные программы, которые помогают перейти в Recovery одным касанием пальца. Порядок действий в этом случае совсем не сложный. Просто открываете Плей Маркет, ищите приложение и устанавливаете его. Я решил познакомить вас с одним из самых удобных под названием Quick Boot.
После установки и запуска в меню программы выберите пункт Рекавери.
Устройство успешно перезагрузится в режим восстановления Recovery, и вы сможете продолжить работу с теми разделами, которые вам нужны в зависимости от поставленной задачи. Например, если нужно восстановить на своем устройстве все заводские настройки, то будете работать с разделом Wipe data (Factory reset), для обновления прошивки используется раздел Apply update from, и т. д.
д.
Как работать в рекавери меню
Навигация здесь осуществляется нажатием боковых клавиш увеличения и уменьшения громкости. Для подтверждения выбранной опции кратковременно нажимается кнопка включения/выключения.
Совет: если вы не уверены в своих действиях, лучше не экспериментируйте в данном меню, так как последствия будут необратимыми. Мобильные устройства Андроид, в отличие от ПК, не выдадут предупреждений о возможных проблемах.
Что находится в меню Recovery
В данном меню находятся следующие разделы:
- Reboot system. При нажатии на этот пункт произойдет перезагрузка Андроид в нормальном режиме. На случай, если вы просто из любопытства зашли в Recovery, воспользуйтесь этой командой для выхода.
- Apply update from. Этот раздел служит для обновления установленной прошивки из имеющегося дистрибутива, установки патчей и т. д. В данном разделе можно выбрать вид обновления из следующего списка:
1) Internal storage — из уже имющегося варианта, в том числе из системной памяти, файлового хранилища, карты памяти;
2) External storage — с какого-то внешнего устройства;
3) Cache — из внутреннего системного кэша.
- Backup/Restore. На каждом устройстве хранится резервный образ системы. При нажатии на этот пункт будет запущено восстановление из этого образа. То есть, система полностью обновится до того состояния, в котором находилась после покупки.
- Wipe cache partition. Будет полностью удалено содержимое системного кэша.
- Wipe data|Factory reset. Выбор данного пункта позволить сбросить все настройки, выполненные пользователем за все время эксплуатации. Устройство полностью вернется к предустановленным заводским настройкам. Учтите, что в процессе сброса будет утеряна вся информация, вносимая и сохраненная пользователем. В том числе все файлы, папки, музыка, видео и т. д. Однако быстродействие планшета возрастает обычно на порядок после сброса настроек.
что это, как зайти в меню восстановления
Содержание:
- Что такое Recovery Mode на андроиде
- Как зайти в рекавери меню на Android
- Включение режима восстановления
- Как пользоваться режимом Recovery на Android
- Как установить кастомный рекавери на андроид
- Самые простые и популярные способы установки кастомного Recovery
- Альтернативный способ для гаджетов на базе процессора МТК (требуется ПК)
- Альтернативное решение для гаджетов Samsung (требуется ПК)
- Проблемы с установкой рекавери
Если человек недавно начал пользоваться Android-гаджетами, то скорее всего он не знает, что в этой системе есть режим Recovery Mode.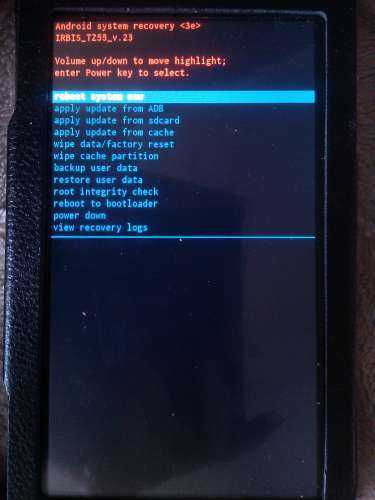 Поэтому стоит подробно разобрать данный инструмент операционной системы, а также изучить процедуру прошивки кастомного Recovery и перевода устройства в данный режим. Благодаря этому новый пользователь андроид-гаджета сможет быстро восстанавливать его работоспособность после системных сбоев или конфликтов программ. Кроме того, с помощью модифицированного рекавери он сможет установить на устройство модифицированную прошивку.
Поэтому стоит подробно разобрать данный инструмент операционной системы, а также изучить процедуру прошивки кастомного Recovery и перевода устройства в данный режим. Благодаря этому новый пользователь андроид-гаджета сможет быстро восстанавливать его работоспособность после системных сбоев или конфликтов программ. Кроме того, с помощью модифицированного рекавери он сможет установить на устройство модифицированную прошивку.
Что такое Recovery Mode на андроиде
Recovery Mode — это режим восстановления Android-гаджета, позволяющий сбросить настройки аппарата до заводского состояния, что особенно актуально при зависании устройства в результате программного сбоя. Также эта функция позволяет создавать резервные копии данных, обновлять операционную систему и делать различные системные твики.
Рекавери мод есть на каждом андроиде
К сведению! Производители ставят на смартфоны и планшеты стоковое Recovery, в котором предусмотрен небольшой набор функций (некоторые из них ограничены). Если пользователь не планирует устанавливать на телефон кастомные прошивки, то стокового Recovery ему будет достаточно.
Если пользователь не планирует устанавливать на телефон кастомные прошивки, то стокового Recovery ему будет достаточно.
Для инсталляции на гаджет неофициальных пользовательских прошивок требуется поставить на него модифицированное Recovery. Кастомное Recovery Mode — что это такое на андроид? Это улучшенный пользователями инструмент восстановления.
Как зайти в рекавери меню на Android
Что такое Recovery Mode iPhone и как включить
На некоторых устройствах рекавери запускается по-своему, но в общем эта процедура схожая.
Включение режима восстановления
На большинстве смартфонов и планшетов для включения этого режима требуется выполнить следующее:
- Выключить гаджет.
- Нажать и удерживать одновременно кнопку увеличения или уменьшения уровня громкости, а также клавишу включения.
- После запуска Recovery Mode Android кнопку включения отпускают, а с помощью клавиш уменьшения и увеличения уровня звука перемещаются по меню. При этом для перехода в нужный раздел нажимают кнопку включения.

Наиболее распространенные комбинации клавиш для запуска Recovery
Обратите внимание! Не некоторых аппаратах можно войти в режим восстановления с помощью других комбинаций клавиш.
Как пользоваться режимом Recovery на Android
Как установить TWRP Recovery на андроид — что это такое
Как говорилось выше, Recovery бывает стоковым или кастомным, поэтому функциональность у них немного отличается.
Пункты меню
Основные функции Recovery Menu Android:
- Reboot system now. С помощью этого пункта меню перезапускают аппарат, чтобы выйти из Recovery. Проще говоря, после выполнения необходимых действий (форматирование гаджета, восстановление данных и т. д.) выбирают его и переводят устройство в стандартный режим загрузки;
- Install zip from sdcard. С помощью этого инструмента инсталлируют на устройство запакованные в архивы кастомные Recovery и прошивки, а также различные системные твики;
- Wipe data/factory reset.

- Wipe cache partition. Эту вкладку меню выбирают в том случае, если требуется удалить системный и программный кэш. Пользуются этим инструментом при инсталляции новых прошивок;
- Backup and restore. Благодаря этому инструменту создают резервные копии данных, а также восстанавливают их из бэкапов;
- Mounts and storage. С помощью этого пункта работают со всеми разделами (монтируют, очищают и т. д.). Специалисты рекомендуют пользоваться этим инструментом в крайних случаях, потому что файловая система гаджета может не загрузиться, поэтому он перестанет работать;
- Advanced. Последний пункт позволяет перезапускать Recovery Mode, очищать dalvik-кэша, сбрасывать данные по батарейке и т.
 д. В основном используется специалистами.
д. В основном используется специалистами.
Важно! Расположение, количество и название пунктов меню может быть разным, потому что базовые и модифицированные Recovery отличаются.
Меню андроида при восстановлении кастомным рекавери выглядит примерно так, как на нижней картинке.
Меню раздела восстановления в кастомном Recovery
Как установить кастомный рекавери на андроид
Устанавливают модифицированный Recovery на андроид-гаджеты разными способами. Выбор того или иного способа зависит от наличия на устройстве root-прав, марки аппарата и наличия ПК.
Самые простые и популярные способы установки кастомного Recovery
Factory Mode на андроиде — что делать, если случайно зашел
Ниже подробно расписаны несколько популярных способов инсталляции рекавери на Android-гаджеты.
Наиболее простой и доступный — программа Official TWRP App. Этот способ подходит практически для всех Android-гаджетов, при этом не требуется ПК.
Обратите внимание! Для некоторых устройств с помощью этой программы можно скачать рекавери андроид с сервера TWRP App. Правда, для такого способа обновления Recovery требуются права суперпользователя, поэтому их нужно заранее получить.
Правда, для такого способа обновления Recovery требуются права суперпользователя, поэтому их нужно заранее получить.
Процедура инсталляции Recovery через Official TWRP App выглядит следующим образом. Скачивают и устанавливают на гаджет утилиту Official TWRP App. Далее запускают ее и прикрепляют к ней один из аккаунтов Google. После отмечают пункты «I agree» и «Run with root permissions» и нажимают «Ок».
Установка программы
Потом в основном меню программы нажимают вкладку «TWRP Flash» и разрешают приложению доступ к системным разделам.
Выбор «TWRP Flash и разрешение на рут-доступ
На следующей странице скачивают установочный образ рекавари (если разработчики поддерживают гаджет) или импортируют его с телефона. Для загрузки файла нажимают пункт «Select Device», после чего выбирают в предложенном списке нужную модель смартфона. Далее разыскивают последнюю версию загрузочного образа и переходят на страницу закачки, где нажимают ссылку «Downlods Название файла».
К сведению! Recovery Android скачать можно на различных тематических сайтах, где пользователи помогают друг другу.
Загрузка файла с помощью приложения
Для импорта скачанных файлов Recovery нажимают в программе вкладку «Select a file to flash», после чего открывают нужную директорию и выбирают там требуемый файл.
Выбор файла для инсталляции
После добавления образа в программу переходят к процессу прошивки рекавери на андроиде. Для этого нажимают вкладку «Flash to recovery», а потом жмут «Okay» в небольшом диалоговом окне. Далее в новом окне опять нажимают «Okey».
Прошивка файла
Файл прошивается быстро, после чего можно из интерфейса программы перезагрузить устройство в прошитый Recovery. Для этого в верхнем меню утилиты нажимают иконку в виде трех полос и выбирают в предложенном списке строчку «Reboot», а в следующем окне жмут «Reboot recovery».
Выбор опции Reboot
Далее подтверждают команду в небольшом диалоговом окне.
Перезагрузка гаджета в рекавери
Альтернативный способ для гаджетов на базе процессора МТК (требуется ПК)
На гаджетах с процессором MTK проще прошивать рекавери с помощь SP Flash Tool.
Скаттер-файл и рекавери в одной папке
Для этого нужно сделать следующее:
- Поставить на ПК универсальный ADB драйвер и прошивальщик Flash Tool (в Сети часто размещают портированную версию).
- Потом нужно скачать в отдельную папку кастомный рекавери и поместить в нее же scatter-файл, который нужно брать в текущей версии прошивки смартфона (нужно ее скачать или нужный файл с помощью программы MTK Droid Tools).
- Потом нужно запустить Flash Tool и нажать напротив строки «Scatter- loading File» изображение папки. Далее необходимо выбрать приготовленный ранее скаттер-файл.
- В меню программы появится много частей прошивки, из которых нужно отметить только Recovery.
- Далее нужно отметить режим загрузки «Download Only» и нажать в верхней панели программы вкладку «Download» (обозначена зеленой стрелкой).

- После чего подключают выключенный гаджет к ПК с помощью USB-шнура. Запустится процесс прошивки модифицированного рекавери, и через несколько секунд он установится.
Выбор прошиваемого файла в Flash Tool
На этом процедура установки модифицированного Recovery завершена, но желательно сразу проверить его работу. Для этого необходимо выключить аппарат, а потом нажать на нем нужную комбинацию кнопок (в большинстве случаев это одна из кнопок, регулирующих уровень звука, и кнопка включения).
Успешная прошивка модифицированного рекавери
Важно! Файл кастомного рекавери нужно переименовывать в Recovery, иначе он не отобразится в программе.
Альтернативное решение для гаджетов Samsung (требуется ПК)
Этот способ установки Recovery предусматривает следующее:
Выбор файла
- Скачивают программу Odin и устанавливают ее на ПК. Для этого нужно зайти на официальный сайт разработчиков данного софта.
- Загружают нужную версию Recovery.

- Подключают с помощью USB-шнура устройство к ПК.
- Потом запускают программу.
- Далее переводят выключенный гаджет в режим Download Mode. В зависимости от модели устройства используют два способа. Первый предусматривает одновременное нажатие кнопки включения и уменьшения уровня звука (подходит для старых моделей, выпущенных до середины 2011 г.). Второй предусматривает одновременное нажатие кнопки включения, «Home» и уменьшения уровня звука.
- Как только на дисплее появится предупреждение, кнопки отпускают, после чего жмут кнопку увеличения громкости для входа в режим Download Mode. Потом программ должна определить аппарат.
- Далее в меню прошивальщика выбирают пункт «AP» и указывают путь к скачанному ранее файлу кастомного рекавери андроид. При этом ставят галочку рядом с этим пунктом.
- После чего жмут кнопку «Start» и ждут, пока файл установится. Потом гаджет перезагрузится.
Меню утилиты после прошивки
Проблемы с установкой рекавери
Многие сталкиваются с различными ошибками в процессе прошивки рекавери, поэтому они задаются вопросом, что делать, если не устанавливается Android Recovery.
Рекавери может не устанавливаться по следующим причинам:
- программа может не видеть телефон. Поэтому нужно переустановить программу или драйвера, проверить, не поврежден ли USB-разъем на телефоне и ПК, а также посмотреть целостность кабеля;
- часто для этого требуются рут-права;
- используется scatter-файл от другой прошивки. В нем указывается разметка разделов внутренней памяти аппарата, поэтому сектора могут не совпадать;
- не соблюдаются пункты инструкций.
Сегодня многие пользуются андроид-устройствами, поэтому более продвинутые расширяют их функционал с помощью кастомных прошивок и системных твиков. Из-за этого они устанавливают на гаджеты модифицированное Recovery. В статье были рассмотрены наиболее простые способы прошивки, поэтому даже ребенок сможет его установить на телефон или планшет.
Автор:
Влaдимиp ГpoмaкoвЧто такое режим восстановления Android? Как использовать режим восстановления?
Неисправность устройства Android является обычным явлением, чтобы увидеть, являетесь ли вы пользователем Android.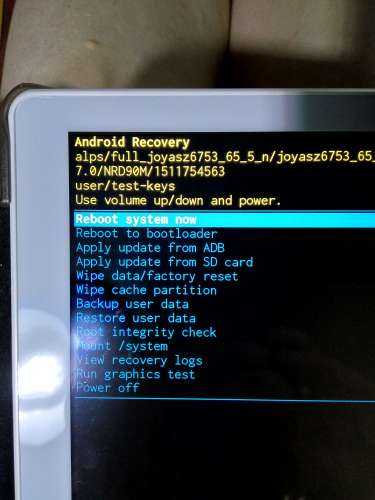 Когда устройство застревает в цикле загрузки, оно зависает и т. д. Для устранения подобных проблем можно использовать режим восстановления Android. Но есть ли у нас глубокие знания о режиме восстановления и его использовании? В этой статье объясняются параметры режима восстановления Android, охватывающие все аспекты. В конце мы познакомим вас с инструментом для исправления устройств Android, зависших в режиме восстановления.
Когда устройство застревает в цикле загрузки, оно зависает и т. д. Для устранения подобных проблем можно использовать режим восстановления Android. Но есть ли у нас глубокие знания о режиме восстановления и его использовании? В этой статье объясняются параметры режима восстановления Android, охватывающие все аспекты. В конце мы познакомим вас с инструментом для исправления устройств Android, зависших в режиме восстановления.
Часть 1. Что такое режим восстановления Android?
Что такое режим восстановления? Android Recovery Mode — это служебный инструмент, используемый для устранения неполадок Android, таких как зависание и зависание экрана, воздействие вредоносных программ, а также для повышения производительности устройства, когда оно работает с низкой производительностью. В режиме восстановления доступны различные параметры. Знание того, что они вам предлагают, является большим преимуществом при устранении неполадок устройства. Здесь подробно объясняется большинство параметров режима восстановления Android.
- Перезагрузить систему сейчас
- Перезагрузка в загрузчик
- Применить обновление из ADB
- Применить обновление с SD
- Удаление данных/сброс к заводским настройкам
- Очистить раздел кеша
- Крепление/система
- Просмотр журналов восстановления
- Запустить тест графики
- Выключение питания
Вариант 1. Перезагрузить систему сейчас
Как следует из названия, параметр «Перезагрузить систему сейчас» обычно используется для перезагрузки устройства в обычном режиме после выполнения задачи. Это выключит устройство и перезагрузит его, устраняя любые неисправности в устройстве. Рекомендуется выполнить это перед восстановлением заводских настроек, поскольку некоторые проблемы устраняются при перезагрузке.
Вариант 2. Перезагрузка в загрузчик
Опция перезагрузки в загрузчик доступна в некоторых моделях Android и используется для загрузки меню восстановления Android. Это меню загрузчика отличается от обычного режима и режима восстановления Android. Меню загрузчика может прошивать файлы с помощью ADB и других инструментов.
Это меню загрузчика отличается от обычного режима и режима восстановления Android. Меню загрузчика может прошивать файлы с помощью ADB и других инструментов.
Вариант 3. Применить обновление из ADB
Что означает применить обновление из ADB? Android Debug Bridge (ADB) — это инструмент, используемый специально разработчиками Android для установки обновлений с ПК в виде ZIP-файлов на устройство. После установки Android SDK на ПК пользователи могут отправлять команды на телефон. Используя ADB, пользователи могут передавать файлы и устанавливать их на ПК.
Вариант 4. Применить обновление с SD
Если обновленные файлы доступны во внешнем хранилище, таком как SD-карты, этот параметр можно использовать для поиска файла и его установки оттуда.
Вариант 5. Очистка данных/сброс к заводским настройкам
Очистка данных/сброс к заводским настройкам должны выполняться правильно, так как этот параметр удалит все данные, включая приложения, сообщения, фотографии, видео и т.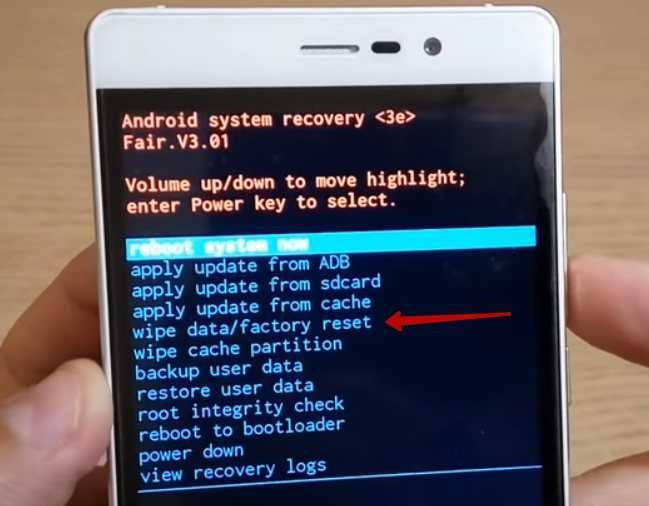 д., имеющиеся на устройстве. Любые данные, для которых не была сделана резервная копия, не будут восстановлены позже. После использования этой опции пользователям необходимо войти в телефон, используя свою учетную запись Google, связанную с телефоном. Невозможность входа может привести к отказу в доступе к телефону.
д., имеющиеся на устройстве. Любые данные, для которых не была сделана резервная копия, не будут восстановлены позже. После использования этой опции пользователям необходимо войти в телефон, используя свою учетную запись Google, связанную с телефоном. Невозможность входа может привести к отказу в доступе к телефону.
Вариант 6. Очистить раздел кэша
Кэш относится к временным файлам, хранящимся на устройстве. Они накапливаются со временем и могут привести к снижению производительности. Опция очистки раздела кеша может очистить любой нежелательный кеш, хранящийся на устройстве.
Вариант 7. Крепление/система
Что означает система крепления? Это не типичная опция, которую используют пользователи, и она доступна не для всех устройств. Опция Mount/System используется для доступа к файлам и папкам CORE на устройстве. Эти файлы и папки недоступны, если вы не используете эту опцию.
Вариант 8. Просмотр журналов восстановления
Все технические журналы устройства можно найти здесь. Здесь перечислены все события и действия в режиме восстановления. Эти журналы полезны, когда мы находим, что происходит за процессами.
Здесь перечислены все события и действия в режиме восстановления. Эти журналы полезны, когда мы находим, что происходит за процессами.
Вариант 9. Запустить тест графики
Этот вариант хорошо подходит для разработчиков, которые хотят выполнять различные тесты с графическим процессором (GPU). На некоторых устройствах также доступна опция Run locale test для выполнения тестов, если графический тестовый режим не удовлетворяет желания пользователей.
Опция 10. Выключение питания
Эта опция может использоваться для отключения питания устройства. В отличие от опции «Перезагрузить систему сейчас», это не приведет к перезагрузке устройства. После использования любого из упомянутых вариантов, когда пользователь хочет выключить устройство, он может его использовать. Кроме того, это полезно, когда у вас есть проблемы с кнопкой питания.
Часть 2. Как загрузить Android в режим восстановления?
Вход в режим восстановления на устройствах зависит от модели и марки.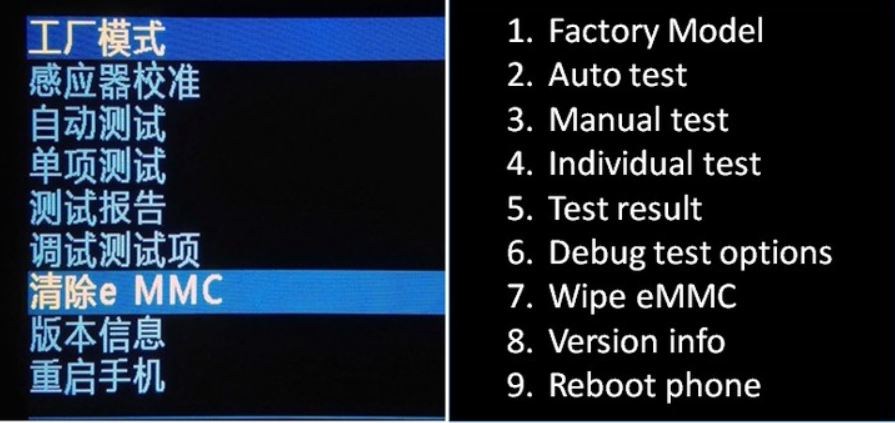 Если вы не найдете здесь модель или марку своего устройства или если это более старая версия, всегда обращайтесь к веб-сайту производителя, чтобы избежать путаницы. Вот способы, которыми вы можете войти в режим восстановления на некоторых популярных брендах среди пользователей Android.
Если вы не найдете здесь модель или марку своего устройства или если это более старая версия, всегда обращайтесь к веб-сайту производителя, чтобы избежать путаницы. Вот способы, которыми вы можете войти в режим восстановления на некоторых популярных брендах среди пользователей Android.
- 1. Режим восстановления Samsung
- 2. Режим восстановления LG
- 3. Режим восстановления Motorala и Google Pixel
- 4. Режим восстановления HTC
- 5. Режим восстановления телефона Lenovo
- 6. Режим восстановления Huawei/Honor
- 7. Режим восстановления Xiaomi/Redmi
1. Войдите в режим восстановления Android на Samsung
Шаг 1: Одновременно нажмите кнопку питания и кнопку уменьшения громкости на некоторое время, пока устройство не перезагрузится.
Шаг 2: Отпустите кнопки, когда на экране появится логотип Samsung.
Шаг 3: Теперь одновременно нажмите и удерживайте кнопку питания, кнопку увеличения громкости и кнопки Bixby.
Шаг 4: Отпустите все три кнопки, когда на экране снова появится логотип Samsung.
2. Загрузите телефон LG в режим восстановления
Следуйте этой инструкции, вам будет легко войти в режим восстановления LG Stylo 5.
Шаг 1: Выключите устройство с помощью кнопки питания.
Шаг 2: Найдите кнопку уменьшения громкости и кнопку питания в задней части экрана. Нажмите и удерживайте их вместе в течение 10 секунд.
Шаг 3: Через некоторое время на экране загрузится режим восстановления. Отпустите обе кнопки одновременно.
3. Войдите в режим восстановления Motorola и Google Pixel
Шаг 1: Важно проверить состояние аккумулятора телефона перед запуском, так как это может привести к повреждению оборудования, если устройство выключится во время операции. Рекомендуемая мощность батареи должна быть не менее 30% заряда батареи.
Рекомендуемая мощность батареи должна быть не менее 30% заряда батареи.
Шаг 2: Затем выключите устройство с помощью кнопки питания.
Шаг 3: Нажмите и удерживайте кнопку уменьшения громкости и кнопку питания вместе в течение нескольких секунд. Нажмите кнопку уменьшения громкости еще раз, когда на экране появится логотип Motorola. Это войдет в режим восстановления. В случае Google Pixel вы можете отпустить кнопки, когда увидите талисман Android.
4. Доступ к режиму восстановления на HTC One
Шаг 1: Для начала отключите FastBoot на HTC One. Для этого нажмите на приложение «Настройки» и выберите «Аккумулятор». Затем нажмите на опцию Fastboot и снимите ее.
Шаг 2: Выключите устройство с помощью кнопки питания. Затем подождите 10 секунд, пока устройство полностью не выключится.
Шаг 3: Одновременно нажмите кнопки уменьшения громкости и питания. Через несколько секунд отпустите 2 кнопки. Но, если вы хотите войти в меню загрузчика, вы можете продолжать удерживать кнопку уменьшения громкости.
Шаг 4: Чуть позже на экран загрузится экран восстановления Android.
5. Загрузите Android в режим восстановления на телефоне Lenovo
Шаг 1: Как и все другие устройства, мы выключаем устройство Lenovo с помощью кнопки питания.
Шаг 2: Нажмите и удерживайте кнопки увеличения громкости и питания в течение нескольких секунд.
Шаг 3: Отпустите обе кнопки, когда на экране появится меню восстановления.
Часть 3. Как выйти из режима восстановления Android?
После использования режима восстановления выйти из него очень просто. Вот как вы должны следовать.
Шаг 1: Если предполагается перезагрузить устройство после выполнения задачи, используйте параметр «Перезагрузить систему сейчас» в меню восстановления.
Шаг 2: Эта перезагрузка перезапустит устройство в обычном режиме. Оттуда пользователи могут использовать устройство как обычно.
Часть 4. Как исправить зависание устройства Android в режиме восстановления?
Вы вошли в режим восстановления, чтобы снять блокировку экрана, и вам трудно продолжить? С введением iToolab UnlockGo (Android) этот процесс упростился, и пользователи во время этого процесса будут переходить в режим восстановления.
Наиболее эффективное решение для исправления устройств Android, зависших в режиме восстановления, — использовать UnlockGo для Android. Он направляет пользователей от начала до конца, пока проблема не будет устранена. В процессе пользователи оказываются в режиме восстановления. Оттуда они могут выполнять любые действия, которые они хотят.
UnlockGo (Android) может обходить блокировку Google FRP, кроме снятия блокировки экрана. В настоящее время он доступен для пользователей Windows.
UnlockGo (Android)
- Удаление блокировки Google в один клик
- Обход блокировки Samsung FRP на Android 5-12
- Разблокировать Android без каких-либо технических навыков
- Удалить все блокировки экрана Android
- Позволяет создавать индивидуальные планы
Как снять блокировку экрана с помощью UnlockGo (Android)
Шаг 1: Подключите мобильный телефон к ПК
Откройте установленный iToolab UnlockGo (Android) с ПК и выберите опцию «Разблокировать блокировку экрана».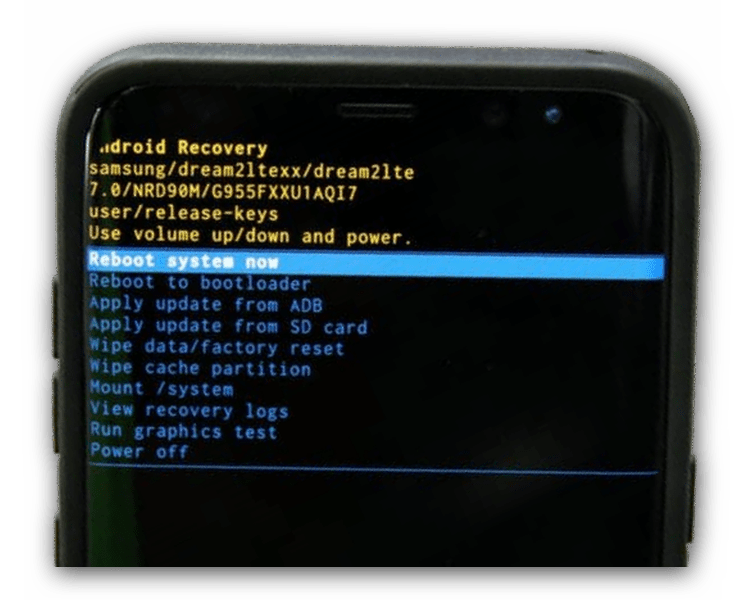 Теперь подключите мобильное устройство к ПК и нажмите кнопку «Пуск».
Теперь подключите мобильное устройство к ПК и нажмите кнопку «Пуск».
Шаг 2: Подтвердите информацию об устройстве
Выберите марку из списка. Затем нажмите кнопку «Разблокировать», чтобы продолжить.
Шаг 3. Переведите устройство в режим восстановления
Перевод устройства в режим восстановления зависит от типа модели и марки.
Шаг 4: Начать разблокировку
После входа в режим восстановления следуйте инструкциям на экране.
Шаг 5: Разблокируйте успешно
Нажмите кнопку «Готово», чтобы завершить процесс и перезагрузить телефон.
Часть 5. Удаляет ли режим восстановления все?
После того, как вы воспользуетесь опцией Wipe data/Factory Reset, все приложения и данные будут полностью удалены. После того, как они будут удалены, восстановить их обратно невозможно. Это стирает все изображения, сообщения, приложения, видео, изображения, документы и т. д. во внутреннем пространстве.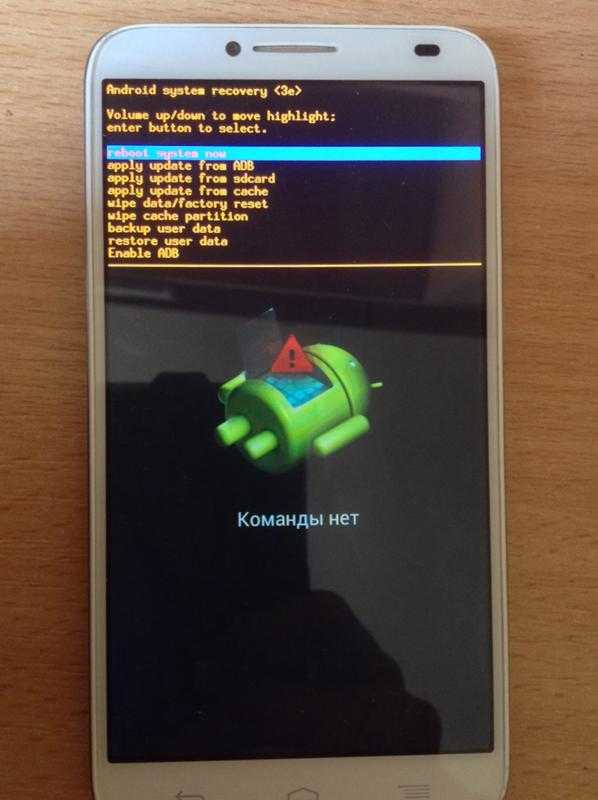
Если данные доступны на SD-карте, они не будут затронуты, так как процесс сброса не использует SD-карту. Поэтому перед запуском любого процесса в режиме восстановления всегда рекомендуется сделать резервную копию данных в другом месте. Например, пользователи могут создавать резервные копии важных данных в облачном хранилище. Если ваша SD-карта была зашифрована, не забудьте разблокировать ее перед сбросом.
После восстановления как будто в руках новенький телефон с заводскими настройками по умолчанию. Прежде чем вы попадете на главный экран, вам может потребоваться войти в учетную запись Google, учетную запись Samsung или даже учетную запись mi для подтверждения.
Заключение
Эта статья представляет собой полное руководство для начинающих и экспертов по использованию режима восстановления и его применению. Режим восстановления Android подходит не каждому пользователю. Это может быть сложно для пользователей, которые мало разбираются в технических вещах.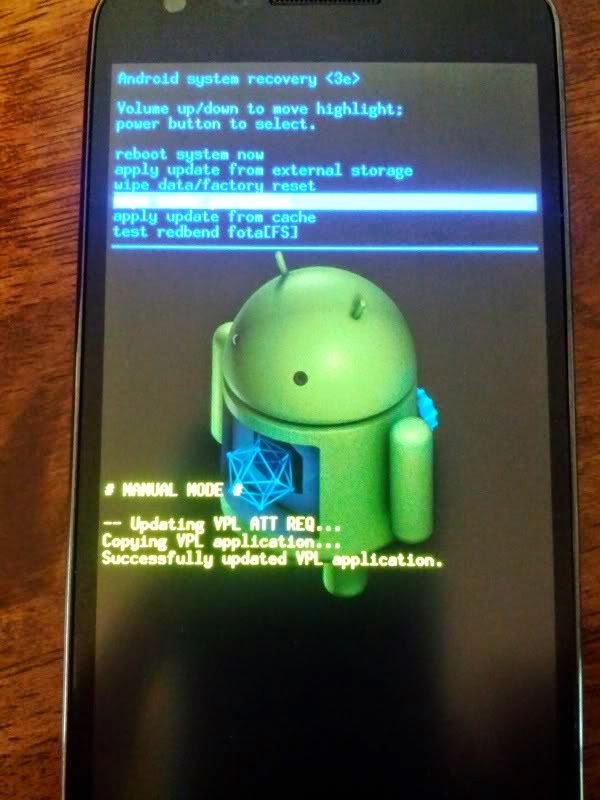 Поэтому мы настоятельно рекомендуем использовать iToolab UnlockGo (Android), чтобы избежать такой путаницы и знать, как выйти из режима восстановления Android без потери данных. Этот инструмент проведет вас от начала до конца и прост в использовании даже для новичков.
Поэтому мы настоятельно рекомендуем использовать iToolab UnlockGo (Android), чтобы избежать такой путаницы и знать, как выйти из режима восстановления Android без потери данных. Этот инструмент проведет вас от начала до конца и прост в использовании даже для новичков.
Дом > Советы > Подробное описание параметров режима восстановления Android
Если ваш Android завис в режиме восстановления, попробуйте эти решения
Вас беспокоит зависание Android в режиме восстановления/восстановлении системы? Вы знаете, как избавиться от этой проблемы? В этом сообщении MiniTool Software показывает несколько доступных способов решения этой проблемы. Вы можете попробовать их один за другим, чтобы помочь вам.
Вы можете попробовать их один за другим, чтобы помочь вам.
Что такое режим восстановления Android/восстановление системы Android
Устройство Android может перегреваться, не отвечать на запросы, работать со сбоями или атаковано вирусами. В таких ситуациях режим восстановления Android может помочь вам эффективно решить эти проблемы.
Android Recovery Mode — это независимая и легкая среда выполнения. Он включен в отдельный раздел, который не содержит операционной системы Android на вашем устройстве Android.
После входа в режим восстановления Android вы можете исправить проблемы с Android, восстановив заводские настройки устройства Android, выполнив обновление программного обеспечения или удалив раздел кеша на устройстве.
Как загрузиться в режиме восстановления Android?
Если вы не знаете, как войти в режим восстановления Android, вы можете обратиться к этому общему руководству:
Шаг 1. Выключите Android-устройство.
Шаг 2.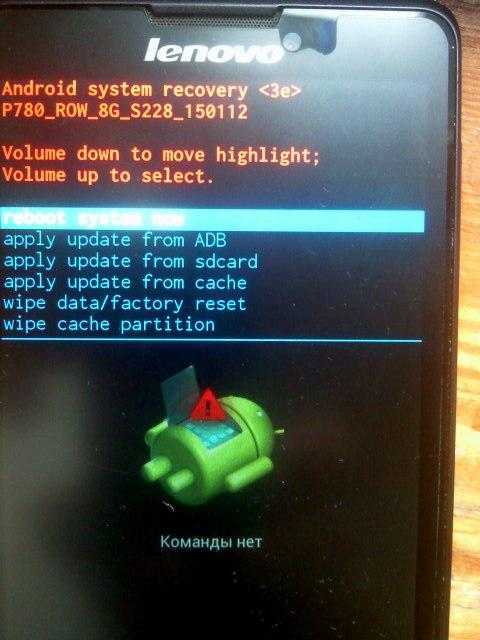 Нажмите и удерживайте кнопки увеличения громкости , Home и Power одновременно некоторое время, пока устройство не включится. На некоторых устройствах Android кнопку Home нажать нельзя. Затем вы можете нажимать только кнопки Volume Up и Power .
Нажмите и удерживайте кнопки увеличения громкости , Home и Power одновременно некоторое время, пока устройство не включится. На некоторых устройствах Android кнопку Home нажать нельзя. Затем вы можете нажимать только кнопки Volume Up и Power .
Шаг 3. С помощью кнопки громкости выделите Режим восстановления и выберите его, чтобы войти в режим восстановления Android.
Как выйти из режима восстановления Android?
Как выйти из режима восстановления системы Android? Чтобы выполнить это задание, вы можете выбрать Перезагрузить систему сейчас , чтобы перезагрузить устройство, или выбрать Выключить , чтобы напрямую выключить устройство.
Решения для Android, зависшего в режиме восстановления
Иногда вы можете обнаружить, что не можете успешно выйти из режима восстановления Android.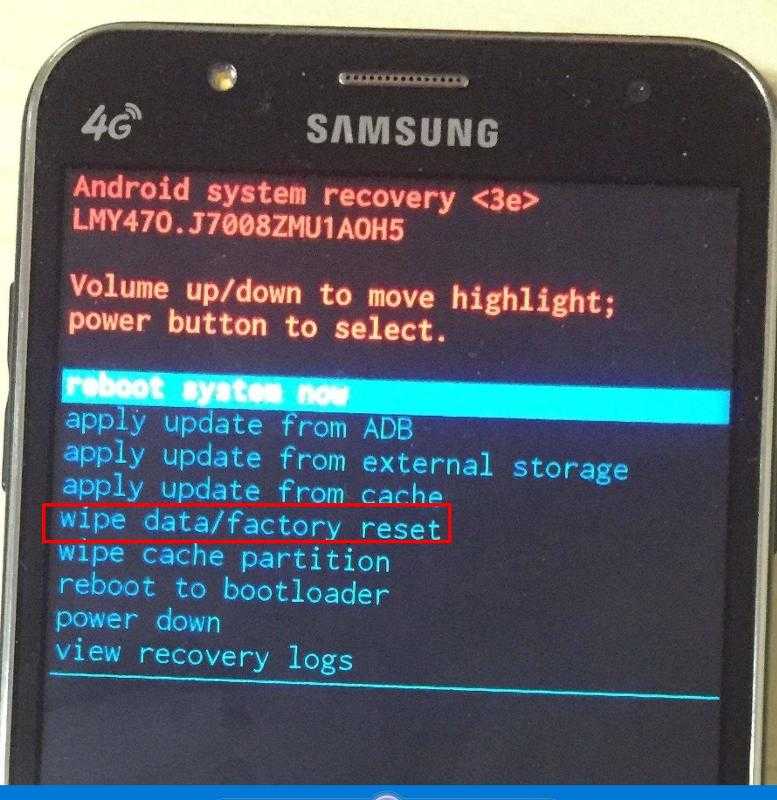 То есть вы не можете перезагрузить устройство Android или выключить устройство, используя параметры в режиме восстановления Android.
То есть вы не можете перезагрузить устройство Android или выключить устройство, используя параметры в режиме восстановления Android.
Это досадная проблема, потому что вам все еще нужно использовать свой Android и информацию на нем.
В этом посте мы покажем вам несколько способов решения этой проблемы. Вы можете попробовать их один за другим, чтобы помочь вам.
Если вы используете устройство iOS и оно зависло в режиме восстановления, вы можете прочитать эту статью, чтобы узнать, как решить эту проблему: iPhone завис в режиме восстановления? MiniTool может восстановить ваши данные.
Решение 1. Проверьте кнопки на устройстве Android
Одной из наиболее распространенных причин является неисправность или неисправность одной из кнопок, используемых для доступа к восстановлению системы Android. Теперь вы должны сначала проверить, правильно ли реагируют физические кнопки, особенно кнопки громкости, прежде чем пытаться избавиться от режима восстановления Android.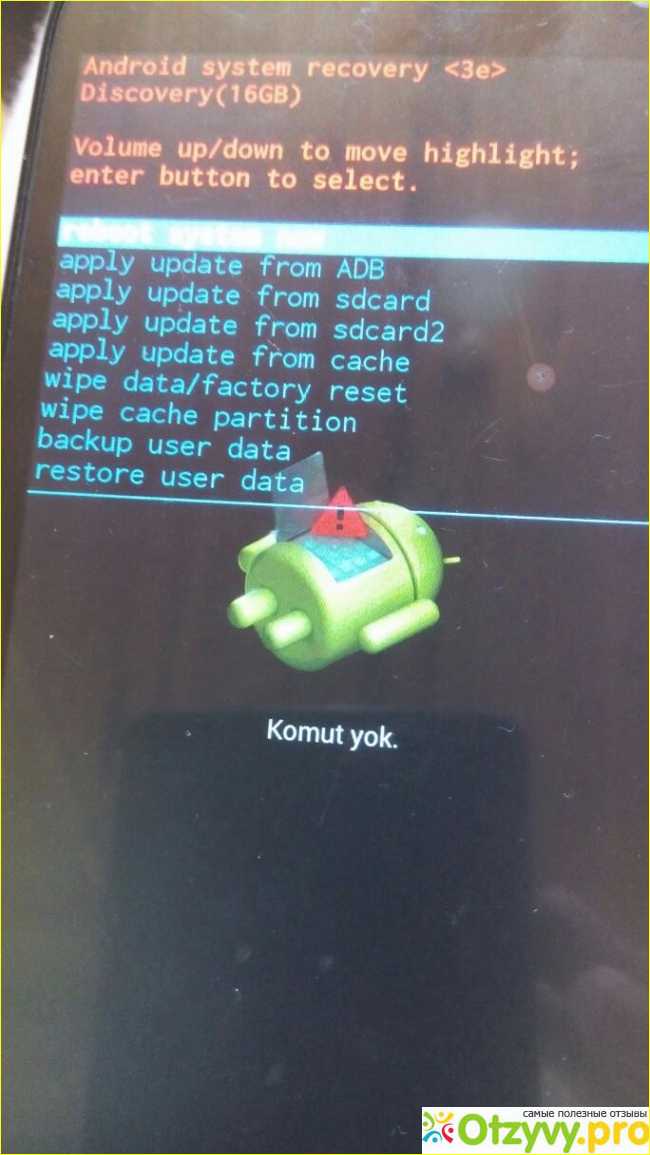
Если этот метод не работает, попробуйте следующий.
Решение 2. Принудительно перезагрузите устройство Android
Самый простой и прямой способ решить проблему зависания Android в режиме восстановления — принудительно перезагрузить устройство Android.
У каждой марки телефона Android есть свой способ принудительного перезапуска. Здесь этот пост покажет вам общий способ:
Нажмите кнопку Power и кнопку увеличения громкости одновременно. Вам нужно удерживать эти две кнопки около 20 секунд, пока экран Android Recovery не станет черным. Это означает, что устройство выключено.
Наконец-то вы можете перезагрузить Android-устройство, чтобы проверить, запустится ли оно нормально.
Однако не каждое устройство Android может выйти из режима восстановления Android с помощью этого метода. Если проблема с зависанием Android в режиме восстановления не устранена, вы можете попробовать третье решение.
Я застрял в режиме восстановления в течение длительного времени.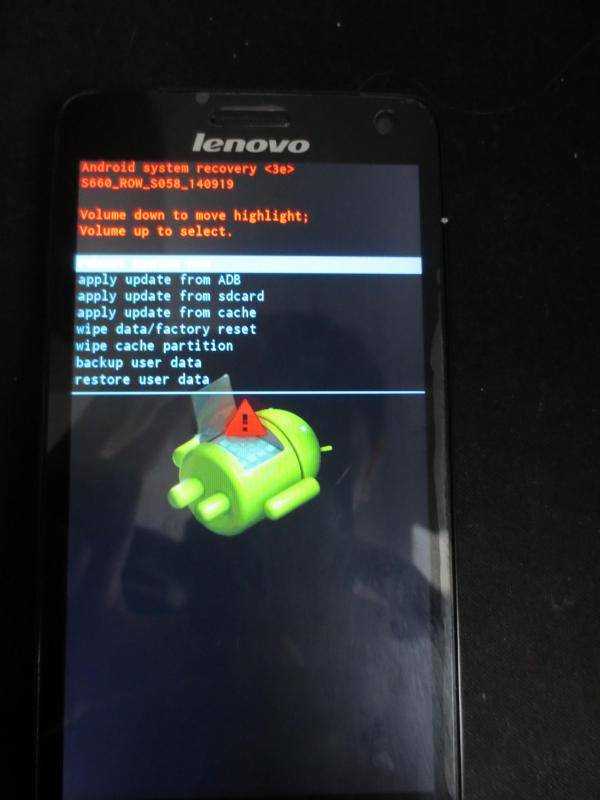 К счастью, методы, упомянутые в этом посте, помогли мне избавиться от проблемы. Нажмите, чтобы твитнуть
К счастью, методы, упомянутые в этом посте, помогли мне избавиться от проблемы. Нажмите, чтобы твитнуть
Решение 3. Используйте команду ADB
Android Debug Bridge (ADB) — это инструмент командной строки, который позволяет вам управлять своим устройством Android на ПК с Windows с помощью USB-кабеля. Вы можете установить ADB на свой Windows, а затем использовать его, чтобы исправить «Android застрял в режиме восстановления».
Шаг 1. Установите ADB на свой ПК, а затем подключите Android-устройство, зависшее в режиме восстановления, к компьютеру с помощью USB-кабеля. Если телефон Android выключен, вам необходимо включить его и войти в режим восстановления, прежде чем подключать его к компьютеру.
Шаг 2. Зайдите в папку ADB. Удерживая нажатой клавишу Shift на клавиатуре, щелкните правой кнопкой мыши любое пустое место в папке и выберите Открыть командное окно .
Шаг 3. Введите adb devices и нажмите Введите .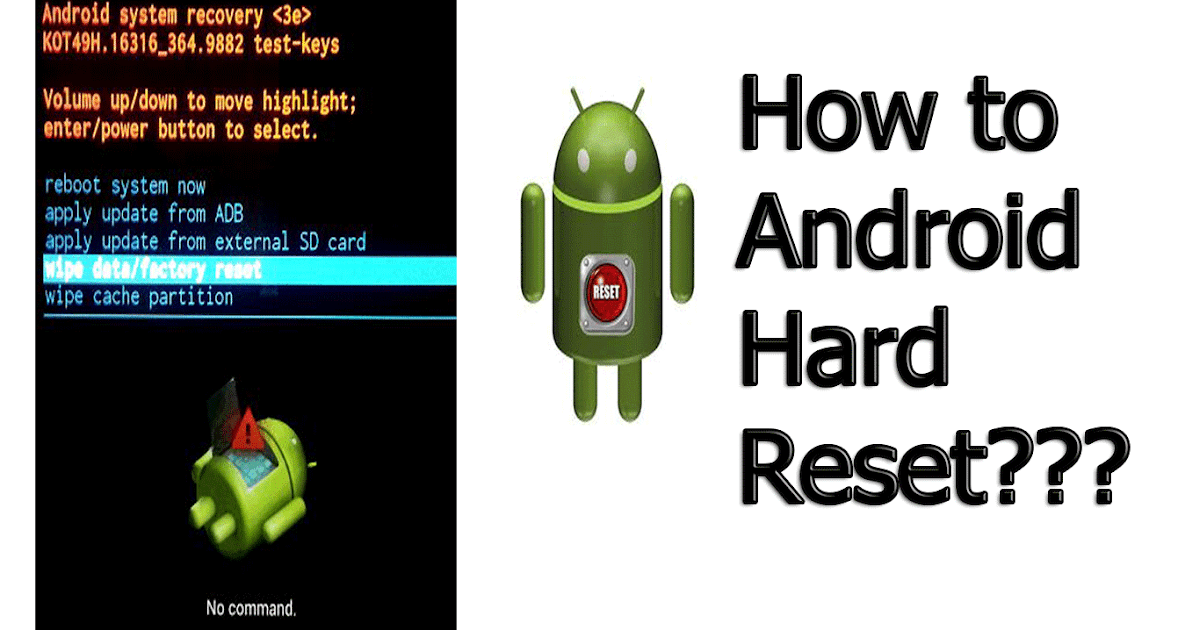
Шаг 4. Если подключенное устройство отображается в командном окне, введите adb reboot и нажмите Введите .
Проблема «Android застрял в режиме восстановления» должна быть решена.
Решение 4. Спасение данных Android и восстановление заводских настроек устройства
Действие 1. Спасите данные Android
Наиболее эффективным решением проблемы «Android застрял в режиме восстановления» является восстановление заводских настроек устройства. Но таким образом будет удалена вся информация на Android-устройстве. Поэтому вам лучше сделать резервную копию важных данных Android перед выполнением сброса настроек Android.
Однако вы не можете использовать устройство как обычно, потому что оно зависло на экране восстановления системы Android. В этом случае вы можете использовать стороннее программное обеспечение для восстановления данных Android, чтобы спасти данные Android.
Мы предлагаем использовать профессиональный MiniTool Mobile Recovery для Android.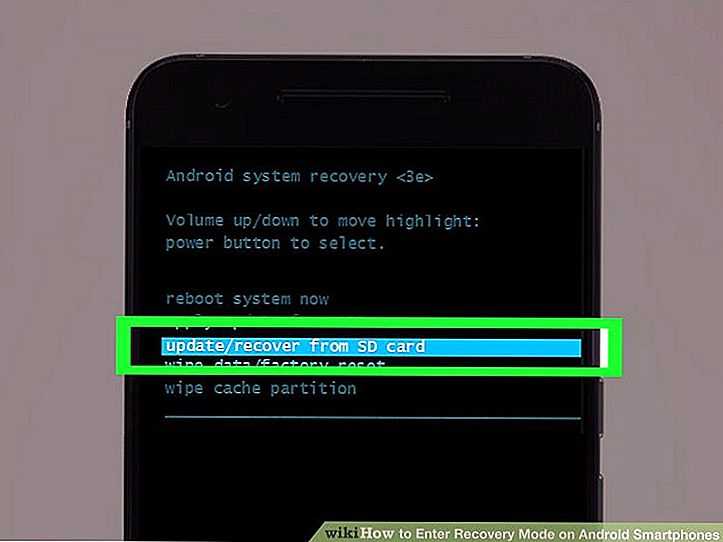 Это программное обеспечение специально разработано для восстановления данных Android в различных ситуациях. Он поддерживает восстановление многих типов файлов, включая фотографии, видео, текстовые сообщения, историю звонков, контакты и многое другое.
Это программное обеспечение специально разработано для восстановления данных Android в различных ситуациях. Он поддерживает восстановление многих типов файлов, включая фотографии, видео, текстовые сообщения, историю звонков, контакты и многое другое.
Есть две вещи, которые вам нужно знать об этом программном обеспечении:
- Это программное обеспечение имеет два модуля восстановления и Восстановление с телефона может восстанавливать данные напрямую с вашего устройства Android. Однако этот модуль восстановления может работать только для корневого устройства Android. Итак, если вы хотите рутировать свой телефон, вы должны делать это на свой страх и риск.
- С другой стороны, вам также необходимо убедиться, что отладка по USB на вашем Android-устройстве включена. В противном случае это программное обеспечение не сможет успешно обнаружить ваше устройство.
Бесплатная версия этого программного обеспечения позволяет каждый раз восстанавливать 10 файлов одного типа.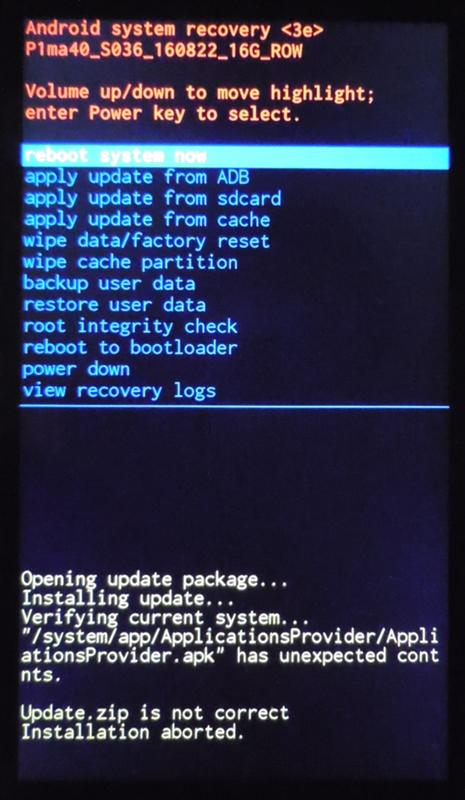 Если вы не уверены, сможет ли это программное обеспечение найти необходимые данные Android, вы можете сначала попробовать бесплатную версию. Нажмите следующую кнопку, чтобы получить это программное обеспечение.
Если вы не уверены, сможет ли это программное обеспечение найти необходимые данные Android, вы можете сначала попробовать бесплатную версию. Нажмите следующую кнопку, чтобы получить это программное обеспечение.
Скачать бесплатно
После получения этого программного обеспечения вы можете выполнить следующие шаги для восстановления файлов Android:
Шаг 1. Подключите устройство Android к компьютеру с помощью USB-кабеля.
Шаг 2. Откройте программу, чтобы войти в ее основной интерфейс.
Шаг 3. Выберите Восстановить с телефона .
Шаг 4. Программное обеспечение может автоматически обнаружить ваше устройство Android и войти в интерфейс Устройство готово к сканированию .
Здесь вы увидите два модуля восстановления. Поскольку вам нужно восстановить все данные Android, вам нужно выбрать Deep Scan и нажмите кнопку Next для продолжения.
Шаг 5. Программа начнет сканирование вашего устройства Android. Это займет некоторое время, поэтому наберитесь терпения.
Программа начнет сканирование вашего устройства Android. Это займет некоторое время, поэтому наберитесь терпения.
Когда процесс сканирования завершится, вы увидите список типов файлов в левой части интерфейса. Затем вы можете выбрать один тип данных из списка и просмотреть его элементы.
Шаг 6. Отметьте файлы, которые хотите восстановить, и нажмите Восстановить . Это программное обеспечение покажет вам путь к хранилищу по умолчанию. Вы также можете нажать на Browse Кнопка , чтобы выбрать другое подходящее место для сохранения этих файлов.
Теперь вы восстановили данные Android. Далее вы можете смело восстанавливать Android-устройство до заводских настроек.
MiniTool Mobile Recovery для Android может восстановить данные с устройства Android, которое застряло на экране режима восстановления системы. Нажмите, чтобы твитнуть
Действие 2. Восстановите устройство Android до заводских настроек
Чтобы стереть данные на вашем устройстве Android или сбросьте его до заводских настроек, вы можете выполнить следующие шаги:
Шаг 1.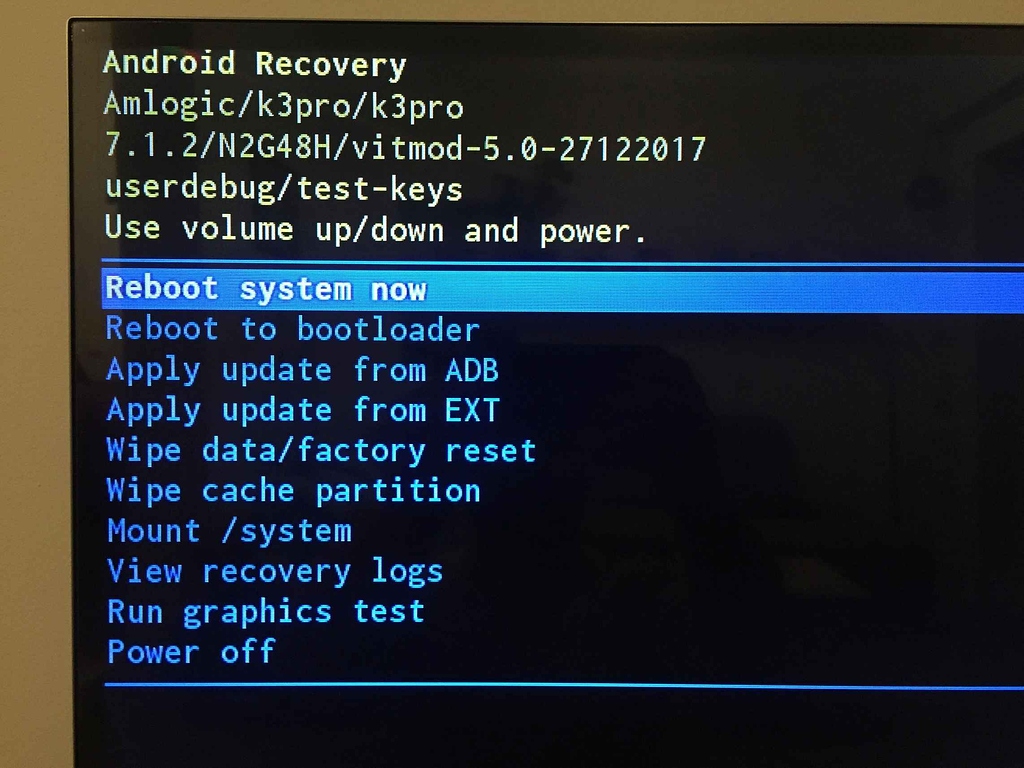 Выключите устройство Android.
Выключите устройство Android.
Шаг 2. Нажмите и удерживайте одновременно кнопки Home , Power и Volume Up , пока устройство не завибрирует.
Шаг 3. Отпустите кнопку Power , но продолжайте удерживать клавиши Home и Volume Up , чтобы перейти к экрану восстановления Android.
Шаг 4. Нажмите клавишу уменьшения громкости , чтобы открыть удаление данных/сброс настроек к заводским настройкам , а затем нажмите кнопку Power , чтобы выбрать его.
Шаг 5. Нажмите клавишу уменьшения громкости , чтобы выделить Удалить все данные пользователя , а затем нажмите кнопку питания , чтобы выбрать его.
Шаг 6. Ваше устройство перезагрузится и отобразит Перезагрузите систему сейчас и нажмите кнопку Power , чтобы перезагрузить телефон в обычном режиме.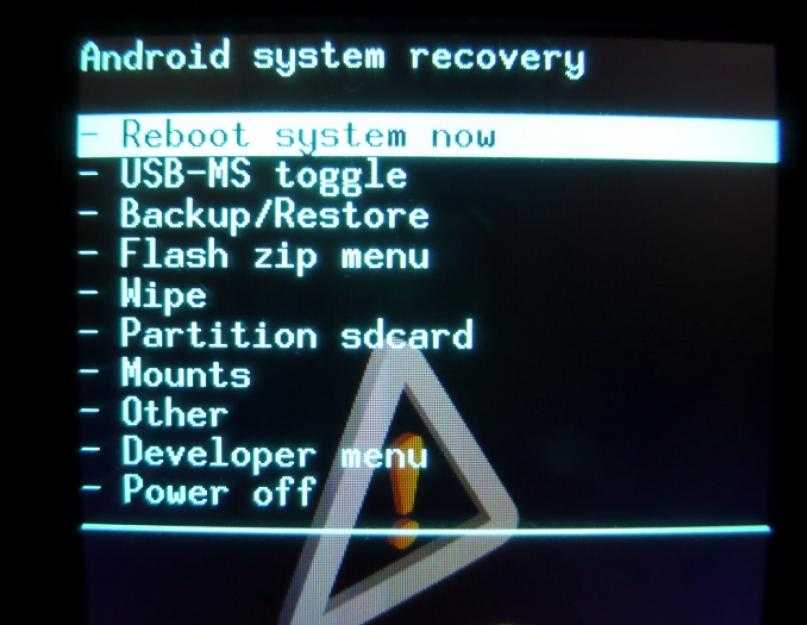
Обратите внимание, что процесс немного отличается для разных устройств Android, поэтому перед выполнением этих шагов ознакомьтесь с руководством по эксплуатации вашего устройства.
Примечание. После сброса настроек Android вы все еще можете использовать MiniTool Mobile Recovery для восстановления данных Android. Вы можете посетить этот пост, чтобы получить дополнительную информацию: Решено — Как восстановить данные после сброса настроек Android.
Полезный совет: регулярно создавайте резервные копии данных Android
При использовании устройства Android вы можете столкнуться с различными проблемами, такими как устройство Android не работает, устройство не включается, устройство блокируется и т. д. Некоторые из этих проблем не повлияют на данные на устройстве, но некоторые повлияют.
Чтобы гарантировать безопасность ваших данных Android, вам лучше сформировать полезную привычку регулярно создавать резервные копии данных Android.



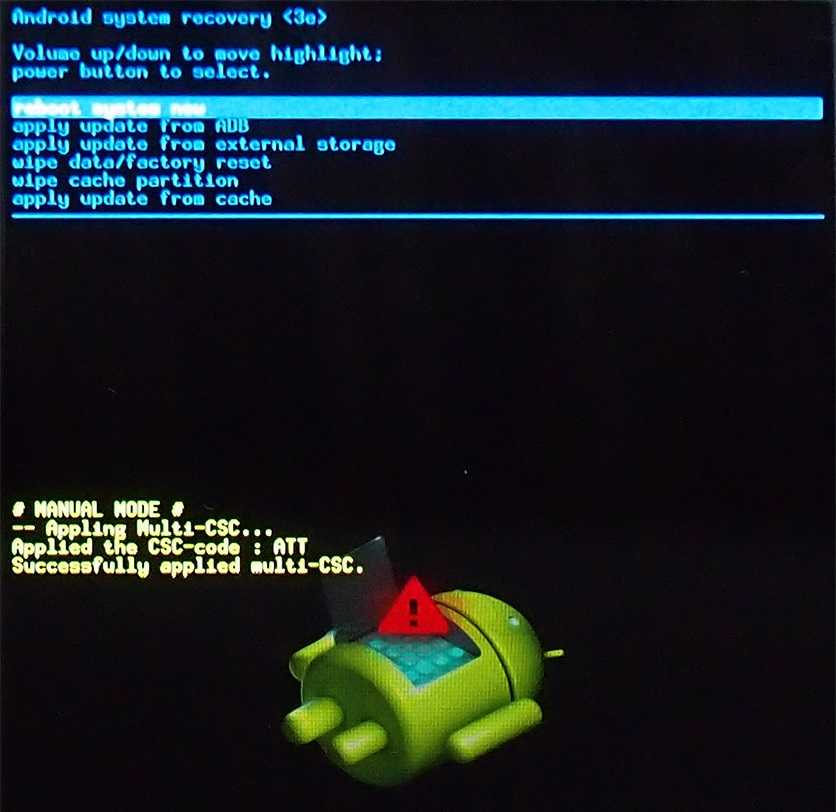


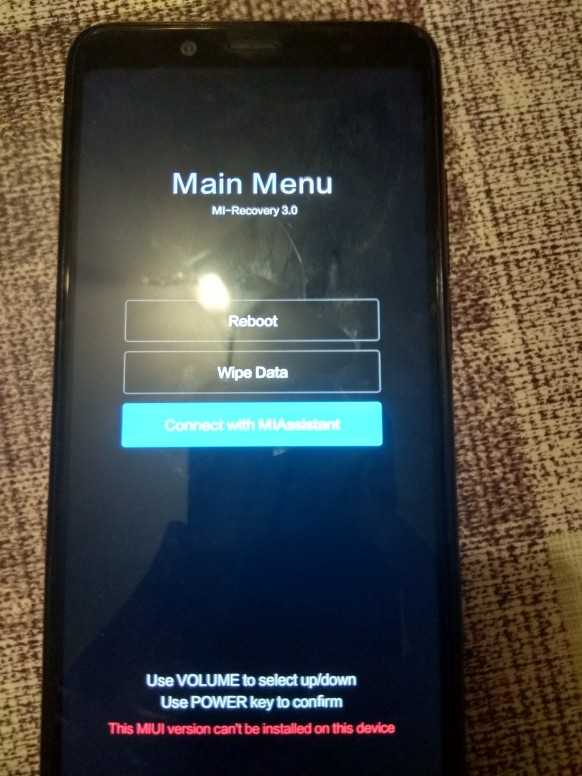 д. В основном используется специалистами.
д. В основном используется специалистами.
