Очистка компьютера от ненужных файлов с помощью встроенных средств Windows и сторонних программ
Даже самый мощный компьютер через некоторое время начинает работать медленнее. Большое количество установленных программ и кэш браузеров отрицательно сказываются на производительности и могут стать причиной сбоев. Если скорость компьютера быстро падает, нужно избавиться от накопившегося мусора.
Решить проблему можно с помощью встроенных инструментов и программного обеспечения Windows, а также с помощью программ по очистке компьютера. Рассмотрим оба варианта.
Очистка системы встроенными средствами
В операционной системе Windows существует встроенное приложение по очистке системы. Файлы оптимизации доставки, диагностические данные, временные файлы интернета, обновления, загрузки незаметно накапливаются и забирают часть системного диска.
Таким способом получится очистить нескольких гигабайт, поэтому придется заново повторить описанные действия и нажать кнопку «Очистить системные файлы». В появившемся перечне проставляем галочки и нажимаем ОК. Таким образом можно удалить до 30 ГБ “мусора” в виде резервных копий обновлений, старой версии Windows, пакетов драйверов. Очистка займет достаточно много времени, но на системном диске прибавится свободного места.
В появившемся перечне проставляем галочки и нажимаем ОК. Таким образом можно удалить до 30 ГБ “мусора” в виде резервных копий обновлений, старой версии Windows, пакетов драйверов. Очистка займет достаточно много времени, но на системном диске прибавится свободного места.
Очистка системы с помощью сторонних программ
Ускоритель компьютера
Ускоритель Компьютера помогает решить многочисленные проблемы вашего устройства. Это средство для оптимизации работает со всеми версиями операционной системы, в том числе Windows 10. Все опции логично рассортированы, доступна техническая поддержка и обучение, так что при использовании этого софта не возникнет никаких проблем. ПО проводит глубокую проверку, исправляет ошибочные записи реестра и помогает избавиться от лишних пунктов в автозапуске. Кроме этого, доступны поиск и удаление дублей, мониторинг в реальном времени, восстановление системы и защита приватности. При желании можно настроить планировщик.
Программа поможет решить многочисленные проблемы вашего устройства.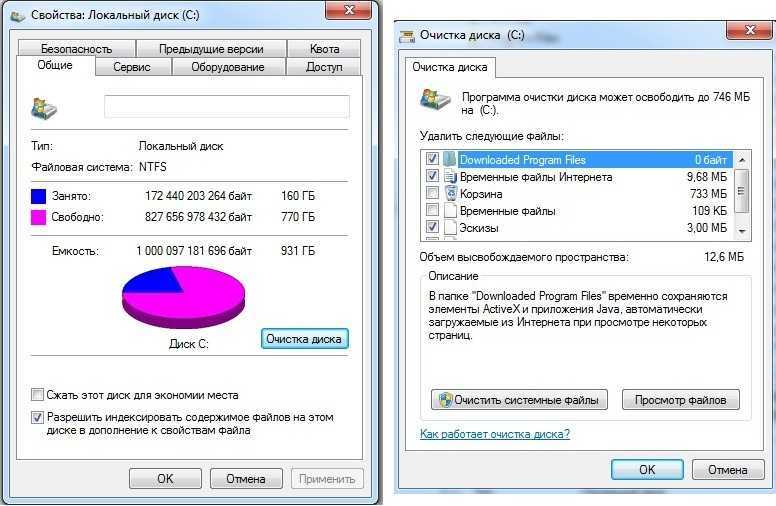
Advanced SystemCare
Утилита от фирмы iObit предлагает ряд функций для оптимизации вашего устройства. Это программное обеспечение не только очищает жесткие диски от накопившегося мусора, но и защищает данные в интернете, отслеживает программы-шпионы, отключает энергоемкие приложения. Также его можно использовать для отслеживания наличия ненужных надстроек и панелей инструментов в браузерах.
Wise Care 365
Небольшое, но функциональное приложение очень эффективно и быстро улучшает здоровье ПК, точно настраивает систему и глубоко очищает секторов. Представляет собой программное обеспечение, включающее инструменты для дефрагментации дисков, работы с компонентами реестра и операционной системы, «очистки» следов, оставленных в браузере, сокрытия важной информации, улучшения работы игр и многое другое. Wise Care 365 останавливает несанкционированный доступ к системе, сканирует жесткий диск, объединяет и сжимает реестр, очищает каталоги, создает пароли, устраняет «мусор» и восстанавливает удаленные материалы.
Представляет собой программное обеспечение, включающее инструменты для дефрагментации дисков, работы с компонентами реестра и операционной системы, «очистки» следов, оставленных в браузере, сокрытия важной информации, улучшения работы игр и многое другое. Wise Care 365 останавливает несанкционированный доступ к системе, сканирует жесткий диск, объединяет и сжимает реестр, очищает каталоги, создает пароли, устраняет «мусор» и восстанавливает удаленные материалы.
Carambis Cleaner
Универсальная программа для обслуживания компьютера и оптимизации скорости работы Windows. Отличается функциями высококачественной и эффективной очистки ПК. Повышает быстродействие машины, исправляет разные типы ошибок, выявляет сбои и многие другие подтормаживающие процессы, чтобы создать благоприятную среду для комфортного использования компьютера. Carambis Cleaner ускоряет отклик устройства, чистит дубликаты и старые записи, планирует задачи, удаляет записи реестра, чистит историю в браузерах и предоставляет отчёты о выполненной работе.
Uniblue SpeedUpMyPC 2015
Программа служит для ускорения работы компьютера благодаря правильному расположению процессов в Windows. SpeedUpMyPC самостоятельно выставит настройки для получения максимального результата, не только автоматически оптимизирует работу компьютера, но и управляет всеми процессами в системе, для улучшения работы. Также программа способна управлять жесткими дисками и производить их очистку, отслеживать использование ресурсов и распределять те, которые свободны между различными процессами. В программе присутствует свой, модифицированный диспетчер задач, позволяющий более тонко управлять работой всех приложений. Если какая-либо служба не работает, либо замедляет систему, то можно принудительно ее отключить и выгрузить из оперативной памяти.
Reg Organizer
Утилита способна качественно проверять, оптимизировать и очищать реестр системы от нерелевантных материалов и различного программного мусора. Он «тонизирует» реестр и настройки Windows, быстро анализирует операционную систему, оптимизирует и ускоряет ее работу.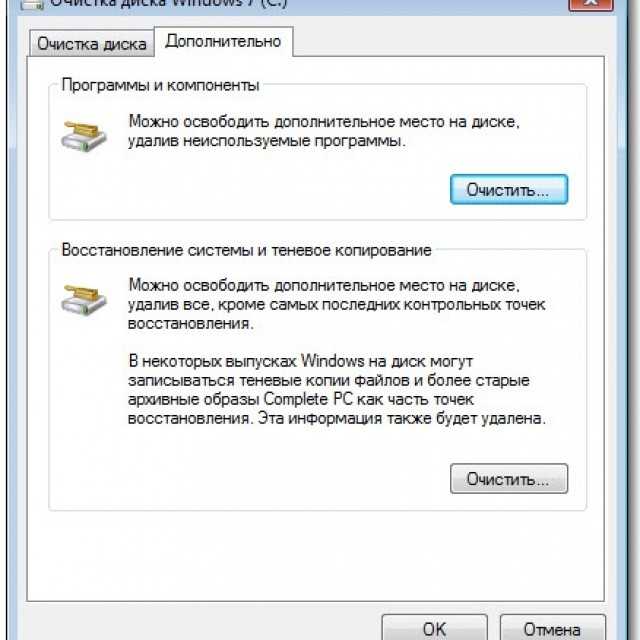 Пользователь может чистить диски и накопители, удалять программное обеспечение, редактировать, сжимать или дефрагментировать реестр, изменять пользовательские настройки в ручном или автоматическом режимах и создавать резервные копии всех материалов реестра.
Пользователь может чистить диски и накопители, удалять программное обеспечение, редактировать, сжимать или дефрагментировать реестр, изменять пользовательские настройки в ручном или автоматическом режимах и создавать резервные копии всех материалов реестра.
Revo Uninstaller Pro
Программа помогает легко удалять программы и нежелательные приложения, установленные в компьютере, даже если появилась проблема при удалении программы с помощью системных установок панели управления — Программы и компоненты > Удаление программ. Благодаря расширенным и быстрым алгоритмам, Revo Uninstaller Pro анализирует данные приложений перед удалением и сканирует следы ПО после успешного удаления. После того, как стандартная утилита удаления программы закончила работу, также можно удалить ненужные файлы, папки, ключи и значения реестра, которые обычно остаются на компьютере. Доступна автоматизация процесса удаления и деинсталлировать сразу несколько программ с помощью функции быстрое удаление.
Kerish Doctor 2022
Универсальный программный продукт для поддержания максимальной производительности компьютера. Программное обеспечение оптимизирует скорость работы системы, исправляет ошибки реестра, устраняет последствия вирусной активности, контролирует работу основных компонентов и т. д. Программа имеет понятный интерфейс, поэтому подойдет опытным и начинающим пользователя. Благодаря глобальным настройкам можно полностью автоматизировать ее работу. Утилита в нужное время будет выполнять установленные действия, направленные на устранение неполадок и стабилизацию работы ПК. Это позволит сэкономить время и получить уверенность в работоспособности системы.
OutByte PC Repair
Инструмент для комплексной проверки и оптимизации компьютера на базе Windows. Определяет уязвимости устройства, сбои приложений и позволяет установить критические обновления системы и драйверов устройств. OutByte PC Repair исправляет любые ошибки DLL-библиотек, умеет чистить дисковое пространство и удалять следы пребывания за компьютером.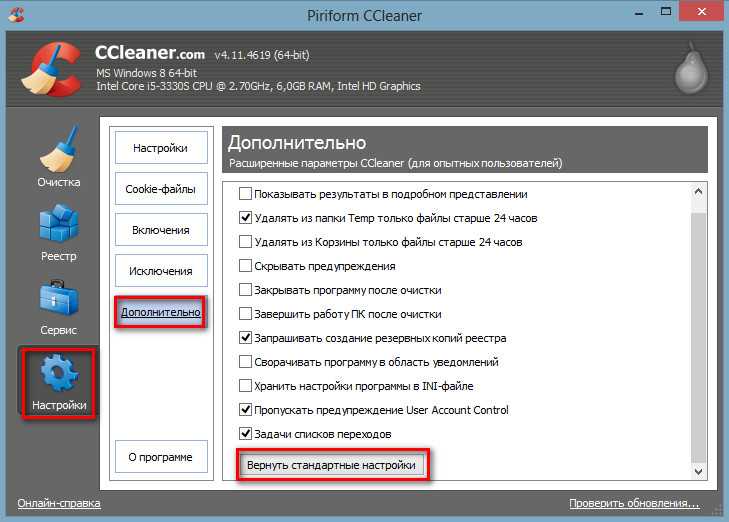
Выводы
Оптимальная программа очистки компьютера от мусора должна включать набор продвинутых инструментов и понятное управление. Несколько общих советов при нехватке места:
-
Очистить корзину;
-
Проверить папку «Загрузки», в которой незаметно накапливается огромное количество ненужных файлов.
-
Долго не используемые программы необходимо удалять.
-
Периодически производить проверку системы антивирусными программами.
-
Сохранять важную информацию на внешних носителях
Очистка компьютера от мусора и ускорение работы Windows 7: удаление ненужных файлов
Содержание:
- Как очистить компьютер от мусора, ускорить его работу (Windows 7)
- Удаление Windows.
 old и остатков старой системы
old и остатков старой системы- Стандартными средствами
- Через утилиту Unlocker
- Удаление временных файлов на Windows 7 и очистка папки Temp
- Использование предустановленной утилиты «Очистка диска» на 7
- Использование сторонних программ для удаления мусора в Windows 7
- CCleaner
- Wise Care 365
- 360 Total Security
- Удаление ненужных программ на Windows 7
- Удаление стандартными средствами
- Через Uninstall Tool
Все знают, что в процессе эксплуатации персонального компьютера или ноутбука на их операционную систему устанавливают десятки, если не сотки программ, скачивают множество музыки, документов и фотографий. Все это засоряет жесткий диск, ОС начинает медленно работать. Более того, многие программы, как и сама винда, создают временные или мусорные файлы, которые не удаляются даже после их полной деинсталляции. Именно поэтому для обеспечения стабильности работы системы ее регулярно необходимо чистить от всякого мусора и ненужных программ или игр.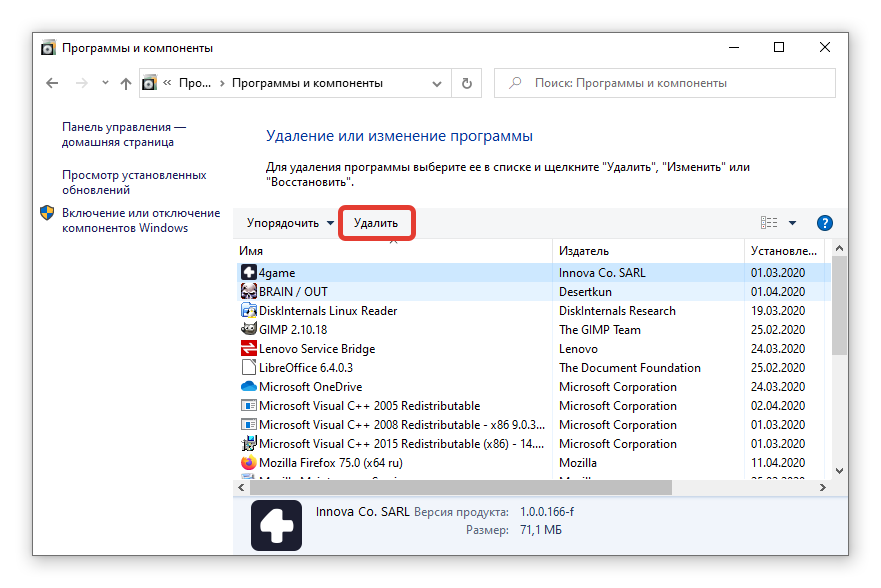 В этом материале рассказано, как почистить ПК на 7 от мусора и ненужных файлов с помощью стандартных и сторонних программных средств.
В этом материале рассказано, как почистить ПК на 7 от мусора и ненужных файлов с помощью стандартных и сторонних программных средств.
Как очистить компьютер от мусора, ускорить его работу (Windows 7)
Для очистки операционной системы существует несколько решений. Первое из них основано на использовании стандартных предустановленных средств: «Очистка диска» и «Удаление программ». Второе предполагает скачивание и запуск сторонних программных продуктов, которые выполняют поиск и удаление временных и мусорных файлов, деинсталлируют ненужные или большие программы, а также оптимизируют работу операционной системы за счет дефрагментации жесткого диска и очистки реестра и других важных компонентов ОС 7 или 10.
Мусор может существенно тормозить работу ОС
Предустановленные программы не всегда справляются со всеми мусорными файлами, но они являются более безопасными для использования, так как их разрабатывали специально для работы с конкретной операционной системой.
Сторонние средства могут выполнить те же самые действия более эффективно и быстро, но не стоит забывать и о вреде таких решений.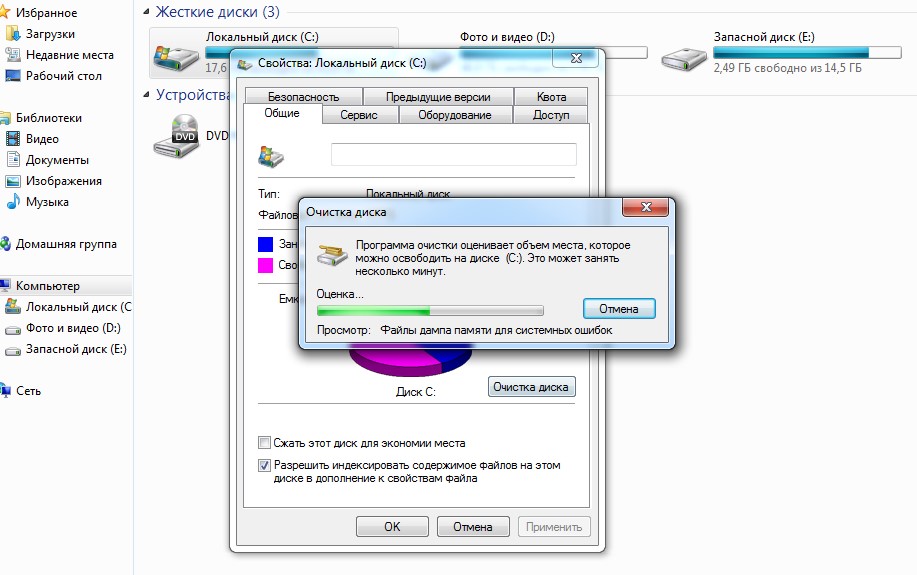 Все дело в том, что они могут почистить все, что надо и что не надо, а это чревато потерей личных данных или появлениями ошибок и нестабильностей системы, которая лишится некоторых важных компонентов.
Все дело в том, что они могут почистить все, что надо и что не надо, а это чревато потерей личных данных или появлениями ошибок и нестабильностей системы, которая лишится некоторых важных компонентов.
Обратите внимание! Наиболее простым способом полностью обновить свой персональный компьютер или ноутбук является простая переустановка ОС, позволяющая без использования программ выполнить полное форматирование и очистку системного диска. Правда, и все файлы будут удалены, а копировать их на съемные носители — крайне долгая и нудная задача.
Именно поэтому далее разобрано, как осуществляется очистка ПК от мусора 7 с помощью базовых действий и при использовании сторонних специализированных программных продуктов по типу CCleaner, Wise Care 365 или 360 Total Security.
Очистка диска сторонней программой
Удаление Windows.old и остатков старой системы
Как ускорить работу ноутбука Windows 10 — чистка устройства от мусора
Папка Windows.old появляется после переустановки операционной системы или ее восстановления.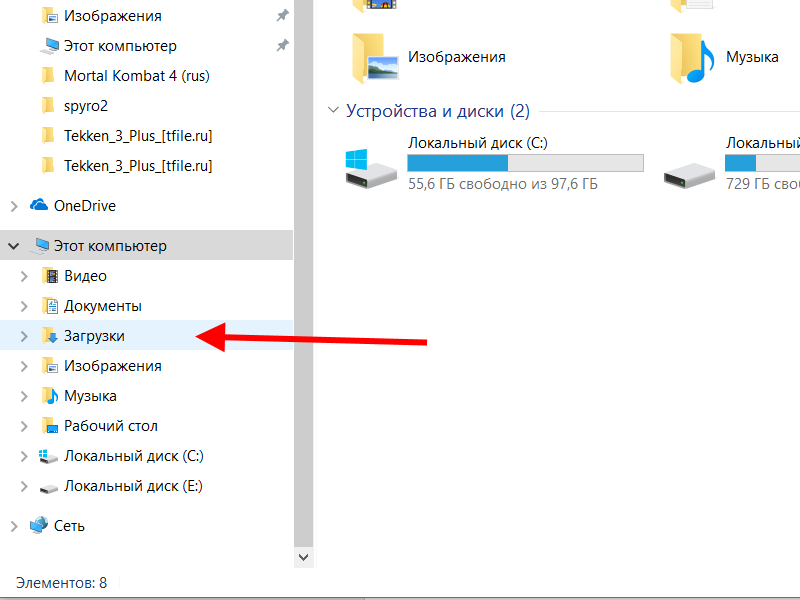 Она содержит в себе некоторые файлы старой версии ОС. Там даже можно найти некоторые пользовательские фотографии и документы. Она занимает достаточно много места на жестком диске, что может тормозить текущую ОС, поэтому ее необходимо удалить.
Она содержит в себе некоторые файлы старой версии ОС. Там даже можно найти некоторые пользовательские фотографии и документы. Она занимает достаточно много места на жестком диске, что может тормозить текущую ОС, поэтому ее необходимо удалить.
Важно! Стоит понимать, что данный процесс лишит пользователя возможности вернуть комп или ноут к работе со старой версией ОС, но если это не критично, то можно приступать к удалению.
Иногда некоторые файлы из папки не получается удалить стандартным выделением и выбором пункта «Удалить» в контекстном меню. Если говорить про десятку, то в ней существует специальный способ по полному удалению каталога. Старый метод также работоспособен, но пользоваться новым более удобно.
Местонахождение папки Windows.old
Стандартными средствами
Если в семерке было доступно только ручное удаление, то в десятке эта папка отображается как один из пунктов очитки в системной утилите «Очистка диска». Для ее удаления рекомендуется следовать такой поэтапной инструкции:
- Перейти в меню «Пуск» и выполнить поиск приложения «Параметры».
 Его значок похож на картинку шестеренки. Также быстро запустить окно настроек можно с помощью сочетания клавиш «Win + I».
Его значок похож на картинку шестеренки. Также быстро запустить окно настроек можно с помощью сочетания клавиш «Win + I». - Выбрать раздел «Система» и подраздел «Память устройства».
- Найти пункт «Контроль памяти» и запустить функцию очистки диска и освобождения места.
- Дождаться окончания поиска мусорных файлов и просмотреть результаты сканирования.
- Пролистать окно вниз и установить птичку на пункте «Предыдущие установки ».
- Нажать на кнопку удаления и дождаться, пока операционная система сотрет все ненужные данные.
Через утилиту Unlocker
Если по каким-то причинам файлы не получается удалить с помощью стандартных средств, то рекомендуется использовать простую, но эффективную утилиту Unlocker. Она способна самостоятельно найти в памяти процессы, которые мешают очистке, заморозить их и выполнить тихое удаление каталога или отдельных файлов.
Достаточно установить Unlocker, найти нужный каталог или данные, выделить их и нажать по ним правой клавишей мыши. Из контекстного меню выбирается пункт «Удалить с помощью Unlocker». Дальше остается только следовать инструкциям программы.
Из контекстного меню выбирается пункт «Удалить с помощью Unlocker». Дальше остается только следовать инструкциям программы.
Очистка места на диске в десятке
Удаление временных файлов на Windows 7 и очистка папки Temp
Оптимизация дисков Windows 10 — как ускорить работу
Большинство временных файлов находится в папке Temp, расположенной в каталоге AppData и вложенной директории Local. Иногда папку AppData не видно в системном диске, а именно в разделе пользователя, поэтому необходимо перейти в настройки показа файлов и папок и разрешить отображение скрытых данных. Находится нужная директория по пути C:\Users\User\AppData\Local\Temp, где User — это название используемой учетной записи.
Обратите внимание! Для удаления папки ее необходимо выделить, а затем нажать по ней правой клавишей мыши, выбрав пункт «Удалить».
Если это не помогает, то можно выполнить то же самое, но с использованием программы Unlocker. Стоит понимать, что удалятся не только ненужные временные файлы, но и история браузера и данные работающих программ.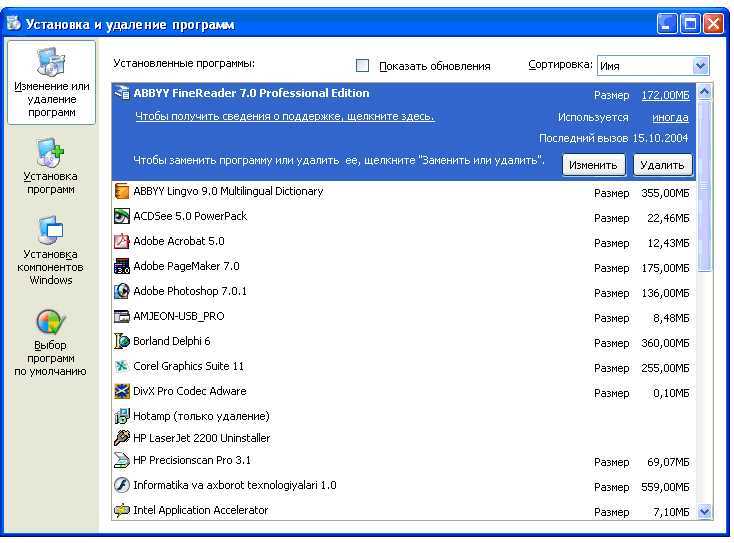
Если некоторые файлы будут запущены, то удалить их не получится. При появлении такого окна просто нажимают «Пропустить все» и продолжают процесс очистки. Кстати, папку Temp чистит и утилита «Очистка диска», описанная ниже.
Папка с временными файлами
Использование предустановленной утилиты «Очистка диска» на 7
Оптимизация оперативной памяти Windows 10 — способы ускорить работу
Все знают, что в процессе работы операционной системы и различных программ в памяти копится большое количество различных временных и мусорных файлов, которые не нужны. От них нужно избавляться в регулярном и обязательном порядке. Для этого можно воспользоваться стандартной утилитой от компании «Майкрософт», которая доступна во всех современных версиях операционной системы. Для ее запуска необходимо:
- Перейти в меню «Пуск» и выполнить поиск по таким словосочетаниям «очистка диска», «удаление файлов», «освобождение свободного места».
- Дождаться окончания поиска и запустить соответствующую утилиту.

- Выбрать диск, на котором будет происходить поиск временных и ненужных данных, и начать сканирование, нажав на кнопку «Старт» или «Начать».
- Дождаться окончания процесса сканирования и просмотреть, какие файлы были найдены, и сколько места можно будет освободить после их чистки.
- Выделить галочками все предложенные пункты и нажать на кнопку «Очистить».
- Дождаться окончания процесса очистки.
Важно! Утилита обязательно удалит все файлы из «Корзины», поэтому если там есть что-то важное, то его необходимо восстановить или переместить. Также можно просто снять галочку с соответствующего пункта «Корзина» в окне утилиты, чтобы все данные в ней остались в целости и сохранности.
Утилита «Очистка диска»
Использование сторонних программ для удаления мусора в Windows 7
Почистить компьютер с Windows 7 от мусора можно не только стандартными средствами, но и с помощью сторонних программных продуктов. Они являются более специализированными и функциональными, чем базовые утилиты и позволяют одновременно оптимизировать операционную систему во многих направлениях.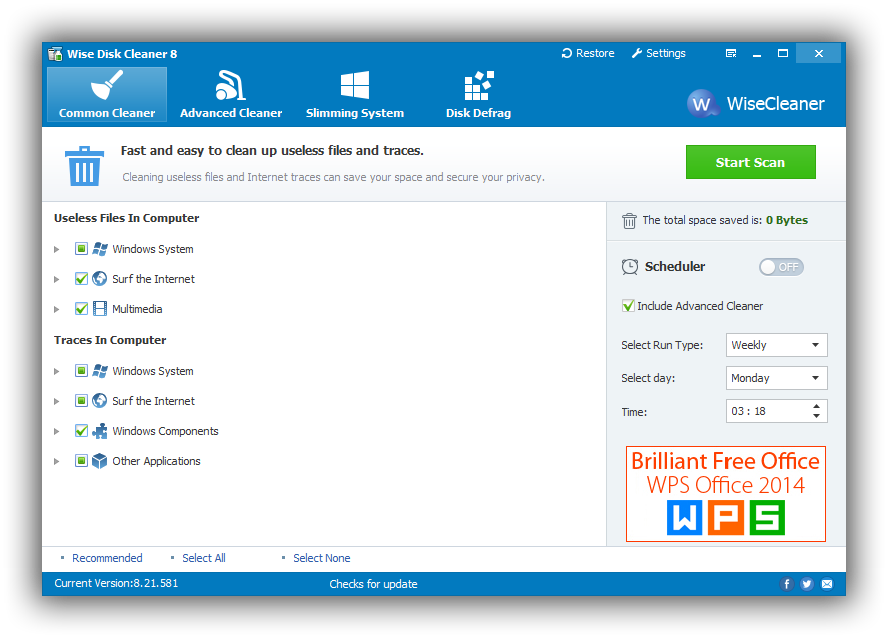 К примеру, можно воспользоваться следующими популярными средствами: CCleaner, Wise Care 365 или 360 Total Security. Следует разобрать, как почистить Windows 7 с их помощью.
К примеру, можно воспользоваться следующими популярными средствами: CCleaner, Wise Care 365 или 360 Total Security. Следует разобрать, как почистить Windows 7 с их помощью.
CCleaner
CCleaner представляет собой бесплатное средство для очистки и оптимизации операционных систем различных разрядностей. Функции приложения заключаются в:
- очистке временных файлов программ и браузеров;
- управлении точками восстановления операционной системы;
- очистке журнала истории и буферов обмена;
- проверке и дефрагментации реестра.
Для использования программы необходимо:
- Перейти на официальный сайт разработчика и скачать бесплатную версию CCleaner.
- Установить ее и войти в приложение.
- Выбрать функцию «Очистка системы» или «Проверка реестра».
- Запустить процесс сканирования и дождаться его окончания.
- Нажать на «Очистить» и завершить процедуру.
CCleaner является одной из наиболее популярных программ в своем роде
Wise Care 365
Wise Care 365 — это еще одна программа, позволяющая пользователю держать свой персональный компьютер или ноутбук в постоянной чистоте.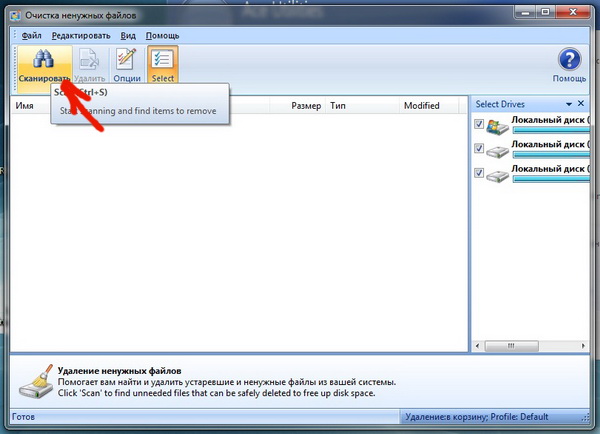 Основными возможностями программы являются:
Основными возможностями программы являются:
- мощные и продвинутые средства очистки и поддержки чистоты;
- обнаружение многих скрытых проблем, которые не видят другие приложения;
- простота и легкость в управлении;
- высокая скорость сканирования ноута или компа.
360 Total Security
360 Total Security — это надежный и бесплатный инструмент для ускорения работы операционной системы, позволяющий произвести ее комплексную очистку и проверку. Он позволяет мониторить состояние ОС в реальном времени (онлайн), производить интеллектуальную блокировку файлов и вирусов, защищать важные документы и тому подобное. Работать с ним так же просто, как и с вышеописанными программами.
Важно! Использование подобных блокировщиков и сканеров реального времени может затормозить операционную систему на слабом компьютере и только ухудшить ситуацию. К тому же такие средства часто удаляют нужные файлы, которые в текущий момент использовала ОС.
360 Total Security — отличная программа для оптимизации ПК
Удаление ненужных программ на Windows 7
Очистка Windows подразумевает не только автоматическое или ручное удаление временных файлов, но и очищение операционной системы от ненужных программ и их компонентов. Специально для этого применяются стандартные или сторонние средства, которые рассмотрены ниже.
Удаление стандартными средствами
Очистка 7 от мусора и оптимизация работы компьютера возможны только тогда, когда ее не захламляют различные лишние и ненужные программы. Для их удаления необходимо следовать такой поэтапной инструкции для чайников:
- Перейти в меню «Пуск» и выполнить поиск по названию «Удаление программ» или «Программы и компоненты».
- Перейти в найденную утилиту.
- Просмотреть список установленных программ.
- Найти среди них ненужные и двойным щелчком левой клавиши мыши начать процесс их удаления в порядке очереди.
- Вручную очистить список от всего лишнего ПО.

Через Uninstall Tool
Как очистить 7 через «Удаление программ», знают многие, но также можно воспользоваться сторонней программой под названием Uninstall Tool. Она представляет собой компьютерную программу, позволяющую очищать персональный компьютер от лишних данных без использования каких-либо непонятных средств по типу командной строки, реестра, стандартных утилит.
Интерфейс Uninstall Tool
Чистка системы Windows 7 — это процесс, который нужно производить регулярно. Он позволяет увеличивать свободное место на диске, а также ускорять операционную систему и повышать качество и эффективность работы на ней.
Автор:
Сергей Алдонин6 способов найти и избавиться от ненужных файлов на вашем ПК или Mac
Представьте, что вы мчитесь по лесу в марафоне и вдруг падаете в лужу грязи.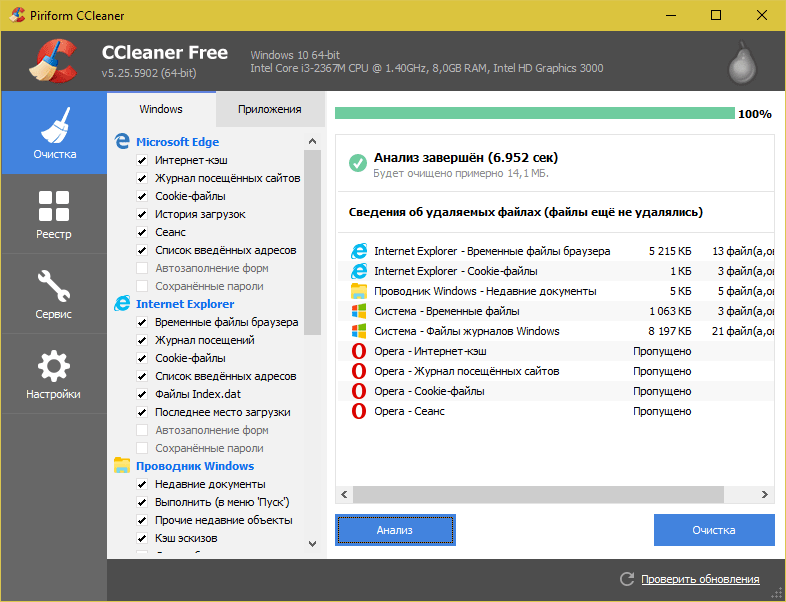 Вы как можно быстрее напрягаете ноги, но прилипшая к вам грязь делает ваши шаги тяжелыми и медленными. Это то, через что проходит ваш компьютер, когда он забит ненужными файлами.
Вы как можно быстрее напрягаете ноги, но прилипшая к вам грязь делает ваши шаги тяжелыми и медленными. Это то, через что проходит ваш компьютер, когда он забит ненужными файлами.
Ненужные файлы могут накапливаться со временем, пока не станут цифровым эквивалентом грязевой ямы, замедляя процессы вашей системы до утомления. Время от времени вам нужно выискивать бесполезные файлы, мешающие работе. Эти усилия могут ускорить работу вашего компьютера и даже улучшить его общую производительность.
Коснитесь или щелкните здесь, чтобы получить один быстрый совет по ускорению вашего ПК или Mac. Если это не решит проблему, не беспокойтесь — мы собрали шесть приемов, которые вы можете использовать, чтобы исправить ошибки и сосредоточиться только на том, что нужно вашему компьютеру для бесперебойной работы. Мы дадим вам несколько стратегий решения проблем, чтобы очистить ваш компьютер от всей этой метафорической грязи.
Этот совет предоставлен нашим спонсором, компанией Dell.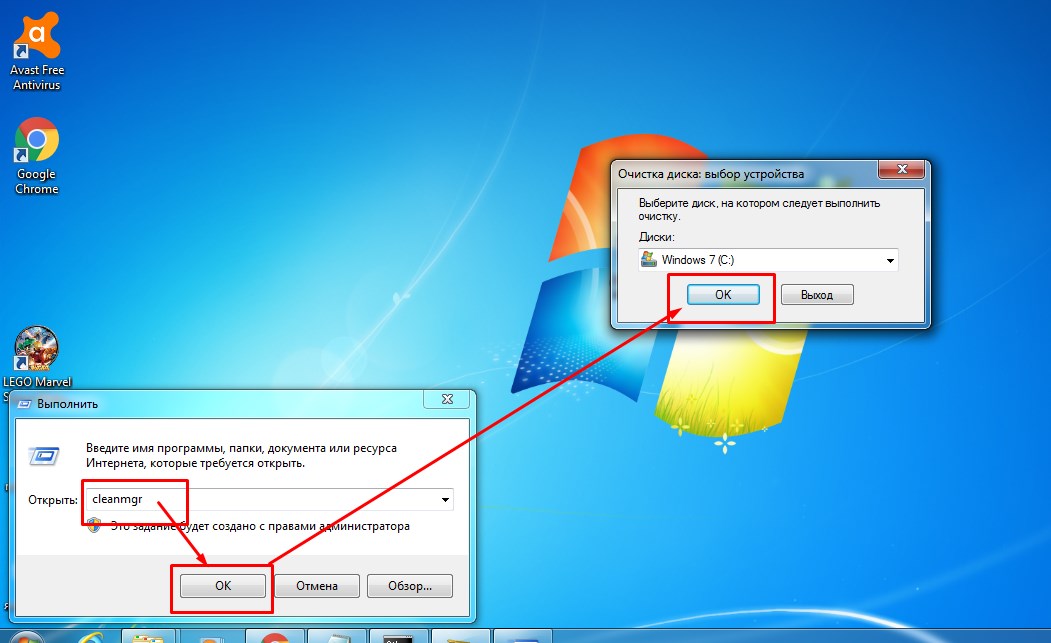 Прочтите до конца, чтобы узнать, как Dell может помочь вам найти подходящую технологию бесплатно. Никто не любит тратить деньги!
Прочтите до конца, чтобы узнать, как Dell может помочь вам найти подходящую технологию бесплатно. Никто не любит тратить деньги!
Итак, что такое
ненужных файлов?Это общий термин для всей ерунды, которая вам не нужна. Например, старые файлы, которые вы больше не используете, а также дубликаты.
Другим источником беспорядка являются временные файлы, которые ваша система использует для хранения данных во время работы программ. Они также полезны при создании постоянных файлов.
Например, вы сохраняете важный документ в Microsoft Word, но что-то в программе пошло не так. Вам не о чем беспокоиться, потому что ваш компьютер сохранил временный файл в качестве резервной копии. Они могут быть полезны в случае чрезвычайной ситуации, но со временем они могут занимать значительную часть пространства, которое вам не нужно.
Вот шесть способов очистить ваш Mac или ПК.
1. Используйте собственное программное обеспечение
Другими словами, используйте программу, которая поставляется с вашим Mac или ПК.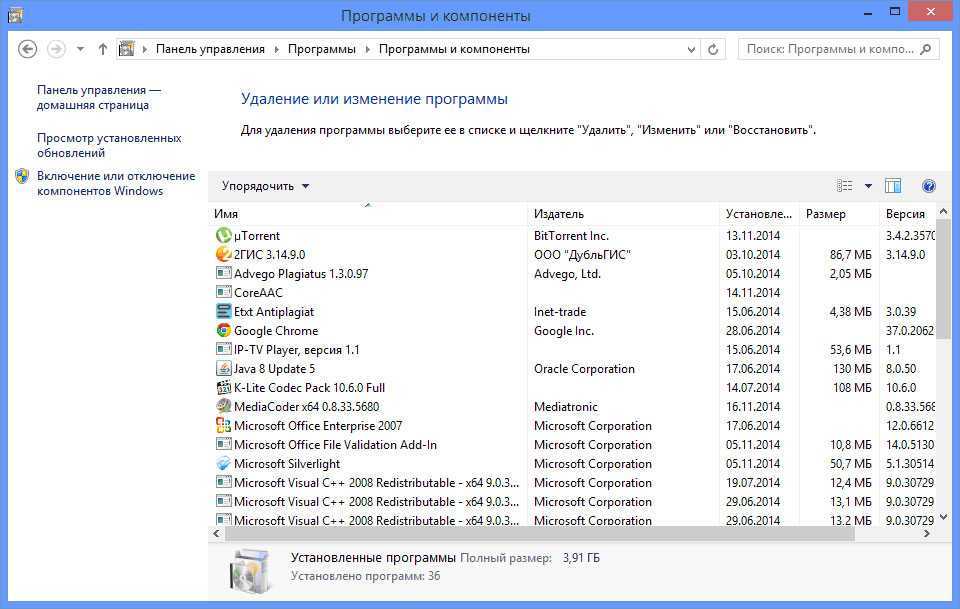 Они адаптированы к требованиям вашего устройства, что делает их оптимальным программным обеспечением. Если вы загружаете посторонние программы волей-неволей, вы, вероятно, используете что-то с большим количеством функций, чем вам нужно.
Они адаптированы к требованиям вашего устройства, что делает их оптимальным программным обеспечением. Если вы загружаете посторонние программы волей-неволей, вы, вероятно, используете что-то с большим количеством функций, чем вам нужно.
Есть ПК? Используйте средство очистки диска
Одним из лучших способов очистки файлов и папок Windows является очистка диска. Вместо того, чтобы вручную удалять вещи, этот инструмент автоматизирует процесс. (Кроме того, это исключает возможность человеческой ошибки, такой как удаление нужных вам файлов.)
Откройте его, выполнив поиск Очистка диска в меню «Пуск». Затем выберите диск, выберите его сканирование и нажмите Очистить системные файлы .
Когда вы видите это всплывающее окно, вы находитесь в правильном месте.Вы также можете включить Контроль памяти
Это функция в Windows 10, которая отслеживает ваше устройство и автоматически освобождает место. Если на вашем компьютере недостаточно места, Storage Sense удалит ненужные файлы (например, те временные файлы, о которых мы говорили ранее). Это также очистит элементы в корзине.
Это также очистит элементы в корзине.
Чтобы включить его, сделайте следующее:
- Сначала откройте Настройки
- Затем выберите Система
- Оттуда нажмите Хранилище 900 43 Наконец, включите тумблер Storage Sense
Для пользователей Mac: используйте функцию «Уменьшить беспорядок»
Оптимизируйте хранилище, автоматически определяя ненужные файлы. Перейдите к кнопке «Просмотреть файлы», а затем выберите категорию файлов, которые вы хотите очистить (например, «Музыка», «Сообщения», «Документы» и т. д.). Затем удалите все, что вам не нужно.
Вы также можете использовать функции Оптимизированного хранилища.
Эта встроенная функция позволяет хранить файлы в iCloud, что делает их доступными в любое время.
Чтобы проверить это, сделайте следующее:
- Откройте меню Apple
- Выберите Об этом Mac
- Нажмите Хранилище
- Нажмите Управление кнопка
Теперь вы на окно Управление хранилищем .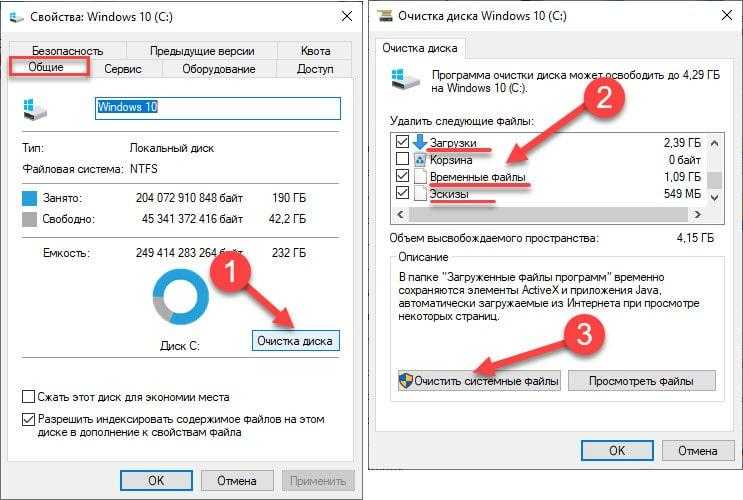 Это будет выглядеть так:
Это будет выглядеть так:
Попробуйте следующий шаг, если вы все еще хотите избавиться от беспорядка.
СЕКРЕТНЫЕ СОВЕТЫ КИМ : 10 настроек Mac, которые вы должны использовать
2. Удалите пользователей, которые больше не используют устройство
Возможно, вы разрешили своим друзьям войти в ваш ноутбук, когда они забыли свой дома. Возможно, вы делились с бывшими соседями по комнате или членами семьи, которые с тех пор переехали.
В любом случае у каждого пользователя есть свои файлы, данные для входа, настройки рабочего стола и многое другое. Конечно, это занимает некоторое место на вашем компьютере. Поэтому, если вы больше не делитесь своим компьютером с этим человеком, вам следует удалить его учетную запись. Вот как выполнить работу.
Удалить пользователей, которые больше не используют ваш ПК
- Сначала найдите меню Пуск и нажмите Настройки
- Оттуда выберите Учетные записи
- Нажмите Семья и другие пользователи
- Выберите пользователя и нажмите Удалить .
 Теперь их данных для входа больше нет на вашем ПК
Теперь их данных для входа больше нет на вашем ПК
Что, если вы являетесь пользователем Apple? Сделай это.
Удаление нежелательных учетных записей на Mac
Во-первых, вам потребуется доступ с правами администратора. Выполните следующие шаги:
- В меню Apple нажмите Системные настройки
- Нажмите Пользователи и группы
- Выберите пользователя или группу, которую вы хотите удалить
- Затем нажмите кнопку Удалить , которая похоже на минус
- Возможно, вы также захотите удалить их домашнюю папку с компьютера, поэтому нажмите Удалить домашнюю папку
- Чтобы закончить, выберите Удалить пользователя
Следующий совет удивительно прост.
3. Очистите файлы, которые вы выбросили
Это может показаться простым делом, но на удивление легко забыть, особенно если у вас нет расписания. Убедитесь, что вы очистили корзину на вашем ПК и корзину на вашем Mac.
Пользователи Windows: коснитесь или щелкните здесь, чтобы просмотреть пошаговое руководство по автоматической очистке корзины. Это довольно длительный процесс, но, к счастью, пользователям Mac легче справиться с работой.
Чтобы очистить корзину:
- Перейдите на верхнюю панель инструментов и выберите Finder
- Оттуда нажмите Preferences
- В новом окне выберите Advanced
- Затем выберите вариант с надписью 9 0031 Удалить элементы из корзины через 30 дней
Теперь macOS автоматически удалит все, что вы бросите в корзину, через месяц. Довольно изящно, правда?
ОСТЕРЕГАЙТЕСЬ ЭТОГО : ПК-вирус теперь атакует компьютеры Mac – вот что нужно искать
4. Вручную удалите временные файлы
Ранее мы объясняли, что это означает. Теперь, вот как их выследить и отобрать.
Пользователи ПК, сделайте это
В меню «Пуск» выберите Настройки .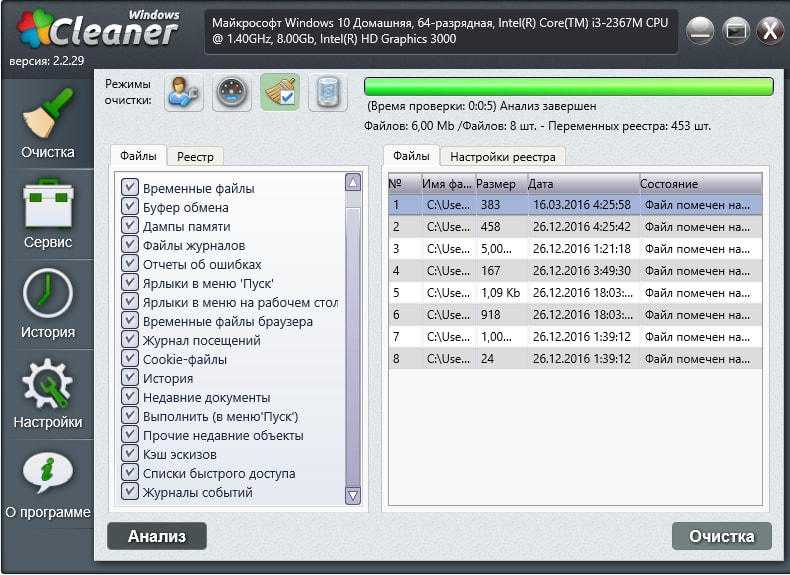 Затем нажмите Система . Оттуда нажмите на Хранилище .
Затем нажмите Система . Оттуда нажмите на Хранилище .
Ваш экран будет выглядеть примерно так:
Вы увидите значок Корзины рядом с Временными файлами . Нажмите на нее и удалите все, что вам не нужно.
Есть Mac? Мы вас поддержим
Выполните следующие действия, чтобы удалить временные файлы вручную:
- Сначала перейдите на верхнюю панель инструментов и нажмите Finder
- Затем выберите Перейти
- В раскрывающемся списке нажмите Перейти в папку
- В поле поиска введите команду ~/Library/Caches
- Затем нажмите Перейти . Появится новое окно, показывающее кэшированные файлы вашего Mac
- Когда вы увидите это, нажмите Редактировать
- Затем нажмите Выбрать все
- Нажмите Файл .
- Затем нажмите Переместить в корзину ( Примечание : для этого вам потребуется ввести пароль вашего Mac)
Нужна дополнительная помощь? Пришло время отказаться от нативных приложений.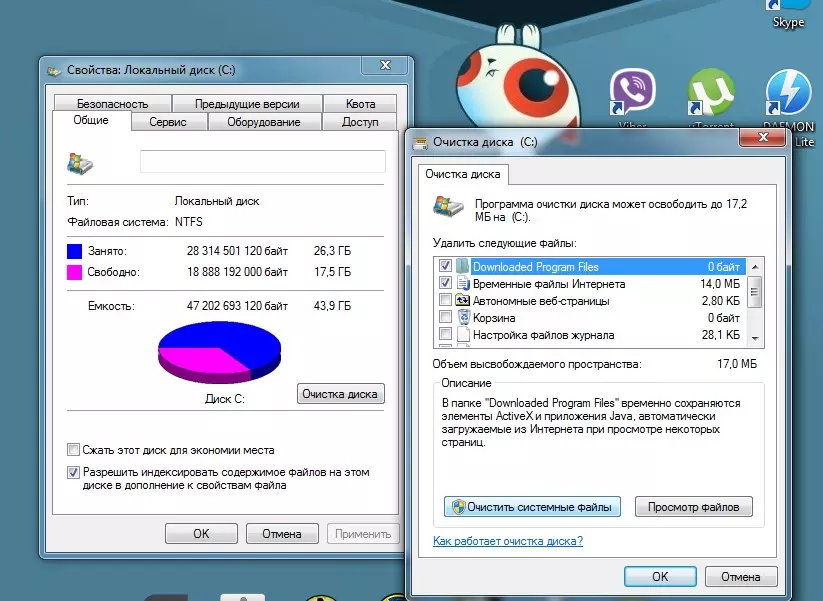 Попробуйте это.
Попробуйте это.
5. Попробуйте сторонние варианты, такие как CCleaner
В штаб-квартире Komando мы часто рекомендуем CCleaner. Его так легко использовать, и он выполняет много работы. Во-первых, вы можете выбрать области, которые он должен очистить. Затем нажмите «Анализ», чтобы узнать, сколько места для хранения вы получите после очистки этого места. Если это выглядит хорошо, вы можете нажать Запустите Cleaner , чтобы навсегда удалить файлы.
Он не только очищает ваш компьютер, но также может находить и исправлять ошибки реестра. Вы также можете использовать его функцию Tools для удаления ненужных программ, плагинов для браузера и многого другого. В целом, это полезный способ удалить любой беспорядок, который вам больше не нужен.
СВЯЗАННЫЕ : 7 полезных инструментов для быстрой и легкой генеральной очистки цифровых устройств
Посмотрите в столбце «CCleaner Free» и нажмите зеленую кнопку «Загрузить», если вам нужна бесплатная версия.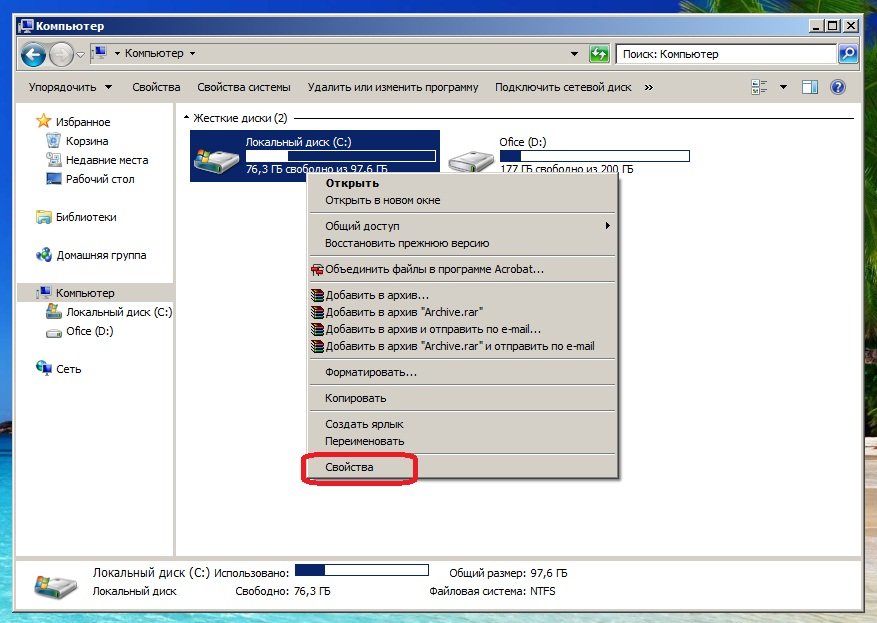 Он будет автоматически загружен.
Он будет автоматически загружен.
Откройте файл и следуйте инструкциям по установке. Просто следите за обновлениями и снимите галочки со сторонних надстроек, которые вам не нужны.
ccleaner для windows
ccleaner для mac
6. Переместите не очень ненужные файлы на другой диск
До сих пор мы говорили о том, как удалить файлы, которые вам точно не нужны. Но если вы не уверены в определенных файлах, вы можете подумать: «А что, если я захочу использовать это позже?» В этом случае не идите ядерным путем.
Вместо этого вы можете использовать внешний SSD.
Другой вариант — использовать флэш-накопитель USB большой емкости.
Перейдите к резервному копированию в облаке
Время от времени компьютер, на который вы полагаетесь, может вас подвести. Нет, это не аппаратное или программное обеспечение — это вредоносные вирусы или даже программы-вымогатели, которые захватывают вашу систему.
Представьте, что хакер получает доступ к вашему компьютеру и отказывает вам в доступе к вашим данным, пока вы не заплатите изрядную сумму. Не оставляйте свой компьютер незащищенным. Защитите свои данные с помощью нашего спонсора IDrive.
Не оставляйте свой компьютер незащищенным. Защитите свои данные с помощью нашего спонсора IDrive.
Сэкономьте колоссальные 90% при регистрации на IDrive.com и использовании промо-кода «Ким» при оформлении заказа.
Заниматься малым бизнесом? Dell здесь, чтобы помочь
Когда вы управляете бизнесом, поиск подходящей технологии имеет жизненно важное значение. Вы не хотите тратить деньги на инструменты, которые не будут выполнять свою работу. Не просто гадать и надеяться, что все получится.
Специалисты Dell Small Business могут помочь. Общайтесь, звоните или пишите по электронной почте консультанту и получайте бесплатные полезные советы, которые помогут вам найти правильные решения. Это верно. Это действительно бесплатно. Вам не нужно ничего покупать. Вы можете просто получить умную и надежную помощь в выборе правильных инструментов для вашей компании.
Готовы начать? Позвоните консультанту Dell по технологиям, чтобы он помог вам найти подходящую технологию для нужд вашего бизнеса, по телефону 877-ASK-DELL или на сайте Dell.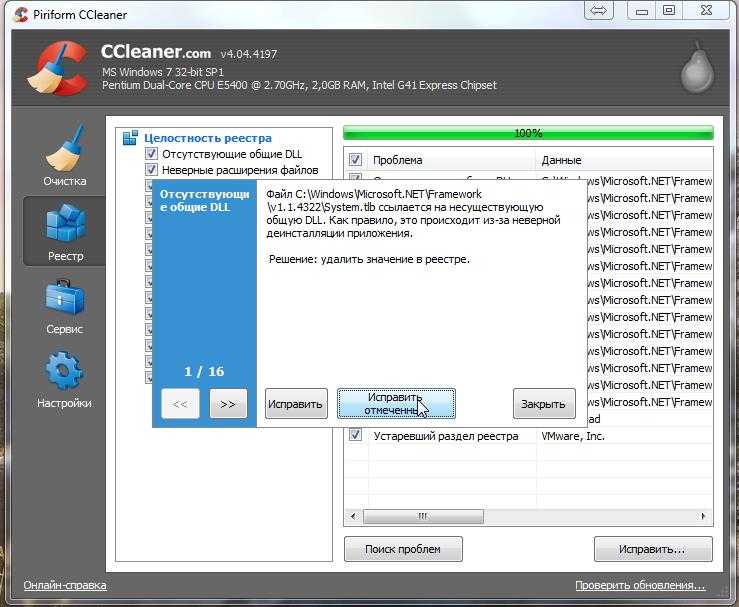 com.
com.
Щелкая по нашим ссылкам, вы поддерживаете наше исследование. Как партнер Amazon, мы получаем небольшую комиссию от соответствующих покупок. Рекомендации не являются частью каких-либо бизнес-стимулов.
Как избавиться от ненужных приложений на вашем компьютере
Здесь мы покажем вам, как определить приложения, которые вам могут не понадобиться хранить на вашем компьютере; мы расскажем вам о вредоносное ПО , нежелательное ПО, рекламное ПО и все остальное; и мы объясним, почему вы определенно не хотите, чтобы этот мусор загромождал ваш жесткий диск.
Подождите, что такое вирусы?
Вы знаете программы и приложения на своем компьютере, которые вы никогда не запрашивали? Панели инструментов, предустановленные пробные версии… Вот это и есть вредоносное ПО. Он включает в себя:
Предустановленные пробные версии
Когда вы получаете свой компьютер, скорее всего, он поставляется с несколькими предустановленными производителем пробными версиями программ. Потом они истекли и начали выпрашивать у вас деньги. Антивирусное программное обеспечение, приложения для воспроизведения видео и офисные инструменты являются одними из наиболее распространенных нарушителей.
Потом они истекли и начали выпрашивать у вас деньги. Антивирусное программное обеспечение, приложения для воспроизведения видео и офисные инструменты являются одними из наиболее распространенных нарушителей.
Нежелательная программа
Больше предустановленных программ, которые не приносят вам никакой пользы. «Центры решений», программы обновления или другие инструменты, которые могут вам не понадобиться (или только в крайне редких случаях). Вот пример: мой игровой компьютер Alienware поставлялся с приложением для загрузки программ, которые я мог приобрести вместе с моим компьютером, и средством обновления программного обеспечения, которое находит колоссальное одно (!) обновление в год. Оба они бесполезны для меня, но оба продолжали работать в фоновом режиме.
Кому нужна такая пони с одним трюком, которая может обновлять только несколько приложений? Удалить!
Если вы заинтересованы в автоматическом обновлении самых популярных приложений, вы можете сделать то же, что и я, и использовать PC TuneUp.
Получите это за Мак, Андроид
Получите это за андроид, Мак
Получите это за андроид, Мак
Получите это за Мак, Андроид
Рекламное ПО и панели инструментов
Вам это нужно, как простудиться перед праздниками.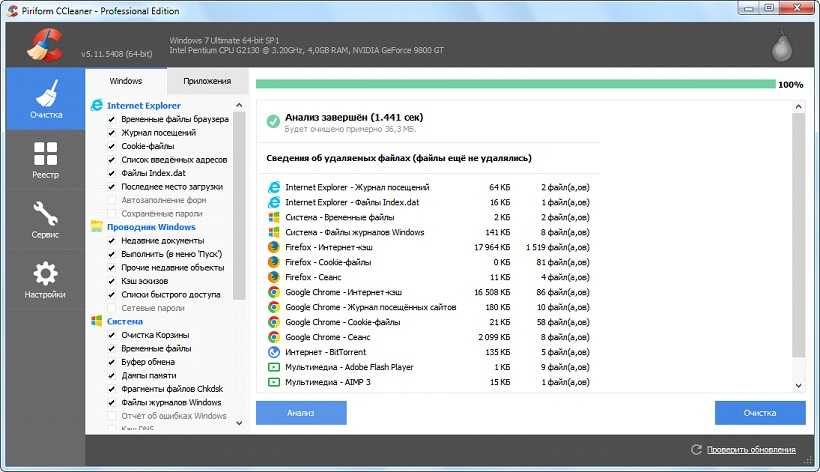 Эти приложения размещаются в вашем браузере или на панели задач и не представляют никакой ценности, кроме показа рекламы.
Эти приложения размещаются в вашем браузере или на панели задач и не представляют никакой ценности, кроме показа рекламы.
(Источник: Суперпользователь)
Хорошо, по общему признанию, это абсолютный апокалипсис панели инструментов. Но я видел, как друзья и родственники используют браузеры с настолько ужасными панелями инструментов, что Сатана плачет.
Опасные приложения
Помните Superfish? Некоторые программы, которые могут быть на вашем ПК, могут представлять угрозу безопасности, и с ними следует немедленно позаботиться.
Программы, о которых вы забыли или никогда не использовали
Скорее всего, на вашем жестком диске есть программы, которые вам больше не нужны. Теперь они обычно не считаются вредоносными программами. Подобно старой паре джинсов, которую вы купили и надели только один раз, вы, вероятно, хотели получить эти приложения в какой-то момент в прошлом, прежде чем забыли об их существовании. Но их влияние на ваш ПК почти такое же: они занимают место на вашем жестком диске и в основной памяти, а иногда продолжают работать в фоновом режиме, замедляя работу.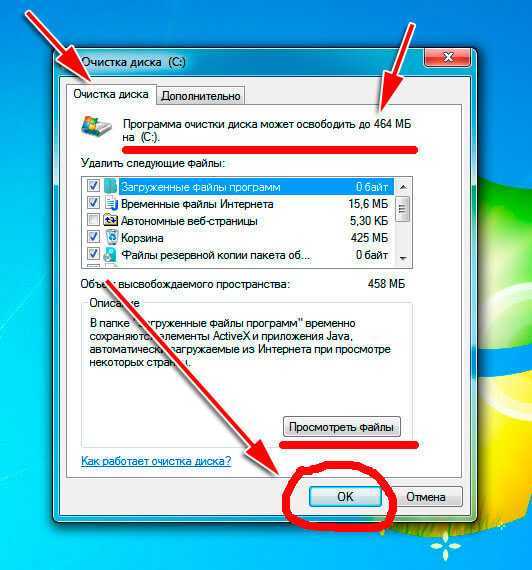
На самом деле удаление этих приложений — один из первых шагов, которые мы рекомендуем при восстановлении старого ПК.
Меньше лишнего ПО = больше места и более плавный ПК
Очевидно, что ваш пробег здесь может варьироваться в зависимости от того, насколько цифровая грязь засоряет вашу конкретную машину. Но тщательная очистка вашего ПК может легко привести к созданию массы дополнительного места для хранения, поскольку вы избавляетесь от сотен мегабайт или даже гигабайт ненужных вещей.
Очень приятным дополнительным преимуществом является то, что многие приложения, которые вы удаляете, также могли работать в фоновом режиме вашего ПК. Как только они исчезнут, они больше не будут беспокоить ваш процессор или оперативную память, что часто приводит к более плавной работе ПК.
Как найти и удалить программы, которые вы не используете
Есть несколько простых способов определить те приложения, которые вам больше не нужны:
1. Обычное удаление
Перейдите на панель управления в Windows, нажмите Программы , а затем Программы и компоненты .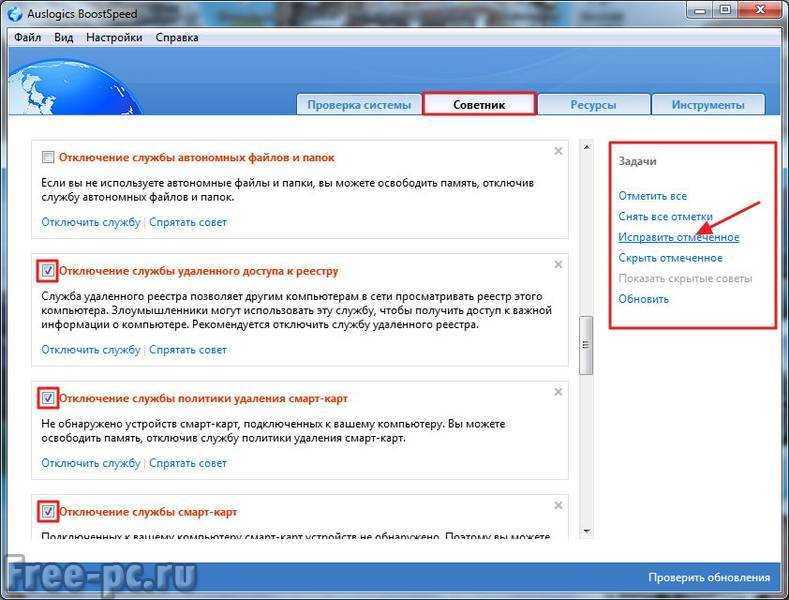 Вы увидите список всего, что установлено на вашем компьютере. Просмотрите этот список и спросите себя: действительно ли мне нужна эта программа? Если ответ отрицательный, нажмите Удалить/Изменить 9.кнопку 0032 и избавиться от нее.
Вы увидите список всего, что установлено на вашем компьютере. Просмотрите этот список и спросите себя: действительно ли мне нужна эта программа? Если ответ отрицательный, нажмите Удалить/Изменить 9.кнопку 0032 и избавиться от нее.
Но иногда все не так просто. Откуда вы знаете, что делает каждая программа и нужны они вам или нет? Некоторые из них позволяют запускать другие программы или игры. Если вы избавитесь от них, некоторые из ваших приложений могут перестать работать. Примерами этого являются распространяемый пакет Microsoft Visual C++ (с 2005 по 2017 год), Adobe Flash Player, компонент редактирования DHTML или Java.
Другие приложения, такие как драйверы и программы поддержки, связаны с вашим оборудованием. Выяснить, какие из них вы на самом деле нужно жестко: некоторые аудиодрайверы не только устанавливают программное обеспечение, необходимое для вашего аудиовыхода (которое вам нужно), но и программы управления громкостью (которые вам не нужны, поскольку в Windows есть собственный регулятор громкости).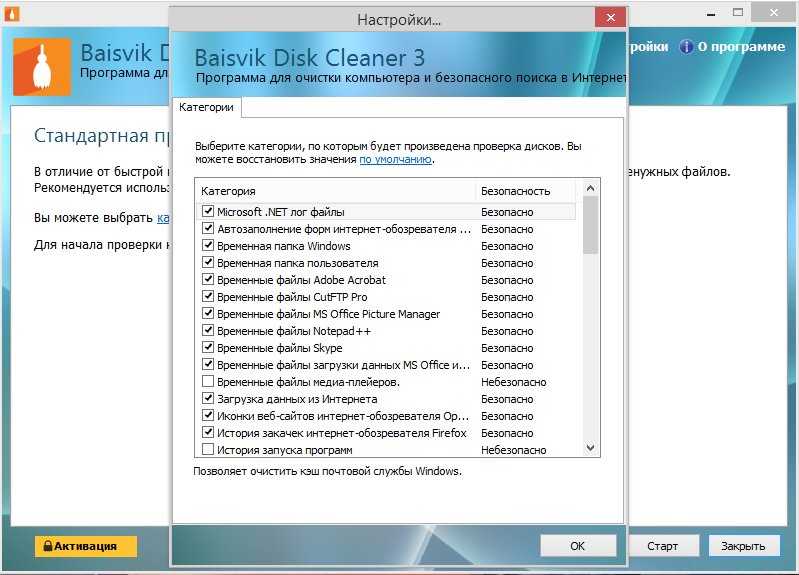
В подобных случаях Google вам в помощь. В большинстве случаев онлайн-поиск по названию приложения или драйвера поможет вам понять, на что вы смотрите, и нужно ли оно вам или нет.
Но не всегда. На приведенном выше снимке экрана с моего собственного ПК показано нечто под названием «Dolby Audio X2 Windows API». Я погуглил и обнаружил, что официальная страница драйверов Dolby не очень полезна. Поэтому я просто удалил его и протестировал все свои приложения и игры, чтобы увидеть, есть ли разница. Не было. Считай, что мне это все-таки не понадобилось.
2. Удалите новые или предустановленные приложения Windows
Это для пользователей Windows 8/10. Помимо «традиционных» настольных программ, таких как iTunes или Office, теперь у вас также есть приложения. Они более безопасны и изолированы от остальной системы, оптимизированы для сенсорного ввода и, как правило, проще в использовании. Windows поставляется со многими предустановленными приложениями, и хотя некоторые из них полезны (Фото, Почта, Календарь, Контакты), есть также множество предустановленных приложений, которые вам действительно не нужны на вашем компьютере.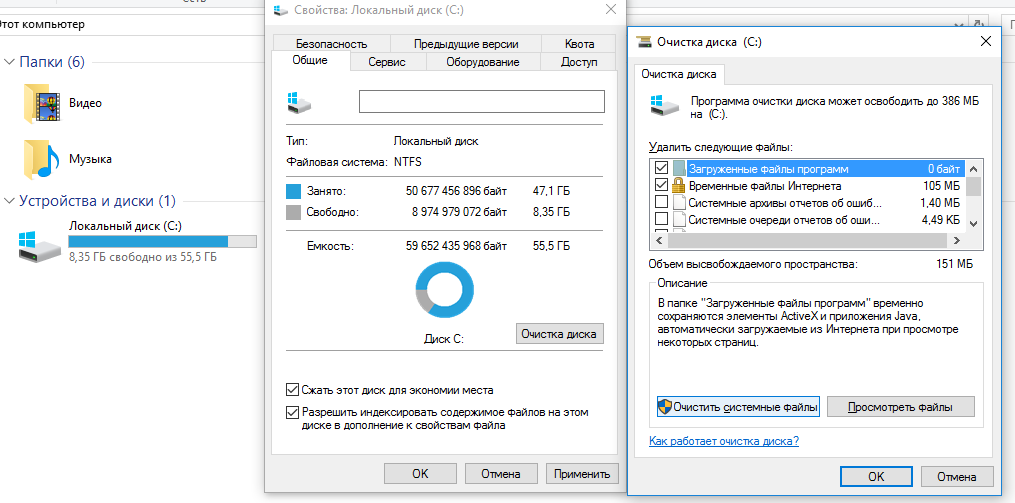
Нажмите на кнопку Пуск , затем нажмите на маленький значок шестеренки:
Теперь нажмите на приложения и просмотрите список. Поразитесь не только количеству приложений, которые у вас там есть, но и огромному количеству места, которое некоторые из них занимают.
Простите? Я только что узнал, что Microsoft установила Candy Crush Soda Saga, Minecraft и March of Empires: War of Lords на мою новую Surface Book. Я не хотел этого, и это занимает полгига памяти. Щелчок по Удаление решает проблему.
3. Удалите редко используемые приложения
Было бы очень полезно знать , когда вы в последний раз использовали приложение и использовали ли вы его вообще. Windows не сообщает вам об этом, поэтому мы встроили эту функцию в наш пакет AVG PC TuneUp (который вы можете попробовать бесплатно!). Его Uninstall Manager позволяет фильтровать большие программы, недавно установленные программы, большие программы и многое другое.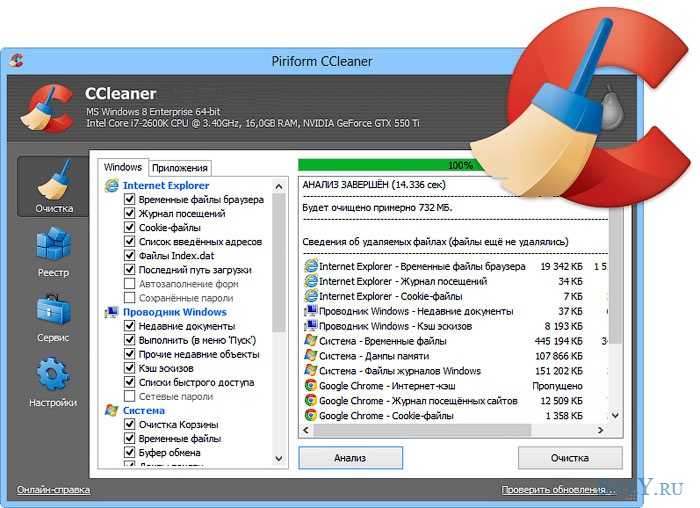
Получите это за Мак, Андроид
Получите это за андроид, Мак
Получите это за андроид, Мак
Получите это за Мак, Андроид
Чтобы запустить поиск, откройте PC TuneUp, щелкните Удаление неиспользуемых программ, , а затем Список фильтров .
4. Удаление приложений из корневых папок и папки Program Files
На номер убедитесь, что я не пропустил ни одной программы и приложения , когда я делаю свою обычную весеннюю уборку ПК (и под весной я имею в виду еженедельно , потому что у меня ОКР цифровой чистоты), я просматриваю следующие папки на моем жестком диске и определить папки программ, которые я не узнаю или забыл:
C:\ — Корневая папка моего жесткого диска. Некоторые программы думают, что они слишком круты, чтобы сохранять себя в соответствующих папках приложений, и разбивают лагерь здесь. Здесь я нашел игру, которой не пользовался целую вечность (Battle for Middle Earth II), и несколько оставшихся установочных файлов от графических драйверов NVIDIA. Удалить!
C:\Program Files — это папка приложения по умолчанию для 64-разрядных приложений.
Эти папки также содержат некоторые важные программы Windows, и хотя Windows не позволяет вам удалять вещи, которые важны для ее функциональности, вы все равно можете случайно что-то сломать.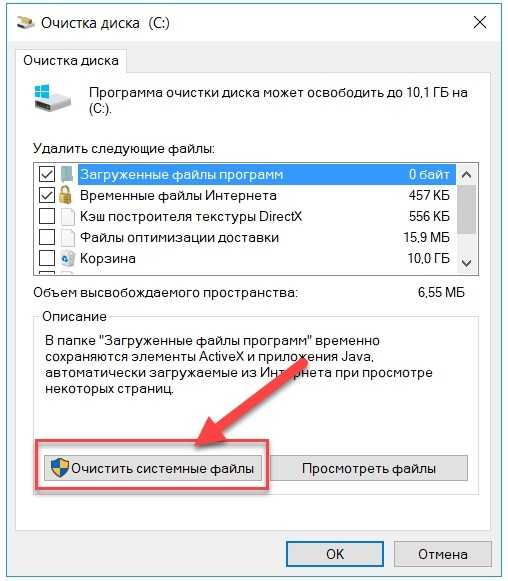 Вот почему вы всегда должны гуглить имя папки, чтобы узнать, что о ней говорят другие, и просто временно перемещать ее в корзину на несколько дней или недель. Если все ваши программы продолжают работать безупречно, очистите корзину!
Вот почему вы всегда должны гуглить имя папки, чтобы узнать, что о ней говорят другие, и просто временно перемещать ее в корзину на несколько дней или недель. Если все ваши программы продолжают работать безупречно, очистите корзину!
5. Только для опытных пользователей!
В Windows есть «секретная» папка «ProgramData», в основном предназначенная для хранения некоторых данных или файлов конфигурации для ваших программ, а иногда и целых программ. Здесь я нашел папки из приложений, которые я не использовал целую вечность или удалил давным-давно.
Чтобы открыть эту папку, одновременно нажмите клавиши WINDOWS и R на клавиатуре. Когда появится маленькое поле, введите %programdata% , например…
… и нажмите OK .
Вы *можете* серьезно что-то сломать, если будете здесь бездельничать. Работать с этой папкой только на свой страх и риск .
Выявление и удаление вредоносных программ
Существует несколько способов поиска и уничтожения предустановленных беспорядочных приложений и фрагментов программного обеспечения, о которых мы говорили ранее:
Использование специального инструмента
вирусы, чтобы избавиться от всего этого, вы должны использовать 9Инструмент 0031, созданный специально для поиска и удаления нежелательных вредоносных программ на вашем компьютере. С помощью встроенного в AVG TuneUp инструмента для удаления вредоносных программ вы можете очистить компьютер от всего мусора , включая любое вредоносное ПО, проникшее через вредоносную рекламу, и убедиться, что все самое важное программное обеспечение поддерживается в актуальном состоянии.
С помощью встроенного в AVG TuneUp инструмента для удаления вредоносных программ вы можете очистить компьютер от всего мусора , включая любое вредоносное ПО, проникшее через вредоносную рекламу, и убедиться, что все самое важное программное обеспечение поддерживается в актуальном состоянии.Удалить вручную
Выше мы показали, как открыть список всех установленных приложений. Используйте ту же процедуру, но обратите особое внимание на приложения от производителя вашего ПК (Dell, HP, Toshiba и т. д.) или на записи, в которых просто упоминаются веб-сайты и службы, такие как eBay.
Избавьтесь от панелей инструментов и дополнений
Панели инструментов могут не всегда отображаться в вашем списке программ. Чтобы избавиться от них, сделайте так:
В Windows Edge: Немного сложнее. Запустите Edge и введите about:flags . Установите флажок Включить функции разработчика расширений.



 old и остатков старой системы
old и остатков старой системы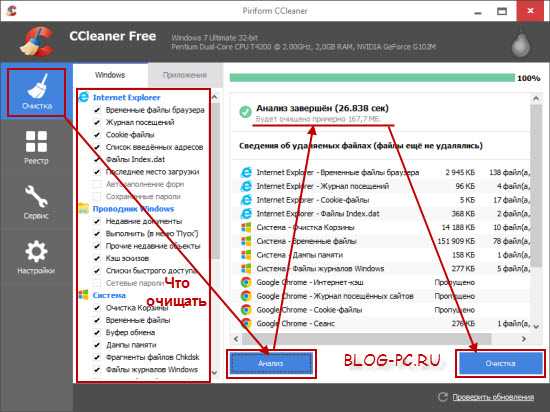 Его значок похож на картинку шестеренки. Также быстро запустить окно настроек можно с помощью сочетания клавиш «Win + I».
Его значок похож на картинку шестеренки. Также быстро запустить окно настроек можно с помощью сочетания клавиш «Win + I».
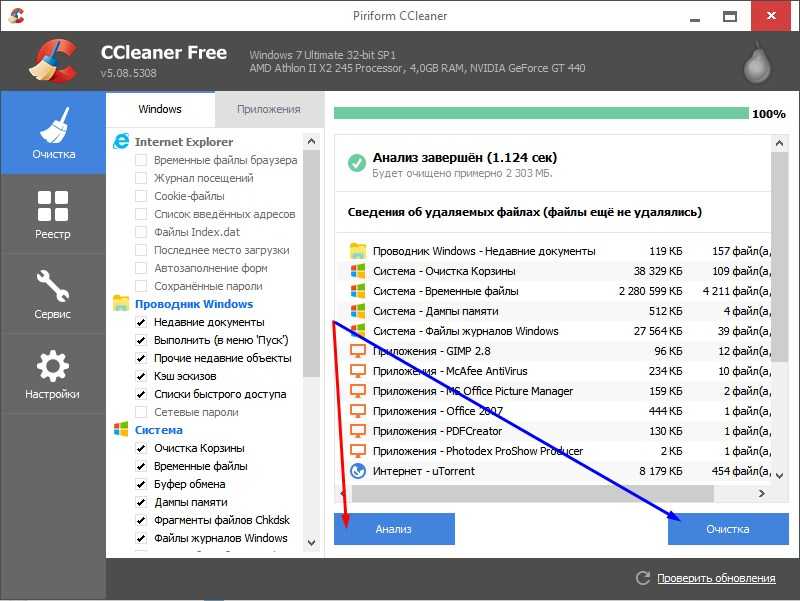
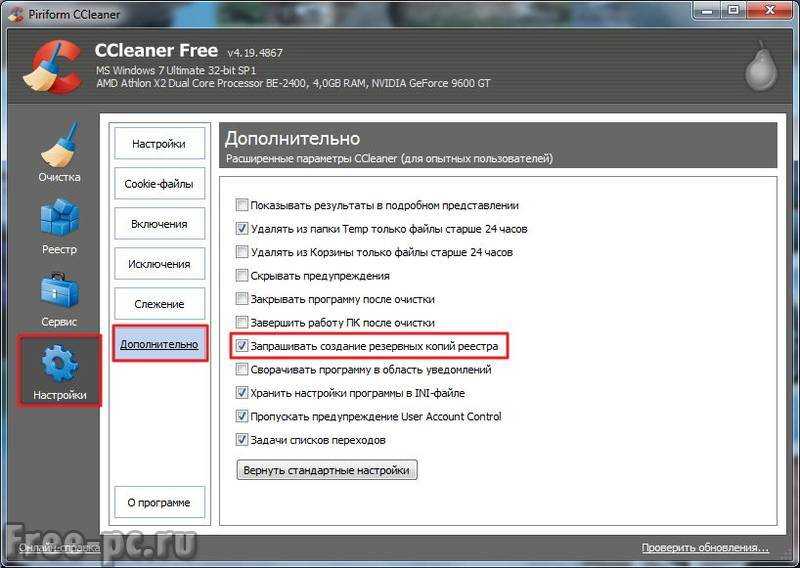 Теперь их данных для входа больше нет на вашем ПК
Теперь их данных для входа больше нет на вашем ПК