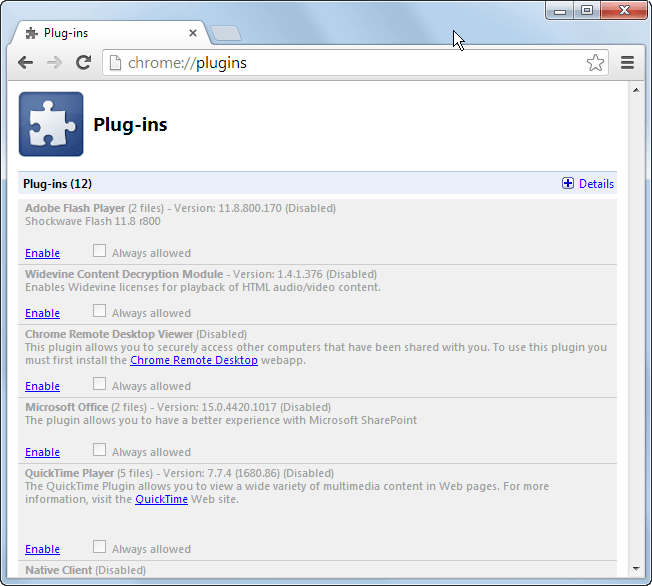Как включить Adobe Flash Player в chrome://plugins
Опубликованы в 14.11.2016 14 Комментарии1
Плагин Adobe Flash Player в браузере Google Chrome является достаточно важным дополнением, которое позволяет запускать на сайтах анимацию, мультимедиа файлы, игры и т.д. Несмотря на активный переход веб-ресурсов на технологию HTML5 — востребованность в Adobe Flash все еще высокая. Но иногда можно столкнуться с проблемой стабильной работы плагина при запуске видеоплееров на веб-сайтах. Мы расскажем как решается данный баг и как правильно провести обновление Флеш Плеера и подключить его через chrome://plugins.
Ошибка подключения плагина Adobe Flash PlayerОтчего возникает ошибка?
Итак, при загрузке видео в Хром браузере, пользователь может получить следующее уведомление на сером экране: «Плагин Adobe Flash Player отключен. Что бы включить его, перейдите по ссылке chrome://plugins». Такое уведомление вызвано сбоем в работе плагина и причин такого бага может быть много.
- Единичный сбой — вызывается ошибкой в передаче пакетов и решается простой перезагрузкой браузера или сайта через CTRL+F5.
- Долгое отсутствие обновлений — наличие старых версий плагина, которые не имеют исправлений и дополнений, могут вызывать ошибку.
- Проблемы технического характера на сервере веб-ресурса — явление очень редкое и решается в одностороннем порядке владельцами сайта.
- Влияние вирусных программ — возможны проблемы с отображением плагина в Гугл Хром из-за наличия троянов угонщиков или стороннего ПО.
Мы перечислили основные варианты появления сбоев, однако их намного больше. Решаются же все эти проблемы вполне стандартным образом.
Включаем Adobe Flash Player в chrome://plugins?
Если такая проблема не решается простой перезагрузкой, необходимо проверить наличие подключения плагина в подключаемых модулях.
- Открываем новую вкладку и вписываем адрес chrome://plugins — жмем Enter;
- В списке модулей выбираем Флеш Плеер и жмем «Включить», попутно ставим галочку «Запускать всегда».

Включаем Флеш Плеер в Подключаемых модулях
- Для просмотра полной информации по каждому модулю и его версии — нужно нажать на кнопку Подробнее (расположена левее).
- Внимание (!) — проследите что бы в списке модули от Adobe не дублировались. Если модулей два — отключите плагин с более старой версией.
- Перезагружаем браузер.
Вот дополнительная видео инструкция по данному действию
В большинстве случаев это помогает, но бывает так, что даже при выполнении всех этих действий, проблема все же остается. Ниже мы покажем как провести полное обновление и настройку. Внимание (!) — смотрите что бы в списке модули не дублировали
Удаление ошибки через полное обновление
Итак, давайте выполним несколько пунктов, которые помогут убрать ошибку «Плагин Adobe Flash Player отключен».
- Сначала я советую провести проверку вашей Windows (7/8.
 1/8/10) на наличие вредоносного ПО. Можно использовать тот же AdwCleaner в связке с установленным антивирусом. После всех проверок перезапустите ПК.
1/8/10) на наличие вредоносного ПО. Можно использовать тот же AdwCleaner в связке с установленным антивирусом. После всех проверок перезапустите ПК. - Далее проверьте наличие обновлений для самого Гугл Хром. Пройдите в меню Настройки. Слева вверху вы увидите вкладку «О программе». Пройдите в неё и просмотрите наличие обновление. Если указана необходимость обновиться — выполняйте.
Проверяем необходимость обновления версии Google Chrome
- Дальше удалите старую версию плеера с компьютера через Удаление программ. Также можно применить утилиты типа CCleaner с возможностью сразу очистить реестр.
Удаляем устаревшую версию Flash Player на ПК
- Откройте официальный ресурс для загрузки плагина Adobe Flash — www.adobe.com/ru/. Загрузите оттуда Shockwave Player и Flash Player. Внимание(!) — при скачивании снимайте галочки со всех дополнительных программ, которые предлагаются как партнерские.

- Установите эти два загруженных компонента.
- Также я бы рекомендовал очистить кэш и cookie-файлы браузера. С этим хорошо справляется вышеупомянутая утилита CCleaner. Вот видео инструкция по так очистке.
После всех этих пунктов откройте браузер — вновь проверьте и выполните подключение через chrome://plugins. Если проблема не ушла — отпишите подробно о ней в комментариях. Мы постараемся проанализировать ситуацию и дать вам дельный совет.
- Автор: Алексей
- Распечатать
Оцените статью:
(4 голоса, среднее: 3 из 5)
Поделитесь с друзьями!
Лечение ПКChrome Plugins включить Adobe Flash Player
ГлавнаяПериферия и оборудование
С помощью технологии Flash можно сделать очень много полезных вещей, поэтому веб-разработчики довольно часто прибегают к ней при создании клиентской части сайта. Множество аудио- и видеоплееров, презентации, баннеры, и даже игры – всё это сделано при помощи данной технологии (кстати, практически все онлайн-игры и приложения в ВК работают на основе флеш-технологии). Для чтения файлов формата «.swf» (формат Flash-файлов) в браузерах используется специальный плагин «Adobe Flash Player». В браузере Google Chrome он установлен по умолчанию. В данной статье мы расскажем, как включить этот плагин и устранить наиболее частые ошибки, которые мешают его включению и полноценной работе, а также ускорить его работу.
Множество аудио- и видеоплееров, презентации, баннеры, и даже игры – всё это сделано при помощи данной технологии (кстати, практически все онлайн-игры и приложения в ВК работают на основе флеш-технологии). Для чтения файлов формата «.swf» (формат Flash-файлов) в браузерах используется специальный плагин «Adobe Flash Player». В браузере Google Chrome он установлен по умолчанию. В данной статье мы расскажем, как включить этот плагин и устранить наиболее частые ошибки, которые мешают его включению и полноценной работе, а также ускорить его работу.
Chrome Plugins включить Adobe Flash Player
Содержание
- Включение плагина
- Для старых версий Google Chrome
- Для Google Chrome 57+
- Две версии плагина
- Оптимизация работы флеш-плеера
- Аппаратное ускорение
- Проверка обновлений
- Видео — Как включить флеш плеер в гугл хром в 2018 — 2019
Включение плагина
Для старых версий Google Chrome
Чтобы включить Adobe Flash Player в хроме, вам нужно проделать следующие шаги:
- Введите в адресную строку браузера «chrome://plugins/» и нажмите «Enter».
 Это одна из так называемых служебных страниц браузера, которая открывает доступ к дополнительным настройкам.
Это одна из так называемых служебных страниц браузера, которая открывает доступ к дополнительным настройкам.Вводим в адресную строку браузера запрос и нажимаем «Enter»
- Откроется список плагинов, установленных в браузере. Среди их списка вам нужно найти «Adobe Flash Player» и нажать на кнопку «Включить». Если вы не желаете после открытия браузера каждый раз повторять эту процедуру, то поставьте галочку возле «Запускать всегда». Тогда плагин будет включаться автоматически после каждого запуска браузера.
- Перезапустите браузер, чтобы настройки вступили в силу.
На заметку! Так как в случае с хромом flash-проигрыватель не требует дополнительного скачивания и установки, вы обязательно найдёте его в списке плагинов.
Для Google Chrome 57+
В более новых версиях браузера Google Chrome (начиная с версии 57) больше нет служебной папки с плагинами («chrome://plugins/»). Разработчики объясняют такое решение тем, что после их отказа от стандарта NPAPI внешних плагинов, взаимодействующих с браузером, почти не осталось. Собственно, как и необходимости в выделенной для них папке. Но от самого Adobe Flash Player разработчики не отказались, просто все настройки, связанные с ним, перенесены в другую папку. Чтобы перейти к ним, проделайте следующие шаги:
Разработчики объясняют такое решение тем, что после их отказа от стандарта NPAPI внешних плагинов, взаимодействующих с браузером, почти не осталось. Собственно, как и необходимости в выделенной для них папке. Но от самого Adobe Flash Player разработчики не отказались, просто все настройки, связанные с ним, перенесены в другую папку. Чтобы перейти к ним, проделайте следующие шаги:
- Вбейте в адресную строку «chrome://settings/content».
Переходим в настройки через адресную строку
Также вы можете перейти в данную папку вручную, если откроете «Настройки», затем – «Настройки контента».
Открываем «Настройки», затем – «Настройки контента»
- Теперь выберите пункт меню «Flash».
Выбираем пункт меню «Flash»
- В этом меню есть переключатель, который меняет значения «Всегда спрашивать» и «Блокировать на всех сайтах». Тут есть и так называемые чёрные и белые списки для сайтов.
 Вы можете вносить адреса сайтов, для которых флеш-плеер будет включаться без вашего разрешения, в перечень «Разрешить», а сайты, на которых плагин будет заблокирован – в «Блокировать».
Вы можете вносить адреса сайтов, для которых флеш-плеер будет включаться без вашего разрешения, в перечень «Разрешить», а сайты, на которых плагин будет заблокирован – в «Блокировать».Меню настроек
Чтобы внести сайт в чёрный или белый список, вам нужно сделать всё как в инструкции:
- Сначала зайдите на сайт. Затем кликните мышкой по специальному меню «Сведения о сайте», которое расположено слева от адресной строки.
Кликаем по специальному меню «Сведения о сайте»
- Найдите в окне параметр «Flash» и выберите то значение, которое хотите установить для указанного сайта.
Выбираем значение, которое нужно установить для сайта
Две версии плагина
На заметку! Решение этой проблемы, как и сама проблема, актуальна для старых версий хрома (до 57).
У Google Chrome своя особая архитектура, которая отличает его от других браузеров.
- Перейдите в служебную папку «chrome://plugins/». Ранее этот процесс был уже подробно описан.
Переходим в настройки через адресную строку
- Обратите внимание на надпись «2 files» (в ряде случаев их может быть и больше). Если она отображена возле имени плагина, значит, вы столкнулись с рассматриваемой проблемой.
Проблема выделена рамкой
- Нажмите на «Details» (плюсик в верхней правой стороне блока).
Нажимаем на «Details»
- После нажатия отобразится более детальная информация об установленных версиях плагина. Детальная информация об установленных версиях плагина
- Отключите старые версии плагинов, оставив активной только самую новую.
 Для этого нажмите на «Disable». Также обратите внимание на строку «Location» – напротив неё отображается директория с файлами плагина, которые вы можете удалить вручную.
Для этого нажмите на «Disable». Также обратите внимание на строку «Location» – напротив неё отображается директория с файлами плагина, которые вы можете удалить вручную.Отключаем старые версии плагинов, нажимаем на «Disable»
Оптимизация работы флеш-плеера
Если при просмотре swf-контента вас беспокоят лаги и подтормаживания, то есть несколько способов устранить их. О них пойдёт речь в следующей части статьи.
Аппаратное ускорение
Включение аппаратного ускорения повысит производительность работы flash-проигрывателя. Чтобы активировать эту функцию, вам нужно проделать следующие операции:
- Наведите курсор мыши на любой флеш-контент (видео, презентацию, игру и т.д.) и нажмите правую клавишу мыши, чтобы открыть контекстное меню. После этого нажмите на
Открываем «Параметры…»
- Установите галочку возле параметра «Включить аппаратное ускорение», затем выберите «Закрыть».

Устанавливаем галочку возле параметра «Включить аппаратное ускорение» и выбираем «Закрыть»
Чтобы программа шла в ногу со временем и была актуальной, её необходимо постоянно обновлять, фиксить баги т.д. И разработчики Adobe Flash Player прекрасно это знают. Они постоянно дорабатывают свой продукт, исправляют недочёты и добавляют новые функции, чтобы повысить производительность работы плагина. Поэтому лучше пользоваться наиболее актуальной версией плагина, чтобы свести различные баги к минимуму. Чтобы проверить обновления, следуйте описанным ниже шагам:
- Откройте служебную папку компонентов. Для этого введите в адресную строку «chrome://components/».
Открываем служебную папку компонентов
- Найдите в списке компонент под названием «pepper_flash» и обратите внимание на его состояние. Если вы увидите надпись «Компонент не обновлен», нажмите на кнопку «Проверить обновления».
 Если у вас установлена не последняя версия флеш-плеера, то после проверки обновления начнётся его автоматическая установка.
Если у вас установлена не последняя версия флеш-плеера, то после проверки обновления начнётся его автоматическая установка.Нажимаем на кнопку «Проверить обновления»
Теперь, когда вы знаете, как включить плагин Adobe Flash Player, устранить ошибки и ускорить его работу, вы откроете для себя новый мир клиентского веб-интерфейса. Если вы не хотите устранять ошибки собственноручно, то проще всего будет скачать и установить последнюю версию браузера Google Chrome, ибо большинство проблем связаны именно с его устаревшей версией, а в новых версиях проблем с флеш-плеером практически не наблюдается.
Видео — Как включить флеш плеер в гугл хром в 2018 — 2019
Понравилась статья?
Сохраните, чтобы не потерять!
Рекомендуем похожие статьи
Как включить флеш плеер на хром
Включить Flash Player
Adobe Flash Player — это программное обеспечение, используемое для потоковой передачи и просмотра видео, аудио и мультимедиа на компьютере или поддерживаемом мобильном устройстве. Flash Player может запускаться из веб-браузера в виде надстройки для браузера или на поддерживаемых мобильных устройствах. Теперь это стандарт, и на многих компьютерах уже установлен Flash. Flash Player был создан Macromedia и разрабатывался и распространялся Adobe Systems с тех пор, как Adobe приобрела Macromedia. Некоторые браузеры, такие как Google Chrome или FireFox, по умолчанию блокируют Flash Player. Иногда, когда вы начинаете воспроизводить видео, вы можете увидеть это сообщение в видеоплеере.
Flash Player может запускаться из веб-браузера в виде надстройки для браузера или на поддерживаемых мобильных устройствах. Теперь это стандарт, и на многих компьютерах уже установлен Flash. Flash Player был создан Macromedia и разрабатывался и распространялся Adobe Systems с тех пор, как Adobe приобрела Macromedia. Некоторые браузеры, такие как Google Chrome или FireFox, по умолчанию блокируют Flash Player. Иногда, когда вы начинаете воспроизводить видео, вы можете увидеть это сообщение в видеоплеере.
«ДАННЫЙ ПЛАГИН УЯЗВИМ, ДОЛЖЕН БЫТЬ ОБНОВЛЕН».
В некоторые браузеры встроена собственная версия Flash. Вам не нужно устанавливать отдельный подключаемый модуль, чтобы включить Flash в Chrome. Выполните следующие действия, чтобы включить флэш-память на всех посещаемых вами веб-сайтах или на определенных доменах веб-сайтов.
Включить Adobe Flash Player в Chrome
Windows
В адресной строке введите chrome://settings/content .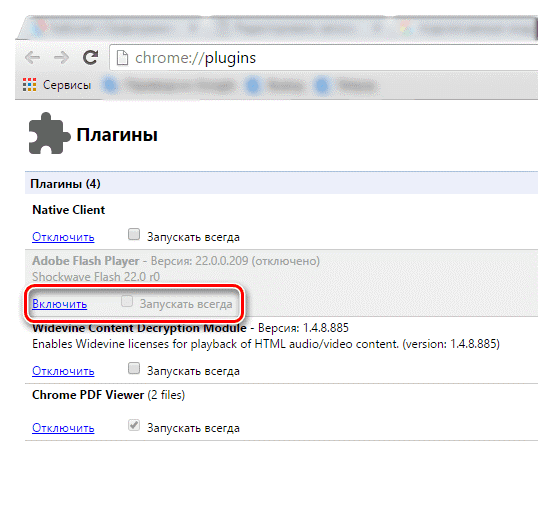
На экране настроек содержимого найдите список Flash Player .
Чтобы проверить статус, нажмите на правую сторону.
Здесь вы можете увидеть «Блокировать сайт от запуска Flash» , нажмите кнопку, чтобы включить его.
Вернуться на страницу с Flash-контентом. Если он не загружается автоматически, в левом верхнем углу нажмите «Обновить».
Включить Adobe Flash Player в Firefox
Windows
Открыть Firefox
Выберите Firefox > Инструменты > Дополнения
Или
Нажмите кнопку «Инструменты» в верхнем правом углу экрана (выглядит как три горизонтальные линии).
Выберите Плагины в меню слева.
В списке надстроек найдите Shockwave Flash и проверьте статус, который отображается справа от имени надстройки.
В списке найдите Shockwave Flash и убедитесь, что для него установлено значение «Всегда активировать».
Закройте и перезагрузите Chrome.
Включить Flash Player в Internet Explorer
- Запустить Internet Explorer .
- Щелкните значок шестеренки и выберите Управление надстройками .
- Выберите Панели инструментов и расширения .
- В списке найдите Shockwave Flash Object и убедитесь, что статус установлен на Включить .
- Нажмите Закрыть .
- Закрыть и перезагрузить Internet Explorer .
Включить Adobe Flash Player в Safari
- Запустить Safari .
- Нажмите Настройки и выберите вкладку Безопасность .
- Рядом с Интернет-плагины убедитесь, что установлен флажок Разрешить плагины .
Пока вы здесь, убедитесь, что Включить JavaScript (рядом с веб-содержимым) также проверяется. - Закройте окно настроек.
- Закройте и перезагрузите Safari.

ДАЛЕЕ….. Лучшие программы для редактирования видео
Как включить Adobe Flash Player в Google Chrome
Браузеры
см. шаг за шагом
1
Вспышка выходит из строя. В июле 2017 года Adobe объявила, что больше не будет поддерживать ранее вездесущий плагин в 2020 году. Это связано с тем, что использование Flash резко сокращается, но однажды он вам может понадобиться, и вы должны знать, как активировать Adobe Flash Player в Google Chrome при возникновении такой ситуации.
Как включить Adobe Flash Player в Google ChromeШаг 1. Перейдите к настройкам контента
Вместо того, чтобы перемещаться по меню, самый простой способ получить доступ к настройкам Chrome — через адресную строку. введите chrome://settings/content в адресной строке и нажмите клавишу ввода.
Шаг 2. Перейдите на вкладку Flash
В нижней части меню «Настройки контента» в JavaScript вы найдете вкладку Flash . Пожалуйста выберите.
Шаг 3. Отключите параметр «Блокировать запуск Flash-сайтов».
После отключения кнопки «Блокировать запущенные Flash-сайты» вы заметите, что для этой функции теперь установлено значение «Сначала спрашивать». С этого момента, когда вы найдете подключаемый модуль Flash, вас спросят, хотите ли вы активировать его для этого конкретного веб-сайта.
СВЯЗАННЫЕ
Как включить плагин Flash в ChromeШаг 1. Перейдите на сайт, требующий Flash это привело к появлению таких названий, как Alien hominid e N+. Мы загружаем Duke Dashington Remastered для этого примера.
Шаг 2: Найдите серое поле с пометкой «Нажмите, чтобы активировать Flash Player».
Когда вы найдете сайт, использующий Flash, с этого момента вы увидите пустое серое поле с надписью «Нажмите, чтобы активировать Adobe Flash Player»И контуром кусочка головоломки.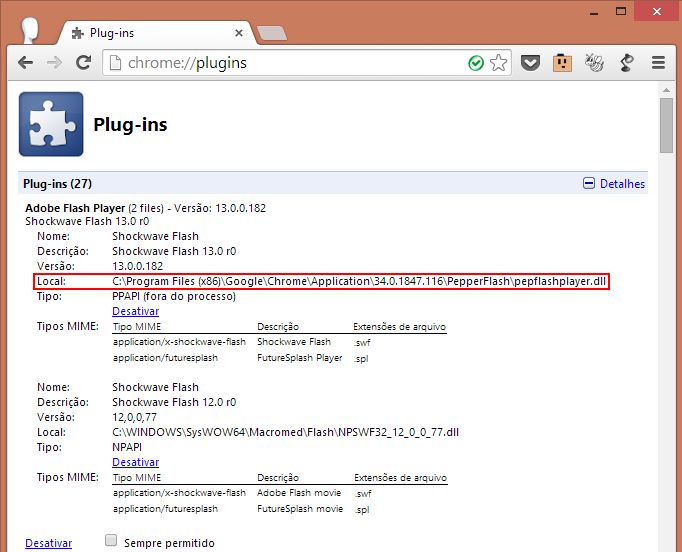 Здесь находится ваш Flash-плагин.
Здесь находится ваш Flash-плагин.
Шаг 3: нажмите кнопку и подтвердите еще раз во всплывающем окне
При выборе «Нажмите, чтобы активировать Adobe Flash Player» вверху экрана появится всплывающее окно. Выберите кнопку «Разрешить». Это перезагрузит вашу текущую страницу.
Шаг 4: Наслаждайтесь своим контентом
Вам просто нужно разрешить Flash player в Chrome один раз на странице; так что в следующий раз, когда вы посетите Newgrounds, даже если вы играете в другую игру, вы будете готовы.
Не забывайте посещать веб-сайты, с которыми вы не знакомы, чтобы регулярно запускать проверку компьютера на наличие вирусов, чтобы случайно не столкнуться с какими-либо ошибками.
Чтобы узнать больше о Google Crhome, посетите нашу статью « Пользователь вылетает из Google Chrome на Macbook Pro после открытия 6 вкладок ».
Как проверить, на каких сайтах включен Flash в Chrome
включен Flash в google crhome , это легко узнать через меню Content/Flash.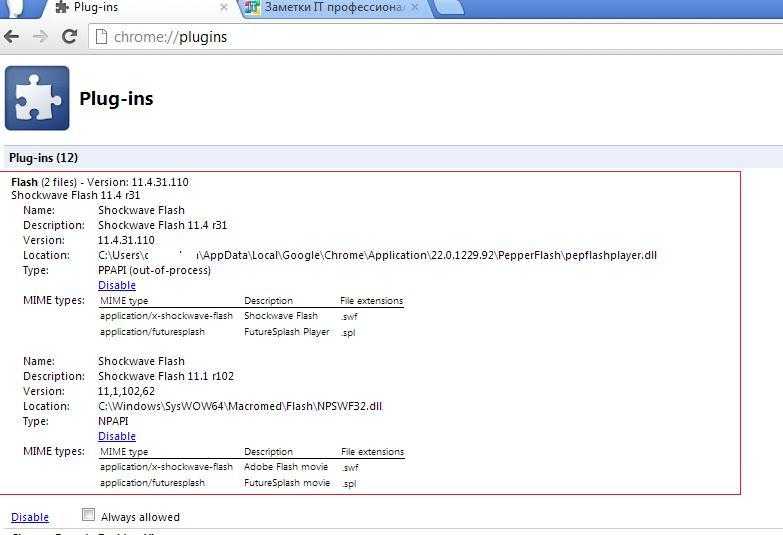


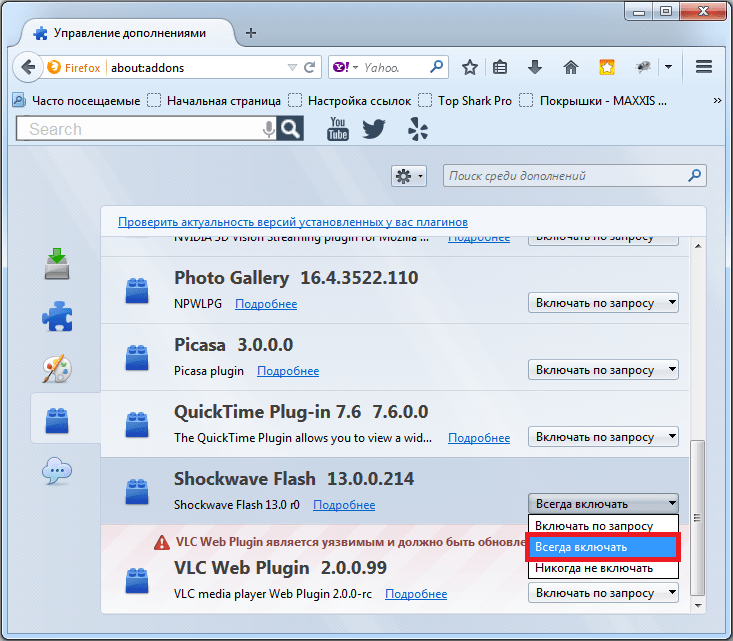
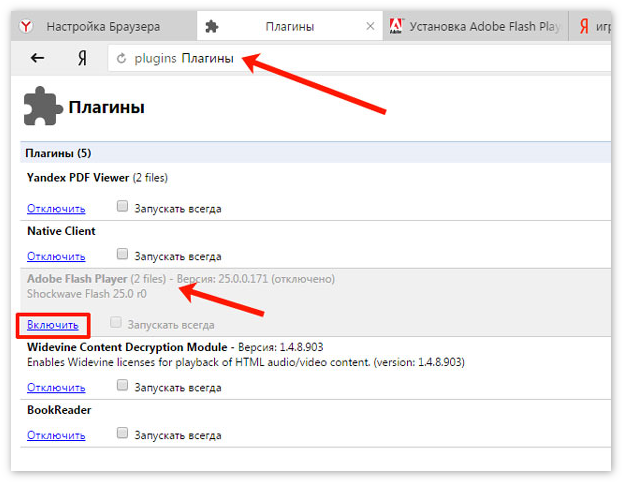 1/8/10) на наличие вредоносного ПО. Можно использовать тот же AdwCleaner в связке с установленным антивирусом. После всех проверок перезапустите ПК.
1/8/10) на наличие вредоносного ПО. Можно использовать тот же AdwCleaner в связке с установленным антивирусом. После всех проверок перезапустите ПК.
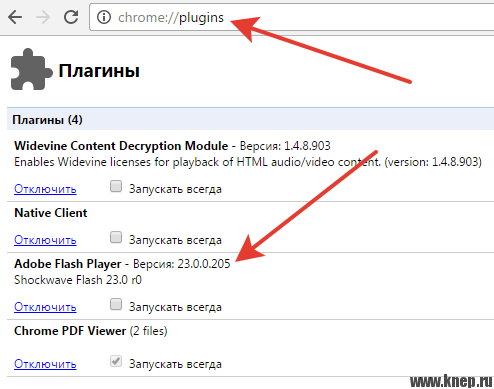 Это одна из так называемых служебных страниц браузера, которая открывает доступ к дополнительным настройкам.
Это одна из так называемых служебных страниц браузера, которая открывает доступ к дополнительным настройкам.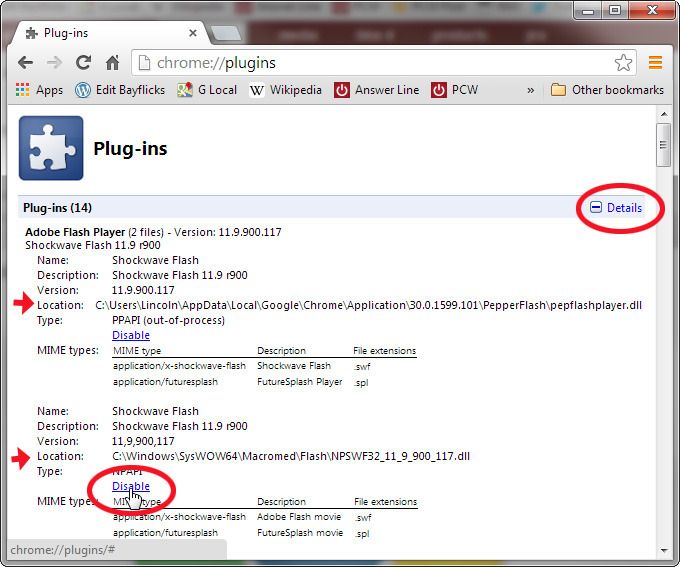 Вы можете вносить адреса сайтов, для которых флеш-плеер будет включаться без вашего разрешения, в перечень «Разрешить», а сайты, на которых плагин будет заблокирован – в «Блокировать».
Вы можете вносить адреса сайтов, для которых флеш-плеер будет включаться без вашего разрешения, в перечень «Разрешить», а сайты, на которых плагин будет заблокирован – в «Блокировать».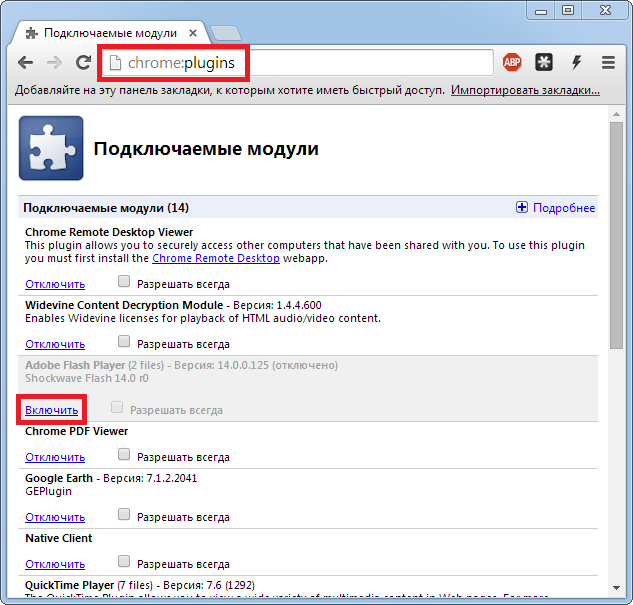 Для этого нажмите на «Disable». Также обратите внимание на строку «Location» – напротив неё отображается директория с файлами плагина, которые вы можете удалить вручную.
Для этого нажмите на «Disable». Также обратите внимание на строку «Location» – напротив неё отображается директория с файлами плагина, которые вы можете удалить вручную.
 Если у вас установлена не последняя версия флеш-плеера, то после проверки обновления начнётся его автоматическая установка.
Если у вас установлена не последняя версия флеш-плеера, то после проверки обновления начнётся его автоматическая установка.