Что такое материнская плата — Компьютер для новичков

Любой пользователь компьютера рано или поздно слышит это странное название — материнская плата, давайте попробуем разобраться, что это. Она является самой большой деталью внутри системного блока. Имеет много имен, среди самых распространенных можно выделить: системная плата, мать, мама, материнка, motherboard, MB. Как уже понятно из названий является главной деталью, сердцем системы, хотя скорее можно сравнить с нервной системой человека. Все остальные компоненты компьютера устанавливаются на неё или подключаются к её разъёмам. Материнская плата обеспечивает взаимодействие всех компонентов, как единой системы, управляя их совместной работой.
Действительно, есть жесткий диск с данными, но их обрабатывает процессор, а для этого они должны оказаться в оперативной памяти. Чтобы пользователь компьютера увидел результаты работы процессора, видеокарта должна вывести их на монитор, а данные с клавиатуры и мыши наоборот должны поступить в процессор. Наконец результаты работы надо сохранить обратно на жесткий диск компьютера. Координацией этой работы и занимается материнская плата компьютера. Так в самом упрощенном виде выглядит эта схема.
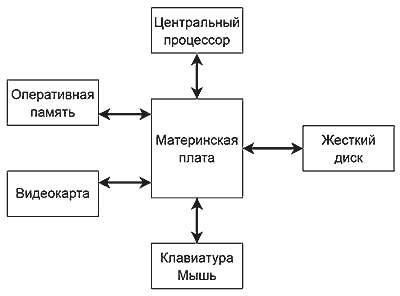
Давайте более подробно рассмотрим, что такое материнская плата компьютера. Физически материнская плата представляет собой сложную печатную плату с множеством микросхем. Так как все остальные устройства подключаются к ней, она является лимитирующим фактором при выборе остальных комплектующих или если уже имеются какие то компоненты системы, придется под них подбирать материнку. Давайте возьмем простой пример, у вас есть старый компьютер, который вы хотите модернизировать. Например, поставить новую мощную видеокарту. Однако выясняется, что в материнской плате используется устаревшая шина AGP. Новую видеокарту с интерфейсом AGP замучаетесь искать, причем она будет довольно слабой и стоить дороже аналогичной с шиной PCI-E. Некоторые читатели могут возразить, такое старье проще выкинуть и купить новый нормальный компьютер и возможно они будут правы.
Тогда давайте рассмотрим другую ситуацию. Имеется компьютер процессором Intel Core 2 Quad Q8400, который вы решили заменить на более мощный Core i7. Только вот не задача, его невозможно установить в вашу материнскую плату, так как он использует другой процессорный сокет. Придется покупать еще и новую мать, а заодно и новую память DDR3. Стремительное развитие технологий больно бьет по карману при попытке апгрейда старого оборудования. Это необходимо учитывать при выборе новых комплектующих чтобы уменьшить затраты на дальнейшую модернизацию.
Как узнать какая материнская плата в компьютере.
Существует несколько способов определить модель материнской платы используемой в компьютере. Посмотреть в документации на компьютер, найти название модели, написанное на самой материнской плате или воспользоваться одной из программ, показывающих используемое оборудование в системе. Рекомендуем обратить внимание на программу CPU-Z. Запускаем её и на вкладке mainboard видим, какая материнская плата и чипсет используются в компьютере.
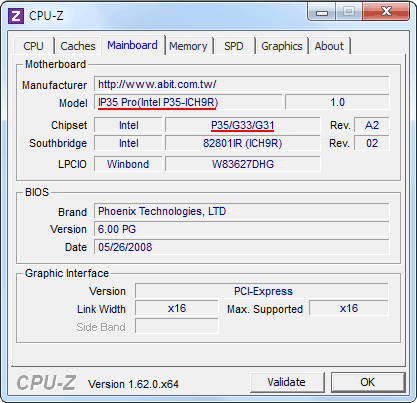
Давайте рассмотрим основные характеристики материнской платы, влияющие на её потребительские свойства.

На рисунке отмечены следующие элементы:
- 1 — выводы для подключения периферийных устройств
- 2 — слот для установки центрального процессора
- 3 — радиатор северного моста
- 4 — слот PCI Express x16
- 5 — стандартный PCI слот
- 6 — батарейка биоса
- 7 — коннекторы SATA портов
- 8 — радиатор южного моста
- 9 — слот для подключения FDD
- 10 — слот для IDE
- 11 — коннектор для подключения питания материнской платы
- 12 — слоты оперативной памяти
Чипсет или набор системной логики — реализует обмен данными между центральным процессором и оперативной памятью, а так же контролерами периферийных устройств. Чаще всего состоит из двух больших функциональных блоков «северного моста» и «южного моста». Именно от чипсета зависят все основные характеристики материнской платы. Скорость и стабильность взаимодействия компонентов системы, сколько и какие устройства можно подключить к ней, возможности разгона системы не в последнюю очередь зависят от чипсета.
Активно греющиеся компоненты приходится охлаждать. Существует два варианта: активное и пассивное охлаждение. Активное более эффективно, т.к. используется поток воздуха от вентилятора или водяная система охлаждения, зато менее надежно и шумит. Пассивное представляет собой просто радиатор, который рассеивает тепло естественным путем. Никогда не сломается, беззвучный, но подходит только для слабо греющихся частей. К чему мы все это рассказываем? Чипсет требует охлаждения и от того как оно сделано на материнской плате будет зависеть шум и возможности разгона системы. С шумом всё понятно, а вот пассивное охлаждение может несколько ограничить потенциал разгона.
Разъем центрального процессора (ЦПУ) или сокет, служит для установки процессора на материнскую плату. Обеспечивает легкую установку и замену процессора в случае необходимости. Имеет свой условный номер определяющий, какое семейство центральных процессоров можно в него установить. Например, Socket B2 (LGA1356) предназначен для семейства процессоров Intel Sandy Bridge и никакие другие в него установить не удастся. Это необходимо учитывать, если вы собираете компьютер из отдельных комплектующих и при апгрейде системы, т.к. каждое следующее поколение процессоров имеет свой сокет не совместимый с предыдущими.
Возникает вопрос, как узнать какой сокет в компьютере. Способов существует довольно много, перечислим некоторые из них. Посмотреть в документации на компьютер. Посмотреть модель материнской платы напечатанное на ней и посмотреть документацию на сайте производителе материнской платы. Воспользоваться одной из программ диагностики компьютера, например бесплатной программой CPU-Z. Просто запускаем программу и получаем много полезной информации о системе.

Количество слотов для оперативной памяти, тип и количество поддерживаемой памяти материнской платой. Сейчас наиболее распространенными типа памяти являются DDR2 и DDR3. Какой тип памяти и её максимальное количество поддерживается, можно узнать в спецификациях на материнскую плату. Сейчас в среднестатистическом компьютере установлено примерно 2-4 ГБ памяти, причем OC Windows 32-bit увидит только порядка 3,2 ГБ (зависит от конкретного «железа»).
Тут стоит отметить один нюанс, материнская плата одновременно может работать только с одним типом оперативной памяти, но существует небольшое количество моделей, на которых имеется слоты для памяти сразу двух типов, DDR2 и DDR3. Это может здорово пригодиться при апгрейде системы, когда вы не можете или не хотите менять все компоненты компьютера сразу. Используя такую материнку, вы можете использовать свою старую DDR2, а когда появится необходимость, заменить ее на более производительную DDR3. Вот пример такой универсальной материнской платы.
Слоты для высокопроизводительной шины РСI Express (PCI-E) служат для установки видеокарты. Конкретная реализация слота может иметь разную пропускную способность, подробности указаны в спецификациях на плату. Материнская плата может иметь несколько слотов для установки видеокарт, для создания высокопроизводительной графической системы компьютера. Чем больше слотов имеет плата и выше их скорость (больше линий), тем более гибкие возможности она предоставляет. Поддерживается «горячая замена» карт.
Слоты для низко производительной шины PCI. Интерфейс сильно сдал позиции шине PCI-E, но ещё может пригодиться для подключения старого периферийного оборудования. Потребность в таких слотах строго индивидуальна.
Разъёмы SATA используются для подключения накопителей (жестких дисков и оптических приводов). Интерфейс SATA это развитие интерфейса IDE использующееся раньше для накопителей. Скорость работы зависит от ревизии SATA, например спецификация Revision 3.0 предусматривает пропускную способность до 6 Гбит/с. Поддерживает «горячую» замену оборудования. Чем больше разъемов на материнской плате, тем больше устройств можно подключить.
IDE это устаревший интерфейс для подключения накопителей. После появления интерфейса SATA был переименован в PATA (Parallel ATA). Несовместим с SATA. На один шлейф может быть подключено два устройства. Одно называется ведущим (master), другое ведомым (slave). Устройства требуют конфигурирования с помощью перемычек на корпусе. Встречается в материнских платах до сих пор, для обеспечения обратной совместимости. Существуют переходники для подключения IDE устройств к SATA порту и наоборот. Может пригодиться для подключения старого оборудования в новый компьютер или модернизации старого.
USB (универсальная последовательная шина) разъем служащий для оперативного подключения низко и среднескоростных устройств. Нашел широкое применение для подключения принтеров, сканеров, флешек, картридеров, фотоаппаратов, телефонов и многих других периферийных устройств. Имеет несколько ревизий отличающихся производительность интерфейса и имеющих обратную совместимость. Наиболее распространенный USB 2.0 постепенно вытесняется USB 3.0. Чем больше на материнской плате присутствует USB портов, тем лучше. Желательно присутствие хотя бы нескольких USB 3.0 портов. Необходимо иметь в виду, что существует несколько физических реализаций разъемов. Покупая провод для подключения какого-либо устройства необходимо об этом помнить.
Микросхема ПЗУ (BIOS) содержит набор микропрограмм необходимый для первоначальной инициализации оборудования и последующей загрузки операционной системы. Современная реализация часто позволяет обновлять BIOS с внешних носителей. Обычно содержит множество настроек для конфигурирования оборудования, его включения/отключения, настраивает очередность загрузки ОС с носителей и выполняет некоторые другие функции. Возможности разгона системы в значительной степень определяется настройками, предоставляемыми BIOS для этого. Ввиду выполняемых BIOS функций его работоспособность критична для системы. Неверные настройки или повреждение приведут к невозможности загрузки системы, поэтому многие производители материнских плат предусматривают аварийные системы защиты, такие как дублирующая микросхема BIOS. Если компьютер отказывается загружаться из-за неработоспособности BIOS, можно вынуть батарейку типа CR2032 на несколько минут, установленную на материнской плате компьютера. Чтобы попасть в меню BIOS необходимо нажать определенную клавишу или комбинацию клавиш в момент проверки работоспособности системы сразу после включения компьютера. Наиболее распространенные варианты это
Последний момент, который мы хотели рассмотреть, это так называемый форм-фактор материнской платы. Он определяет габаритные размеры, расположение крепежных отверстий, тип разъема для подключения питания, расположение интерфейсов и некоторые другие вещи. Среди наиболее распространенных на данный день форм-факторов можно выделить:
- ATX (Advanced Technology eXtended) — наверно самый распространенный формат материнских плат для компьютера, имеет размеры 30,5×24,4 см.
- MicroATX (mATX) — уменьшенный вариант формата ATX с размерами 24,4×24,4 см. Отличается меньшим количеством слотов для периферии и обычно более простым устройством материнской платы.
- Mini-ITX — имеет размеры 17×17 см, встречаются варианты с впаянным процессором и пассивным охлаждением. Применяется для систем нетребовательных к высокой производительности, но имеющих ограничения по размерам и шуму.
Корпус системного блока должен быть предназначен для установки платы данного форм-фактора. В корпус для ATX можно установить и другие меньшие по размеру платы, а вот в корпус MicroATX поставить материнку формата ATX не получится. Так же надо учитывать, что из-за плотной компоновки таких плат как MicroATX, MiniATX, Mini-ITX, Nano-ITX и других уменьшенного размера некоторые комплектующие невозможно будет установить, т.к. им физически будет не хватать места. Например, мощная большая видеокарта или габаритный процессорный кулер упрутся в оперативную память или конденсаторы.
Вот и всё, что мы хотели рассказать о материнской плате компьютера. Конечно это достаточно поверхностное описание, однако вполне достаточное, чтобы начинающий пользователь компьютера представлял себе, что такое материнская плата компьютера.
Что такое материнская плата или системная плата и для чего она нужна?
Основные и наиболее важные элементы персонального компьютера, а если быть точнее, то именно системного блока: видеокарта, центральный процессор, модули ОЗУ и большое количество микросхем располагаются именно на системной плате, а её более широко распространённое название – материнская плата.
Подходя в плотную к вопросу что такое материнская плата, можно ответить так — это основная системная плата компьютера, имеющая разъёмы для установки дополнительных плат расширения и служащая механической основой всей электронной схемы компьютера. Благодаря материнской плате обеспечивается полное взаимодействие компонентов компьютерной системы.
Для чего может быть нужна материнская плата
Значение системной платы недооценить просто невозможно, все составляющие системного блока компьютера взаимодействуют между собой благодаря именно материнской плате, так данные с жёсткого диска не когда не смогут быть обработаны в процессоре до того, как попадут в оперативную память, а графическому адаптеру будет нечего получит от компьютерной системы и впоследствии передать монитору. Самые обыкновенные устройства ввода информации, такие как мышь и клавиатура, также обмениваются информацией через разъёмы на материнской плате.
Хорошим примером будут уже устаревшие разъёмы IDE и все ревизии SATA, ведь к ним подключается дисковод оптических дисков, жёсткий диск или твердотельный накопитель с помощью специальных шлейфов, а впоследствии они участвуют в информационном обмене с процессором, а потом уже и другими устройствами.
Может раньше общая производительность и завесила именно от процессора, то сейчас ситуация изменилась. Нужно ориентироваться на возможности системной платы, на пропускную способность её шины, поддерживаемые объёмы и частоты оперативной памяти, возможность получения максимума производительности от современного разъёма PCI-Express x16 и видеокарты, и т.д.
Используемые форм-факторы материнской платы и разъёмы процессора
Форм-фактор материнской платы, определяет её положение для последующего крепежа к компьютерному корпусу, расположение и тип разъёмов её питания, даже количество интерфейсов подключения устройств и их местоположение. Приведём список основных используемых форм – факторов системной платы:
- Mini ITX — имеет наименьшие в среднем размеры 17 на 17 см., очень часто уже имеет интегрированный процессор, самое наименьшее число интерфейсов подключения, очень редко используется в самостоятельных сборках, чаще продаётся уже в составе готового компьютера.
- mATX (Micro ATX) — достаточно полнофункциональная плата, имеющая приемлемые средние размеры, является лучшей составляющей для бюджетного компьютера, хоть и при достаточно небольшом количестве интерфейсов, для домашнего или же офисного компьютера их должно быть достаточно. Частенько на таких системных платах установлен чипсет, имеющий некоторые ограничения, но которые не главным образом отображаются на работе всего компьютера.
- ATX – также распространён, как и mATX, но имеет больший размер, такие платы могут иметь как полно функциональный чипсет, так и с небольшими ограничениями, обычно имеет наибольшее количество интерфейсов подключение, но это тоже не является обязательным, отличается более удобным монтажом и возможностями подключения.
Размеры материнской платы, нужно учитывать при выборе подходящего корпуса, ведь если рассуждать логически в более крупные корпусы можно установить не большие материнские платы, а вот наоборот никак не получится.
Разъём (Socket) служит для установки центрального процессора или замены. Socket следует учитывать при правильном выборе комплектующих для компьютера.
Разнообразие разъёмов довольно велико и для каждого процессора подойдёт свой, так, например, самые свежие процессорные линейки Intel используют маркировки сокета LGA 1150 или 1155, а их конкуренты от AMD – FX2 и AM3, AM3+. Если же сокеты от AMD AM3 и AM3+ взаимозаменяемы, то есть процессоры AM3+ смогут работать на разъёмах материнских плат AM3, но производительность будет ограничиваться чипсетом, то в Intel такого нет, тут нельзя ошибиться.
Чипсет — основа возможностей материнской платы
Чипсет – это микропроцессорный комплект для взаимодействия центрального процессора с остальной электронной составляющей компьютера. Именно от чипсета зависят все возможности и дальнейшая работа материнской платы.
Сегодняшние чипсеты состоят из двух микросхем, называющиеся южным мостом и северным, их без особого труда можно будет найти, это самые крупные после процессора микросхемы, обычно скрытые под радиаторами охлаждения. Сам чипсет должен быть согласован с процессором, а это может значить то, что не каждая материнская плата сможет раскрыть потенциал процессора и наоборот.
Само знание марки и модели чипсета во многом обуславливает будущую производительность компьютерной системы поэтому при подборе материнской платы, не плохо знать её возможности. Чистоты на которых будет работать система, тоже зависят от чипсета системной платы, а также объёмы памяти, возможность установки и количество дополнительных устройств.
Что же такое BIOS и в чём его необходимость
BIOS (от англ. Basic Input Output System), считается одной из важнейших микросхем системной платы, ведь в ней находятся прямо с завода производителя важные программы, требующиеся для первичной загрузки компьютера. После включения компьютера и поступления питания к процессору, он первым делом обращается к микросхеме BIOS и уже не прекращает с ней работу до самого выключения компьютера.
Что бы увидеть BIOS в работе, при старте компьютера нужно только обратить внимание на белые надписи на чёрном фоне – это и будет BIOS в работе.
Что же делает BIOS? Эта программа необходима для проверки основных систем компьютера сразу же после включения, а также обеспечивает взаимодействие с клавиатурой и мышью, а также с монитором, в случае с ноутбуком — с его дисплеем.
Для восстановления по умолчанию настроек BIOS нужно извлечь батарейку независимого питания или же при помощи специальной перемычки, хоть перемычка и батарейка на разных платах могут находиться в разных местах, но вероятнее всего они находятся середине или же в правом нижнем углу.
Шины материнской платы
Как же связывается процессор с другими устройствами компьютера? На самом деле, как и вся электроника по проводникам, на системной плате группа проводников называется шинами. Шины различаются по функциональности: шина команд, шина данных, адресная шина.
Для 32 разрядных процессоров — это 32 параллельных проводника, по которым программы посылают команды для обработки их процессором через ОЗУ. Именно адресную шину нужно считать управляющей остальными, ведь она служит для выбора как данных из оперативной памяти, так и команд.
Если не брать в расчёт внешние устройства, то можно сделать вывод, что процессор получает команды от оперативной памяти и обменивается с ней данными. Процессор кроме оперативной памяти считает внешними все остальные устройства, даже если они является частью системного блока. Все шины, связывающие процессор и оперативную память можно рассматривать как одну главную шину – FSB (Front Side Bus). Говоря о том, что материнская плата работает с частотой 2000 МГц, имеется ввиду именно частота главной шины, именно из неё получает свою частоту и процессор умножая её на коэффициент внутреннего умножения.
Шина plug-and-play
Основным и в тоже время важным достоинством данной шины является её высокая производительность и простота установки оборудования, благодаря ей стало возможным создание самоуправляющихся устройств (plug-and-play).
Суть заключается в том, что после подключения к системной плате другой платы расширения – дочерней, происходит автоматическое определение самого устройства и выделение ему необходимых ресурсов, необходимых для его корректной работы.
Шины PCI и PCI Express
Благодаря PCI и в нынешние дни есть возможность расширить возможности своего компьютера, устанавливая тв-тюнеры для просмотра аналогово телевидения, что актуально при отсутствии постоянно подключения к интернету, или аудио плату, для увеличения звукозаписывающего функционала компьютера, а может и PCI-разветвитель увеличения количества разъёмов USB, что ещё более актуально для устаревших или бюджетных материнских плат.
Но компьютерная технология развивается незамедлительными темпами, и привычной шины PCI, а если быть точнее, то именно её пропускной способности стало недостаточно для высокопроизводительных компонентов. Видеокарта, наверное, будет самым самодостаточным представителем устройств, для которого стало необходимым появление PCI Express 16x, хотя и другие устройства, такие как сетевая карта нуждались в увеличение частоты шины.
Частоту шины PCI стало наращивать не выгодно, так как большому количеству параллельных проводников требовалась их высокая точность изготовления что было дорогостоящим. В связи с этим 2004 год стал началом этапа внедрения PCI Express 16X и PCI Express X1. В результате производство системных плат стало проще, а на ряду с этим и дешевле, к тому же PCI Express 16X стала единственно шиной для подключения видеокарт, а PCI Express X1 альтернативой для PCI.
Интерфейс подключения AGP
В своё время шина AGP, обеспечивала высокопроизводительный обмен данных, но со временем производителей видеокарт этот разъём перестал удовлетворять. Этот интерфейс подключения получил широкое распространение, в связи c сдерживанием компьютерной графики обыкновенным PCI. Хоть интерфейс ещё используется на устаревших компьютерах, современные производители отказались от него так же, как и в своё время от PCI в пользу PCI Express.
USB – интерфейс подключения
Каждый пользователь хочет удобства при работе за компьютером, что бы устройства очень легко устанавливались, не пренебрегая к разборке самого системного блока для его установки, это и стало причиной появления универсального последовательного порта шины USB (Universal Serial Port).
Разъём USB в наши времена входит в состав любого компьютера, от стационарного, ноутбука, до планшета и смартфона, а также клавиатуры, мониторы и множество других устройств. Это разъём обуславливает простоту использования, на передней панели системных блоков для ещё большего удобства бывают выведены такие USB разъёмы.
В бюджетных материнских платах бывает так, что разъёмов USB не хватает для подключения всех устройств, но для этого можно воспользоваться разветвителем или по-другому USB концентратором, портов станет значительно больше. Благодаря USB шине к системной плате подключают очень много устройств: 3g/4g модемы, принтеры и сканеры, не говоря уже о компьютерных мыши и клавиатуре.
Современным читается USB 3.0, но также ещё используются USB 2.0, а сама работа USB – это функция южного моста чипсета материнской платы. Как уже стало понятно, вся работа материнской платы завязана на работе её чипсета, а с каждым годом на материнскую плату ложится всё больше и больше функциональных обязанностей.
Интегрированные компоненты материнской платы
В сегодняшние дни очень много компьютеров, особенное имеющие офисную принадлежность оборудованы интегрированным видеоадаптером, что должным образом сможет сэкономить деньги на покупке техники, конечно если особая видео производительность не будет требоваться в будущем. Благодаря этому на многих материнских платах появились VGA, DVI и HDMI, сетевая и аудио платы, так же стали интегрированной составляющей системной платы.
Перед покупкой материнской платы, обязательно нужно ознакомиться с её спецификацией на сайте производителя, тогда к примеру, у вас не возникнет проблем с максимальной частотой работы и количеством разъёмов модулей оперативной памяти, а может возможность подключения нескольких видеокарт тоже будет не лишней.
Теперь вопрос что такое материнская плата стал менее актуальным, ведь появилось понимание того, что системная плата — основа всего внутреннего механического мира, находящегося в системном блоке. Сами материнские платы с каждым годом меняются, дополняются, а описать все в одной статье просто не возможною, приходится ограничиваться основными моментами.
Материнская плата — это… Что такое Материнская плата?
 Материнская плата стандарта ATX (модель MSI K7T266 Pro2)
Материнская плата стандарта ATX (модель MSI K7T266 Pro2) 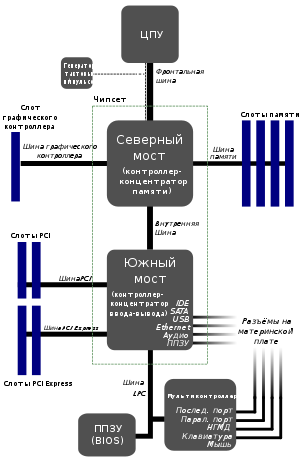 Компоненты материнской платы
Компоненты материнской платыМатеринская плата (англ. motherboard, MB, также используется название англ. mainboard — главная плата; сленг. мама, мать, материнка) — сложная многослойная печатная плата, на которой устанавливаются основные компоненты персонального компьютера либо сервера начального уровня (центральный процессор, контроллер оперативной памяти и собственно ОЗУ, загрузочное ПЗУ, контроллеры базовых интерфейсов ввода-вывода). Именно материнская плата объединяет и координирует работу таких различных по своей сути и функциональности комплектующих, как процессор, оперативная память, платы расширения и всевозможные накопители.
Основные компоненты
Основные компоненты, устанавливаемые на материнской плате:
- Центральный процессор (ЦПУ).
- Набор системной логики (чипсет — англ. chipset) — набор микросхем, обеспечивающих подключение ЦПУ к ОЗУ и контроллерам периферийных устройств. Как правило, современные наборы системной логики строятся на базе двух СБИС: «северного» и «южного мостов».
- Северный мост (англ. Northbridge), MCH (Memory controller hub), системный контроллер — обеспечивает подключение ЦПУ к узлам, использующим высокопроизводительные шины: ОЗУ, графический контроллер.
- Для подключения ЦПУ к системному контроллеру могут использоваться такие FSB-шины, как HyperTransport и SCI.
- Обычно к системному контроллеру подключается ОЗУ. В таком случае он содержит в себе контроллер памяти. Таким образом, от типа применённого системного контроллера обычно зависит максимальный объём ОЗУ, а также пропускная способность шины памяти персонального компьютера. Но в настоящее время имеется тенденция встраивания контроллера ОЗУ непосредственно в ЦПУ (например, контроллер памяти встроен в процессоры в AMD K8 и Intel Core i7), что упрощает функции системного контроллера и снижает тепловыделение.
- В качестве шины для подключения графического контроллера на современных материнских платах используется PCI Express. Ранее использовались общие шины (ISA, VLB, PCI) и шина AGP.
- Южный мост (англ. Southbridge), ICH (I/O controller hub), периферийный контроллер — содержит контроллеры периферийных устройств (жёсткого диска, Ethernet, аудио), контроллеры шин для подключения периферийных устройств (шины PCI, PCI Express и USB), а также контроллеры шин, к которым подключаются устройства, не требующие высокой пропускной способности (LPC — используется для подключения загрузочного ПЗУ; также шина LPC используется для подключения мультиконтроллера (англ. Super I/O) — микросхемы, обеспечивающей поддержку исторических низкопроизводительных интерфейсов передачи данных: последовательного и параллельного интерфейсов, контроллера клавиатуры и мыши).
- Как правило, северный и южный мосты реализуются в виде отдельных СБИС, однако существуют и одночиповые решения. Именно набор системной логики определяет все ключевые особенности материнской платы и то, какие устройства могут подключаться к ней.
- Оперативная память (также оперативное запоминающее устройство, ОЗУ). Каждая ячейка оперативной памяти имеет свой индивидуальный адрес. Оперативная память передаёт процессору данные непосредственно, либо через кэш-память. ОЗУ изготавливается как отдельный блок; также может входить в конструкцию однокристальной ЭВМ или микроконтроллера в виде оперативной памяти.
- Загрузочное ПЗУ. Хранит ПО, которое исполняется сразу после включения питания. Как правило, загрузочное ПЗУ содержит BIOS, однако может содержать и ПО, работающие в рамках EFI.
Классификация материнских плат по форм-фактору
Форм-фактор материнской платы — стандарт, определяющий размеры материнской платы для персонального компьютера, места её крепления к корпусу; расположение на ней интерфейсов шин, портов ввода/вывода, разъёма центрального процессора (если он есть) и слотов для оперативной памяти, а также тип разъема для подключения блока питания.
Форм-фактор (как и любые другие стандарты) носит рекомендательный характер. Спецификация форм-фактора определяет обязательные и опциональные компоненты. Однако подавляющее большинство производителей предпочитают соблюдать спецификацию, поскольку ценой соответствия существующим стандартам является совместимость материнской платы и стандартизированного оборудования (периферии, карт расширения) других производителей.
Существуют материнские платы, не соответствующие никаким из существующих форм-факторов (см. таблицу). Обычно это обусловлено либо тем, что производимый компьютер узкоспециализирован, либо желанием производителя материнской платы самостоятельно производить и периферийные устройства к ней, либо невозможностью использования стандартных компонентов (так называемый «бренд», например, Apple, Commodore, Silicon Graphics, Hewlett-Packard, Compaq чаще других игнорировали стандарты; кроме того в нынешнем виде распределённый рынок производства сформировался только к 1987 году, когда многие производители уже создали собственные платформы[источник не указан 451 день]).
Наиболее известными производителями материнских плат на российском рынке в настоящее время являются фирмы Asus, Gigabyte, MSI, Intel, Biostar, Elitegroup, ASRock[источник не указан 451 день]. В России материнские платы производит компания «Формоза» (использовались компоненты фирм Lucky Star и Albatron)[1]. На Украине — корпорация «Квазар-Микро»[2].
Определение модели
Определить модель установленной материнской платы можно с помощью DMI. В Linux можно использовать утилиту dmidecode, в Windows — SIW или AIDA64.
Технологии энергосбережения
Повышенное внимание к «зеленым» (энергосберегающим) технологиям (а также традиционно важные для материнских плат надёжность и стабильность питания) вынудило многие компании-производители разрабатывать различные решения в этой области.
Ultra Durable (версии 1, 2 и 3) — технология от Gigabyte[3], призванная улучшить температурный режим и надежность работы материнской платы, которая подразумевает:
- Увеличенная (удвоенная) толщина медных слоев толщиной 70 мкм (2 унции/кв.фут) как для слоя питания, так и для слоя заземления системной платы снижает полное сопротивление платы на 50 %, что обеспечивает снижение рабочей температуры компьютера, повышение энергоэффективности и улучшение стабильности работы системы в условиях разгона.
- Использование полевых транзисторов, обладающих пониженным сопротивлением в открытом состоянии (RDS(on)). Транзисторы преобразователей питания +12ATX выделяют относительно много тепла и, когда говорят об охлаждении подсистемы питания процессора, то подразумевают именно их.
- Использование дросселей с ферритовым сердечником — помимо большей (по сравнению с традиционными моделями) устойчивостью к окислению, эти дроссели обеспечивают меньшие потери энергии и меньший уровень электромагнитного излучения.[4]
Евросоюзом выдвигаются требования по энергоэффективности ErP (Energy-related Products).
Материнские платы мобильных компьютеров
Материнские платы портативных компьютеров (ноутбуков) существенно отличаются от материнских плат настольных компьютеров: в них встроено множество комплектующих (например, видеокарта), которые на обычных персональных компьютерах просто подключаются к ней. Это обеспечивает компактные габариты и низкое энергопотребление ноутбука, но приводит к меньшей надёжности, проблемами с теплоотводом, значительному увеличению стоимости материнских плат, а также отсутствию взаимозаменяемости.
Примечания
Литература
- Скотт Мюллер. Модернизация и ремонт ПК для новичков = Upgrading and Repairing PCs. — 17-е изд. — М.: Вильямс, 2007. — С. 241—443. — ISBN 0-7897-3404-4
Ссылки
Для чего нужна материнская плата в компьютере
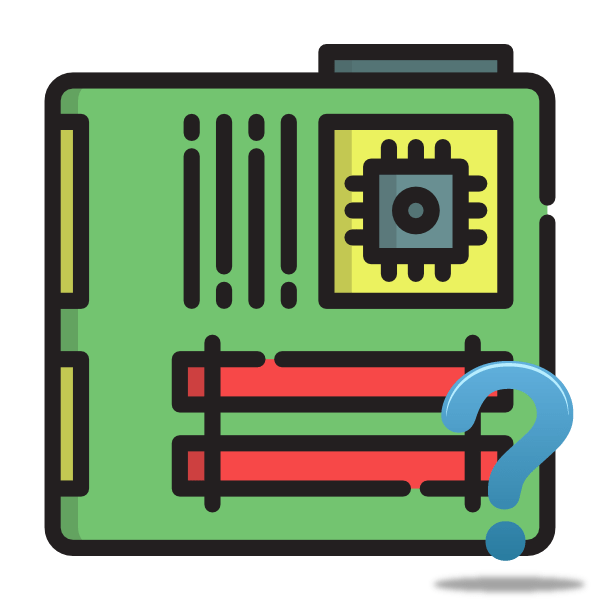
Материнская плата связывает все комплектующие компьютера и позволяет им функционировать нормально. Она является основным составляющим ПК, ответственна многие процессы и создает из всего оборудования единую систему. Далее мы детально разберем все, за что отвечает системная плата, и поговорим о ее роли.
Зачем нужна материнская плата в компьютере
На данный момент рынок комплектующих для ПК забит материнскими платами разных моделей и производителей. Все они отличаются присутствующими разъемами, дополнительными функциональными возможностями и оформлением, однако выполняют одну и ту же роль. Подобрать материнку бывает сложно, поэтому мы рекомендуем обратиться за помощью к другой нашей статье по ссылке ниже, а сейчас мы перейдем к рассмотрению того, за что отвечает это составляющее.

Подробнее:
Выбираем материнскую плату для компьютера
Объединение комплектующих
На системную плату устанавливается процессор, оперативная память, видеокарта, подключается жесткий диск и SSD. Кроме того, присутствуют дополнительные разъемы питания, обеспечивающие функционирование кнопок ПК. Все необходимое для соединения находится на самой панели платы в отведенных для этого местах.

Читайте также: Подключаем материнскую плату к системному блоку
Единая рабочая система для периферии
Каждый пользователь подключает к компьютеру различные периферийные устройства, будь то только клавиатура, мышь или принтер. Разъемы на материнке преобразуют все это оборудование в одну систему, которая помогает взаимодействовать с ПК, выполнять определенные функции ввода-вывода.
Читайте также:
Как подключить клавиатуру к компьютеру
Как подключить геймпад PS3 к компьютеру
Как подключить принтер к компьютеру
Исправление проблем с видимостью USB-устройств в Windows 7
Некоторые составляющие подключаются не через USB, а требуют выполнения дополнительных манипуляций. Относится это, например, к дисководу или передней панели системного блока. Развернутые инструкции по соединению этих частей с материнской платой читайте в статьях по ссылкам ниже.
Подробнее:
Подключение передней панели к материнской плате
Подключение дисковода к материнской плате
Связь центрального процессора с комплектующими
Как известно, процессор регулярно поддерживает связь с остальными составляющими, обеспечивая их корректную работу. Материнская плата не только объединяет их все, но и способствует выполнению такой связи. Детальнее о роли процессора в компьютере вы можете прочесть в другом нашем материале по ссылке ниже.

Читайте также:
Выбираем процессор для компьютера
Подбираем материнскую плату к процессору
Установка процессора на материнскую плату
Передача изображения на дисплей
Сейчас практически любой ЦП оборудован встроенным видеоядром. Не у каждого пользователя есть возможность докупить дискретный графический адаптер. При условии того, что монитор подключен через материнку, она отвечает за вывод изображения на экран. В новых моделях плат вывод происходит через видеоинтерфейс DVI, DisplayPort или HDMI.
Читайте также:
Выбираем видеокарту под материнскую плату
Подключаем новую видеокарту к старому монитору
Как включить HDMI на ноутбуке
Что касается сравнения вышеперечисленных видеоинтерфейсов, то здесь нельзя дать точный ответ, поскольку каждый имеет свои преимущества и недостатки. Если вы хотите узнать, какой тип соединения использовать, обратите внимание на материалы по ссылкам ниже.
Подробнее:
Сравнение подключений VGA и HDMI
Сравнение HDMI и DisplayPort
Сравнение DVI и HDMI
Передача звука
Хоть встроенные звуковые карты в материнках не сравнятся по качеству с дискретными, все же они обеспечивают нормальную передачу звука. Вы можете подключить наушники, колонки и даже микрофон в специальный разъем и после инсталляции звуковых драйверов переходить к работе.
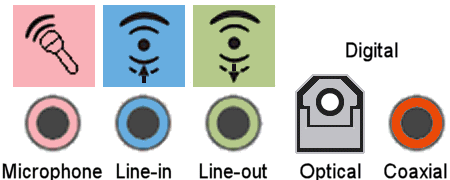
Читайте также:
Подключение и настройка колонок на компьютере
Варианты подключения сабвуфера к компьютеру
Настройка наушников на компьютере с Windows 7
Выход в интернет
Практически каждая модель материнской платы имеет встроенный сетевой адаптер. Он позволяет соединить компьютер с роутером или модемом посредством LAN-кабеля. Кроме этого модели среднего и высокого ценового класса могут обладать встроенным Wi-Fi модулем, что обеспечивает беспроводное соединение с интернетом. За передачу данных также отвечает и Bluetooth, что часто встречается в ноутбучных платах и очень редко в компьютерных.
Читайте также:
5 способов подключения компьютера к интернету
Подключение интернета от Ростелеком на компьютере
Как и любое комплектующее, системная плата иногда ломается, возникают проблемы с запуском или требуется замена деталей. Другие авторы на нашем сайте уже написали рекомендации по решению самых популярных задач и проблем, связанных с рассматриваемым оборудованием. Читайте их по ссылкам ниже.
Подробнее:
Замена батарейки на материнской плате
Что делать, если не стартует материнская плата
Основные неисправности материнской платы
Руководство по диагностике материнской платы компьютера
Выше мы рассказали о роли системной платы в компьютере. Как видите, это достаточно сложное устройство, управляющее всеми составляющими и обеспечивающее подключение определенного количества периферийного оборудования. Надеемся, наша статья была вам полезна, и теперь вы знаете, зачем в ПК нужна материнка.
Читайте также:
Узнаём сокет материнской карты
Определяем модель материнской платы
Узнаём ревизию материнской платы от Gigabyte
 Мы рады, что смогли помочь Вам в решении проблемы.
Мы рады, что смогли помочь Вам в решении проблемы. Опишите, что у вас не получилось.
Наши специалисты постараются ответить максимально быстро.
Опишите, что у вас не получилось.
Наши специалисты постараются ответить максимально быстро.Помогла ли вам эта статья?
ДА НЕТКак узнать, какая материнская плата установлена на компьютере
Как узнать модель материнской платы в Windows
1. С помощью встроенных средств
Посмотреть информацию о материнской плате и других составляющих компьютера с Windows можно в утилите «Сведения о системе». Чтобы запустить её, воспользуйтесь клавишами Win + R, введите в появившемся окне команду msinfo32 и нажмите Enter. На экране отобразятся сводные данные о ПК, включая информацию о производителе и модели материнской платы, а также характеристики процессора.
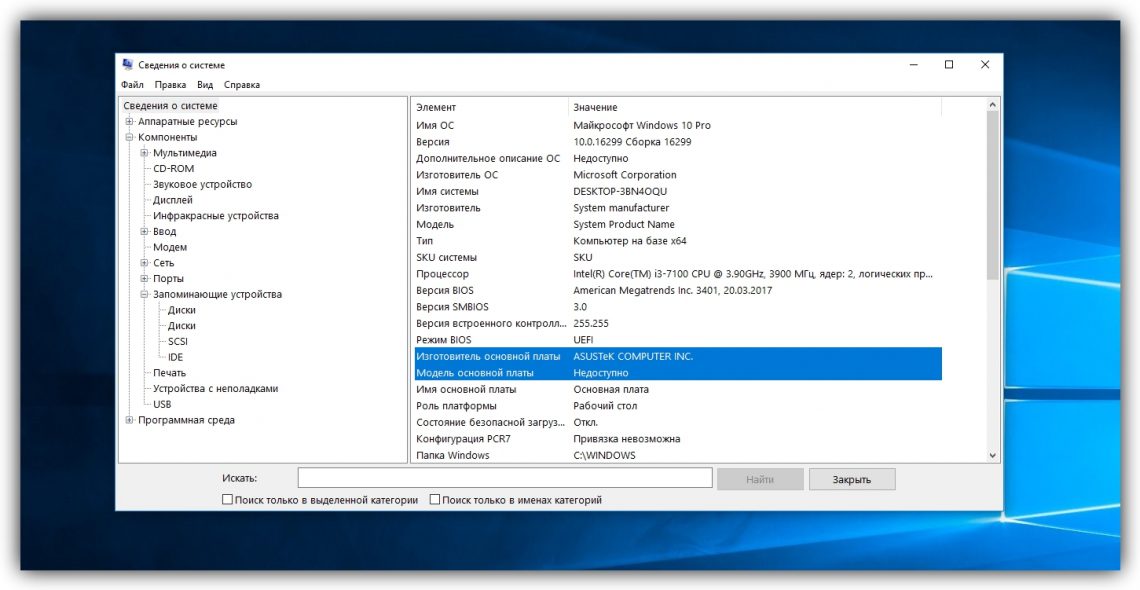
С помощью навигационной панели слева вы можете посмотреть сведения о других комплектующих. Например, если раскрыть раздел «Компоненты» → «Запоминающие устройства» → «Диски», на экране появится номер модели и другие данные об установленном накопителе, будь то жёсткий диск или SSD.
Утилита «Сведения о системе» может не распознать некоторые комплектующие и вместо нужной вам информации отобразить «Неизвестно». В таком случае помогут сторонние программы.
2. С помощью стороннего ПО
Бесплатная утилита Speccy очень наглядно отображает аппаратные характеристики компьютера, включая модели материнской платы, видеокарты, процессора и накопителя. Просто запустите её — и сразу увидите всю необходимую информацию.
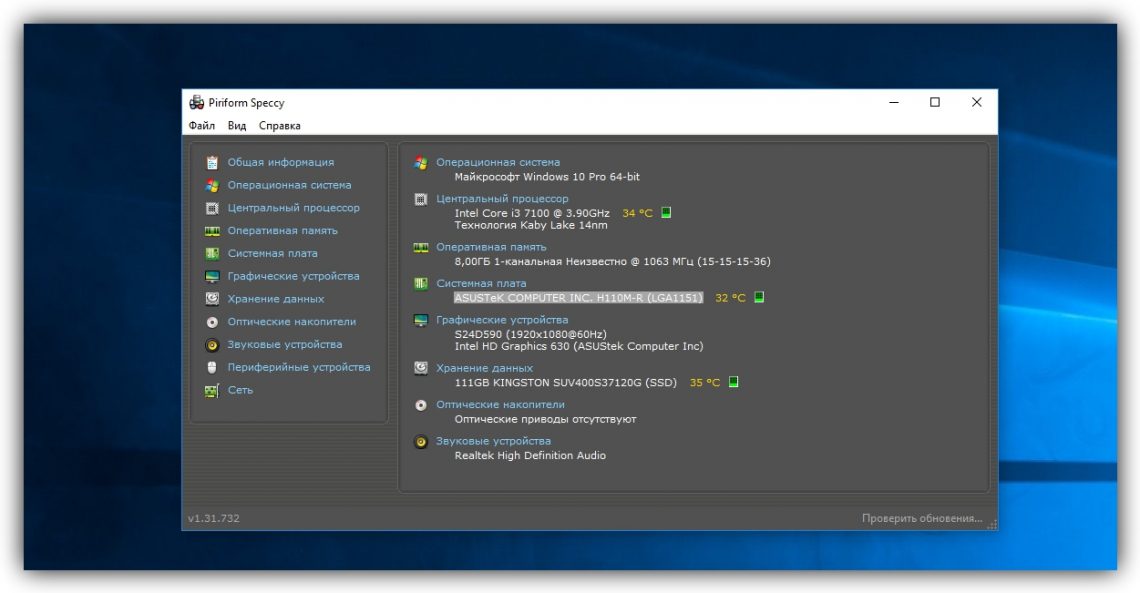
Speccy →
Как узнать модель материнской платы в macOS
Чтобы определить модель платы на Mac, нужно узнать серийный номер компьютера и ввести его на одном из специальных сайтов.
Посмотреть номер можно в разделе меню Apple под названием «Об этом Mac». Откройте этот раздел и скопируйте комбинацию символов в самом низу.
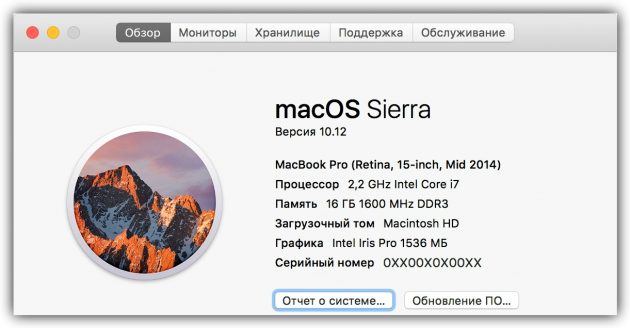
Если хотите узнать подробные сведения о накопителе, процессоре и других комплектующих Mac, кликните «Отчёт о системе».
Скопировав серийный номер, введите его в форму поиска на сайте Powerbook Medic. Когда отобразится список Parts (все аппаратные составляющие вашего компьютера), найдите в нём пункт Logic Board (материнская плата). В первом столбце вы увидите номер модели вашей платы.
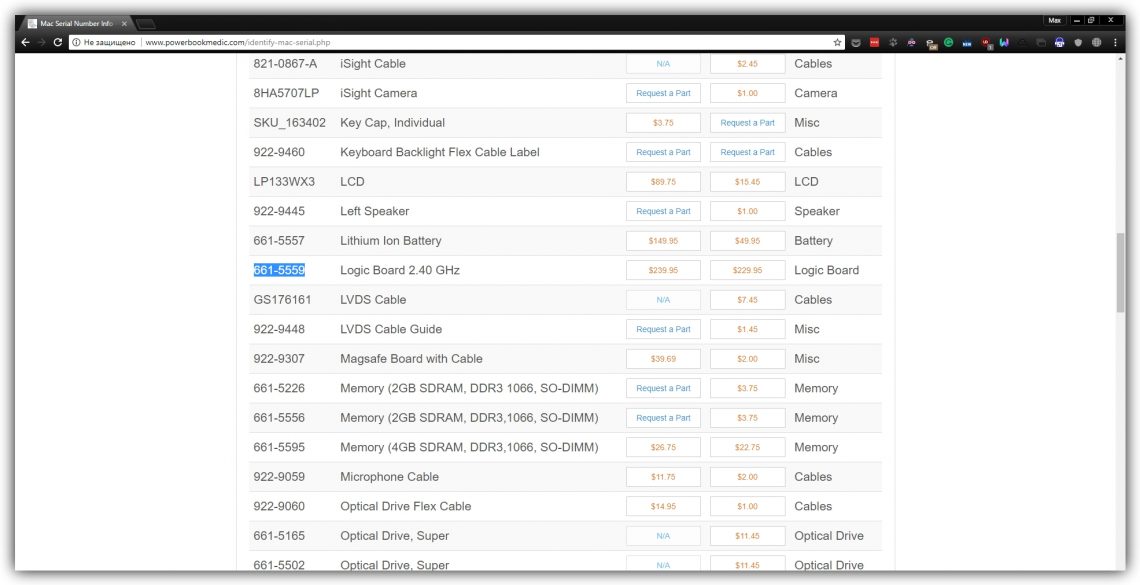
Читайте также
Как узнать, какая у меня материнская плата? Подсказываем 8 способов
Наверх- Рейтинги
- Обзоры
- Смартфоны и планшеты
- Компьютеры и ноутбуки
- Комплектующие
- Периферия
- Фото и видео
- Аксессуары
- ТВ и аудио
- Техника для дома
- Программы и приложения
- Новости
- Советы
- Покупка
- Эксплуатация
- Ремонт
- Подборки
- Смартфоны и планшеты
- Компьютеры
- Аксессуары
- ТВ и аудио
- Фото и видео
- Программы и приложения
- Техника для дома
- Гейминг
- Игры
- Железо
- Еще
- Важное
- Технологии
- Тест скорости
Как узнать характеристики материнской платы на компьютере
Материнская плата – главная деталь компьютера, к которой подключаются остальные элементы системы. С ее помощью происходит координация всех процессов и перераспределение их по нужным направлениям. Знать характеристики материнской платы необходимо, так как без них вы не сможете обновить другие элементы. Как узнать необходимые характеристики материнской платы на компьютере мы разберемся ниже.
Как определить модель материнской платы
При возникновении необходимости, каждый пользователь ПК может определить необходимые данные о своей МП следующими способами:
- Скачать специальные, платные программные продукты, выводящие всю информацию о вашей системе и ее характеристиках, на монитор компьютера;
- Провести визуальный осмотр МП;
- Воспользоваться встроенными функциями Windows;
- Определить модель МП при помощи командной строки;
- Установить бесплатное ПО, позволяющее получить информацию о всех элементах системы, включая данные по МП;
Каждый способ имеет свои плюсы и минусы. Давайте рассмотри их подробнее.

Специальные программы для просмотра характеристик материнской платы на компьютере
Первый способ, который позволяет легко и быстро узнать подробные характеристика вашей материнской платы (МП) – установка платных программных продуктов, разработанных специально для этих целей. Таких программ много, но наиболее перспективной является AIDA64. Раньше она назывался Everest, но позже был переименована.
AIDA64 — популярный программный продукт среди пользователей ПК, несмотря на то, что для приобретения полной версии нужно заплатить некоторую сумму денег. Достигается это за счет большого набора предоставляемых функций и возможности установить тестовую версию, которая позволяет узнать модель материнской платы.
Пользуются ей следующим образом:
- Скачивается тестовая версия AIDA64 или приобретается платный экземпляр;
- ПО устанавливается на компьютер;
- После запуска вам достаточно открыть вкладку «Системная плата» и вам откроется окно со всей необходимой информацией;
Обратите внимание! Скачать полную или тестовую версию можно на официальной интернет странице AIDA64.
Визуальный осмотр материнской платы
Бывают ситуации, когда система выведена из строя и определить модель МП программным способом не получается. Коробка из-под платы тоже утеряна и посмотреть данные на ней не получится. В таком случае, вы можете получить нужную информацию, проведя визуальный осмотр платы. Такой способ не очень удобен и имеет несколько больших минусов:
- Вам придется разбирать системный блок и снимать все модули, установленные на плате;
- Кроме названия модели ничего узнать не удастся и остальную информацию придется узнавать в интернете, на сайте производителя;
Ниже будет представлен общий порядок действий, который надо совершить при визуальном осмотре:
- Снять все сторонние модули, мешающие проводить осмотр;
- Большинство производителей, выпускающих МП, пишут название ее модели рядом с процессором;
- Если возле процессора надписи нет, смотрите рядом с разъемом PCI-E. Это два самых распространенных места. Надпись делается крупным шрифтом, и вы без труда сможете найти и прочитать ее;
Существует ошибочное мнение, что для определения марки МП достаточно найти диск с драйверами, идущий в комплекте с ней. Проблема заключается в том, что на диск, в большинстве случаев, записываются драйвера не на какой-то отдельный продукт, а на целую серию, в которую входит и ваша конкретная модель. Таким образом, вы лишь сузите круг поиска, но точную информацию получить не сможете.

Как узнать модель материнской платы средствами Windows
Проверить свойства ПК можно при помощи специальных средств Windows, которые встроены в ПО. Среди них выделяется три метода:
- При помощи BIOS;
- Использовав команду msinfo32;
- Использовав команду dxdiag;
BIOS помогает проверить все важные характеристики системы и для этого пользователю нужно:
- Запустить компьютер и во время загрузки операционной системы нажать клавишу F2 или Delete. Разные версии BIOS запускаются от разных клавиш;
- Если вы нажали правильную клавишу и сделали это вовремя, перед вами откроется окно BIOS;
- В верхней части окна будет отображаться название МП;
Команда msinfo32 является не менее действенным способом проверки. Чтобы запустить ее, выполните следующую последовательность действий:
- Нажмите одновременно клавишу R и Win;
- Вам откроется специальное окно, в которое можно вводить команды;
- Введите msinfo32;
- Появится окно «Сведения о системе», в котором вы сможете найти всю интересующую вас информацию;
Важно! В некоторых случаях, утилита, вызываемая командой msinfo32, может не отображать информацию о МП. Все зависит от вашей операционной системы.
Команда dxdiag вызывает другую утилиту со схожими функциями. Делается это так:
- Жмем клавиши R и Win;
- В появившемся окне набираем команду dxdiag;
- Открывается утилита, в которой есть строка «Модель компьютера». Она содержит информацию о модели МП;
Как узнать модель материнской платы в командной строке
Операционная система позволяет вызвать командную строку, посредством которой система выдаст вам информацию. Для этого нужно:
- Нажать комбинацию клавиш R и Win. Жать надо одновременно;
- В появившемся окне вводим команду «cmd» и жмем кнопку ОК;
- Если все выполнено верно, ОС откроет окно командной строки;
- Определение производителя МП реализуется путем ввода команды «wmic baseboard get Manufacturer»;
- Модель платы определяется путем ввода команды «wmic baseboard get Product»;
- Для отображения данных о системе введите команду «systeminfo». После нажатия клавиши Enter вам отобразятся все параметры компьютера и его характеристики;
- Отображение всех параметров системы вызывается путем ввода команды «wmic baseboard list full»;
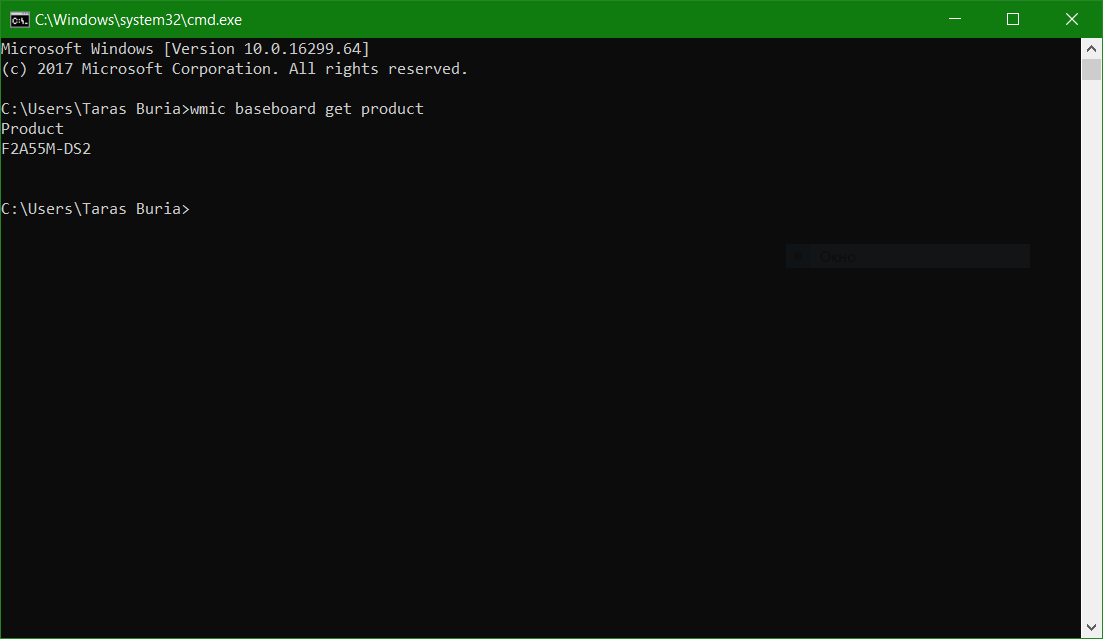
Просмотр модели материнской платы с помощью бесплатных программ
В сети Интернет существует масса бесплатных программных продуктов (ПП), которые позволяют узнать мельчайшие подробности о вашем ПК. Среди них можно выделить следующие продукты:
- Speccy;
- CPU-Z;
Скачать и установить Speccy можно с официального сайта программы. Кроме того, сайт предоставляет доступ к портативной версии программного обеспечения (ПО), которое можно загрузить на ПК и использовать без установки. Для определения модели платы вам нужно:
- Запустить ПО;
- Выбрать вкладку «Общая информация». Требуемые данные о производителе МП будут указаны в строке «Системная плата»;
- Более точные данные, включающие информацию о чипсете, версии BIOS и модели МП доступны во вкладке «Системная плата»;
CPU-Z – еще один представитель свободно распространяемого продукта, получить доступ к которому может любой желающий. Программа предоставляет широкий набор возможностей, сопоставимый с другими представителями данного сегмента ПП. Чтобы воспользоваться ей, вам необходимо скачать установочный файл с сайта программы и установить его на свой ПК. Узнать модель материнской платы можно следующим образом:
- Скачать программу и запустить ее на ПК;
- Открыть вкладку «Mainboard»;
- Во вкладке вам будет предоставлена вся необходимая информация, касающаяся производителя МП, ее модели, чипсета, сокета и многого другого;
В качестве заключения хочется отметить, что способов проверки характеристик МП довольно много и каждый может подобрать наиболее удобный для себя вариант. Если ни один из вышеуказанных методов вам не подошел – обратитесь за помощью к специалисту. Он узнает для вас все необходимые данные.
Так же вы можете посмотреть статьи на тему Форм факторы материнских плат и Как узнать серийный номер материнской платы.

