9 лучших программ для создания видеопрезентаций: Moovle, Sparkrol и другие
В этой статье мы отобрали 9 программ, которые помогут создать вам видеопрезентацию на любой вкус — сконвертировать ppt-презентацию в видеоформат или с нуля собрать анимированный видеоролик о товаре или услуге.
В обзоре участвуют как приложения для пк, так и интернет-сервисы, не требующие установки.
| Сервис | Особенность | Ссылка на демо-версию |
|---|---|---|
| 1. iSpring Suite | Конвертирует готовые ppt презентации не только в видео файлы, но html5, scorm для публикации в интернете и учебных платформах | скачать→ |
| 2. Prezi | Программа конвертирует, создает с нуля, позволяет делать анимированные ролики. Есть возможность работы в совместном режиме. Использование бесплатное для преподавателей ВУЗов | скачать→ |
| 3. Vyond (ранее GoAnimate) | Программа имеет богатую библиотеку готовых шаблонов для видеопрезентаций и позволяет создавать анимационные видео. | скачать→ |
| 4. Moovly | Программа позволяет создавать не только видеопрезентации, но и анимированные баннеры и инфографику. В демо-версии доступно скачивание видео. | скачать→ |
| 5. SparkolPro | Программа позволяет создавать дудл-видео, в котором рисование разворачивается прямо на экране. | скачать→ |
| 6. Wideo | Есть готовые шаблоны для создания презентационных роликов о товарах и услугах | скачать→ |
| 7. Kingsoft WPS Office | Имеет весь функционал MS Office, позволяет конвертировать ролик в pdf, есть функция защиты файлов от копирования и изменения. | скачать→ |
| 8. ProShow Producer | Сервис для создания видео из фотографий и изображений. Ролики можно сохранять в 40 разных форматах — что позволит воспроизвести презентацию на всех типах устройств. | скачать→ |
| 9. ФотоШОУ | Программа со встроенными эффектами для создания анимированных слайд-шоу: переходы, природные явления, повороты и др. | скачать→ |
Если перед вами стоит задача просто перевести готовую презентацию в видеоряд, вы можете воспользоваться встроенными функциями PowerPoint. Например, следующим образом:
Из 3 минутного ролика вы узнаете как сконвертировать презентацию в видео-формат прямо в PowerPoint
Описанные в статье программы позволяют создавать анимированные видео, учебные ролики, мультфильмы, инфографику.
1. iSpring Suite — интерактивные учебные видеопрезентации прямо в PowerPoint
iSpring Suite — это расширение для PowerPoint, которое позволяет преобразовывать ppt-файлы в видеопрезентации, видеолекции, тесты, учебные тренажеры. Программа подходит для создания обучающих материалов. iSpring Suite работает прямо в PowerPoint — вы можете преобразовать уже существующие презентации в видео.
Пример видеопрезентации, созданной в iSpring Suite:
О том, как создать подобную видеопрезентацию, вы можете прочитать в пошаговой инструкции→
Полученную видеопрезентацию вы можете сохранить не только в формате видео, но и загрузить на ваш сайт, учебный портал или сразу на Youtube. Презентации будут доступны с любого ПК, смартфона или планшета.iSpring Suite поможет вам не только преобразовать презентацию в видео, но и сконвертировать ee в HTML5, SCORM для публикации в Интернете. При конвертации программа сохранит все эффекты анимации PowerPoint.
Одним из достоинств программы является сохранение таблиц и диаграмм в том виде, в котором вы их загрузили. Также сохраняется качество изображений и формат текста при преобразовании, его стиль и шрифт. Это касается и объектов SmartArt: загружайте любые, даже самые сложные блоки и будьте уверены — все они сохранятся после конвертации.
Если видео воспроизводится на компьютере, iSpring Suite сможет сконвертировать его.
Также вы сможете самостоятельно изменить разрешение и размер видеозаписи, если скорость передачи снизится из-за большого размера файла.
В течение 14 дневного пробного периода вы можете создать неограниченное количество видеопрезентации. Скачать iSpring Suite→
2. Prezi — интернет-сервис для создания презентаций с нелинейным сценарием
Prezi — интернет-сервис, который позволяет быстро создавать видеопрезентации из готовых шаблонов
Используя возможности сервиса, вы сможете разрабатывать собственные презентации для обучения и бизнеса, тренинги. Добавляйте в презентацию фотографии, изображения, аудиосопровождение и видеоролики. Prezi позволит встроить вашу презентацию на сайт так же просто, как и ролик с ютуба.
Как начать работу в Prezi:
Для удобства есть пошаговая инструкция и хороший набор готовых шаблонов. Вы сможете импортировать медиафайлы, а также работать в совместном режиме. Это позволит выполнять проекты большого объема и установить отдельные режимы доступа для участников.
Недостаток программы — отсутствие русскоязычного интерфейса.
В программе есть функция покадрового редактирования. Она значительно облегчает работу над записью, однако требует определенных навыков. Эта функция представляет собой нечто среднее между классической тайм-линией и последовательной сменой слайдов вручную.
Вы сможете показать готовую работу, даже если у вас не будет интернета, достаточно скачать ее через Portable Prezi. Полученный зип-файл можно сохранить на флешке.
Чтобы сделать видеопрезентацию уникальной и интересной, используя набор готовых шаблонов, потребуется тщательно проработать каждый кадр. Видео о создании презентации на основе шаблона:
При выборе Prezi будьте готовы оплачивать ежемесячную подписку в размере $13. Отдельные условия разработчики предусмотрели для преподавателей высших учебных заведений — для них использование бесплатное.
Попробуйте бесплатно базовую версию программы→
3. Vyond (ранее назывался GoAnimate) — программа для создания анимированных презентаций
Vyond (GoAnimate) — это сервис для создания графических и рисованных видеороликов. Вы сможете преобразовать в мультфильм обычную презентацию, используя большой набор готовых шаблонов, визуальных эффектов и выбирая движения для своих персонажей. Ваши нарисованные персонажи смогут бегать, прыгать и даже переговариваться на русском языке.
Пример готового ролика, сделанного в GoAnimate:
Программа поможет создать полноценное сюжетное видео: вы можете разнообразить видеоряд фоновой музыкой, всплывающим текстом или наложить собственное голосовое аудиосопровждение. Для удобства монтажа есть встроенный плеер для предпросмотра презентации.
Интерфейс программы понятен интуитивно, сможет разобраться даже непрофессионал. Сервис не русифицирован, однако работать в нем несложно. В видео подробно рассказывается, как сделать простой ролик в программе:
Программа платная, базовый пакет обойдется в $39 ежемесячно, профессиональный тариф — 79 долларов, а групповой — 250. Есть демо-версия на 2 недели.
При использовании демо-версии вы сделаете ролики длиной до 30 секунд, но выгрузить их не сможете. В базовом пакете можно создавать неограниченное количество видео расширением до 720р, а также экспортировать файлы на YouTube и другие сайты. На видео будет логотип GoAnimate. В профессиональном пакете качество увеличивается до 1080р, можно убрать или изменить логотип на готовой работе.
Скачайте пробную версию, пройдя по ссылке→.
4. Moovly — программа для создания видеоинфографики
Moovly — это сервис, который позволяет создавать инфографику и простые видеопрезентации из библиотеки изображений или своих картинок, наложить аудиоряд. Анимированные видео в этой программе создать вы не сможете.
Так выглядит видеоинфографика, созданная в Moovly:
С Moovly вы сможете составлять инфографику, обычные и видеопрезентации, а также разработать собственный рекламный баннер. Готовый ролик можно конвертировать во flash или залить на Ютуб или в соцсети, а также поделиться ссылкой по электронной почте.
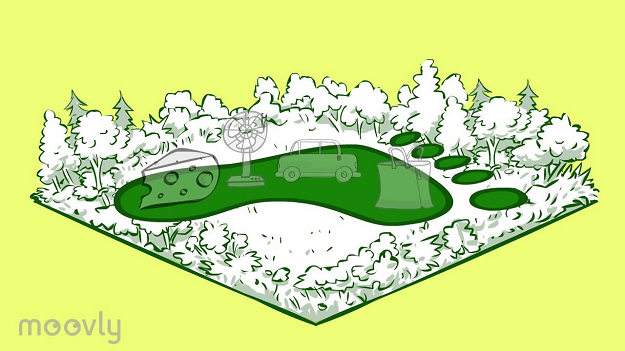
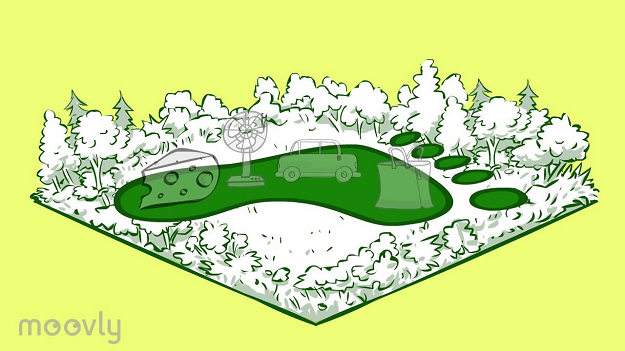
Такой баннер можно создать в Moovly
Знакомство с программой и создание ролика:
Программа проста в использовании, есть бесплатная версия. Недостаток Moovly в невозможности создания анимированного видео и небольшой библиотеке готовых шаблонов, которого вполне хватит для новичка. К тому же при необходимости придется вручную рисовать графики и диаграммы.
При выборе бесплатной версии на записи будут водяные знаки, длительность ограничена 10 минутами, а расширение — всего до 480 р., но срок использования не ограничен. За $9,9 в месяц можно делать видео до 30 минут, ну а при выборе максимального тарифа за 24 доллара вы сможете работать над роликами без ограничений.
Пробную версию можно скачать по ссылке→.
5. SparkolPro -инструмент для создания простых рекламных видеопрезентаций
SparkolPro — программа для создания видеопрезентаций, анимированных роликов и дудл-видео, в котором рисование персонажей и диалогов разворачивается прямо на экране.
Пример видео, созданного в программе:
Особенность программы заключается в том, что вы сможете создавать персонажей с эффектом прорисовки вручную. Сервис подойдет для маркетологов, можно делать ролики для рекламы товара или услуги.
В программе большая встроенная библиотека готовых шаблонов. Добавляйте в свою видеопрезентацию изображения и текст, закадровый голос или музыку. SparkolPro смонтирует ролик автоматически. Для удобства в программе есть возможность посмотреть небольшой сюжет об изображениях библиотеки и оценить, насколько уместно они будут выглядеть в вашей презентации.
Сервисом SparkolPro можно пользоваться бесплатно в течение месяца. В демо-версии для вас есть три уже разработанных шаблона — осталось только добавить свои данные о преимуществах рекламируемого продукта.
Триальную версию можно скачать по ссылке→.
6. Wideo — создавайте корпоративные ролики для бизнеса и маркетинга
Wideo — инструмент для маркетологов — поможет специалисту, ранее не занимающемуся видеопроизводством, создать презентационный ролик для своего товара или услуги. Программа похожа на Sparkrol, но здесь нельзя создавать дудл-видео.
Пример промо-ролика, созданного в wideo:
Маркетолог без навыков видепроизводства сможет создать из готовых шаблонов ролик о продукте. С готовыми шаблонами производство роликов значительно ускорится. Это поможет развитию бизнеса и привлечет новых клиентов.
Wideo удобно использовать в корпоративных целях, например, делать еженедельную рассылку о новостях компании в интересном формате видеопрезентации. Достаточно выбрать шаблон — и через несколько минут видео готово.
Пример новостного ролика:
Программа позволяет конвертировать готовые ролики в mp4 и сохранять к себе на компьютер. Также вы сможете поделиться ссылкой в соцсетях и загружать ролик в YouTube прямо из Wideo.
Минимальный пакет на месяц будет стоит от 19$, тариф с максимальными возможностями — 39 долларов. В базовом тарифе 20 шаблонов видео, можно создавать ролики длиной до 1 минуты. Купив тариф за 39$, вы сможете скачивать созданные ролики без ограничений, создавать 10-минутные видео, также будет доступна вся галерея с шаблонами.
Ссылка на демо-версию программы на 7 дней.
7. Kingsoft WPS Office — альтернатива MS Office
Kingsoft WPS Office — сервис для работы со сложными презентациями, текстовыми документами и таблицами.
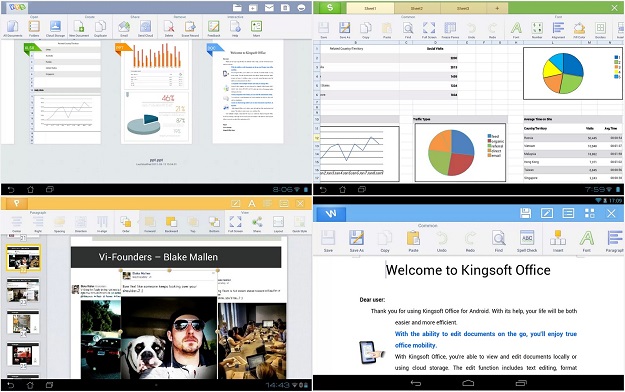
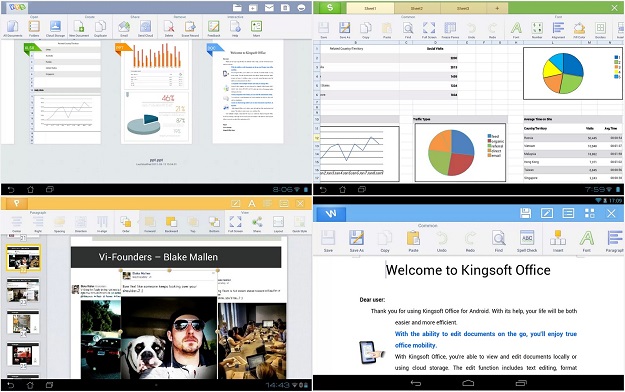
Интерфейс Kingsoft WPS Office
С помощью инструмента Prezentation вы сможете создать мультимедийную презентацию с поддержкой формата ppt и pptx. В приложение включены более 200 видов различных шрифтов и текстовых эффектов. Есть возможность включить в презентацию таблицу и мультимедиа: видео, изображения, аудио.
От стандартного PowerPoint WPS Office отличается поддержкой большого количества форматов и возможностью взаимодействия с облачными сервисами, такими как Dropbox, Google Drive, Яндекс Диск. Вы сможете работать с файлами прямо из облака. Также можно защитить готовое видео от незаконного изменения с помощью шифрования.
Вы сможете конвертировать презентацию в pdf-формат и зашифровать файл. Также преимущество сервиса заключается в многообразии форматов встраиваемых медиафайлов и большой готовой библиотеке шаблонов.
Для своих клиентов сервис предоставляет бесплатное облачное хранилище на 1 Гб и надстройки для распознавания текста. Также программа самостоятельно создает резервные копии документов, с которыми вы работаете.
Обзор программы:
Недостаток программы в том, что для использования русской версии придется установить отдельный пакет. Бесплатная версия содержит рекламу. Премиум-аккаунт стоит около 30$ ежегодно и предлагает набор более широких функций, таких как увеличенный объем облачного хранилища, расширенный набор шаблонов и отсутствие рекламы. Для бизнес-клиентов есть отдельный пакет услуг.
Ссылка на скачивание демо-версии→.
8. ProShow Producer — профессиональный инструмент для создания видео из фотографий
ProShow — программа для создания анимационного видеоряда из фотографий, картинок, музыки и различных эффектов.
Вы сможете самостоятельно создать профессиональное видео хорошего качества с использованием собственных снимков. Результат выглядит как кинофильм, сопровождается выбранной музыкой или вашими комментариями.
Пример готового проекта:
В программе есть инструменты для захвата объектов, а готовое видео можно сразу заливать в YouTube или отправить письмом. Основой при работе с ProShow может быть видео или презентация, на которые накладывается аудиоряд. Объекты, используемые в видеоряде, размещаются на тайм-линии.
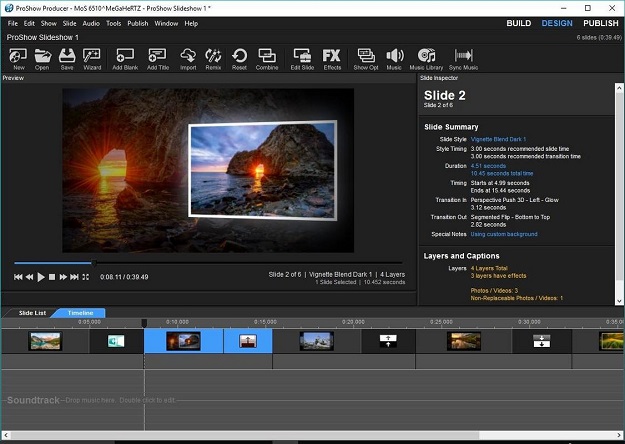
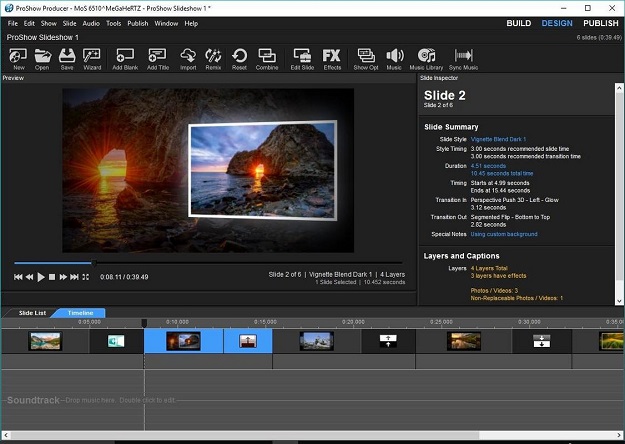
Главный экран в программе ProShow
При использовании этого сервиса вы сможете не ограничивать себя в разрешении и применении фильтров, которых в программе более тысячи. При этом можно проделывать с видеозаписью различные манипуляции: накладывать текст, аудиоряд, использовать эффекты и фильтры. Также вы сможете самостоятельно определять время просмотра того или иного кадра.
Инструкция по работе с программой:
Достоинством сервиса является качественная реализация деталей и возможность конвертации полученного видео в 40 различных форматов. Из недостатков — недемократичная цена, превышающая стоимость аналогов. Но она компенсируется качеством исполнения.
Вы сможете редактировать видеопрезентацию: настроить музыкальный ряд, задать длительность каждого представленного кадра, наложить титры. Также программа имеет богатый выбор спецэффектов и позволяет сохранять видео в HD качестве.
Сервис предлагает бесплатный и платный пакеты. При использовании бесплатной демо-версии на каждой записи будет стоять лого разработчика, а через 16 дней доступ к приложению закроется. Платный тариф снимет все ограничения, однако его стоимость достигает 250$ ежемесячно.
Скачать установочный файл можно по ссылке→
9. ФотоШОУ — программа для записи обучающих видео
ФотоШОУ — полностью русифицированное приложение для работы с презентациями и слайд-шоу. Программа имеет понятный пошаговый интерфейс. Имея готовый набор изображений или фотографий, вы сможете сделать видео в высоком качестве со спецэффектами, заставками и переходами.
Например, вот такое:
Программа содержит ряд встроенных эффектов для создания ролика и позволяет в дальнейшем экспортировать его в различные форматы. Библиотека готовых шаблонов большая и разнообразная и включает более 40 стилей оформления презентации. Удобство приложения в том, что все шаблоны разделяются по категориям и тематике. К тому же вы сможете сохранить свою презентацию как новый шаблон.
Редактируйте изображения в программе, добавляя эффекты. Ролик можно смонтировать из видео и картинок, добавить голосовое сопровождение в режиме реального времени.
Для работы можно использовать различные эффекты, например, приближение выбранной области, повороты, природные явления, такие как снег или листопад. Перед добавлением можно посмотреть, как эффект будет выглядеть на слайде.
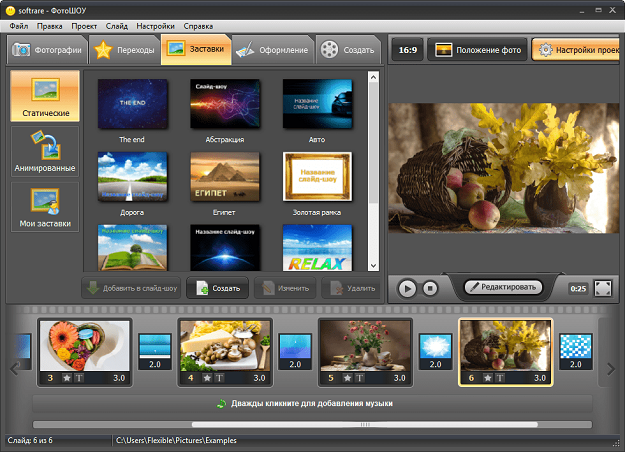
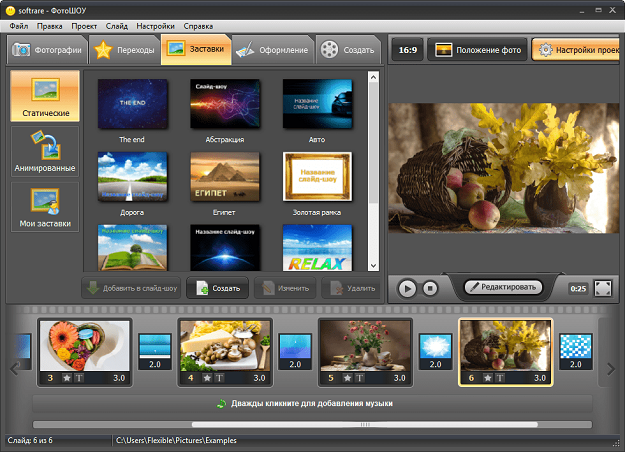
Программа имеет свои недостатки, например, для презентаций с высоким разрешением нужен производительный компьютер.
Демо-версию можно использовать в течение 10 дней, а покупка лицензии обойдется в 17 долларов ежемесячно.
Ссылка на пробную версию→
Краткое резюме
- Если вам нужно создать интересные рисованные объясняющие видео, используйте программы Moovly и SparkolPro.
- Богатой библиотекой встроенных шаблонов отличаются программы GoAnimate и Prezi.
- Suite подойдет для конвертации уже существующих презентаций в Scorm, html5, видеоформаты для публикации презентации на сайте, или системе дистанционного обучения.
ТОП-10 программ для записи видео с экрана— 5 платных и 5 бесплатных
Скринкаст — это запись видео с монитора, его часто используют специалисты по дистанционному обучению для записи инструкций по работе или обучающих роликов. Скринкасты пользуются популярностью, потому что урок проходит в формате «смотри и повторяй», ученику не нужно разбираться в сложных инструкциях. Для примера можно посмотреть обучающий ролик для менеджеров по продажам по работе в CRM:
Для создания таких видеороликов есть много программ. Хотя версии программного обеспечения для записи отличаются по цене и функциональности, большинство из них имеют схожие опции:
- регулируемый видеокадр;
- встроенный редактор видео;
- неограниченное время записи;
- прямая публикация видео в социальные сети.
Содержание статьи
Статья будет полезна тем, кто еще не записывал скринкасты. Мы собрали 10 наиболее удобных и простых в освоении программ, описали их достоинства и недостатки. В статье рассмотрим следующие программы:
| Программа | Ключевые особенности | Cсылка на скачивание |
|---|---|---|
| Бесплатные программы | ||
| 1. Free cam |
| Скачать программу |
| 2. DVDVideoSoft |
| Скачать программу |
| 3. ShareX |
| Скачать программу |
| 4. CamStudio |
| Скачать программу |
| 5. Ezvid |
| Скачать программу |
| Платные программы | ||
| 6. Camtasia Studio |
| Демо-версия |
| 7. MadCap Flare |
| Демо-версия |
| 8. FlashBack |
| Демо-версия |
| 9. TinyTake |
| Демо-версия |
| 10. Screencast-O-Matic |
| Демо-версия |
Бесплатные программы
Есть много бесплатных экранных рекордеров, которые успешно конкурируют с платными программами. Но следует учитывать, что некоторые программы могут потребовать платное обновление после установки бесплатной версии программного обеспечения.
1. Free Cam
Free Cam — это простой бесплатный экранный рекордер со встроенным аудио/видео редактором. Интерфейс программы понятен интуитивно и привлекателен для пользователя. С помощью Free Cam вы сможете быстро записывать и обрабатывать скринкасты. Несмотря на то, что программное обеспечение бесплатное, в нем нет рекламы и водяных знаков.
Ниже показано видео, в котором подробно рассказывается, как установить Free Cam и начать запись с экрана:
Достоинства:
- нет водяных знаков и рекламы
- нет ограничения по времени
- возможность записи закадровых и компьютерных звуков
- высокоточное разрешение
- большой выбор звуковых эффектов
- вы сможете легко удалить лишние фрагменты в видеозаписи и фоновый шум
- вы можете сохранять видеозапись в формате WMV и загружать ее сразу на YouTube
Недостатки:
- отсутствует возможность записи с веб-камеры
- только один формат записи — WMV
2. Free Screen Video Recorder
Free Screen Recorder от DVDVideoSoft — легкая программа для записи скринкастов, может записывать диалоги в Skype без ограничений. Приложение полезно для онлайн-конференций в Skype и записи интервью. Есть встроенный графический редактор.
В видео рассказывается, как начать работу с DVDVideoSoft:
Достоинства:
- возможность записывать разговоры в Skype
- есть функция скриншота
- несколько разных режимов для записи с экрана
- есть подробные гайды на сайте разработчика
- поддержка 10 языков
- форматы записи: BMP, TGA, JPEG, PNG и GIF
Недостатки:
- записывает звук только через микрофон
- сохранение записей только в AVI
- нет встроенного медиаплеера и подробного интерфейса
- во время работы может появиться реклама
- нет уведомлений в случае внезапного отключения
- может установить вредоносное программное обеспечение во время загрузки
ShareX — это программное обеспечение с открытым исходным кодом. Опытные пользователи могут убедиться, что в программе нет уязвимых мест и вредоносного кода, что особенно полезно для корпоративных пользователей. В ShareX присутствует набор опций, благодаря которым его можно сопоставить с платными экранными рекордерами, например, возможность импортировать музыку и видео, а также делать полноэкранную запись. Эта программа преимущественно предназначена для опытных пользователей и разработчиков.
В видеозаписи показано, как скачать и открыть программу, сделать скринкаст и скриншот, закрыть личную информацию и разместить получившееся видео в блог или соцсеть:
Достоинства:
- можно сделать полноэкранную запись
- есть “горячие” клавиши для быстрой и удобной навигации
- поддержка многих служб обмена URL
- возможность импортировать фото, видео и музыку
- цветовые эффекты и водяные знаки
Недостатки:
- сложная для использования непрофессионалами
- отсутствует запись в веб-камеры
- при загрузке больших файлов выдает ошибку
- отсутствует встроенный видеоредактор
4. CamStudio
Программа CamStudio — хороший вариант для непрофессионального использования с минимальными потребностями в видеомонтаже. Это легкое программное обеспечение с открытым исходным кодом. С его помощью можно создать видео в формате AVI, которые позже могут быть преобразованы в SWF. Несмотря на компактность редактора, он нуждается в дальнейшем развитии: программа не русифицирована, во время скачивания может подгрузиться вредоносное ПО или реклама.
В видео рассказано, как установить программу и настроить опции для записи с экрана:
Достоинства:
- запись экранного видео
- возможность преобразования формата AVI в Flash
- можно записывать видеоролики фиксированной длительности
- много инструментов для настройки записи видео
Недостатки:
- может подгружать вредоносные программы и вирусы
- не синхронизирует звуковой ряд
- файлы формата SWF могут замедлить работу компьютера
- нет интерактивных элементов и анимаций
- отсутствует техническая поддержка
5. Ezvid
По заявлению разработчиков, Ezvid — это самый простой в мире редактор для записи скринкастов. Главное его отличие — высокая скорость записи, так как изначально редактор был разработан для экономии времени пользователей. С помощью Ezvid вы сможете создавать видео и загружать его на YouTube в считанные минуты. Вот почему этот инструмент часто используется геймерами и любителями кино, которым требуется снимать и загружать видеоклипы как можно быстрее.
В ролике показано, как загрузить видео, смонтировать его и настроить звуковой ряд:
Достоинства:
- разрешение в высоком качестве: 1280 x 720p HD
- контроль скорости вывода видео
- быстрая загрузка на YouTube-канал
- встроенная подборка популярной музыки
- стильный интерфейс
Недостатки:
- присутствует посторонний шум
- незначительные ошибки и несоответствия
Платные программы
При большом выборе бесплатных программ для создания скринкастов многие пользователи выбирают платное программное обеспечение. Платные программы отличает наличие дополнительных функций:
- встроенная веб-камера;
- широкий выбор аудио и визуальных эффектов;
- возможность отдельного редактирования видео и аудиозаписей;
- техническая поддержка платных продуктов лучше чем у беслатного софта
Такие программы подойдут для коммерческого использования благодаря возможности настройки общего доступа к файлам и наличию облачного хранилища.
6. Camtasia Studio
Camtasia Studio — это многофункциональный инструмент для пользователей, заинтересованных в детальной проработке материалов. Программа позволяет записывать аудио и видео один за другим, впоследствии объединяя результаты. Цена на лицензию составляет 299 долларов, однако технически подкованные люди оценят возможности настройки и усовершенствования работы. Доступна 30-дневная бесплатная пробная версия.
Видео подробно рассказывает, как установить программу Camtasia Studio v9 и начать работу, как обработать звуковую дорожку и убрать шумовые эффекты, как добавить текст и графику:
Достоинства:
- можно импортировать существующие видео, фото, музыку
- доступна функция добавления текста или подписи к видеозаписи
- аудио и видео можно редактировать отдельно
- различные варианты масштабирования
- встроенная веб-камера
- можно редактировать отдельно каждый кадр
Недостатки:
- цена на редактор одна из самых высоких
- периодические платные обновления
- может замедлять работу компьютера
- ограниченная бесплатная пробная версия
7. MadCap Flare
MadCap Flare — это универсальный мультимедийный инструмент, идеально подходящий для создания интерактивных видеороликов и симуляций. Здесь вы сможете работать в трех режимах записи: ручном, автоматическом или полнокадровом (частота кадров фиксированная). Стоимость годовой лицензии 144 доллара, бессрочной — 428 долларов. Также есть бесплатная пробная версия на 30 дней.
Достоинства:
- можно создавать видео с интерактивным контентом
- сохраняет ваши шаблоны дизайна контента
- форматы вывода: WebM, MP4 и Adobe PDF
- большой выбор доступных визуальных и видеоэффектов
- многоязычная техническая поддержка
- бесплатные обновления платной версии продукта
Недостатки:
- на выходе могут появиться водяные знаки
- возникновение случайных ошибок
- сложный интерфейс
- ограниченная бесплатная пробная версия
- нет меню на русском языке
8. FlashBack
FlashBack от Blueberry Software — это утилита для полноэкранной записи с простым и удобным интерфейсом. Программа популярна среди университетских профессоров и студентов, что может объясняться приемлемой ценой. Разработчики предлагают 2 варианта покупки: личная лицензия за 49 долларов или бизнес-лицензия за 99 долларов. Обе лицензии предусматривают бесплатный 30-дневный пробный период использования. Также есть возможность загрузить полностью бесплатную версию без функций редактирования.
В видео показано, как сделать запись экрана при помощи программы FlashBack по выбранным опциям, как произвести экспорт видеозаписи и работать с цветом и звуком:
Достоинства:
- возможность записи сразу с нескольких мониторов
- функция добавления отличительных и пользовательских водяных знаков
- встроенная веб-камера
- различные варианты изменения масштаба и панорамы
- предоставляет функцию TechAssistant для сообщения о дефектах ПК
Недостатки:
- позволяет импортировать файлы только в формате FBR
- не отслеживает движение используемых окон
- ограниченная бесплатная пробная версия
9. TinyTake
TinyTake от MangoApps — это совершенный экранный рекордер, идеально подходящий для коммерческих презентаций и обучения сотрудников. Программа содержит удобную функцию общего доступа, которая позволяет прикрепить выходной файл к любому мессенджеру или отправить его на офисное устройство. Также вы получаете доступ к облачному хранилищу MangoApps. Бесплатная версия доступна только для личного использования.
Программа устанавливается на операционной системе Windows 7 и выше. Кроме того, как платные, так и бесплатная лицензия имеют встроенную онлайн галерею.
Разработчики программного обеспечения предлагают различные варианты лицензии в зависимости от количества людей в вашей организации. Данные по тарифам TinyTake представлены в таблице:
| Основной | Недельный тариф | Standard | Plus | Jumbo | Business |
|---|---|---|---|---|---|
| Бесплатно | $9.95 | $29.95 в год | $59.95 в год | $99.95 в год | $199.95 в год |
| Только для личного использования | Коммерческое использование | Коммерческое использование | Коммерческое использование | Коммерческое использование | Коммерческое использование |
| Лимит записи видео 5 минут | Лимит записи видео 120 минут | Лимит записи видео 15 минут | Лимит записи видео 30 минут | Лимит записи видео 60 минут | Лимит записи видео 120 минут |
| Хранилище 2 Гб | Хранилище 200 Гб | Хранилище 20 Гб | Хранилище 200 Гб | Хранилище 1 Тб | Хранилище 2 Тб |
| Без рекламы | Без рекламы | Без рекламы | Без рекламы | Без рекламы | |
| Интеграция с YouTube | Интеграция с YouTube | Интеграция с YouTube | Интеграция с YouTube | ||
| Видео аннотации | Видео аннотации | Видео аннотации | |||
| Поддержка E-mail 24×7 | Поддержка E-mail 24×7 | ||||
| Поддержка в онлайн чате |
Достоинства:
- позволяет создавать собственные сочетания клавиш
- видеоплеер совместим с мобильными устройствами
- дружественный прокси-сервер
Недостатки:
- запись видео ограничена 2 часами
- бесплатная версия имеет ограничение 5 минут для записи видео
- видео файлы сохраняются только в формате MP4
- версии до $ 99 значительно ограничены в возможностях
- бесплатная пробная версия недоступна
10. Screencast-O-Matic
Screencast-O-Matic отличает относительно низкая цена и упрощенная бесплатная версия, что позволяет программе конкурировать с бесплатными экранными рекордерами. Это облачное решение, позволяющее загружать данные в хранилище GoogleDrive и Dropbox.
Если число пользователей ограничено, вы можете приобрести лицензию на программное обеспечение от 9 долларов в месяц на 10 компьютеров. Стоимость лицензии на 1000 компьютеров начинается от 250 долларов. Также могут появиться дополнительные расходы, связанные с Pro Hosting — это дополнительные инструменты для управления ресурсами.
В видео показано, как установить бесплатную версию программы и сделать запись с экрана или веб-камеры, добавить звук, изменить формат:
Достоинства:
- создание скриншотов
- облачное хранилище для каждого пользователя
- варианты лицензий для разных групп пользователей
- возможность публикации в Vimeo Pro, Google Drive и Dropbox
Недостатки:
- хостинг без рекламы доступен только при покупке Pro Hosting
- 15-минутный лимит на загрузку на Screencast-O-Matic.com
- требуется установка Java
- множественные незначительные расходы в совокупности приводят к высокой стоимости
Вывод
Бесплатные и платные инструменты от лучшего программного обеспечения для записи экрана могут быть эффективными методами для работы в Windows. Выбор зависит от характера ваших задач.
- Для профессионалов, разрабатывающих учебные видеопроекты, подойдет Camtasia.
- Опытный пользователь с техническими навыками может использовать ShareX.
- Ну а если вы ищете простой и надежный рекордер для решения поставленных задач, выбирайте Free Cam.
|
Бесплатные |
|
|
OBS Studio — бесплатное программное обеспечение, которое предназначено для записи видео и стриминга на Twitch, Youtube и других подобных сервисах. Программа предлагает широкий набор функций и мощный API, которые позволяют записывать и редактировать видео в прямом эфире на каналах YouTube, GoodGame, Twitch, SC2TV, Hitbox.TV и других. |
|
|
Преимущества |
Недостатки |
|
Захват аудио и смешивание. Возможность предпросмотра до начала трансляции. Возможность переключаться между сценами. Позволяет выводить на экран различную информацию. Редактирование файлов с использованием различных фильтров. Поддержка VST плагинов. Конвертирование видео и сохранение его на ПК. |
Качество трансляции зависит от уровня сигнала сети Интернет. |
|
Curse Voice – бесплатное приложение для геймеров, с помощью которого геймеры могут записывать стримы в онлайн-режиме, делать видеозахват экрана монитора, сохранять отснятое видео на ПК или транслировать на канале TWICH. В отличие от своих аналогов, программа поддерживает аудиозвонки и создание онлайн-трансляций в тандеме из нескольких пользователей. Это значит, что геймеры удаленно могут играть в онлайн-игру, транслируя ей в сеть. |
|
|
Преимущества |
Недостатки |
|
Распространяется на бесплатной основе. Имеет русский интерфейс. Имеет гибкую систему настроек. Позволяет организовать прямую видеотрансляцию, переписку в чате между игроками. Позволяет редактировать видео в реальном режиме. Сохранение ролика в любом формате. |
Нет версии для Linux, MAC OS. Нужна регистрация и аккаунт на Twitch. |
|
oCam Screen Recorder – бесплатное приложение, которое позволяет осуществить видеозапись действий пользователя с рабочего стола Windows либо с активной области окна. Программа может работать с двумя мониторами, создавать скриншоты. Пользователь может сам задать количество кадров за секунду, отрегулировать звук, установить автоматический таймер. |
|
|
Преимущества |
Недостатки |
|
Захват изображения выбранного окна либо всего экрана. Запись видео с экрана. Ручной и автоматический выбор формата создаваемого файла. Есть ручная настройка качества звука и видео. |
Русский язык нужно самостоятельно выбрать в настройках. |
|
SMRecorder — приложение для захвата видео и аудио с экрана монитора. Позволяет записывать видео с экрана, создавать презентации, видеоучебники и организовывать видеочат. Видео можно записать и сохранить в AVI или MP4 форматах. Запись производится выбранной части рабочего стола или всего экрана. Поддерживает множество дополнительных настроек для настройки записи. |
|
|
Преимущества |
Недостатки |
|
Запись видео и звука с ПК и внешних источников. Добавление примечаний к видео. Настройка качества видео и звука. Возможность создать скриншоты. Быстрый доступ ко всем функциям и опциям во время съемки. |
В программе есть реклама. |
|
Free Screen Video Recorder – бесплатная программа, которая позволяет записывать видео с экрана, а также создавать снимки рабочего стола и отдельно выделенной области. С ее помощью можно фиксировать любые действия, происходящие на мониторе компьютера: снимать игровой процесс, записывать видеоуроки, презентации, полезный материал, сохранять его на ПК или транслировать в сети. |
|
|
Преимущества |
Недостатки |
|
Запись видео и звука с ПК и внешних источников. Выделение снимаемой области для большей ясности. Съемка курсора. Создание скриншотов. Сохранение изображения в форматах BMP, JPEG, GIF, TGA или PNG. |
Нет конвертации видео. |
|
Платные |
|
|
PlayClaw – программа для организации стримов онлайн. С её помощью можно выполнить захват монитора, организовать трансляцию игрового процесса, создать скриншот и выполнить редактирование готового материала. Программа отлично подходит для геймеров, которые занимаются летсплеями или ведут свои трансляции на YouTube, Twitch и других каналах. Софт поддерживает множество игровых плагинов, благодаря которым игрок может добавить в трансляцию видео с камеры, текст из чата или дополнительную информацию, таймер и часы, данные об fps, характеристиках железа. |
|
|
Преимущества |
Недостатки |
|
Позволяет выполнить захват и сжатие видео, записать игру или отдельный игровой процесс. Позволяет менять размер кадра во время трансляции. Есть функция создания скриншотов, добавления текста из чата в видео. Возможна запись звука с внешнего источника. |
Пробная версия работает только 30 дней. |
|
Bandicam – платное приложение, которое предоставляет возможность фиксировать, а также сохранять любые действия, происходящие на рабочем столе. Выполнять захват можно игрового процесса, активного окна программы, общения в видеочатах, снимать различные руководства и обучающие уроки. Помимо захвата видео, программа позволяет создавать скриншоты, сохраняя их в одном из нескольких популярных форматов. |
|
|
Преимущества |
Недостатки |
|
Создание и сохранение видео и скриншотов всего рабочего стола или его отдельно обозначенной области. Поддержка функции автоматической остановки записи видео в указанный час. Можно выбрать параметры разрешения, качества, формата создаваемых файлов. Есть функция контроля FPS. |
Бесплатные только 10 минут съемки. |
|
HyperCam — платная программа, которая предназначена для захвата действия на экране и записи видео и аудио в AVI, WMV/ASF файлы. С её помощью можно записывать видео игры, обучающие уроки, презентации, ролики и прочее. Также программа поддерживает функцию создания скриншотов. Полученные файлы можно редактировать встроенным Медиа Редактором и загружать на Youtube и другие популярные ресурсы или же сохранять на ПК или флешку. |
|
|
Преимущества |
Недостатки |
|
Захват звука и видео. Возможность записывать как указанную область, так и конкретное окно. Создание скриншотов. Поддержка «горячих» клавиш. |
Бесплатная версия предоставляется на 21 день и на всех файлах проставляется водяной знак. |
|
Recordzilla Screen Recorder – условно-бесплатный софт, благодаря которому можно осуществить захват и запись содержимого экрана ПК, как в целом, так и отдельной части с перемещением курсора мыши. Полученный материал можно сохранить в формате AVI, Flash FLV, Flash SWF, WMV. Программа обладает всем необходимым функционалом, чтобы снимать видеоролики и снимки рабочей области в домашних условиях. |
|
|
Преимущества |
Недостатки |
|
Захват целого рабочего стола, активного окна программы, произвольной области. Запись и трансляция видео. Запись видео с камеры, звука — с микрофона, наушников. Поддержка встроенного планировщика заданий. Настройка разрешения видео, размеров и частоты кадров. |
Бесплатные только первые 9 запусков. |
|
Screencast-O-Matic – платное приложение, которое позволяет записывать все действия, производимые пользователем на экране ПК или же в отдельной его части. Также софт может снимать непосредственно пользователя при помощи веб-камеры. Программа Screencast-O-Matic позволяет сохранять отснятый материал на диск или загрузить его на YouTube с указанием заголовка, тегов и описания. |
|
|
Преимущества |
Недостатки |
|
Запись видео с экрана, web-камеры, создание снимков рабочего стола и активной области. Загрузка полученного видео на YouTube или сайт программы. Сохранение материалов на ПК в MP4, AVI, FLV форматах. |
Бесплатная версия позволяет записать видео длиной в 15 минут, а на полученное видео накладывается водяной знак. |
Захват видео с экрана | Программа для записи видео с экрана со звуком
Монтаж видео на мобильном устройстве
- Назад
- Clips
- Для Android
- Для iOS
Всё, что нужно для обработки видео
- Назад
- Video Suite
- Для Windows
Редактирование видео
- Назад
- Видеоредактор
- Для Windows
- Для Mac
Больше возможностей редактирования
- Назад
- Видеоредактор Плюс
- Для Windows
- Для Mac
Монтаж панорамного видео
- Назад
- 360 Видеоредактор
- Для Windows
Как записать видео рабочего стола в Microsoft PowerPoint
  для начинающих | программы
 У многих пользователей на компьютере установлен офисный пакет от Microsoft, включающий, помимо прочего и программу для создания презентаций PowerPoint. Не все знают, но с помощью неё вы можете записать видео с рабочего стола с указателем мыши и звуком, о чем и пойдет речь в этой инструкции.
У многих пользователей на компьютере установлен офисный пакет от Microsoft, включающий, помимо прочего и программу для создания презентаций PowerPoint. Не все знают, но с помощью неё вы можете записать видео с рабочего стола с указателем мыши и звуком, о чем и пойдет речь в этой инструкции.
Конечно, для чего-то серьезного, лучше использовать специальные программы для записи видео с экрана компьютера, однако, для каких-то разовых задач, где требуется показать на видео какие-либо действия в интерфейсе Windows или программ, вполне подойдет и предложенный метод, особенно, если офис уже установлен. См. также: Как сделать скриншот с помощью Microsoft Word.
Опция записи видео с экрана в PowerPoint и её дополнительные возможности
Функция записи видео с экрана в PowerPoint находится в меню «Вставка»:
- Открыв создание или редактирование презентации, откройте меню «Вставка» и в разделе «Мультимедиа» нажмите «Запись экрана».

- Окно PowerPoint будет свернуто, а вверху рабочего стола появятся кнопки с опциями начала записи, включения записи звука (пишется звук как с микрофона, так и воспроизводимый на компьютере) и указателя мыши. Каждую кнопку можно нажать и с помощью сочетания клавиш (сочетания показываются при поднесении указателя мыши к кнопке).

- С помощью указателя мыши выделите область экрана, которую нужно записать или весь экран. Нажмите по кнопке записи или сочетание клавиш Windows+Shift+R (Windows — клавиша с эмблемой ОС в нижнем ряду).
- Начнется запись экрана. Для её завершения нажмите сочетание Windows+Shift+Q, либо поднесите указатель мыши к центральной верхней части экрана: появится панель, на которой можно нажать кнопку «Стоп».
- Видео будет автоматически вставлено в текущую презентацию.
Дальнейшие действия зависят от ваших задач: вы можете продолжать работать с видео в рамках презентации или же сохранить его на компьютер как обычный файл .mp4.
Для сохранения созданного видео на компьютере, просто нажмите по нему правой кнопкой мыши в презентации и выберите пункт «Сохранить мультимедиа как…» а затем укажите расположение сохраняемого файла.
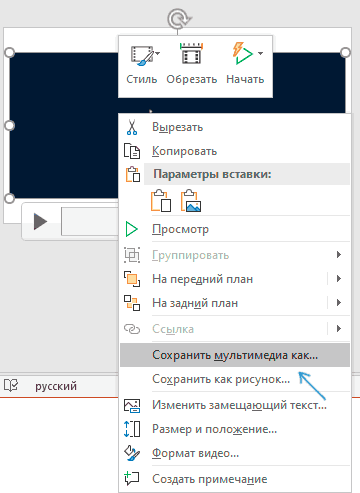
Видео будет сохранено как файл .mp4 с исходным разрешением, со звуком, 10 кадров в секунду: немного, но для простого скринкаста (записи рабочего стола или работы в программе) может быть вполне достаточно.
Если видео записывалось для использования в презентации, то в меню по правому клику будут доступны опции для его обрезки, создания рамок и простых эффектов.

Также, в главном меню Microsoft PowerPoint появятся пункты «Формат видео» и «Воспроизведение» для управления, соответственно, видом видео и тем, как именно оно будет воспроизводиться с возможностью добавить субтитры и закладки в видео для быстрого перехода в нужное время при презентации.
Не знаю, будет ли кто-то использовать такие возможности, но знать о том, что привычный софт, помимо прочего, умеет и записывать видео рабочего стола, думаю, стоит. Также может быть полезно: Лучшие программы для создания презентаций.
А вдруг и это будет интересно:
Бесплатная программа для создания видео презентаций
Здравствуйте.
Сегодня мы поговорим о бесплатной программе для создания видео презентаций, которая называется UVScreenCamera.
У этой программы масса функций для записи видео с экрана монитора и создания видео презентаций.
Она может записывать такие события, как: клики мышью, движения курсора мыши и т.д. Возможна запись видео со звуком и сохранение презентации в форматах EXE и UVF, а также запись презентации в формате AVI.
При этом файлы с расширением EXE весьма компактны, например ролик продолжительностью 2 минуты и разрешением 1024×768 «весит» всего около 200 КБайт!
Программа устанавливается без проблем и вопросов, достаточно быстро.
При первом запуске UVScreenCamera выглядит вот так:
Перед тем как начинать запись видео презентации необходимо произвести все необходимые настройки.
Во-первых необходимо выбрать область записи:
- Весь экран.
- Выделенная область (пример на скриншоте ниже).
- Окно.
Выбираем записывать или нет курсор мыши. Для определения тех действий мыши, которые нужно записать нажимаем на кнопку с тремя точками.
Здесь можно выбрать запись нажатия левой, правой, средней кнопки мыши; двойной, тройной щелчок и т.д.
Выбрать запись звука и, нажав на кнопку с «многоточием» выбрать и настроить устройство записи звука.
Можно установить опцию «Полупрозрачные окна»:
После этого можно записывать видео, нажав на кнопку «Запись». После окончания записи есть возможность редактирования презентации прямо в программе, без использования сторонних редакторов. Для этого достаточно нажать кнопку «Редактор», которая находится чуть правее кнопки записи.
Из редактора можно сохранить (экспортировать) видео в два формата UVF и EXE.
Остальные, более интересные нам форматы, в бесплатной версии недоступны. Однако не спешите закрывать статью, ведь есть простой способ получить видео в формате AVI, и презентацию можно будет смотреть практически на любом компьютере, а при конвертации в DVD видео и на бытовых DVD плеерах. Об этом чуть ниже.
Итак, если после всех подготовительных настроек не нажимать кнопку «Запись», а перейти в верхнее меню «Действия», пункт «Записать напрямую в AVI»
Выбрать место сохранения файла и кодек:
Мы сразу получим AVI файл, который не нужно будет во что-нибудь конвертировать.
Собственно, я описал полностью процесс создания видео презентации, осталось упомянуть о некоторых опциях программы, которыми Вы можете при желании воспользоваться.
Это, например: создание скриншотов и размещение видео ролика в интернете.
Вот теперь пожалуй, все.
Мне программа понравилась, поэтому могу смело ее рекомендовать Вам!
Программа для создания видео презентаций скачать бесплатно
Как из презентации сделать видео
Монтаж видео на мобильном устройстве
- Назад
- Clips
- Для Android
- Для iOS
Всё, что нужно для обработки видео
- Назад
- Video Suite
- Для Windows
Редактирование видео
- Назад
- Видеоредактор
- Для Windows
- Для Mac
Больше возможностей редактирования
- Назад
- Видеоредактор Плюс
- Для Windows
- Для Mac
Монтаж панорамного видео
- Назад
- 360 Видеоредактор
- Для Windows



