Как просмотреть и отключить установленные плагины в любом браузере
Плагины браузера, такие как Flash и Java, добавляют дополнительные функции, которые могут использовать веб-страницы. Однако они также могут замедлить работу при использовании или добавить дополнительные дыры в безопасности, особенно в случай Java .
Каждый веб-браузер имеет встроенный способ просмотра установленных плагинов браузера и выбора того, какие из них включены, хотя эта функция скрыта во многих браузерах. Чтобы полностью удалить плагин, вам нужно удалить его из Панели управления Windows.
Гугл Хром
В Google Chrome есть несколько скрытый хром: // страницы вы можете получить доступ. Чтобы просмотреть плагины, установленные в Chrome, введите chrome: // плагины в адресную строку Chrome и нажмите Enter.
На этой странице показаны все установленные плагины браузера, включенные в Google Chrome.
По умолчанию многие плагины могут работать только с вашего разрешения. Это помогает предотвратить использование веб-сайтами подключаемых модулей, таких как уязвимый подключаемый модуль Java. Флажок Всегда разрешен позволяет обойти эту защиту для отдельного плагина, но по какой-то причине он не установлен по умолчанию.
Mozilla Firefox
Firefox упрощает доступ к списку установленных подключаемых модулей. Чтобы просмотреть список установленных надстроек, откройте меню Firefox, щелкните «Надстройки» и выберите «Подключаемые модули».
Вы можете отключить отдельные плагины, нажав кнопку «Отключить». Чтобы просмотреть дополнительную информацию о подключаемом модуле, например имя файла, нажмите кнопку «Параметры».
Если вы хотите просмотреть более технический список, старая страница надстроек Firefox по-прежнему доступна на одном из Firefox скрыт о: страницах . Просто введите about: plugins в Firefox и нажмите Enter, чтобы получить к нему доступ.
Internet Explorer
Internet Explorer перечисляет свои надстройки браузера вместе с другими установленными надстройками браузера. Чтобы просмотреть их, щелкните меню с шестеренкой в правом верхнем углу окна Internet Explorer и выберите Управление надстройками.
Надстройки браузера отображаются в категории «Панели инструментов и расширения» вместе с панелями инструментов браузера и другими установленными надстройками ActiveX. Обратите внимание, что многие из них по умолчанию скрыты — щелкните поле «Показать» в нижнем левом углу экрана и выберите «Все надстройки», чтобы просмотреть их все.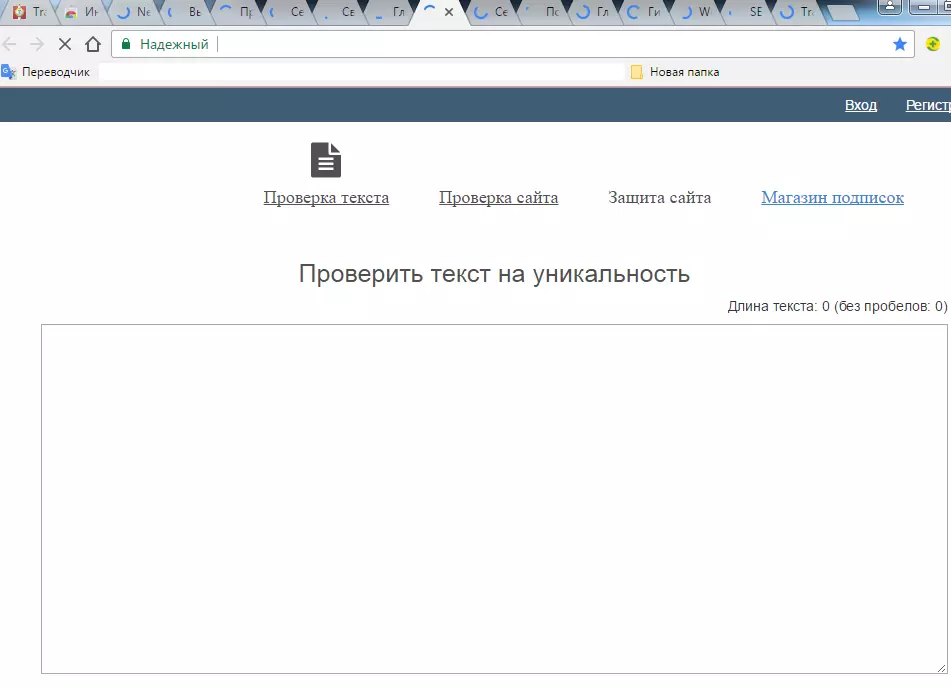
Вы можете отключить надстройки, выбрав их в списке и нажав кнопку «Отключить» в правом нижнем углу экрана.
Опера
Opera позволяет просматривать установленные плагины на одном из скрытая опера: страницы . Просто введите Opera: плагины в адресную строку и нажмите Enter, чтобы просмотреть список установленных надстроек.
Отсюда вы можете отключить плагины с помощью кнопки «Отключить», как и в других браузерах. Вы также можете отключить поддержку всех подключаемых модулей, сняв флажок «Включить подключаемые модули» или используя ссылку «Обновить подключаемые модули», чтобы Opera заметила новые подключаемые модули, которые вы только что установили. (Обычно для этого требуется перезапуск браузера.)
Удаление подключаемого модуля
Вы, наверное, заметили, что в веб-браузерах нет встроенных средств для удаления подключаемых модулей из вашей системы. В отличие от расширений или надстроек браузера, надстройки устанавливаются в масштабе всей системы.
В отличие от расширений или надстроек браузера, надстройки устанавливаются в масштабе всей системы.
Чтобы удалить надстройку, вам нужно открыть экран «Удалить или изменить программу» в Панели управления Windows, найти надстройку и удалить его, как любую другую установленную программу.
Чтобы просмотреть установленные плагины в Safari, щелкните меню «Справка» и выберите «Установленные плагины».
Как отключить плагины в Google Chrome, их настройка в Гугл Хроме
Содержание
- Виды плагинов
- Отключение plugins
Многие возможности в Гугл Хром доступны только при установке специальных скриптов, именуемых плагинами. Они скрыты от пользователей, но тем не менее постоянно работают. Со временем потребность в них может отпадать, поэтому для того, чтобы они не тратили ресурсы компьютера и не тормозили работу браузера, рекомендуется удалить или отключить их. В этой статье вы узнаете, как отключить плагины в Google Chrome.
Виды плагинов
Plugin – специальный модуль, встроенный в браузер для расширения его возможностей. В отличие от расширений, которые пользователи могут скачать в интернет-магазине, он не имеет интерфейса. Такие модули могут использоваться для воспроизведения видео различных форматов, просмотра документов PDF улучшения работы веб-обозревателя, а также для других задач.
Google Chrome поддерживает такие популярные плагины как:
- Adobe Flash Player
- Adobe Reader
- DivX Plus Web Player
- Java
- Windows Media Player
- Real Player
- QuickTime
Они устанавливаются в Гугл Хром самостоятельно, когда пользователь запускает инсталлятор веб-обозревателя и сами же проводят обновления. Ранее, в Google Chrome был открыт доступ к плагинам, но начиная с 56-й версии программы эта возможность была устранена разработчиком. Тем не менее возможность включить или выключить плагины в новых версиях браузера у пользователей есть и делается это очень легко.
Отключение plugins
На сегодняшний день в браузере осталось не так много плагинов, в которых предусмотрено отключение их работы. К ним относятся Adobe Flash Player для просмотра видео и Adobe Reader для открытия PDF-файлов. Для их выключения необходимо выполнить следующие действия:
1. Открыть настройки браузера (значок в виде трех вертикальных точек в углу экрана).
2. Пролистать открывшуюся вкладку до конца и нажать кнопку «Дополнительные».
3. Найти раздел «Конфиденциальность и безопасность» и нажать на пункт «настройки сайта».
В открывшемся окне нас интересуют 3 раздела: «Flash», «PDF-файлы» и «Доступ к плагинам вне тестовой среды».
В разделе «Flash» пользователь может отключить plugin, а также заблокировать или разрешить его работу на некоторых сайтах. Для выключения достаточно перетянуть ползунок в левое положение.
«PDF-файлы» деактивировать нельзя, но зато можно сделать так, что они будут скачиваться на компьютер с разрешения его владельца, а не открываться в новой вкладке веб-обозревателя.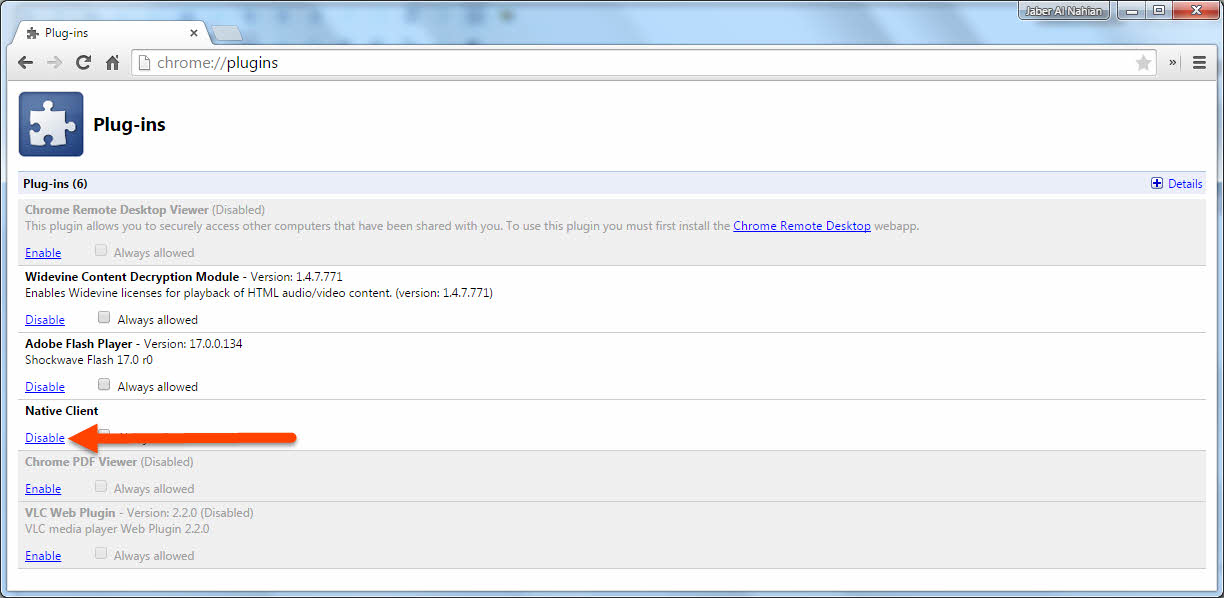
Раздел «Доступ к плагинам вне тестовой среды» позволит пользователю заблокировать или разрешить сайтам включать plugins.
Теперь, зная, как отключить plugins в Google Chrome, можно в любой момент прекратить работу ненужных скриптов, которые могут замедлять скорость работы программы и компьютера. При желании возобновить их деятельность можно в любой момент. Для этого достаточно зайти в соответствующий раздел настроек и перетащить ползунок в положение «Включено». И также работу plugins можно прекратить или сделать доступной только для определенных сайтов.
Как получить доступ к странице плагинов Chrome? Вот три метода
- Мастер разделов
- Магия разделов
- Как получить доступ к странице плагинов Chrome? Вот три метода
Шерри | Подписаться | Последнее обновление
Поскольку Google удалил страницу подключаемых модулей Chrome, пользователи не смогли получить доступ к подключаемым модулям Chrome, введя адрес подключаемых модулей в адресной строке. Не волнуйся. Вот еще 3 метода, предоставляемые мастером разделов MiniTool, которые могут помочь вам получить доступ к плагинам Chrome.
Не волнуйся. Вот еще 3 метода, предоставляемые мастером разделов MiniTool, которые могут помочь вам получить доступ к плагинам Chrome.
О подключаемых модулях Chrome Страница
Плагины — это программные компоненты, добавляющие определенные функции программам. Плагины Chrome позволяют веб-разработчикам добавлять на веб-сайты некоторые функции, видео и т. д. Они также дают возможность улучшить работу в Интернете.
На странице подключаемых модулей Chrome пользователи могут включать или отключать подключаемые модули и изменять связанные с ними настройки. Пользователи могли получить доступ к странице, выполнив поиск chrome://plugins в адресной строке. Однако, поскольку страница плагинов Chrome была удалена после версии 57.0.2987.98 некоторые пользователи не могут управлять своими плагинами.
Они обнаруживают код ошибки ERR_INVALID_URL со следующим сообщением при попытке открыть chrome://plugins: Веб-страница chrome://plugins/ может быть временно недоступна или она может быть постоянно перемещена на новый веб-адрес.
На самом деле это не ошибка. Пользователи сталкиваются с проблемой, потому что страница плагинов Chrome была удалена из соображений безопасности — некоторые плагины больше не работают, а некоторые интегрируются в Chrome другими способами. И многие плагины были перемещены на страницу настроек.
Если вы хотите управлять своими плагинами, вот три способа доступа к плагинам Chrome, и вы можете проверить, полезны ли они для вас.
Способ 1. Как получить доступ к плагинам в Chrome через настройки
Поскольку многие плагины Chrome перемещены в настройки, вы можете получить доступ к плагинам Chrome через настройки. Вам просто нужно:
Шаг 1 : Запустите Google Chrome .
Шаг 2 : Нажмите значок с тремя точками в правом верхнем углу и выберите Настройки .
Шаг 3 : Прокрутите вниз, чтобы найти раздел Конфиденциальность и безопасность .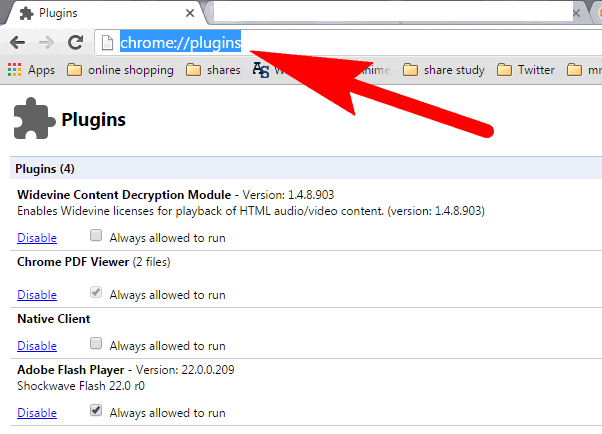 Затем нажмите Настройки сайта .
Затем нажмите Настройки сайта .
Шаг 4 : На следующей странице вы увидите список, содержащий ваши плагины Chrome.
Способ 2. Как получить доступ к подключаемым модулям в Chrome через страницу содержимого
Еще один способ быстрого доступа к подключаемым модулям Chrome — посетить страницу содержимого, так как подключаемые модули теперь перемещены сюда. Это всего лишь альтернатива первому способу.
Вам просто нужно запустить Google Chrome. Затем введите URL-адрес chrome://settings/content в адресной строке и нажмите Enter, чтобы перейти на страницу содержимого. После этого вы можете увидеть тот же список, который включает ваши плагины, как показано в методе 1.
Способ 3. Как получить доступ к плагинам в Chrome через расширение плагинов
Google предоставляет расширение под названием «Плагины» в качестве ярлыка на странице плагинов Chrome. Вы можете перейти в интернет-магазин Chrome или выполнить поиск в Google Chrome, а затем нажать Добавьте в Chrome , чтобы получить расширение.
Когда вы установите расширение, оно добавит кнопку Плагины в список приложений. Щелкните значок «Плагины», и он откроет для вас плагины Chrome. Затем вы можете управлять своими плагинами.
Если расширение вам больше не нужно, перейдите в раздел Настройки > Расширения , чтобы отключить его или удалить из Google Chrome.
- Твиттер
- Линкедин
- Реддит
Об авторе
Комментарии пользователей :
Не могу получить доступ к плагинам Chrome «Решено»
Автор: Adesanmi Adedotun
Я расскажу вам, как исправить , не могу получить доступ к магазину плагинов Chrome , чтобы загрузить и установить плагины в браузере Chrome. Когда вы пытаетесь загрузить расширение Chrome, а оно говорит, что плагин Chrome не работает или не может быть загружен, или плагины Chrome недоступны, вот быстрое решение, которому вы должны следовать.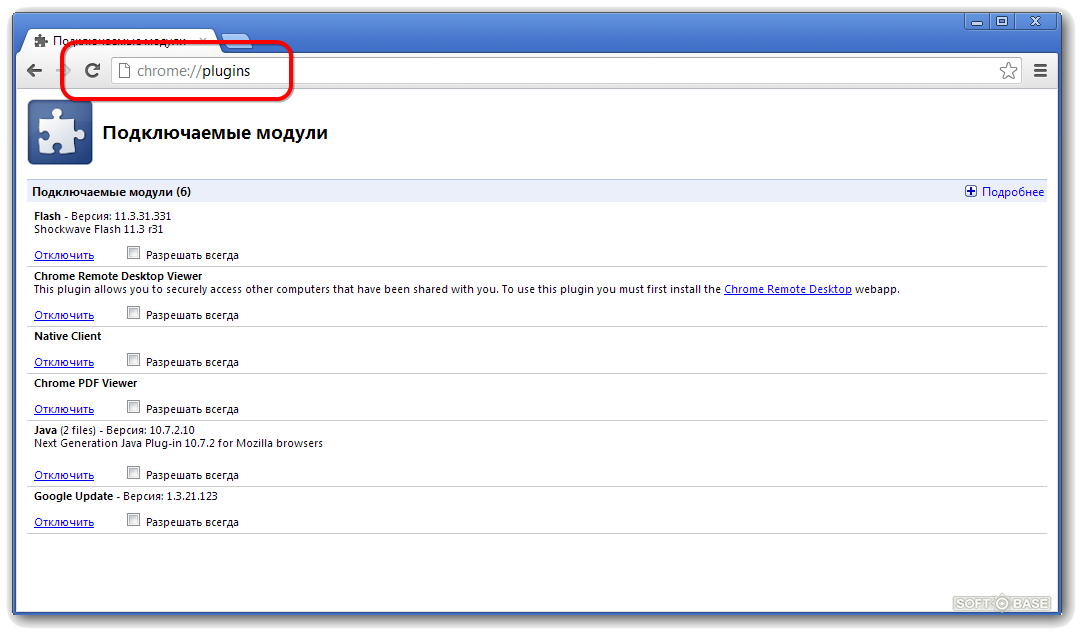
Что такое подключаемый модуль Chrome?
Плагин Chrome — это небольшая программа для настройки браузера Google Chrome. Эти небольшие программы позволяют пользователям персонализировать свой браузер Chrome и обеспечивают легкий доступ к довольно сложным ситуациям.
Расширения Chrome всегда имеют формат .zip, который пользователи могут загрузить и установить в своих браузерах. Впечатляет, что с расширением Chrome все становится так удобно.
Просматривая магазин плагинов Chrome, вы найдете тысячи расширений, которые захотите загрузить. Тем не менее, мы решили поделиться с вами тем, что у вас должны быть расширения Chrome, так как вам, возможно, придется их проверить.
Не удается получить доступ к подключаемым модулям Chrome
Не удается получить доступ к подключаемым модулям Chrome — это не проблема браузера или проблема пользователя. Даже если у вас нет доступа к плагинам Chrome, вы все равно можете использовать свой браузер.
Доступ к подключаемым модулям Chrome невозможен по ряду причин, включая следующие:
- Плагин был удален из магазина Chrome.

- У сервера Chrome возникла проблема со связью с вашим сервером.
- Расширение можно использовать только в режиме разработчика.
Если какая-либо из нескольких причин, указанных выше, действительна, вы можете столкнуться с сообщением об ошибке «Плагины Chrome недоступны». Несколько раз я сталкивался с ошибкой при использовании нескольких расширений Chrome, потому что они были удалены из списка Chrome.
Плагины Chrome не работают
Самый быстрый способ исправить неработающие плагины Chrome — отключить и снова включить плагин. Итак, здесь я расскажу вам, как быстро исправить неработающие плагины Chrome.
- Нажмите на 3 точки в правом верхнем углу Chrome.
- Нажмите «Дополнительные инструменты».
- Выберите «Расширения».
- Выключите все расширения с помощью кнопки-выключателя.
- Нажмите кнопку « X» , чтобы закрыть браузер Chrome.
- Еще раз откройте браузер Chrome.
- Перейдите к 3 точкам >> дополнительные инструменты >> расширение.

- Включить все расширения.
Этот метод зарекомендовал себя как самый быстрый способ исправить неработающий плагин Chrome.
Как получить доступ к плагинам Chrome
Хотите получить доступ ко всем вашим плагинам Chrome и управлять ими? Вы можете узнать, как получить доступ к плагинам Chrome, выполнив следующие действия.
- Запустите браузер Chrome.
- Нажмите на пункт меню браузера [3 точки в правом верхнем углу].
- Выберите «Дополнительные инструменты >> Расширение».
На этой странице вы увидите все свои расширения или плагины в браузере Chrome. К ним относятся расширения, которые вы установили в режиме разработчика, а также те, которые установлены через магазин Google Chrome.
Страница плагинов Chrome не найдена
Что произойдет, если вы обнаружите, что страница плагинов Chrome не найдена? Это означает, что плагин Chrome был удален из магазина плагинов Chome. В большинстве случаев остаточный кэш может привести к тому, что ваш браузер Chrome вернет страницу плагина Chrome, которая не найдена.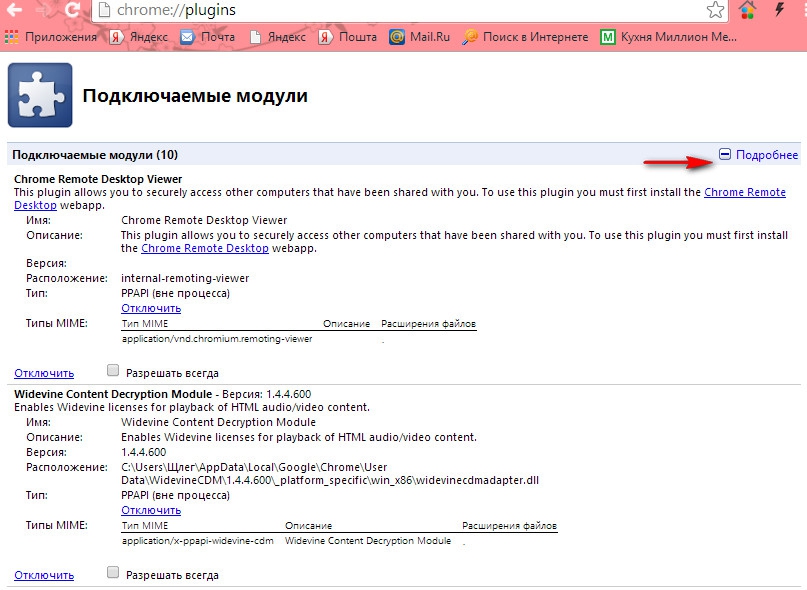
Поэтому мы рекомендуем вам очистить кеш браузера и посмотреть, вернутся ли плагины в нормальное состояние.
Доступ к плагинам Chrome
Доступ к плагинам Chrome можно получить с помощью ярлыка chrome://plugins в браузере Chrome. Вы также можете получить доступ ко всем установленным расширениям через настройки браузера.
На этой странице chrome://plugins вы можете включать и отключать плагины, которые вы больше не хотите использовать. Вы также можете изменить работу этих плагинов. Однако вы также можете столкнуться с трудностями, которые не позволят вам получить доступ к списку плагинов в вашем Chrome.
Общие среди списка ошибок включают « Этот сайт недоступен » и сообщение об ошибке « ERR_INVALID_URL».
Вы должны вовремя исправить эту ошибку, так как она не позволит вам посещать плагины Google Chrome на вашем компьютере.
Не удается получить доступ к подключаемым модулям Chrome
Вот как исправить веб-страницу по адресу chrome://plugins/ , которая может быть временно недоступна или навсегда перемещена на новый веб-адрес.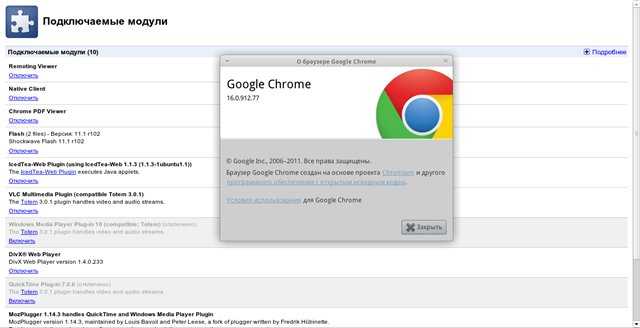
Страница плагинов Chrome удалена
Если Google удалил , магазин плагинов будет недоступен. Это не является результатом вируса или вредоносного ПО или проблемы с вашим браузером. Это строго Google, и это приводит к тому, что магазин плагинов недоступен.
Однако вы заметите, что плагин Google Chrome:// был перемещен в другой раздел настроек. Поэтому, если вы пытаетесь получить доступ к Chrome://plugins, вводя его в своем браузере в качестве URL-адреса, вы не сможете получить к нему доступ.
Доступ к странице подключаемых модулей
Теперь, когда страница подключаемых модулей Chrome удалена, как получить к ней доступ? Не паникуйте немного. Плагины по-прежнему доступны в настройках браузера.
1. Запустите браузер Chrome и нажмите дополнительные параметры в правом верхнем углу. Вы также можете ввести chrome://settings/ для доступа к интерфейсу настроек Chrome.
2. Прокрутите вниз до расширенного параметра или щелкните параметр «Дополнительно» слева и щелкните расширенный параметр.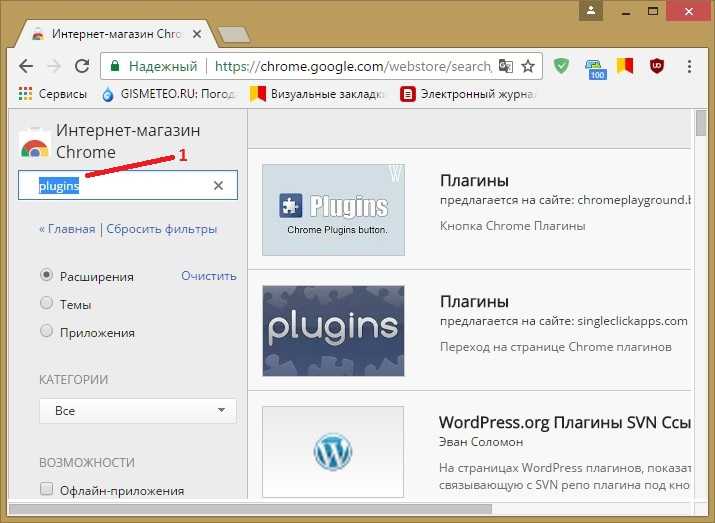
3. Когда расширенный параметр развернется, нажмите конфиденциальность и безопасность
4. Нажмите параметры содержимого , чтобы развернуть его. Или введите в браузере chrome://settings/content .
5. Нажмите на плагины
После того, как вы нажмете на плагины, отобразятся все ваши плагины Chrome. Теперь вы можете отключать, включать и изменять настройки по умолчанию по своему желанию.
Fix Не удается получить доступ к расширениям Chrome
Приведенный выше подход по-прежнему скрывает плагины в настройках, и доступ к ним не бросается в глаза. Тем не менее, я нашел этот подход лучше.
Вот быстрый способ доступа к расширениям Chrome, которые были удалены из
1. Откройте браузер Chrome
2. Щелкните правой кнопкой мыши любой плагин, который вы уже установили в браузере, и выберите управление расширениями.



