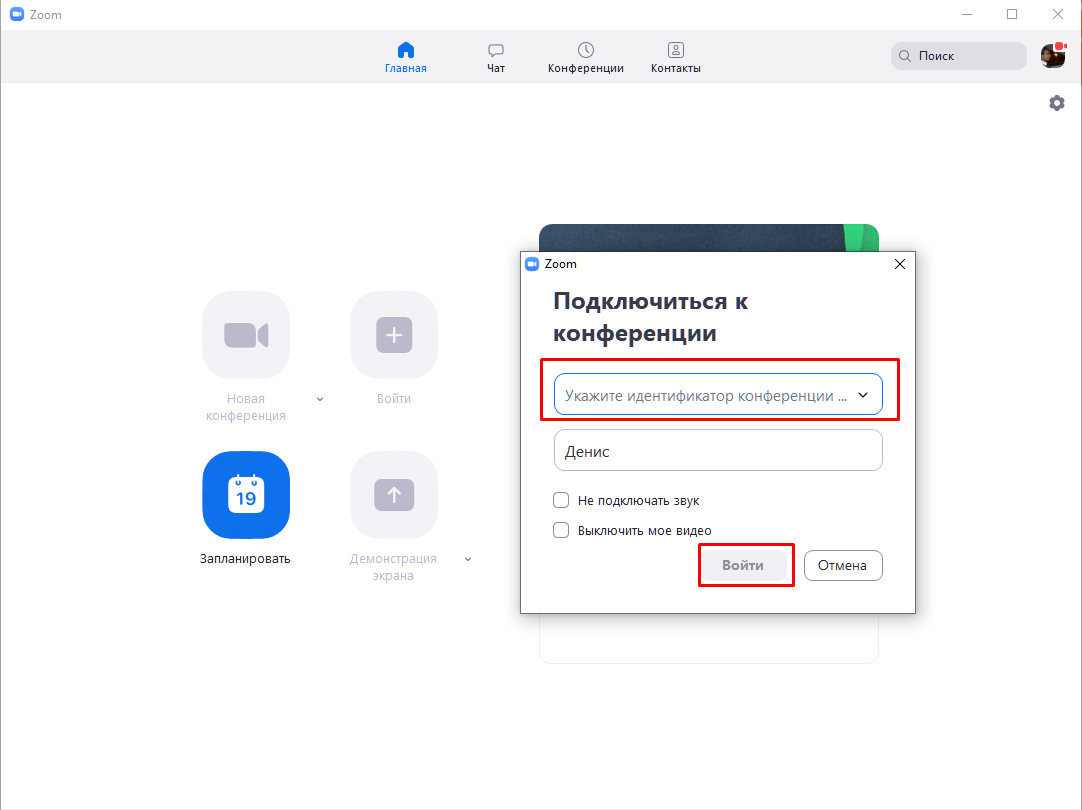Ваша учетная запись Google
| Chrome | Просмотр веб-страниц. Доступ к закладкам браузера с любого устройства, синхронизация вкладок с компьютером или устройствами Android. | |
| Gmail | Создание, передача, просмотр или поиск по электронным письмам с телефона или компьютера. | |
| Откройте Google Ассистент, чтобы получить обновленные данные. | ||
| Google Play Музыка | Передавайте музыку с компьютера через USB или покупайте в Play Store. Создавайте плейлисты и слушайте где угодно. | |
| Google+ | Делитесь контентом только со своими в этой социальной сети, автоматически загружайте фотографии в свои личные альбомы. | |
| Hangouts | Общайтесь со своими друзьями с использованием видео или текстовых сообщений. | |
| Play Store | Приложения для вашего телефона, а также книги, журналы, музыка и фильмы; доступ к ним с компьютера или любого устройства с ОС Android. | |
| Play Игры | Откройте для себя замечательные игры, играйте со своими друзьями по Google+, отслеживайте свои результаты и сравнивайте их с результатами других. | |
| Play Книги | Читайте и скачивайте книги из Play Store. | |
| Play Пресса | Главные новости и подписки на журналы из Play Store. | |
| Play Фильмы и ТВ | Фильмы и сериалы для быстрого просмотра из Play Store. | |
| Quickoffice | Создание и редактирование документов Microsoft Office. | |
| YouTube | Поиск, просмотр и загрузка видео в сеть. | |
| Диск | Хранение и синхронизация файлов в облачном сервисе Google, доступ к ним из любого места с интернет-доступом. Создание и совместное использование электронных таблиц, документов и презентаций. | |
| Календарь | Отслеживание предстоящих мероприятий, автоматические напоминания на телефоне, согласование с другими участниками благодаря совместному доступу к календарю.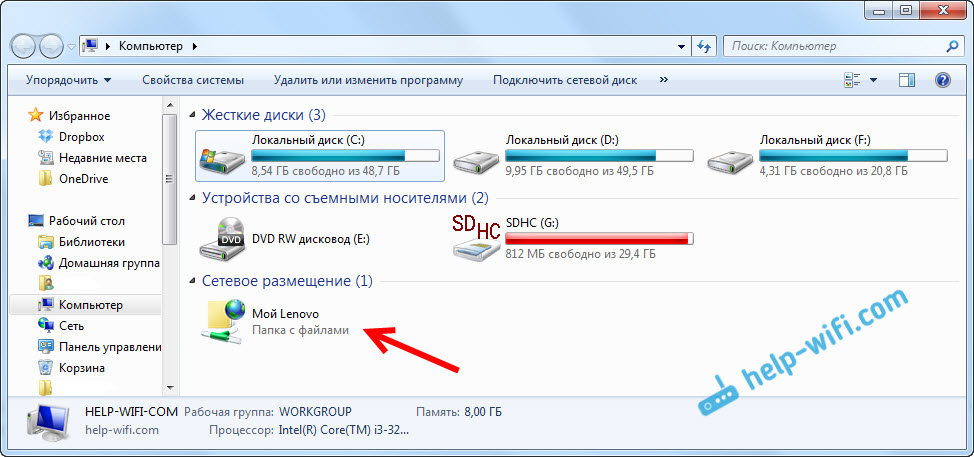 | |
| НастройкиGoogle | Настройка любого параметра, связанного с приложениями Google, включая настройки местоположения и историю поиска в Интернете. | |
| Переводчик | Диктуйте, пишите от руки или набирайте с клавиатуры слова, которые необходимо перевести на другой язык. | |
| Фото | Редактирование фотографий в Google+. |
SideSync — подключение мобильного устройства к PC
| SideSync (для ПК с ОС Windows) |
OC | ОС Windows XP SP3 или более поздней версии (поддерживаются 32- и 64-разрядная версии) |
|---|---|---|
| ЦП | Процессор Intel® Pentium, 1,8 ГГц или выше (рекомендуется процессор Intel Core 2 Duo, 2,0 ГГц или выше) | |
| Минимальный объем памяти (ОЗУ) | 1 ГБ (рекомендуется) | |
| Свободное место на жестком диске | Минимум 500 МБ (рекомендуется) | |
| Разрешение экрана | 1024 x 768 (600), не менее 32 бит | |
| Необходимое ПО |
|
|
| Поддерживаемое ПО | Microsoft Office 2007 или более поздней версии | |
| SideSync (для ПК с ОС Mac OS) |
OC | ОС Mac OS X 10.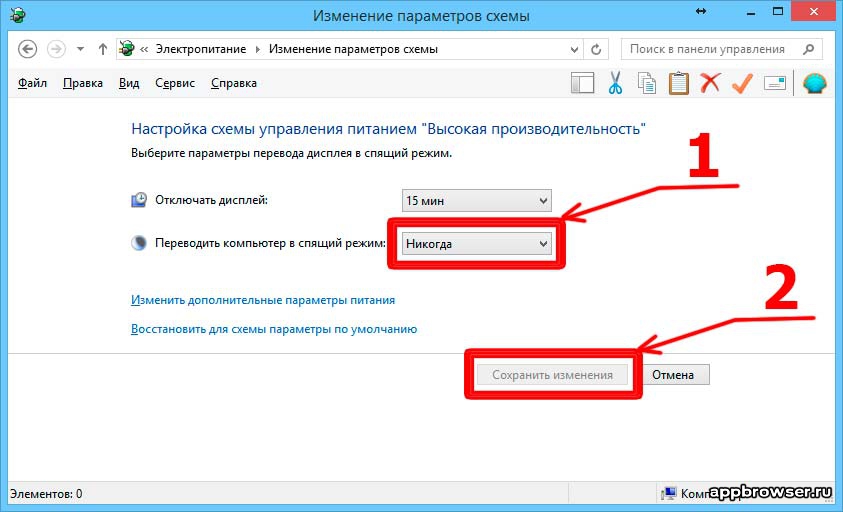 7 или более поздних версий 7 или более поздних версий |
| ЦП | Процессор Intel, 1,8 ГГЦ или быстрее | |
| Минимальный объем памяти (ОЗУ) | 1 ГБ (рекомендуется) | |
| Свободное место на жестком диске | Минимум 500 МБ (рекомендуется) | |
| SideSync (для мобильных устройств Samsung) |
OC |
|
Как включить компьютер с телефона Android с помощью Wake-On-LAN
Что вы делаете в первую очередь, когда добираетесь до своего стола? Возможно, включите компьютер. Прикоснитесь ли вы к клавиатуре, переместите мышь или нажмите кнопку питания, вы должны быть за компьютером, прежде чем сможете его запустить. Разве не было бы хорошо, если бы ваш компьютер был готов к работе?
Позвольте нам показать вам, как использовать ваше устройство Android для удаленного включения вашего ПК. Завтра вы можете добраться до своего стола с уже загруженной Windows.
Прежде чем ты начнешь
Чтобы эта настройка работала, ваш компьютер должен поддерживать Wake-on-LAN
(WoL). WoL — это особенность материнской платы. Самый простой способ узнать, поддерживает ли ваш компьютер WoL, — это загрузить BIOS. и проверьте настройки управления питанием.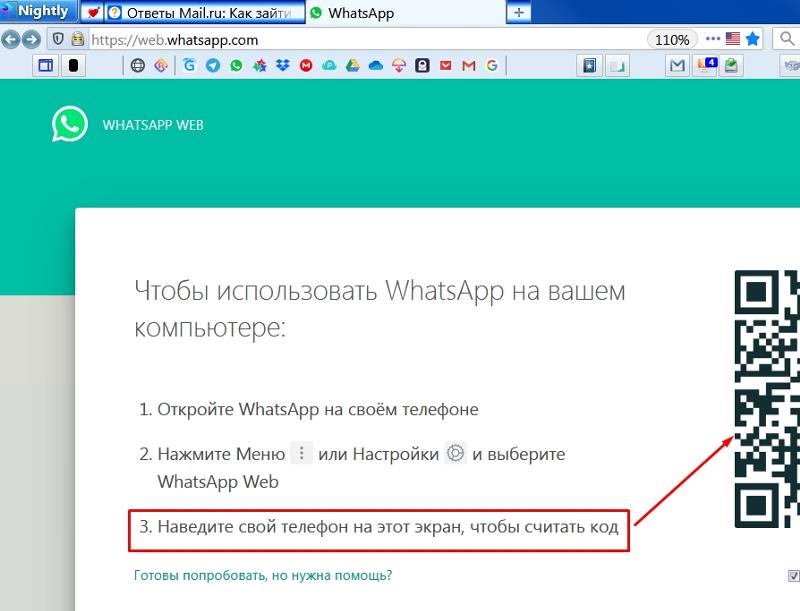 Нажмите правильную клавишу при загрузке (попробуйте ESC, DEL, F2 или F8), и ваш компьютер должен войти в BIOS.
Нажмите правильную клавишу при загрузке (попробуйте ESC, DEL, F2 или F8), и ваш компьютер должен войти в BIOS.Как только вы окажетесь в BIOS, найдите параметр Wake On LAN и включите его. Вы, вероятно, найдете это наряду с другими настройками, связанными с управлением питанием или сетью. Варианты BIOS варьируются от компьютера к компьютеру, поэтому вам, возможно, придется покопаться самостоятельно.
Если вы не можете найти опцию Wake on LAN, следующая установка, скорее всего, не будет работать. Однако вы все равно можете настроить Windows на запуск выбранных программ при загрузке.
Быстрая и простая настройка
Если ваш компьютер поддерживает WoL, первым делом установите бесплатное приложение для Android
Скачать: Wake On Lan (бесплатно)
Далее нам нужно подключить ваше устройство Android к компьютеру с Windows с помощью приложения.
Когда вы впервые откроете приложение, оно будет выглядеть довольно мрачно. Нажмите значок + в правом нижнем углу и следуйте инструкциям на экране, чтобы добавить свое первое устройство.
Нажмите значок + в правом нижнем углу и следуйте инструкциям на экране, чтобы добавить свое первое устройство.
После того, как вы будете следовать инструкциям приложения, оно будет искать устройства, подключенные к вашей локальной сети. Если многие компьютеры, телефоны и планшеты используют ваше интернет-соединение, список может сбить с толку. Самый простой способ определить ваш целевой компьютер по его MAC-адресу. найти
Чтобы найти MAC-адрес вашего компьютера, перейдите к компьютеру, нажмите
клавиши Windows + R , введите CMD и нажмите Enter . Затем введите ipconfig / all в командной строке и нажмите Enter . Эта команда покажет физический адрес вашего компьютера, строку из шести двузначных чисел, также известную как MAC-адрес. Теперь вернитесь в приложение и выберите запись с соответствующим MAC-адресом. Выберите псевдоним для устройства и выберите соответствующую сеть Wi-Fi .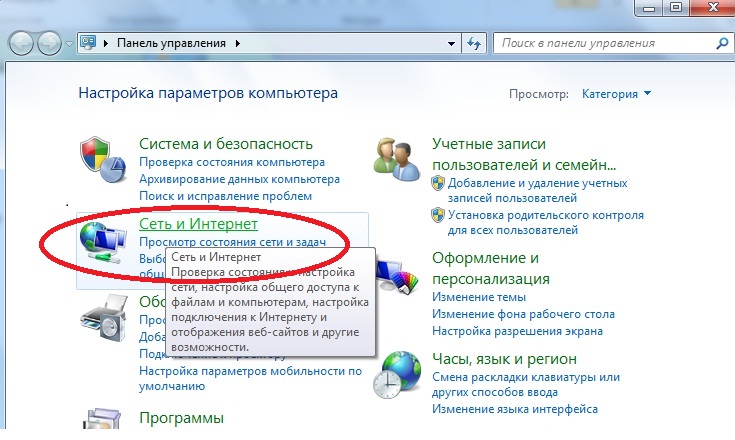
После того, как вы добавили компьютер в приложение, пришло время посмотреть, работает ли оно! Переведите компьютер в спящий режим или режим гибернации (« Пуск»> «Питание»> «Спящий режим / спящий режим» ) и нажмите кнопку «Пробуждение» в приложении Wake On Lan.
Если это работает, отлично! Если нет, у вас есть еще две настройки для проверки.
Nitty Gritty Setup
Итак, вы включили WoL в BIOS и настроили приложение, как описано выше, и оно все равно не разбудило ваш компьютер? Попробуйте следующие настройки.
Включите WoL для вашего сетевого адаптера
Возможно, вы не настроили сетевой адаптер для приема пакета Wake-On-LAN.
В Windows 10 щелкните правой кнопкой мыши кнопку « Пуск» и выберите « Диспетчер устройств» . Вы также можете выполнить Windows Search for Device Manager . Перейдите к сетевым адаптерам , щелкните правой кнопкой мыши тот, который вы используете для подключения к Интернету, и выберите Свойства .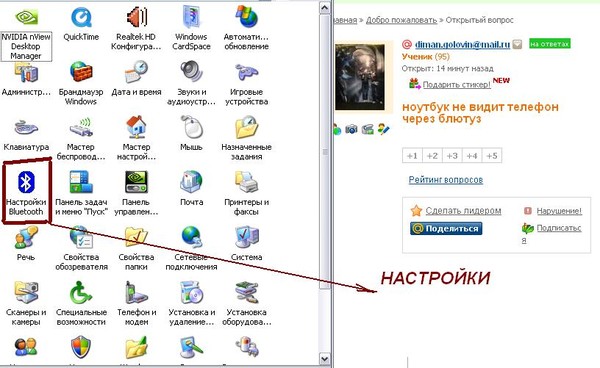
На вкладке « Управление питанием » вы найдете три флажка, в том числе « Разрешить этому устройству пробуждать компьютер»
и « Разрешить только волшебный пакет для пробуждения компьютера» . Если они еще не проверены, сделайте это. Это должно устранить любые проблемы, которые приводят к сбоям в работе приложения Android.Отключить быстрый запуск
WoL работает только при попытке вывести компьютер из сна или гибернации. . WoL не работает с гибридным выключением по умолчанию в Windows 8 и Windows 10. Простое решение — отключить быстрый запуск .
Откройте панель управления , найдите параметры электропитания и выберите « Изменить действия кнопок питания» . В верхней части нажмите Изменить параметры, которые в данный момент недоступны , затем прокрутите вниз и снимите флажок Включить быстрый запуск (рекомендуется) . Наконец, нажмите
Наконец, нажмите
Теперь переведите компьютер в спящий режим (« Пуск»> «Питание»> «Спящий режим» ) и повторите попытку. Это наконец работает?
Звонок WindowsПосле того, как вы настроили приложение Wake On Lan, вы можете запустить компьютер одним нажатием кнопки.
К сожалению, это приложение не позволит вам автоматически разбудить ваш компьютер; например, пробуждение компьютера по расписанию или когда ваш телефон устанавливает соединение с вашей сетью Wi-Fi. В последнем случае попробуйте PCAutoWaker [Больше не доступно], хотя обратите внимание, что приложение не обновлялось с 2011 года.
Хотели бы вы сделать это с ПК? Попробуйте одно из этих приложений для удаленного управления вашим компьютером с Windows.
Можете ли вы порекомендовать похожие приложения, чтобы разбудить компьютер с телефона Android? Какова причина использования Wake-on-LAN?
Давайте послушаем ваш опыт в комментариях! Первоначально написано Мэтт Смит 31 мая 2011 года.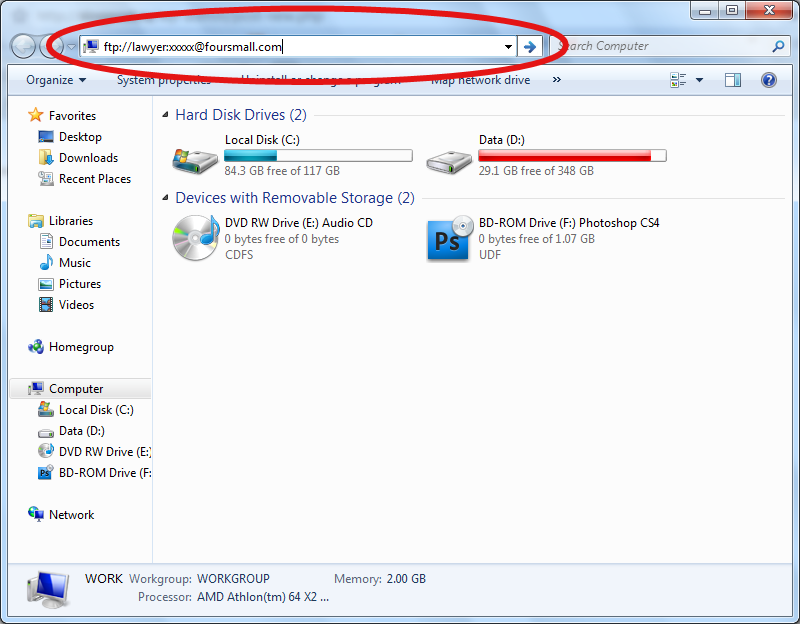
Вайбер — вход на свою страницу с компьютера или другого телефона
Автор Александр Бойдаков На чтение 3 мин Просмотров 29.3к. Опубликовано Обновлено
Добрый день, друзья! Порой мы сталкиваемся с тем, что не можем войти в вайбер. Проблемы возникают при использовании нового устройства, в том числе компьютера, входе в личный кабинет в браузере. Как показывает практика, вопросов возникает много, поэтому и нашу статью сегодня мы решили целиком посвятить моментам, связанным с темой, как зайти в мессенджер.
Как зайти в вайбер через компьютер или другой телефон
Большинство пользователей устанавливают viber на сматрфоне и прекрасно пользуются этим мессенджером на этом устройстве. Однако часто бывает удобнее использовать приложение для общения на компьютере или ноутбуке. В этом случае можно выполнять рабочие задачи и одновременно общаться, делиться файлами, сообщениями.
При первом входе в вайбер на пк необходимо установить программу, активировать ее с помощью телефона. Как только это будет сделано, данные синхронизируются автоматически. При входе в приложение можно увидеть все старые чаты, группы.
Входить в мессенджер на компе автоматически можно будет, если настроить автозапуск. Находится функция в настройках — пройдите в «учетную запись», затем – в «подробности». Повторно вводить свой телефон, имя не нужно.
Вайбер запускается автоматически и на смартфонах. Но только не когда используется новое устройство. Для входа в свою учетную запись на новом телефоне, планшете необходимо использовать сим-карту со старым номером.
Далее:
- после скачивания мессенджера запустите его;
- укажите телефонный номер;
- введите полученный код активации. Как только это будет выполнено, программа будет готова к работе. Войдя в вайбер, вы увидите все свои чаты.
В том случае, если на другом устройстве стоит новый номер, сначала нужно привязать его к учетке на вашем старом смартфоне.
Для этого:
- пройдите в настройки, нажав «еще»;
- откройте раздел «учетные записи»;
- выберите опцию «новый номер телефона и новое устройство». Система предложит вам сохранить резервную копию. Доступна функция только при использовании устройств, работающих на одной платформе. Привязать данные с андроида на айфон не удастся.
Вайбер: вход на свою страницу онлайн в личный кабинет
Пользователь, если он зарегистрирован, может зайти в свой личный кабинет, расположенный на сайте мессенджера. Незарегистрированным юзерам сначала будет предложено зарегистрироваться.
Для этого:
- перейдите на сайт viber;
- найдите на верхней панели опцию viber out, нажмите;
- в правом верхнем углу нажмите на «вход или регистрация»;
- введите свои регистрационные данные.
В личном кабинете доступна информация о счете, абонентской плате, тарифах, которые используются для звонков.
Почему я не могу зайти в мессенджер с телефона или компьютера
Иногда у пользователей не получается зайти в вайбер. Проблемы возникают при входе на телефоне, пк.
Проблемы возникают при входе на телефоне, пк.
Среди основных причин можно выделить следующие:
- приложение давно не обновлялось. Проверьте наличие обновлений, при необходимости установите;
- при обновлении произошла ошибка. Для решения проблемы потребуется повторная установка;
- отсутствует интернет-соединение. Проверьте, так ли это, запустив другие приложения, требующие связи;
- блокировка работы мессенджера программой-антивирусом. Временно отключите ее;
- неверно введены учетные данные.
Выводы
Войти в viber можно с телефона, компьютера. Информация о состоянии счета, тарифах доступна на личной странице в браузере.
Видеообзор
Управляйте телефоном через компьютер
Автор редактора | Опубликовано: 19 июня 2014 г. Очень важно, чтобы предприятия могли справляться с нарастающей модернизацией. Усилия, направленные на то, чтобы быть осведомленными о новейших технологиях, могут помочь повысить производительность компании, и часто для оптимизации производительности необходимо манипулировать несколькими устройствами. Например, компьютеры можно использовать для простой отправки и установки приложений прямо на ваш телефон Android.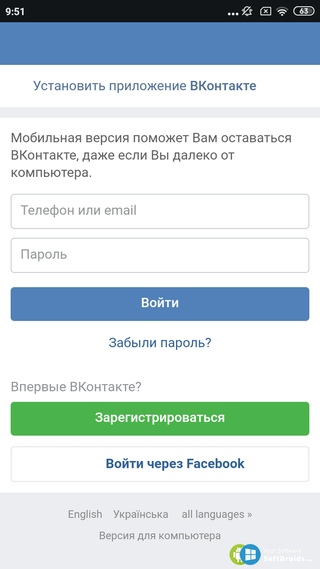
Многие пользователи часто не обращают внимания на то, как Google позволяет вам управлять своим мобильным телефоном через компьютер.Из этого туториала Вы узнаете, как загрузить, отправить и установить новое приложение на свое устройство Android, даже не касаясь его. Похоже на магию? Это чудо техники.
Для начала убедитесь, что ваш телефон вошел в вашу учетную запись Google. Эта учетная запись представляет собой комплексную учетную запись, с помощью которой вы можете получить доступ к своей электронной почте, блогу, учетной записи Google+ и даже к Google Play, торговой площадке Android для всех ее мобильных приложений. Ваша учетная запись Google также является вашим шлюзом для установки нового приложения с рабочего стола.
Чтобы войти в свою учетную запись Google со своего смартфона, выполните следующие простые шаги:
- Перейдите в настройки > Учетные записи > Google > Добавить учетную запись.
- Введите свой адрес электронной почты и пароль для подключения через страницу входа.

- На компьютере зайдите в Google Play, проверьте правый верхний угол экрана и нажмите Войти .
- Войдите в свою учетную запись Google еще раз, чтобы иметь возможность подключиться к своему мобильному телефону.
- Проверьте левую панель дисплея и щелкните Приложения .
- Перейдите в раздел Категории и выберите подходящий вариант в раскрывающемся меню.
- Будет отображено количество приложений, поэтому выберите то, которое вы хотите установить на свой телефон.
- Нажмите Бесплатно (или стоимость приложения). Помните, что нажимайте не на само приложение, а на подчеркнутую цену под каждым приложением.
- Вы будете перенаправлены к списку устройств, которые вошли в ту же учетную запись Google.Выберите одно из этих устройств, на котором вы хотите установить приложение. Нажмите Установите для бесплатных приложений и Купите для платных, чтобы установить их прямо на свое мобильное устройство.

- Вуаля! Вы только что скачали приложение со своего компьютера на телефон. Держите оба устройства в системе для легкого доступа в любое время и в любом месте.
Непрерывное развитие технологий означает, что мы должны больше стремиться учиться и знакомиться с новыми инструментами, которые мы можем использовать для улучшения бизнеса.Это может принести большую пользу вашей компании и позволить вам выполнять больше задач за более короткий промежуток времени.
Как проверить электронную почту на компьютере с помощью сотового телефона | Small Business
Как владелец бизнеса, будут моменты, когда вы захотите проверить свою электронную почту в пути. Один из способов сделать это — установить приложение для вашего почтового клиента и войти в систему как обычно. Другой — добавить свою учетную запись электронной почты во встроенную настройку почты вашего устройства. Чуть более сложный способ проверить электронную почту — это удаленное управление компьютером. Хотя это не так удобно, у вас будет полный контроль над своим компьютером, как если бы вы сидели перед ним.
Хотя это не так удобно, у вас будет полный контроль над своим компьютером, как если бы вы сидели перед ним.
LogMeIn
Загрузите и установите бесплатное приложение LogMeIn Ignition на свой компьютер (ссылка в разделе «Ресурсы»). Запишите имя пользователя и пароль, которые вы создали во время установки.
Перезагрузите компьютер, когда будет предложено. На панели задач отображается новый значок, указывающий на то, что LogMeIn запущен.
Откройте на телефоне торговую площадку или магазин приложений и выполните поиск «LogMeIn Ignition.«
Нажмите« Установить »и подождите, пока приложение не появится на главном экране.
Нажмите значок« Зажигание »и введите имя пользователя и пароль LogMeIn, которые вы создали ранее.
Введите данные для входа в Windows; рабочий стол появится после несколько секунд
Откройте свой почтовый клиент, чтобы просматривать электронную почту на своем телефоне
TeamViewer
Загрузите и установите TeamViewer на свой компьютер (см. ссылку «TeamViewer: Загрузить» в разделе «Ресурсы»).
ссылку «TeamViewer: Загрузить» в разделе «Ресурсы»).
Запустите TeamViewer из меню «Пуск» или на рабочем столе, затем щелкните вкладку «Подключение».
Нажмите «Настроить автоматический доступ» и введите имя компьютера в соответствующем поле.
Создайте пароль в поле «Пароль» и нажмите «Далее».
Создайте учетную запись TeamViewer в следующем окне или выберите «Я не хочу создавать учетную запись TeamViewer».
Нажмите «Далее», чтобы вернуться в главное окно. Запишите номер в полях «Ваш идентификатор» и «Пароль».
Установите мобильное приложение TeamViewer из магазина приложений своего телефона или загрузите его с веб-сайта (ссылка в разделе «Ресурсы»).
Запустите приложение и введите ID, который вы записали ранее, в поле «TeamViewer ID».
Нажмите «Удаленное управление» и войдите в свой почтовый клиент.
Jaadu RDP
Установите iTunes на свой компьютер, если он еще не установлен, или загрузите Bonjour с Apple. com (ссылка в разделе «Ресурсы»). Это необходимо для работы Jaadu.
com (ссылка в разделе «Ресурсы»). Это необходимо для работы Jaadu.
Загрузите Jaadu RDP Connect для Windows на свой компьютер и запустите установщик (ссылка в разделе «Ресурсы»).
Дважды нажмите «Далее», пока не увидите «Установка завершена».
Закройте установщик, затем запустите Jaadu, щелкнув «Пуск | Все программы | Jaadu | Jaadu RDP Connect».
Подождите, пока Jaadu не отобразит статус «Совместное использование включено».
Поставьте галочку «Начать с Windows», затем закройте окно.
Загрузите и установите мобильную версию Jaadu из iTunes App Store на свой мобильный телефон и запустите ее с домашнего экрана (ссылка в разделе «Ресурсы»).
Коснитесь своего компьютера в списке «Обнаруженные серверы», затем коснитесь «Идентификация».
Введите данные для входа в Windows и нажмите «Сохранить сервер». Ваш компьютер теперь выделен синим цветом в списке сохраненных серверов.
Коснитесь имени компьютера и дождитесь установления соединения.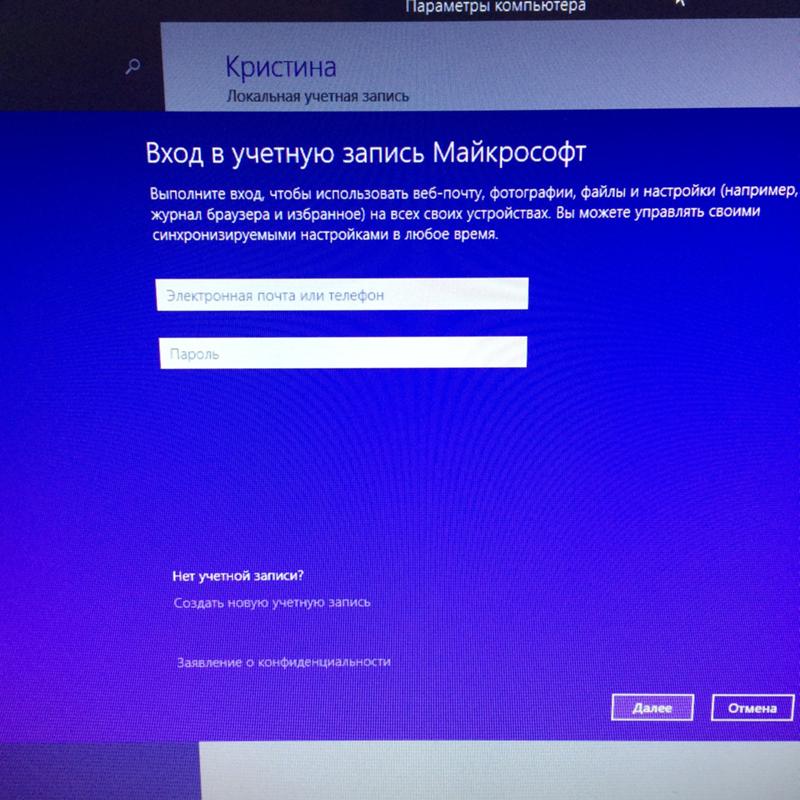 Когда вы увидите свой рабочий стол, проведите пальцем по экрану, чтобы переместить курсор, и дважды коснитесь почтового клиента, чтобы открыть его.
Когда вы увидите свой рабочий стол, проведите пальцем по экрану, чтобы переместить курсор, и дважды коснитесь почтового клиента, чтобы открыть его.
Ссылки
Ресурсы
Советы
- Если у вас возникли проблемы с подключением, нажмите «Компьютер», «Свойства системы» и «Удаленный», затем установите флажок «Разрешить подключения удаленного помощника к этому компьютеру.»
Writer Bio
Си Джей начала профессионально писать в 2009 году, ее работы появлялись на различных веб-сайтах. Она занимается ремонтом компьютеров с 2000 года и специализируется на вопросах, связанных с поддержкой / ремонтом ПК. Она получает степень бакалавра компьютерных наук. из Университета Франклина, а также изучал продвинутые языковые навыки в Центре искусств и наук.
Подключите рабочее устройство к рабочей или школьной сети
Подключите рабочее устройство с Windows 10 к сети своей организации, чтобы вы могли получить доступ к потенциально ограниченным ресурсам .
Что происходит, когда вы подключаете свое устройство
При подключении устройства с Windows 10 к рабочей или учебной сети произойдут следующие действия:
Windows регистрирует ваше устройство в рабочей или учебной сети, позволяя вам получить доступ к своим ресурсам с помощью вашей личной учетной записи. После регистрации устройства Windows подключает его к сети, чтобы вы могли использовать свое рабочее или учебное имя пользователя и пароль для входа в систему и доступа к ограниченным ресурсам.
Дополнительно, в зависимости от выбора вашей организации, вас могут попросить настроить двухэтапную проверку либо двухэтапную проверку, либо информацию о безопасности.
При желании, в зависимости от выбора вашей организации, вы можете быть автоматически зарегистрированы в системе управления мобильными устройствами, например Microsoft Intune.
 Дополнительные сведения о регистрации в Microsoft Intune см. В разделе Регистрация устройства в Intune.
Дополнительные сведения о регистрации в Microsoft Intune см. В разделе Регистрация устройства в Intune.Вы пройдете через процесс входа, используя автоматический вход в свою рабочую или учебную учетную запись.
Чтобы присоединиться к новому устройству с Windows 10
Если ваше устройство новое и еще не настроено, вы можете пройти процесс Windows Out of Box Experience (OOBE), чтобы подключить свое устройство к сети.
Запустите новое устройство и начните работать с Windows Out of Box Experience.
На экране Войти с помощью Microsoft введите свой рабочий или учебный адрес электронной почты.
На экране Введите пароль введите свой пароль.
На мобильном устройстве подтвердите свое устройство, чтобы оно могло получить доступ к вашей учетной записи.

Завершите настройку «Из коробки», включая настройку параметров конфиденциальности и настройку Windows Hello (при необходимости).
Теперь ваше устройство подключено к сети вашей организации.
Чтобы убедиться, что вы присоединились (новое устройство)
Вы можете убедиться, что вы присоединились, просмотрев свои настройки.
Откройте «Настройки» и выберите Учетные записи .
Выберите Доступ к работе или учебе и убедитесь, что вы видите текст вроде «Подключено к <ваша_организация> Azure AD».
Чтобы присоединиться к уже настроенному устройству Windows 10
Если ваше устройство было у вас какое-то время и оно уже было настроено, вы можете выполнить следующие действия, чтобы подключить свое устройство к сети.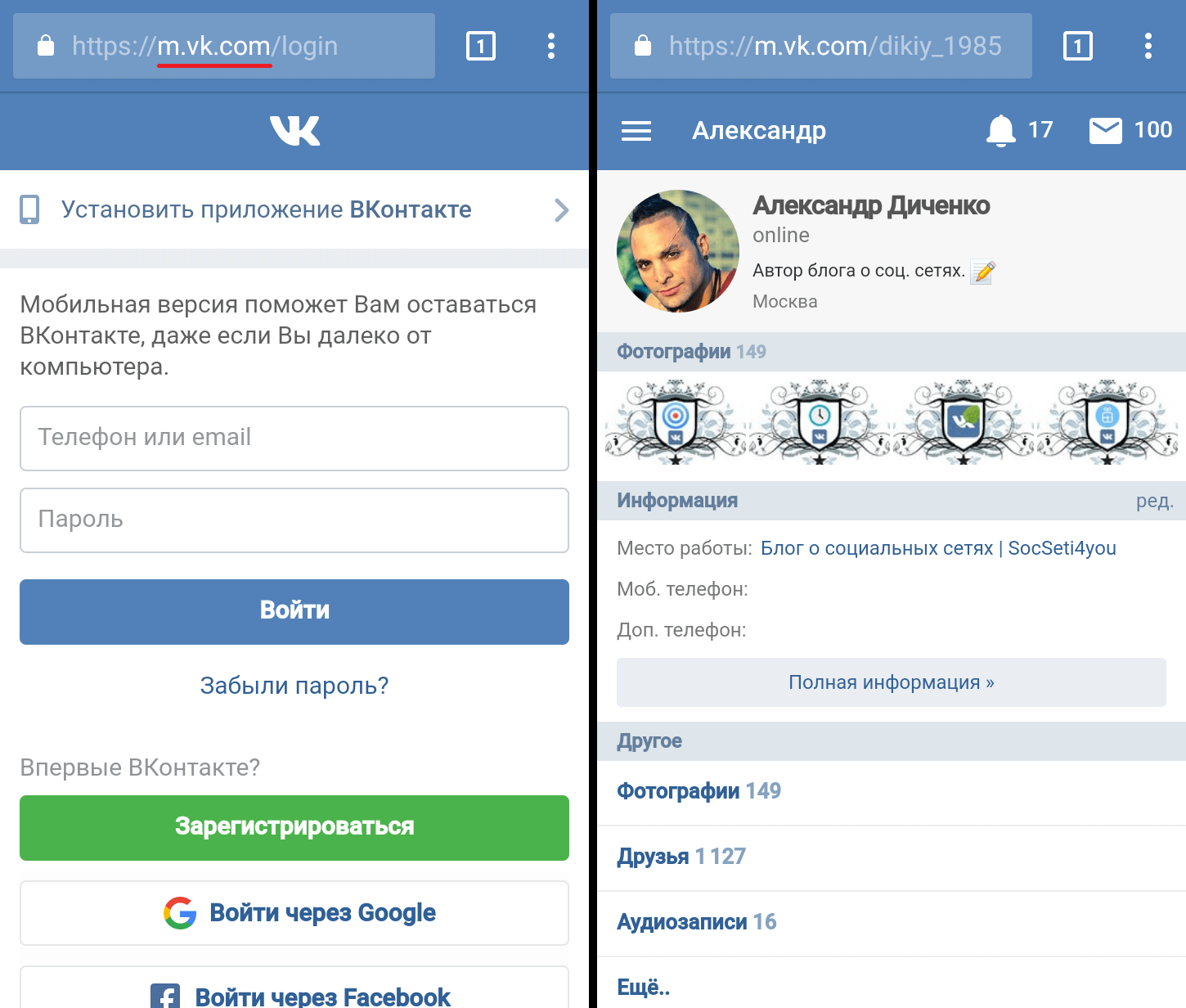
Откройте Настройки , а затем выберите Учетные записи .
Выберите Доступ к работе или учебе , а затем выберите Connect .
На экране Настройка рабочей или учебной учетной записи выберите Присоединить это устройство к Azure Active Directory .
На экране Давайте войдем на экран , введите свой адрес электронной почты (например, alain@contoso.com), а затем выберите Далее .
На экране Введите пароль введите свой пароль и выберите Войти .
На мобильном устройстве подтвердите свое устройство, чтобы оно могло получить доступ к вашей учетной записи.
На Убедитесь, что это экран вашей организации, проверьте информацию, чтобы убедиться, что она верна, а затем выберите Присоединиться к .

На экране Все готово нажмите Готово .
Чтобы убедиться, что вы присоединились к
Вы можете убедиться, что вы присоединились, просмотрев свои настройки.
Откройте Настройки , а затем выберите Учетные записи .
Выберите Доступ к работе или учебе и убедитесь, что вы видите текст вроде « подключен к <ваша_организация> Azure AD ».
Следующие шаги
После того, как вы подключите свое устройство к сети своей организации, вы сможете получить доступ ко всем своим ресурсам, используя данные своей рабочей или учебной учетной записи.
Ищете способы войти в Bumble на телефоне или компьютере? Узнайте здесь
Вот пошаговое руководство по входу в Bumble на вашем телефоне или компьютере.
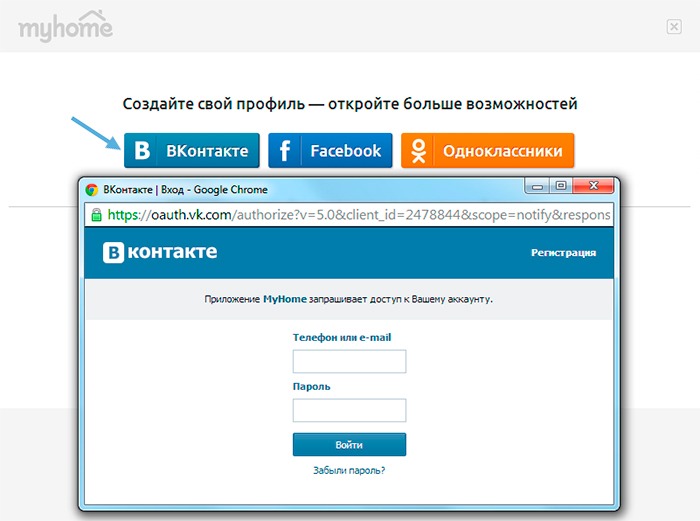
Bumble — одно из самых известных приложений онлайн-знакомств среди поколения Z.Пользователи могут встретить своего потенциального партнера, и, проводя пальцем влево или вправо, вы можете выбрать своего партнера. Он дает вам множество способов создать учетную запись, а затем войти в нее.
Пользователь может войти в Bumble на трех разных типах устройств, используя три типа проверки. Хотя есть много способов использовать приложение, если вы ищете простые шаги для входа в систему с разных устройств, не волнуйтесь, мы вам поможем.
ПРОЧИТАТЬ | Коды активации Garena Free Fire на 11 ноября 2021 г .: Как погасить коды
Шаги для входа в Bumble на iPhone или Android Шаг 1: Загрузите приложение Bumble из iPhone App Store и Android Play Store.
Шаг 2: Если вы используете iPhone, вы увидите три варианта: «Продолжить с Apple», «Продолжить с Facebook» и «Использовать номер мобильного телефона».
Шаг 3: Если вы используете устройство Android, вы увидите только параметры Facebook и номера мобильного телефона.
Шаг 4: Выбрав любой из вариантов, следуйте инструкциям по созданию или входу в свою учетную запись Bumble.
Шаг 5: Если пользователь входит в систему, используя номер ячейки, он / она должен ввести проверочный код, который Bumble вам отправит.
Шаг 1: Перейдите на официальный сайт Bumble, www.bumble.com.
Шаг 2: Откройте браузер на рабочем столе и нажмите «Войти» (или «Присоединиться», если у вас нет учетной записи).
Шаг 3: Теперь выберите один из вариантов: «Продолжить с Facebook», «Продолжить с Apple» или «Использовать номер мобильного телефона».
Шаг 4: Теперь введите свой Apple ID, информацию Facebook или свой номер телефона.
Шаг 5: Возможно, вам придется ввести проверочный код, который вам отправит Bumble, если вы входите в систему, используя свой номер телефона.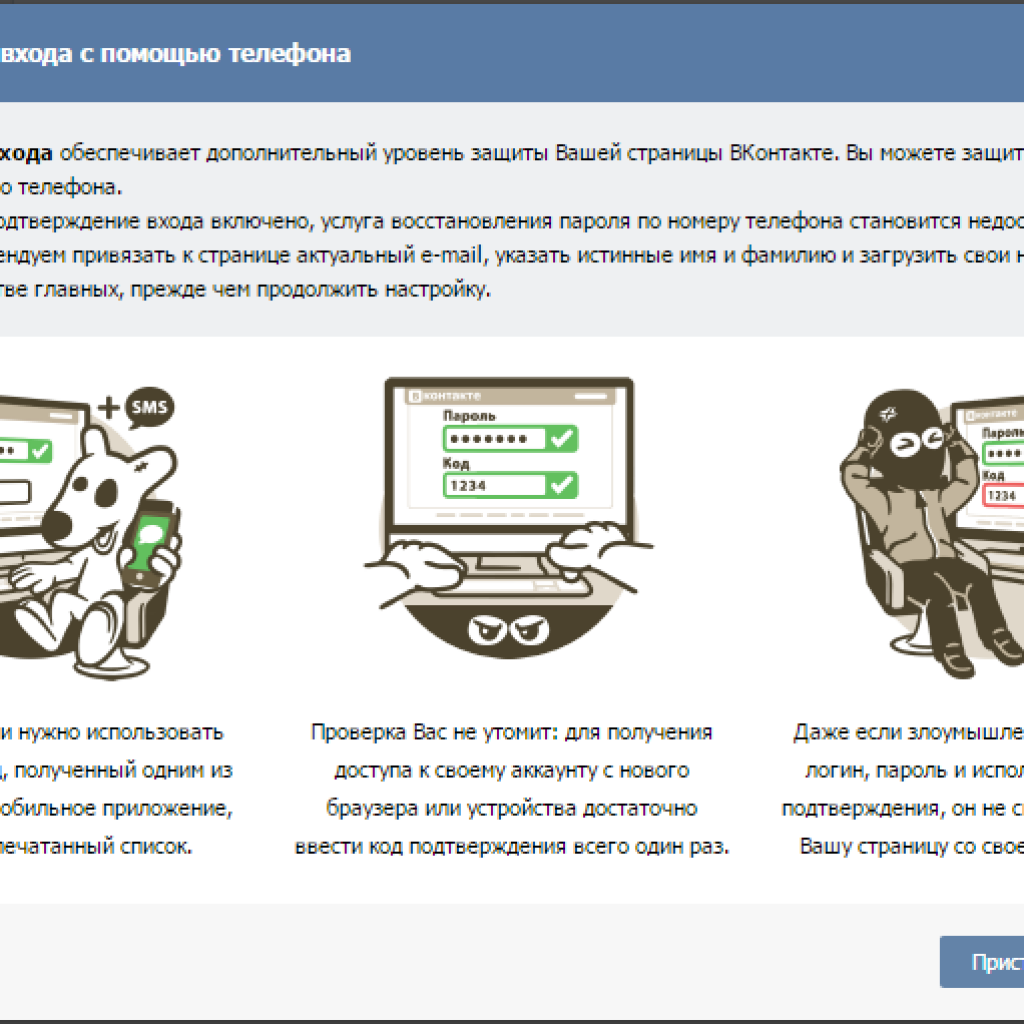
ПРОЧИТАТЬ | Ищете способы проверить, не заблокировал ли вас кто-то в Telegram? Узнайте здесь
Нажмите здесь, чтобы получить полный охват IndiaToday.in о пандемии коронавируса.
Как войти в Google Диск на компьютере или телефоне и что делать, если вы не можете вспомнить свою регистрационную информацию
- Вы можете войти в Google Диск, используя то же имя пользователя и пароль, что и ваша учетная запись Gmail.
- Вход в Google Диск на веб-сайте или в мобильном приложении дает вам доступ ко всем вашим сохраненным файлам и фотографиям.
- Если вы не можете вспомнить данные своей учетной записи, вы можете использовать « Забыли адрес электронной почты?» или « Забыли пароль?» варианты для восстановления вашей учетной записи.
Google Диск, вероятно, самое популярное приложение для облачного хранилища. А с 15 ГБ свободного места для хранения нетрудно понять, почему.
К счастью, войти в Google Диск тоже несложно. Google Диск, как и другие сервисы Google, подключен к вашей учетной записи Google. Это означает, что он использует тот же адрес электронной почты, имя пользователя и пароль, что и ваша учетная запись Gmail, YouTube и т. Д.
Google Диск, как и другие сервисы Google, подключен к вашей учетной записи Google. Это означает, что он использует тот же адрес электронной почты, имя пользователя и пароль, что и ваша учетная запись Gmail, YouTube и т. Д.
Вот как войти в Google Диск на компьютере и телефоне.
Как войти на сайт Google ДискаВсе, что вам нужно, это ваше имя пользователя и пароль Google.
1. Перейдите на сайт Google Диска.
2. Если вы входили в систему раньше, вам может быть предложена одна из ваших учетных записей Google — щелкните нужную и введите пароль для входа в систему. В противном случае введите свой адрес Gmail, имя пользователя или номер телефона и нажмите Далее .
Введите свой адрес электронной почты и нажмите «Далее». Google; Уильям Антонелли / Инсайдер Подсказка: Если вы видите список учетных записей Google, но хотите войти в другую, нажмите Использовать другую учетную запись .
3. Введите свой пароль и снова нажмите Далее .Если будет предложено, завершите процесс двухфакторной проверки.
Если он у вас настроен, вам нужно будет ввести код двухфакторной проверки. Уильям Антонелли / ИнсайдерВы войдете в систему.
Если вы не можете вспомнить данные своей учетной записи, нажмите Забыли адрес электронной почты? или Забыли пароль? Вы сможете использовать свой метод восстановления, чтобы вернуться в учетную запись.
Как войти в мобильное приложение Google ДискВы можете бесплатно загрузить приложение Google Диск из Apple App Store для iPhone или Google Play Store для Android.
1. После загрузки откройте приложение Google Диск.
2. Вас спросят, хотите ли вы войти в систему с одной из учетных записей Google, уже сохраненных на вашем устройстве — нажмите на нее и войдите в систему, если вы это сделаете.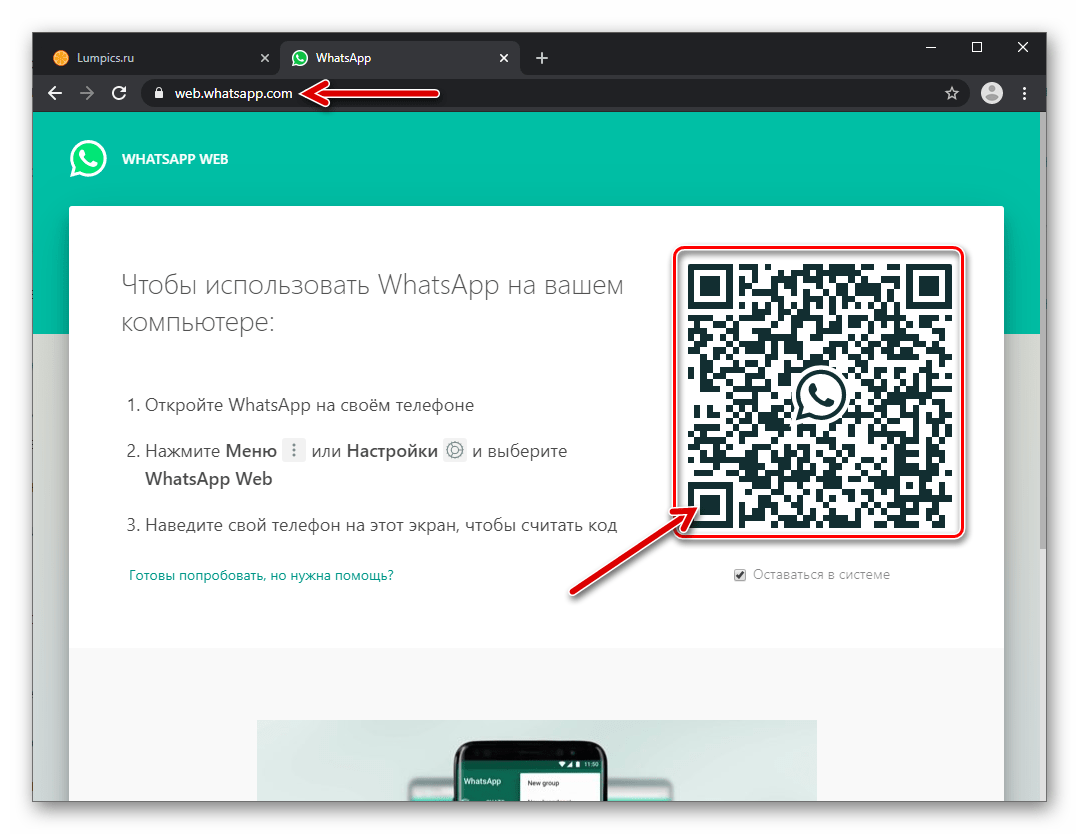
3. Если нет, нажмите Добавить учетную запись или Добавить другую учетную запись .
Выберите аккаунт или добавьте новый. Google; Уильям Антонелли / Инсайдер4. Вы попадете на страницу, где сможете войти в свою учетную запись.Введите свой адрес Gmail, имя пользователя или номер телефона и нажмите Далее .
Войдите в Google.Google5. Введите свой пароль и снова нажмите Далее . Если будет предложено, завершите процесс двухфакторной проверки.
Вы войдете в приложение.
Если вы не можете вспомнить данные своей учетной записи, нажмите Забыли адрес электронной почты? или Забыли пароль? , чтобы восстановить свою учетную запись.
T-Mobile приложение | Служба поддержки T-Mobile
Приложение T-Mobile упрощает вашу мобильную жизнь.С его помощью вы можете управлять своей учетной записью и услугами, не отрывая пальца — всего лишь пальцем!
Что необходимо для использования
- Аккаунт T-Mobile.

- Телефон марки T-Mobile с последней версией программного обеспечения:
- Устройства Android должны быть на Android 6.0 или выше.
- Apple iPhone требует Apple OS 10 или выше. iPad в настоящее время не поддерживаются. Чтобы войти в приложение на iOS, необходимо отключить Wi-Fi на своем устройстве.
Войти
Если вы используете приложение VPN или VPN, отключите его на время настройки.
Первый вход в систему с помощью T-Mobile ID
- На экране приветствия введите свой номер телефона или адрес электронной почты и пароль My T-Mobile.
- Tap Войти .
- Если у вас нет T-Mobile ID, нажмите Получить T-Mobile ID .
- Введите свою регистрационную информацию и нажмите Далее .
- На ваше устройство будет отправлено текстовое сообщение, введите код из текстового сообщения и нажмите Далее .
- Dual SIM с устройствами eSIM, такими как iPhone Xs, предложит вам войти в ту линию, с которой вы в данный момент получаете доступ к данным.

- Вы попадете на страницу Home приложения.
Войдите в систему с помощью T-Mobile ID как постоянный пользователь
- После запуска приложения отобразится «Страница входа». На странице входа ваше имя будет указано в приветственном сообщении.
- Введите свой пароль и нажмите Войти .
- Вы попадете на страницу Home приложения. Если вы выбрали ссылку, по которой было запущено приложение, вы будете перенаправлены к месту назначения ссылки.
Войти по лицу или отпечатку пальца
Включите биометрические настройки на вашем устройстве, такие как Face ID или отпечаток пальца, для доступа к приложению T-Mobile без запоминания пароля.
- На «экране приветствия» введите пароль своего T-Mobile ID и нажмите Войти .
- При первой настройке:
- Вы увидите диалоговое окно с запросом разрешения на использование вашего лица или отпечатка пальца, нажмите Ok .

- Когда появится второе диалоговое окно, завершите сканирование лица или отпечатка пальца на устройстве.
- Вы увидите диалоговое окно с запросом разрешения на использование вашего лица или отпечатка пальца, нажмите Ok .
- Существующий пользователь:
- Tap MORE .
- Нажмите Настройки приложения .
- Коснитесь Управление идентификатором лица или Управление идентификатором отпечатка пальца и включите настройку на устройстве.
- Далее, настройте биометрическую верификацию в своем аккаунте!
Войти в международный роуминг
Вы должны быть подключены к сети Wi-Fi при международном входе в приложение.
- На «экране приветствия» введите пароль своего T-Mobile ID и нажмите Войти .
- На экране «Подтверждение учетной записи: нажмите« Текстовое сообщение »или« Дополнительные параметры »(откроется вариант« Вопросы безопасности »).
- Нажмите Далее , и на ваш телефон будет отправлено текстовое сообщение с кодом подтверждения.
- Введите проверочный код из текста и нажмите Далее .

Войти с другим идентификатором T-Mobile ID
Если у вас есть две SIM-карты с устройством eSIM, например iPhone Xs, вам могут потребоваться следующие шаги для переключения между идентификаторами T-Mobile ID.Хотя мы рекомендуем вам связать все свои номера с одним и тем же идентификатором T-Mobile ID, чтобы вам не приходилось переключаться туда и обратно.
- Если вы не на странице входа, нажмите ЕЩЕ , затем нажмите Выход .
- Tap Не [ваше имя]? , введите свой T-Mobile ID и пароль, затем нажмите Войти .
Если у вас возникли проблемы с этим приложением, ознакомьтесь с нашими советами по устранению неполадок.
Посмотрите наше демонстрационное видео!
Как определить, был ли ваш компьютер взломан, и как это исправить
Нет никаких сомнений в том, что хакерство и киберпреступность растут. Фактически, считается, что хакеры атакуют кого-то в сети каждые 32 секунды. Хотя многие из них нацелены на компании и организации, другие преследуют частных лиц, пытаясь украсть личную информацию с компьютеров, мобильных телефонов и планшетов. Хотя киберпреступники будут продолжать находить новые методы проникновения на ваши устройства, есть способы сохранять бдительность и осведомлен о состоянии безопасности вашего компьютера. Конечно, никто не просит, чтобы его взломали, но это печальная реальность для всех.И если это произойдет с вами, вот как узнать, был ли ваш компьютер взломан, и как остановить хакеров.
Фактически, считается, что хакеры атакуют кого-то в сети каждые 32 секунды. Хотя многие из них нацелены на компании и организации, другие преследуют частных лиц, пытаясь украсть личную информацию с компьютеров, мобильных телефонов и планшетов. Хотя киберпреступники будут продолжать находить новые методы проникновения на ваши устройства, есть способы сохранять бдительность и осведомлен о состоянии безопасности вашего компьютера. Конечно, никто не просит, чтобы его взломали, но это печальная реальность для всех.И если это произойдет с вами, вот как узнать, был ли ваш компьютер взломан, и как остановить хакеров.Как определить, были ли вас взломаны
Первый способ узнать, были ли вы взломаны, — это проверить свои наиболее часто используемые и важные учетные записи, такие как адреса электронной почты, профили в социальных сетях и банковские счета. Например, ваши друзья и родственники писали вам в Твиттере или СМС о странном DM, который вы им отправили? Или, может быть, вы заметили подозрительное списание на одном из ваших банковских счетов.
Эти утечки данных дадут понять, что конкретная учетная запись была взломана. Если вы заметили подобную подозрительную активность, немедленно примите меры. Измените свой пароль, уведомите компанию и попытайтесь определить тип произошедшей кибератаки, чтобы защитить свои личные данные.
Два наиболее распространенных типа атак
Теперь давайте рассмотрим две наиболее распространенные атаки и способы их предотвращения, как во время их проведения, так и в будущем.
1.Атака отказа в обслуживании
Вы можете сказать, что атака отказа в обслуживании (DoS) произошла, когда кажется, что ваш пароль случайно изменился для учетной записи или устройства. Другой индикатор — если вы больше не можете получить доступ к ключевым настройкам системы, таким как сброс к заводским настройкам или параметр восстановления системы. Атака DoS иногда может завершиться атакой программы-вымогателя, что означает, что хакер попытается удержать ваши конфиденциальные украденные данные с целью выкупа.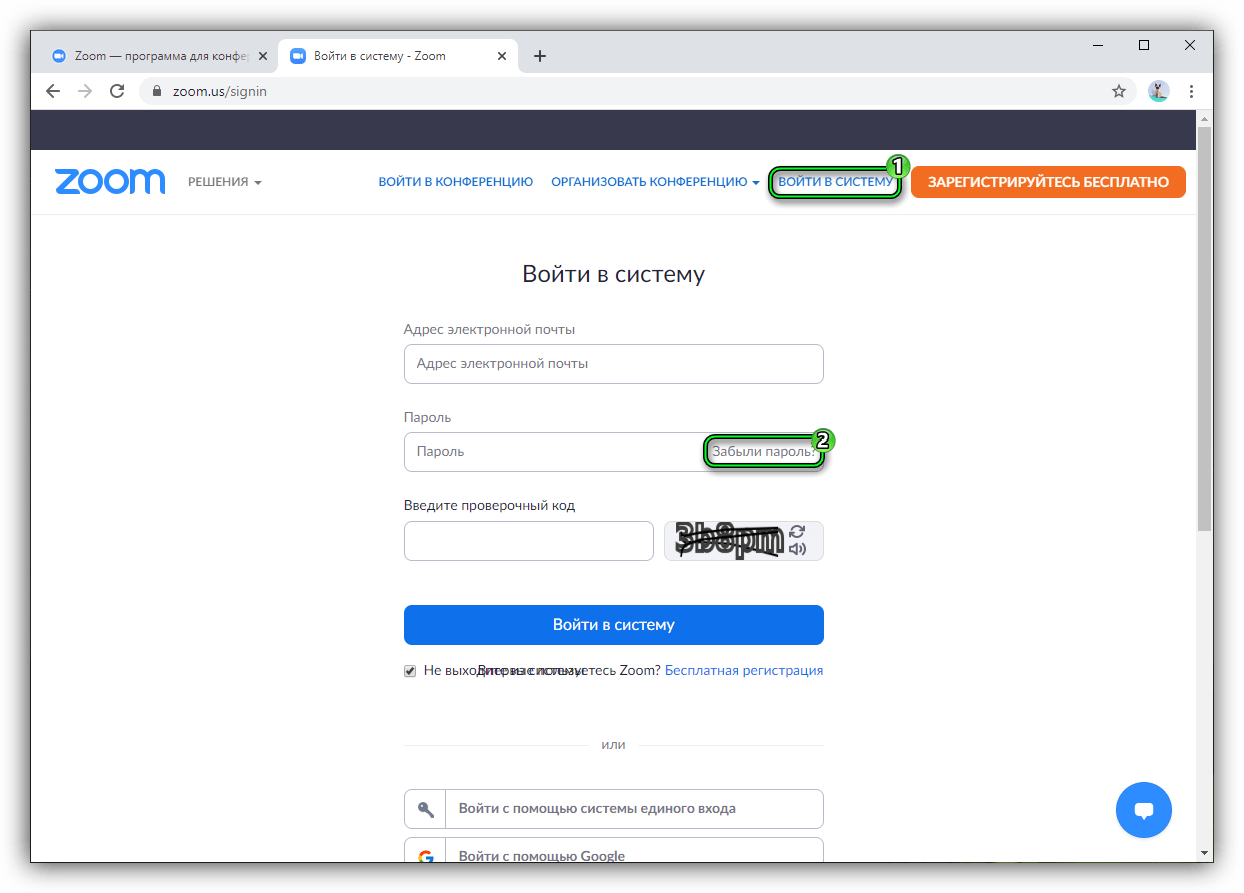
Проверьте настройки своей учетной записи в Интернете
Вы можете опережать хакеров, следя за своими учетными записями в Интернете, чтобы узнать, есть ли какие-либо недавние изменения. Этот шаг легко упустить из виду, особенно если вы не часто используете конкретную учетную запись или не часто просматриваете свою страницу, например в Facebook.Тем не менее, это стоит сделать, потому что сайты социальных сетей позволяют заблокировать свою учетную запись на вкладке настроек учетной записи, если вы беспокоитесь о подозрительной активности.
Включить двухфакторную аутентификацию
Двухфакторная аутентификация затрудняет доступ хакеров к вашей учетной записи и добавляет еще один уровень безопасности, даже если кто-то украдет ваш пароль. Это добавит ваш номер телефона или приложение для аутентификации к вашему процессу входа в систему, что означает, что хакеру потребуется доступ к вашему телефону, а также к исходной учетной записи.Многие крупные компании предлагают эту опцию, включая Amazon, Google, Twitter и Facebook, в рамках своих настроек безопасности или помощи.
Это добавит ваш номер телефона или приложение для аутентификации к вашему процессу входа в систему, что означает, что хакеру потребуется доступ к вашему телефону, а также к исходной учетной записи.Многие крупные компании предлагают эту опцию, включая Amazon, Google, Twitter и Facebook, в рамках своих настроек безопасности или помощи.Проверка подозрительных входов в систему
Большинство основных учетных записей в Интернете позволят вам узнать, когда кто-то вошел в вашу учетную запись и из какого места или IP-адреса (нажмите здесь, чтобы узнать, как узнать свой IP-адрес). Если вы не узнали попытку входа в систему, вам следует немедленно сменить пароль и уведомить компанию о том, что ваша учетная запись была взломана.Также отключите все кредитные карты или другую финансовую информацию, привязанную к настройкам вашей учетной записи.Это поможет предотвратить дальнейшую кражу личных данных и гарантирует, что ваши конфиденциальные данные не попадут в чужие руки.
Предотвращение удаленного доступа
Удаленный доступ — отличная функция для определенных отраслей и работодателей, поскольку он помогает подключать сотрудников к необходимым серверам и устройствам хранения через их подключение к Интернету. Однако, помимо настроек рабочего места, есть ограниченные случаи, когда вы захотите получить удаленный доступ к своему устройству.
Однако, помимо настроек рабочего места, есть ограниченные случаи, когда вы захотите получить удаленный доступ к своему устройству.
Если у вас нет веских причин для использования удаленного доступа, безопаснее отключить его.Это помогает предотвратить удаленный доступ хакеров к вашему компьютеру, что не позволяет им удаленно устанавливать вредоносное ПО на ваше устройство.
Чтобы предотвратить удаленный доступ к вашему компьютеру:
- Нажмите кнопку «Пуск» в Windows
- Введите «Разрешить отправку приглашений удаленного помощника на этот компьютер» в строке поиска
- Снимите флажок рядом с «Разрешить» Подключения удаленного помощника к этому компьютеру »
- Нажмите Применить
Если вы хотите узнать, как проверить, не получает ли кто-то удаленный доступ к вашему компьютеру без вашего разрешения, выполните следующие действия:
- Нажмите Ctrl + Alt + Del
- Щелкните Диспетчер задач
- Просмотрите свои текущие процессы
- Определите, есть ли какие-либо процессы или приложения, которые выглядят необычно или подозрительно
 Это приложение показывает журнал использования приложения и системные сообщения, включая сообщения об ошибках, с отметками времени. Если вы не распознали определенное действие в то время, когда вы были на своем устройстве, вероятно, кто-то получил доступ к вашему компьютеру. Вы можете найти это приложение в строке поиска Windows, выполнив поиск по запросу «Просмотр событий».
Это приложение показывает журнал использования приложения и системные сообщения, включая сообщения об ошибках, с отметками времени. Если вы не распознали определенное действие в то время, когда вы были на своем устройстве, вероятно, кто-то получил доступ к вашему компьютеру. Вы можете найти это приложение в строке поиска Windows, выполнив поиск по запросу «Просмотр событий».2. На вашем компьютере установлены подозрительные приложения
Вы когда-нибудь находили на вашем компьютере программы или приложения, которые вы не помните, как загружали? Скорее всего, это вредоносное ПО и кто-то может использовать их в гнусных целях, например, для регистрации нажатий клавиш или входа в ваши онлайн-аккаунты.
Если вы заметили подозрительные приложения в своем списке установленных программ, их необходимо немедленно удалить. И чтобы убедиться, что вы видите все возможные приложения, запустите компьютер с Windows в безопасном режиме. Затем удалите все подозрительные программы, чтобы очистить свой компьютер.
Поддельные сообщения и всплывающие окна антивирусного программного обеспечения
Вредоносное ПО часто лежит в основе поддельных антивирусных сообщений и других нежелательных всплывающих окон на вашем ПК. Если вы видите на экране случайные всплывающие окна, не нажимайте на них.Вместо этого закройте браузер, снова запустите его в режиме инкогнито и перезагрузите страницу. Затем проверьте антивирусную программу, брандмауэр, диспетчер задач и реестр вашего компьютера, чтобы убедиться, что они не отключены и не изменены каким-либо образом.
Важно никогда не загружать антивирусное программное обеспечение, которое вы не проверили и не проверили. Если это кажется незаконным, вероятно, это так, и это может привести к попаданию вредоносного ПО на ваш компьютер.
Ужасная атака трояна
Поддельное антивирусное программное обеспечение также может выступать в роли трояна.Подобно троянскому коню из «Илиады» Гомера, эти атаки позволяют злоумышленникам прорваться через ворота вашего компьютера.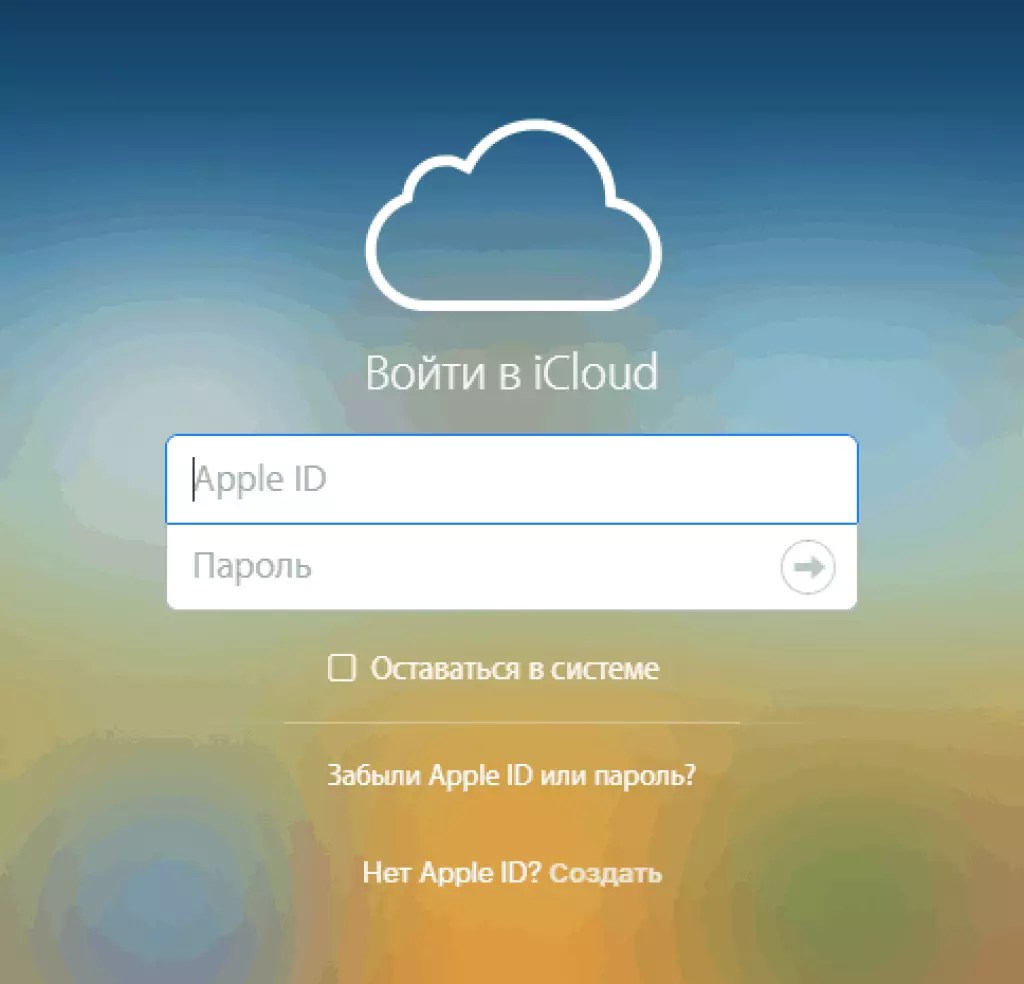 Если вы по ошибке установили поддельную антивирусную программу, ваша операционная система может рассматривать ее как надежную. Тогда ваша ОС не помешает вам загрузить что-либо еще гнусное, инициированное троянцем.
Если вы по ошибке установили поддельную антивирусную программу, ваша операционная система может рассматривать ее как надежную. Тогда ваша ОС не помешает вам загрузить что-либо еще гнусное, инициированное троянцем.
Если вы не можете отформатировать диск, вы можете остановить угрозу, загрузив средство удаления вредоносных программ с незараженного устройства. Затем подключите его к зараженной системе через USB-накопитель. Во многих случаях это удалит поддельное антивирусное программное обеспечение, не повредив компьютер.
Панели инструментов браузера и перенаправление поиска
Могут быть случаи, когда выбранный вами браузер по необъяснимым причинам загружается на домашнюю страницу, которую вы никогда раньше не видели.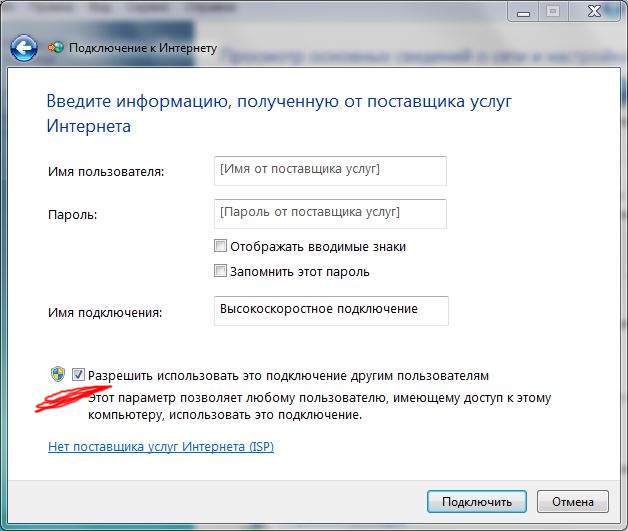 Если вы внесли это изменение случайно, это легко исправить. Но на самом деле это может быть признаком того, что вы стали жертвой вируса, который активно перенаправляет ваш браузер. Не существует единственного типа вируса, который выполнял бы эту функцию, но важно знать, когда ваш браузер был взломан, и как вернуть его на вашу домашнюю страницу по умолчанию / предпочтительную домашнюю страницу и поисковую систему.
Если вы внесли это изменение случайно, это легко исправить. Но на самом деле это может быть признаком того, что вы стали жертвой вируса, который активно перенаправляет ваш браузер. Не существует единственного типа вируса, который выполнял бы эту функцию, но важно знать, когда ваш браузер был взломан, и как вернуть его на вашу домашнюю страницу по умолчанию / предпочтительную домашнюю страницу и поисковую систему.
Хакеры обычно делают это, чтобы показать вам рекламу. Они могут даже потенциально перенаправить вас на зеркало Google, которое приносит им доход от рекламы каждый раз, когда вы выполняете поиск.Чтобы избавиться от этого, удалите все установленные сторонние надстройки, расширения и панели инструментов для браузера, которые вы не знаете.
Вам также следует вернуть в браузере домашнюю страницу по умолчанию и удалить все нежелательные поисковые системы из ваших инструментов. Затем перезагрузите компьютер в безопасном режиме и убедитесь, что браузер работает в соответствии с вашими предпочтениями. В противном случае ваша система, вероятно, заражена более глубоким вредоносным ПО, и вам нужно будет запустить антивирусное сканирование, чтобы решить проблему.
В противном случае ваша система, вероятно, заражена более глубоким вредоносным ПО, и вам нужно будет запустить антивирусное сканирование, чтобы решить проблему.
Резюме
Опередить хакеров непросто, но, следуя тому, что мы изложили, вы узнаете, как определить, был ли ваш компьютер взломан.Если вы заметили, что с вашим компьютером что-то не так, немедленно проверьте, что изменилось, особенно, были ли какие-либо программы или приложения установлены без вашего согласия.
После того, как вы определите причину проблемы на вашем ПК, вы сможете решить ее, устраняя проблему с помощью описанных выше действий. Затем найдите время, чтобы принять некоторые базовые меры кибербезопасности, чтобы это больше не повторилось.
Об авторе: Даниэль Хоровиц — автор статьи HP Tech Takes .Дэниел — автор из Нью-Йорка, он писал для таких изданий, как USA Today, Digital Trends, Unwinnable Magazine и многих других СМИ.Популярные программы
.







 Дополнительные сведения о регистрации в Microsoft Intune см. В разделе Регистрация устройства в Intune.
Дополнительные сведения о регистрации в Microsoft Intune см. В разделе Регистрация устройства в Intune.