Программа для переноса приложений на карту памяти андроид
На некоторых телефонах андроид, нет возможности перенести приложения, различные файлы, личные данные, игры на карту памяти.
Если ваше устройство попало в этот список, то рекомендую скачать программу переноса файлов на карту памяти в телефоне android.
Таких много, но лучшая программа для переноса приложений и всего остального на карту памяти андроид как для меня AppMgr III (App 2 SD).
Она отлично работает как на старых версиях андроид, так и на последних: андроид 6.0 андроид 7.0.
Скачать программу для переноса файлов на сд карту «AppMgr III» можете на плей маркет или прямо здесь на этой странице (ссылка на скачивание в конце записи).
Обновить ее можно до версии ПРО, но лично я в этом резона не вижу. Инструментов бесплатной версии вполне достаточно.
Как пользоваться программой для переноса данных на sd карту
Сразу после того как скачаете и установите начнется процесс сканирования содержимого ваше телефона, на предмет программ, файлов, данных … .
Затем нажмите на три полоски слева вверху.
Откроется меню. Выберите переместить приложения.
Откроется раздел, в котором будет показано какие приложения можете переместить на карту памяти.
Дальше описывать смысла нет – там все будет понятно, тем более программа на русском языке. Поэтому остановлюсь лишь на одном моменте который присутствует в программе и мне понравился.
Это возможность отключить и скрыть приложения которыми не пользуетесь. Для этого перейдите опять в меню, но теперь выберите пункт: «Скрыть приложения».
Процедура скрытия очень проста и описывать ее смысла нет, но AppMgr III (App 2 SD) может делать еще кое-что.
Это очищать кеш в одно нажатие, удалять приложения даже пакетом, сортировать файлы, настроить звук, вибрацию и подсветку уведомления.
Другие программы для переноса приложений или игр на сд карту
Если в силу каких-либо обстоятельств AppMgr III (App 2 SD) вас не устраивает, то есть другие аналогичные программы.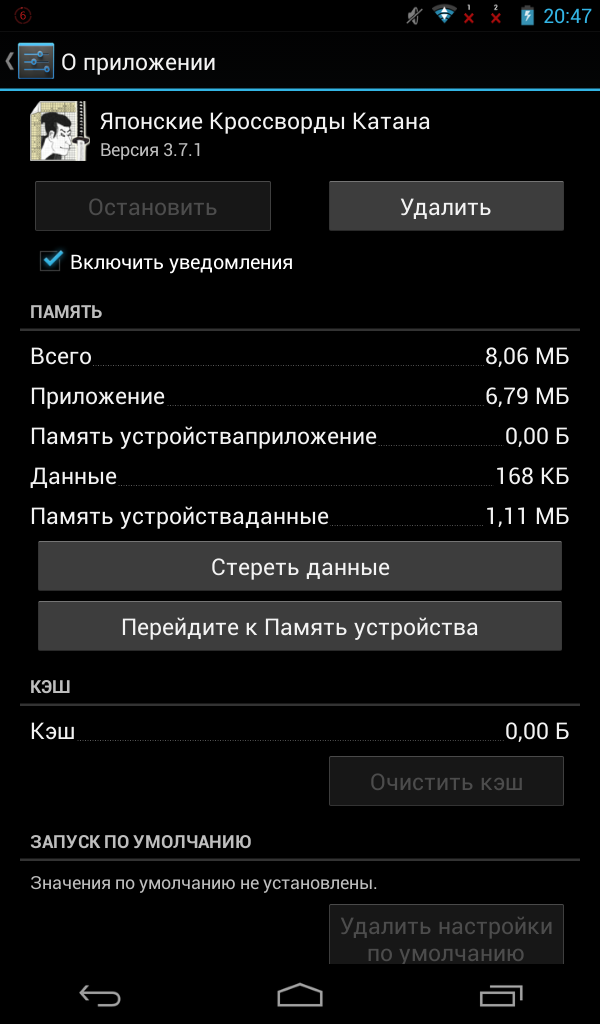
Например: Linr2SD, Files To SD Card, SD Maid, App2SD Инструмент, Install Apps On, App2SD &AppM и другие. Скачать можете в свободном доступе на плей маркет.
Разработчик:
http://android.a0soft.com
Операционка:
андроид
Интерфейс:
русский
Лицензия:
бесплатно
Скачать
Как перенести приложения на SD-карту на Vivo(2021)
Иногда рекомендуется перенести приложения из внутренней памяти Vivo на SD-карту. Это может быть связано с тем, что вам нужно освободить место на устройстве для установки новых приложений или потому, что вы хотите сохранить данные в приложениях в безопасности на случай, если с устройством что-то случится.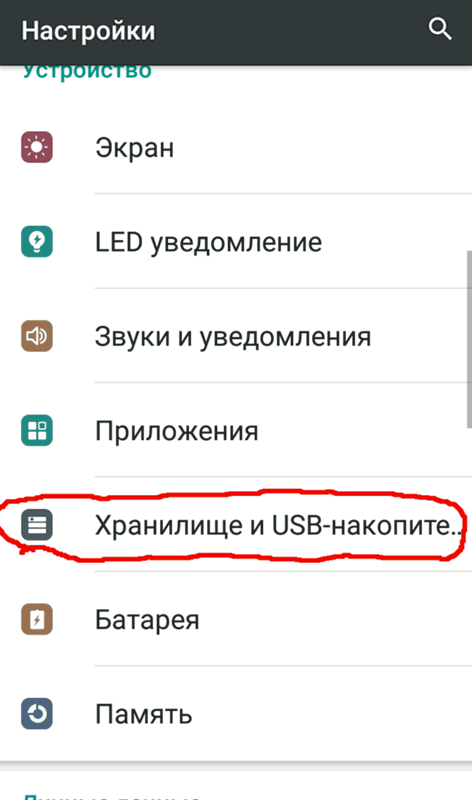
Какой бы ни была причина, по которой вам нужно переместить приложения из внутренней памяти устройства на SD-карту, эта статья расскажет вам о простом процессе, который поможет вам в этом. Мы также покажем вам, как сделать резервную копию всех данных приложения на вашем устройстве на компьютер для безопасного хранения.
Часть 1: Как перенести приложения на SD-карту Vivo
Выполните следующие простые шаги, чтобы перенести приложения из внутренней памяти вашего устройства на SD-карту.
Шаг 1: Откройте «Настройки» на устройстве и нажмите Общие > Приложения & Уведомления
Шаг 2: Нажмите «Информация о приложении», а затем выберите приложение, которое вы хотите перенести на SD-карту. Когда откроется информация о приложении, нажмите «Хранилище».
Шаг 3: В разделе «Используемое хранилище» нажмите «Изменить», а затем выберите SD-карту в качестве нового места для хранения приложения и всех его данных.
Обратите внимание, что на устройствах Vivo под управлением Android L или более ранней версии вы можете перейти в iManager > Диспетчер приложений > App Mover, чтобы переместить приложение на SD-карту.
Вы также можете не иметь возможности перемещать некоторые встроенные приложения, приложения безопасности и некоторые игры, которые имеют высокие требования к безопасности.
Устройства Vivo под управлением Android M и выше не поддерживают перенос приложений на SD-карту. Однако вы по-прежнему можете передавать медиафайлы и документы.
Часть 2: Альтернативный способ освободить ваш телефон Vivo — резервное копирование вашего Vivo на компьютер с помощью MobileTrans
Лучший способ освободить столь необходимое место на вашем устройстве Vivo — это сделать резервную копию вашего устройства на ПК. Это не только освободит место, но и позволит сохранить данные в легкодоступном месте, чтобы вы могли легко восстановить данные обратно на устройство.
Но для простого резервного копирования данных на ваш компьютер вам понадобится специализированный инструмент, который сделает процесс быстрым и легким. Лучший инструмент, который поможет вам в этом — Wondershare MobileTrans. С его помощью вы можете легко и очень быстро создать полную резервную копию всех данных на вашем устройстве.
Ниже приведены некоторые его главные особенности:
- • MobileTrans позволяет создавать резервные копии всех данных на устройстве или выбранных типов данных
- • Вы также можете использовать его для восстановления резервной копии на устройстве, когда это необходимо
- • Это также один из лучших способов резервного копирования данных социальных сетей, таких как чаты WhatsApp, на ваш компьютер
- • Он поддерживает тысячи устройств Android, работающих под управлением всех версий Android, включая Android 10
Выполните следующие простые шаги, чтобы использовать MobileTrans для резервного копирования данных с вашего устройства Vivo на компьютер.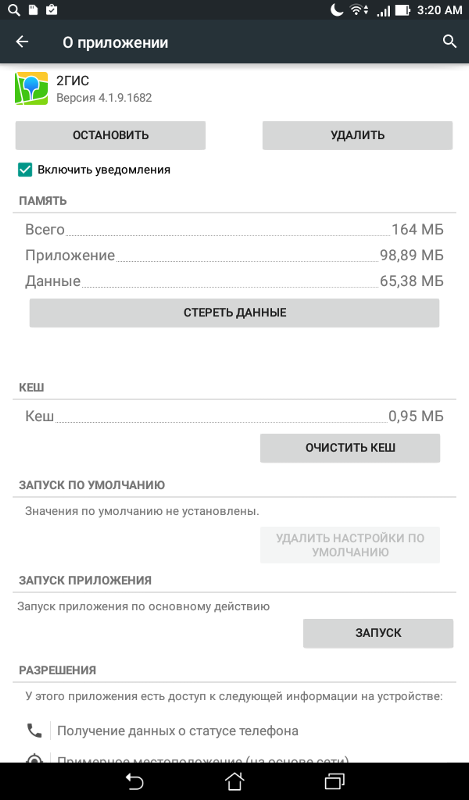
Шаг 1: Загрузите и установите MobileTrans на свой компьютер, а затем откройте его, когда процесс будет завершен. Выберите модуль «Резервное копирование», а затем подключите устройство Vivo к компьютеру с помощью USB-кабеля. Подождите, пока программа обнаружит устройство.
Шаг 2: Затем вы увидите список типов данных, которые вы можете включить в резервную копию. Вы можете выбрать тип данных для включения в резервную копию или нажать «Выбрать все», чтобы включить все данные на устройстве в резервную копию. Затем нажмите «Пуск», чтобы начать процесс резервного копирования.
Теперь все, что вам нужно сделать, это оставить устройство подключенным к компьютеру, пока MobileTrans не уведомит вас о завершении процесса резервного копирования.
С помощью описанных выше решений теперь вы можете перенести некоторые из своих приложений на SD-карту, чтобы освободить место на устройстве для дополнительных данных.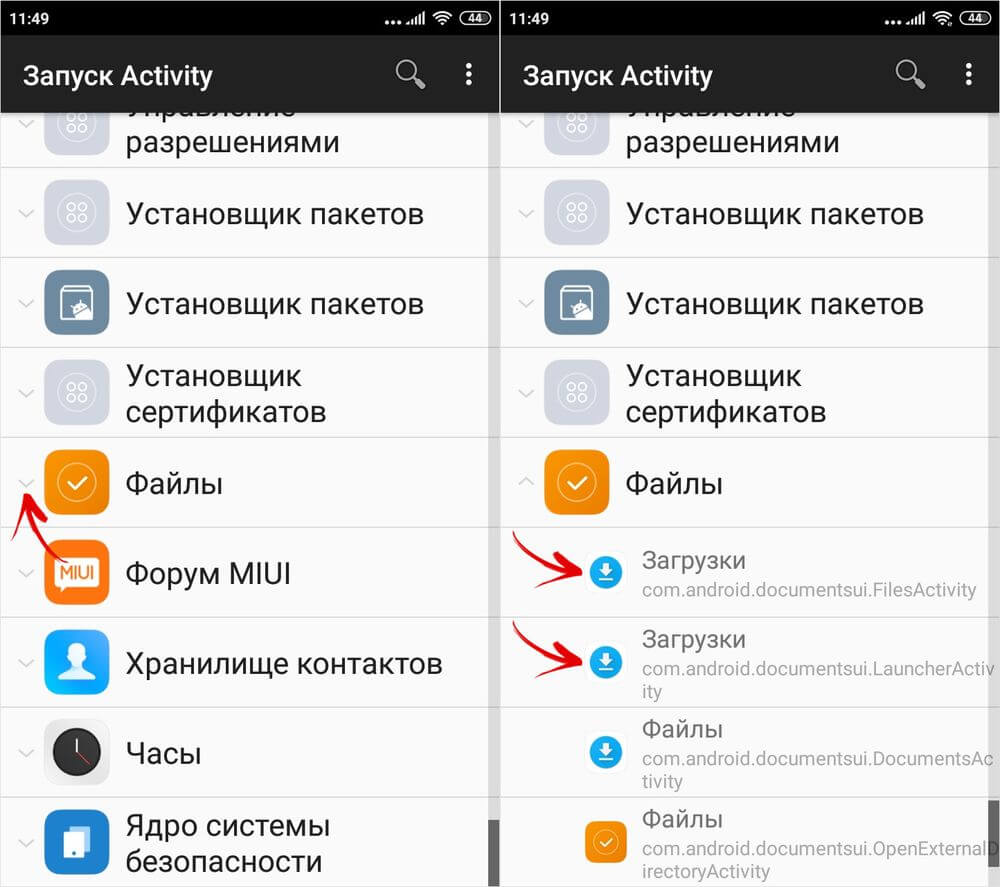 Вы также можете навсегда решить проблему с пространством, используя MobileTrans для резервного копирования всех данных на устройстве.
Вы также можете навсегда решить проблему с пространством, используя MobileTrans для резервного копирования всех данных на устройстве.
Вам понравится:
Приложение для переноса приложений на sd. Как перенести приложения с внутренней памяти на SD-карту в Android
На некоторых телефонах андроид, нет возможности перенести приложения, различные файлы, личные данные, игры на карту памяти.
Если ваше устройство попало в этот список, то рекомендую скачать программу переноса файлов на карту памяти в телефоне android.
Таких много, но лучшая программа для переноса приложений и всего остального на карту памяти андроид как для меня AppMgr III (App 2 SD).
Она отлично работает как на старых версиях андроид, так и на последних: андроид 6.0 андроид 7.0.
Скачать программу для переноса файлов на сд карту «AppMgr III» можете на плей маркет или прямо здесь на этой странице (ссылка на скачивание в конце записи).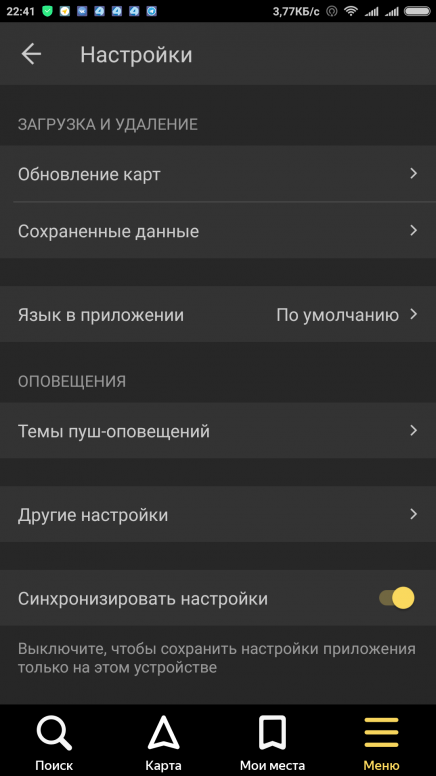
Обновить ее можно до версии ПРО, но лично я в этом резона не вижу. Инструментов бесплатной версии вполне достаточно.
Как пользоваться программой для переноса данных на sd карту
Сразу после того как скачаете и установите начнется процесс сканирования содержимого ваше телефона, на предмет программ, файлов, данных … .
Затем нажмите на три полоски слева вверху.
Откроется меню. Выберите переместить приложения.
Откроется раздел, в котором будет показано какие приложения можете переместить на карту памяти.
Это возможность отключить и скрыть приложения которыми не пользуетесь. Для этого перейдите опять в меню, но теперь выберите пункт: «Скрыть приложения».
Процедура скрытия очень проста и описывать ее смысла нет, но AppMgr III (App 2 SD) может делать еще кое-что.
Это очищать кеш в одно нажатие, удалять приложения даже пакетом, сортировать файлы, настроить звук, вибрацию и подсветку уведомления.
Другие программы для переноса приложений или игр на сд карту
Если в силу каких-либо обстоятельств AppMgr III (App 2 SD) вас не устраивает, то есть другие аналогичные программы.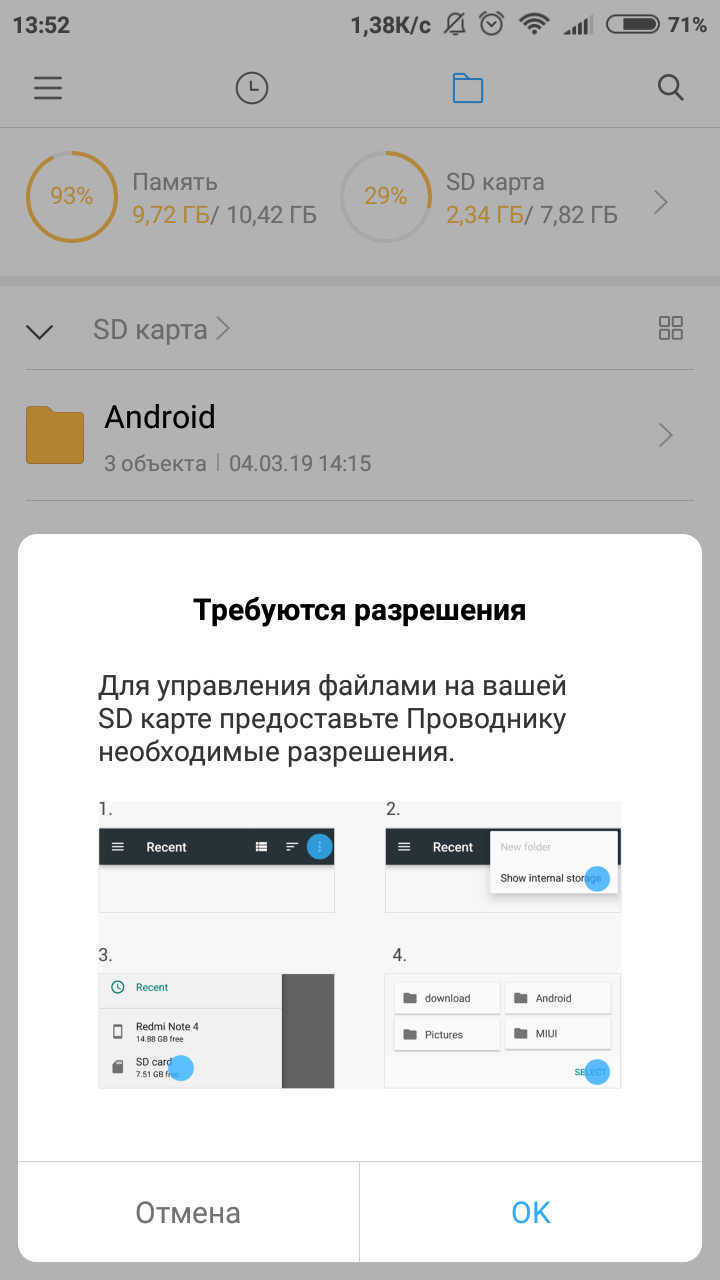
Например: Linr2SD, Files To SD Card, SD Maid, App2SD Инструмент, Install Apps On, App2SD &AppM и другие. Скачать можете в свободном доступе на плей маркет.
Разработчик:
http://android.a0soft.com
Операционка:
андроид
Интерфейс:
русский
Наверное, каждый из нас сталкивался с проблемой недостатка памяти или попросту хотел перенести приложения на флешку, так как память уже была заполнена, а игры и приложения нельзя перенести на MicroSD и раздражало уведомление «Недостаточно памяти на устройстве, некоторые функции могут быть ограничены».
Даже если удалив множество приложений и игр, все равно не хватало памяти. Но как увеличить память без потери всего? Дальше в данной статье мы рассмотрим и узнаем как решить данную проблему.
Сразу же хочу вас предупредить, что ни я, ни администрация сайта не ответственны за ваши действия. Вы делаете все на свой страх и риск.
P.S В статье используются максимально упрощенные слова, для более лучшего восприятия.
Для продолжения вам потребуется:
- MicroSD Карта с классом не ниже 6 (Желательно 10 класса) и размером более 4 ГБ
- (Для создания второго раздела)
- (Для переноса приложений и игр)
- (Для переноса игр с кэшем)
Чтобы увеличить память, нам придется переносить ваши приложения на так называемый второй раздел MicroSD карты (для переносa нужны ), и его мы создадим сами. Если вы уже имеете второй раздел на вашей карте, то можете пропустить данный пункт.
Создание второго раздела MicroSD
1. Сохраните все файлы на другом носителе (Например на компьютере)2. Отключите MicroSD карту по пути «Настройки/Память/Отключить карту памяти»
3. Если есть ROOT права, установите , если нет —
4. После запуска, два раза нажмите на «+»
5. Выберите в Part 2 «Ext4». Если у вас устройство на Android 2.2-2.3, выберите «Ext 3»
6. В Part 2 выберите размер, сколько вы хотите выделить памяти в МБ из карты для приложений и игр (Чем больше тем лучше)
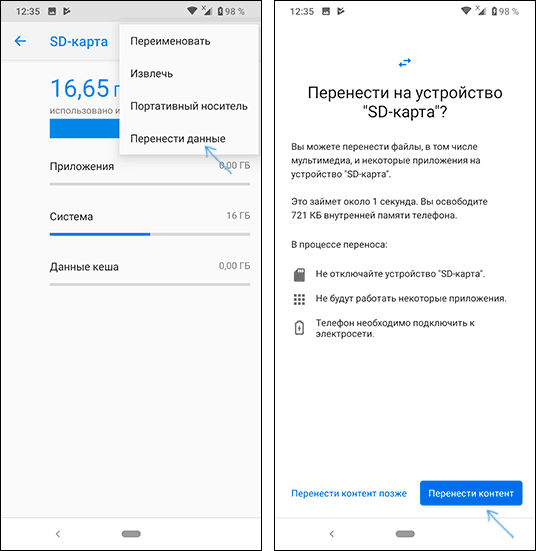 Посмотрите на первый график с белой полоской, с количеством оставшейся памяти и введите эти цифры в Part 1
Посмотрите на первый график с белой полоской, с количеством оставшейся памяти и введите эти цифры в Part 18. Проверьте, всё ли вы правильно сделали. Если всё правильно, нажмите на кнопку меню или на так называемые «три точки в углу», и нажмите на «Применить изменения»
Все, самое трудное уже позади, можно вновь подключать карту памяти (Настройки/Память/Подключить карту памяти), обратно переносить на флешку файлы, но перед этим можно заметить, что размер карты памяти уменьшился. Так и должно быть, ведь мы создали второй раздел.
Настройка переноса на второй раздел
Нам нужно установить программу (Google Play)После установки, откройте приложение. У вас должно появиться такое окно. Выберите «Ext 4» или «Ext 3» для Android 2.2-2.3 и нажмите на «ОК».
После перезагрузки, откройте приложение. У вас должен появиться список приложений.
Теперь мы рассмотрим, что можно перенести, а что лучше не переносить.
Скажем так, системные приложения ни в коем случае не переносить.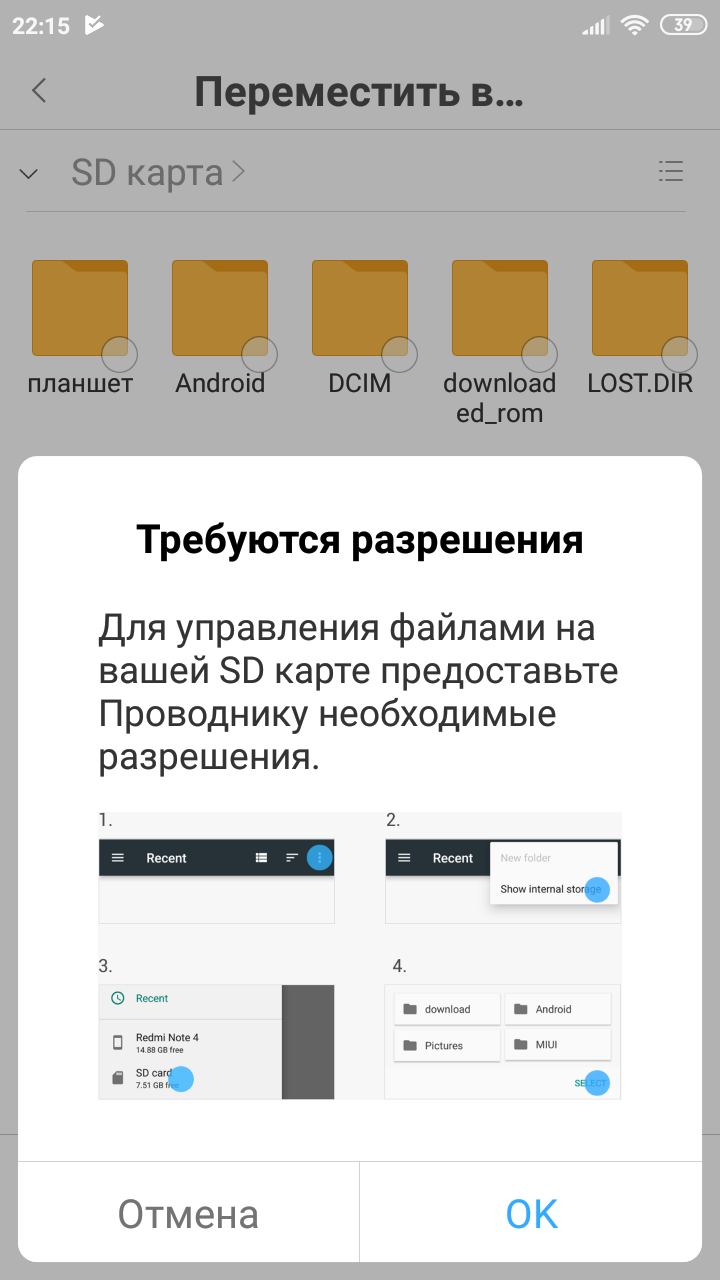 Мало ли что случится. Поэтому переносить лучше пользовательские приложения (Те, которые вы установили сами). Не советую переносить те приложения, которыми вы активно пользуетесь (Например, Браузер или там WhatsApp и тому подобные).
Мало ли что случится. Поэтому переносить лучше пользовательские приложения (Те, которые вы установили сами). Не советую переносить те приложения, которыми вы активно пользуетесь (Например, Браузер или там WhatsApp и тому подобные).
И для того, чтобы было удобнее, в приложении есть сортировка. Для этого нужно нажать на «Ровные три полоски» и выбрать «Пользовательские».
Перед вами должен появиться список ваших приложений. Теперь можно выбрать те приложения, которые вы хотите переместить на второй раздел и сослать их туда. Нажмите на «Три Точки», далее на «Несколько», выберите приложения для переноса и нажмите на «Сослать».
Несколько минут ожидания и готово! У вас больше памяти, и можно еще качать игры и приложения и переносить их. Если покопаться в настройках Link2SD, то можно включить авто-ссылку. Это такая функция, которая автоматически переносит приложение на второй раздел карты, тем самым, облегчая вашу жизнь.
Так же в настройках можно сменить темы, купить Про версию и так далее. Но сейчас не об этом. В общем мы разобрались с главной проблемой. Но, хочу вам сказать, Link2SD не переносит кэш игр (Кэш игр — это файлы формата.obb по пути Android/obb/«название пакета игры»). Так что нам делать? Поговорим далее.
Но сейчас не об этом. В общем мы разобрались с главной проблемой. Но, хочу вам сказать, Link2SD не переносит кэш игр (Кэш игр — это файлы формата.obb по пути Android/obb/«название пакета игры»). Так что нам делать? Поговорим далее.
Перенос кэша игр и данных на MicroSD-карту
Кэш игр можно переносить с помощью отличной программы под названием . Сразу скажу, что кэш переносится на саму флешку, а не на второй раздел.Откройте приложение, и проведите от левого края экрана к правому краю (Свайп) и нажмите на «Анализатор приложений»
«Желудок» у зеленого робота меньше наперстка. Особенно на устройствах с небольшим объемом памяти. Скормил ему десяток-другой супер-мега-нужных программ – и место закончилось. Но… у многих из нас есть возможность установить в гаджет второй «желудок» и продолжать кормление дальше.
Сегодня поговорим о переносе приложений с внутренней памяти на SD-карту в смартфонах и планшетах на Android.
Какие приложения можно переносить, а какие нельзя
Среди мобильных приложений есть такие, которые можно перебрасывать между накопителями и такие, которые нельзя.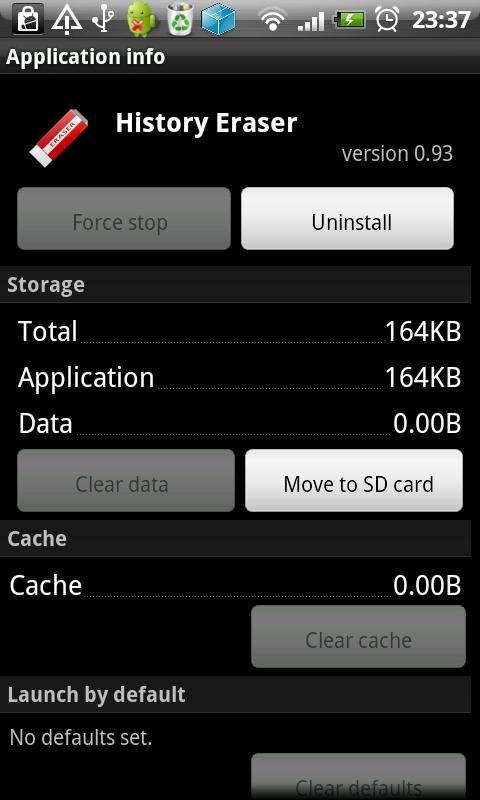 Когда вы переносите программу на внешний носитель, некоторые компоненты остаются на прежнем месте – в постоянной памяти девайса.
Когда вы переносите программу на внешний носитель, некоторые компоненты остаются на прежнем месте – в постоянной памяти девайса.
Если программа относительно автономна и не слишком прихотлива в плане расположения файлов и данных, она сохранит работоспособность. А если она глубоко вросла корнями в операционную систему, когда от нее зависит работа других структур, перенос может закончиться плачевно – перестанет работать не только эта программа, но и всё, что с ней взаимодействует. По этой причине категорически не стоит пытаться перемещать системные приложения.
Возможность переносить на microSD продукты сторонних разработчиков неодинакова. Она зависит от того, предусмотрел ли эту возможность автор программы. В характеристиках об этом не пишут – всё познается экспериментальным путем, но такие эксперименты не грозят серьезными последствиями. Если после переноса программа не заработала, достаточно вернуть ее на место или заново установить в память устройства.
Перемещение системными средствами
Современные версии Андроида, начиная с 6.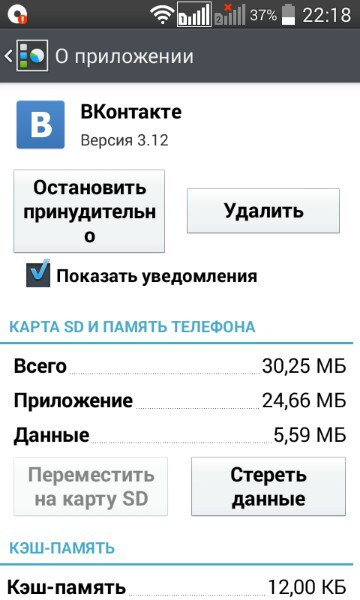 0, поддерживают перенос программного обеспечения на карточки без дополнительных средств. В них микро SD-шка используется как расширение внутреннего хранилища, а функция перемещения встроена в прошивку.
0, поддерживают перенос программного обеспечения на карточки без дополнительных средств. В них микро SD-шка используется как расширение внутреннего хранилища, а функция перемещения встроена в прошивку.
Чтобы перенести программу из памяти смартфона или планшета на карточку в Android 6.0 и выше, сделайте следующее:
- Откройте настройки системы и перейдите в раздел «Устройство » – «Приложения ».
- Откройте коротким касанием меню (раздел свойств) нужной программы.
- Коснитесь пункт «Хранилище », затем «Изменить ».
- В окошке «Изменение места хранения » выберите «Карта памяти ».
Инструкция применима к устройствам многих марок и моделей, но с поправкой на индивидуальные особенности. У одних производителей, например, Samsung, вместо «Хранилища » нужно заходить в раздел «Память ». У других – кнопка «Перенести на SD » находится в самом меню приложений, которые поддерживают эту функцию.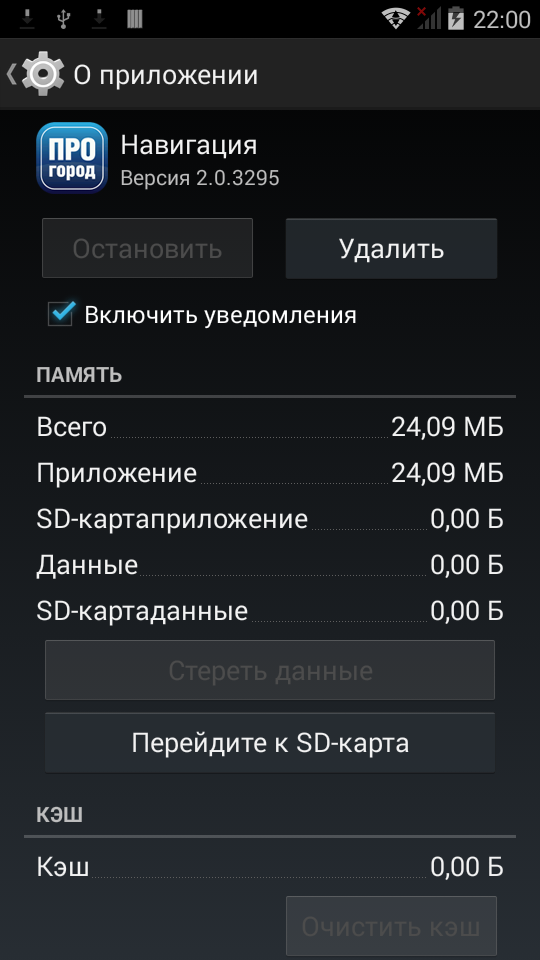 Ну а третьи… просто не стали заморачиваться и отказались от внедрения функции переноса в прошивки своих девайсов.
Ну а третьи… просто не стали заморачиваться и отказались от внедрения функции переноса в прошивки своих девайсов.
Возможность переноса приложений на SD-карты «без посредников» существует и в очень старых версиях Андроида – 2.2 и ниже, а всё, что появилось позднее – вплоть до шестой версии, нуждается в сторонних инструментах, речь о которых пойдет дальше.
Мобильный софт для перемещения приложений на SD
AppMgr III
Утилита AppMgr III (App 2 SD) удобна тем, что дает возможность производить однотипные операции сразу с несколькими объектами (пакетное управление установленным софтом). Это не только изменение места установки ПО, но и:
AppMgr III упрощает и ускоряет многие задачи по обслуживанию мобильного гаджета, поддерживает все версии Android, начиная с 4.1, однако официально несовместим с устройствами отдельных производителей, в частности, Xiaomi. Операции с некоторыми объектами требуют прав root.
Link2SD
Эксклюзивная особенность утилиты Link2SD – перемещение на SD-карты абсолютно всех пользовательских приложений, даже тех, которые этого не позволяют. Правда о том, гарантирует ли разработчик их дальнейшую работоспособность, в описании ничего не сказано.
Правда о том, гарантирует ли разработчик их дальнейшую работоспособность, в описании ничего не сказано.
Прочие функции и возможности Link2SD:
- Изменение атрибутов пользовательского ПО на системное и обратно.
- Заморозка неиспользуемого софта.
- Пакетный перенос ПО на SD-карты и в память устройства.
- Пакетное удаление и переустановка программ, пакетная очистка кэша и данных. Очистка кэша всего установленного ПО одним касанием.
- Удаление потенциально вредоносного ПО.
- Управление перезагрузкой устройства.
- Создание пользовательских ярлыков.
- Сортировка установленных приложений по различным параметрам, поиск и многое другое.
Link2SD более всеяден, чем AppMgr III: запускается на любых версиях Андроид, начиная с 2.3, и устройства Xiaomi в целом поддерживает (хотя, по опыту пользователей, не все). Большинство операций требует прав root, на некоторых прошивках без рута не работает. Бесплатная версия утилиты довольно неплоха – функциональна и удобна, но достает навязчивой рекламой.
Files To SD Card
Простенькая утилитка Files To SD Card предназначена для переброски на карту памяти файлов разного типа – графики, видео, музыки и, конечно же, приложений. Кроме того, она дает возможность выбрать SD-карту местом сохранения новых файлов (по умолчанию Андроид сохраняет всё на устройстве).
Files To SD Card используют для разгрузки памяти мобильных гаджетов и резервного копирования данных. Несмотря на то, что производителем заявлена поддержка ограниченного числа устройств: Lenovo A2010 LTE, Samsung GalaxyCore, Moto G, Vodafone Smart Prime 6, Nokia One и Sony Xperia M4, утилита запускается практически на любых смартфонах и планшетах под управлением Android 5.0 и выше. На большинстве прошивок всё функционирует без рута.
Переместить в SDCard
Программка с незамысловатым именем « Переместить в SDCard » радует пользователей простотой и хорошими результатами. Помимо основной функции, совпадающей с названием, утилита умеет:
- Перемещать ПО с карты в память устройства.

- Сортировать приложения по именам, размеру, дате установки.
- Отображать информацию о приложениях: место установки, дату, время, размер, имя исполняемого файла (apk).
- Искать ПО на устройстве и в Интернете.
Утилита совместима с большинством марок и моделей мобильных гаджетов, в том числе глубоко китайских и очень старых (поддерживает Android 2.3 и выше). Некоторые функции требуют прав root.
Файловый менеджер
Файловый менеджер от разработчика Best App – это усовершенствованный проводник, замена стандартному диспетчеру файлов на смартфонах и планшетах под Андроид. Изменение места установки приложений – лишь одна из его функций.
В числе прочих возможностей Файлового менеджера:
- Копирование, вставка, вырезание, перемещение, удаление, переименование, загрузка – то есть все стандартные операции с файлами и папками.
- Интеграция с , OneDrive и DropBox.
- Доступ к открытым ресурсам в локальной сети.
- Очистка кэша, мусорных данных, дубликатов.

- Сортировка объектов па категориям.
- Передача файлов по Wi-Fi на другие мобильные устройства, компьютеры и Smart TV.
- Анализ и графическое отображение использования пространства накопителей.
- Архивация и разархивирование файлов. Поддержка всех основных форматов сжатия: rar, zip, 7z, 7zip, tgz, tar, gz.
- Упорядочивание и хранение документов различных форматов: doc, ppt, pdf и прочих.
Проводник очень легок и прост в освоении, не перегружен избыточными функциями, нетребователен к аппаратным ресурсам. Запускается на Андроиде 4.2 и выше. Часть функций нуждается в правах рут, но всё основное работает и так.
All-In-One Toolbox
All-In-One Toolbox – утилита для комплексной оптимизации и обслуживания мобильной системы. Безболезненный перенос приложений с внутренней памяти на SD-карту и обратно – тоже одна из ее функций.
Прочие полезные возможности All-In-One Toolbox:
- Управление автозагрузкой ПО (пользовательского и системного).

- Удаление ненужных данных (очистка мусора, кэшей, дубликатов).
- Полное удаление программ с зачисткой оставшихся файлов.
- Ускорение устройства путем освобождения оперативной памяти от запущенных служб и программ.
- Снижение расхода заряда батареи.
- Шифрование личных данных.
- Отображение списка больших файлов.
- Проводник с функцией сортировки объектов по категориям.
All-In-One Toolbox – хороший инструмент для ускорения и поддержания в рабочем состоянии смартфонов и планшетов с ограниченными ресурсами – небольшим объемом хранилища и оперативной памяти, не самым производительным процессором, слабой батареей. Запускается на устройствах любых марок и моделей, возможно, за небольшим исключением. Часть функций требует прав root и зависит от версии Андроида.
Как чаще всего бывает, это далеко не исчерпывающий список утилит с возможностями переноса приложений на SD-карту и обратно. Их сотни, но каждая со своими причудами и характером. Надеюсь, этот небольшой обзор поможет найти именно то, что придется вам по душе, а также будет «по зубам» вашему Андроид-девайсу.
Надеюсь, этот небольшой обзор поможет найти именно то, что придется вам по душе, а также будет «по зубам» вашему Андроид-девайсу.
Рано или поздно каждый пользователь Андроид устройств сталкивается с ситуацией, когда внутренняя память девайса вот-вот закончится. При попытке обновить уже существующие или инсталлировать новые приложения, в магазине Play Market всплывает уведомление о том, что недостаточно свободного места, для завершения операции нужно удалить медиа файлы или некоторые приложения.
Большинство приложений по умолчанию устанавливаются во внутреннюю память. Но все зависит от того, какое место для установки прописал разработчик программы. Он же определяет и то, можно ли будет в дальнейшем переносить данные приложения на внешнюю карту памяти или нет.
На карту памяти можно переносить не все приложения. Те, которые были предустановлены и являются системными приложениями, перемещать нельзя, по крайней мере, при отсутствии рут прав. А вот большинство загруженных приложений хорошо переносят «переезд».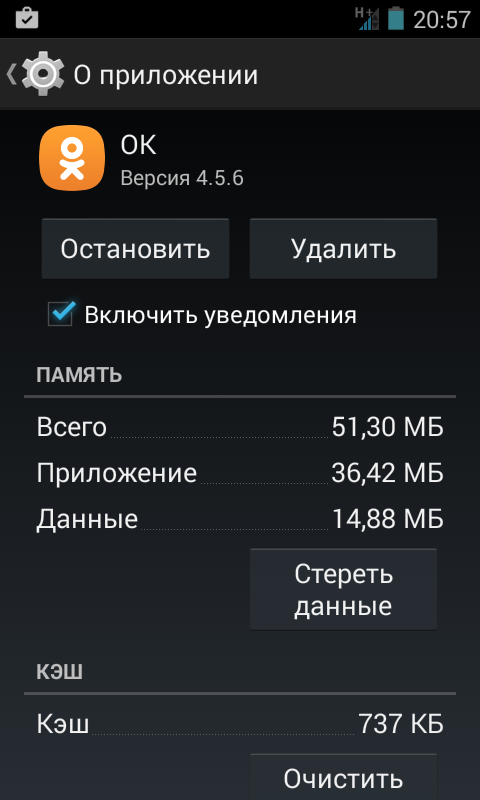
Перед тем, как начать перенос, убедитесь, что на карте памяти достаточно свободного места. Если изъять карту памяти, то приложения, которые были перенесены на нее, не будут работать. Также не стоит рассчитывать, что приложения будут работать в другом устройстве, даже если вставить в него эту же карту памяти.
Стоит помнить, что программы не переносятся на карту памяти полностью, какая-то их часть остается во внутренней памяти. Но основной объем перемещается, освобождая необходимые мегабайты. Размер переносимой части приложения в каждом случае разный.
Способ 1: AppMgr III
Бесплатное приложение AppMgr III (App 2 SD) зарекомендовало себя как лучший инструмент для перемещения и удаления программ. Само приложение также можно переместить на карту. Освоить его очень просто. На экране отображаются всего три вкладки: «Перемещаемые» , «На карте SD» , «В телефоне» .
После скачивания сделайте следующее:
Еще одна полезная функция — автоматическая очистка кэша приложений. Этот прием также помогает освободить место.
Этот прием также помогает освободить место.
Способ 2: FolderMount
FolderMount — программа, созданная для полного переноса приложений вместе с кэшем. Для работы с ней понадобятся ROOT права. При наличии таковых можно работать даже с системными приложениями, поэтому нужно очень внимательно выбирать папки.
А чтобы воспользоваться приложением, следуйте таким инструкциям:
Способ 3: Переместить в SDCard
Самый простой способ — воспользоваться программой Переместить в SDCard. Она очень простая в использовании и занимает всего 2,68 Мб. Значок приложения на телефоне может называться «Удалить» .
Использование программы выглядит следующим образом:
Способ 4: Штатные средства
Кроме всего вышеперечисленного, попробуйте осуществить перенос встроенными средствами операционной системы. Такая возможность предусмотрена только для устройств, на которых установлена версия Андроид 2.2 и выше. В данном случае нужно сделать следующее:
Но что делать если версия Андроид ниже чем 2. 2 или разработчик не предусмотрел возможность перемещения? В таких случаях может помочь сторонний софт, о котором мы говорили ранее.
2 или разработчик не предусмотрел возможность перемещения? В таких случаях может помочь сторонний софт, о котором мы говорили ранее.
С помощью инструкций из этой статьи можно легко переместить приложения на карту памяти и обратно. А наличие ROOT-прав предоставляет еще больше возможностей.
Перенос приложений с внутренней памяти на sd-карту в android
Проблема нехватки места не понаслышке знакома активным пользователям мобильных устройств. Однако, решить её не составит особого труда – нужно просто переместить часть игр или программ на SD-карту. А вот как перенести приложения на карту памяти android мы расскажем в сегодняшнем материале.
Блок: 1/3 | Кол-во символов: 304
Источник: http://Grand-screen.com/blog/kak-perenesti-prilozheniya-na-kartu-pamyati-android/
Какие приложения можно переносить, а какие нельзя
Среди мобильных приложений есть такие, которые можно перебрасывать между накопителями и такие, которые нельзя. Когда вы переносите программу на внешний носитель, некоторые компоненты остаются на прежнем месте – в постоянной памяти девайса.
Если программа относительно автономна и не слишком прихотлива в плане расположения файлов и данных, она сохранит работоспособность. А если она глубоко вросла корнями в операционную систему, когда от нее зависит работа других структур, перенос может закончиться плачевно – перестанет работать не только эта программа, но и всё, что с ней взаимодействует. По этой причине категорически не стоит пытаться перемещать системные приложения.
Возможность переносить на microSD продукты сторонних разработчиков неодинакова. Она зависит от того, предусмотрел ли эту возможность автор программы. В характеристиках об этом не пишут – всё познается экспериментальным путем, но такие эксперименты не грозят серьезными последствиями. Если после переноса программа не заработала, достаточно вернуть ее на место или заново установить в память устройства.
Блок: 2/4 | Кол-во символов: 1127
Источник: https://f1comp.ru/prgrammy/kak-perenesti-prilozheniya-s-vnutrennej-pamyati-na-sd-kartu-v-android/
Использование карты microSD
Прежде чем приступать к работе над SD, нужно учесть несколько моментов.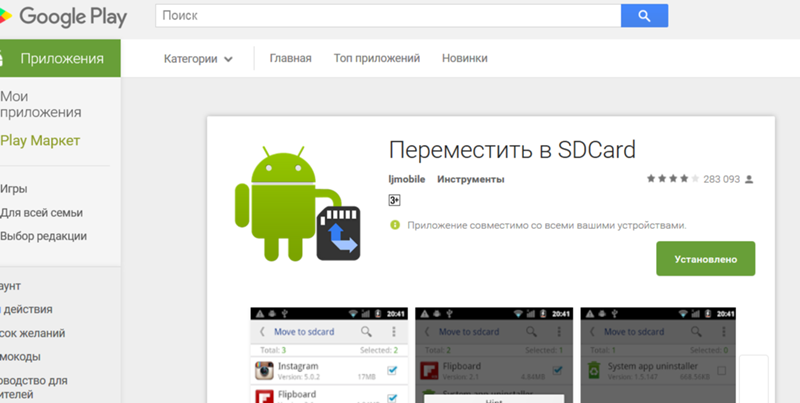 Карты памяти взаимодействуют с устройством медленнее, чем внутреннее хранилище, поэтому после перемещения будет наблюдаться снижение производительности для ресурсоемких процессов. Покупая SD, отдавайте предпочтение вариантам с большим объемам памяти и хорошей скоростью. Проверьте параметры своего телефона, чтобы узнать, какие карты совместимы с ним.
Карты памяти взаимодействуют с устройством медленнее, чем внутреннее хранилище, поэтому после перемещения будет наблюдаться снижение производительности для ресурсоемких процессов. Покупая SD, отдавайте предпочтение вариантам с большим объемам памяти и хорошей скоростью. Проверьте параметры своего телефона, чтобы узнать, какие карты совместимы с ним.
Предустановленные приложения на карту памяти невозможно перенести без root-прав, и даже в некоторых сторонних программах перемещение может не поддерживаться. Кроме того, в старых версиях Android вам не удастся использовать виджеты, связанные с перемещенными на SD приложениями.
Блок: 2/8 | Кол-во символов: 730
Источник: https://andevice.ru/perenos-prilojenii-na-microsd/
Переносим игры на SD карту в Android
Большую часть пользовательской памяти занимает кэш установленных игр. Чтобы его переместить, воспользуемся программой FolderMount, которая умеет монтировать директории с внутренней памяти на внешнюю. Для ее работы требуются root права.
Загрузите FolderMount с Google Play, запустите и предоставьте права Суперпользователя.
Во вкладке «Список пар» вверху нажмите на «+».
Придумайте и введите название папки-пары в первой строке.
Щелкните по второй, после чего откроется встроенный файловый менеджер. Кэш игр находится в каталоге «Android/obb», а приложений в «Android/data». Перейдите в папку, которую хотите смонтировать и нажмите на галочку.
На экране появится запрос не хотите ли вы создать конечную папку автоматически. Нажмите «ДА», если согласны. В таком случае FolderMount скопирует путь с внутреннего хранилища и создаст такой же на внешнем накопителе. Щелкните «НЕТ», если хотите вручную задать конечную точку монтирования и выберите папку куда переместить файлы.
Чтобы запустить копирование, нажмите на галочку и подтвердите перенос, выбрав «ДА» в следующем окне.
Процесс будет отображаться в панели уведомлений.
По завершению копирования, переключите тумблер во вкладке «Список пар», чтобы произвести монтирование.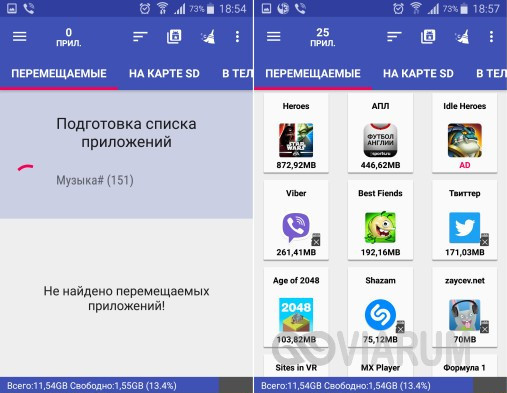
Внизу есть кнопка с изображением булавки, щелкнув на которую, смонтируются сразу все директории.
Чтобы переместить файлы обратно из папки назначения в папку источник, сначала размонтируйте пары: для этого выключите тумблер или нажмите на перечеркнутую булавку, затем удерживайте палец на паре и щелкните на значок корзины.
Как переместить приложения при помощи Link2SD
Link2SD – программа умеющая монтировать данные приложений на карту памяти. Для того, чтобы она работала, на мобильном устройстве необходимо получить root права и создать на SD дополнительный раздел в файловой системе ext3/ext4. Разбивка карты памяти на разделы делается одним из следующих способов.
(!) Прежде чем создать новый раздел, скопируйте все файлы, находящиеся на SD, так как они удалятся после разделения карты памяти.
Разбивка карты памяти на Android через TWRP
Если на смартфоне установлен TWRP, разметьте SD карту через него. Для этого зайдите в Recovery и нажмите «Advanced» («Дополнительно»).
Выберите «Partition SD card» («Разметка SD-карты»).
Отметьте «Micro SD card» и щелкните «ОК».
Выберите файловую систему создаваемого ext-раздела и укажите его размер. К примеру, 2048 МБ – эта память станет доступной для переноса приложений и на столько уменьшится объем SD карты. Размер раздела Swap (файла подкачки) оставьте равным 0.
Потяните ползунок, чтобы начать разметку SD.
В конце нажмите «Reboot System» и «Do Not Install», если не хотите загружать официальное приложение TWRP.
Устройство перезагрузится. Если перейти в «Настройки» → «Память» (либо «Хранилище» в последних версиях Android), увидите, что размер SD уменьшился. Второй раздел «видит» только Link2SD, App 2 SD и подобные приложения.
Создаем скрытый раздел на SD при помощи AParted
Второй способ разбить карту памяти на 2 раздела, если есть права Суперпользователя, но нет TWRP:
Загрузите AParted из Play Market. Если версия с Google Play не будет работать, найдите в Интернете . apk-файл программы, скачайте его и установите.
apk-файл программы, скачайте его и установите.
Зайдите в «Настройки» → «Память», нажмите «Отключить карту памяти» и подтвердите действие.
Запустите AParted и предоставьте root доступ.
Во вкладке Create есть 2 полосы: в верхней будет отображаться новый раздел, а нижняя показывает текущий размер SD и ее файловую систему.
Нажмите «ADD», чтобы создать первый раздел. Это будет новый размер карты памяти, куда можно сохранять фотографии, музыку, видео и другие файлы. Оставьте галочку напротив «Format», файловую систему fat32 и ползунком выберите размер. Чтобы задать его более точно, щелкните на число рядом с MB, введите нужное значение и нажмите «ОК».
Еще раз нажмите «ADD» и создайте второй скрытый раздел на который будут переноситься игры и приложения. Потяните ползунок до конца, оставьте отмеченным «Format» и выберите файловую систему ext.
Щелкните «APPLY» и в окне с появившимся предупреждением выберите «ОК».
Запустится процесс разделения SD.
По завершении во второй строке отобразятся 2 раздела.
Теперь подключите карту памяти через «Настройки», если этого не произошло автоматически. Там должен отображаться новый размер SD.
Работа с Link2SD
Откройте Link2SD и предоставьте программе права Суперпользователя.
Сразу появится окно с выбором файловой системы скрытого раздела SD карты. Отметьте подходящую версию ext и нажмите «ОК». Если окно не появилось, раскройте меню слева и щелкните «Пересоздать скрипт монтирования».
Затем нажмите «Перезагрузить устройство», чтобы смонтировать второй раздел карты памяти. Девайс перезагрузится.
После запуска Android зайдите в Link2SD, щелкните на 3 точки в правом верхнем углу и выберите «Несколько».
Отметьте нужные приложения и повторно раскройте меню. Нажмите «Сослать».
Далее выберите какие файлы приложений переносить на второй раздел SD карты. Переместить файлы данных можно только в платной версии Link2SD.
Переместить файлы данных можно только в платной версии Link2SD.
Также существует функция «Перенести на SD карту», которая перемещает приложения стандартным методом Android, недоступным пользователям без Link2SD.
Если нужно переместить одну игру либо программу, найдите ее в списке, щелкните по ней и выберите «Сослать» или «Перенести на SD карту».
Чтобы переместить приложения обратно, выделите их и нажмите «Вернуть» либо «Перенести на телефон». Если понадобится объединить разделы, просто отформатируйте SD карту в меню «Настройки» → «Память».
Блок: 3/3 | Кол-во символов: 5582
Источник: https://4idroid.com/kak-perenesti-prilozheniya-s-vnutrennej-pamyati-na-kartu-pamyati-sd-v-android/
SD-карта в качестве внутреннего хранилища
Хорошая новость для владельцев устройств, работающих на ОС Android 6.0 Marshmallow, Android 7.0 Nougat и 8.0 Android Oreo – им стала доступна настройка microSD для работы в роли внутреннего хранилища. Чтобы вы не думали о том, как приложения перенести на карту памяти Андроид, система будет воспринимать ее как расширение встроенной памяти. Все накапливаемые данные автоматически записываются туда по мере необходимости. В результате не нужно будет беспокоиться о том, где хранятся ваши программы.
Чтобы вы не думали о том, как приложения перенести на карту памяти Андроид, система будет воспринимать ее как расширение встроенной памяти. Все накапливаемые данные автоматически записываются туда по мере необходимости. В результате не нужно будет беспокоиться о том, где хранятся ваши программы.
Для начала требуется настроить телефон. Карта при этом будет отформатирована, поэтому убедитесь, что вы сделали резервные копии важных данных.
- Вставьте карту в свой телефон. Во всплывшем уведомлении «Новая SD-карта» нажмите «Настроить», затем выберите «Использовать как внутреннее хранилище».
- Перейдите в системный раздел под названием «Хранение», где вы поймете, как перенести приложения на карту.
- Коснитесь ее, нажмите кнопку с надписью «Меню» и оттуда зайдите в «Настройки хранилища». В поле «Формат» выберите вариант «Внутренний».
- На следующем экране нажмите «Стереть и форматировать». Процедура уничтожит абсолютно все другие данные на вашей SD.
Эта функция называется Adoptable Storage, и она используется только в том случае, если вы собираетесь навсегда оставить microSD в своем телефоне и больше не хотите думать над тем, как переместить приложения на карту. Если вы уберете ее, то не получите доступа к данным, которые она содержит. Но карта также будет зашифрована, поэтому вы не сможете поместить ее на другое устройство для копирования информации.
Если вы уберете ее, то не получите доступа к данным, которые она содержит. Но карта также будет зашифрована, поэтому вы не сможете поместить ее на другое устройство для копирования информации.
Большой недостаток в использовании карты для хранения данных – это то, что некоторые производители предпочитают не предлагать такой вариант на устройствах. Если вам не повезло, и его нет, то придется продолжать перемещать свои программы на установленную SD-карту вручную.
Блок: 3/8 | Кол-во символов: 1876
Источник: https://andevice.ru/perenos-prilojenii-na-microsd/
Перемещение в Android 7.0 Nougat и Android 6.0 Marshmallow
Ниже вы узнаете, как устанавливать приложения на карту в Android 7.0 Nougat посредством меню «Настройки». Не все программы могут переноситься – там, где подобная возможность не поддерживается, вы не увидите кнопку «Изменить» на третьем этапе.
- Откройте «Настройки» > «Приложения».
- Найдите ту программу, которую сейчас хотите перенести на свою карту microSD, и коснитесь строки с ее названием.

- Перейдите из меню в раздел «Хранение» > «Изменить» и выберите свою карту в открывшемся диалоговом окне.
- Нажмите «Переместить», чтобы завершить процесс.
Узнав, как сохранять приложения на карту памяти, всегда учитывайте то, что в зависимости от размера программы это может занять разное количество времени (особенно в случае с большими играми). Так что не трогайте свой телефон, пока процесс переноса не завершится. Для отмены этих действий выберите вариант «Внутреннее хранилище» на третьем этапе.
Перенос установленных в системе Marshmallow приложений на любую microSD будет таким же, как в Nougat.
Блок: 5/8 | Кол-во символов: 1056
Источник: https://andevice.ru/perenos-prilojenii-na-microsd/
Перемещение на SD в Android 8.0 Oreo
Программы на все карты памяти быстро и легко перемещаются в ОС Oreo. Этот параметр доступен для каждого приложения, кроме предварительно установленных.
- Перейдите в «Настройки», где нужно выбрать раздел «Приложения и уведомления» > «Информация о приложении».

- Прокрутите страницу вниз, чтобы найти программу, которую надо перенести на вашу microSD, и коснитесь строки с ее названием.
- Выберите «Хранение». Если приложение поддерживает перенос на карты памяти, вы увидите раздел с названием «Место хранения». Нажмите в нем кнопку «Изменить».
- Выберите microSD, куда вы желаете перенести программу, затем коснитесь надписи «Переместить».
Чтобы переместить ее обратно во встроенное хранилище, повторите описанные выше шаги, а затем на последнем этапе выберите вариант «Внутренняя память». Необходимость сделать это появится, если вы захотите поменять или форматировать карту памяти.
Блок: 4/8 | Кол-во символов: 917
Источник: https://andevice.ru/perenos-prilojenii-na-microsd/
Перемещение на SD-карту на Android 5.0 Lollipop
В Lollipop менее надежная поддержка карт памяти, чем в более поздних версиях Android, и тем не менее, вы в любой момент сможете перемещать занимающие место приложения посредством настроек.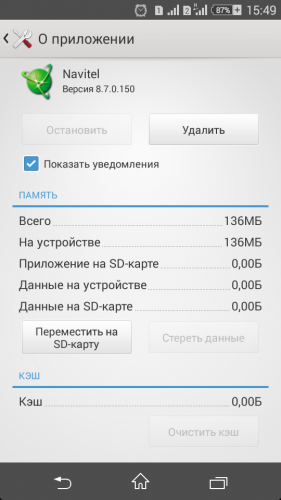
Вы в этом случае можете столкнуться с ограничениями при попытке переместить их во внешнее хранилище – в первую очередь нужно знать, предусмотрели ли разработчики такую возможность. Кроме того, программы перемещаются только частично. Вы можете увидеть, что загружено на карту, выбрав нужную вкладку на странице с информацией. Это позволяет легко узнать, что перемещать обратно, если вы, возможно, в будущем захотите извлечь SD из устройства.
- Откройте системный раздел «Приложения» и коснитесь программы, которую хотели бы сейчас переместить на свою SD-карту.
- Затем во вкладке «Хранение» нажмите «Переместить на SD-карту». Эта кнопка будет выделена серым цветом, пока приложение перемещается, так что не закрывайте окно, пока процесс не завершится. Если параметр «Переместить на SD-карту» отсутствует, программу нельзя перемещать.
- Как только перемещение будет закончено, раздел «Хранение» обновится и покажет, какая часть теперь хранится на SD (и сколько еще находится во встроенном хранилище).
 Теперь кнопка перемещения будет называться «Переместить на телефон» или «Переместить во внутреннее хранилище». При нажатии на нее вы сможете убрать приложение со своей карты.
Теперь кнопка перемещения будет называться «Переместить на телефон» или «Переместить во внутреннее хранилище». При нажатии на нее вы сможете убрать приложение со своей карты.
Блок: 6/8 | Кол-во символов: 1405
Источник: https://andevice.ru/perenos-prilojenii-na-microsd/
Перенос на SD-карту в Android 4.0 KitKat и в более старых версиях
Поддержка microSD крайне ограничена во всех версиях 4.x. Поначалу не было вариантов того, как на Андроиде перенести приложения на карту. Однако некоторые производители предпочли добавить подобную возможность в собственные версии данной операционной системы.
Если такая опция у вас есть в KitKat или в более старых версиях, алгоритм прост:
- Откройте в настройках раздел «Приложения».
- Затем найдите и отметьте то, что вы хотите переносить на свою карту.
- Выберите опцию «Переместить на SD-карту». Если эта кнопка недоступна, программу не удастся переместить (или у вас на устройстве такая возможность отсутствует).

Если вы все еще используете устройство на Android 2.x, процесс перемещения будет примерно таким же. Если же у вас на телефоне отсутствует опция перемещения, придется обратить внимание на сторонние приложения.
Блок: 7/8 | Кол-во символов: 886
Источник: https://andevice.ru/perenos-prilojenii-na-microsd/
Перемещение со сторонними приложениями: Link2SD
Если ваш телефон не поддерживает переносы на SD-карту, существуют сторонние программы для этого. Желательно рассмотреть те варианты, для использования которых не нужен root-доступ — например, Link2SD. Вы можете запускать данное приложение для карт, чтобы:
- полностью переместить программы
- принудительно перенести те, где это обычно не разрешается
- разгрузить папки с данными больших приложений и игр посредством их перемещения во внешнее хранилище.
Для начала запустите его и предоставьте root-доступ, если есть такая возможность. Затем коснитесь того, что желаете переместить, и выберите один из вариантов:
- Перенос на SD-карту. Перемещает любую программу и все ее данные на вашу SD.
- Перемещение на SD-карту. Работает только в тех случаях, когда телефоны поддерживают перенос приложений во внешнее хранилище.
- Перенос на SD-карту (данные и кэш). Перемещает только файлы с данными.
Блок: 8/8 | Кол-во символов: 954
Источник: https://andevice.ru/perenos-prilojenii-na-microsd/
Количество использованных доноров: 4
Информация по каждому донору:
- https://f1comp.ru/prgrammy/kak-perenesti-prilozheniya-s-vnutrennej-pamyati-na-sd-kartu-v-android/: использовано 1 блоков из 4, кол-во символов 1127 (8%)
- https://andevice.ru/perenos-prilojenii-na-microsd/: использовано 7 блоков из 8, кол-во символов 7824 (53%)
- https://4idroid.com/kak-perenesti-prilozheniya-s-vnutrennej-pamyati-na-kartu-pamyati-sd-v-android/: использовано 1 блоков из 3, кол-во символов 5582 (38%)
- http://Grand-screen.com/blog/kak-perenesti-prilozheniya-na-kartu-pamyati-android/: использовано 1 блоков из 3, кол-во символов 304 (2%)
Не могу перенести приложения на сд карту. Как перемещать файлы на карту памяти на Android
В процессе использования Android смартфона в его памяти неизбежно накапливаются файлы. Со временем этих файлов становится так много, что они занимают все свободное пространство и пользователь сталкивается с нехваткой свободного места при установке приложений или скачивании новых файлов.
Частично решить эту проблему можно с помощью перемещения файлов на карту памяти. Такие пользовательские файлы как фотографии и видео можно безболезненно перенести на карту памяти и тем самым освободить немного места во внутренней памяти смартфона.
Для того чтобы переместить файлы со внутренней памяти на карту памяти нужно сначала установить файловый менеджер. Для этой задачи подойдет любой файловый менеджер, но лучше выбрать такой, который четко обозначает внутреннюю память устройства и карту памяти. Например, такая функция есть в приложении .
Установите данный файловый менеджер и запустите на своем Андроид смартфоне. После запуска вы увидите две папки: «Устройство» и «SD-карта». Папка «Устройство» — это внутренняя память вашего Андроид смартфона. Откройте данную папку и найдите там файлы, которые вы бы хотели переместить на карту памяти SD.
Предположим вы нашли файл, который хотите переместить на карту памяти.
Для того чтобы выполнить операцию переноса файлов вам нужно установить отметку напротив нужного файла и нажать на кнопку «Переместить», которая находится в левом нижнем углу экрана.
После этого внизу экрана появятся кнопки «Отменить» и «Вставить». Кнопка «Отменить» — отменяет перенос файлов, а кнопка «Вставить» — переносит выбранные ранее файлы в ту папку, которая открыта на данный момент.
Теперь нужно нажать на кнопку «Домой» в левом верхнем углу программы. Так вы переместитесь на начальный экран файлового менеджера.
После чего нужно перейти на карту памяти SD. Для этого кликаем по папке «SD-карта».
После этого на карте памяти нужно открыть папку, в которую вы хотите переместить файлы, и нажать на кнопку «Вставить».
После этого выбранные файлы будут перемещены из внутренней памяти смартфона на карту памяти SD.
По умолчанию в Android сохранение пользовательских файлов происходит во внутреннюю память устройства. Со временем количество таких файлов возрастает настолько, что смартфон или планшет начинает выдавать сообщение о и пользователь уже не может или снять фото (видео). Чтобы освободить внутреннюю память гаджета, нужно переместить накопившиеся пользовательские файлы на карту памяти SD. Это можно сделать с помощью файлового менеджера или подключив смартфон/планшет к компьютеру и осуществить перемещение с помощью проводника Windows.
Для чего нужен файловый менеджер в Андроид
Файловые менеджеры – это класс приложений, с помощью которых можно производить операции с файлами: перемещать, копировать, удалять, переименовывать, запускать, вырезать, вставлять. Однозначно, такое приложение должно быть установлено на вашем смартфоне или планшете. В магазине приложений Google Play представлено большое количество файловых менеджеров, среди которых можно выбрать на любой вкус. Давайте рассмотрим, как перемещать файлы в Андроид на , с использованием одного из самых популярных менеджеров – .
Перемещение файлов в Андроид с помощью File Manager
Установите File Manager и запустите его. После открытия приложения вы попадаете в окно, где представлено 2 раздела: «Устройство » и «SD -карта ».
В разделе «Устройство» показывается содержимое внутренней памяти вашего Андроид смартфона или планшета, а в разделе «SD-карта» – содержимое карты памяти.
Проблема, которая касается многих устройств, состоит в том, что с течением времени они теряют в скорости работы. Возможно, вы замечали, что новые устройства более производительны, но накопившиеся приложения, файлы и обновления потребляют системные ресурсы, что приводит к замедлению работы.
Перемещение с памяти устройства на SD-карту
При правильном обслуживании и правильном оборудовании вы можете поддерживать оптимальную производительность на вашем смартфоне или планшете Android, если он имеет ОС не ниже версии 4.0, а также слот для карт microSD.
С помощью внешних накопителей можно освободить место для хранения. Высококачественные SD-карты можно найти по приемлемой цене. Но вам стоит проверить максимальную ёмкость карты microSD, которую поддерживает ваше устройство, прежде чем совершать покупку. Увеличение доступного пространства для хранения может быть достигнуто следующими путями:
- Перемещение файлов на SD-карту;
- Перемещение приложений на SD-карту;
- Изменение хранилища камеры по умолчанию на SD-карту.
В принципе, нет установленного правила о том, сколько внутренней памяти мобильного устройства должно оставаться свободным для нормальной работы. Но здесь действует правило «больше-лучше».
Другое преимущество хранения файлов (особенно музыки, видео и фотографий) на внешнем хранилище – это возможность быстро перенести их на другой смартфон или планшет. Также это может пригодиться, когда вы хотите сделать резервную копию ваших файлов при сбросе устройства до заводских настроек.
Перемещение файлов на SD-карту
Для начала рассмотрим, как можно перенести файлы и папки с памяти устройства на внешнюю карту:
- Откройте файловый менеджер на вашем Android-устройстве.
- Выберите локальное хранилище. Оно может называться, как «память устройства», «внутренняя память» или как-то похоже.
- Найдите нужные файлы или папки, которые хотите переместить. Подсказка: изображения камеры обычно находятся в папке DCIM.
- Нажмите значок «Меню», чтобы отобразить раскрывающийся список действий.
- Нажмите «Выбрать» или «Выбрать всё» в раскрывающемся списке действий. Затем вы должны увидеть пустые флажки около файлов, а один пустой флажок вверху обычно обозначается как «Выбрать всё» или «0». Если вы не видите эти флажки – нажмите и удерживайте какой-нибудь файл или папку, чтобы отобразить флажки.
- Нажмите пустые флажки, чтобы выбрать отдельные файлы или папки, которые вы хотите переместить, или нажмите «Выбрать всё» в верхней части окна.
- Нажмите значок «Меню» ещё раз, чтобы отобразить раскрывающийся список действий.
- Выберите «Переместить».
- Найдите нужную папку назначения на внешней SD-карте или нажмите «Создать папку», чтобы создать и назвать папку назначения.
- Выберите папку назначения.
- Выберите «Переместить сюда».
Подождите, пока ваше устройство завершит перемещение файлов и папок. Повторите эти шаги, пока вы не переместите все нужные файлы и папки из внутреннего хранилища вашего устройства на SD-карту.
Перенос приложений на SD-карту
Среднестатистическое мобильное приложение не требует большого объёма памяти, но после того, как вы установили десятки таких программ, надо что-то предпринимать. Кроме того, для многих популярных приложений требуется дополнительное пространство для сохранённых данных и кэша.
Android OS позволяет вам перемещать приложения на SD-карту и обратно. Однако не каждое приложение может храниться на внешнем накопителе – предустановленные и системные приложения остаются в памяти устройства.
- Зайдите в настройки устройства.
- Выберите «Диспетчер приложений» (или просто «Приложения»), чтобы увидеть алфавитный список всех приложений на вашем устройстве.
- Выберите приложение, которые хотите переместить. Вам будут представлены детали приложения и действия с ним.
- Нажмите кнопку «Переместить на SD-карту». Если эта кнопка выделена серым цветом и ничего не делает при нажатии на неё – приложение не может быть перемещено. Если кнопка называется «Переместить в память устройства» (или как-то похоже) – приложение уже находится на SD-карте.
- Возможно, вам понадобится нажать на «Хранилище» («Память») для открытия списка действий, включая «Изменить». Если кнопка «Изменить» отсутствует – приложение не может быть перемещено.
- Нажмите кнопку «Изменить», чтобы просмотреть варианты хранения: Внутреннее хранилище и SD-карта.
- Выберите SD-карту и следуйте подсказкам, которые появляются.
Подождите, пока ваше устройство завершит перемещение приложения. Повторите эти шаги, пока вы не переместите все нужные приложения из внутреннего хранилища вашего устройства на SD-карту.
Хранилище камеры по умолчанию
С помощью смартфона вы, вероятно, делаете много фотографий, и не хочется перемещать фотографии и видео на внешний накопитель каждый раз. Решение? Измените хранилище камеры по умолчанию. Сделайте это один раз, и все фотографии и видео, которые вы сделаете, будут сохраняться в папке DCIM на SD-карте.
Большинство, но не все приложения для камеры предлагают эту опцию. Если в вашем такой опции нет – вы можете из магазина Google Play.
- Включите камеру на вашем устройстве.
- Нажмите на значок меню (обычно в виде шестерёнки), чтобы получить доступ к настройкам камеры.
- Выберите пункт «Место хранения».
- Выберите SD-карту. Также может называться «Внешнее хранилище», «Карта памяти» и так далее.
Теперь вы можете делать снимки, зная, что все они будут сохранены на SD-карте.
Перенос файлов в долгосрочное хранилище
В конце концов, SD-карта тоже может заполниться. В таком случае вы можете переместить файлы с SD-карты на ноутбук или настольный компьютер с помощью кардридера. Оттуда вы можете перемещать файлы на внешний жесткий диск или загружать их на сайт онлайн-хранилища (например, Dropbox или Google Drive).
Нынешнее разнообразие игр и приложений, которые можно найти на Google Play порой просто поражает. Бывает, нашёл отличное приложение, начал его загрузку и понимаешь, что системной памяти хватит максимум на 2-3 таких приложения . К тому же, большинство приложений, при установке, не имеют возможности последующего их переноса на SD–карту.
Например, устройство Samsung Galaxy Y S5360 располагает всего 190 мб системной памяти, из которых 110 занимает сама платформа андроид и ряд системных приложений. Исходя из этого, в Вашем распоряжении оказывается не более 70 – 80 мб, которые заставляют постоянно жертвовать одним приложением в пользу другого либо, вообще, не дают возможности его скачать.
Прочитав данную статью, Вы получите решение проблемы с памятью, так как научитесь переносить любые приложения (даже системные) на внешнюю карту.
Предварительная информация
Прежде чем переходить к инструкции , внимательно прочтите текст ниже.
Некоторые приложения Вы можете перемещать на флешку прямо сейчас. Для этого зайдите в настройки, кликните на «Приложения» и, затем «Управление приложениями» и найдя тот софт, который хотите переместить на флешку откройте его. В случае, если есть возможность его переноса на SD–карту, то кнопка «На карту памяти SD» будет активна. Как Вы обнаружите на снимке ниже, приложение, которое выбрано мной – не имеет возможности переноса на флешку.
Именно на примере этого приложения, мы и продемонстрируем, как можно перемещать защищённый от переноса софт.
Следующий этап. Для использования метода, о котором мы будем говорить дальше – Вам потребуются root–права. О том, как их получить Вы сможете узнать, кликнув по ссылке – нажать .
Сама инструкция
Для того, чтоб данный метод мог быть осуществлён, нам потребуется скачать бесплатное приложение, которое находится на PlayMarketпо этой ссылке – нажать либо зайдите в playmarketсо своего гаджета и введите в поиске приложений: Link2SD.
- Загружаем и устанавливаем софт на свой гаджет
Когда Вы найдёте в маркете необходимое приложение – кликните загрузить и дождитесь, пока загрузка будет завершена. Затем, ещё немного подождите, пока приложение будет устанавливаться. В связи с тем, что загрузка происходит с маркета, сбоев не будет, а само приложение не заразит Ваш телефон вирусами.
Стоит отметить, что работает она на устройствах, в которых систем 2,0 и выше. Устанавливаем и запускаем приложение Link2SD.
- Находим приложение, которое хотим перенести
В начале статьи было продемонстрировано приложение MarketHelper, которое не хотело переноситься на флешку. Сейчас я его найду на своём гаджете используя приложение Link2SD и продемонстрирую на его примере, как осуществляется перенос.
1) Находим приложение:
2) Нажимаем на его название
3) Что мы видим?
Мы наблюдаем краткое описание файла, которое описывает его название, размер и место расположения. И две кнопки – «Перенести на SD карту» и «Действия».
С первой кнопкой думаю, что всё понятно и про неё речь пойдёт чуть далее. Что касается кнопки «Действия», так тут открывается перечень из нескольких вариантов:
Можно запустить, переустановить либо сделать другие действия, представленные на снимке выше.
4) Переносим на приложение на внешнюю карту памяти
Для того чтоб произошёл перенос, нажимаем на клавишу «Перенести на SDкарту», затем «ОК».
Вот тут нам и потребуются права супер – пользователя. Предоставляем их приложению нажав «Разрешить» и ждём окончания переноса софта на флешку. В случае успешного переноса софта, Вы получите такое сообщение:
Как Вы видите из снимка ниже – приложение теперь находится на флеш – карте:
ПРЕДУПРЕЖДЕНИЕ
С этим приложением Вы сможете перенести любой софт на флеш – карту, это делает Вашу флешку неотъемлемой частью устройства, ведь она, теперь, будет использована как системная память гаджета. Поэтому, перенос любого системного приложения осуществляется на Ваш страх и риск, ведь флешки имеют свойства выходить со строя!
При подключении устройства к компьютеру, Ваш гаджет не будет определять флешки (это норма), поэтому, все системные приложения, находящиеся на флеш – карте, будут исчезать на время использования USB.
И последнее, не все приложения приспособлены для переноса на флешку. Это правило является абсолютным для того софта, который содержит виджеты. При переносе приложения имеющего виджеты на флешку – оно будет работать, а вот использование виджетов становится невозможным.
Сейчас разберемся как на Андроиде перенести/переместить приложение на карту памяти microSD (флешку) из внутренней памяти телефона или планшета. Для этого воспользуемся стандартным функционалом системы, а так же рассмотрим самое популярное приложение для переноса.
Данная статья подходит для всех брендов, выпускающих телефоны на Android 9/8/7/6: Samsung, HTC, Lenovo, LG, Sony, ZTE, Huawei, Meizu, Fly, Alcatel, Xiaomi, Nokia и прочие. Мы не несем ответственности за ваши действия.
Прежде всего стоит заметить, что не все приложения можно переместить на карту памяти. Об этом подробнее чуть ниже по тексту.
Как переместить приложение на Андроиде стандартным функционалом системы
В самой системе есть все необходимое. Далее пошаговые действия, но некоторые названия пунктов могут незначительно отличаться, в зависимости от модели телефона и версии Android. Просто внимательнее присмотритесь у себя к названиям пунктов, т.к. логика везде будет одинаковой.
- Настройки
- Приложения
- Диспетчер приложений
- В списке выбираем нужное приложение для переноса и кликаем
- Память
- Место хранения — Изменить
- Выбираем карту памяти по ее названию
Наглядно это будет выглядеть так:
Увеличить
В результате приложение будет перенесено на карту памяти. Однако!
Если ранее у вас на рабочем столе была выведена иконка данного перемещаемого приложения, то после выполнения манипуляций переноса иконка пропадет или станет неактивной. Вам нужно будет снова ее добавить из меню.
Увеличить
Просто в «Меню» хватаете и держите ее пальцем, а затем отпускаете в нужной части рабочего стола.
А вот так выглядит приложение, которое нельзя переместить на карту памяти. Обратите внимание, что у него отсутствует пункт «Место хранения» и кнопка «Изменить». В этом случае ничего не поделать
УвеличитьПриложение для переноса на карту памяти Android
Самым популярным является приложение (раньше назывался App 2 SD).
Запускаем его и начинается сканирование вашего телефона на предмет установленных приложений.
По завершении сканирования выдается список всех установленных приложений, а так же вкладки по месту расположения (для удобства).
Кликаем на нужно приложение -> выбираем «Переместить» -> снова видим стандартный функционал Андроида, который рассматривали в начале статьи. Только теперь благодаря AppMgr III существенно сокращается время на поиски нужной программы.
Увеличить
Существует много различных программ по переносу приложений Android на карту памяти. Все они работают по одному и тому же принципу и различаются только во внешнем оформлении. Я рекомендовал вам то, чем сам пользуюсь. Решайте!
Как перенести кэш приложения на карту памяти
Нехватка внутренней памяти в Android-гаджетах сейчас остро чувствуется даже пользователями, у которых в девайсе 8 Гб памяти. Приложения становятся «тяжелее», а вот объем накопителя в бюджетных устройствах растёт весьма медленно. Из-за этого после установки 5-10 программ и игр гаджет начинает выдавать предупреждение о нехватки памяти. Справиться с этим можно очень аккуратно, не нарушив функционирование приложений.
О некоторых способах освободить память на Android мы уже писали. Правда, ручной перенос приложений на карту памяти доступен далеко не всегда, да и их быстродействие от этого ухудшается. Решить проблему можно программными средствами, о которых — далее.
Перенос приложений с помощью AppMgr III
Полезная утилита для Android, которая позволяет удобнее переносить приложения из внутренней памяти на карту памяти, чем это реализовано в самой системе. Основной особенностью приложения является автоматическая сортировка, которая разделяет все приложения на группы в зависимости от их расположения. Работает утилита без root-прав.
Возможности:
- перенос приложений на карту памяти за пару кликов;
- скрытие приложений из системного меню;
- очистка кэша всех приложений одним нажатием;
- пакетное управление приложениями;
- сортировка всех установленных приложений на группы On Phone (находятся в памяти телефона и могут быть перенесены), On SD card (находятся на SD-карте) и Phone only (не могут быть перенесены из памяти телефона).
Недостатки:
- не всегда правильно работает в новых версиях Android;
- не полностью переносит кэш на карту памяти, из-за чего основные данные приложений остаются в телефоне.
https://play.google.com/store/apps/details?id=com.a0soft.gphone.app2sd
Перенос кэша приложений через FolderMount с root-правами
Совсем другой подход обеспечивает программа FolderMount. Для её использования обязательно наличие root-прав. Утилита переносит не приложения целиком, а только их кэш, при этом в папках приложения во внутренней памяти создаются точки монтирования на реальные файлы, размещённым на SD-карте.
Возможности:
- перенос кэша любого приложения на карту памяти;
- создание полноценного образа кэша во внутренней памяти, который распознаётся файловыми менеджерами как реальные файлы, хотя физически весь кэш «лежит» на SD-карте;
- встроенный анализатор приложений, который показывает приоритетность переноса разных программ и игр.
Недостатки:
- для удаления приложения с перенесенным кэшем будет сначала размонтировать образ, затем перенести данные обратно в память телефона и только потом удалить;
- в бесплатной версии можно создать точки монтирования только для трёх программ.
https://play.google.com/store/apps/details?id=com.devasque.fmount
В том случае, если вам лениво ставить стороннее приложение для переноса, вы можете вручную переместить нужный каталог из внутренней памяти на карту памяти и примонтировать его к точке, где он был раньше командой mount -o bind /what/you/mount /where/want/mount
Энтузиасты в сети предлагают ещё несколько вариантов приложений для переноса данных программ и игр во внешнюю память, но многие из них имеют некоторые ограничения или предназначаются для определенных моделей телефонов/производителей приложений.
советов по переносу приложений Android на SD-карту
По сравнению с другими мобильными операционными системами Android широко известна своей неограниченной зависимостью от пользователя. С помощью гаджетов Android можно легко устанавливать сторонние приложения, настраивать внешний вид телефона, разгонять процессор устройства, использовать средства запуска тем и многое другое. Но помимо этих модификаций, одна вещь, которая привлекает внимание многих пользователей, — это способность Android перемещать приложения Android на SD-карту .
Верный своей форме, Android — первая мобильная операционная система, которая позволяет пользователям переносить установленные приложения из памяти телефона на внешнюю SD-карту. Эта способность Android безупречно важна для смартфонов или планшетов с небольшим объемом внутренней памяти. Вместо того, чтобы очищать пространство путем удаления приложений, вы можете безопасно переместить их на SD-карту, не делая уступок в объеме памяти.
Чтобы узнать, как переместить приложения на SD-карту в Android, ознакомьтесь с этими простыми методами ниже.
Способы переноса приложений на SD-карту на Android
1. Используйте Apowersoft Phone Manager
Apowersoft Phone Manager — это универсальное приложение для устройств iOS и Android. Он может передавать файлы с телефона на ПК и ПК на телефон, он может управлять всем мультимедийным контентом, он имеет возможность создавать резервные копии файлов, восстанавливать данные из ранее сделанных резервных копий, делать снимки экрана телефона, проецировать экран мобильного телефона на ПК и перемещать приложение из памяти телефона. на SD-карту.
Скачать
Помимо мощности, Apowersoft Phone Manager очень прост в использовании.Он даже предлагает три способа подключения телефона к ПК; через USB, Wi-Fi и сканирование двухмерного кода. Чтобы переместить приложения из памяти телефона на внешнюю SD-карту с помощью этого программного обеспечения, все, что вам нужно сделать, это:
- Установите Apowersoft Phone Manager на свой компьютер.
- Подключите Android-гаджет к ПК.
- После автоматического распознавания устройства щелкните значок «Приложения» вверху.
- Выберите приложение, которое вы хотите переместить.
- Щелкните значок «SD-карта» справа под столбцом «Работа».
С помощью Apowersoft Phone Manager вы можете просто отметить флажками несколько приложений и переместить их. Вы также можете устанавливать файлы apk прямо со своего компьютера, удалять программы и создавать резервные копии программного обеспечения.
2. Используйте диспетчер приложений
Вы можете переместить приложения Android на SD-карту с помощью диспетчера приложений устройства. При использовании этого метода вам не нужно устанавливать какие-либо программы или дополнительное программное обеспечение, все, что вам нужно, — это мобильный телефон с установленной картой памяти.Использовать диспетчер приложений для переноса приложений очень просто, следуйте инструкциям:
- Обратите внимание, что большинство предустановленных приложений нельзя перенести на SD-карту. Зайдите в «Настройки» и откройте «Диспетчер приложений».
- Выберите приложение, которое хотите переместить, и коснитесь его, чтобы открыть.
- На интерфейсе вы увидите кнопку «Переместить на SD-карту».
- Просто коснитесь его, чтобы переместить программу.
Однако имейте в виду, что перенос приложений на SD-карту Android через диспетчер приложений не всегда эффективен.Если у вас возникнут сбои, вы можете решить их с помощью следующих решений.
— рутируйте свой Android-гаджет или верните телефон к его стандартной прошивке.
— Сделать полное форматирование SD карты в NTSF.
— Установите SD-карту в качестве места хранения по умолчанию.
3. Использование мобильных приложений
Чтобы переместить приложения на SD-карту в Android, вы также можете использовать специальные мобильные программы. Тонны этих программ доступны в магазине Google Play; некоторые из них бесплатны, а другие платные.Два наиболее популярных мобильных программного обеспечения для перемещения приложений:
Переместить приложение на SD-карту
Эта программа занимает очень мало места, всего 1,8 МБ, и поставляется абсолютно бесплатно без каких-либо ограничений. Для перемещения приложения на SD-карту требуется версия Android 2.3 и выше. Пользоваться им просто: просто выберите приложения, которые хотите переместить, и нажмите кнопку «Переместить».
AppMgr III
Имея более 30 миллионов установок, AppMgr III действительно популярен среди пользователей Android для упорядочивания и организации приложений на мобильных устройствах.Несмотря на то, что установка AppMgr III бесплатна, для этого требуется несколько покупок внутри приложения. Помимо перемещения приложений, это приложение также может скрывать приложения, замораживать приложения, удалять программы в пакетном режиме, скрывать приложения из ящика, очищать кеш и многое другое.
Есть много способов переноса приложений на SD-карту в Android. Некоторые могут посчитать метод Application Manager наиболее удобным, но учтите, что он работает не всегда. Если кнопки «Переместить на SD-карту» нет, обратитесь за помощью в другое приложение.Что касается установки мобильного программного обеспечения, большинство их функций ограничены, если вы не внедрите свой гаджет.
Если вам нужен эффективный способ переноса приложений на SD-карту Android наряду с другими функциями, такими как передача файлов и проецирование экрана мобильного устройства на ПК в реальном времени, рекомендуется использовать Apowersoft Phone Manager. Кроме того, это приложение поддерживает не только устройства Android, но и iOS.
Скачать
Рейтинг: 4.3 / 5 (на основе 19 отзывов) Спасибо за вашу оценку!
телефонов Sony Xperia теперь могут переносить приложения на SD-карты
S
Jaja, 19 фев 2019Пожалуйста, мне действительно нужна помощь.Я знаю, как переносить приложения на SD-карту. Но у меня проблема. Это жестко … подробнее
Дж
Пожалуйста, мне действительно нужна помощь. Я знаю, как переносить приложения на SD-карту. Но моя проблема. Он все еще не переносится, и я купил новую SD-карту, чтобы попробовать еще раз. У меня все еще много места на SD-карте, и моя память телефона всегда заполнена. У моего телефона возникла проблема, потому что память телефона становится полным. мой телефон начинает зависать, когда я использую.пожалуйста, если есть кто-нибудь, знайте, что мне нужно делать. Я очень признателен за вашу помощь. Спасибо
D
Аноним, 15 мар 2017 Спасибо, сэр !! Отлично
ч
- hamidniko
- Лекс
Аноним, 08 мар 2018i hv xperia z3 compact. Как перенести приложения на sd-карту? опция хранения и памяти недоступна … большезагрузите и установите AppMgr III используйте его для передачи файлов и приложений
?
- Аноним
- HSG
i hv xperia z3 compact.Как перенести приложения на sd-карту? опция хранения и памяти недоступна с 3 точками.
D
- Анон D-739480
- nQv
Привет, это потому, что у меня есть Sony Xperia XZ Premium, я купил его в прошлом году 2017 2 июня, когда он вышел, и с тех пор у него было 3 или 4 обновления системного программного обеспечения, и я не могу перенести свои приложения из внутреннего хранилища на мою карту памяти это не дает мне вариантов, и у меня есть карта памяти на 128 ГБ, потому что какой-то идиот сказал мне, что это самая большая карта памяти, которую вы могли получить для телефонов, но если кто-нибудь из вас, ребята, знает, как войти в настройки и измените его, чтобы я мог переносить свои приложения на карту памяти, тогда, пожалуйста, помогите заранее спасибо
?
- Аноним
- pK4
Аноним, 05 мар 2017 У вас есть File Commander? Нет
?
- Аноним
- YQ}
Коди, 27 марта 2017 г. доверяйте мне.Если бы я не платил приличную сумму денег ежемесячно за это устройство, у меня бы … moreSony Xperia m dual c2004 file comandr не работает для копирования или перехода на
D
- Анон D-733632
- sxs
Аноним, 29 марта 2017 г. Как перенести приложения на SD-карту в Experia XA Для Xperia XA перейдите в Настройки> Хранилище и память> 3 вертикальные точки в правом верхнем углу экрана> Дополнительно> Хранилище> Внутреннее хранилище> Приложения> Нажмите приложение, которое вы хотите перенести> Используемое хранилище, Изменить> Изменить хранилище на SD-карту.
Это утомительно, но работает. Надеюсь это поможет.
S
У меня Sony M4 Aqua, и я не могу передать приложения и
В file Commander нет всех приложений, которые вы хотите переместить, поэтому вы не можете загружать какие-либо приложения, потому что память телефона настолько мала. очень несправедливо очень надоело это
S
Я обновил свой Sony Xperia m4 до зефира. Но теперь я не могу переносить приложения на SD-карту одним нажатием в настройках.Предыдущие версии работали без сбоев. Какое решение предложите, пожалуйста.
а
Sugi, 05 июн 2017 Я все еще не могу передать мне что-нибудь, помогите! Я не могу выполнить перенос на SD-карту, но моя внутренняя память заполнена, пожалуйста, помогите
D
- АнонD-691953
- Nhe
Не удается передать данные на SD-карту, какой-либо механизм?
D
Jase, 5 марта 2017 г. Если у кого-то есть командир файлов, откройте его, перейдите во внутреннее хранилище и удерживайте то, что вы хотите переместить f… большея тебя люблю! Вы спасли мне жизнь 😁😁 спасибо, что поделились ..
Dee
G
file commander вырезать и вставить между внутренним хранилищем и SD-картой отлично поработал для меня … спасибо, спасибо, спасибо … G
В
Привет, как дела
Я покупаю карту памяти на 64 ГБ, почему не могу скачать или как перенести все свои приложения на SD-карту.
Спасибо.
S
AnonD-668112, 09 мая 2017 г. Я купил карту памяти 16g и не могу ничего загрузить, не удаляя другое приложение im… подробнееПожалуйста, дайте мне знать, если вы ответите.
D
- Анон D-668112
- dQ0
Я купил карту памяти 16g и не могу ничего загрузить, не удаляя другое приложение. Меня очень раздражает, так как у меня никогда не было этой проблемы, пока мой телефон не был отправлен в ремонт, и они дали мне другой телефон с истекшим сроком действия
Как перенести приложения из памяти телефона в память Android
Вы пытались установить новое приложение, и появляется предупреждение о том, что на вашем телефоне недостаточно места.Если у вас есть карта памяти и в вашем телефоне есть слот для карты памяти, решение простое. Карта microSD — это дешевый способ увеличить объем памяти телефона. Вы можете переносить приложения из памяти телефона в память, чтобы освободить место, а не удалять приложения с устройства Android.
Способы переноса приложений из памяти телефона в память различаются от одной версии Android к другой, и мы объясним Как перенести приложения с телефона Как перенести приложения из памяти телефона в память в память Android на всех версиях в этой статье.
Прежде чем начать, вы должны знать эти вещи
- Внешние карты памяти работают медленнее, чем внутренняя память, поэтому вы можете заметить немного худшую производительность приложений.
- Предустановленные приложения на вашем телефоне нельзя перенести без рутирования телефона, и даже некоторые приложения, которые вы устанавливаете, могут не быть перенесены на карту памяти.
Зная эти моменты, давайте посмотрим, как переносить приложения на SD-карту.
Как перенести приложения из памяти телефона в память Android 9.0 Пирог
Если на вашем телефоне нет места для хранения, можно быстро и легко перенести приложения на SD-карту в версии Android Pie вручную. Просто помните, что вы не можете сделать это для каждого приложения и абсолютно не можете переносить предустановленные приложения.
- Откройте «Настройки»> «Приложения и уведомления»> «Информация о приложении».
- Найдите в списке приложение, которое хотите передать, и нажмите на него.
- Выберите опцию «Хранилище», если приложение поддерживает перенос данных на карту, вы увидите кнопку «Изменить». Нажмите на эту опцию.
- Выберите SD-карту на экране «Изменить хранилище». Вам будет представлен вариант подтверждения. Нажмите «Перенос», чтобы начать.
Чтобы перенести приложения обратно во внутреннюю память, повторите вышеуказанные шаги, но на последнем шаге выберите внутреннюю память. Вы всегда должны делать это, когда хотите заменить или удалить карту памяти.
Как перенести приложения из памяти телефона в память Android 8.0 Oreo
Процесс переноса приложения на карту памяти на Android 8 в основном такой же, как и в предыдущих шагах:
- Откройте «Настройки»> «Приложения и уведомления»> «Информация о приложении».
- Прокрутите вниз, чтобы найти приложение, которое хотите перенести на карту, и коснитесь его.
- Щелкните на опции «Хранилище».
Если приложение поддерживает перенос на карту памяти, вы увидите опцию «Изменить». Щелкните по кнопке «Изменить».
- Выберите карту, на которую хотите переместить приложение, а затем выполните перенос.
Как перенести приложения на SD-карту на Android 7.0 Nougat
Вы можете переносить приложения на внешнюю карту памяти на Android 7.0 через Настройки. Однако вы не можете перенести все приложения, и если приложение не поддерживает передачу, вы не увидите опцию «Изменить» на шаге 3.
- Перейдите в «Настройки»> «Приложения».
- Выберите приложение, которое хотите перенести на карту памяти, и нажмите на него.
- Перейдите в «Хранилище»> «Изменить» и выберите свою карту в появившемся поле.
- Щелкните Transfer, чтобы завершить процесс.
В зависимости от размера приложения это может занять некоторое время (особенно в случае больших игр), поэтому не прикасайтесь к телефону, пока оно не будет завершено.Чтобы снова запустить приложение, повторите шаги и выберите внутреннюю память на шаге 3.
Узнайте, как легко загружать видео из TikTok для Android и iPhone.
Как перенести приложения на SD-карту на Android 6.0
Перенос приложений на SD-карту в версии 6.0 такой же, как в версии 7.0.
- Перейдите в «Настройки»> «Приложения», затем коснитесь нужного приложения.
- Щелкните «Магазин»> «Изменить», затем выберите карту.
- Когда появится окно.
- Щелкните Transfer, чтобы завершить процесс.
Как перенести приложения на SD-карту на Android 5.0 Lollipop
Lollipop имеет менее надежную поддержку карт памяти, чем более новые версии Android, но вы все равно можете переносить приложения из настроек. Но вы ограничены приложениями, которые вы можете поместить на внешнюю карту памяти, также все приложение не переносится на карту, а переносится только его часть.
Вы можете увидеть, какие приложения вы перенесли на свою карту, перейдя на вкладку, обозначенную на SD-карте справа.Это позволяет легко вернуть приложение в память телефона, если вы захотите вернуться к нему в будущем.
Для передачи заявок:
- Перейдите в «Настройки»> «Приложения» и коснитесь приложения, которое хотите переместить на карту памяти.
- Затем в разделе «Хранилище» нажмите «Перенести на SD-карту». Во время переноса кнопка будет серой, поэтому не мешайте ей, пока не закончите.
- Если нет возможности переноса на SD-карту, приложение не может быть перенесено.
Как только это будет сделано, раздел «Хранилище» обновится, чтобы показать, какая часть приложения теперь хранится на карте (и какая часть все еще находится во внутренней памяти). Появится кнопка «Перенести в телефон» или «Перенести в память устройства». Нажав на нее, вы сможете удалить приложение с внешней карты.
Как перенести приложения на SD-карту на Android 4.x и предыдущих версиях
Поддержка SD-карт была очень ограничена во всех версиях Android 4.x (включая KitKat, Jelly Bean и Ice Cream Sandwich). Стандартный Android вообще не поддерживал возможность переноса приложений на внешнюю карту, потому что Google, похоже, намеревался полностью отказаться от карт. Однако некоторые производители решили включить эту функцию в свои собственные версии операционной системы.
- Перейдите в «Настройки»> «Приложения».
- Коснитесь приложения, которое хотите перенести на карту.
- Нажмите «Перенести на SD-карту».
Если эта кнопка недоступна, вы не можете передать приложение (или ваш телефон не поддерживает это).
Если вы все еще используете устройство Android 2.x, эти шаги почти такие же. Если у вас нет такой возможности на вашем телефоне, вам нужно будет поискать стороннее программное обеспечение.
Как переносить приложения на карту памяти с помощью Link2SD (требуется root)
Если ваш телефон не поддерживает перенос приложений на SD-карту, или если вы хотите перенести приложение, которое не поддерживает эту функцию, существует несколько сторонних программ, которые могут вам помочь. Как и Apps2SD, и FolderMount, для обоих требуется рутированный телефон.
Другой вариант — Link2SD, у которого есть корень, но нет корневых функций. Вы также можете использовать его для массового переноса приложений на карту.
Сначала запустите приложение и предоставьте ему права root, если ваш телефон рутирован. Затем нажмите на приложение, которое хотите передать, и выберите вариант:
Требуется root и переносит все приложение и его данные на внешнюю карту.
Для этого не требуется root и работает только в том случае, если ваш телефон поддерживает перенос приложений на внешнее хранилище.Если у вас есть root, вы также можете переносить приложения, которые не поддерживают перенос.
Ссылка на SD-карту (данные и кэш)
это передает файлы и данные и требует root.
Чтобы передать более одного приложения за раз, нажмите кнопку списка в правом верхнем углу и выберите «Множественный выбор». Теперь нажмите на все приложения, которые вы хотите перенести, снова нажмите кнопку списка и выберите либо «Связать с SD-картой», либо «Перенести на SD-карту». Это те же варианты, что описаны выше.Link2SD бесплатен и работает на Android 2.3 и выше.
Скачать: Link2SD (бесплатно).
Как сделать карту памяти внутренним хранилищем
Android 6.0 внес изменения в способ работы телефонов с картами памяти, и эти изменения сохраняются в более новых версиях Android.
, теперь вы можете настроить SD-карты в качестве внутреннего хранилища.
Вместо того, чтобы иметь отдельное внутреннее и внешнее хранилище, система рассматривает карту как расширение внутренней памяти.
Во-первых, вам нужно знать, что ваша карта будет стерта в процессе, поэтому обязательно сделайте резервную копию всех необходимых данных:
- Вставьте карту в телефон.Когда появится уведомление о новой SD-карте, нажмите «Настройка».
- Выберите, как ваш телефон должен использовать карту.
- Выберите Хранилище телефона в Android 9 или используйте Внутреннее хранилище в более старых версиях.
Другой метод:
- Перейдите в «Настройки»> «Хранилище» и нажмите на карту, затем выберите «Настройки хранилища». Нажмите на «Переключиться на внутренний формат».
- На следующем экране нажмите «Форматировать SD-карту» или «Сканировать и форматировать». Это сотрет вашу карту.
- На Android 9 вы можете передавать свой контент, включая приложения.
Эта функция называется «Адаптивное хранилище», и она требует, чтобы вы всегда держали карту в телефоне. Карта также зашифрована, поэтому вы не можете вставить ее в другое устройство для копирования данных. Обратной стороной является то, что некоторые производители предпочитают не предлагать эту функцию на своих устройствах. Если у вас его нет, вам придется перенести приложения на карту памяти вручную.
Преимущества и недостатки переноса приложений из памяти телефона на карту памяти
Перенос приложений на карту памяти дает множество преимуществ, наиболее важными из которых являются:
- Освободите место в памяти телефона.
- В телефоне больше производительности и плавности.
- Вам не нужно удалять приложения или фотографии, чтобы освободить место во внутренней памяти.
недостаток:
- Не все приложения можно перенести, так как есть приложения, которые не поддерживают их перенос в память.
- Когда карта памяти извлечена из телефона, вы не можете использовать перенесенное приложение или игру.
- Вы можете заметить немного худшую производительность приложений.
Лучший способ переноса приложений из памяти телефона на карту памяти Android
Наилучший способ установки приложений на SD-карту зависит от версии Android, которую вы используете, от того, есть ли у производителя телефона этот набор функций, и от приложения, которое вы хотите перенести.
Вкратце, использование карты памяти в качестве внутренней памяти — лучший вариант для телефонов, поддерживающих эту функцию. Для телефонов, которые поддерживают перенос приложений на карту вручную, этот метод является лучшим и самым простым. Если ваш телефон не поддерживает ни одну из этих функций, рассмотрите возможность рутирования и использования программы Link2SD.
Если приложения занимают слишком много места, еще одно хорошее решение — использовать легкие приложения под названием Go, такие как Google Go, или облегченные, такие как Facebook Lite. Они не только меньше и занимают меньше места, но и работают быстрее на старых или менее мощных телефонах.
Если вам понравилась тема, поделитесь ею с друзьями и не забудьте подписаться на нас в социальных сетях Facebook, Twitter и на нашем канале YouTube, чтобы получать все новости и спасибо.
Как перенести приложения из внутренней памяти на SD-карту [устройства Android]
Удивительно, скольким людям приходится мириться с медленным и зависающим смартфоном; что противоречит цели иметь его.Ваш телефон должен облегчить ваши проблемы; соединить вас быстрее и удобнее, пока вы в пути. Нет смысла расстраивать вас.
Хорошо, если ваш телефон часто зависает и все не открывается / закрывается так быстро, как раньше, когда он был новым. Возможно, у вас слишком много вещей во внутренней памяти, и пришло время произвести некоторую очистку.
Для начала не храните файлы дольше, чем нужно; Трудно не забыть удалить документ, который вы загрузили в свой телефон через три месяца, но вы можете установить напоминание о необходимости удалить некоторые из ненужных файлов.
Большинство смартфонов начального уровня имеют ничтожные объемы памяти от 4 до 8 ГБ, но для большинства людей даже 16 ГБ будет недостаточно. Эти фотографии в высоком разрешении, видео, музыкальная библиотека, приложения и несколько мобильных игр, было бы легко увеличить до 16 ГБ. К счастью, большинство этих телефонов также имеют возможность расширения внутренней памяти с помощью карты microSD.
Перед выходом покупка карты microSDПрежде чем покупать карту microSD для увеличения объема памяти, вы должны знать, что каждый телефон поддерживает разную емкость карт SD.Есть такие, которые не справятся с большим объемом 128 ГБ. Убедитесь, что вы знаете максимальную емкость SD-карты, которую может выдержать ваш телефон, прежде чем покупать ее.
Как перенести приложения из внутреннего хранилища на карту microSDПрежде чем мы перейдем к «как», позвольте нам сначала прояснить что-то важное; не все приложения можно переместить из внутренней памяти на карту microSD. Вот почему; некоторые OEM-производители и разработчики приложений ограничивают это движение.
Для OEM-производителей это главным образом потому, что они хотят дать своим собственным приложениям преимущество перед их альтернативой (заменой).Взять, к примеру; ваш почтовый клиент по умолчанию не может быть перемещен или удален, поэтому даже если вы установите другой почтовый клиент (например, приложение Gmail), он все равно будет напоминать вам использовать его.
Теперь о том, как переместить приложения на SD-карту. Перейдите в «Настройки »> «Приложения », щелкните отдельное приложение, которое вы хотите переместить, и перейдите к параметру хранилища. Если он находится во внутренней памяти, измените его на SD-карту, чтобы освободить место на вашем устройстве.
Преимущества переноса приложений на SD-карту
Чем больше приложений и файлов вы храните во внутренней памяти, тем медленнее работает ваш телефон и тем чаще он будет зависать.Таким образом, перемещение их на SD-карту экономит ваше время и место на вашем телефоне.
Недостатки переноса приложений на SD-картуЧто ж, когда вы перемещаете приложения на SD-карту, вы можете использовать их без этой конкретной карты, вставленной в ваш телефон. Вы теряете эту карту; вы потеряете все свои приложения, и вам придется переустановить их заново.
Как переместить приложения на SD-карту в Samsung Galaxy Note 9
Переместить приложения на SD-карту в Galaxy Note 9 достаточно просто.Некоторые из вас могут захотеть это сделать, хотя базовая модель телефона имеет 128 ГБ встроенной памяти. Если вы немного потратитесь, вы также можете получить Galaxy Note 9 с 512 ГБ встроенной памяти. Этот конкретный вариант может поместить 1 ТБ памяти в ваш карман, поскольку Galaxy Note 9 может поддерживать карты microSD объемом до 512 ГБ.
Это простое руководство научит вас перемещать приложения на SD-карту в Galaxy Note 9. Помните, что не все приложения можно экспортировать на SD-карту. Отдельные приложения должны поддерживать перемещение на SD-карту, чтобы приложения, в которых этот параметр не включен, нельзя было перемещать.
Как переместить приложения на SD-карту в Galaxy Note 9
Шаг 1: Запустите приложение «Настройки» и откройте меню «Приложения». Нажмите на приложение, которое хотите переместить.
Шаг 2: Нажмите «Хранилище», а затем «Изменить». Всплывающее окно спросит, хотите ли вы переместить его на SD-карту.
Шаг 3: Нажмите на SD-карту, а затем «Переместить». Затем подождите немного, пока устройство сделает свое дело.
Это действительно все, что нужно для перемещения приложений на SD-карту в Galaxy Note 9.Имейте в виду, что некоторые данные экспортированного приложения по-прежнему будут занимать место во внутренней памяти. С этим ничего нельзя поделать, потому что это Android. Значок приложения изменится после его перемещения на SD. Это позволит пользователям сразу узнать, какие приложения они перенесли на внешнее хранилище.
Если вынуть карту microSD, экспортированные на нее приложения могут перестать работать. При замене карт microSD приложения должны быть перемещены обратно во внутреннюю память. Выполните ту же процедуру и выберите Память устройства на шаге 3, если вы хотите переместить приложение обратно во внутреннюю память с SD-карты.
Примечание: Нам было указано (Спасибо, Уэсли!) , что приложения, однажды перенесенные на SD-карту, переносятся обратно во внутреннюю память после получения обновления. Мы сами это проверили, и это действительно так. Скорее всего, это проблема Android, поэтому, если вы не хотите, чтобы приложения возвращались во внутреннюю память, не обновляйте их, но это никогда не рекомендуется.
Застрял? Обращайтесь за помощью в комментариях ниже. Также ознакомьтесь со всеми другими нашими советами по Galaxy Note 9, чтобы узнать больше о различных функциях нового флагмана Samsung.Вы также можете загрузить наш новый журнал с 25 советами и рекомендациями по Galaxy Note 9 в одном месте.
Как переместить приложения на SD-карту и освободить место для хранения
Наступает время после нескольких месяцев использования нового телефона, который вы только что приобрели. Вы обнаружите, что часть пространства занята приложениями, которые вы накопили с течением времени. По умолчанию эти приложения хранятся в памяти вашего телефона и занимают немного места. Это особенно касается пользователей телефонов, у которых мало места для внутренней памяти.Помимо перемещения файлов на SD-карту, вы также можете переместить свое приложение на SD-карту. Вот простой способ освободить место на телефоне, перенеся приложения из внутренней памяти на карту памяти.
Отъезд: Лучшие приложения для потоковой передачи музыки из Уганды, Кении и Нигерии
Реклама — Продолжить чтение ниже
Перемещение приложений на SD-карту
Найдите «Настройки» на своем телефоне. Когда вы окажетесь там, перейдите в « приложений ».В некоторых телефонах это может быть разделено на « системных приложений » и « установленных приложений ». Если разделить, вы сможете только один раз установить приложения, а не системные приложения. Как только вы попадете в меню приложений, нажмите на приложение, которое хотите переместить на SD-карту. После нажатия на приложение вы нажимаете « storage », затем « Move to SD card ».
Вы сделаете это для других приложений, которые хотите перенести на SD-карту, и увидите, как освободится место на вашем телефоне.В зависимости от того, сколько приложений вы переместили и насколько они тяжелы, у вас может быть значительный объем свободного места для использования во внутреннем хранилище без удаления чего-либо. Хотя это маловероятно, некоторые смартфоны могут не поддерживать эту функцию. Откровенно говоря, есть даже смартфоны, у которых вообще нет слота для SD-карты.
Подробнее: Почему некоторым приложениям для работы требуются мегабайты или мобильные данные?
Если вы не можете переместить приложения, причина может быть в том, что SD-карта не была отформатирована как часть вашего внутреннего хранилища при первом использовании.Если это не так, попробуйте сделать это, иначе вы можете выполнить рутинг своего смартфона, что не рекомендуется.
Для смартфонов с root-доступом
Если ваше устройство уже было рутировано, войдите в Play Store и загрузите « GL в SD ». Откройте приложение и « разрешите root-доступ ». Найдите меню в правом верхнем углу, нажмите на него, а затем нажмите « Переместить приложения ».


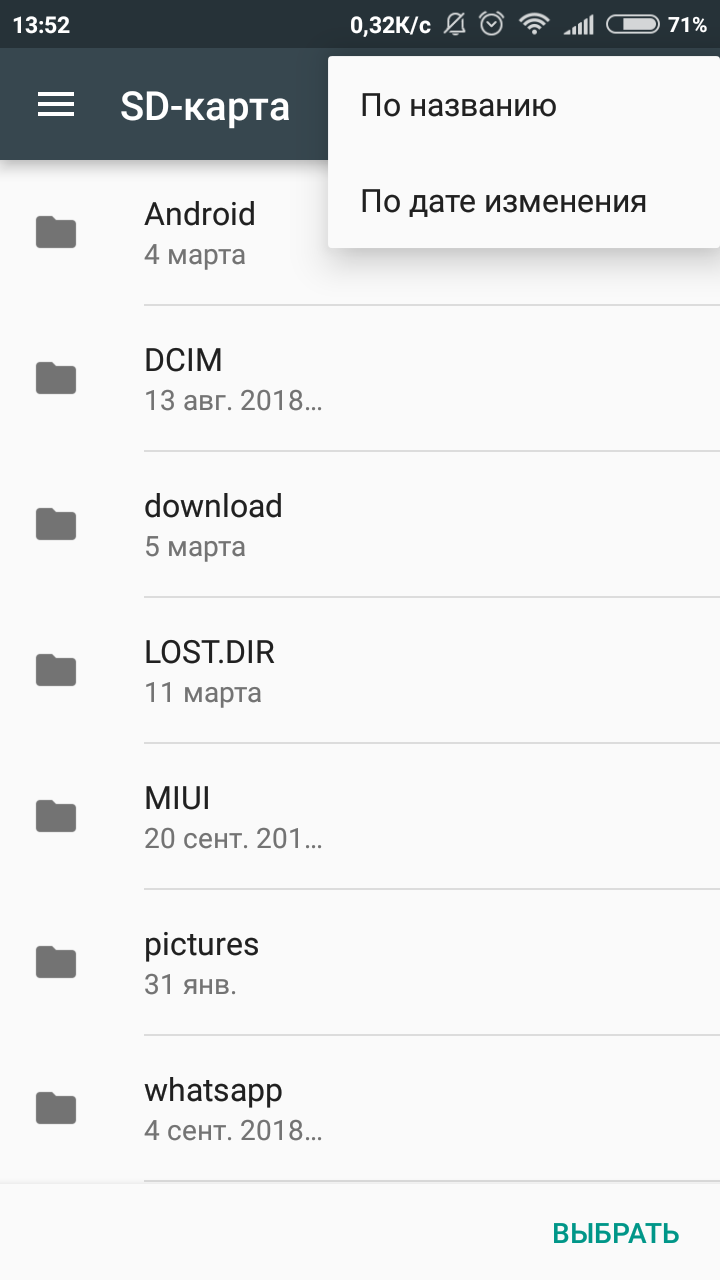


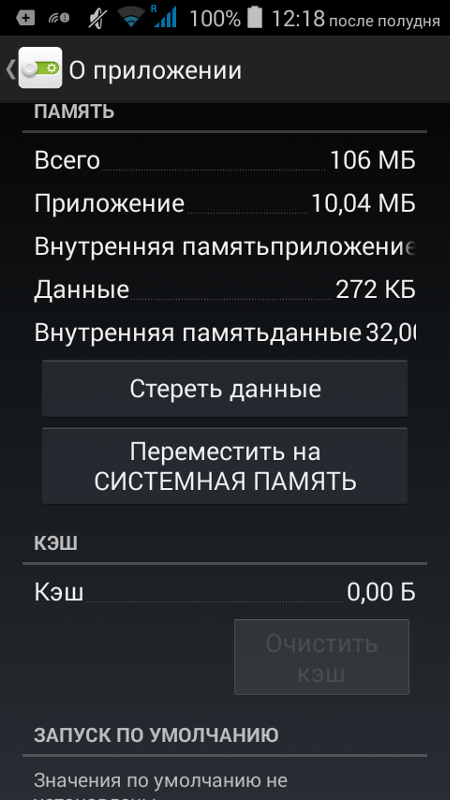

 Теперь кнопка перемещения будет называться «Переместить на телефон» или «Переместить во внутреннее хранилище». При нажатии на нее вы сможете убрать приложение со своей карты.
Теперь кнопка перемещения будет называться «Переместить на телефон» или «Переместить во внутреннее хранилище». При нажатии на нее вы сможете убрать приложение со своей карты.