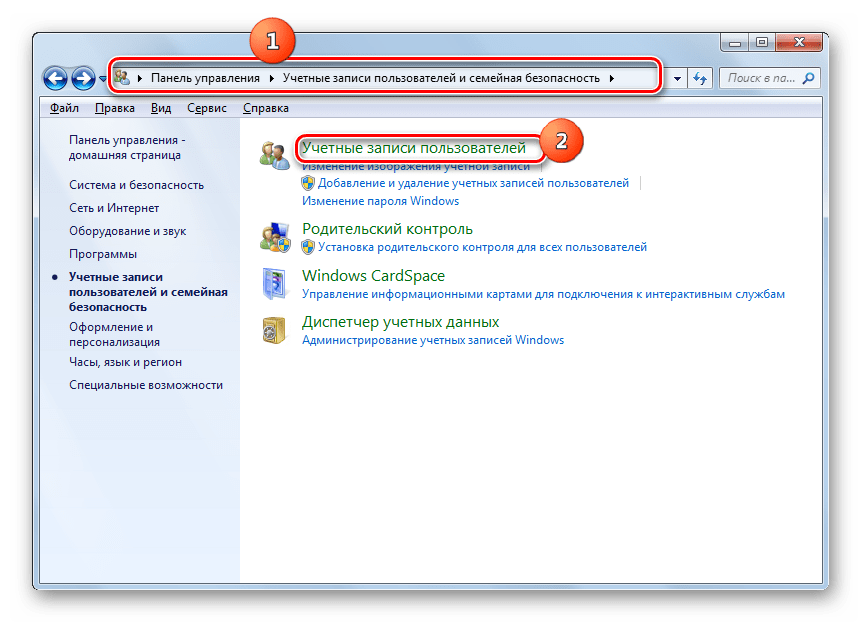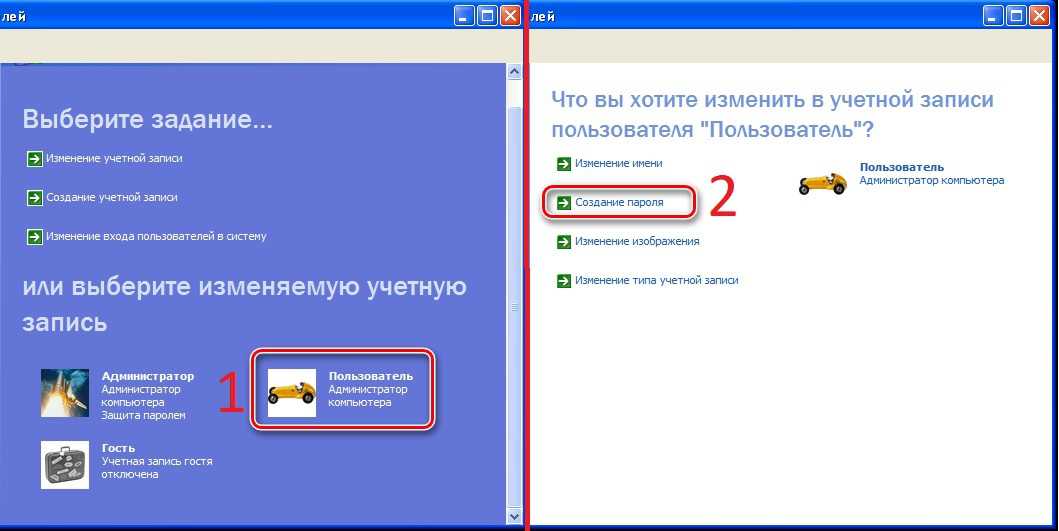Как разблокировать ноутбук, если забыл пароль
Как удалить пароль пользователя в учётной записи администратора
Самостоятельные способы разблокировки ноутбука подразумевают вариант удаления пароля пользователя в учётной записи администратора. Это один из самых безопасных и несложных методов, помогающих решить проблему блокировки. Если забыл пароль, что нужно делать:
- Нажать одновременно комбинацию клавиш ctrl+alt+delete (2 раза).
- При открытии вспомогательного окна потребуется отыскать поля «Пользователь» и «Пароль».
- В первой строке нужно вписать слово «Администратор», графу с паролем потребуется оставить пустой.
- Нажать на Enter.
- Перейти в панель управления.
- Выбрать учётную запись юзера.
- Перейти в профиль и удалить имеющийся пароль. Чтобы распаролить ноутбук, можно также поставить новую комбинацию цифр.
Как поставить и использовать новый пароль — вопрос многих юзеров. После смены настроек необходимо перезагрузить устройство.
Справка! Когда высветится окно для входа, пользователю нужно будет ввести новую комбинацию цифр.
Восстановление доступа через «Учетные записи» в Windows
Windows 7
Вносить изменения в добавленные в систему пользовательские, гостевые или администраторские профили разработчики из Microsoft уже давно предлагают в «Панели управления», вызываемой через меню «Пуск».
После перехода к инструментарию Windows в левой части интерфейса появится раздел «Учетные записи». Там добавляются пароли, меняется изображение профиля или редактируется ранее добавленная конфиденциальная информация. Как плюс – снять пароль можно за считанные мгновения, и старый вспоминать не придется: достаточно заполнить парочку пустующих текстовых полей (если защита более не нужна, вводить новые данные и вовсе необязательно).
Windows 10
На десятке при авторизации через учетную запись Microsoft, сбросить пароль в стандартном режиме нельзя: операционная система разрешит лишь сменить статус профиля (с «Администратора» на стандартного «Пользователя).
Обойти ограничение можно экспериментальным путем с помощью раздела «Параметры компьютера» – где добавляются «Гости» или сторонние учетки (в том числе и без пароля).
В некоторых случаях дополнительный профиль, пусть и не в статусе администратора, помогает хотя бы временно обойти ограничения, появившиеся из-за забытого пароля, и найти информацию на жестких дисках, вернуться к работе (софт, инструменты и многие программы останутся на месте) или уже из-под системы попробовать альтернативные методы восстановления доступа. Распаролить систему поможет, например, командная строка администратора.
Как сбросить пароль через безопасный режим
Если забыл пароль на компьютере, можно попытаться его восстановить при помощи безопасного режима. Это особый режим работы ноутбука, который позволяет провести диагностику системы и исправить некоторые неполадки в его работе. Как заблокировать систему и вернуть пароль:
- Включить ноутбук.
- Во время его загрузки нажимать клавишу F8.

- Дождаться, пока на экране появится окно с предложением начать работу в безопасном режиме.
- Теперь юзеру необходимо выбрать пункт «Управление учёными записями» и перейти в настройки.
Безопасный режим
Данный способ восстановит не только учетную запись гостя, но и администратора.
- Для этого сначала вхожу в безопасный режим, удерживая во время запуска ноутбука клавишу F8. В Windows 10 возможно следующее – нажатие на кнопку «Перезагрузка» с удерживанием клавиши Shift. На нашем сайте есть статья с подробным описанием различных методов перехода в безопасный режим на десятке.
- Вход выполнится с учетной записи администратора, пароль к ней по умолчанию отсутствует. В Windows 7 еще высветится сообщение о том, что безопасный режим предназначен для диагностики, а ниже кнопки «Да» и «Нет». Чтобы войти, нажимаю на первую.
- После открытия графической оболочки перехожу в раздел «Учетные записи пользователя» в панели управления. Выбираю аккаунт, пароль от которого был забыт, затем, выбрав соответствующий пункт, меняю его.
 Для сброса просто нажимаю на кнопку «Удалить».
Для сброса просто нажимаю на кнопку «Удалить».
Как восстановить доступ к ноутбуку через командную строку?
Как поставить новый пароль, как разблокировать ноутбук леново, асус — популярные вопросы юзеров, обладающих гаджетами востребованных на сегодня фирм. Чтобы снять блокировку с ноутбука, можно использовать командную строку. Для подобных махинаций необходимо иметь минимальный опыт в программировании. Если такового не имеется, следует в точности следовать инструкции. Как снять пароль с ноутбука:
- Первым делом потребуется включить командную строку.
- Нажать клавишу F8.
- Дождаться, когда на экране появится выбор режимов для работы.
- Пользователю нужно выбрать безопасный режим с поддержкой командной строки.
- В появившемся окне необходимо ввести следующую фразу — net user /имя аккаунта/ MyPassword.
- Вместо фразы MyPassword можно использовать новый пароль для входа в систему.
Далее при включении устройства потребуется ввести новый пароль. После этого можно полноценно пользоваться компьютером.
После этого можно полноценно пользоваться компьютером.
Более быстрый метод
Существует еще один, более быстрый подход, позволяющий разблокировать ноутбук. Для этого на аккаунте администратора потребуется запустить консоль.
При помощи одновременного нажатия кнопок Win + R вызывается вкладка «Выполнить». Появится диалоговое окно, в пустое поле которого потребуется ввести cmd и нажать Enter.
От имени администратора перед пользователем откроется консоль. В ней нужно прописать net user *имя_пользователя* *новый_код* и опять подтвердить ввод. Эти действия помогут решить вопрос, как разблокировать диск (ноутбук с Windows) без повреждения на нем данных. После перезапуска системы вход выполняется в обычном режиме.
Как применить загрузочный диск для восстановления доступа к ПК
Как поменять пароль на ноутбук — этот вопрос чаще всего можно встретить на технических форумах. Попытаться сменить данные можно при помощи загрузочного диска. Для восстановления доступа к системе потребуется перейти в Bios.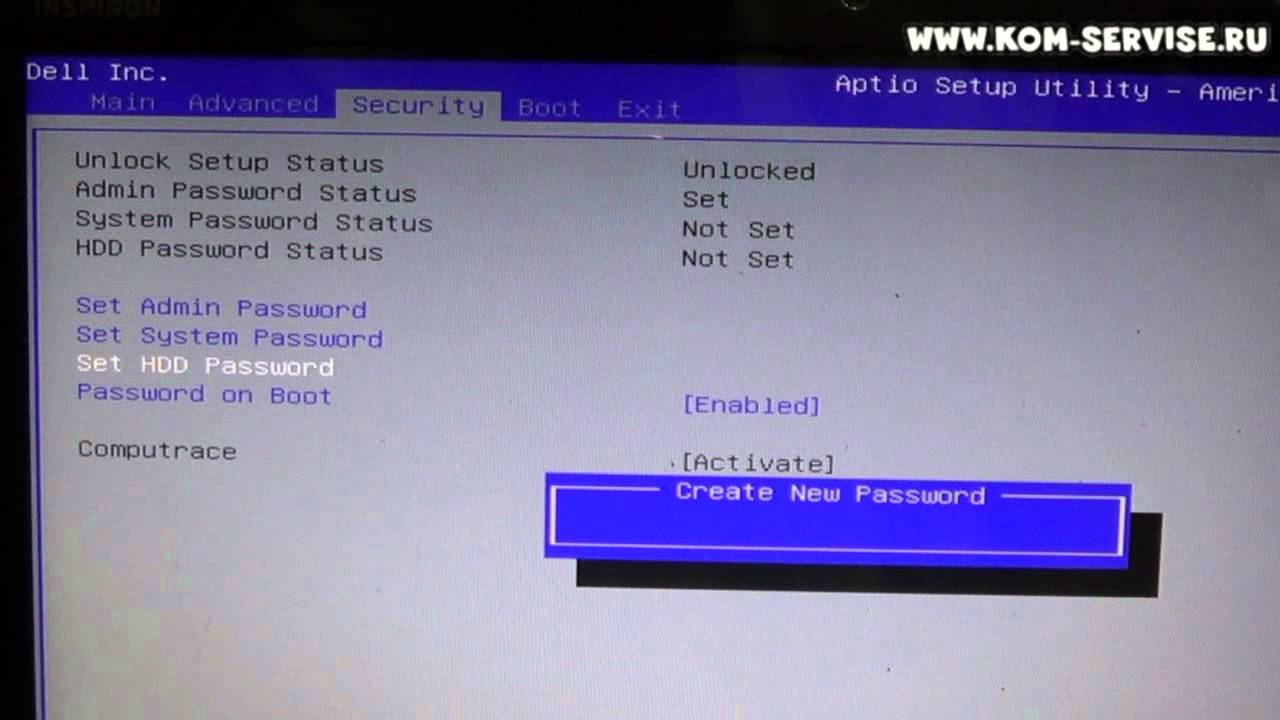 Для этого при включении гаджета нужно нажать клавишу F2 или Delete. Перед пользователем высветится окно. В нем потребуется найти строчку Boot и нажать на неё. Что делать дальше:
Для этого при включении гаджета нужно нажать клавишу F2 или Delete. Перед пользователем высветится окно. В нем потребуется найти строчку Boot и нажать на неё. Что делать дальше:
- Отыскать строчку 1 st Boot Device.
- Напротив неё ввести CD/DVD.
- Вставить в дисковод подготовленный диск.
- Перезагрузить гаджет.
При повторном включении приветственное окно на компьютере немного изменится. Перед юзером появится строка восстановления системы, на неё и нужно будет нажать. В окне появится несколько вариантов восстановления, но все они будут требовать пароль для запуска процесса. Пользователю нужно нажать на командную строку и ввести слово regedit.
P.S.
Как вы понимаете, банальный случай потребует минимальных затрат времени, но и для решений нестандартных ситуаций найдётся выход. Так что не бросайтесь в крайности, и постарайтесь избегать изменений в разделе «учётные записи».
Это руководство предназначено для тех, кто установил пароль на вход в виндовс и забыл его. Есть несколько способов получения доступа к своей учетной записи:
Есть несколько способов получения доступа к своей учетной записи:
- использовать данные администратора системы
- установочный диск с операционной системой windows
- войти в систему не используя пароль
- войти с помощью командной строки.
Вход в систему, используя данные администратора
При загрузке виндовс появляется окно приветствия, где нужно ввести свой логин и пароль, если забыли пароль, нажмите на пункт «Сменить пользователя» выберите учетную запись администратора и при необходимости введите пароль.
Данный способ будет работать только в том случае, если на компьютере есть как минимум две учетные записи: администратор и пользователь.
Сброс пароля пользователя
Этот способ применим к пользовательскому аккаунту windows, то есть можно сбросить пароль пользователя, используя данные администратора. Обратная ситуация невозможна.
Заходим в систему, используя логин и пароль администратора, как указано в первом способе.
Здесь выбираем ту учетную запись, пароль от которой нужно изменить или удалить.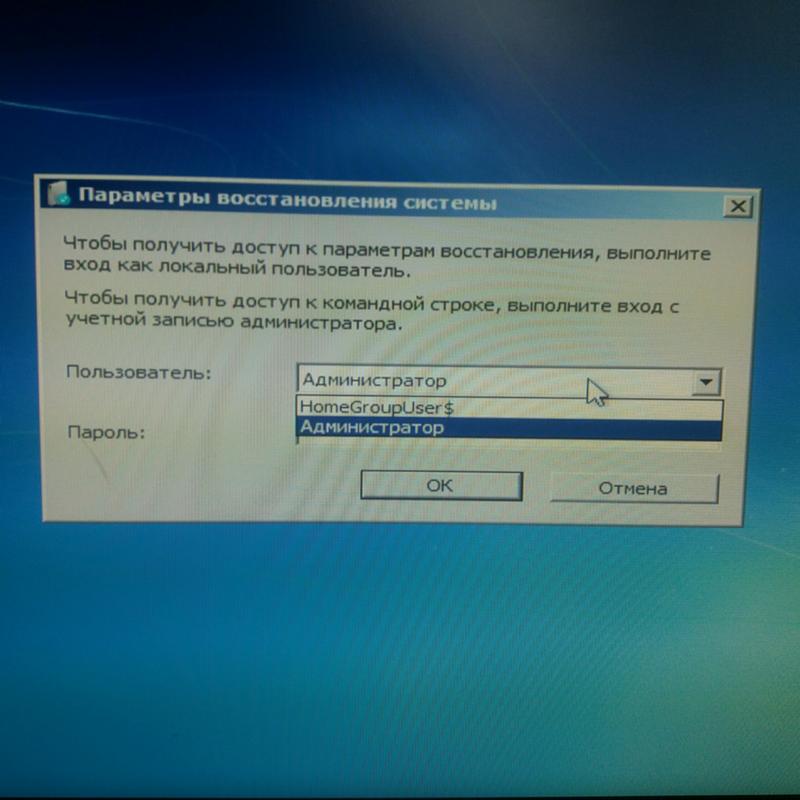 В данном окне выбираем нужное (создать пароль, изменить, удалить). Далее следуем диалоговым подсказкам, если вы выбрали «изменить пароль», то нужно ввести новый пароль, и подтвердить его (запишите его на бумаге, что бы не забыть его снова). Если удаляете пароль, нажимаем кнопку «удалить пароль» и подтверждаем действие.
В данном окне выбираем нужное (создать пароль, изменить, удалить). Далее следуем диалоговым подсказкам, если вы выбрали «изменить пароль», то нужно ввести новый пароль, и подтвердить его (запишите его на бумаге, что бы не забыть его снова). Если удаляете пароль, нажимаем кнопку «удалить пароль» и подтверждаем действие.
Сброс забытого пароля, используя установочный диск с виндовс
При неправильном вводе пароля в окне приветствия windows появится сообщение со ссылкой о сбросе пароля. Нужно нажать на эту ссылку и действовать согласно диалоговым подсказкам системы. Нажимаем далее и вставляем диск с программой. Далее вам будет предложено ввести новые данные для доступа к системе.
Сброс пароля в windows 8 с помощью командной строки
Для сброса пароля пользователя в виндовс 8 заходим под учетной записью администратора и запускаем командную строку (сочетание клавиш windows+x). В командной строке напишите » и нажмите «Enter» Этим вы произведете сброс пароля. После этого перезагрузите компьютер и выберите учетную запись, пароль от которой был сброшен. Вам будет предложено ввести новый пароль.
Вам будет предложено ввести новый пароль.
Как получить доступ к компьютеру, если вы забыли пароль
Найти Windows Password Genius
в Интернете и загрузить демо-версию. Эта программа позволяет создать загрузочный диск восстановления доступа к учетной записи. Далее вам понадобится другой компьютер или ноутбук, флешка или диск. Запускаем программу Windows Password Genius, вставляем, например, флешку в компьютер, в окне программы выбираем тип носителя USB и нажимаем кнопку «начать»
Программа запишет загрузочные данные, после этого извлекаем флешку из компьютера и вставляем ее в тот компьютер, где нужно восстановить доступ.
Теперь нужно зайти в БИОС и установить начальную загрузку с устройства USB. Для этого перезагружаем компьютер и входим в БИОС (на различных компьютерах комбинация клавиш может отличаться, например F8, F12…).
Переходим в пункт меню Boot Settings и выбираем пункт «загрузка со съемного носителя или USB» Сохраняем изменения и выходим. Компьютер перезапустится, и сработает программа, установленная на флешке, после чего вам будет предложено выбрать имя учетной записи, пароль от которой нужно удалить.
Компьютер перезапустится, и сработает программа, установленная на флешке, после чего вам будет предложено выбрать имя учетной записи, пароль от которой нужно удалить.
Если владелец ПК забыл пароль, делать необдуманные шаги не стоит, потому что разработчики Windows предусмотрели данную ситуацию и оснастили операционную систему специальным софтом, позволяющим достаточно быстро сбросить имеющийся ключ и при необходимости поменять его на новый. Чтобы разблокировать доступ к переносному компьютеру, можно воспользоваться:
- графическим интерфейсом ОС;
- безопасным режимом;
- командной строкой;
- загрузочным диском с Windows.
Как разблокировать клавиатуру
Как заблокировать ноутбук или восстановить работу его периферии — этим вопросом задаются многие пользователи. Если процесс блокировки клавиатуры не вызывает у юзеров сложностей, то разблокировка может потребовать некоторых навыков и умений. Разблокировать клавиатуру можно при помощи особой комбинации клавиш, предусмотреной для девайса конкретного вида. Обычно сброс параметров происходит при следующих наборах:
Обычно сброс параметров происходит при следующих наборах:
- Fn + Numlock.
- Fn + F12.
- Fn + F7.
Чаще всего такие комбинации срабатывают на устройствах Lenovo, Asus, Samsung. Также информацию о разблокировке можно найти в инструкции по применению к клавиатуре. Второй вариант сброса блокировки — установка специализированного ПО. Но в этом случае увеличивается риск заражения компьютера вирусами. Поэтому проводить процедуру восстановления лучше у профильного мастера.
Если юзер решил заняться восстановительным процессом самостоятельно, ему нужно следить за тем, чтобы антивирус был включенным во время настроек. При установке антивирусной утилиты заблокировать клавиатуру станет невозможно.
Как восстановить пароль на любом ноутбуке различными методами?
2017-06-24 в 00:27
Здравствуйте, дорогие читатели.
Многие пользователи встречаются с ситуацией, когда устанавливают пароли на различных сервисах в Интернете или просто на своем устройстве, а потом попросту не могут вспомнить нужную комбинацию.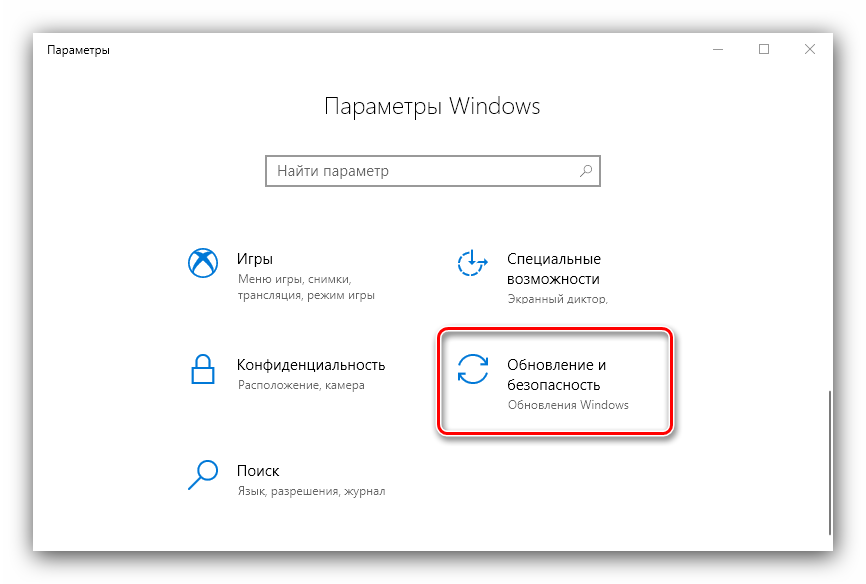 В статье далее я расскажу, как на ноутбуке восстановить пароль, причем в разных областях. В будущем вы сможете легко справляться с подобными ситуациями.
В статье далее я расскажу, как на ноутбуке восстановить пароль, причем в разных областях. В будущем вы сможете легко справляться с подобными ситуациями.
В безопасном режиме вручную( )
Существует несколько вариантов восстановления пароля администратора: через безопасный режим и с помощью утилиты. Первый заключается в следующем:
- Включаем или перезапускаем устройство.
- После того, как вы услышите короткий звуковой сигнал, нажимаем «F8» и лучше несколько раз.
- Появится «Меню дополнительных вариантов загрузки». Если вдруг просто продолжилась обычная загрузка Windows 7, какой-то шаг был выполнен неправильно. Перезапускайте оборудование и повторяете движения.
- После попадания в нужное меню, выбираем «Безопасный режим». Нажимаем «Enter».
- Дождитесь, пока полностью загрузится и выберите вход под учетной записью администратора. По умолчанию на ней не установлен пароль. Но если ранее вы или другие пользователи меняли этот параметр – таким образом войти не получится.

- Появится «Рабочий стол». Правда привычный интерфейс Windows 8 здесь выглядит немного другим образом. В общем выбираем «Пуск».
- Далее переходим в «Панель управления».
- Нас интересует пункт «Учетные записи пользователя».
- Находим аккаунт, пароль от которого был утерян.
- В левой части окна выбираем «Изменить пароль».
- Теперь указываем новое сочетание символов два раза. Если вы хотите полностью распрощаться с паролем, оставляем оба поля пустыми.
- Выбираем «Сохранить».
- Перезагружаемся.
В командной строке( )
- Все вышеописанное можно проделать и с помощью командной строки. Конечно же если вы не пугаетесь отсутствия графической оболочки. Выполняем следующие действия:
- Нажимаем сочетание «Win+R». В результате появится окно «Выполнить».
- Вводим «cmd» и подтверждаем нажатием «Enter».
- Появится консоль, в которой указываем «net user имя_пользователя новый_пароль» и нажимаем «Enter».
В результате все должно поменяться.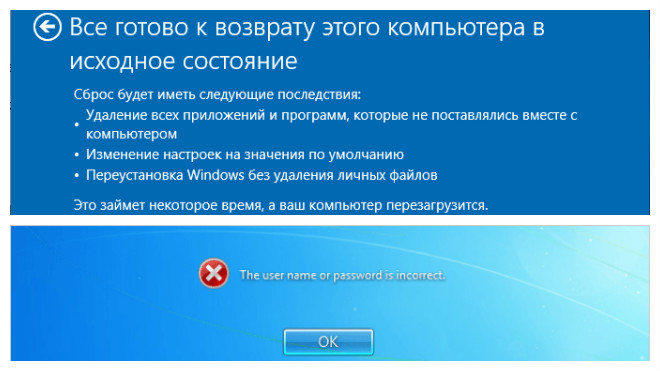 Нам остается только перезапустить систему и спокойно попасть на «Рабочий стол» уже с помощью нового сочетания символов.
Нам остается только перезапустить систему и спокойно попасть на «Рабочий стол» уже с помощью нового сочетания символов.
Еще одним популярным способом если забыл пароль, является использование специальной утилиты. Она поможет быстро оказаться в нужном месте. Приложение позволяет разблокировать доступ на разных платформах и даже в формате LiveCD. Правда для последнего варианта необходимо записать программу на флешку. Такой подход особенно удобен, когда на компьютере установлена только одна учетная запись.
Для достижения цели нужно выполнить ряд действий:
- Перезапускаем устройство.
- Заходим в БИОС путем нажатия кнопки «Del» или другой, которая указывается на мониторе во время загрузки.
- В меню «Boot» выставляем запуск с переносного устройства. Сохраняемся и выходим.
- Появится окно, в котором пользователи смогут выбрать между графическим и текстовым режимами. Нас интересует второй.
- Необходимо подождать некоторое время, пока программа подберет забытый пароль.

Все эти методы прекрасно подходят и для Windows XP.
BIOS( )
Иногда некоторые пользователи хотят защитить свое устройство и из-за этого устанавливают пароль на все, что можно. Но нередко при этом происходит ситуация, когда важное сочетание символов вдруг благополучно забывается. А когда теряется пароль от БИОСа, пользователи становятся ограниченными в вопросе управления ноутбуком.
Вернуть все это можно, причем несколькими способами. Первый – самый простой. Для постоянного сохранения важных данных, используется подпитка в виде батарейки. Ее нужно вытащить из гнезда:
- Раскручиваем ноутбук. Лучше это делать по видео-инструкции.
Важно! Если ваше устройство еще находится на гарантии – за помощью лучше обратитесь к поставщику оборудования.
- Находим на материнской плате небольшую плоскую батарейку.
- Вытаскиваем ее на несколько секунд.
- Устанавливаем обратно, и все возвращаем на свои места.
Теперь при входе в БИОС пароль спрашиваться не должен.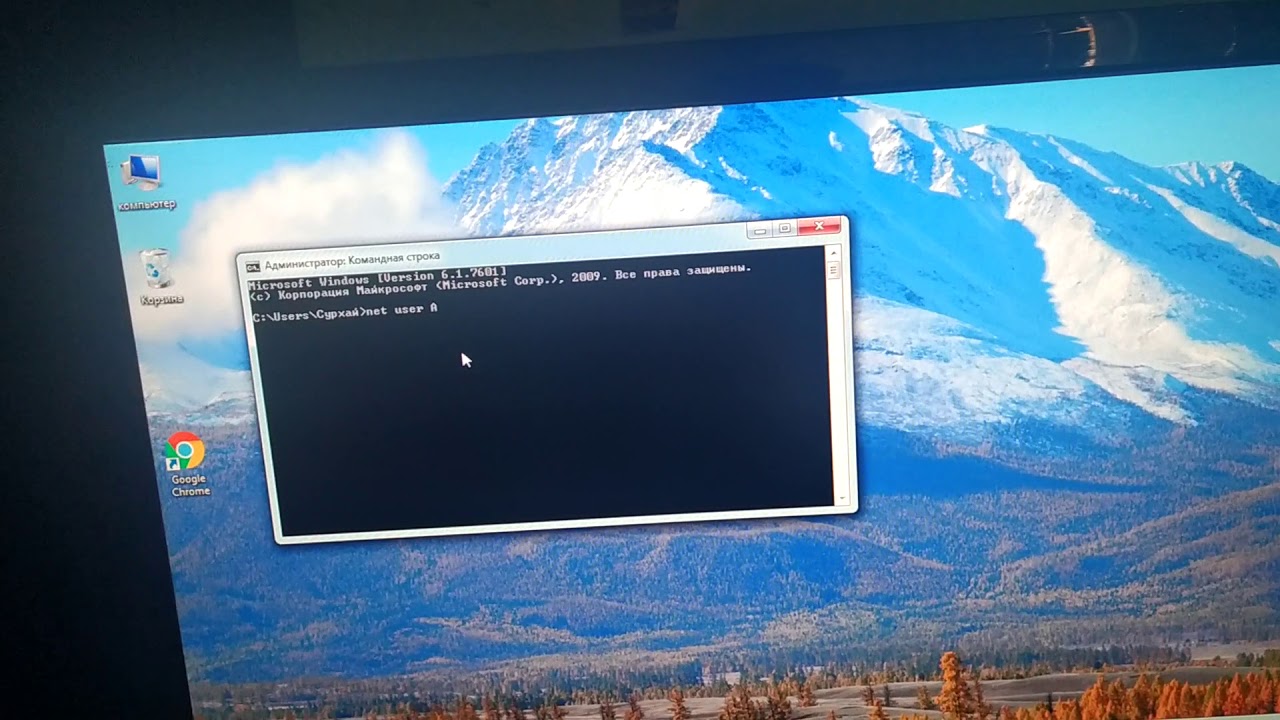 Если до сих пор все осталось, как и прежде, повторите попытку, только теперь достаньте источник питания на сутки. Такой ход точно поможет сбросить все настройки.
Если до сих пор все осталось, как и прежде, повторите попытку, только теперь достаньте источник питания на сутки. Такой ход точно поможет сбросить все настройки.
Кроме того, на большей части материнских плат предусмотрены специальные кнопки, позволяющие скинуть параметры. Где именно они находятся, необходимо искать на сайте производителя. Решением станет нажатие на клавишу или простое замыкание двух контактов.
Важно! Если вы не на 100% уверены в правильности своих действий – лучше обратитесь к специалистам.
Почта( )
Некоторые пользователи нередко забывают пароли от электронной почты. Специально для восстановления разработчики подобных сервисов предлагают вводить заранее номер телефона или альтернативный ящик, чтобы в случае утраты нужного сочетания, его можно было быстро вернуть.
Кроме того, независимо от сервиса, будь то яндекс почта или гугл, здесь предусмотрен механизм без всего, что указано выше. Правда для этого необходимо указать некоторые вопросы и ответы на них.
В целом каждый сервис предлагает специальные условия, позволяющие восстановить забытый пароль.
Что ж, надеюсь, статья поможет вам справиться с проблемами доступа.
windwix.ru
Как разблокировать ноутбук программно
Пароль на ноутбуке, как разблокировать — с этим вопросом юзеры часто обращаются к специалистам. Мастера могут предложить восстановить работу устройства при помощи профильных программ:
Практически на всех современных компьютерах эти проги уже установлены. Первым делом нужно выбрать утилиту зайти в неё и перейти в директорию. Здесь следует вписать название аккаунта, который необходимо разблокировать. После имени нужно поставить 0. На экране появится случайно сгенерированный пароль. Его необходимо запомнить, а затем перейти в окно hdd security и ввести эту комбинацию.
Справка! Этот метод разблокировки работает не со всеми компьютерами. В некоторых случаях могут потребоваться особые программы.
Специальные программы
Для снятия блокировки с ноутбука также можно воспользоваться специальным программным обеспечением – bios_pw. exe или hdd_pw.exe. Обе утилиты заранее предустановлены практически во всех современных ноутбуках, поэтому мне остается лишь открыть и активировать их.
exe или hdd_pw.exe. Обе утилиты заранее предустановлены практически во всех современных ноутбуках, поэтому мне остается лишь открыть и активировать их.
Вхожу в выбранную консоль, перехожу в нужную директорию, ввожу имя аккаунта для разблокировки и ставлю код ошибки, то есть значение «0». После этого на экране высветится случайным образом сгенерированный пароль, мне же остается лишь запомнить или записать его. Перезагружаю компьютер и открываю BIOS. Там просто перехожу в раздел HDD security, прописываю случайно сгенерированную комбинацию в первом поле, а второе оставляю свободным. В результате блокировка снимется, и войти в систему можно будет без использования пароля.
Еще есть сторонняя утилита Ophcrack. Используя другой ноутбук или компьютер, скачиваю ее с официального сайта, потом записываю на загрузочную флешку и ставлю в приоритет BIOS загрузку с нее. После загрузки высветится выбор работы в двух вариантах – текстовом или графическом. Выбираю наиболее удобный, захожу в систему и удаляю блокировку.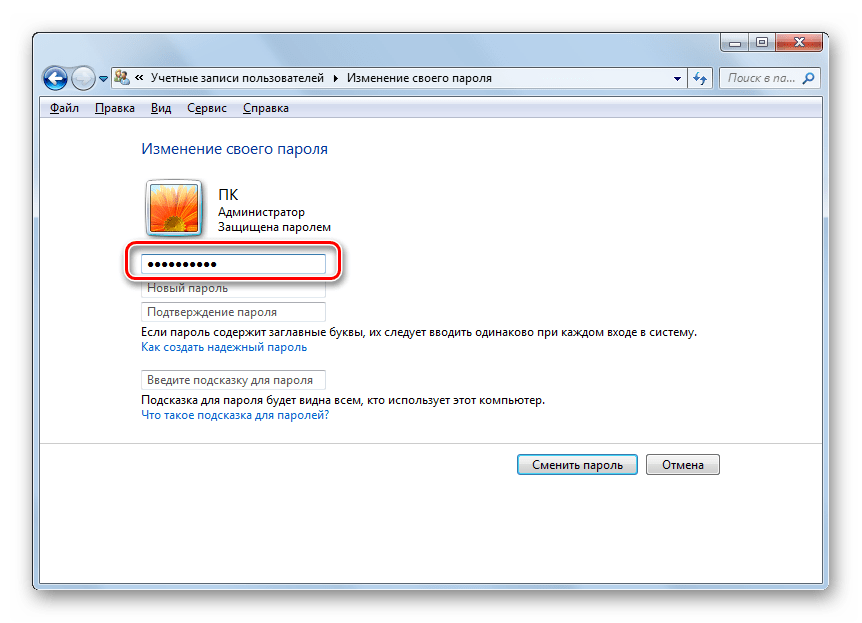
Как поставить блокировку на ноутбуке
Поставить блокировку на компьютере несложно. С этим действием сможет справиться даже новичок. Как заблокировать ноутбук с ОС Windows 7:
- Найти панель управления.
- Выбрать раздел учётных записей.
- Выбрать необходимый профиль.
- Найти кнопку создания пароля.
- Ввести необходимую комбинацию цифр и букв.
- Перезагрузить устройство.
Блокировка на компьютерах с ОС Windows 8, 10 проводится иным способом. Юзеру нужно открыть баковую панель, зайти в настройки, выбрать раздел «Пароль» и установить нужную комбинацию цифр и букв. После этого компьютер необходимо перезапустить и ввести установленный пароль.
Удаление пароля в учетной записи администратора
Этот вариант сработает только в операционной системе Windows 7 и в случаях, когда в ошибке разблокировки не замешан вирус. После включения ноутбука два раза нажимаю на комбинацию Ctrl + Alt + Del. Сразу на экране высветится окно «Автоматический вход в систему» с тремя полями – «Пользователь», «Пароль» и «Подтверждение».
Ввожу в первом имя администратора, второе и третье оставляю пустым, затем нажимаю на кнопку ОК. Windows загрузится, после я открываю панель управления, нахожу в нем нужную учетную запись, удаляю старый пароль и устанавливаю новый. Перезагружаю систему и пробую войти, вводя новую, только что выставленную комбинацию.
Не все советы полезные
Установка пароля на ноутбуке поможет защитить конфиденциальную информацию и заблокировать несанкционированный доступ к различным программам, папкам или файлам. Однако в том случае, если вы забыли пароль или потеряли листок, на котором был записан пароль – доступ для вас будет закрыт точно так же, как и для остальных. Хорошо, что есть возможность вернуть доступ к ноутбуку со всеми сохраненными данными.
В интернете много советов – как полезных, так и не очень – по поводу того, как восстановить или обойти забытый пароль. Например, бесполезным является способ удаления файлов SAM*. Удалив данные файлы можно столкнуться с большими проблемами. В этом случае при загрузке системы появляется системная ошибка, которая сообщает, что ноутбук не может быть включен и нужна перезагрузка в безопасном режиме. После нажатия кнопки «ОК», система перезагружается, но снова появляется эта ошибка – и так до бесконечности. Заканчивается это, как правило, полной переустановкой операционной системы (с потерей всех данных).
Использование графического интерфейса Windows
Если при входе в систему было обнаружено, что вводимый пароль не подходит, это не всегда означает, что пользователь его забыл. Первое, что нужно делать, посмотреть, какой язык на ноутбуке используется по умолчанию. Например, если ключ был задан на английском, а стандартным языком является русский, то вам потребуется его изменить, нажав на клавиатуре Alt+Shift (Ctrl+Shift) или подведя курсор на иконку языковой панели и выбрав требуемую раскладку.
Утилита Ophcrack
Этот софт предназначен для взлома утерянных паролей. С его помощью можно легко разблокировать доступ к системе. Запускать Ophcrack можно как на разнообразных платформах, так и в виде LiveCD. Это может быть полезно, если у вас есть только одна учетка, вход в которую сейчас невозможен.
Загрузить утилиту можно, перейдя по ссылке https://ophcrack.sourceforge.net/. Это официальный сайт разработчика программы. Выберите обычную версию или LiveCD.
Образ LiveCD необходимо установить на загрузочную флешку (например, с помощью утилиты UltraISO). После этого нужно перезагрузить компьютер, зайти в настройки BIOS и выбрать загрузку с флешки.
На главном экране пользователи смогут выбрать между графическим (Graphic Mode)и текстовым (Text mode) режимом.
Текстовый режим работает быстрее и стабильнее графического, поэтому лучше работать с его помощью. Перейдите в него, подождите немного, пока программа будет подбирать утерянный пароль. После этого вы можете войти в Windows и убрать его в настройках.
Лучшие 3 способа обхода пароля в Windows 7, когда онзабыть о ней
У нас есть возможность обхода пароля в windows 7 без сброса, если вы забыли его? Конечно, есть! Теперь мы расскажем, как узнать пароль учетной записи или пароль администратора Windows 7/8/10.
Для некоторых пользователей, это лучший способ-изменить свой пароль в Windows регулярно, может защищать его. Но, проблема в том, когда вы настройли сложный пароль, легко забыть. Если забыли, возможно ли обойти забытый пароль?Сегодня мы готовы поделиться с вами, как обойти пароль на windows.
Способ 1. Обход пароля windows 7 в безопасном режиме
Вы можете изменить пароль в Windows в безопасном режиме по следующим шагам:
Шаг 1.Нажмите F8 перед экраном загрузки Windows.
Шаг 2. Выберите безопасный режим Windows — «Безопасный режим с командной строкой» → Нажмите «Ввод» далее.
Шаг 3. Введите net user и нажмите Enter, все учетные записи на ПК Windows будут отображаться.
Шаг 4. Введите свою заблокированную учетную запись пользователя с новым паролем в командной строке, например, «Счастливый 123456» означает ваш новый пароль для пользователя сети «Счастливый».
Шаг 5. После перезагрузки компьютера вы можете автоматически войти на свой компьютер с новым паролем.
(Примечание. Когда вы восстанавливаете пароль Windows из безопасного режима, необходима учетная запись администратора с известным паролем. Если нет, перейдите к методу 2)
Способ 2. Обхода пароля в windows 7 с помощью диска сброса пароля
Если в прошлом вы создали диск с паролем для восстановления Windows, ниже приведены шаги, чтобы взломать забытый пароль в Windows:
1. Если вы введете неправильный пароль при попытке входа в систему, Windows отобразит сообщение о неправильном пароле. Нажмите «ОК», чтобы закрыть сообщение.
2. Нажмите «Сбросить пароль», а затем вставьте диск сброса пароля.
3. Выполните шаги в мастере сброса пароля, чтобы создать новый пароль.
4. Войдите в систему с новым паролем. Если вы забыли свой пароль еще раз, вы можете использовать тот же диск сброса пароля. Вам не нужно создавать новую.
(Примечание. Диск работает только в определенной учетной записи, если вы изменили пароль для Windows XP для этой учетной записи, она все еще работает. Но если у вас нет диска для сброса пароля, тогда единственный способ обойти ваш Пароль Windows 7 использует стороннее приложение.)
Способа 3. Взлом пароля windows 7 без диска и флешки
Windows Password Key – утилита третьей стороны, переходит к помощнику, когда ваш компьютер полностью заблокирован без созданного диска сброса пароля. Кто-то может предложить вам переустановить систему, ноэто совершенно не нужно. Windows Password Key Professional может помочь вам переопределить пароль для Windows и успешно войти на компьютер снова, не рискуя потерять данные. Следуйте за тремя шагами, чтобы пройти пароль для Windows; Вы скоро получите удовольствие от своего ПК.
Шаг 1. Войдите в любой другой доступный компьютер (не заблокированный), загрузите и установитеWindows Password Key.
Шаг 2. КопируйтефлешкиCD/DVDилиUSB с помощью этой программы.
Шаг 3. Вставьте диск на заблокированный компьютер и следуйте указаниям мастера программного обеспечения, чтобы обойти забытый пароль Windows с записанным CD / DVD или USB-накопителем.
Видеоурок о том, как обойти пароль администратора в Windows 7 через WindowsPasswordKey
Когда бы вы ни были, если вы забыли свой пароль для Windows, не забудьте использовать ключ пароля Windows, а затем вы можете легко и быстро разблокировать забытый пароль Windows за считанные минуты!
Теперь я уверен, что вы можете обойти Windows Admin / Local password без потери каких-либо данных.
- Статьи
- Топ 5 способов восстановить забытый пароль на Windows 10
- Лучшие 3 способа обхода пароля в Windows 7, когда он забыть о ней
- КаксброситьпарольвWindows 7 с помощьюUSB
Please enable JavaScript to view the comments powered by Disqus. comments powered by
Сброс пароля windows 7 без диска. Как восстановить пароль на любом ноутбуке различными методами
Забыл пароль на windows 7 как сбросить пароль администратора — в этой статье вы узнаете самые действенные способы решения этой проблемы.
Как отключить пароль в Windows 7
Чтобы снять пароль на Windows 7 необходимо прежде всего получить доступ к настройкам, следовательно, необходимо знать пароль от учетной записи.
Существует два простых способа:
- 1 — Отключение пароля через командную строку
- — для начала необходимо нажать клавиши Win + R. Появится окошко «Выполнить», где в пустой строке нужно ввести «userpasswords2» или «netplwiz» (оба случая дадут один результат) и нажать «ОК». Появится окно «Учетные записи пользователя» где следует убрать галочку в поле «Требовать ввод имени пользователя и пароля» и по завершению нажать «ОК». Система запросит подтверждение права на работу с личными данными и потребует ввести в окне «Автоматический вход в систему» свой логин и пароль. После нажатия на клавишу «ОК» запрос пароля при запуске будет отключен.
- 2 — Снятие пароля непосредственно с помощью управления Учетными записями пользователей
- — для этого способа необходимо произвести тот же ряд манипуляций что и для прошлого, но зайти в Учетные записи пользователей необходимо через Пуск – Панель управления – Учетные записи пользователей. Повторяя все тот же алгоритм действий в конце необходимо нажать «ОК», что в свою очередь утвердит изменения.
Забыли пароль от Windows 7 как снести пароль
Для начало рекомендуем посмотреть это видеоЕсли пароль по каким-то причинам не подходит или просто забыт, необходимо следовать нижеизложенным инструкциям:
- 1 — Сброс при помощи флешки или диска с ОС
- — прежде всего следует вставить флешку или диск с операционной системой в компьютер. В открытом окне необходимо выбрать язык, после чего нажать на «Восстановление системы». В окне «Параметры восстановления системы» нужно выбрать «Командная строка», ввести: «copy c:\windows\system32\sethc.exe c:\» и нажать клавишу «Enter». Теперь нужно в папке «System 32» изменить setch.exe на: «copy c:\system32\cmd.exe c:\windows\system32\sethc.exe».
- 2 — После перезапуска компьютера необходимо 5 раз нажать клавишу «Shift» для вызова командной строки администратора. В нее необходимо ввести: «net user Ваш_логин Новый_пароль». Теперь можно зайти в Учетные записи пользователей и снять пароль!
- 3 — Снятие пароля через личный кабинет
- — необходимо перейти с любого устройства с доступом к интернету на официальный сайт Windows. На сайте нужно выбрать «Забыли пароль» и следовать порядку заполнения требуемых данных для восстановления доступа (номер тел., почта и т.д.).
Виндовс 7 является самой устоявшейся операционной системой из всех существовавших. Уже около 10 лет пользователи охотно устанавливают данную версию на свой ПК и располагают большим доверием к разработчику. Причиной тому ничто иное как удобство и безопасность в использовании.
Вопреки своему долгому пути Семерка все еще выпускает официальные обновления, которые адаптируют заядлых пользователей под современные условия. Это продлевает ее жизнь и позволяет эффективно функционировать и на сегодняшний день. Конечно спустя немалое время для Windows 7 было придумано множество шпионских и вирусных программ, но столь простой и надежных способ защиты данных, как пароль и защитное ПО актуальны и по сей день.
Пароли в Семерке бывают двух видов:
- От учетных записей;
- Для файлов и папок (поддерживается с помощью дополнительного ПО).
Вопреки огромному приросту популярности на сетевые хранилища (Облако) множество пользователей сохраняют важные данные и документы на встроенной памяти устройства. Это удобно и позволяет получать доступ к файлам в любое время без подключения к интернету.
Следовательно, надежный пароль – это секретная информация, которая способна обеспечить эффективную защиту от взлома и других вредоносных манипуляций.
Пароль в Windows 7
Как и в других версиях Windows, Семерка использует пароли для доступа к учетной записи. База паролей находится в надежном реестре паролей Microsoft. Для создания секретного кода доступны все те же возможности и символы, что и более старых и новых версиях Windows.
Человек, который по праву не обладает доступом к домену не сможет проникнуть в файлы и папки без ввода пароля. Хоть иногда это играет против пользователя, например, как в случае с потерей пароля или, когда просто нет возможности ввести верные данные — система исполняет свой долг как полагается. Для устранения подобных казусов Виндовс 7 обеспечивает своих пользователей возможностью восстановления и сброса пароля.
В отличии от Windows 10, где можно сбросить идентификатор учетной записи через Интернет, в Windows 7 есть только локальные учетные записи, не привязанные к интернету. В данной статье мы опишем методы как сбросить пароль на Windows 7. Стандартные методы сброса пароля требуют использовать заранее записанные данные сброса на дискете или флешке, мы не будем их рассматривать, так как практически никто не делает бэкап пароля. В отличии от большинства статей, где требуется выполнять действия с реестром или вписывать длинные команды в командную строку, мы опишем более простыми и лёгкими способами. Данные методы подойдут для любого компьютера и будет актуальны также и на ноутбуке (с желательно выключенным Secure Boot).
Как сбросить пароль учетной записи пользователя на компьютере Windows 7, если есть доступ к системе
1-й вариант, допустим, у Вас на компьютере 2 учетных записи с правами администратора, к одной из них Вы потеряли доступ. Главной особенностью является права Администратора на той учетной записи, с которой будет выполняться восстановление. Если права Администратора отсутствуют, перейдите к следующему варианту.
Выполните следующие действия:
- Пробуйте войти в профиль под новым паролем (или без него).
Как мы видим, ничего сложного нету, но, если доступа к системе нету это немного усложняет данную ситуацию, поэтому переходим к следующему варианту.
Как восстановить пароль на компьютере Windows 7 без доступа к системе
2-й вариант, чтобы получить доступ к командной строке, нужно получить доступ к системным данным, но войти в систему мы не можем, поэтому нам потребуется установочный носитель Windows (Windows 7, 8 или 10 без разницы) Live CD, для доступа к среде восстановления.
Ранее был способ выполнить восстановление и без установочного носителя, но проблема была устранена с обновлениями системы. Лишь у малой части пользователей осталась такая возможность, поэтому рассматривать мы её не будем.
Порядок действий:
- Теперь повторяем пункты из прошлого варианта:
Net user [имя] “”
Как сбросить пароль администратора Windows 7
В Windows есть возможность включить встроенную учетную запись администратора следующей командой:
Net user Администратор /active:yes
Данную команду можно ввести на 10 пункте 2-го этапа, тогда кроме профиля пользователя появится и профиль Администратор.
В некоторых случаях, он может быть уже с заданным паролем. Поэтому, если Вы задавались вопросом как восстановить пароль администратора на Виндовс 7, то следующие команды помогут Вам:
Net user Администратор(Administrator для англоязычной версии)
Net user Администратор(Administrator для англоязычной версии) “”
Отличного Вам дня!
Здравствуйте Друзья! В этой статье мы разберемся как сбросить пароль администратора Windows 7 . Бывают такие ситуации когда компьютер к тебе попадает через седьмые руки, там учетная запись администратора с паролем. Узнать его не у кого, а сильно надо. Вот и приходится использовать разные утилиты для этой цели. Здесь расскажу и покажу как сбить пароль любой учетной записи в Windows 8 и Windows 7. Так же эта программа была мной опробовала на Windows XP. Все работает. Если вам нужно срочно, смотрите видео в конце
Для того чтобы сбить пароль нам понадобится подготовленный диск или флешка. В моем случае флешка так как не на всех компьютерах имеются приводы для чтения оптических дисков (в моем домашнем ПК его нет).
Если кому-то удобно на диске, то образ ниже
- cd110511.iso [~ 4 590 KB]
Как записать образ на диск с помощью бесплатной и русской утилиты Ashampoo Burning Studio 6 — .
Для подготовки загрузочной флешки качаем архив ниже
Если у вас возникают сложности с распаковкой архивов, прочитайте пожалуйста .
Скачали архив и распаковали.
Вставляем флешку в компьютер.
Информацию на флешке можно не копировать в другое место нечего с ней не случится.
В нем нужно написать команду:
E:\syslinux.exe E:
Букву E меняете на ту, которую взяла ваша флешка.
Успешное завершение это процедуры можно наблюдать на рисунке .
Если у вас появляется ошибки или в командной строке появляется что то несуразное, то попробуйте эту же команду с атрибутом -ma (как она и описана в инструкции readme.txt) или все таки произвести форматирование флешки перед подготовкой
j:\syslinux.exe -ma j:
На флешке при этом образовывается скрытый файл (выделен на рисунке) .
Флешка готова для сброса пароля администратора.
Попробовал сбросить пароль на Windows XP . Пока не отформатировал флешку в FAT выдавало ошибку .
Самый простой способ это сделать — вызвать загрузочное меню при включении компьютера. На современных системах это делается нажатием клавиши F8. Этой же кнопкой мы можем попасть в безопасный режим . Увидите похожий рисунок ниже. Выбираем нашу флешку и жмем Enter
Если у вас F8 не срабатывает, то можно
- Почитать инструкцию к материнской плате
- Посмотреть при загрузке компьютера обычно эта клавиша или комбинация указывается
- Зайти в BIOS и установить загрузку с диска или с флешки
Нажимаете q для того чтобы прокрутить экран в самый низ
Для того чтобы сбросить пароль администратора в Windows (в нашем случае Windows 8) необходимо нажать 1 и Enter .
Затем необходимо выбрать пользователя, чей пароль вам необходимо сбить. Выбор осуществляется с помощью значения находящегося в столбике RID. В столбике Admin вы видите какие записи являются администраторами на данном компьютере. Встроенный администратор здесь имеет Username — 4[email protected]>@.
Нам необходимо записать значение RID администратора этого компьютера. 01а4 или 03у9
Так же там показывается, что перед значение RID необходимо ввести «0x».
Для перезагрузки необходимо нажать CTRL+ALT+DELETE. Теперь можно зайти в Windows под учетной записью администратора без пароля.
Заключение
Автор этой программы утверждает, что с ее помощью можно сбросить пароль администратора Windows 7 , Windows XP. Ну и мы в свою очередь протестировали ее на Windows 8 64bit. Все работает. Основное, что необходимо запомнить, что при сбросе пароля вам будет недоступна зашифрованная информация пользователя. Но так как у нас шифруют далеко не всё и далеко не все, то все будет нормально.
Друзья! Судя по комментариям этот способ работает сильно не у всех. Есть другой способ . Попробуйте пожалуйста его.
Наличие прав администратора – важнейший инструмент, который есть в руках каждого владельца операционной системы от Майкрософт. Он позволяет ограничивать доступ другим людям, которые используют этот же компьютер в своих целях, вносить индивидуальные изменения в настройки и так далее. Но что делать, если забыл пароль на Windows 7? Продолжать работать в ограниченном режиме? Инициировать процедуру переустановки ОС? Совсем необязательно – к счастью, забытый пароль в Windows 7 можно восстановить.
Решение проблемы без переустановки операционной системы
Разработчики этой ОС предусмотрели несколько возможностей, позволяющих восстановить пароль учетной записи админа, которые не потребуют от юзера запуска процесса переустановки Семерки.
Есть два способа разблокировать Windows 7:
- Первый подразумевает, что пользователь имеет доступ в саму ОС, хотя и без захода в нее можно обойтись;
- Второй может пригодиться тем людям, которые подобной возможности оказались лишены. К примеру, для пуска Виндовс 7 необходимо было вводить персональные данные пользователя.
Естественно, что нужно рассмотреть каждый из них более подробно.
Первый способ – применение специальных утилит
Итак, забыт пароль администратора Windows 7 – что делать. Изначально потребуется скачать один из образов нужной утилиты:
Естественно, что придется записать их на выбранный тип носителя. Сделать это достаточно легко, имея под рукой одну из специализированных программ, например, NERO или ее аналог.
Дальнейшие действия пользователя выглядят следующим образом:
- Выполняется перезапуск ПК с последующим входом в БИОС.
- Меняется приоритет загрузки на тот вариант, который подразумевает первоочередное использование внешнего источника с нужной для процедуры утилитой.
- Инициируется процедура запуска компьютера утилитой.
После начала работы программы от пользователя необходимо сделать следующее, если он хочет восстановить пароль учетной записи администратора:
Указать путь к системной папке операционной системы:
- C:\Windows\System32\config.
- Ввести имя администратора, к которому требуется восстановление доступа.
- Нажать «Ввод», затем последовательно «!» и «Y».
В итоге система сбрасывает пароль. От человека необходимо только перезапустить ОС в нормальном режиме, зайти в системные настройки и указать новые персональные данные.
Второй способ
Если забыл пароль и нет возможности полноценного входа в OS, то для решения проблемы человеку потребуется иметь загрузочный диск с операционкой. Если такого инструмента нет под рукой, то придется идти к знакомым, чтобы на их рабочем оборудовании создать необходимый накопитель с записью.
- Выполнить загрузку компа с установочного диска (Опять же – меняется приоритет запуска в БИОС).
- После завершения некоторых автоматических процессов появится окно с выбором языка. Нажать «Далее».
- В следующем выбрать «Восстановление системы».
- Опять «Далее», после чего в предложенном списке потребуется запустить строку для ввода команд.
- Поочередно ввести две команды: copy c:\windows\system32\sethc.exe c:\ и copy c:\windows\system32\cmd.exe c:\windows\system32\sethc.exe.
- После этого будет необходимо трижды подтвердить запускаемую операцию («Ввод», «Y» и опять на «Ввод»).
Следующий этап – инициация перезагрузки системы. В итоге появляется фирменное окно, где пользователю предлагается для дальнейшего входа ввести свои данные. Необходимо пять раз нажать на кнопку «Шифт». Появится очередной раз командная строка, где можно будет указать имя администратора и новый вариант пароля. Выполняется еще раз перезагрузка, но опять используется загрузочный диск, с помощью которого потребуется повторить все операции до третьего запуска командой строки.
От юзера остается только вбить команду copy c:\sethc.exe c:\windows\system32\sethc.exe и еще трижды нажать на подтверждение.
Проблема решена – можно перезапускать ПК в обычном режиме и использовать для пуска уже новые данные.
Создание пароля для учетной записи администратора в ОС Windows – надежный способ защитить личные данные, хранящиеся на компьютере, от других пользователей. Однако пароли часто теряются или забываются. Для их восстановления или сброса можно либо переустановить операционную систему, либо попытаться восстановить доступ к учетной записи с помощью специальных средств.
Внимание! В ОС Windows за защиту личных данных от нежелательных посягательств отвечает Диспетчер учетных записей безопасности (SAM), характеризующийся высокой надежностью и стойкостью. Поэтому взломать пароль, особенно если он сложный, практически невозможно.
Способы восстановления пароля для входа в Windows 7
Восстановить пароль администратора в Windows 7 можно с помощью:
- загрузочного DVD диска или флешки с ОС Виндовс 7;
- программы ERD Commander.
- утилиты Offline NT Password and Registry editor.
Восстановление доступа к учетной записи с помощью загрузочного диска
Для сброса пароля администратора этим способом вам потребуется установочный диск (флешка) с Windows 7. При этом сборка системы должна быть точно такой, что и на компьютере.
Процесс реанимирования будет выглядеть следующим образом:
- Первым делом необходимо добиться, чтобы во время запуска ОС сначала считывалась информация с установочного диска, а затем с жесткого. Для этого во время перезагрузки компьютера жмем Del. Кнопка входа в БИОС у разных производителей материнских плат может отличаться (F2, F12 и др.).
- Попав на главное окно базовой системы ввода-вывода, переходим в раздел Advanced BIOS Features и напротив First Boot Device выставляем привод, установленный на ПК (CDROM). После этого сохраняем внесенные изменения.
- В DVD-ROM устанавливаем загрузочный диск с Windows и делаем рестарт компьютера.
- В начальном окне установки менять ничего не нужно, так как эти параметры применяются при установке Виндовс.
- В следующем окне выбираем «Восстановление системы».
- После сканирования носителя информации на наличие установленных систем высветится соответствующее окно с результатами поиска. Если старая ОС найдена, жмем «Далее», если нет, значит, вы используете диск не с тем вариантом сборки Windows.
- В окне параметров восстановления выбираем «Командная строка».
- После ввода команды regedit открывается реестр Windows. База данных SAM находится в каталоге реестра HKEY_LOGICAL_MACHINE. Находим эту ветку и через выпадающее меню выполняем «загрузку куста».
- Следуя по указанному пути, ищем файл system и открываем его.
- Программа попросит задать имя создаваемому разделу. Название можно выбрать любое.
- В созданном каталоге находим файл CmdLine и присваиваем ему значение cmd.exe, а файлу SetupType – 2.
- После внесения изменений созданный куст можно выгружать.
- После перезагрузки системы появится командная строка, в которой следует прописать net users «Имя администратора» «новый пароль».
Сброс пароля с помощью ERD Commander
ERD Commander – бесплатная программа, позволяющая реанимировать ОС Windows во многих случаях (блокирование компьютера вирусами, утрата пароля от учетной записи администратора, случайное стирание важных данных и т.п.).
Перед тем как начать запустить операцию сброса (восстановления) пароля, необходимо скачать данную утилиту и смонтировать из нее загрузочную флешку или диск. Также следует поменять очередность считывания информации в BIOS. Как это делается, описано выше.
Выполнив предварительные настройки, можно приступать непосредственно к восстановлению пароля администратора:
Использование утилиты Offline NT Password and Registry editor
Данная программа посбавлена графического интерфейса, однако это никак не влияет на ее функционирование и эффективность. Порядок сброса пароля администратора будет следующим:
- Скачиваем утилиту, делаем из нее загрузочную флешку и выставляем в БИОСе первоочередное считывание информации с USB flash.
- Вставляем флешку в соответствующий разъем и перезапускаем ПК.
- После загрузки программы в первом окне ничего не меняем. Жмем Enter.
- Во втором окне выбираем системный раздел ОС Windows (1, 2 и т.д.). Здесь следует ориентироваться на объем носителей.
- Указываем путь к папке SAM. Стандартный путь прописывается автоматически, так что просто жмем Enter.
- Затем нажимаем «1», тем самым выбрав процедуру сброса пароля.
как убрать пароль в Виндовс 7, 8, 10
Многим пользователям задают вопрос: как можно убрать пароль на Виндовс 7, 8, 10? Кто-то считаем, что он ему не нужен. Кого-то он и вовсе раздражает или банально, забыл пароль от своей учетной записи и теперь войти не получается в систему. Выходит причин, из-за которых люди хотят сбросить на Windows или полностью удалить пароль, большое количество. Поэтому мы решили в этой статье продемонстрировать вам различные варианты, как сбросить или обойти пароль при входе в систему на различных ОС Windows.
Способ, как убрать пароль на Виндовс 10, 8, 8.1, во время запуска или блокировке ПК
Вариант этот простой и быстрый, не требующий больших познаний в компьютерах. Здесь вам просто необходимо убрать одну галочку и все. Так что давайте приступать к рассмотрению.
- Для начала запустим окно «Выполнить». Нажмите сочетания клавиш «Win и R».
- Прописываем в окошке «netplwiz», клацаем «ОК».
- Вы попадете в раздел «Учетные записи пользователей», убираете здесь галочку «Требовать ввод имени….». Жмем «ОК».
- Система запросит пароль для подтверждения ваших действий, вводим его два раза.
- Обязательно делаем перезагрузку ПК. Готово, проверяем получилось ли у нас, если нет, переходим к другому методу, который описан ниже.
К сведению: на Windows 7 снять пароль таким способом не получиться, зато обойти на Windows 10, 8 можно.
Как удалить или изменить локальный пароль
Обычно, при заходе в систему изначально применяется локальная учетка, для которой понадобиться ввод ключа. Его можно легко изменить или выполнить удаление, как это сделать сейчас покажем:
- Делаем вход в панель, где можно управлять всеми учетными записями. Зажимаем поочередно клавиши «Win – R», копируем и вставляем команду «netplwiz».
- Далее вы увидите, что в панели которая появилась, написано как сменить пароль: зажмите одновременно «CTRL с ALT и DEL». Выскочит синий экран, где необходимо будет выбрать строку «Сменить пароль».
- Вбиваем ключ, который на данный момент актуален. Потоп прописываем новый ключ, на который хотим заменить. Если хотите, чтобы при входе в систему, она запускалась без запроса ключа, тогда вписываем один действующий ключ, а другие поля оставляем незаполненные. Жмем «Enter».
Делать перезагрузку компьютера не обязательно. На этом все, теперь ваш компьютер будет запускаться с новым паролем или и вовсе без него. Все зависит от того, что вы прописали в строках.
Сбрасываем пароль, который забыли
Часто многие пользователи в погоне за безопасностью своего ПК, придумывают сложные ключи. Хорошо если куда-нибудь записали его, а если нет? Тогда путь один, либо вы его скидываете, либо восстанавливаете. Сейчас покажем методы, как сбросить пароль в Windows 10, 8, 8.1.
Делаем сброс кода от учетной записи Майкрософт
Для сброса ключа, удобнее всего будет обратиться к онлайн-сервису Microsoft. Компания позаботилась о пользователях и создала сервис в котором можно сбросить код в случаи если вы его забудете. Поэтому включаем WiFi на ноутбуке и переходим к рассмотрению метода:
- Так как от вас требуется ввести пароль которого вы не знаете, временно пользоваться своим ПК, вы не сможете. Поэтому нужно воспользоваться другим компьютером, планшетом, смартфоном, смотря, что есть в наличии, главное чтобы был браузер.
- Переходим в данный сервис «Восстановление вашей учетной записи». Вбиваем номер телефона, почтовый ящик, скайп, что нибудь из перечисленных вариантов. Появиться окно «Подтверждение личности», прописываем код подтверждения который вам придет на указанный вами ресурс.
- Вы окажетесь в окне «Сброс пароля» . Вбейте новый пароль и введите повторно его в строке ниже. Клацаем «Далее».
- Ну вот и все, вы увидите надпись «Ваша учетная запись восстановлена». Если нажмете «Далее» попадете в меню учетки.
Не забываем, чтобы ноутбук, на котором проводятся все манипуляции, был подключен к всемирной паутине. Иначе ничего не получится. А ещё, для подстраховки, новый пароль который вы придумали, при хранении на ПК желательно поместить его в запароленную папку, как это сделать читайте в статье: как быстро запаролить папку в Windows.
Сбрасываем пароль от локальной учётки Windows 7
На Виндовс 7 в отличии от других ОС есть одна локальная учетка, которая никак не привязана к всемирной паутине. Поэтому сбросить, если вдруг забудете при помощи интернета не получится. Рассмотрим другой вариант, в нем у вас должен быть доступ к системе.
- Клацаем на «Поиск в Windows», прописываем команду «cmd». На черном окошке клацаем правой кнопкой мыши и делаем выбор запуска от имени Администратора.
- Чтобы вбить новый ключ, впишите команду «Net user (имя учетки) (новый password)», например net user xxx 336699.
- Для сброса, вводим другую команду «Net user (имя учетки)’’’’».
Теперь пробуем зайти вводя новый ключ. Или без ключа, если вы решили сбросить его в Windows 7. К большому сожалению метод не каждому поможет, но попробовать стоит.
Делаем сброс пароля на ОС Windows 7
Ввиду того что у вас совсем нет доступа к вашей системе, понадобиться установочный диск, флешка с любым ОС Windows можно 7,8,10. Если в наличии есть такой носитель, переходим теперь к пошаговым действиям:
- Делаем загрузку с нашего установочного носителя. Нажимаем на строку «Восстановление системы».
- Из списка клацаем на «Командная строка». Выскочит черное окошко, которое называется — командная строка.
- Вбиваем команду «copy c:\windows\system32\sethc.exe c:\», жмем на «Enter». Благодаря данной команде создастся резервная копия, которая несет ответственность за залипания кнопок в Виндовс на корне диска С.
- Заменяем «seth.exe» в папке System32 на файл «cmd.exe», «copy c:\windows\system32\cmd.exe c:\windows\system32\sethc.exe».
- Делаем перезагрузку ПК, жмем много раз кнопку «Shift», выскочит командная строка. Меняем код «Net user (имя учетки) (новый password)» .
Более детально, как в windows 7 это выполнить, благодаря командной строке, расписано выше в статье.
Обходим пароль администратора при помощи реестра на Windows 10
Пробуем метод обхода пароля через реестр. Он несложный и не требующий дополнительных скачиваний и установок программного обеспечения.
- Зажимаем кнопки «Win и R», в окошке вбиваем команду «regedit».
- Появиться «Редактор реестра» где нужно будет раскрыть «HKEY_LOCAL_MACHINE», далее «Software», потом ищем «Microsoft», «Windows NT», «CurrentVersion» и жмем на «Winlogon».
- Теперь по центру находим файл «AutoAdminLogon», наводим курсор на него и делаем двойной щелчок мышкой. В строке «Значение» вбиваем цифру 1, «ОК».
- Изменяем файл «DefaultDomainName», его также открываем и меняем в пункте «Значение» на имя локального компьютера. Глянуть это имя можно клацнув правой кнопкой мыши на ярлыке «Мой компьютер», «Свойство».
- При необходимости, можно поменять в «DefaultDomainName» на любой другой логин.
- Выполняем перезагрузку. После выполненных действий, осталось дело за малым, проверить получилось или нет.
Сбрасываем пароль благодаря программе Dism++ на ОС Виндовс 10
Это многофункциональная, бесплатная утилита. Благодаря Dism++ возможно удалить локальный пароль на Виндовс 10, а также почистить всю систему от ненужного мусора. Как это реализовать сейчас покажем:
- Сделайте на любом другом ПК загрузочный диск или можно флешку и туда же распакуйте архив с приложением Dism++.
- Выполните загрузку с этого загрузочного носителя на ПК, на котором требуется сбросить пароль. Зажимаем сочетание клавиш «Shift и F10» в приложении установки. Укажите в командной строке путь к нашей программе Dism++ (к примеру: F:\dism\dism++x64.exe). Для точного определения какая буква у флешки, воспользуйтесь поочередно командами: diskpart, list volume, exit (команда номер два покажет какие подключены разделы, а так же их актуальные буквы).
- Появится окно «Лицензионное соглашение на использование Dism++», жмем «Принять».
- Откроется приложение, где необходимо вверху выбрать «Windows 10….», далее «Открыть сессию».
- Заходим «Инструменты», «Дополнительно», «Учетные записи». В появившемся окошке нажимаем на пользователя которому требуется сброс пароля. Клацаем «Сброс пароля».
Все готово, можно все закрывать, а компьютер запустить, как обычно всегда запускаете. На этом все, как убрать пароль в Виндовс 10 мы разобрались. Почитайте так же статью, о том как настроить удаленный доступ к ПК, возможно вам это пригодиться.
Обходим в Windows 10 ключ администратора.
Этот способ для более опытных пользователей, требует наличие загрузочного диска, возможен вариант с флешкой.
- Делаем запуск с диска или флешки, жмем «Восстановление».
- Следующий шаг, выбираем «Диагностику», «Дополнительно», «Командная строка».
- Вписываем команду «copy D:\Windows\system32\cmd.exe D:\Windows\system32\sethc.exe /Y». Диск «D» который указан в команде, это может быть любой диск кроме системного.
- Вы увидите оповещения «Скопирован файл: 1». Уходим на перезагрузку.
- Когда покажется окно где нужно вбивать пароль, нажмите 6 раз подряд на кнопку «Shift». Выскочит консоль, в которой необходимо вбить команду: «net user admin2 /add», после ввода которой, появится второй администратор. Создаем новую запись, вашим новым администратором «net localgroup Администраторы admin2 /add». Благодаря новой записи теперь можно удалить значение предыдущей.
- Входим в систему, жмем одновременно «Win и X», «Управление компьютером».
Появиться окно, в нем нажимаем на «Служебные программы», «Локальные пользователи», «Пользователи». Клацаем мышкой на учетной записи, от которой у вас нет пароля, клацаем «Задать пароль». Перезагружаем ПК.
Заключение
Способы как сбросить в Виндовс 10, 8, 7, которые мы описали в статье проверенные, притом неоднократно. Существуют и другие методы о которых мы сегодня не рассказали. Так что если эти не помогли варианты, пишите в комментариях и обязательно указывайте какая у вас операционная система. Постараемся помочь.
Вы также можете почитать:
Как разблокировать ноутбук, если забыл пароль? Простые способы, инструкция и рекомендации. Как убрать или сбросить пароль на компьютере или ноутбуке Как убрать код с ноутбука при включении
Многих пользователей интересует, как снять пароль с компьютера или ноутбука на Windows 8. На самом деле это совершенно не сложно, тем более, если вы помните комбинацию для входа. Но бывают случаи, когда пользователь просто забыл пароль от своей учетной записи и не может войти в систему. И что же делать? Даже из таких, казалось бы, непростых ситуаций есть выход, о чем мы и расскажем в нашей статье.
Если вы помните свой пароль для входа в учетную запись, то никаких проблем со сбросом пароля возникнуть не должно. В данном случае есть несколько вариантов, как отключить запрос пароля при входе в учетную запись пользователя на ноутбуке, заодно разберем, как убрать пароль для пользователя Microsoft.
Сброс локального пароля
Способ 1: Отключаем ввод пароля в «Настройках»
Готово! Теперь вам не нужно будет ничего вводить каждый раз при входе в систему.
Способ 2: Сброс пароля с помощью окна «Выполнить»
Таким образом мы не убрали пароль, а просто настроили автоматический вход. То есть каждый раз при входе в систему будут запрашиваться данные вашей учетной записи, но они будут вводиться автоматически и вы даже не заметите этого.
Отключение учетной записи Microsoft
Готово! Теперь перезайдите в систему используя новую учетную запись и больше вам не нужно будет вводить пароль и входить в свой аккаунт Microsoft.
Сброс пароля, если вы его забыли
Если же пользователь забыл пароль, то все становится труднее. И если в случае, когда при входе в систему вы использовали аккаунт Microsoft, все не так страшно, то со сбросом пароля локальной учетной записи у многих пользователей могут возникнуть сложности.
Сброс локального пароля
Основная проблема данного метода заключается в том, что это единственный вариант решения проблемы и для него необходимо иметь загрузочную флешку вашей операционный системы, а в нашем случае — Windows 8. И если она у вас таки есть, то это замечательно и можно приступать к восстановлению доступа к системе.
Внимание!
Данный метод не рекомендуется компанией Майкрософт, поэтому все действия, которые вы будете выполнять, вы делаете только на свой страх и риск. Также вы потеряете всю личную информацию, которая хранилась на компьютере. По сути, мы сделаем просто откат системы к ее первоначальному состоянию
Теперь вы можете войти в аккаунт нового пользователя, используя для этого новый пароль. Конечно, этот способ не легкий, но у пользователей, которые уже раньше встречались с консолью, проблем возникнуть не должно.
Сброс пароля Microsoft
Внимание!
Для данного метода решения проблемы необходимо дополнительное устройство, с которого вы могли бы зайти на сайт Microsoft.
Теперь, используя только что придуманную комбинацию, вы можете войти в учетную запись Майкрософт на компьютере.
Мы рассмотрели 5 разных способов как убрать или сбросить пароль в Windows 8 и 8.1. Теперь, если у вас возникнут проблемы со входом в учетную запись, вы не растеряетесь и будете знать, что делать. Донесите данную информацию до друзей и знакомых, ведь далеко не многие знают, что делать, когда пользователь забыл пароль или же просто устал каждый раз вводить его при входе.
Синхронизация пользовательских данных в пределах одной учетной записи — модная на сегодняшний день тенденция, имеющая свои преимущества. Многие авторизуются в браузере Chrome под учетной записью Google, тем самым имея собственные настройки браузера на разных устройствах (разных ПК, смартфонах). Аналогичный функционал предоставляет и Microsoft в своих новых операционных системах.
Во время загрузки Windows 8 и 8.1 при работе через учетную запись Microsoft система просит ввести пароль пользователя, и так каждый раз при включении компьютера. Разумеется, безопасность сегодня превыше всего, однако если компьютер используется только дома и только вами, необходимость постоянной авторизации теряет актуальность и начинает доставлять неудобства.
Как отключить запрос пароля в Windows 8.1 и 8 при включении компьютера при работе через учетную запись Microsoft?
С помощью комбинации клавиш на клавиатуре Win+R откроем утилиту Выполнить . В открывшемся окне вводим и жмем ОК .
В открывшемся окне «Учетные записи пользователей » выбираем необходимого пользователя и снимаем галку для него в пункте Требовать ввод имени пользователя и пароля .
После этого нажимаем Применить . Откроется окно заполнения данных для автоматического входа в систему. Имя пользователя здесь уже будет заполнено, останется ввести свой пароль нажать ОК .
Теперь можно смело перезагрузить компьютер и наблюдать вход в Windows 8 без запроса пароля Microsoft.
II Способ.
Замена учетной записи Microsoft на локальную
В меню Пуск выберите Изменение параметров компьютера .
Перейдите на вкладку Пользователи и далее по настройке Переключиться на локальную учетную запись .
При этом система попросит ввести текущий пароль от аккаунта Microsoft — заполняем. Затем нам предложат ввести новый пароль для локальной записи — здесь ничего не вводим, просто жмем Далее , после чего произойдет смена пользователей.
Обратите внимание: для выполнения большинства инструкций из этой статьи вы должны использовать локальную учётную запись Windows с правами администратора.
Как поставить пароль на компьютер с Windows
Если к вашему компьютеру имеют доступ другие люди, разумно защитить Windows паролем. Так ваши настройки и данные будут в безопасности: без специальных знаний никто не сможет их просмотреть или изменить. Windows будет запрашивать пароль при включении компьютера, при смене учётной записи или после выхода из спящего режима.
- Откройте раздел «Пуск» → «Параметры» (значок в виде шестерёнки) → «Учётные записи» → «Параметры входа».
- Нажмите «Добавить» под пунктом «Пароль».
- Заполните поля в соответствии с подсказками системы и нажмите «Готово».
Как поставить пароль на Windows 8.1, 8
- В правой боковой панели нажмите «Параметры» (значок в виде шестерёнки) → «Изменение параметров компьютера». В меню открывшегося окна выберите «Учётные записи» (или «Пользователи»), а затем «Параметры входа».
- Нажмите на кнопку « ».
- Заполните поля, нажмите «Далее» и «Готово».
Как поставить пароль на Windows 7, Vista, XP
- Откройте раздел «Пуск» → «Панель управления» → «Учётные записи пользователей».
- Выберите нужную учётную запись и кликните «Создание пароля» или сразу нажмите «Создание пароля своей учётной записи».
- Заполните поля с помощью подсказок системы и нажмите на кнопку «Создать пароль».
Если посторонние не имеют физического доступа к вашему компьютеру, возможно, защиту лучше отключить. Это избавит от необходимости вводить пароль при каждом запуске системы.
- Воспользуйтесь комбинацией клавиш Windows + R и введите в командной строке netplwiz (или control userpasswords2 , если первая команда не сработает). Нажмите Enter.
- В открывшемся окне выделите в списке учётную запись, для которой хотите убрать пароль, и снимите галку возле пункта «Требовать ввод имени пользователя и пароля». Нажмите ОK.
- Введите пароль, его подтверждение и кликните ОK.
Windows перестанет запрашивать пароль только при включении компьютера. Но если вы заблокируете экран (клавиши Windows + L), выйдете из системы или компьютер перейдёт в спящий режим, то на дисплее всё равно появится запрос пароля.
Если опция «Требовать ввод имени пользователя и пароля» окажется недоступной или вы захотите не отключить, а полностью удалить пароль Windows, попробуйте другой способ для более опытных пользователей.
Для этого откройте раздел управления учётными записями по одной из инструкций в начале этой статьи.
Если в открытом разделе будет сказано, что вы используете онлайн-профиль Microsoft (вход по email и паролю), отключите его. Затем воспользуйтесь подсказками системы, чтобы создать локальный профиль, но в процессе не заполняйте поля для пароля.
После отключения учётной записи Microsoft система перестанет синхронизировать ваши настройки и файлы на разных компьютерах. Некоторые приложения могут отказаться работать.
Если в меню управления учётными записями изначально активным будет локальный профиль, то просто измените текущий пароль, оставив поля для нового пароля пустыми.
При удалении старого пароля система никогда не будет запрашивать его, пока вы не добавите новый.
Как убрать пароль при выходе из спящего режима
Если отключить запрос пароля при запуске Windows, система по-прежнему может запрашивать его при пробуждении. Но вы можете деактивировать эту функцию отдельно с помощью этих инструкций.
- В строке поиска в Windows введите «Электропитание» и кликните по найденной ссылке на раздел с таким же названием. Или найдите его вручную через «Панель управления».
- Нажмите «Запрос пароля при пробуждении», затем «Изменение параметров, которые сейчас недоступны» и отметьте флажком опцию «Не запрашивать пароль».
- Сохраните изменения.
Как убрать пароль при пробуждении Windows XP
- Откройте раздел «Панель управления» → «Электропитание».
- В появившемся окне откройте вкладку «Дополнительно» и снимите галку возле пункта «Запрашивать пароль при выходе из ждущего режима».
- Сохраните изменения.
Если вы забыли пароль и не можете войти в локальный профиль администратора Windows, вовсе не обязательно переустанавливать ОС. Есть выход попроще: сброс парольной защиты. Для этого вам понадобятся другой компьютер, USB-накопитель и бесплатная утилита для сброса пароля.
Создайте загрузочную флешку на другом ПК
- Загрузите установщик программы Lazesoft Recover My Password на любой доступный компьютер.
- Запустите скачанный файл и выполните установку.
- Подключите флешку к компьютеру. Если нужно, сделайте копию хранящихся на ней файлов, поскольку всю информацию придётся удалить.
- Откройте Lazesoft Recover My Password, кликните Burn Bootable CD/USB Disk Now! и создайте загрузочную флешку с помощью подсказок программы.
Загрузите компьютер с помощью флешки
- Вставьте подготовленный USB-накопитель в компьютер, пароль от которого вы забыли.
- Включите (или перезагрузите) ПК и, как только он начнёт загружаться, нажмите на клавишу перехода в настройки BIOS. Обычно это F2, F8, F9 или F12 — зависит от производителя оборудования. Чаще всего нужная клавиша высвечивается на экране во время загрузки BIOS.
- Находясь в меню BIOS, перейдите в раздел загрузки Boot, если система не перенаправила вас туда сразу.
- В разделе Boot установите флешку на первое место в списке устройств, который появится на экране. Если не знаете, как это сделать, осмотритесь — рядом должны быть подсказки по поводу управления.
- Сохраните изменения.
Если BIOS тоже защищена паролем, который вам неизвестен, то вы не сможете сбросить парольную защиту Windows с помощью Lazesoft Recover My Password.
Возможно, вместо классической BIOS вы увидите более современный графический интерфейс. Кроме того, даже в различных старых версиях BIOS настройки могут отличаться. Но в любом случае порядок действий будет примерно одинаковым: зайти в меню загрузки Boot, выбрать источником нужный USB-накопитель и сохранить изменения.
После этого компьютер должен загрузиться с флешки, на которую записана утилита Lazesoft Recover My Password.
Сбросьте пароль в Lazesoft Recover My Password
- Выберите Lazesoft Live CD (EMS Enabled) и нажмите Enter.
- Сбросьте пароль для своей учётной записи с помощью подсказок Lazesoft Recover My Password.
- Перезагрузите .
После этих действий Windows перестанет запрашивать старый пароль, а вы сможете задать новый по инструкции в начале статьи.
Чтобы защитить свои данные, хранящиеся на ноутбуке, пользователи устанавливают пароли. Но иногда возникает такая неприятная ситуация, как невозможность вспомнить код, позволяющий вход в Windows. Не стоит отчаиваться. Все можно восстановить довольно быстро и без потери данных. Как разблокировать ноутбук, будет рассмотрено далее.
Можно ли восстановить пароль?
В случае невозможности ввести пароль некоторые сразу начинают переустанавливать операционную систему. Но есть более простые способы. Они подскажут, как разблокировать ноутбук в случае, если забыли пароль. Изначально можно воспользоваться подсказкой на экране приветствия. Бывает, это помогает вспомнить пароль самостоятельно, не прибегая ни к каким дополнительным действиям.
Если же даже после прочтения подсказки вспомнить пароль так и не удалось, придется переходить к более радикальным методам. Код в этом случае можно восстановить или взломать. Все данные на жестком диске при этом сохранятся.
Чтобы понять, как быстро разблокировать ноутбук, следует изучить несколько методов. В различных источниках представлено множество способов, как полезных, так и не очень, как справиться с подобной проблемой.
Что делать, чтобы восстановить пароль?
Отфильтровав советы, которые могут привести к полной блокировке работы ноутбука, следует выбрать наиболее подходящий путь. Не следует удалять SAM-файлы, иначе ноутбук может не включиться вообще. Возникает системная ошибка, ноутбук потребует перезагрузки, но все повторится по замкнутому кругу. Тут уже обычные методы разблокировки не помогут.
Далее следует определить путь действий, как разблокировать ноутбук, если забыл пароль. Утерянный пароль можно восстановить или взломать. В первом случае потребуется войти в систему в безопасном режиме, а во втором — воспользоваться особым программным обеспечением.
Вход в безопасный режим
Чтобы разблокировать ноутбук, на котором установлена система Windows, необходимо выполнить вход в Потребуется перезагрузить ноутбук и дождаться короткого Затем следует нажимать кнопку F8. Лучше это делать несколько раз, чтобы не пропустить момент, когда система будет готова выполнить команду.
В зависимости от марки ноутбука запрос входа в БИОС может осуществляться при помощи другой команды. Это необходимо уточнить в инструкции к данному виду техники.
После этого должен загрузиться экран, на котором будут указаны доступные режимы запуска операционной системы. Если ноутбук начнет загружать Windows как обычно, значит, что-то было сделано не так. Потребуется повторить процедуру.
Чтобы понять, как разблокировать ноутбук (Windows или другая операционная система установлена — не суть важно) и не повредить информацию на жестком диске, необходимо тщательно прочитать инструкцию и выполнять действия в точности. Когда в БИОСе высветятся режимы запуска, нужно будет при помощи клавиатуры выбрать «Безопасный режим».
Ноутбук загрузит систему. Потребуется выполнить вход от имени администратора. У этого пользователя по умолчанию пароль отсутствует.
Смена пароля в безопасном режиме
Находясь в системе безопасного режима, потребуется произвести следующие действия. Нужно запустить кнопку «Пуск» и открыть «Панель управления». Затем потребуется войти в меню «Учетные записи пользователя». Здесь пользователь найдет свой аккаунт, пароль от которого был утерян или забыт.
В левой части экрана будет расположен список доступных команд. Остается только найти «Изменить пароль». Новую кодировку потребуется ввести 2 раза. Если оставить оба поля без записей, пароль на этом компьютере вообще больше присутствовать не будет.
Технология, как разблокировать ноутбук, если забыл пароль, на этом этапе практически завершена. Потребуется нажать кнопку «Сохранить» и перезагрузить ноутбук.
Более быстрый метод
Существует еще один, более быстрый подход, позволяющий разблокировать ноутбук. Для этого на аккаунте администратора потребуется запустить консоль.
При помощи одновременного нажатия кнопок Win + R вызывается вкладка «Выполнить». Появится диалоговое окно, в пустое поле которого потребуется ввести cmd и нажать Enter.
От имени администратора перед пользователем откроется консоль. В ней нужно прописать net user *имя_пользователя* *новый_код* и опять подтвердить ввод. Эти действия помогут решить вопрос, как разблокировать диск (ноутбук с Windows) без повреждения на нем данных. После перезапуска системы вход выполняется в обычном режиме.
Применение специального программного обеспечения
Чтобы понять, как разблокировать ноутбук, если забыл пароль, следует рассмотреть еще один метод. Порой предыдущая методика не может быть выполнена из-за смены определенных настроек пользователем. В этом случае можно воспользоваться специальной программой.
Можно установить ее в виде образа диска или на разных платформах. Результат будет идентичный. Все зависит от того, как пользователю удобнее. Образ устанавливается на подготовленную загрузочную флешку или диск. После этого, зайдя в БИОС, потребуется выбрать способ загрузки системы с флешки (диска).
При запуске программа начнет подбирать пароль к ноутбуку. Методика, как разблокировать ноутбук, должна выполняться четко по этим правилам. Никаких файлов удалять не требуется. Программа подберет прежний код и потребует перезагрузить ноутбук. Этот способ занимает больше времени, но зато он поможет, если не получилось сменить пароль в безопасном режиме.
Решая вопрос, как разблокировать ноутбук, пользователь может пойти двумя путями. Код системы можно взломать или восстановить. Все зависит от самой системы. Информация на жестком диске, благодаря такому подходу, не пропадет. Поэтому эти методы считаются довольно эффективными и целесообразными. Если выполнять все рекомендации инструкции, не удаляя других файлов, о назначении которых пользователь, возможно, даже не знает, ноутбук снова включится. Столкнувшись с подобной проблемой, следует учесть прошлые ошибки и хранить пароль в надежном месте.
Привет всем! Случайно нашел способ сброса пароля с биоса в ноутбуке без разборки. Ведь это очень удобно!
Как убрать пароль на биосе в ноутбуке?
Вся информация настроек биоса хранится в чипе на материнской плате, а батарейка на плате служит чтобы хранить информацию этого чипа, когда ноутбук выключен от электричества или сел аккумулятор. И чтобы обнулить эту информацию нужно его разобрать и вытащить батарейку или отпаять где она припаяна. Правда ведь неудобно?
Генератор паролей биос
По этому я предлагаю другой способ, без разборки. Я нашел специальную программу и для вас её перевел на русский язык, чтобы было удобно пользоваться. и видим поле, в которое нужно вводить ваш код.
Восстановить пароль можно от ноутбуков: Acer, Compaq, Dell, Fujitsu-Siemens, HP, Compaq, Insyde h30, Phoenix, Sony Vaio, Samsung. На Asus не уверен что подойдет, но попробуйте.
Порядок действий
- Включаем ноутбук и пытаемся зайти в биос, обычно это клавиша F2.
Появится сообщение введите пароль.
Вводим любой набор символов и нажимаем enter. Появится табличка неверный пароль.
Набираем ещё 2 раза случайные числа и биос предложит ввести пароль для разблокировки или продолжить загрузку системы.
Мы выбираем ввести пароль разблокировки (Enter Unlock Password).
Появится пароль который нужно ввести в .
В сервисе вводим этот код и нажимаем получить пароль.
В зависимости от вашей фирмы ноутбука вводим полученный код в предложенное поле.
И нажимаем Enter. И попадаем в биос.
Теперь заходим во вкладку безопасность (Security) и снимаем пароль. Нажимаем enter на против поля set supervisor Password и вводим пароль, который мы генерировали в сервисе, а во втором и третьем поле ничего не пишем просто нажимаем enter.
И теперь тоже самое делаем в поле Set HDD Password, снимаем пароль на загрузку жесткого диска.
Все, пароль в ноутбуке с биоса снят.
Как узнать пароль на компьютере Windows 7, если забыл
Установка пароля на компьютер позволяет обезопасить информацию в своей учетной записи от посторонних лиц. Но иногда с пользователем может случиться такая неприятная ситуация, как потеря этого кодового выражения для входа в ОС. В этом случае он не сможет зайти в свой профиль или даже вообще у него не получится запустить систему. Давайте выясним, как узнать забытый пароль или произвести его восстановление в случае необходимости на Windows 7.
Читайте также:
Установка пароля на ПК с Виндовс 7
Как снять пароль с ПК на Виндовс 7
Способы восстановления пароля
Сразу скажем, что данная статья предназначена для тех ситуаций, когда вы забыли собственный пароль. Настоятельно советуем не использовать описанные в ней варианты действий для взлома чужой учетной записи, так как это противоправно и может вызвать юридические последствия.
В зависимости от статуса вашей учетной записи (администратор или обычный пользователь) пароль от неё можно узнать с помощью внутренних инструментов ОС или сторонних программ. Также варианты действий зависят от того, желаете вы именно узнать забытое кодовое выражение или вам достаточно его сбросить для того, чтобы установить новое. Далее мы рассмотрим наиболее удобные варианты действий в различных ситуациях, при возникновении изучаемой в этой статье проблемы.
Способ 1: Ophcrack
Вначале рассмотрим способ входа в учетную запись, если вы забыли пароль, при помощи сторонней программы – Ophcrack. Данный вариант действий хорош тем, что позволяет решить проблему независимо от статуса профиля и от того, позаботились вы заранее о способах восстановления или нет. Кроме того, с его помощью можно именно узнать забытое кодовое выражение, а не просто сбросить его.
Скачать Ophcrack
- После скачивания распакуйте загруженный Zip-архив, в котором содержится Ophcrack.
- Затем, если вы можете зайти на компьютер под учетной записью администратора, переходите в папку с распакованными данными, а после заходите в каталог, который соответствует разрядности ОС: «x64» — для 64-битных систем, «x86» — для 32-битных. Далее запускайте файл ophcrack.exe. Обязательно следует его активировать с административными полномочиями. Для этого щелкните по его названию правой кнопкой мыши и выберите соответствующий пункт в раскрывшемся контекстном меню.
Если же вы забыли именно пароль от учетной записи администратора, то в этом случае требуется предварительно установить скачанную программу Ophcrack на LiveCD или LiveUSB и загрузиться с помощью одного из двух указанных носителей.
- Откроется интерфейс программы. Жмите на кнопку «Load», расположенную на панели инструментов программы. Далее в раскрывшемся меню выберите пункт «Local SAM with samdumping2».
- Появится таблица, в которую будут занесены данные обо всех профилях в текущей системе, а название учетных записей отображено в столбце «User». Для того чтобы узнать пароли ко всем профилям, нажмите на панели инструментов кнопку «Crack».
- После этого начнется процедура определения паролей. Её продолжительность зависит от сложности кодовых выражений, а поэтому может занять как несколько секунд, так и гораздо более продолжительное время. После завершения процедуры напротив всех наименований учетных записей, на которые установлены пароли, в столбце «NI Pwd» отобразится искомое ключевое выражение для входа в систему. На этом задачу можно считать решенной.
Способ 2: Сброс пароля через «Панель управления»
Если вы имеете доступ к административной учетной записи на данном компьютере, но потеряли пароль к любому другому профилю, то вы хоть и не можете с помощью средств системы узнать забытое кодовое выражение, но имеете возможность сбросить его и установить новое.
- Щелкайте «Пуск» и перемещайтесь в «Панель управления».
- Выберите «Учетные записи…».
- Снова переходите по наименованию «Учетные записи…».
- В перечне функций выбирайте «Управление другой учетной записью».
- Открывается окно с перечнем профилей в системе. Выберите имя того аккаунта, пароль к которому вы забыли.
- Откроется раздел управления профилем. Щелкайте по пункту «Изменение пароля».
- В открывшемся окне изменения кодового выражения в полях «Новый пароль» и «Подтверждение пароля» введите один и тот же ключ, который теперь будет использоваться для входа систему под данной учетной записью. При желании можно также ввести данные в поле для подсказки. Это поможет вам вспомнить кодовое выражение, если вы забудете его в следующий раз. Затем жмите «Сменить пароль».
- После этого забытое ключевое выражение будет сброшено и заменено на новое. Теперь именно его нужно использовать для входа в систему.
Способ 3: Сброс пароля в «Безопасном режиме с поддержкой командной строки»
Если у вас есть доступ к аккаунту с административными правами, то пароль к любой другой учетной записи, если вы его забыли, можно сбросить, введя несколько команд в «Командную строку», запущенную в «Безопасном режиме».
- Запустите или перезагрузите компьютер, в зависимости от того, в каком состоянии он в данный момент находится. После того как загрузится BIOS, вы услышите характерный сигнал. Сразу же вслед за этим необходимо зажать кнопку F8.
- Откроется экран выбора типа загрузки системы. С помощью клавиш «Вниз» и «Вверх» в виде стрелок на клавиатуре выберите наименование «Безопасный режим с поддержкой командной строки», а затем щелкайте Enter.
- После того как загрузится система, откроется окно «Командной строки». Введите туда:
net userЗатем произведите щелчок по клавише Enter.
- Тут же в «Командной строке» отобразится весь перечень учетных записей на данном компьютере.
- Далее снова введите команду:
net userЗатем поставьте пробел и в той же строке введите наименование той учетной записи, для которой необходимо сбросить кодовое выражение, затем через пробел вбейте новый пароль, а далее жмите Enter.
- Ключ к учетной записи будет изменен. Теперь вы можете перезагружать компьютер и входить под нужным профилем, введя новые данные для входа.
Урок: Вход в «Безопасный режим» в Windows 7
Как видим, существует несколько способов восстановления доступа к системе при потере паролей. Их можно осуществить как исключительно при помощи встроенных инструментов ОС, так и используя сторонние программы. Но если вам нужно восстановить административный доступ и у вас нет второго аккаунта администратора или же необходимо не просто сбросить забытое кодовое выражение, а именно узнать его, то в этом случае сможет помочь только стороннее ПО. Ну а лучше всего попросту не забывать пароли, чтобы потом не пришлось возиться с их восстановлением.
Мы рады, что смогли помочь Вам в решении проблемы.Опишите, что у вас не получилось. Наши специалисты постараются ответить максимально быстро.
Помогла ли вам эта статья?
ДА НЕТКак сбросить пароль администратора на ноутбуке Hp
Как достоверно указывают статистические данные с конца 2019 года, MS Windows является самой популярной операционной системой как для ноутбуков, так и для настольных компьютеров. Хотя Android может быть самой распространенной ОС в целом, это связано с тем, что она широко распространена на мобильных телефонах. iOS, с другой стороны, является самой популярной для планшетов, а Linux во многих ее вариантах используется на общих IoT, серверах и суперкомпьютерах. Тем не менее, когда дело доходит до ПК, MS Windows является королем — именно поэтому ноутбуки HP поставляются с некоторой версией, готовой к установке.
Как и любой разумный король, Windows установила определенный стандарт безопасности, чтобы злоумышленники или другие нежелательные лица не входили в свой домен. Первым оплотом против указанных нежелательных сообщений является пароль, который требуется для входа в учетную запись или, в некоторых случаях, для внесения изменений в компьютер пользователя. Это все хорошо и хорошо; однако пароли администратора — это проблема, которую нужно придумать и запомнить — вот почему они так часто забываются или теряются.
Вы давно настроили Windows и не помните, какой из множества паролей вы вынуждены помнить, что использовали в конкретном случае, или, может быть, кто-то другой создал ее для вас и не стал писать пароль, или, возможно, вы купили или получили устройство без явных инструкций и теперь должны разобраться с этой ситуацией. Проблемы такого рода, по-видимому, возникают достаточно регулярно — так как вы справляетесь с ними?
Что ж, в Интернете существуют десятки различных руководств о том, как вы можете восстановить свой пароль Windows — и подавляющее большинство из них — крайне устаревшие, неточные или откровенные измышления, которые не имеют под собой реальной основы. Реально, следующие способы действий являются наиболее разумными и жизнеспособными, к которым у вас есть доступ. Выберите тот, который соответствует вашим конкретным затруднениям, и следуйте инструкциям, чтобы успешно разблокировать ноутбук HP.
Как использовать учетную запись администратора для сброса пароля ноутбука HP для учетной записи пользователя
Если вы хотите восстановить пароль учетной записи пользователя и иметь доступ к учетной записи администратора, у вас не должно возникнуть проблем, выполнив следующие действия:
- Зайдите в меню «Пуск».
- Зайдите в «Панель управления» дома.
- Выберите «Учетные записи пользователей».
- Снова нажмите «Учетные записи пользователей».
- Нажмите «Управление другой учетной записью».
- Список текущих пользователей теперь должен отображаться на экране.
- Нажмите кнопку «Изменить пароль», расположенную рядом с именем пользователя, которого вы хотите изменить.
- Заполните всплывающее меню.
- Нажмите «Изменить пароль», чтобы завершить работу.
Как изменить пароль для учетной записи администратора на ноутбуке HP при входе в систему
Вот что вы делаете, когда вы вошли в учетную запись администратора, пароль которой вы больше не помните, и хотите изменить.
- Откройте «Проводник».
- Перейдите на свой основной диск. Обычно это диск «С».
- Зайдите в «Windows».
- Перейдите в папку «System32».
- Найдите файл «cmd.exe» и дважды щелкните его или щелкните файл правой кнопкой мыши и выберите «Запуск от имени администратора».
- Введите следующую команду «net user UserName NewPassword», заменив UserName соответствующим именем пользователя и «New Password» паролем, который вы хотите связать с этим именем пользователя.
- Нажмите «Ввод», чтобы закончить работу.
Как восстановить пароль с помощью загрузочного диска Windows
Если вы не используете учетную запись Microsoft, но используете локальную учетную запись Windows и обнаружили, что вы полностью заблокированы Windows, не отчаивайтесь — надежда все же есть. Вы все еще можете сбросить пароль Windows, используя командную строку, но для того, чтобы даже открыть командную строку, вам потребуется загрузочная Windows на USB-накопителе. К счастью, вы можете скачать ISO-файл MS Windows с официального сайта Microsoft бесплатно. Сделайте это и запишите на USB-накопитель.
- Вставьте загрузочный диск Windows в ваш компьютер.
- Перезагрузите компьютер, когда появится опция, и нажмите клавишу загрузки.
- В меню загрузки выберите устройство, которое вы подключили.
- Выберите «Далее» на появившемся экране установки Windows.
- Выберите «Восстановить компьютер».
- Выберите «Устранение неполадок».
- Выберите «Дополнительные параметры».
- Выберите «Командная строка».
- Введите следующую команду в CMD, чтобы изменить менеджер утилит.
«CD C: \ Windows \ System32»
«Ren utilman.exe utilman_bak.exe»
«Копировать cmd.exe utilman.exe»
«выход»
- Перезагрузите компьютер, когда появится экран входа в Windows, нажмите «Простота доступа».
Находясь в каталоге System32, введите «control userpasswords2» и нажмите клавишу ввода. - Нажмите на сброс пароля, а затем введите новый пароль или оставьте поле нового пароля пустым, чтобы удалить пароль для входа в Windows.
- Перезагрузите компьютер, когда появится экран входа в Windows, нажмите «Простота доступа».
Как удалить пароль на компьютере HP с помощью Recovery Manager
ВНИМАНИЕ : Это ядерный вариант, поэтому рассмотрите возможность сделать это, только если все остальные не работают или недоступны. Он удалит пароль, но также полностью уничтожит основной диск на ноутбуке HP. Все документы, файлы и носители на этом диске будут удалены. Если вы разбили свой жесткий диск на разделы и храните все свои соответствующие данные в том разделе, который не является основным, если у вас есть последняя резервная копия ваших данных, или по какой-то другой причине не возражайте против потери данных на этом основном диске — это не должно быть проблемой. Однако, если вы не хотите, чтобы ваши данные были удалены с основного диска, НЕ ДЕЛАЙТЕ ЭТОГО.
- Перезагрузите ноутбук HP.
- Во время загрузки нажмите кнопку «F11».
- Когда опция появится на экране, выберите «HP Recovery Manager».
- Когда загрузится «HP Recovery Manager» , выберите «Восстановление системы».
4 лучших способа сбросить пароль Windows 7 с легкостью
Вы забыли пароль администратора для входа на компьютер с Windows 7? Не можете найти пароль? Когда вы забыли пароль Windows 7, это действительно головная боль, особенно если на нем хранятся важные данные, которые мешают вам переустановить систему.
К счастью, есть 4 различных способа сбросить утерянный пароль Windows 7, поэтому один из них обязательно подойдет вам. Каждый из описанных приемов быстр и прост и не заставит вас ждать.Ознакомьтесь с ними ниже.
Метод 1. Используйте диск сброса пароля Windows 7
Диск для сброса пароля действительно может пригодиться, если вы когда-нибудь забудете пароль Windows 7. Проблема с этим методом заключается в том, что вам нужно создать диск для сброса пароля, прежде чем вы забудете пароль. Предполагая, что вы создали его заранее, вы можете выполнить следующие шаги, чтобы легко сбросить утерянный пароль.
Если вы ввели неправильный пароль, Windows 7 покажет ссылку Сбросить пароль под полем входа.
- Убедитесь, что на этом этапе к компьютеру вставлена дискета для сброса пароля. Щелкните ссылку Сброс пароля .
- Когда появится мастер сброса пароля , нажмите Далее , чтобы продолжить.
- Выберите диск для сброса пароля из раскрывающегося списка. Щелкните Далее .
- Введите новый пароль и подтвердите его, а также введите подсказку для пароля. Щелкните Далее .
- Нажмите Готово . Теперь вы можете войти в Windows 7 с новым паролем.
Метод 2: сброс пароля Windows 7 из командной строки
Сброс пароля Windows 7 несложен, если у вас есть вторая учетная запись администратора. Конечно, это предполагает, что вы также не забыли пароль для другой учетной записи администратора. Если вы не помните и этот пароль, перейдите к одному из других способов, описанных ниже.
Если вы можете войти в систему с учетной записью с правами администратора, вы можете сбросить пароль любой учетной записи из командной строки:
Нажмите кнопку Start , затем выберите All Programs , а затем Accessories . Щелкните правой кнопкой мыши ярлык командной строки и выберите Запуск от имени администратора , как показано ниже.
- Это откроет командную строку в режиме администратора.Введите net user и нажмите Введите . Он отображает список учетных записей пользователей на компьютере.
Введите следующую команду и нажмите Введите , чтобы сбросить пароль Windows 7. Замените имя пользователя на желаемую учетную запись и замените new_password на пароль по вашему выбору.
чистое имя пользователя новый_пароль
Метод 3. Сброс пароля Windows 7 с установочного диска
Опытные пользователи компьютеров часто предпочитают сбросить забытый пароль Windows 7 с помощью этого эксплойта.Предполагая, что у вас есть установочный диск Windows 7, вы можете воспользоваться функцией залипания клавиш на экране входа в систему, «обманув» Windows, запустив полностью привилегированную командную строку. Как только у вас появится доступ к командной строке, сброс пароля пользователя — это вопрос нескольких команд.
- Перезагрузите компьютер и загрузитесь с установочного диска Windows 7.
- Когда появится экран настройки клавиатуры / языка, щелкните ссылку Восстановить компьютер внизу.
- Выберите Командная строка из списка вариантов восстановления.
- Теперь вы должны быть в командной строке, введите следующие команды, нажимая Enter после каждой строки.
c: cd windows cd system32 Ren sethc.exe sethc.exe.bak скопировать cmd.exe sethc.exe - Закройте все открытые окна. При перезагрузке системы извлеките установочный диск, чтобы избежать повторной загрузки с DVD.
- На экране входа в систему нажмите клавишу SHIFT 5 раз, и откроется полностью привилегированная командная строка.Введите следующую команду, чтобы сбросить забытый пароль:
net user имя_пользователя новый_пароль - Закройте командную строку, и теперь вы можете войти в Windows 7 с новым паролем.
Метод 4. Сброс пароля Windows 7 с помощью PCUnlocker
Если у вас нет ни диска для сброса пароля, ни установочного диска, вы можете сбросить пароль Windows 7 с помощью простой, но мощной программы — PCUnlocker. Независимо от того, забыт ли ваш пароль администратора, заблокирована или отключена учетная запись, PCUnlocker позволяет восстановить доступ к любой учетной записи пользователя с помощью довольно простого процесса сброса.
- Используйте запасной компьютер, чтобы загрузить PCUnlocker и сохранить zip-архив на свой рабочий стол.
Распакуйте архив, и вы получите файл ISO: pcunlocker.iso. Запишите ISO на чистый компакт-диск (или USB-накопитель) с помощью бесплатного программного обеспечения ISO2Disc или ImgBurn.
- Загрузите заблокированный компьютер с Windows 7 с компакт-диска. Для этого вам, возможно, придется изменить порядок загрузки в BIOS вашего ПК, чтобы сначала загружаться с оптического привода.
После загрузки программы PCUnlocker выберите желаемую учетную запись пользователя и нажмите кнопку Reset Password . Он мгновенно разблокирует / сбросит ваш потерянный пароль Windows 7.
- Перезагрузите компьютер и выньте компакт-диск, после чего вы сможете вернуться в свою учетную запись без пароля. Также рекомендуется создать диск для сброса пароля Windows 7 из Панели управления на случай, если вы снова потеряете доступ к своей системе.
Вы когда-нибудь сталкивались с ситуацией, когда вы забыли или потеряли пароль Windows 7? Прежде чем очистить жесткий диск для повторной переустановки, ознакомьтесь с описанными выше вариантами сброса пароля Windows 7. Это сэкономит ваше рассудок и время!
6 способов сбросить пароль Windows 7 без диска (100% рабочий)
Я использую Windows 7, и при первой настройке компьютера я добавил пароль. Я потерял пароль для входа в свой компьютер и не создал диск для сброса пароля.У меня тоже нет установочного компакт-диска. Как сбросить пароль Windows 7 без диска?
Вообще говоря, самый простой способ сбросить забытый пароль Windows 7 — это сбросить его с помощью диска для сброса пароля. Поскольку вы забыли пароль Windows 7 и у вас нет диска для сброса, мы будем искать другие способы сбросить пароль Windows 7 без диска.
Часть 1. Общие решения для сброса пароля Windows 7 без диска
В этом разделе мы опишем некоторые распространенные методы сброса пароля Windows 7 без диска.Некоторые методы могут работать в вашей ситуации, вы можете продолжить чтение, чтобы узнать больше.
1. Просто угадайте пароль для входа в Windows 7
Разве не смешно, что вы пытаетесь гадать, хотя даже не можете вспомнить, какой у вас пароль Windows 7? Дело в том, что вы забыли свой пароль и пытаетесь его сбросить, но вы были бы удивлены, что угадывание может помочь вашей памяти вспомнить. У самых сложных паролей есть история или вдохновение, и если вы успокоитесь, вы просто сможете их вспомнить.Попробуйте некоторые из следующих подсказок, чтобы восстановить пароль Windows 7 без диска.
Ваше имя, имя любимого человека или домашнего животного.
Ваша дата рождения или дата рождения любимого человека.
Ваш домашний или рабочий адрес.
Любимый супергерой.
Любимый фильм.
Любимые номера и т. Д.
2. Сброс пароля Windows 7 с помощью командной строки.
Этот способ может быть немного сложным, но он может сработать и помочь вам сбросить пароль Windows 7 без диска. Используя этот метод, вам необходимо запустить командную строку со встроенной учетной записью администратора.Как правило, встроенная учетная запись администратора не имеет защиты паролем. Если вы ранее активировали скрытую учетную запись администратора, вы можете воспользоваться привилегиями администратора для сброса пароля Windows 7. Вы можете выполнить следующие шаги:
Шаг 1. Запустите компьютер и удерживайте нажатой клавишу F8, пока не появится экран дополнительных параметров загрузки.
Шаг 2. Выберите «Безопасный режим с командной строкой». Нажмите «Enter», чтобы продолжить.
Шаг 3. На экране появится встроенная учетная запись администратора. Выберите его, появится окно командной строки.
Шаг 4. Введите в командной строке: net user имя_пользователя новый_пароль. Нажмите Ввод». После успешного сброса пароля вы увидите уведомление: Команда успешно выполнена.
Примечание
Если вы можете четко запомнить имя пользователя, вы можете напрямую ввести строку: net user user_name new_password.Если вы не уверены, что такое имя пользователя, вы можете сначала ввести в командной строке net user, чтобы увидеть все учетные записи пользователей. Затем используйте указанную выше команду для сброса пароля.
3. Доступ к Windows 7 с учетной записью администратора.
Если у вас есть другая учетная запись на вашем компьютере с правами администратора, вы можете использовать ее для изменения паролей других пользователей через панель управления.
Шаг 1. Щелкните «Пуск» и перейдите в «Панель управления».
Шаг 2. Выберите «Учетная запись пользователя», затем нажмите «Семейная безопасность», затем «Учетные записи пользователей».
Шаг 3. Нажмите «Добавить или удалить учетные записи пользователей», и вы увидите все учетные записи, которые вы активировали в своей Windows 7.
Шаг 4. Выберите учетную запись, пароль которой вы хотите изменить. Щелкните «Изменить пароль» или «Удалить пароль».
4. Сброс пароля Windows 7 без диска или USB
Чтобы использовать hashcat для сброса пароля Windows 7 без диска, требуется некоторая работа в командной строке.Это будет работать только на компьютере, на котором у вас есть права администратора для другой учетной записи. Давайте посмотрим, как это работает.
Шаг 1. Откройте окно терминала и введите приведенный ниже код.
cd и нажмите «Enter».
mkdir и нажмите «Enter».
cd hash и нажмите «Enter».
wget https://hashcat.net/files_legacy/hashcat-2.00.7z
7z e hashcat-2.00.7z./hashcat-cli32.bin -V и нажмите «Enter».
Шаг 2. Выполните следующую команду.
cd ./hash/hashcat-cli32.bin -m 1000 -a 0 -o winpass1.txt —remove win1.hash rock.dic и нажмите «Enter».
Шаг 3. Введите слово «Да» и нажмите «Enter».
Шаг 4. Выполните и эту команду cat winpass1.txt
Шаг 5. После этого вы увидите в конце хеш и взломанный пароль. Измените пользователя на того, который заблокирован, и разблокируйте учетную запись с паролем, отображаемым в конце хэша.
5. Восстановите заводские настройки компьютераЕсли описанные выше методы не работают для вас, вы можете сбросить настройки компьютера с Windows 7 до заводских. При выполнении сброса к заводским настройкам все данные на вашем компьютере будут удалены. Поэтому, пожалуйста, подумайте дважды, прежде чем принять решение.
Вы можете проверить это руководство, чтобы восстановить заводские настройки компьютера с Windows 7, не зная его пароля для входа.
Часть 2.Лучшее решение для сброса пароля Windows 7 без диска
Проверив предыдущие 5 методов, вы, возможно, обнаружили, что эти методы сложны, имеют низкую вероятность успеха или приведут к потере данных. В этих обстоятельствах вам нужен простой и эффективный способ сбросить пароль Windows 7 без потери данных. Passper WinSenior — это инструмент, способный полностью удовлетворить ваши потребности.
Ниже приведены некоторые ключевые особенности, которые вы должны знать:
Он может сбрасывать пароли для любой локальной учетной записи Windows без переформатирования или переустановки операционной системы .Таким образом, вы не потеряете данные на своем компьютере.
Он может сбрасывать пароли Windows со 100% успешностью за одну секунду.
Сброс пароля Windows, не зная об этом, — сложная задача. Но WinSenior упрощает задачу с помощью подробных инструкций для каждого шага.
Это позволяет вам создать диск сброса за считанные минуты, используя CD / DVD или USB-накопитель.
Ниже приведены шаги по использованию этого инструмента. Для начала загрузите и установите Passper WinSenior на компьютер, к которому у вас есть доступ.
Бесплатная загрузка для Win 10 / 8.1 / 8/7 / XP
Шаг 1 Вставьте чистый CD / DVD / USB, чтобы создать загрузочную дискету сброса. Выберите диск или привод в интерфейсе программы и нажмите «Создать». Подождите несколько минут, чтобы диск был записан. После успешного создания диска сброса просто извлеките его.
Шаг 2 Затем вставьте диск сброса в заблокированный компьютер и нажмите специальную клавишу, чтобы войти в меню загрузки. Выберите свое загрузочное устройство и нажмите Enter. Появится интерфейс восстановления пароля Windows.
Шаг 3 На этом шаге вам нужно выбрать систему и выбрать «Сбросить пароль Windows». После этого вы можете выбрать учетную запись пользователя и сбросить для нее пароль.
Затем извлеките диск сброса и нажмите «Перезагрузить компьютер», чтобы получить доступ к заблокированному компьютеру с новым паролем.
Заключение
Самый эффективный и достойный выбор для сброса пароля Windows 7 без диска — использование Passper Windows Password Reset Tool . Не стесняйтесь попробовать! Если вы знаете какие-либо другие методы работы для сброса пароля Windows 7 без использования диска, вы можете оставить нам комментарий.
Я забыл пароль от ноутбука к Windows 7, что мне делать?
Резюме:
Я забыл свой пароль ноутбука к Windows 7, как я могу вернуть свой пароль Windows и войти в свой ноутбук? Многие люди теряли пароль от ноутбука и спрашивали.В этой статье рассказывается, как сбросить пароль для входа на ноутбук 4 эффективными способами.
Что делать, если мы забыли пароль для входа на ноутбук?
1. Сбросить забытый пароль с учетной записью администратора.
2. Сбросить утерянный пароль с помощью диска сброса.
3. Сбросить забытый пароль с помощью стороннего программного обеспечения .
1-й. Проверьте, можете ли вы сбросить забытый пароль с другой учетной записью администратора.Если у вас есть доступная учетная запись с правами администратора, вы можете войти в эту учетную запись и сбросить утерянный пароль для других учетных записей. Следуйте инструкциям ниже:
- Откройте командную строку: Пуск -> Выполнить -> введите: cmd.exe
- Введите: « Net User user_name password », чтобы сбросить пароль для user_name.
2-й. Проверьте, есть ли у вас диск для сброса пароля, который можно использовать для сброса пароля для входа на ноутбук.
Если вы создали диск для сброса пароля Windows 7 до того, как забыли пароль для входа на ноутбук, вы можете выполнить следующие шаги, чтобы легко сбросить утерянный пароль.
- Загрузите ноутбук, чтобы войти на экран.
- Вставьте диск сброса пароля Windows 7.
- Если вы введете неправильный пароль и попытаетесь войти в систему, появится сообщение о том, что имя пользователя или пароль неверны. Щелкните ОК.
- Нажмите «Сбросить пароль»…
- Следуйте пошаговым инструкциям мастера, чтобы создать новый пароль для текущей учетной записи.
Если 1-й и 2-й методы для вас недоступны, примените этот метод немедленно для экономии вашего времени. Spower Windows Password Reset Professional и chnt-pw — эффективные программы для сброса паролей Windows 7, Vista, XP и 2000.
Шаги по сбросу пароля ноутбука с помощью Spower Windows Password Reset Professional.
- Скачать Spower Windows Password Reset Professional (пробная версия).
- Сделайте загрузочную дискету для сброса пароля с помощью Windows Password Reset Professional. Вставьте USB-накопитель или чистый CD / DVD-диск, а затем выберите тип носителя:
И затем нажмите « Начать запись », чтобы создать диск сброса пароля:
- Настройте ноутбук на загрузку с диска сброса пароля.
Вставьте USB-накопитель в заблокированный портативный компьютер и перезапустите его.Когда появится логотип Vender (первый экран), нажмите Boot Menu Key несколько раз, пока не появится меню загрузки. Когда появится меню загрузки, выберите USB-накопитель для загрузки компьютера. Чтобы получить ключ меню загрузки для ноутбука, см. Раздел Как быстро настроить загрузку компьютера (ноутбука) с компакт-диска / USB-накопителя. -
Пример 1: Настроить ноутбук Dell для загрузки с флэш-накопителя USB
Вставьте флэш-накопитель USB в порт USB и перезагрузите компьютер. Когда на экране появится логотип Dell , нажмите < F12 > несколько раз, пока не появится меню загрузки, а затем выберите USB-накопитель для загрузки.Пример 2. Настройте портативный компьютер HP для загрузки с флэш-накопителя USB
Вставьте флэш-накопитель USB в компьютер и перезапустите компьютер HP. Когда появится логотип HP, нажмите F9 , чтобы сразу войти в МЕНЮ ЗАГРУЗКИ (Параметры загрузочного устройства), а затем выберите USB-накопитель для загрузки.
- Настройте ноутбук на загрузку с диска сброса пароля.
- Подключите диск сброса пароля к портативному компьютеру и перезагрузите портативный компьютер.
- Сброс (удаление) пароля ноутбука с помощью программы паролей.Выберите учетную запись из списка и нажмите «Сбросить », чтобы удалить пароль.
- Нажмите «Перезагрузить», чтобы перезагрузить ноутбук, а затем войдите в систему без пароля.
Шаги по сбросу пароля для входа на портативный компьютер с помощью Chnt-pw.
- Загрузите образ компакт-диска Chnt-pw или автономный редактор пароля и реестра NT для USB.
- Записать автономный образ компакт-диска с паролем NT и редактором реестра на черный компакт-диск. Вы не можете скопировать файл образа компакт-диска на компакт-диск напрямую, вместо этого вам нужно записать его на компакт-диск с помощью программного обеспечения для записи компакт-дисков, такого как Nero.
- Настроить ноутбук на загрузку с CD-ROM.
- Вставьте загрузочный диск Chnt-pw в портативный компьютер и загрузите компьютер с загрузочного диска chnt-pw.
- Сбросить утерянный пароль с помощью chnt-pw. Этот шаг сложен. Основные инструкции:
- 5.1 Выберите раздел, на котором были установлены Windows.
- 5.2 Выберите учетную запись, для которой вы хотите изменить пароль.
- 5.3 Выбрать операцию (удалить пароль) для пользователя.
- 5.4 Убедитесь, что вы хотите удалить пароль выбранной учетной записи.
- 5.5 Выйти из chnt-pw.
- 5.6 Перезагрузите портативный компьютер и войдите в систему с пустым паролем.
Теги: забыл пароль ноутбука, забыл пароль ноутбука windows 7, забыл пароль ноутбука
Приложение: ключи доступа к BIOS
| Производитель | Модель | Ключ входа в BIOS |
|---|---|---|
| л.с. | Настольные ПК HP и Compaq (построены в 2006 году или позже (поставлялись с Vista или Windows 7)) | F10 |
| л.с. | Настольные ПК HP и Compaq (построенные до 2006 года (XP или ранее)) | F1 |
| л.с. | Ноутбуки HP | F10 |
| DELL | Dell Inspiron,
Dell Dimension,
Dell Precision,
Dell Optiplex,
Dell Vostro Dell XPS | F2 |
| DELL | Dell Latitude | Fn + F1 |
| Accer | Aspire, Power, Veriton, Extensa, Ferrari, TravelMate, Altos | DEL или F2 |
| Шлюз | DX, FX, One, GM, GT, GX, Профиль, Astro | F1 |
| Шлюз | Старая модель | F2 |
| Lenovo | Lenovo | F2 |
| Fujitsu, NEC, Sharp | Fujitsu, NEC, Sharp | F2 |
| Toshiba | Portégé, Satellite, Tecra, Equium | F1 или ESC |
| Toshiba | Toshiba Equium | F12 |
Помогите! Я потерял администратора своего ноутбука, как удалить пароль администратора в Windows 7? Я загрузил программное обеспечение для паролей и успешно создал USB-диск с паролями, но мне не удалось настроить компьютер на загрузку с USB-накопителя….
— См. Как настроить компьютер на загрузку с USB-накопителя.
Я забыл свой пароль для ноутбука, и я не могу сбросить утерянный пароль с отключенной учетной записью администратора. У меня тоже нет диска для сброса пароля. Мне нужно программное обеспечение для паролей, чтобы создать диск с паролями для сброса пароля для входа в мой ноутбук. Какое программное обеспечение для паролей хорошо работает с моим ноутбуком hp? Пожалуйста помоги. Спасибо …
— Профессиональный сброс пароля Windows Spower отлично работает для вас.
Темы про пароль ноутбука:
заблокировано из Windows 7 Home Premium Как разблокировать без пароля
Заблокирован домашний ноутбук / настольный компьютер премиум-класса с Windows 7? Возможно, вы забыли свой пароль для входа в Windows 7, но не расстраивайтесь.Следуйте этой статье и найдите подходящий способ разблокировки пароля Windows 7 и открытия компьютера без переустановки системы или установки заводского режима.
- Направляющие ступени
- Метод 1. Войдите с учетной записью администратора по умолчанию без пароля
- Метод 2. Обход пароля Windows 7 Home Premium в безопасном режиме
- Метод 3. Удалить пароль Windows 7 через USB без входа в систему
- Метод 4. Разблокируйте домашний премиум-пароль Windows 7 с помощью установочного диска
Метод 1. Войдите с учетной записью администратора по умолчанию без пароля
Если вам повезло, что ваша учетная запись администратора по умолчанию была включена раньше, войдите с ней без пароля.
Перейдите к экрану входа в Windows 7, щелкните учетную запись администратора, и вы войдете, не спрашивая пароль.
Однако, если вы добавили пароль к учетной записи администратора и забыли его, этот метод не работает для вас, попробуйте следующие методы.
Метод 2: Обойти пароль Windows 7 Home Premium в безопасном режиме
1. Перезагрузите / запустите компьютер и несколько раз нажмите клавишу F8, после чего через некоторое время появятся параметры расширенной загрузки.
2. Переместите клавишу «↓», чтобы выбрать Безопасный режим с командной строкой, и нажмите Enter.
3. Попробуйте войти без пароля, и тогда автоматически появится экран командной строки.
4. Введите команду: net user coco «», нажмите Enter, чтобы удалить пароль учетной записи пользователя Windows 7 Home Premium
.(coco — мое имя пользователя, измените его на свое.)
5. Выйдите из режима сохранения, щелкните свою учетную запись пользователя, вы перейдете через экран входа в систему и получите доступ, не зная пароля.
Метод 3: Удалить пароль Windows 7 через USB без входа в систему
Если вы заблокированы в системе и не можете получить доступ к компьютеру с помощью описанных выше методов, попробуйте удалить забытый пароль Windows 7 Home Premium без входа в систему с USB-диска.
Если вы ранее создавали диск для сброса пароля с помощью USB, вы, конечно, можете использовать его для простой разблокировки ПК с Win 7. Нет? Мгновенно создайте его с USB-накопителем с возможностью записи.
Для создания USB-диска сброса пароля
1.Зайдите на доступный компьютер, подключенный к Интернету, загрузите программу Cocosenor Windows Password Tuner с сайта.
2. Установить и запустить на ПК.
3. Подключите USB-накопитель с возможностью записи, щелкните USB-устройство, а затем щелкните «Начать запись».
После успешного прожига означает, что диск сброса пароля был создан.
Для загрузки заблокированного компьютера с Windows 7 с USB-накопителя
1. Вставьте USB-диск для сброса пароля в заблокированный компьютер.
2. Запустите компьютер, нажмите несколько раз кнопку загрузки BIOS (F2, Del, F9 или F10), чтобы войти в BOIS.
3. В окне BIOS нажмите кнопку «→», чтобы перейти в меню загрузки, нажмите «↓ ↑», чтобы выделить USB / Съемное устройство, нажмите «+», чтобы переместить его в верхнюю опцию.
4. Нажмите «F10» и нажмите Enter, чтобы сохранить изменение.
Советы: Если у вас возникли проблемы с загрузкой компьютера с USB-накопителя, посмотрите два способа настроить ноутбук / настольный компьютер на загрузку с USB-накопителя.
Для удаления пароля Windows 7 программой паролей
1.Если все пойдет правильно, появится программа сброса пароля Windows, выберите систему Windows 7 Home Premium и свою учетную запись.
2. Нажмите кнопку «Сбросить пароль», появится подсказка: «Вы хотите, чтобы этот пароль пользователя был пустым?» Нажмите Да, и пароль будет удален в ближайшее время.
3. Нажмите кнопку «Перезагрузить», появится подсказка: «Вы можете извлечь диск восстановления пароля Windows… перезагрузить сейчас?» Отключите USB-накопитель и нажмите Да.
4.При загрузке на экран входа в систему щелкните свою учетную запись пользователя, компьютер с Windows 7 будет разблокирован без ввода пароля.
Метод 4. Разблокируйте пароль Windows 7 Home Premium с помощью установочного диска
Если у вас есть установочный компакт-диск Windows 7, вы можете использовать его для разблокировки заблокированного компьютера. Если его нет, загрузите ISO-файл Windows 7, чтобы создать установочный диск с USB или CD / CVD.
Чтобы разблокировать компьютер с Windows 7 с помощью установочного диска, выполните следующие действия:
Шаг 1. Вставьте установочный диск USB / CD в заблокированный компьютер и запустите его.
Шаг 2: Нажмите клавишу F8 несколько раз, чтобы перейти к параметрам расширенной загрузки.
Шаг 3. С помощью клавиши «↓ ↑» выберите Безопасный режим с командной строкой и нажмите Enter. (Если не загружается правильно, см. Метод загрузки с USB-накопителя.)
Шаг 4. Подождите некоторое время, пока появится экран установки Windows 7, нажмите клавишу «Shift + F10», чтобы открыть окно командной строки.
Шаг 5: Введите следующую команду:
(Команда для входа в системный диск, убедитесь, что это ваш системный диск.c: диск, d: диск или другой диск.)
(Команда для замены программы лупы на командную строку.)
После выполнения указанной выше команды перезагрузите заблокированный компьютер с помощью команды: wpeutil reboot.
Шаг 6: Перейдя в окно входа в систему, нажмите кнопку «Специальные возможности», выберите «Лупа» и нажмите «ОК».
Шаг 7. Вы увидите всплывающее окно командной строки вместо лупы.Удалите пароль своей учетной записи с помощью команды метода 2.
Шаг 8: Отключите установочный диск, снова перезагрузите компьютер.
На экране входа в систему щелкните свою учетную запись пользователя и откройте домашний компьютер премиум-класса с Windows 7, не вводя пароль .
Шаг 9: Наконец, вы можете вернуть программу лупы, используя команду:
Методы, описанные в этой статье, также применимы к ноутбукам или настольным компьютерам с Windows 7 Ultimate / Professional / Enterprise / Home Basic, таким как Dell, HP, Acer, Toshiba, Asus, Lenovo, IBM, Samsung, Sony и т. Д.
Статьи по теме
Как восстановить заводские настройки Windows 7 без пароля
Заводские настройки по умолчанию или заводские настройки означают процесс восстановления или сброса компьютера до исходной конфигурации, как это было при первой покупке. Восстановив заводские настройки на вашем компьютере, вы сможете легко удалить необычные данные с вашего компьютера и вернуться к нормальному состоянию.
Используя заводские настройки по умолчанию, вы можете легко очистить свой компьютер и улучшить его производительность.Процесс восстановления заводских настроек прост, но может показаться сложным, если вы хотите сделать это без пароля администратора.
В целях безопасности вы добавляете пароль администратора на свой компьютер, но становится очень неприятно, когда вы забываете свой пароль Windows 7. Если вы забудете пароль, вы не сможете получить доступ к своему компьютеру. Вы также обнаружите, что трудно восстановить заводские настройки Windows 7 без пароля . Следовательно, в этом руководстве мы покажем вам, как сбросить Windows 7 до заводских настроек без пароля или компакт-диска.
Способы восстановления заводских настроек Windows 7 без пароля
Когда дело доходит до заводских настроек Windows 7 без пароля администратора, важно использовать эффективный и простой метод. Вот почему в этом руководстве мы объяснили два метода, объясняющих, как без проблем сбросить Windows 7 до заводских настроек. Это два эффективных метода:
Метод 1. Используйте восстановление системы в безопасном режиме, чтобы восстановить заводские настройки Windows 7 без пароля
Первый метод в нашем списке — это сброс Windows 7 до заводских настроек с использованием восстановления системы в безопасном режиме.С реализацией этого метода вы сможете восстановить заводские настройки Windows 7 без пароля или компакт-диска. Выполните следующие действия, чтобы восстановить заводские настройки Windows 7 с восстановлением системы в безопасном режиме:
Шаг 1. Прежде всего, выключите компьютер с Windows 7, а затем снова включите его.
Шаг 2. Когда появится логотип вашего компьютера, вам нужно нажать и удерживать клавишу «F8» , чтобы открыть меню «Дополнительные параметры загрузки» .
Шаг 3. В меню «Дополнительные параметры загрузки» вы увидите различные параметры.Вам нужно выбрать «Безопасный режим с командной строкой» , а затем нажать на «Enter» ключ.
Шаг 4: Введите команду: rstrui.exe и нажмите «Enter».
Шаг 5: Появится новый экран. Здесь вам нужно выбрать «Да, переформатировать жесткий диск и восстановить системное программное обеспечение до заводского состояния». Установите флажок и нажмите «Далее».
Шаг 6: После завершения процесса восстановления нажмите «Готово» , чтобы перезагрузить компьютер с Windows 7.
Если вы выполните все шаги, упомянутые здесь, ваш компьютер с Windows 7 будет ощущаться как новый компьютер. Каждый файл и данные на вашем компьютере будут очищены, и он будет установлен по умолчанию.
Метод 2. Использование раздела восстановления для восстановления заводских настроек Windows 7 без пароля
В этом методе вы узнаете, как восстановить заводские настройки Windows 7 без пароля, используя раздел восстановления. Сегодня компьютеры в основном поставляются с предварительно установленным разделом восстановления или с диском восстановления.
Этот диск восстановления системы используется для восстановления заводских настроек компьютера в случае сбоя системы. Чтобы восстановить заводские настройки Windows 7 без пароля, выполните следующие действия:
Шаг 1. Включите компьютер с Windows 7 и часто нажимайте «F11» .
Шаг 2: После этого загрузится диспетчер восстановления. В этом руководстве мы обсудим, как это сделать на компьютере HP. Для пользователей HP необходимо выбрать «Восстановление системы» , что ниже «Мне нужна помощь немедленно» .
Шаг 3. Наконец, выполните шаги, чтобы восстановить на компьютере с Windows 7 настройки по умолчанию. После завершения процесса перезагрузите компьютер и выберите параметры начальной настройки.
Следовательно, выполните все шаги, упомянутые в этом документе, для восстановления заводских настроек компьютера с Windows 7 с использованием раздела восстановления. После выполнения этих действий ваш компьютер получит новый интерфейс.
Дополнительные советы: сброс пароля Windows 7 с помощью сброса пароля Windows
С помощью двух вышеупомянутых методов вы увидели, как восстановить заводские настройки пароля Windows 7 без пароля.Процесс восстановления заводских настроек становится очень простым, если у вас есть пароль администратора на вашем компьютерном устройстве.
После рассмотрения этого, вот бонусный совет о том, как сбросить пароль Windows 7. Сбросив пароль администратора вашего компьютера, вы также сможете легко восстановить заводские настройки компьютера. Среди различных доступных инструментов для сброса пароля важно использовать наиболее эффективный и популярный.
Здесь мы обсудили сброс пароля Windows. Помимо компьютера с Windows 7, этот инструмент также будет полезен для сброса пароля Windows 10/8.1/8 / XP / Vista. Вот пошаговое руководство по использованию этого инструмента:
Шаг 1. Начните процесс, загрузив Windows Password Reset на доступный компьютер. После загрузки программного обеспечения установите и запустите его.
Скачать бесплатно Купить сейчас (Pro)Шаг 2: Вставьте пустое USB-устройство или пустой CD / DVD в свой компьютер. В программе вы увидите две опции: «USB-устройство» и «CD / DVD» . Из этих двух вариантов нажмите «USB-устройство» , если вы используете пустое USB-устройство, и нажмите «CD / DVD» , если вы используете пустой CD или DVD.
Шаг 3. После выбора типа носителя из двух доступных вариантов вам будет предложено выбрать устройство USB или CD / DVD из раскрывающегося списка. Затем нажмите кнопку «Начать запись» , чтобы продолжить.
Шаг 4: Если вы правильно следовали процессу до сих пор, вы успешно записали USB-устройство или CD / DVD, которые вы вставили. После записи устройства подключите USB-накопитель или CD / DVD к заблокированному компьютеру, а затем включите питание.Пока отображается логотип производителя, нажмите Book Key (найдите загрузочный ключ вашего фирменного устройства на картинке ниже), чтобы войти в меню загрузки.
И выберите устройство USB или CD / DVD в меню загрузки .
Шаг 5: Вы почти закончили процедуру сброса пароля. Теперь для сброса потребуется всего несколько простых шагов. На следующем экране вы увидите четыре разных шага. Выполните первые два шага, включая выбор Windows и выбор пользователя.
Шаг 6: Теперь перейдем к третьему и четвертому шагам. Сначала нажмите кнопку «Сброс» под таблицей «Выбрать пользователя» . После нажатия на нее будет сброшен пароль вашего компьютера с Windows 7. И, наконец, нажмите кнопку «Перезагрузить» , чтобы перезагрузить компьютер.
Откроется новое окно подтверждения с вопросом, хотите ли вы перезагрузить компьютер. Прежде чем принять подтверждение, убедитесь, что вы извлекли USB-устройство из компьютера.
Шаг 7: Если вы правильно выполнили все указанные шаги, теперь вы сможете войти на компьютер с Windows без пароля.
Итак, вот шаги, которые необходимо выполнить, чтобы сбросить пароль Windows 7 с помощью Windows Password Reset. Теперь вы можете восстановить заводские настройки Windows 7 без пароля из настроек.
Windows Password Reset — один из самых популярных и безопасных инструментов для восстановления пароля Windows.
Последние мысли
Если вы забыли пароль, вам может быть сложно восстановить заводские настройки компьютера.Вот почему здесь мы упомянули два лучших метода для восстановления заводских настроек Windows 7 без пароля .
Кроме того, если вы хотите сбросить пароль своего устройства, мы объяснили, как сбросить пароль Windows 7 с помощью Windows Password Reset.
Скачать бесплатно Купить сейчас (Pro)4 способа сбросить пароль для входа в Windows 7 без потери данных
Привет, народ, как у вас дела? Сегодня мы собираемся обсудить один из наиболее часто задаваемых вопросов в этой статье о том, как сбросить пароль Windows 7? Как правило, каждый пользователь компьютера предпочитает блокировать свой компьютер с помощью текстового, PIN-кода или графического пароля.Честно говоря, этого достаточно, чтобы убедиться, что никто не вмешивается в ваш компьютер, учитывая все данные о важных документах, которые вы сохранили на своем компьютере или ноутбуке с Windows 7.
Однако единственная проблема возникает, когда вы в конечном итоге неверно вводите собственный пароль Windows 7. По правде говоря, невозможно войти в ваш компьютер, если вы не введете правильный пароль. Теперь, когда возникают подобные ситуации, есть один способ решить эту проблему — заново установить Windows 7.Но мы не собираемся этого делать, так как это очень опасно и наверняка все данные с вашего компьютера будут стерты. Поэтому мы никогда не будем рекомендовать переустанавливать операционную систему. Итак, что делать, если вы забыли пароль Windows 7? Что ж, давайте покажем вам, как сбросить пароль Windows 7.
Метод № 1: сброс пароля Windows 7 с гостевой учетной записью
Каждая операционная система имеет лазейку, с помощью которой можно взломать систему безопасности.И это именно то, что мы собираемся сделать, чтобы снова получить доступ к вашему компьютеру с Windows 7. Обратите внимание, что этот метод работает только в том случае, если вы настроили несколько пользователей-администраторов, в противном случае переходите к следующему решению.
Шаг 1. Включите компьютер и дождитесь появления экрана входа в систему. Теперь выберите гостевую учетную запись, чтобы войти в вашу систему.
Шаг 2. Щелкните правой кнопкой мыши значок «Мой компьютер» на рабочем столе и найдите третий вариант с надписью «Управление», затем щелкните его один раз.
Шаг 3. Вы заметите, что на компьютере откроется окно «Управление компьютером». Будьте осторожны, так как это система управления вашего компьютера, поэтому неправильный выбор может причинить неудобства. Просто щелкните папку «Локальные пользователи и группы» на боковой панели, затем щелкните «Пользователи».
Шаг 4. Теперь вы должны увидеть всех пользователей-администраторов в списке. Щелкните правой кнопкой мыши имя пользователя, которое принадлежит вам, и нажмите «Установить пароль».
Шаг 5. Установите новый пароль для имени пользователя и сохраните изменения.
Шаг 6. После восстановления пароля он будет отображаться в столбце «Пароль NT» рядом со столбцом «Пароль LM».
Метод № 2: сброс пароля Windows 7 с помощью PassCue для Windows
Самый эффективный способ сбросить пароль Windows 7 — использовать программу восстановления пароля Windows, которая может легко удалить пароль блокировки с экрана без повторной установки операционной системы Windows.В этом руководстве мы будем использовать PassCue для Windows. Это чудесная и отмеченная наградами программа, которая помогла тысячам людей сбросить пароль компьютера с Windows 7, а также пароль Windows 10. В основном он используется для создания флешки для сброса пароля, которую вы можете использовать для разблокировки компьютера. Лучшее в этой программе то, что она никогда ничего не удаляет с вашего компьютера, но ей удается удалить пароль с экрана.
Шаг 1 Загрузите и установите его на другой рабочий компьютер
Эту программу необходимо сначала установить на любой компьютер с ОС Windows.Поскольку ваш компьютер заблокирован, вы можете одолжить его у друзей или семьи на 5-10 минут. Затем быстро установите программу, чтобы получился загрузочный диск. Здесь мы используем Windows 10 для создания диска сброса. Возможны также любые другие ОС Windows.
Шаг 2 Создайте загрузочную дискету сброса пароля с помощью USB или DVD / CD
После запуска программы просто вставьте чистую флешку размером не менее 1 ГБ и затем нажмите «Записать USB», чтобы создать загрузочный диск.Выполнение этого шага вряд ли займет несколько минут. Примечание. Для выполнения этого шага можно даже использовать чистый CD / DVD.
Шаг 3 Установите загрузку заблокированного ПК с USB-накопителя или DVD
Вы почти закончили. Вам необходимо загрузить компьютер с USB или DVD, просто вставьте созданный загрузочный привод USB или DVD в заблокированный компьютер и нажмите определенные клавиши, такие как F2 или F11, чтобы войти в настройки BIOS. В списке вкладки «Boot» выберите оптический диск в качестве приоритетного устройства, затем сохраните и перезагрузитесь.
Шаг 4 Начните сбросить пароль Windows 7 на пустой
Перезагрузите компьютер, чтобы программа восстановления пароля автоматически загрузилась на экран. вся система и пользователи будут перечислены в программе. Теперь выберите профиль пользователя из списка и выберите «Сбросить пароль».
Готово! Ваш пароль будет мгновенно удален с компьютера, и теперь вы можете наслаждаться!
Часть 3: Сброс пароля в Windows 7 с помощью Ophcrack
Если вы программист, вы можете попробовать Ophcrack, чтобы разблокировать свой компьютер.Однако Ophcrack очень старый и очень сложный в использовании. Поэтому, если вы не являетесь специалистом по компьютерам, мы не рекомендуем использовать этот инструмент, поскольку он также может серьезно повредить данные на вашем жестком диске.
Шаг 1. Загрузите файл образа ISO Ophcrack с официального сайта и запишите файл образа на диск.
Шаг 2. Вставьте диск в заблокированный компьютер и перезагрузите компьютер.
Шаг 3. Ophcrack откроется автоматически при запуске.Выберите «Ophcrack Graphic install — Automatic» и нажмите Enter, чтобы продолжить.
Опять же, это может работать или не работать с вашим компьютером. Более того, он не может восстанавливать пароли длиной более 8 символов и очень старый и устаревший. Используйте этот инструмент на свой страх и риск.
, часть 4. Сброс пароля Windows 7 с помощью командной строки
Еще один способ сбросить пароль Windows 7 — использовать старую добрую технику командной строки. Это решение требует ввода ряда команд в приложении командной строки для сброса пароля компьютера.Командная строка действительно имеет возможность манипулировать папками подсистемы компьютера, и мы собираемся сделать именно это, чтобы получить пароль компьютера.
Шаг 1. Вставьте загрузочный диск Windows 7 в компьютер и перезагрузите компьютер.
Шаг 2. Windows загрузит свои файлы автоматически и нажмите «Далее», когда появится окно установки.
Шаг 3. В дополнительных настройках выберите «Командная строка».
Шаг 4. Введите следующую командную строку и нажмите Enter
.— «Ren utilman.exe utilman.exe.old» С последующим — «Копировать cmd.exe utilman.exe»
Шаг 5. Перезагрузите компьютер и войдите в систему, нажмите одновременно кнопки «Ctrl + U», чтобы снова запустить командное приложение.
Шаг 6. Теперь введите следующую команду — «net user administrator brandnewpass»
Затем нажмите Enter.Конечно, вы можете изменить «brandnewpass» с любым паролем по вашему выбору. Вы сделали это. Теперь вы можете перезагрузить компьютер и использовать новый пароль для доступа к нему снова.
Часть 5. Сброс пароля Windows 7 с помощью Hash Suite
Заключительные слова:
Этот метод применим во многих случаях, но многие пользователи также сообщили, что он действительно приводил к потере данных. Итак, в заключение, если вы спешите и хотите быстро сбросить пароль Windows 7, рекомендуется использовать инструмент восстановления пароля Windows PassCue, лучший из тех, что мы упоминали в Части 2.Никаких хлопот, никаких компьютерных знаний не требуется. Просто установите программу, сделайте загрузочный диск и разблокируйте компьютер в течение нескольких минут.
Как сбросить пароль Windows ноутбука, если его забыли
Вы когда-нибудь сталкивались с проблемой «забыл пароль ноутбука для входа»? Это действительно болезненная вещь, но, к счастью, диск для сброса пароля всегда работает для сброса пароля Windows на любых ноутбуках. Просто не все поняли и сделали такой диск, когда есть ноутбук.Так что в большинстве случаев нам нужен способ сбросить забытый пароль ноутбука без диска.
Здесь я поделюсь бесплатным способом, который я когда-либо использовал для сброса пароля ноутбука — сбросить пароль ноутбука с помощью командной строки в безопасном режиме . Он будет работать со встроенным администратором.
Шаги для сброса пароля ноутбука с помощью команды в безопасном режиме:
Примечание: Помимо диска для сброса пароля и командной строки в безопасном режиме, эффективный инструмент восстановления пароля Windows также является разумным выбором.Например, мощный iSunshare Windows Password Genius обычно рекомендуется, потому что он может легко записать диск для сброса пароля в любое время для всех сбросов забытого пароля Windows несколькими простыми щелчками на любом заблокированном ПК / ноутбуке / планшете.
Шаг 1: Загрузите или перезагрузите портативный компьютер с Windows 7 (возьмите Windows 7 в качестве примера).
Шаг 2: Удерживайте F8 , чтобы ввести Дополнительные параметры загрузки до появления экрана загрузки Windows 7.
Или нажмите CTRL , чтобы войти в Дополнительные параметры загрузки при включении компьютера.
Шаг 3: Выберите Safe Mode with Command Prompt на следующем экране и нажмите Введите .
Можно выбрать три варианта: безопасный режим, безопасный режим с загрузкой сетевых драйверов и безопасный режим с командной строкой. Чтобы сбросить пароль пользователя Windows с помощью командной строки, выберите безопасный режим с командной строкой.
Шаг 4: Подождите, пока Windows 7 загрузит файлы, пока не появится экран входа в Windows.
Шаг 5: Войдите в систему с учетной записью администратора или встроенным администратором, когда вы увидите экран входа в систему.
Шаг 6 : Командная строка запускается автоматически. Введите net user в командной строке и нажмите . Введите , чтобы узнать, сколько учетных записей пользователей на заблокированном ноутбуке. Тогда все пользователи портативных компьютеров будут перечислены в командной строке.
Шаг 7: Выберите одного администратора, чтобы сбросить забытый пароль для портативного компьютера.
Введите net user fuzi 123 и нажмите Введите . Предположим, « fuzi » — ваше заблокированное имя пользователя Windows. Тогда « 123 » будет новым паролем, который вы сбросили для него.
Шаг 8: Войдите в свой портативный компьютер с новым паролем, чтобы проверить, работает ли он после сброса пароля портативного компьютера.
Если у вас есть права администратора для доступа к портативному компьютеру после того, как вы забыли пароль, будет множество способов сброса пароля портативного компьютера, помимо командной строки в безопасном режиме.Найдите подробную информацию о методах изменения пароля Windows 10 с администратором по умолчанию. Однако, если вы не можете войти в свой ноутбук, получите инструмент для восстановления пароля Windows iSunshare Windows Password Genius . Это будет ваш лучший выбор для сброса пароля ноутбука.
Советы:
Лучше создать диск сброса пароля или несколько администраторов для ноутбука. Тогда, если вы однажды забудете пароль ноутбука, вы, вероятно, сможете сбросить забытый пароль ноутбука с помощью другого администратора или диска для сброса пароля.
Статьи по теме:
.

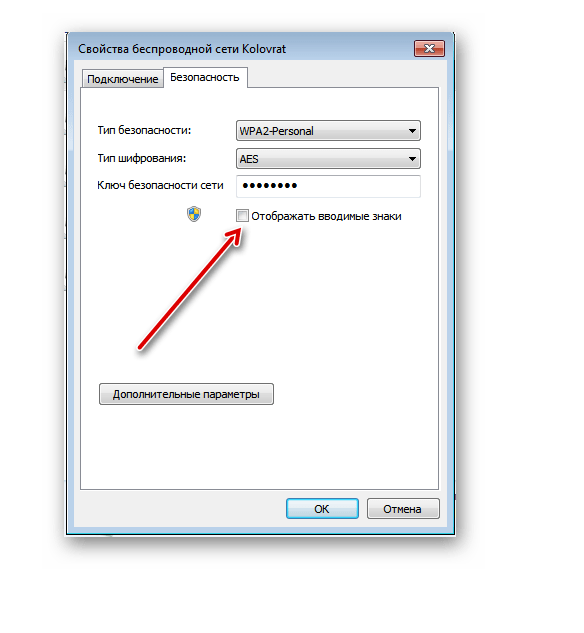
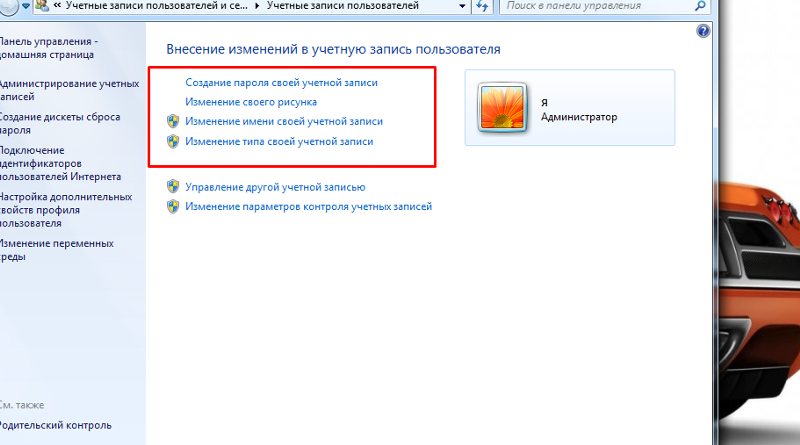 Для сброса просто нажимаю на кнопку «Удалить».
Для сброса просто нажимаю на кнопку «Удалить».