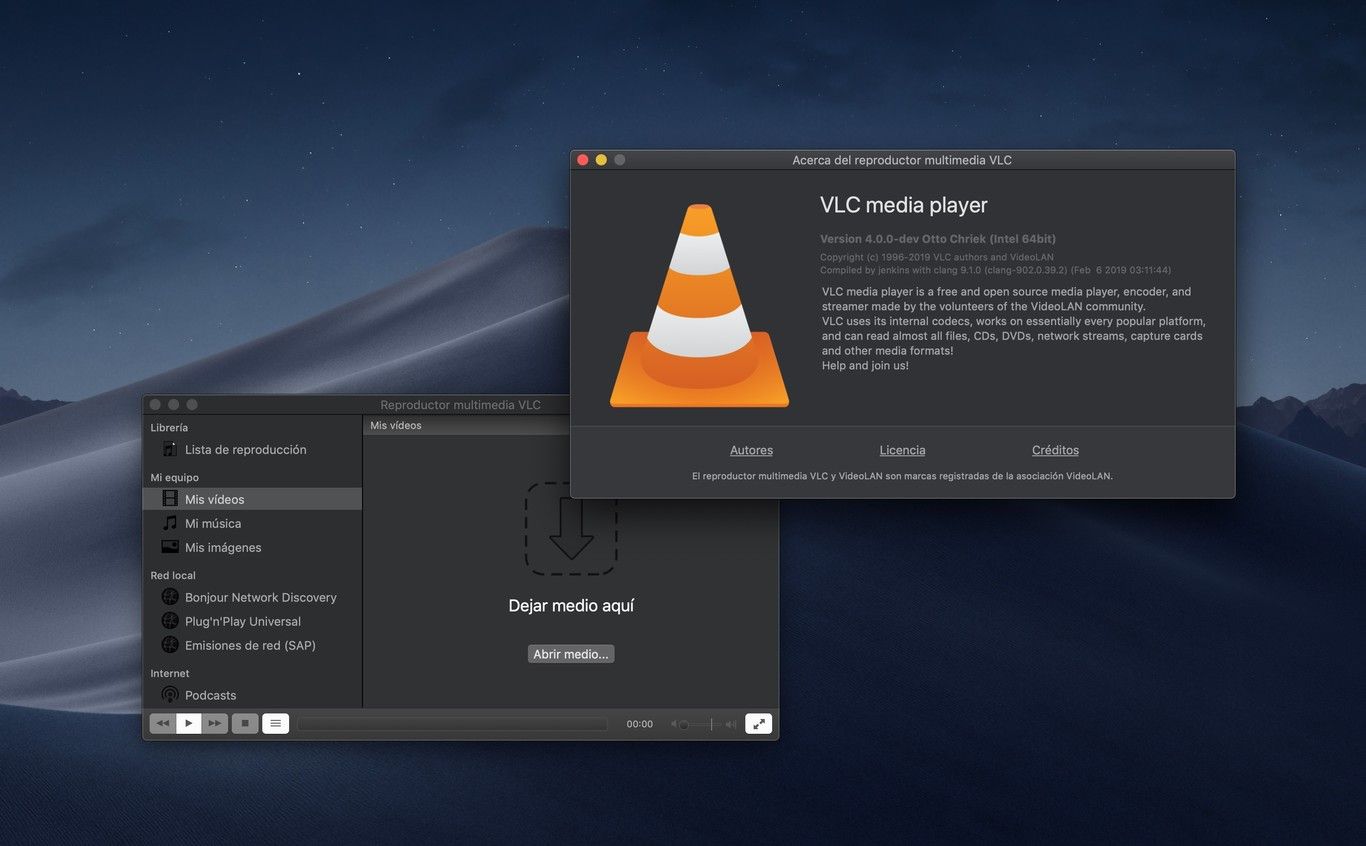Что это за программа VLC Media Player, функции программы Блог Ивана Кунпана
Что это за программа VLC Media Player? В статье рассмотрим, как работает эта утилита на компьютере. Покажем основные возможности программы, ее дополнительные инструменты.
Здравствуйте, друзья! Программа VLC MEDIA Player – это медиаплеер, который умеет воспроизводить аудио или видео на компьютере. Он способен записывать экран вашего компьютера, может конвертировать видео в разные форматы. Проигрыватель имеет и другие возможности. О них расскажем позже.
Этот медиаплеер бесплатно скачивается на компьютер. Он подходит для работы в операционных системах Windows, macOS, Android, Linux, iOS. Поддерживает другие системы.
Медиаплеер VLC выглядит следующим образом (Скрин 1).
Проигрыватель простой в использовании. В нем не надо разбираться, как работать. Его инструменты для воспроизведения видео, аудио, доступны на панели управления. Достаточно выбрать функцию проигрывателя, чтобы его использовать.
Далее, будет рассказываться о возможностях VLC, о том, как пользоваться проигрывателем на компьютере.
к оглавлению ↑Проигрыватель VLC располагает многими возможностями, для работы с видео или аудио:
- Медиа. Данная возможность находится на первом месте, в панели инструментов проигрывателя. Она позволяет открывать файлы, папки, диски, URL, сетевые потоки. Может сохранять плейлисты, их передавать пользователям. У него есть функции – устройство захвата экрана, конвертация файлов.
- Воспроизведение. Этот инструмент проигрывателя управляет воспроизведением видео в плеере. С помощью функции, можно остановить видео, перейти на следующий показ, увеличить или замедлить скорость воспроизведения видео.
- Аудио. Данный раздел проигрывателя, настраивает аудиодорожку, аудиоустройство. Может увеличивать, уменьшать или выключать звук.
- Видео. С помощью этого инструмента, вы сможете управлять видеороликом в плеере. Расширять видео на весь экран, изменять масштаб, соотношение сторон, использовать кадрирование, и другое.
 Также вы сможете сделать скриншоты с Яндекс диска и в программе Джокси. Кстати, если вы хотите сделать скриншоты на телефоне, можете воспользоваться статьей на блоге.
Также вы сможете сделать скриншоты с Яндекс диска и в программе Джокси. Кстати, если вы хотите сделать скриншоты на телефоне, можете воспользоваться статьей на блоге. - Субтитры. Эта возможность позволяет добавить, например, файл субтитров на видеодорожку.
- Инструменты. Здесь пользователи смогут настроить проигрыватель, выбрать различные фильтры, эффекты, сделать синхронизацию дорожек звука, добавить модули и расширения.
- Вид. В этом разделе, можно изменить вид проигрывателя. К примеру, добавить интерфейс, дополнительные инструменты.
- Помощь. Эта возможность помогает проверить обновления VLC, посмотреть информацию о программе и справку о его использовании.
Данные возможности являются основными. Они были взяты с функционала VLC Media Player.
к оглавлению ↑Скачать и установить проигрыватель VLC можно за минуту. Для этого открываем официальный сайт программы – «videolan.org/vlc%2F». На главной странице сайта выбираете тип операционной системы, справа от кнопки «Загрузить» (Скрин 2).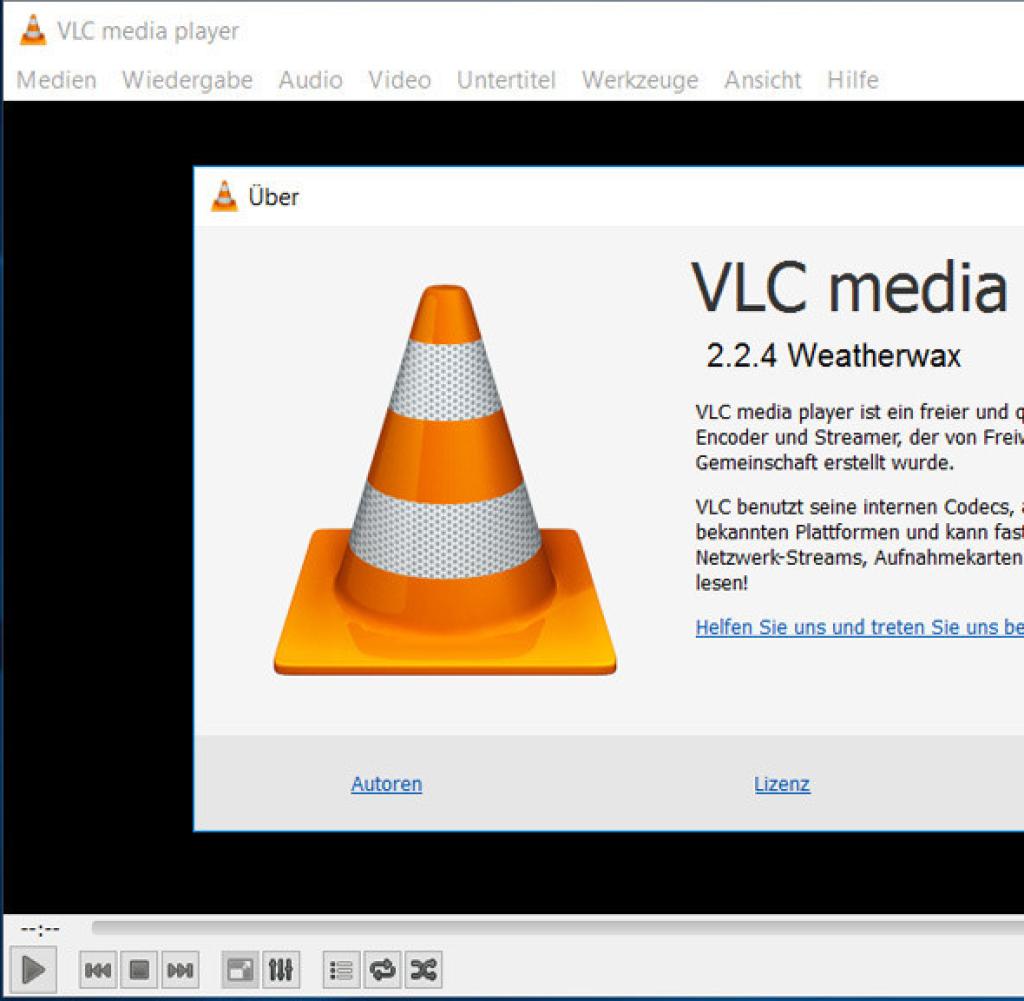
После выбора систем, начнется загрузка медиаплеера на компьютер. Он весит 39,3 Мегабайта, поэтому его быстро загрузите.
Далее, устанавливаем программу на компьютере. Щелкните пару раз по загруженному файлу VLC. В окне установки, нажмите несколько раз «Далее». Затем, укажите путь для программы, куда нужно установить (Скрин 3).
После этого жмете кнопу «Установить» и ожидаете окончания установки проигрывателя.
к оглавлению ↑Пользоваться программой VLC Media Player, сможет каждый человек. Давайте, запустим в ней видеоролик с компьютера. Кликните по видео правой кнопкой мыши. Выберите команду из меню «Открыть с помощью» (Скрин 4).
Откроются списки программ. Нажимаем по программе «VLC Media Player». Если видео поддерживает кодеки, оно будет проигрываться в проигрывателе.
Далее, разберем другие инструменты проигрывателя.
к оглавлению ↑В медиаплеере есть инструмент эквалайзер. Он позволяет управлять балансом звука, тембрами, видеоэффектами, синхронизирует аудио с видео.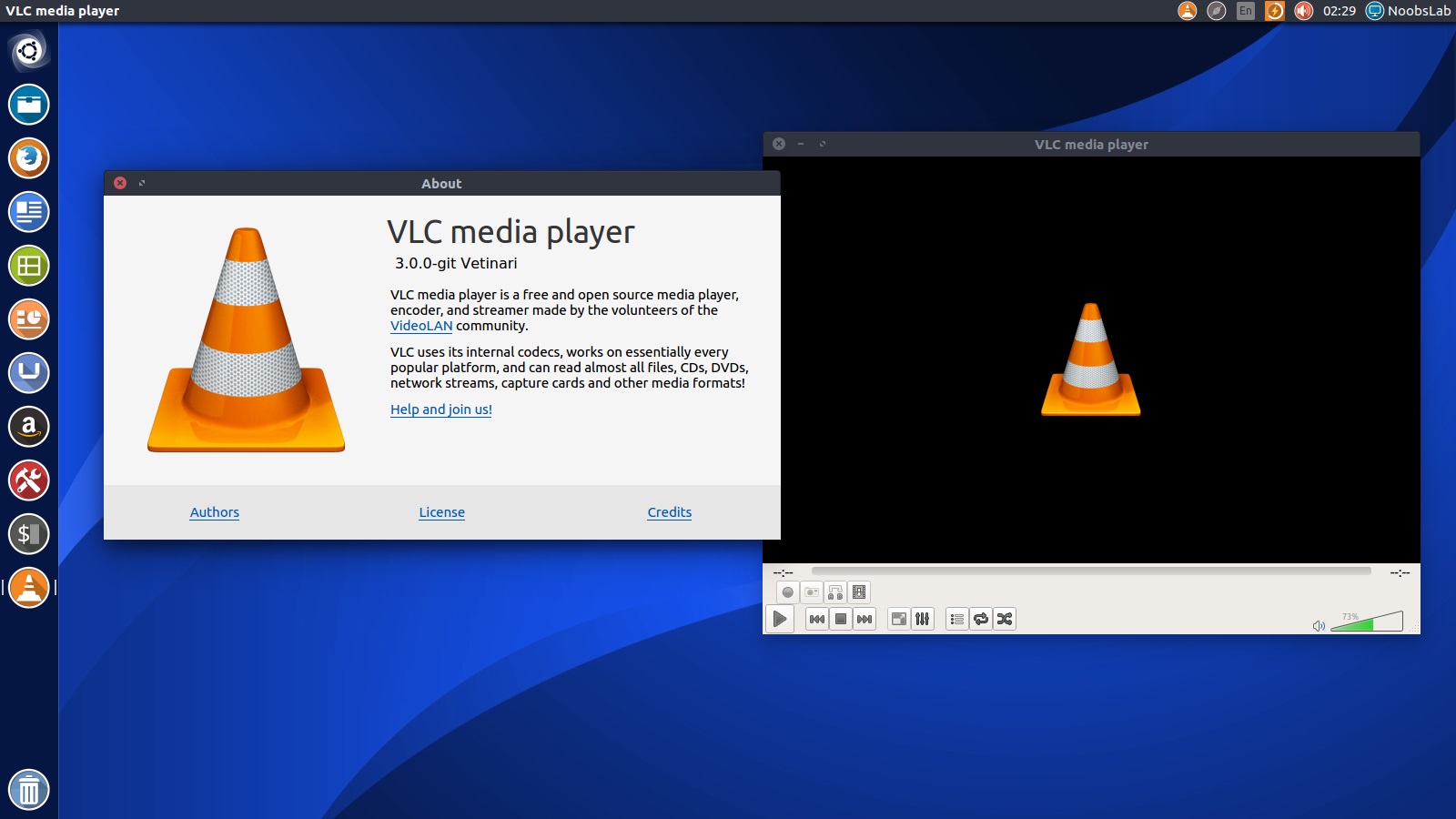 Чтобы его включить, запускаем в проигрывателе видео. Далее, внизу плеера нажмите на три линии – «Показать окно дополнительных параметров» (Скрин 5).
Чтобы его включить, запускаем в проигрывателе видео. Далее, внизу плеера нажмите на три линии – «Показать окно дополнительных параметров» (Скрин 5).
После нажатия, будет открыто окно эквалайзера. Установите галочку перед словом «Включить», чтобы функции эквалайзера активировались.
Проводим ползунок по шкале вверх или вниз для регулировки звука. Затем, нажимаем «Сохранить».
Видеоэффекты могут настроить тон, яркость, насыщенность, контрастность, гамму-коррекцию видео. Для активации функций, переходите во вкладку «Видеоэффекты» и ставите маркер перед «Настройка изображения». Далее, меняете параметры и сохраняете изменения.
Другие параметры эквалайзера VLC плеера:
- четкость;
- устранение полос;
- зернистость пленки;
- синхронизация – с ее помощью можно синхронизировать дорожки звука или дорожки субтитров на видео.
У проигрывателя VLC Media Player, есть возможность записи видео с экрана компьютера. Запускаем плеер на компьютере и нажимаем раздел «Медиа». В нем выбираем функцию «Открыть устройство захвата» (Скрин 6).
Запускаем плеер на компьютере и нажимаем раздел «Медиа». В нем выбираем функцию «Открыть устройство захвата» (Скрин 6).
В открытом окне можно выбрать режим устройства захвата – например, «Экран» (Скрин 7).
Желаемую частоту кадров устанавливаем на 30. Далее, опускаемся вниз и нажимаем по стрелке, где написано «Воспроизвести». Выбираем «Конвертировать», чтобы подготовить видео к воспроизведению.
Далее, оставляем функцию «Преобразовать», выбираем формат видео, например, mp4 (Скрин 8).
Указываем конечный файл, куда нужно сохранить записанное видео, например, на рабочий стол компьютера. После чего жмем кнопку «Начать», чтобы началась запись с экрана.
Если вы хотите записать свое лицо на камеру, выберите в режиме записи команду «DirectShow» и подключите микрофон к компьютеру. После, нажмите «Воспроизвести». Когда видео запишется, оно должно сохраниться на компьютере в разделе видео.
Во время записи с экрана компьютера не записывается звук.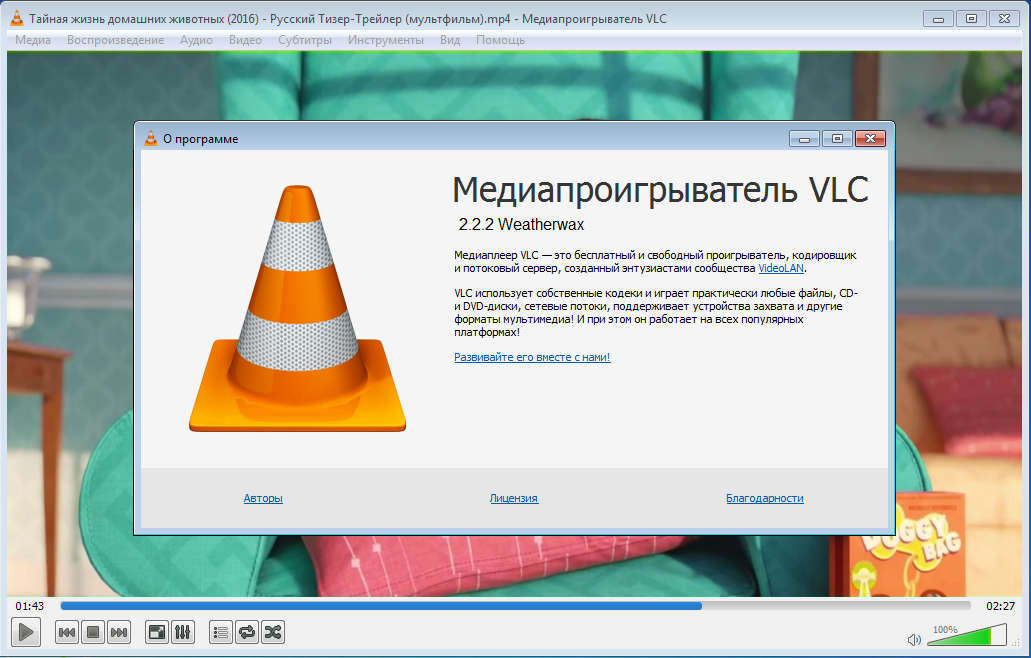 Эта проблема легко решается – воспользуйтесь другими программами для записи видео с экрана. Одна из них – OBS Studio.
Эта проблема легко решается – воспользуйтесь другими программами для записи видео с экрана. Одна из них – OBS Studio.
Данный плеер может конвертировать видео-файлы. Для этого нажмите на раздел VLC – «Медиа» и выберите Конвертировать/Сохранить (Скрин 9).
В открытом окне добавьте файл видео, например, в формате Avi (Скрин 10).
Далее, нажмите кнопку «Конвертировать». На следующем шаге, выберите формат видео в настройках – например, Mp4. Далее, указываете путь сохранения видео на компьютере (Скрин 11).
После этого нажимаем «Начать», чтобы завершить конвертирование видео. Вы можете использовать и другие сервисы для конвертации видео — они проще работают.
к оглавлению ↑Заключение
Сегодня выяснили, что это за программа VLC Media Player. Этот плеер отлично подходит для просмотра видео или прослушивания аудио. Если будете его использовать для записи видео или конвертации файлов, могут возникать ошибки при работе – это зависит от установленной системы на компьютере и других параметров.
Спасибо за внимание!
С уважением, Иван Кунпан.
Просмотров: 399
Что такое VLC Media Player и для чего он нужен
VLC — это видео и музыкальный проигрыватель с открытым исходным кодом (лицензия GPL)и платформа, совместимая с большим количеством форматов мультимедийных файлов и доступная для Windows и других операционных систем. Он способен воспроизводить большинство кодеков без необходимости скачивать дополнительные пакеты, что означает, что он совместим практически с любым мультимедийным форматом.
Он позволяет воспроизводить видео и аудио файлы, хранящиеся на жестком диске, а также на оптических дисках, таких как DVD или Bluray, от обычных расширений, до самых высоких, например, 4K. Он также совместим с несколькими протоколами потокового видео.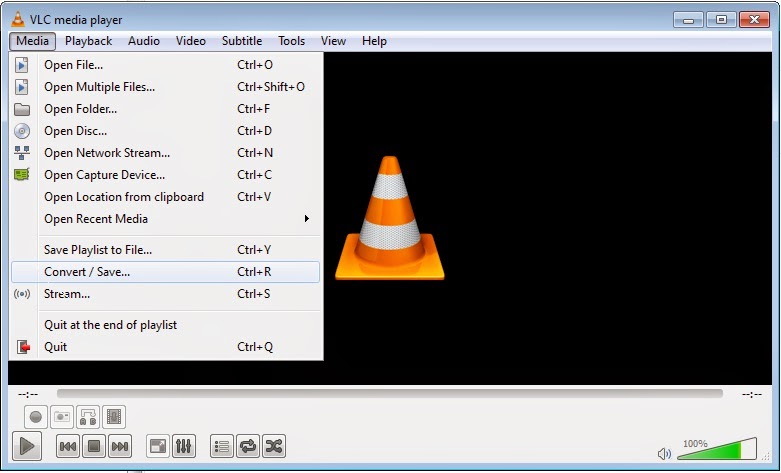
Аббревиатура соответствует названию VideoLAN Client, под этим названием был известен академический проект, родившийся в 1996 году. Его цель состояла в том, чтобы работать в качестве клиента и сервера для передачи видео в университетском кампусе École Centrale Paris.
Его пользовательский интерфейс очень функционален и позволяет настраивать его из меню Просмотр, а также скинами. Он состоит из верхней панели, которая предоставляет доступ к различным функциям программы, и нижней. В последней находятся регуляторы воспроизведения и громкости, а также доступ к настройкам видео и звука.
Будучи свободным и, как мы упоминали, с открытым исходным кодом, его разработка была передана в 2009 году программистам со всего мира, которые координированы некоммерческой организацией VideoLAN. Его популярность привела его к присутствию не только в Windows, но и в других операционных системах, таких как Mac, Linux, Android или iOS.
Язык Русский
О.С. Windows
Лицензия бесплатно
Настройка и описание проигрывателя видео VLC media player
Здесь речь пойдёт о проигрывателе VLC media player. Про другой плейер, Media Player Classic, рассказывается в соответствующей статье. Обе эти программы, кстати, абсолютно бесплатны. Скачать VLC media player можно на официальном сайте или на этой страничке по ссылке внизу. Программа постоянно обновляется, для того, чтобы проверить, не пора ли обновить Вашу версию, нужно просто отрыть программу и кликнуть по вкладке Помощь —> Проверить обновления.
VLC работает на платформах операционных систем: Linux, Windows, Mac OS X, BeOS, BSD, Solaris, Familiar Linux, Yopy / Linupy и QNX.
VLC воспроизводит практически все форматы видео, за редким исключением, поэтому нет смысла их перечислять.
Как вывести видео на рабочий стол (видео в режиме обоев)
Проигрыватель VLC предоставляет интересную возможность отображения видео в режиме обоев. Для вывода видео на рабочий стол, необходимо пройти по вкладке Инструменты —> Настройки, выбрать раздел «Видео», во вкладке»Отображение» в выпадающем меню выбрать режим вывода видео DirectX, а в свитке «DirectX» установить галочку «Включить режим обоев».
Или проще. Таким же образом выбираем режим «DirectX» через Инструменты —> Настройки —> Видео, перезапускаем программу, затем ставим галку по вкладке вверху окна программы Видео —> Видео на рабочем столе. Если Вы захотите убрать видео с рабочего стола, достаточно снять эту галку. Для красоты просмотра можно скрыть вкладку VLC из панели задач, для этого надо кликнуть правой клавишей мыши по иконке программы в трее (область уведомлений, та, которая в правом нижнем углу) и кликнуть по пункту «Скрыть VLC из панели задач».
Настройка интерфейса
Надо сказать, что не у всех плейеров имеется возможность ускоренного воспроизведения, а VLC эту возможность предоставляет. Правда, кнопки ускоренки по умолчанию выведены не совсем удобно, по краям полосы воспроизведения, но это можно исправить, ведь отличительной особенностью VLC является возможность настройки видимости и расположения кнопок управления видео. Для настройки кнопок «под себя» надо пройти в меню Вид —> Настройка интерфейса, после чего откроется окно редактора инструментальной панели, состоящее из двух разделов. В первом находятся сами кнопки, во втором — виды инструментальных панелей для обычного и полноэкранного режима. Кнопки добавляются и удаляются методом простого перетаскивания из одного окна в другое.
По умолчанию в панели управления имеется кнопка «Режим повтора» для циклического воспроизведения одного и того же видео файла . Если её нажать во время воспроизведения видео в режиме обоев рабочего стола, то мы получим желаемые видеообои монитора.
Выбор внешнего вида
Проигрыватель позволяет изменить свой внешний вид (или, как говорят, изменить скин, кожу) на более интересный, чем имеющийся по умолчанию. Для этого надо скачать понравившийся скин со странички скинов VLC , затем поместить его в папку C:\Program Files\VLC\skins (папка также может быть расположена по адресу C:\Program Files\VideoLAN\VLC\skins). Затем зайти в меню Инструменты —> Настройки —> Интерфейс (Tools —> Preferences —> Interface) и переключить галку с Use Navite Style на Use Custom Scin, после чего перезапустить программу. Интерфейс изменится, но он ещё будет не тем, который Вы выбрали. Теперь надо кликнуть правой кнопкой мыши по нижней полосе в панели, после чего в открывшемся контекстном меню навести курсор на пункт «Интерфейс», раскроется новое меню, где уже можно выбрать скачанный Вами скин.
Сохранение уровня звука после выхода из программы
Для того, чтобы при запуске уровень громкости звука проигрывателя VLC оставался таким же, как и при предыдущим запуске программы, зайдём в меню Инструменты —> Настройки —> Аудио и поставим галку на Keep audio level between sessions.
Если Вы хотите,чтобы уровень звука был всегда одного уровня при запуске программы, то в меню Инструменты —> Настройки —> Аудио поставьте галку у Always reset audio start level to
Снятие скриншотов (сохранение кадра из видео)
Для захвата нужного кадра из видео надо зайти в меню Видео —> Снимок. По умолчанию VLC сохранит кадр в папке «Мои документы». Чтобы изменить папку сохранения, надо пройти по вкладке Инструменты —> Настройки, выбрать раздел «Видео» и во вкладке «Видеоснимки» в строке Directory выбрать нужную папку через кнопку «Обзор». В этой же вкладке можно выбрать формат сохраняемого изображения, JPG или PNG. Чтобы точнее выбрать нужный видеокадр, видео нужно поставить на паузу, найти кадр с помощью полосы воспроизведения и, не выходя из паузы, нажать Видео —> Снимок.
Скачать проигрыватель VLC media player v.2.1.0
C помощью данного проигрывателя можно смотреть не только видео, но и слушать музыку. Кстати, о музыке.
VLC Media Player
VLC Media Player — современный бесплатный многофункциональный проигрыватель медиа файлов, может воспроизводить множество мультимедийных форматов аудио и видео файлов.
Программа даже проигрывает испорченные файлы. Большим плюсом этого проигрывателя в присутствии кодеков в комплекте с основной программы, все нужные для воспроизведения кодеки входят в дистрибутив программы.
Основные возможности VLC медиа плеера
Удобное редактирование списка воспроизводимых файлов Возможность просмотра битого или не докаченного видео. Поддержка IPTV. Декодер формата PNG. Фильтры для аудио и видео файлов. Большое количество плагинов расширяющих функционал. Поддержка смены тем оформления. Воспроизведение множества форматов.
Функции VLC Media Player
Плеер стал удобным и функциональным не сразу, за долгие годы развития плеер приобрёл огромную аудиторию пользователей. Конечно, сегодня данная программа полностью отличается от своей первой версии, но базовые принципы, которых разработчики придерживались с самого начала, совершенно не изменились. Но благодаря чему плеер VLC полюбился миллионам пользователей? Ведь сегодня сегмент проигрывателей насчитывает в себе десятки достойных представителей. Причин успеха немало, но из них легко выделяются несколько основных. Начать стоит с того, что плеер VLC относится к так называемому свободному ПО, а потому привлекает большую часть приверженцев подобного софта. Например, на сегодняшний день количество загрузок плеера приближается к 500 миллионам.
Но благодаря чему плеер VLC полюбился миллионам пользователей? Ведь сегодня сегмент проигрывателей насчитывает в себе десятки достойных представителей. Причин успеха немало, но из них легко выделяются несколько основных. Начать стоит с того, что плеер VLC относится к так называемому свободному ПО, а потому привлекает большую часть приверженцев подобного софта. Например, на сегодняшний день количество загрузок плеера приближается к 500 миллионам.
VLC медиа плеер — кроссплатформенная программа
Другое не менее важное основание для популярности заключается в том, что VLC плеер доступен на любых операционных системах. Среди них есть не только семейство Microsoft Windows, но и распространённая Mac OS X, самые разные версии Linux и даже мобильные платформы. Отдельно хочется отметить, что разработчики смогли правильно поддержать столь обширный обхват пользователей мощной функциональной начинкой своего плеера, на которой стоит остановиться подробно.
Поддержка воспроизведения всех форматов файлов
Сейчас современные проигрыватели представлены на самый разный вкус. Но в тех случаях, когда речь заходит о плеере с поддержкой наибольшего числа форматов, VLC media player станет идеальным выбором. Сегодня даже сложно найти такой формат, с которым не ставился бы этот универсальный медиа «комбайн». Причём это касается не только видео файлов, но и аудио. И вот самое время упомянуть богатую функциональность проигрывателя. Огромное количество настроек позволяют полностью отрегулировать изображение – его можно обрезать, изменить пропорции, откорректировать цветовой тон и насыщенность, скорость воспроизведения и многие другие параметры видеоряда.
Но в тех случаях, когда речь заходит о плеере с поддержкой наибольшего числа форматов, VLC media player станет идеальным выбором. Сегодня даже сложно найти такой формат, с которым не ставился бы этот универсальный медиа «комбайн». Причём это касается не только видео файлов, но и аудио. И вот самое время упомянуть богатую функциональность проигрывателя. Огромное количество настроек позволяют полностью отрегулировать изображение – его можно обрезать, изменить пропорции, откорректировать цветовой тон и насыщенность, скорость воспроизведения и многие другие параметры видеоряда.
Что касается звуковых опций, то они представлены эквалайзером и большим количеством соответствующих эффектов, связанных с конфигурацией динамиков и помещением. Помимо этого, плеер VLC умеет работать с потоковым аудио и видео, преобразовывать разные форматы, захватывать видео и звук в отдельные файлы, а также устанавливать задержку между потоками видео, звука или субтитров. Ну а поддержка плагинов ещё больше расширяет изначально заложенный разработчиками функционал.
Простой и удобный интерфейс
При этом богатый набор функций VLC media player совершенно не означает то, что данным проигрывателей сложно пользоваться. Интерфейс у программы очень прост и понятен, поэтому те пользователи, которым необходимо просто открывать необходимые файлы для проигрывания не будут тратить своё время на лишние действия. В то же время другие пользователи, которые предъявляют к воспроизведению иные требования, смогут полностью настроить мощную начинку плеера для своих нужд.
VLC media player выбор большинства
Следовательно, VLC media player станет оптимальным вариантом для ежедневного использования в качестве основного плеера. Им в любом случае очень удобно пользоваться и он всегда выручит при воспроизведении любых, даже самых непопулярных форматов. К примеру, плеер отлично справляется с флеш-роликами. К тому же при использовании данного проигрывателя под рукой всегда будет многообразие крайне полезных функций, о которых разработчики других программ часто забывают.
VLC player скачать бесплатно
Скачайте VLC player бесплатно с нашего сайта softodar.ru, мы постоянно следим за обновлениями программ для того, чтобы у Вас была актуальная версия этой программы.
|
|
Универсальный проигрыватель VLC Media Player 💻
Для видеофайлов в разное время я использовал такие известные плееры как Zoom Player, Light Alloy, GOM Player, Crystal Player и другие, и иногда стандартные плееры Windows Media Player и Media Player Classic.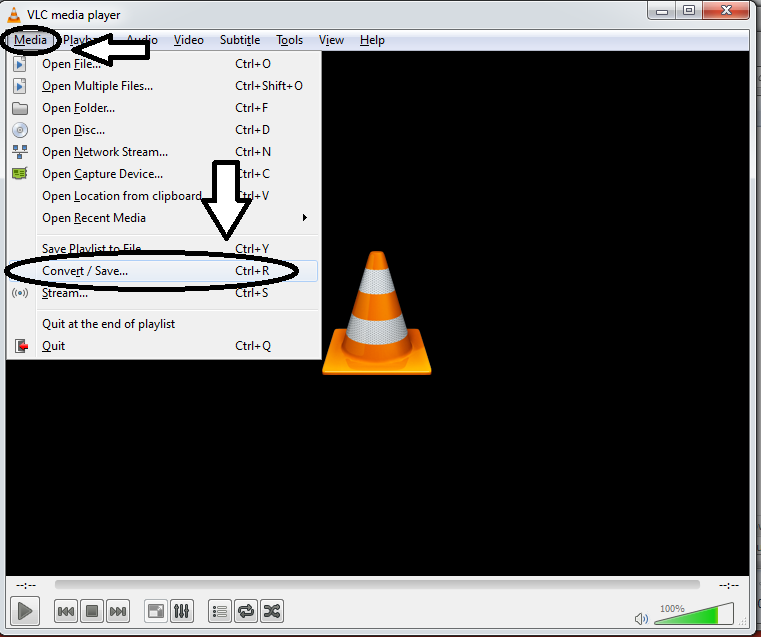 Помню, мне как-то стали попадаться видеоклипы, скаченные из интернета, которые никак не хотели нормально показываться. Видео либо криво проигрывалось, либо цвета были искажены. Иногда картинка была нормальной, а вот звук глючил. Мне захотелось найти универсальный проигрыватель, который бы воспроизводил даже битые и недокаченные файлы.
Помню, мне как-то стали попадаться видеоклипы, скаченные из интернета, которые никак не хотели нормально показываться. Видео либо криво проигрывалось, либо цвета были искажены. Иногда картинка была нормальной, а вот звук глючил. Мне захотелось найти универсальный проигрыватель, который бы воспроизводил даже битые и недокаченные файлы.Чтобы посмотреть видео на компьютере, кроме плеера, необходимо установить кодеки. Это такие специальные библиотеки (микропрограммы) с помощью которых плеер может проиграть видео файл. Существуют такие известные пакеты кодеков, как K-Lite Codec Pack, Mega Codec Pack или CCCP. Наверняка, многие их себе ставили и замечали, что иногда случаются проблемки, конфликты кодеков или фильтров.
Чтобы решить такие проблемы обычно идут в интернет, скачивают последнюю версию пакета кодеков и переустанавливают их. Но это не всегда поможет. Для проблемных файлов нужен универсальный плеер со встроенными кодеками. Такой «самостоятельный» проигрыватель не нуждается во внешних кодеках, потому что все библиотеки уже встроены внутри программы, они тщательно подобраны, лишены конфликтов между собой и дружелюбны к любому программному окружению.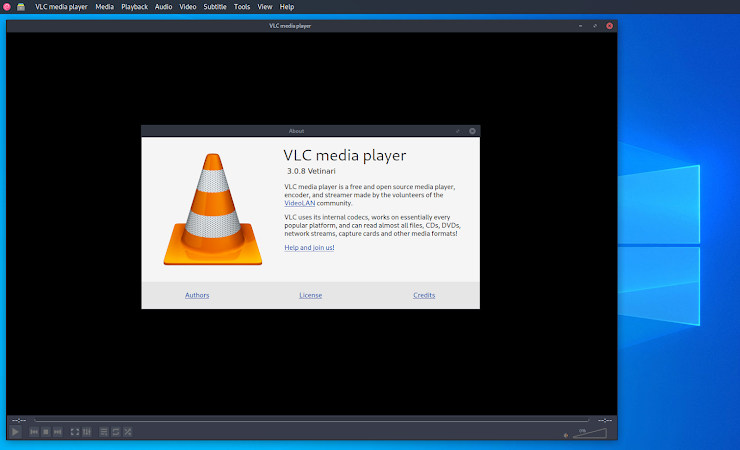
Проигрыватель VideoLAN умеет воспроизводить практически любые видео и аудио файлы, которые можно встретить, даже если они подпорчены, а другие проигрыватели его забраковали и не стали открывать.
Скачать VLC Media Player
Интерфейс и возможности VLC-плеера
VLC Media Player — абсолютно бесплатная программа. Здесь огромное множество настроек, которые для новичка покажутся чересчур сложными. Но в них можно не залезать, всё оптимально настроено по умолчанию. Плеер также умеет проигрывать Blu-ray, SVCD, DVD-диски разных регионов и стран без сторонних кодеков. Горячими клавишами можно делать скриншоты во время просмотра. Кстати, если ваш DVD привод читает не все диски почитайте что с этим делать.
Внешний вид легко меняется с помощью скинов. Скачиваются «шкурки» с официального сайта, где можно присмотреть очень даже стильные.
Изначально проигрыватель разрабатывался для передачи потокового видео в сети (онлайн-телевидение), и сегодня является одним из лучших в этой сфере. С его помощью вы сможете легко передать видео-поток по протоколу uPNP на другие компьютеры или медиа-устройства в сети.
С его помощью вы сможете легко передать видео-поток по протоколу uPNP на другие компьютеры или медиа-устройства в сети.
Имеется высококачественный 10-ти полосный графический эквалайзер с возможностью обработки звука в два этапа, а также другие многочисленные аудиоэффекты. Например, сжатие динамического диапазона на маленькой акустике или для ночного просмотра, объёмное звучание с подстройкой под себя и другие. Поразительное количество видеоэффектов (более 30), плюс коррекция рассинхронизации видео и звуковой дорожки, и конечно же, поддержка субтитров.
В расширенных настройках есть всё:
Лично я постоянно пользуюсь функцией ускоренного просмотра видео. Очень удобно, кнопкой «+» быстрее, «-» медленнее. Незаменимая функция когда смотришь не фильм или клип, а обучающие материалы.
Поднимите себе настроение, посмотри как кот прикольно ходит 🙂
VLC Media Player — действительно ли он воспроизводит все?
VLC media player [NO LONGER WORKS] — это бесплатная кроссплатформенная мультимедийная программа с открытым исходным кодом, разработанная проектом VideoLAN.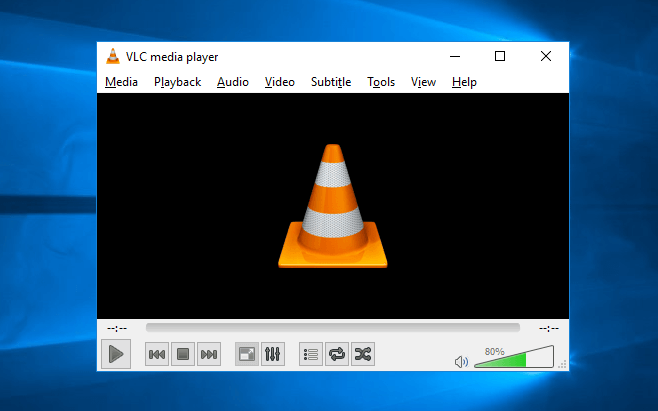 Он доступен для всех распространенных операционных систем, а также для некоторых других. На веб-сайте смело говорится, что «Он играет все!» И предлагает вам не нужны дополнительные кодеки. Ну это так?
Он доступен для всех распространенных операционных систем, а также для некоторых других. На веб-сайте смело говорится, что «Он играет все!» И предлагает вам не нужны дополнительные кодеки. Ну это так?Конечно же, тестируя наиболее распространенные типы файлов, вы обнаружите, что VLC оставляет Windows Media Player в пыли. Но как насчет редких форматов? Может ли он воспроизводить аудио и видео файлы любого формата?
Эта статья проливает свет на истинные возможности медиаплеера VLC. Я расскажу, какие типы файлов он действительно поддерживает, и выделю некоторые интересные функции, которые из-за его упрощенного интерфейса вы, возможно, никогда не обнаружили.
Почему VLC Media Player не нужны кодеки?
Ну, для этого нужны кодеки! Тем не менее, он поставляется практически со всеми встроенными кодеками. Разработчики выполнили всю работу, так что вам не нужно об этом беспокоиться. Вопрос в том, почему больше разработчиков не следуют этой блестящей стратегии облегчения жизни для пользователя?
Это действительно играет все?
VLC действительно обрабатывает впечатляющее количество медиа и форматов ввода.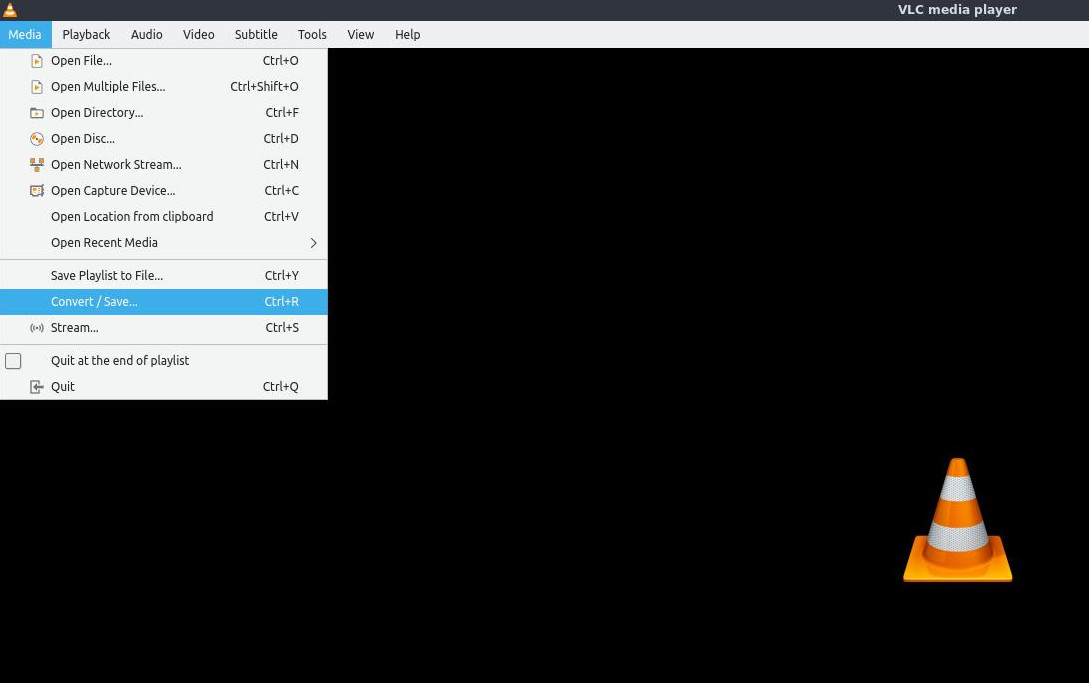 Однако при ближайшем рассмотрении становится ясно, что не каждый кодек включен и, следовательно, поддерживается не каждый формат файла. Список поддерживаемых форматов показывает, например, что в нем отсутствует поддержка некоторых кодеков Indeo Video. Вы можете проверить все поддерживаемые носители ввода, форматы ввода, форматы видео, аудио форматы и многое другое на странице «Функции воспроизведения VLC [NO LONGER WORKS]».
Однако при ближайшем рассмотрении становится ясно, что не каждый кодек включен и, следовательно, поддерживается не каждый формат файла. Список поддерживаемых форматов показывает, например, что в нем отсутствует поддержка некоторых кодеков Indeo Video. Вы можете проверить все поддерживаемые носители ввода, форматы ввода, форматы видео, аудио форматы и многое другое на странице «Функции воспроизведения VLC [NO LONGER WORKS]».
Справедливости ради следует сказать, что кодеки Indeo являются проприетарными, то есть они не находятся в свободном доступе. Кроме того, с конца 90-х годов Indeo стала почти бессмысленной. По сути, Intel прекратила разработку и маркетинг 10 лет назад. Впоследствии кодеки все еще имеют несколько уязвимостей, которые, вероятно, никогда не будут исправлены. В совокупности неудивительно, что поддержка соответствующих файлов ограничена.
Хорошо, Spill The Beans, что еще не играет?
Там действительно не много, что VLC не играет. Однако есть некоторые исключения. Давайте посмотрим на факты для трех самых популярных операционных систем: Windows, Mac OS X и Linux.
Давайте посмотрим на факты для трех самых популярных операционных систем: Windows, Mac OS X и Linux.
Ввод медиа
VLC поддерживает все стандартные носители ввода, включая аудио CD, видео CD и DVD, даже DVB. Тем не менее, это не все играть. Пределы следующие:
- DCCP / RTP Unicast: поддерживается только в Linux
- SVCD: только частичная поддержка
- DVB: плагин требуется для EyeTV на Mac
- Кодер MPEG: не поддерживается на Mac
- Получение видео (веб-камера): только частичная поддержка iSight на Mac
- HD-DVD и BluRay: не поддерживаются (подробности)
Форматы ввода
Независимо от того, хотите ли вы воспроизводить файлы в формате mpeg, avi, ogg, wav или flv, VLC управляет ими всеми с одним исключением: реальные медиафайлы поддерживаются только частично во всех операционных системах.
Видео форматы
Поддерживаются все популярные и много посредственных и редких форматов. Как упоминалось и объяснялось выше, единственным исключением являются файлы, требующие кодека Indeo Video 4/5.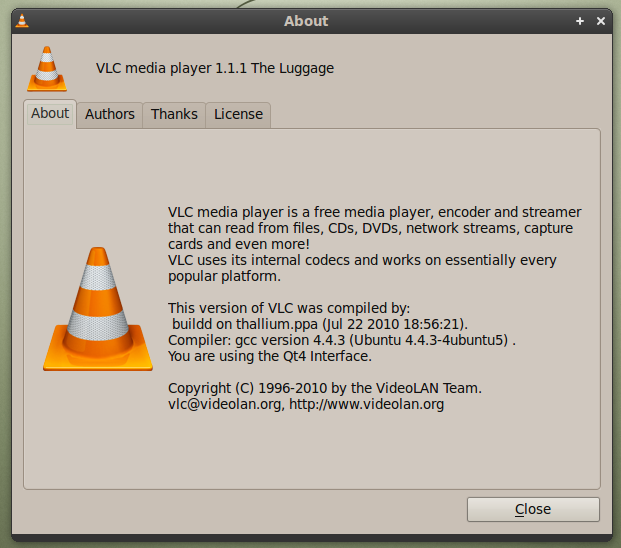
Аудио форматы
Опять же, все популярные форматы поддерживаются. И, как указано выше, единственным участником вечеринки является Real Audio. Он указан как только частично поддерживаемый, поскольку воспроизведение кодека Sipr не поддерживается. Также файлы Midi не были протестированы на Mac.
Для получения дополнительной информации перейдите на страницу «Функции воспроизведения VLC [NO LONGER WORKS]».
Что еще я должен знать о VLC?
Итак, он воспроизводит почти все, но это определенно ставит его на несколько лет впереди любого другого бесплатного медиаплеера, представленного на рынке. Если этого недостаточно, чтобы убедить вас, взгляните на все дополнительные льготы, которые поставляются с VLC. Вы, вероятно, понятия не имели, что они были там. Вот список, из-за которого у вас выпадет челюсть:
- в файле аудио и видео закладок.
- улучшенные аудио и видео эффекты.
- воспроизведение поврежденных, неполных или незаконченных видеофайлов.

- доступ к медиа-файлам в образах дисков .iso.
- DirectX Wallpaper и Direct 3D Desktop режимы для воспроизведения видео.
- Воспроизведение DVD независимо от кодировки региона (только для встроенного программного обеспечения RPC-1).
- портативная версия доступна.
- бесплатный и открытый исходный код.
Похоже ли это на сделку?
Заключение
Медиаплеер VLC, несомненно, является самым универсальным бесплатным медиаплеером. Он не только поддерживает практически любой формат файла, но и обладает впечатляющим набором полезных и интересных дополнительных функций. Тем не менее, это небольшая компактная программа с очень простым и удобным интерфейсом. Лучше всего, это бесплатно и с открытым исходным кодом. Что еще вы могли бы попросить?
Вы без ума от медиаплеера VLC сейчас? Проверьте наши другие ресурсы:
- VLC Media Player теперь доступен на всех устройствах iOS
Стивен
- 3 бесплатных медиаплеера, поддерживающих ускорение графического процессора
[Windows] Мэтт
- Kantaris — отличный новый медиаплеер на основе VLC
Саймон
Ищете альтернативы? KMPLayer — это еще один проигрыватель с встроенной поддержкой популярных аудио и видео файлов. Об этом также говорится в статье Top 5 бесплатных медиаплееров для Windows
Об этом также говорится в статье Top 5 бесплатных медиаплееров для Windows
, Однако он доступен только для Windows. Для получения дополнительных комментариев посмотрите на этот вопрос на MakeUseOf Ответы: Какой медиаплеер является лучшим?
Вы когда-нибудь сталкивались с проблемами с VLC Media Player? Если это не ваш любимый медиаплеер, тогда что?
Предварительный просмотр VLC Media Player 4.0
VLC Media Player 3.0 был выпущен в 2018 году; некоммерческая организация, которая стоит за этой программой, VideoLAN, недавно представила информацию о грядущем VLC Media Player 4.0 в презентации на FOSDEM 2019.
VLC Media Player 4.0 станет следующим большим выпуском кроссплатформенного медиаплеера. VLC 4.0 представит новые и улучшенные функции, но также потеряет поддержку старых операционных систем.
Вкратце: VLC 4.0 не будет поддерживать Windows XP или Vista, Mac OS X 10.10 или старше, Android 4.2 или старше, или iOS 8 или старше.
Хорошей новостью является то, что предварительная версия программы уже доступна для скачивания. Имейте в виду, что предварительный просмотр — это сборка для разработки, в которой могут быть ошибки, отсутствующие функции или другие проблемы.
Имейте в виду, что предварительный просмотр — это сборка для разработки, в которой могут быть ошибки, отсутствующие функции или другие проблемы.
Заинтересованные пользователи могут проверить каталог разработки на веб-сайте VideoLAN, чтобы загрузить последние сборки на свои устройства.
VLC Media Player 4.0
VLC Media Player 4.0 будет включать в себя изменения интерфейса, изменения в архитектуре вывода видео, медиа-библиотеку, ввод и списки воспроизведения, поддержку виртуальной реальности и 3D и многое другое.
Новая версия медиаплеера поставляется с новым менеджером ввода, который управляет вводом. Одним из преимуществ использования нового менеджера ввода является то, что VLC поддерживает звук без зазоров; изменение идет рука об руку с переписыванием списка воспроизведения, который теперь является плоским и быстрым из-за этого.
Еще одно важное изменение подходит к часам. Текущие часы основаны на контроле ввода-PCR. VLC 4.0 переключает систему часов на систему, которая использует разные часы для разных целей. Эффект, не вдаваясь в подробности, состоит в том, что он обеспечивает синхронизацию, повышает точность кадров и устраняет повторную выборку.
Эффект, не вдаваясь в подробности, состоит в том, что он обеспечивает синхронизацию, повышает точность кадров и устраняет повторную выборку.
Грядут изменения и в видеовыходе VLC; изменение выгодно в нескольких отношениях, например, когда речь идет об управлении, но и об утилизации.
Библиотека мультимедиа, используемая версией VLC для Android, поставляется с версиями для настольных компьютеров и версией VLC для iOS с выпуском VLC 4.0. Функции включают в себя индексирование аудио и видео, поддержку списков воспроизведения и поддержку общих ресурсов.
VLC 4.0 будет включать поддержку гарнитур виртуальной реальности, таких как Vive, PSVR или Oculus. Инженерам удалось найти способ взаимодействия с гарнитурами напрямую, так что нет необходимости устанавливать зависимости для этого.
VideoLAN планирует изменить пользовательский интерфейс по умолчанию VLC Media Player. Ниже приведены некоторые скриншоты нового интерфейса. Обратите внимание, что это еще не в камне.
Что еще идет?
- Рендеринг UPnP
- Выход AirPlay
- HEIF, Dash / WebM, изображения TTML, кодировка AV1, кодировка WebVTT
- SDI как выходной поток
- SMBv2 / v3
- RIST в и из.

Заключительные слова
VLC Media Player — популярный медиаплеер, доступный для всех основных настольных и мобильных платформ. Выделенные функции являются многообещающими, и хотя пока еще слишком рано выносить окончательный вердикт, это будет основной выпуск, который представит функции, которые готовят VLC на долгие годы.
Теперь вы : Какой медиаплеер вы используете в основном на настольных и мобильных устройствах?
VLC Media Player | Каталог программного обеспечения UConn
VLC Media Player | Каталог программного обеспечения UConnПерейти к навигации Перейти к поиску UConn Перейти к содержаниюНаши веб-сайты могут использовать файлы cookie для персонализации и улучшения вашего опыта. Продолжая без изменения настроек файлов cookie, вы соглашаетесь с этим сбором. Для получения дополнительной информации см. Уведомление о конфиденциальности веб-сайтов университета.
Это бесплатный медиаплеер с открытым исходным кодом и бесплатный медиа-сервер.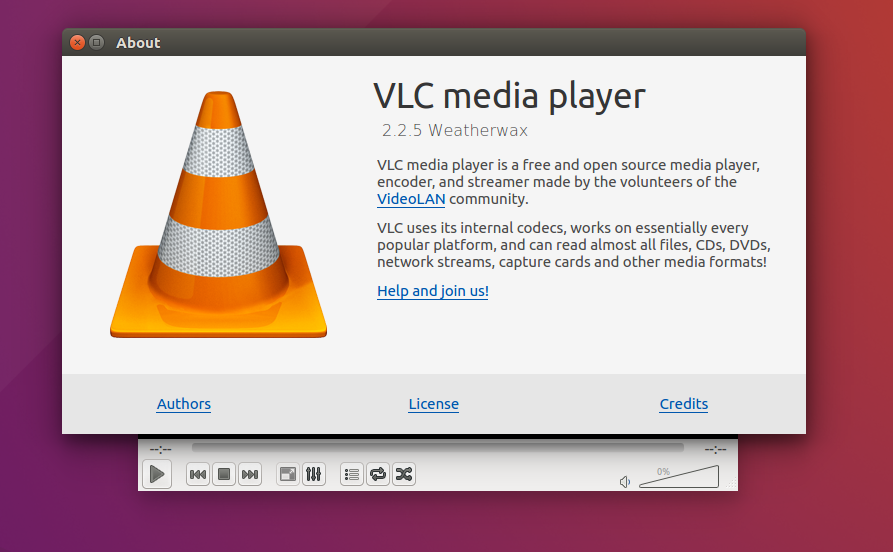 Это кроссплатформенный, то есть его можно использовать как программу, загружаемую на рабочий стол, или на определенные мобильные устройства. Альтернативные программы включают RealPlayer, KMPlayer и UMPlayer.
Это кроссплатформенный, то есть его можно использовать как программу, загружаемую на рабочий стол, или на определенные мобильные устройства. Альтернативные программы включают RealPlayer, KMPlayer и UMPlayer.
Для получения дополнительной информации посетите веб-сайт VLC Media Player.
Право на участие
Чтобы иметь право на использование этого программного обеспечения, вы должны соответствовать одному требованию, отмеченному зеленым цветом, для каждой категории.
Принадлежность
- Преподаватель
- Сотрудник
- Студент
- * Почетный
- * Филиалы университета
Филиалы
- Storrs Campus
- Региональные городки
- UConn Health
Деятельность
- Исследования
- Обучение
- Административный
Устройство (а)
- Персональные устройства
- Устройства, принадлежащие университету
25 вещей, которые вы можете делать с VLC Media player!
VLC, вне всякого сомнения, самый популярный кроссплатформенный медиаплеер с открытым исходным кодом и мультимедийный фреймворк, написанный проектами VideoLAN. Плеер VLC имеет небольшой размер, всего около 17 Мбайт, и очень мощный! В этом посте мы рассмотрим плеер и перечислим более 25 вещей, которые вы можете делать с помощью VLC player.
Плеер VLC имеет небольшой размер, всего около 17 Мбайт, и очень мощный! В этом посте мы рассмотрим плеер и перечислим более 25 вещей, которые вы можете делать с помощью VLC player.
1- Запуск / установка VLC с флэш-накопителей
VLC может быть установлен или запущен непосредственно с флэш-памяти или другого внешнего диска. Он легкий и небольшой по размеру.
2- Переносимость: Воспроизведение любого DVD на ходу, игнорируя кодирование региона
Для новых пчел я пролью свет на регионы DVD. Согласно Википедии, существует шесть различных официальных регионов и два неформальных варианта.Любые DVD-диски могут использовать один код, комбинацию кодов (для нескольких регионов), большинство кодов (регион 0) или каждый код / без кодов (регион для всех). Любая коммерческая спецификация DVD-плеера требует, чтобы плеер, продаваемый в данном месте, не воспроизводил диски, закодированные для другого региона. Проще говоря;
DVD-диски, изготовленные для одного региона, не будут воспроизводиться в проигрывателях, изготовленных для другого региона.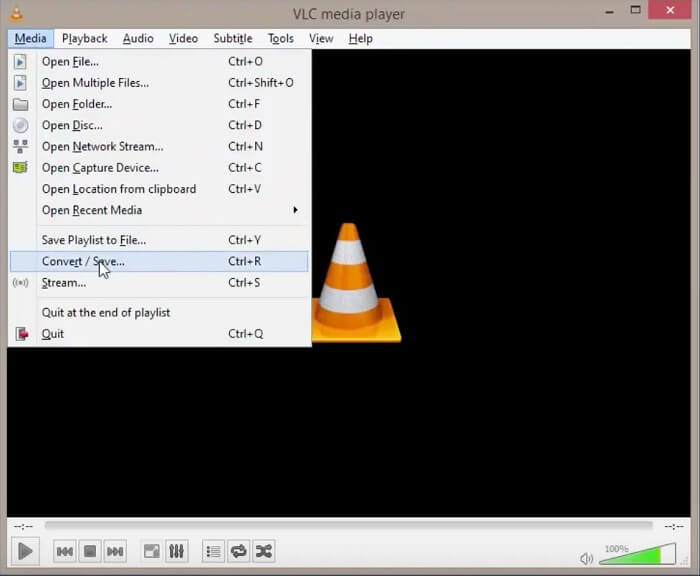 Обычно для воспроизведения DVD из другого региона часто требуются нелегальные программы подмены региона DVD. Однако проигрыватель VLC настолько мощный, что может воспроизводить DVD, закодированные для любого региона.т.е. игнорирует региональное кодирование. Эта функция очень полезна, если вы путешествуете за границу и хотите воспроизводить DVD за пределами страны.
Обычно для воспроизведения DVD из другого региона часто требуются нелегальные программы подмены региона DVD. Однако проигрыватель VLC настолько мощный, что может воспроизводить DVD, закодированные для любого региона.т.е. игнорирует региональное кодирование. Эта функция очень полезна, если вы путешествуете за границу и хотите воспроизводить DVD за пределами страны.
3- Воспроизведение чего угодно, аудио или видео!
Плеер VLC может воспроизводить любые распространенные аудиоформаты (OGG, MP3, WAV, WMA….) И почти все виды форматов видеофайлов, включая редкие форматы файлов, без установки внешних кодеков. Плеер VLC — идеальная замена даже ITunes. То есть вы никогда не получите раздражающие уведомления о том, что «вашему проигрывателю нужен кодек для MP4, FLAC или Raw DV…»! играй что хочешь!
4- AirTune Streaming
AirTunes — это функциональность для Apple Airport Express.Эта функция позволяет воспроизводить медиафайлы на домашних стереодинамиках.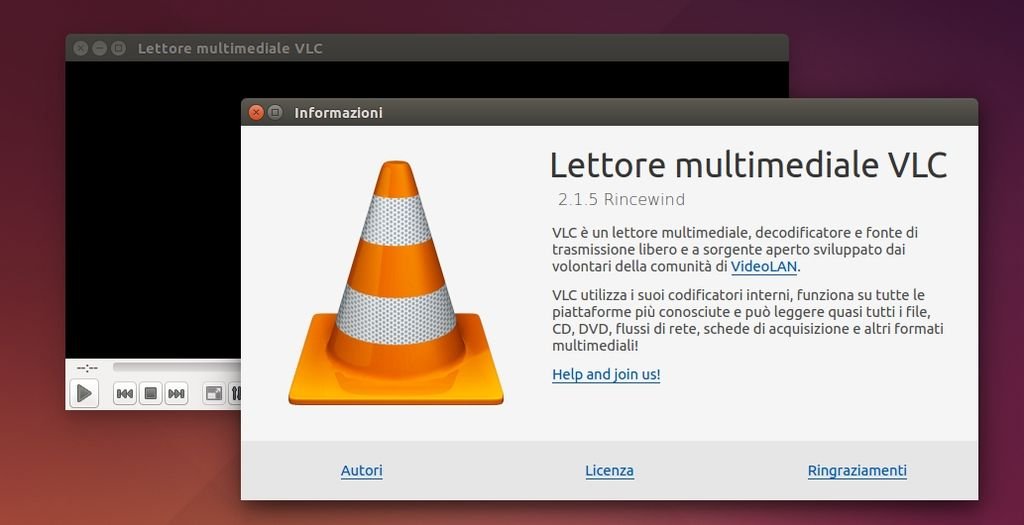 Эта функция изначально была разработана для работы с iTunes, но теперь VLC официально добавил поддержку потоковой передачи AirTunes.
Эта функция изначально была разработана для работы с iTunes, но теперь VLC официально добавил поддержку потоковой передачи AirTunes.
5- Простое использование проигрывателя VLC с другими программами
По моему личному опыту, мощные проигрыватели, которые предлагают гибкость, очень сильно загружают системные ресурсы. Вы можете играть только за игрока, и ваша многозадачность буквально парализована.Это не относится к VLC. Независимо от того, играете ли вы в нее на Mac, Windows или Linux, вы почувствуете, что VLC легок и позволяет выполнять многозадачность.
6- Сверните проигрыватель VLC в систему попробуйте!
7- Конвертируйте файлы с помощью VLC
VLC просто потрясающе !! Вы можете конвертировать медиафайлы с помощью проигрывателя VLC. VLC также может конвертировать видео в форматы, которые он поддерживает, и можно также указать, следует ли использовать системные кодеки. Я загрузил mp3-файл, который могу преобразовать в acc, mp4, OGG, ASF TF и т. Д.!
Я загрузил mp3-файл, который могу преобразовать в acc, mp4, OGG, ASF TF и т. Д.!
Еще одно интересное последствие:
Обычно PDF-файлы нельзя читать вместе с мультимедийными файлами на мобильных устройствах. Вы можете конвертировать свои PDF-файлы в MP3 или MP4. Таким образом, их можно будет читать на любом мультимедийном проигрывателе, и они будут занимать гораздо меньше места. Конвертировать просто Menubar-> Media-> Convert / Save.
8- Скриншот видео!
С VLC также можно делать скриншоты видео, даже во время воспроизведения DVD.Это действительно очень привлекательная особенность. Чтобы сделать снимок, перейдите в меню Меню-> Видео-> Снимок
9- Воспроизвести субтитры
При воспроизведении фильма у вас не всегда есть возможность воспроизводить субтитры. В таком случае вы можете скачать субтитры с сайта, такого как moviesubtitles.org. Вы можете переименовать файл субтитров в соответствии с названием вашего фильма или просмотреть файл, чтобы включить его. В предыдущем случае (переименование файла) воспроизведите файл и просто щелкните правой кнопкой мыши по экрану и перейдите к субтитрам, вы будете удивлены! Субтитры уже включены! В последнем случае вы можете вручную просмотреть файл с субтитрами и включить его, выбрав Файл-> Открыть файл-> Установите флажок «Использовать субтитры» -> просмотреть файл-> воспроизвести.
В предыдущем случае (переименование файла) воспроизведите файл и просто щелкните правой кнопкой мыши по экрану и перейдите к субтитрам, вы будете удивлены! Субтитры уже включены! В последнем случае вы можете вручную просмотреть файл с субтитрами и включить его, выбрав Файл-> Открыть файл-> Установите флажок «Использовать субтитры» -> просмотреть файл-> воспроизвести.
10- Добавьте логотип к вашему видео, как телевизор!
Вы можете добавить логотипы к своему видео, выполнив следующие простые шаги:
- Сначала установите vlc-nox и mono-devel:
sudo apt-get install vlc-nox mono-devel
- Перейдите к папка, в которой находится ваше видео + logo.png (убедитесь, что логотип и видео размещены в одном каталоге)
- В локальном режиме введите следующую команду: vlc –sub-filter logo –logo-file logo.png video.avi
- В потоковом режиме: vlc –logo-file logo.
 png video.avi –sout «#transcode {vcodec =…, vb =…, sfilter = logo}: std {…}»
png video.avi –sout «#transcode {vcodec =…, vb =…, sfilter = logo}: std {…}» - Примечание. : Не указывать –sub-filter logo и указывать значение vcodec = в части перекодирования
- Сохранять видео локально с логотипом:
vlc --logo-file logo.png video.avi - sout "#transcode {vcodec = ..., vb = ..., sfilter = logo}: std {access = file, dst = new_video.avi} 11- Управление и настройка VLC
Можно легко управлять VLC-плеер с клавиатурой / радостью болеет с помощью горячих клавиш и выполняет различные функции, такие как переключение в полноэкранный режим, начало воспроизведения, приостановка воспроизведения, ускорение или замедленное воспроизведение или переход к следующему разделу.bbb Список горячих клавиш можно найти здесь. Самое интересное то, что вы можете полностью настроить горячие клавиши в соответствии с вашими потребностями. В более позднем посте мы расскажем, как настроить горячие клавиши.
12- Просматривайте полноэкранные видео и одновременно управляйте плеером с помощью горячих клавиш. Горячая клавиша: Ctrl + H
13- Просмотр видео с минимальным интерфейсом. то есть смотреть видео в полноэкранном режиме, а также следить за другими приложениями на панели задач. Горячая клавиша: F11
14- Настройка интерфейса VLC
Проигрыватель VLC дает пользователю свободу настраивать свой интерфейс.Вы можете сделать плеер более красочным и красивым, поскольку по умолчанию интерфейс довольно простой. Вы можете сделать это двумя способами:
- Либо настроить qt-интерфейс проигрывателя VLC.
- Установить скины
В следующем посте мы подробно познакомим вас с интерфейсом VLC-плееров.
На рисунке выше показан интерфейс VLC со скином.
15- Управляйте VLC удаленно!
Вы можете управлять проигрывателем VLC удаленно с компьютера, на котором даже нет VLC.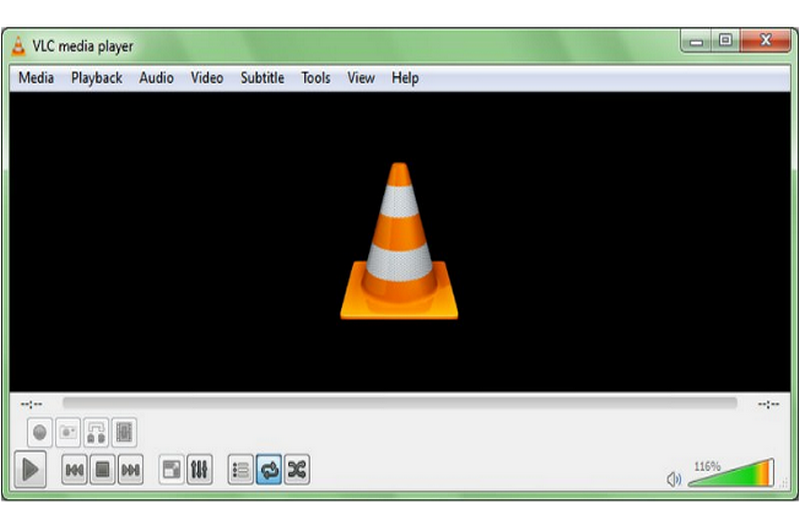 все, что вам нужно сделать, чтобы разрешить доступ к файлу .hosts (начиная с 0.9.6 и далее), и выполните следующие действия:
все, что вам нужно сделать, чтобы разрешить доступ к файлу .hosts (начиная с 0.9.6 и далее), и выполните следующие действия:
- Добавьте файлы для потоковой передачи в список воспроизведения, например /home/file.mpg (если вы не используете Пользовательский интерфейс для выбора файла на следующем шаге)
- Добавьте место назначения потоковой передачи на сервер в поле sout udp: //: 1234, используя следующие шаги в пользовательском интерфейсе:
- Перейдите в Файл -> Открыть файл
- Нажмите Обзор, чтобы выберите файл, который хотите воспроизвести
- Выберите Stream / Save и нажмите Settings
- Необязательно: выберите Play Locally, чтобы убедиться, что все работает правильно
- Выберите UDP и введите IP-адрес клиента и номер порта (по умолчанию: 1234)
- Нажмите OK, OK и нажмите play.
- На терминале с vlc udp: // @: 1234
- Обычный запуск VLC. Перейдите в File -> Open network stream, оставьте параметры по умолчанию (выбрана радиокнопка UDP, порт установите на 1234), затем нажмите OK (см.
 ниже)
ниже)
Техника уже была показана указано здесь.
16- Автоматический выход из VLC после воспроизведения видео!
Чтобы выйти из vlc после просмотра фильма, вы можете просто добавить vlc: // quit в список воспроизведения. Вы также можете выключить компьютер, но это не функция vlc. Для этого выполните следующие действия:
- Создайте файл .sh
- #! / bin / sh
- vlc && shutdown -h now
17- Воспроизведение поврежденных и незаконченных видео!
Поскольку VLC является медиаплеером на основе пакетов, он может воспроизводить видеоконтент некоторых поврежденных, неполных или незавершенных видеороликов.Это моя любимая функция, так как я часто получаю битые видеофайлы из-за проблем с подключением к Интернету.
18- Воспроизведение файлов RAR!
С VLC вы можете воспроизводить видео, заархивированные внутри файлов RAR. VLC имеет возможность воспроизводить серию файлов RAR — все, что вам нужно для загрузки самой первой части, например (. part001.rar). Он автоматически берет остальные части и воспроизводит весь файл. Вы также можете использовать панель поиска!
part001.rar). Он автоматически берет остальные части и воспроизводит весь файл. Вы также можете использовать панель поиска!
19 — Воспроизведение файлов ISO
Проигрыватель VLC также может использовать libcdio для доступа.iso, чтобы пользователь мог воспроизводить файлы с образа диска, даже если операционная система пользователя не имеет возможности работать напрямую с образами .iso.
20-копирование DVD-дисков
VLC-плеер включает в себя базовую программу-риппер DVD. Сегодня это может быть не очень привлекательной функцией, но в более поздних версиях ее улучшают.
21- Записывайте видео!
С VLC вы можете записывать видео во время воспроизведения. Для этого нажмите View> Advanced Control , чтобы отобразить скрытую кнопку записи .Когда появится кнопка, вы можете записывать видео во время воспроизведения и снова щелкнуть кнопку, чтобы закончить запись.
22- Запись ТВ в прямом эфире!
VLC также может записывать прямую трансляцию с карты декодера и действовать в этом отношении как своего рода мини-DVR; при условии, что у вас есть карта ТВ-декодера.
23-Слушайте онлайн радио!
VLC поставляется с бесчисленным множеством ярлыков для радиостанций, просматривайте любые из ваших любимых и наслаждайтесь!
В противном случае вы, конечно, всегда можете просто найти ссылку на радиопоток, а затем открыть ее, как любой другой сетевой поток в VLC.Включите ярлыки через Мультимедиа> Обнаружение служб> Списки радиостанций Shoutcast .
24- Играть в режиме ASCII !
Вы можете воспроизводить любое видео в режиме ascii. Чтобы включить режим ASCII, откройте медиаплеер VLC и нажмите Инструменты > Настройки . Откройте раздел «Видео» и в разделе «Вывод» выберите « Color ASCII art video output » в раскрывающемся меню. Сохрани это. Теперь воспроизведите любой видеофайл, чтобы насладиться искусством ASCII.
25- Перетащите файлы для воспроизведения в VLC!
VLC — это аббревиатура от VideoLAN Client , однако сегодня VLC — это гораздо больше, чем простой клиент. VLC может действовать как потоковый сервер и клиент. Вы можете настроить VLC для потоковой передачи мультимедиа из файла или с DVD в качестве сервера, а затем другой клиент может транслировать этот мультимедиа без необходимости сначала кодировать файл. VLC — настоящий король видео- и аудиоплееров и гордость сообщества с открытым исходным кодом! Если вы еще не установили vlc, не тратьте время зря, скачайте его здесь.
VLC может действовать как потоковый сервер и клиент. Вы можете настроить VLC для потоковой передачи мультимедиа из файла или с DVD в качестве сервера, а затем другой клиент может транслировать этот мультимедиа без необходимости сначала кодировать файл. VLC — настоящий король видео- и аудиоплееров и гордость сообщества с открытым исходным кодом! Если вы еще не установили vlc, не тратьте время зря, скачайте его здесь.
Python VLC MediaPlayer — получение мультимедиа
Python VLC MediaPlayer — получение мультимедиа
В этой статье мы увидим, как мы можем получить медиа-объект MediaPlayer в модуле python vlc.VLC media player — это бесплатное портативное кроссплатформенное программное обеспечение с открытым исходным кодом для медиаплеера и потокового медиа-сервера, разработанное проектом VideoLAN. Объект MediPlyer — это базовый объект в модуле vlc для воспроизведения видео. Мы можем создать объект MediaPlayer с помощью метода MediaPlayer . Медиа может быть видео или даже аудио, которое поддерживается vlc, это можно установить с помощью метода
Медиа может быть видео или даже аудио, которое поддерживается vlc, это можно установить с помощью метода set_media .
Для этого мы будем использовать метод
get_mediaс объектом MediaPlayerСинтаксис: media_player.get_media ()
Аргумент: Не принимает аргументов
Возврат: Возвращает медиа-объект
Ниже представлена реализация
|
Выход:
Средства массовой информации : vlc.Media объект по адресу 0x00000254E3CE3408
Другой пример
Ниже представлена реализация
|
Выход:
Средства массовой информации : vlc.Media объект по адресу 0x00000254E3CE3A06
Внимание компьютерщик! Укрепите свои основы с помощью курса Python Programming Foundation и изучите основы.
Для начала подготовьтесь к собеседованию. Расширьте свои концепции структур данных с помощью курса Python DS .
GitHub — videolan / vlc: медиаплеер VLC
README для медиаплеера VLC =============================== VLC - популярный бесплатный медиаплеер с открытым исходным кодом и мультимедийный движок, используется большим количеством людей, профессионалов, компаний и учреждения. Используя технологии и библиотеки с открытым исходным кодом, VLC был перенесен на большинство вычислительных платформ, включая GNU / Linux, Windows, Mac OS X, BSD, iOS и Android.VLC может воспроизводить большинство мультимедийных файлов, дисков, потоков, позволяет воспроизведение с устройства и может конвертировать или передавать в различных форматах. Проект VideoLAN был запущен в университете École Centrale Paris, который повторно лицензировал VLC по лицензии GPLv2 в феврале 2001 года. С тех пор VLC было скачано около миллиарда раз.Ссылки: ====== Веб-сайт VLC. . . . . http://www.videolan.org/ Поддержка . . . . . . . . . . http://www.videolan.org/support/ Форумы. . . . . . . . . . https: // форум.videolan.org/ Вики. . . . . . . . . . . https://wiki.videolan.org/ Сайт разработчиков. . . . https://wiki.videolan.org/Developers_Corner Руководство по взлому VLC. . . . . https://wiki.videolan.org/Hacker_Guide Баг трекер . . . . . . . . https://trac.videolan.org/vlc/ Веб-сайт VideoLAN. . . http://www.videolan.org/ Содержание исходного кода: =================== ABOUT-NLS - Заметки о проекте бесплатного перевода. АВТОРЫ - авторы VLC. КОПИРОВАНИЕ - Лицензия GPL. КОПИРОВАНИЕ.LIB - Лицензия LGPL. УСТАНОВИТЬ - Инструкции по установке и сборке. НОВОСТИ - Важные изменения между выпусками. README - Этот файл. СПАСИБО - участникам VLC. bin / - двоичные файлы VLC. bindings / - привязки libVLC к другим языкам. compat / - библиотека совместимости для операционных систем отсутствует основные функции. contrib / - Средства для поиска внешних библиотек и построения их для систем, у которых нет нужных версий.
doc / - Дополнительная документация. extras / analyzer - файлы для анализатора кода и редактора. extras / buildsystem - разные файлы buildsystems. extras / misc - файлы, не подходящие для других дополнительных / категорий. extras / package - VLC упаковывает определенные файлы, такие как файлы спецификаций. extras / tools / - Средства для извлечения необходимых внешних строительных инструментов для систем, у которых нет нужных версий. include / - файлы заголовков. lib / - исходный код libVLC.modules / - плагины и модули VLC. Большая часть кода здесь. po / - VLC переводы. share / - файлы общих ресурсов. src / - исходный код libvlccore. test / - система тестирования.
VideoLan: проект с открытым исходным кодом за VLC Player
VideoLan: проект с открытым исходным кодом за VLC Media Player
Спросите любого компьютерщика по рекомендации хорошего медиаплеера, и вы гарантированно услышите VLC, упоминаемый довольно часто.Его можно скачать и использовать бесплатно, он поддерживает большинство аудио- и видеофайлов и отлично работает на различных платформах: Windows, iOS, Android, Mac, Linux и т.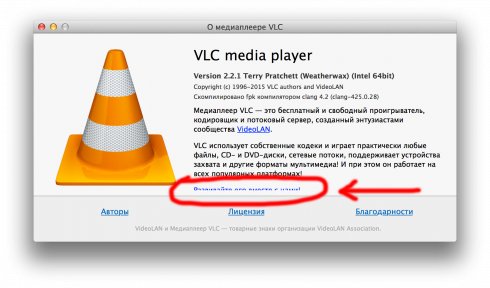 Д. Тем не менее, вряд ли все знают, что программное обеспечение поддерживается командой объединенных волонтеров. в проект VideoLan. Давайте узнаем больше об организации VideoLan и ее участниках из источника.
Д. Тем не менее, вряд ли все знают, что программное обеспечение поддерживается командой объединенных волонтеров. в проект VideoLan. Давайте узнаем больше об организации VideoLan и ее участниках из источника.
СМОТРИ ТАКЖЕ: 5 крутых видеоплееров для iPad
СМОТРИ ТАКЖЕ: 4 бесплатных проигрывателя FLV для ПК
Источник
Проект Videolan происходит из Франции.Он был начат как студенческий проект во французской инженерной школе в Париже еще в 1996 году. Студенты хотели иметь возможность смотреть телевидение на своих ПК, поэтому они начали писать VLS (VideoLAN Server) и VLC (VideoLAN Client) для потоковой передачи и читать видеопотоки. Со временем большинство функций VLS были включены в VLC, в результате чего был переименован в медиаплеер VLC.
После полного переписывания в 1998 году программа стала открытой, и разработчики со всего мира сразу же начали работать над проектом.Теперь это всемирный проект с разработчиками из 20 стран.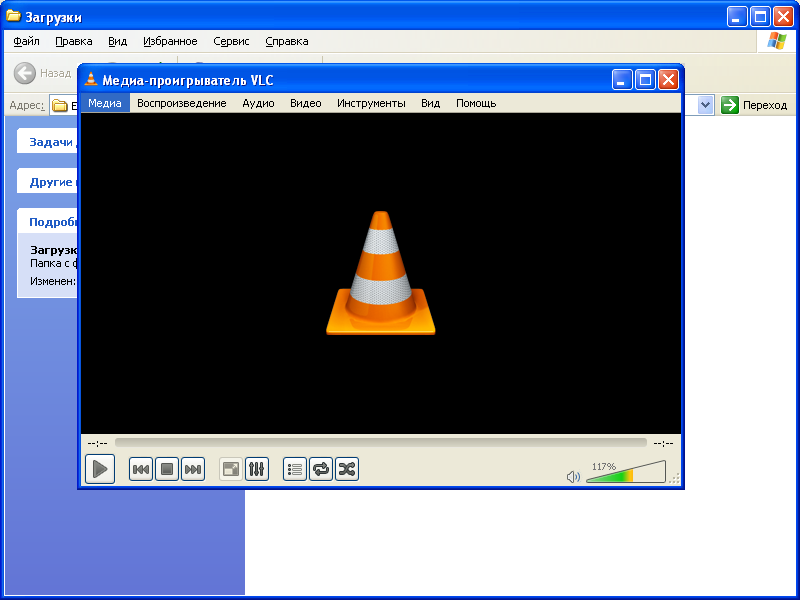
Проекты
VideoLAN производит бесплатное программное обеспечение для мультимедиа, выпущенное под Стандартной общественной лицензией. Его флагманским продуктом, конечно же, является VLC Media Player (бывший клиент VideoLAN). Возможности этой бесплатной программы безграничны. Это универсальный портативный мультимедийный проигрыватель, кодировщик и стример, поддерживающий множество аудио- и видеокодеков, форматов файлов и различные протоколы потоковой передачи. Посмотрите это забавное видео, снятое фанатом VLC, показывающее, насколько это круто.
Помимо VLC Media Player, VideoLAN разрабатывает следующие проекты:- VLMC или VideoLAN Movie Creator — программное обеспечение для нелинейного редактирования видео, работающее под Windows , Linux и Mac OS X;
- DVBlast — простое и мощное приложение для демультиплексирования и потоковой передачи MPEG-2 / TS;
- x264 — бесплатная программная библиотека и приложение для кодирования видеопотоков в формат H.
 264 / MPEG-4 формат сжатия AVC;
264 / MPEG-4 формат сжатия AVC; - Multicat — набор инструментов, предназначенных для простого и эффективного управления многоадресными потоками.
Проект VideoLAN также содержит несколько библиотек для декодирования и дешифрования аудио / видео, таких как libdvdcss , которая позволяет расшифровывать содержимое DVD-дисков с защитой CSS, libdca , которая может декодировать звук DTS, репозиторий Git FFmpeg и некоторые другие. .
СМОТРИ ТАКЖЕ: Как скопировать DVD в Windows
Взносы
VideoLAN является руководителем проекта и состоит из добровольцев, которые верят в силу открытого исходного кода при работе с мультимедиа.Команда приветствует любой вклад в проект! Поклонники могут вкладывать время (разработка, дизайн, документация, упаковка, тесты, поддержка пользователей, переводы), материалы (неработающие DVD, VCD, спутниковые карты) или даже деньги.
Здесь вы можете получить различные вкусности, связанные с VLC, от обоев до шоколадных плиток.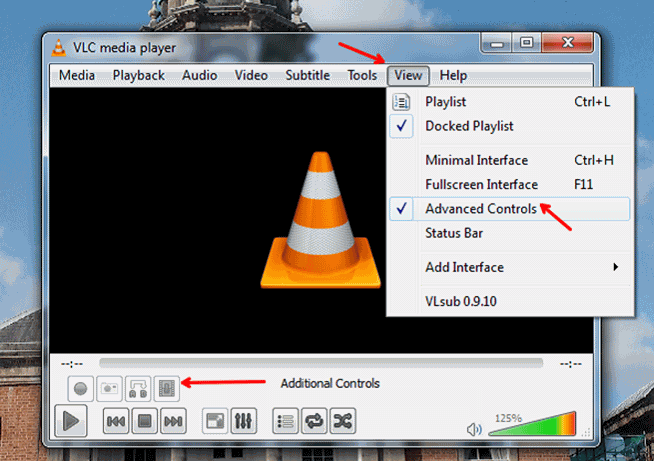 Все сделано волонтерами и бесплатно для проекта.
Все сделано волонтерами и бесплатно для проекта.
Интервью с разработчиком
Прочтите наше интервью с Felix Paul Kühne — ведущим разработчиком VLC Player, который делится своими мыслями о разработке для AppStore, универсальных мультимедийных форматов и их планах в отношении дорожной карты.
Freemake: проигрыватель VLC недавно вернулся в Appstore. Что в нем изменилось с 2011 года, когда VLC-плеер был удален из Appstore?
VLC: Многое. Что наиболее важно, основные части механизма обработки VLC, именуемые «libvlc», были перенесены с GPLv2 + на LGPLv2.1. Последний совместим с положениями и условиями App Store, что позволило нам заново разработать VLC для iOS с нуля. Важно отметить, что лицензия libvlc не была изменена для App Store, но по множеству других причин, так что это лишь приятный побочный эффект.
Freemake: Когда была выпущена Windows 8, вы, как и многие другие разработчики программного обеспечения, решили выпустить специальную версию для интерфейса Metro. Что в этом деле было самым сложным?
Что в этом деле было самым сложным?
VLC: Было довольно сложно адаптировать кодовую базу VLC к новым API, представленным Microsoft, которая порвала со многими давно существующими парадигмами. Это также причина, по которой эта версия до сих пор недоступна. Однако сейчас мы находимся на очень хорошем пути.
Freemake: MP3 стал универсальным форматом, поддерживаемым всеми устройствами.Как вы думаете, возможно ли однажды прийти к единому стандартному формату видео?
VLC: H.264 / MP4 в наши дни тоже довольно широко распространен. Однако, учитывая полное развитие как VP9, так и h365, маловероятно, что все крупные компании согласятся на единый формат, будь то по политическим или техническим причинам.
Кроме того, существует множество кодеков «специального назначения», которые адаптируются к очень специфическим потребностям. «Один кодек для всех решений» еще предстоит разработать.
Freemake: теперь люди смотрят много потокового видео через Hulu, Netflix, YouTube и т. Д. Вам не кажется, что лучшие дни настольных плееров уходят в прошлое?
Д. Вам не кажется, что лучшие дни настольных плееров уходят в прошлое?
VLC: Я бы посмотрел на это с другой точки зрения. Пользователи переходят от настольных компьютеров в целом к мобильным или встроенным устройствам, таким как планшеты. Из-за огромного количества файлов, собираемых большинством людей за эти годы, определенно существует рынок для мобильных плееров. Это также подтверждают 2,5 миллиона человек, загрузивших VLC для iOS в первые недели после его выпуска.
Freemake: Планируете ли вы развивать проект VideoLAN?
VLC: VideoLAN — это некоммерческая организация, поддерживающая развитие VLC, а также различные другие важные проекты в мире бесплатных и открытых мультимедиа. У него все хорошо, и он будет способствовать нашим разработкам в обозримом будущем.
Комментарии
комментарии
Как развернуть VLC Media Player с помощью SCCM
В этом посте мы увидим, как развернуть медиаплеер VLC с помощью SCCM. VLC media player — это бесплатный кроссплатформенный мультимедийный проигрыватель и фреймворк с открытым исходным кодом. Медиаплеер VLC воспроизводит большинство мультимедийных файлов, а также DVD, аудио CD, VCD и различные протоколы потоковой передачи. Этот плеер совместим практически со всеми операционными системами. Он также позволяет настраивать, используя несколько классных скинов. Используя SCCM, мы незаметно развернем медиаплеер VLC.
VLC media player — это бесплатный кроссплатформенный мультимедийный проигрыватель и фреймворк с открытым исходным кодом. Медиаплеер VLC воспроизводит большинство мультимедийных файлов, а также DVD, аудио CD, VCD и различные протоколы потоковой передачи. Этот плеер совместим практически со всеми операционными системами. Он также позволяет настраивать, используя несколько классных скинов. Используя SCCM, мы незаметно развернем медиаплеер VLC.
Как развернуть медиаплеер VLC с помощью SCCM
Чтобы развернуть медиаплеер VLC с помощью SCCM, запустите консоль SCCM.Перейдите к библиотеке программного обеспечения > Обзор > Управление приложениями > Приложения . Щелкните правой кнопкой мыши Приложения и выберите Создать приложение.
Укажите информацию о приложении и нажмите Далее .
Вы можете выбрать причудливый значок, который будет отображаться в программном центре. Щелкните Далее .
Щелкните Далее .
Давайте добавим тип развертывания, нажав Добавить.На следующем шаге выберите Вручную укажите информацию о типе развертывания и нажмите Далее .
Укажите путь к папке, в которой находится установочный файл VLC.
Укажите программу установки как — vlc-2.2.6-win32 / L = 1033 / S
Укажите программу удаления как — % ProgramFiles (x86)% \ VideoLAN \ VLC \ uninstall.exe / S
Щелкните Далее .
Укажите настройки правила обнаружения, как показано на снимке экрана ниже.
Выберите тип настройки — Файловая система.
Тип — Файл
Путь -% ProgramFiles (x86)% \ VideoLAN \ VLC \
Имя файла или папки — исполняемый файл vlc.
Щелкните ОК .
В настройках взаимодействия с пользователем настройте следующие
Поведение при установке — Установить для системы, если ресурс — устройство; в противном случае установите для пользователя.
Требование входа в систему — Независимо от того, вошел ли пользователь в систему.
Видимость программы установки — Скрыт.
Щелкните Далее , чтобы выполнить остальные шаги (если вы не хотите настраивать требования, зависимости и т. Д.).
Щелкните Закрыть .
Следующим шагом является распространение содержимого на точки распространения. Как только контент станет доступен, разверните приложение в коллекции.
Наконец, на клиентском компьютере запустите Центр программного обеспечения. Под приложениями выберите приложение VLC и нажмите Установить .
Установка выполняется быстро. Откройте AppEnforce.log и посмотрите, как идет установка.
Тестирование удаления приложения, оно работает нормально. Ура 🙂
Просмотр телевизора с помощью медиаплеера VLC | FRITZ! Box 6590 Cable
После настройки FRITZ! Box для приема телевидения компьютеры в домашней сети могут использовать медиаплеер VLC для воспроизведения IP-потока FRITZ! Box.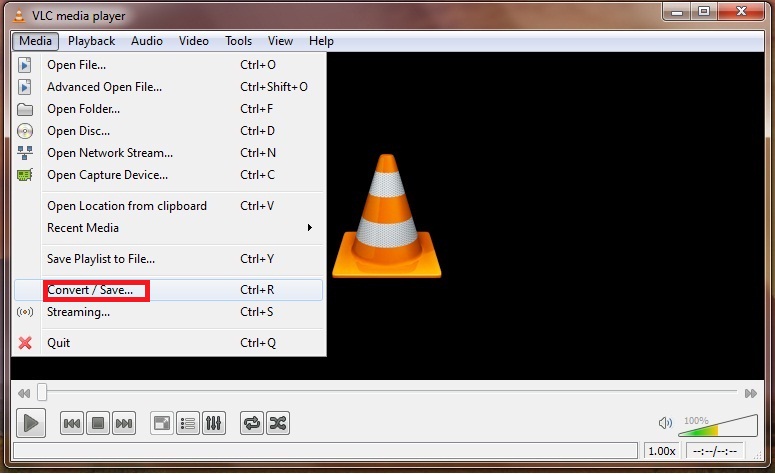 Помимо воспроизведения каналов SD и HD, медиаплеер VLC также позволяет выбирать звуковые дорожки, субтитры и отображать электронную программу передач (EPG).
Помимо воспроизведения каналов SD и HD, медиаплеер VLC также позволяет выбирать звуковые дорожки, субтитры и отображать электронную программу передач (EPG).
Мы использовали версию 3.0.11 медиаплеера VLC в качестве примера для этих инструкций о том, как воспроизводить IP-потоки с его помощью.
Требования / ограничения
- Электронный программный гид (EPG) можно использовать только в Windows.
1 Установка медиаплеера VLC
2 Загрузка списка каналов из FRITZ! Box
- Щелкните «DVB-C» в пользовательском интерфейсе FRITZ! Box.
- Щелкните «Список каналов» в меню «DVB-C».
- На вкладке «SD» щелкните правой кнопкой мыши ссылку «Создать список каналов».
- Выберите «Сохранить место назначения в» или «Сохранить ссылку в» в контекстном меню и введите место хранения.
- Повторите шаги 3 и 4 на вкладке «HD».
3 Использование медиаплеера VLC
Выбор и воспроизведение канала
- Запустите медиаплеер VLC.



 Также вы сможете сделать скриншоты с Яндекс диска и в программе Джокси. Кстати, если вы хотите сделать скриншоты на телефоне, можете воспользоваться статьей на блоге.
Также вы сможете сделать скриншоты с Яндекс диска и в программе Джокси. Кстати, если вы хотите сделать скриншоты на телефоне, можете воспользоваться статьей на блоге.

 png video.avi –sout «#transcode {vcodec =…, vb =…, sfilter = logo}: std {…}»
png video.avi –sout «#transcode {vcodec =…, vb =…, sfilter = logo}: std {…}» 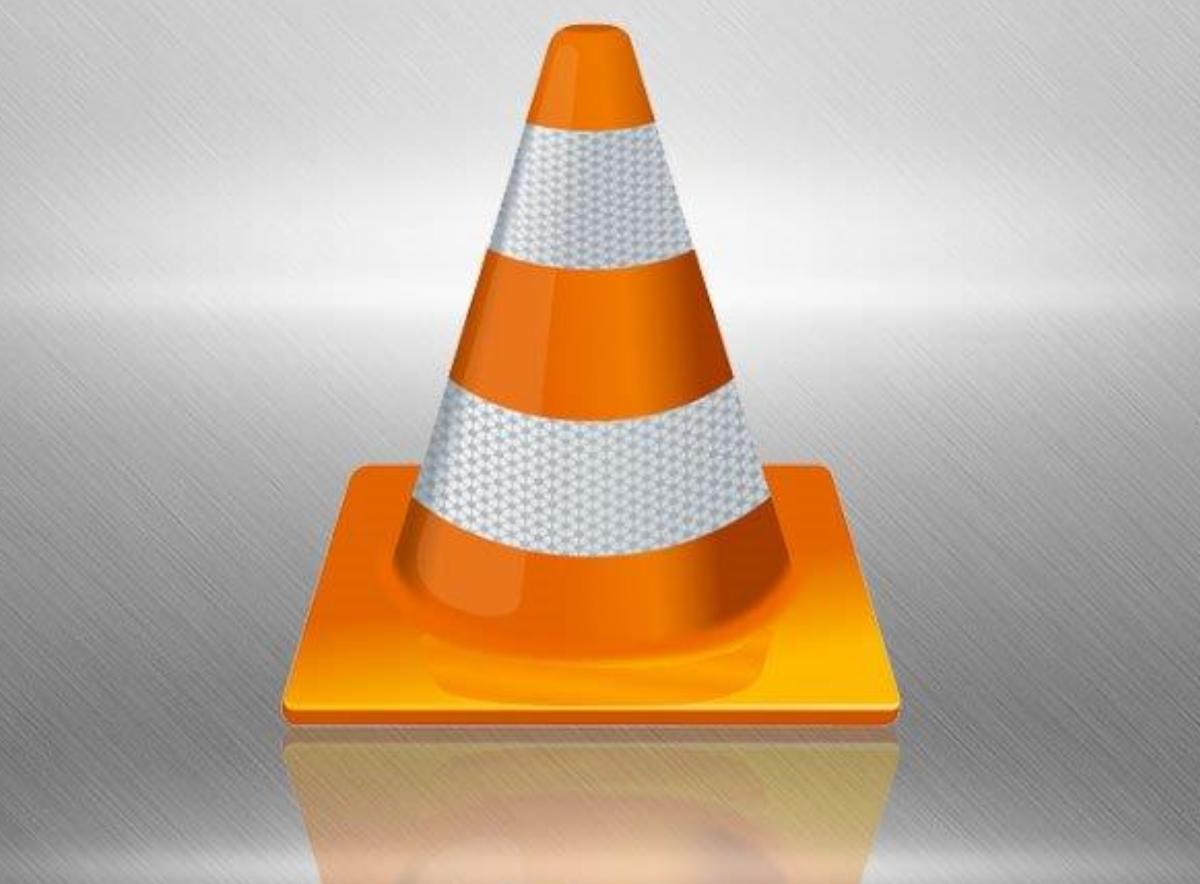 ниже)
ниже) set_media (медиа)
set_media (медиа)  MediaPlayer ()
MediaPlayer ()  Ссылки:
======
Веб-сайт VLC. . . . . http://www.videolan.org/
Поддержка . . . . . . . . . . http://www.videolan.org/support/
Форумы. . . . . . . . . . https: // форум.videolan.org/
Вики. . . . . . . . . . . https://wiki.videolan.org/
Сайт разработчиков. . . . https://wiki.videolan.org/Developers_Corner
Руководство по взлому VLC. . . . . https://wiki.videolan.org/Hacker_Guide
Баг трекер . . . . . . . . https://trac.videolan.org/vlc/
Веб-сайт VideoLAN. . . http://www.videolan.org/
Содержание исходного кода:
===================
ABOUT-NLS - Заметки о проекте бесплатного перевода.
АВТОРЫ - авторы VLC.
КОПИРОВАНИЕ - Лицензия GPL.
КОПИРОВАНИЕ.LIB - Лицензия LGPL.
УСТАНОВИТЬ - Инструкции по установке и сборке.
НОВОСТИ - Важные изменения между выпусками.
README - Этот файл.
СПАСИБО - участникам VLC.
bin / - двоичные файлы VLC.
bindings / - привязки libVLC к другим языкам.
compat / - библиотека совместимости для операционных систем отсутствует
основные функции.
contrib / - Средства для поиска внешних библиотек и построения
их для систем, у которых нет нужных версий.
Ссылки:
======
Веб-сайт VLC. . . . . http://www.videolan.org/
Поддержка . . . . . . . . . . http://www.videolan.org/support/
Форумы. . . . . . . . . . https: // форум.videolan.org/
Вики. . . . . . . . . . . https://wiki.videolan.org/
Сайт разработчиков. . . . https://wiki.videolan.org/Developers_Corner
Руководство по взлому VLC. . . . . https://wiki.videolan.org/Hacker_Guide
Баг трекер . . . . . . . . https://trac.videolan.org/vlc/
Веб-сайт VideoLAN. . . http://www.videolan.org/
Содержание исходного кода:
===================
ABOUT-NLS - Заметки о проекте бесплатного перевода.
АВТОРЫ - авторы VLC.
КОПИРОВАНИЕ - Лицензия GPL.
КОПИРОВАНИЕ.LIB - Лицензия LGPL.
УСТАНОВИТЬ - Инструкции по установке и сборке.
НОВОСТИ - Важные изменения между выпусками.
README - Этот файл.
СПАСИБО - участникам VLC.
bin / - двоичные файлы VLC.
bindings / - привязки libVLC к другим языкам.
compat / - библиотека совместимости для операционных систем отсутствует
основные функции.
contrib / - Средства для поиска внешних библиотек и построения
их для систем, у которых нет нужных версий. doc / - Дополнительная документация.
extras / analyzer - файлы для анализатора кода и редактора.
extras / buildsystem - разные файлы buildsystems.
extras / misc - файлы, не подходящие для других дополнительных / категорий.
extras / package - VLC упаковывает определенные файлы, такие как файлы спецификаций.
extras / tools / - Средства для извлечения необходимых внешних строительных инструментов
для систем, у которых нет нужных версий.
include / - файлы заголовков.
lib / - исходный код libVLC.modules / - плагины и модули VLC. Большая часть кода здесь.
po / - VLC переводы.
share / - файлы общих ресурсов.
src / - исходный код libvlccore.
test / - система тестирования.
doc / - Дополнительная документация.
extras / analyzer - файлы для анализатора кода и редактора.
extras / buildsystem - разные файлы buildsystems.
extras / misc - файлы, не подходящие для других дополнительных / категорий.
extras / package - VLC упаковывает определенные файлы, такие как файлы спецификаций.
extras / tools / - Средства для извлечения необходимых внешних строительных инструментов
для систем, у которых нет нужных версий.
include / - файлы заголовков.
lib / - исходный код libVLC.modules / - плагины и модули VLC. Большая часть кода здесь.
po / - VLC переводы.
share / - файлы общих ресурсов.
src / - исходный код libvlccore.
test / - система тестирования.
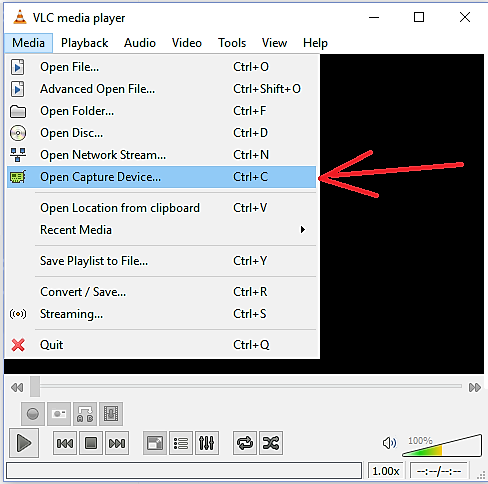 264 / MPEG-4 формат сжатия AVC;
264 / MPEG-4 формат сжатия AVC;