Как посмотреть историю браузера

Вы случайно закрыли нужную вкладку в браузере или забыли добавить страницу в избранное? Найти такую страницу в Интернете повторно уже будет трудно, но здесь и может помочь история просмотров. Воспользовавшись в обозревателе этой функцией, Вы сможете найти информацию о работе в сети. Дальше будет рассказано, где найти историю в популярных браузерах.
Просмотр истории посещений сайтов
Просмотреть историю посещений довольно просто. Это можно сделать, открыв меню обозревателя, используя горячие клавиши либо же просто посмотрев где на компьютере хранится история. Для примера, воспользуемся веб-браузером Mozilla Firefox.
Узнайте, как посмотреть историю в других браузерах:
Способ 1: с помощью горячих клавиш
Самый простой метод открытия истории – это использовать сочетание клавиш CTRL + H. Откроется журнал, где и можно увидеть сайты, которые Вы ранее посещали.
Способ 2: с помощью меню
Тем, кто не запоминает комбинации клавиш или не привык их использовать, будет легче воспользоваться более простым вариантом.
- Заходим в «Меню» и открываем «Журнал».
- Появится боковая панель журнала посещений и внизу страницы будет предложено посмотреть всю историю.
- Вы перейдёте на страницу «Библиотека», где в левой области увидите журнал посещений за определённый период (за сегодня, за неделю, больше полугода и т.д.).
- Если необходимо найти что-то в Вашей истории, то это не проблема. Справа в окне видно поле для ввода «Поиск» – там пишем ключевое слово, которое нужно отыскать.
- При наведении на название посещаемого сайта кликаем правой клавишей мыши. Появятся такие варианты: открыть страницу, скопировать её или удалить. Выглядит это так:

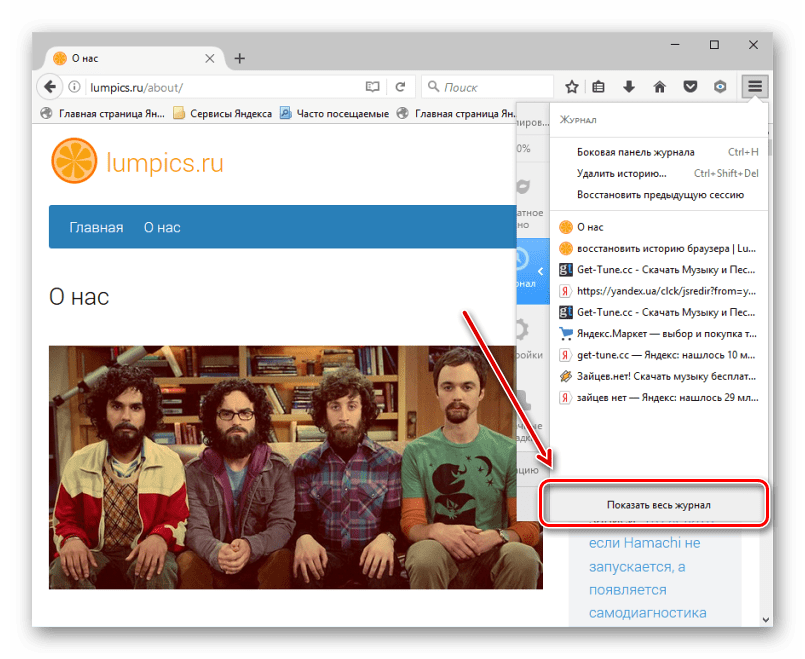

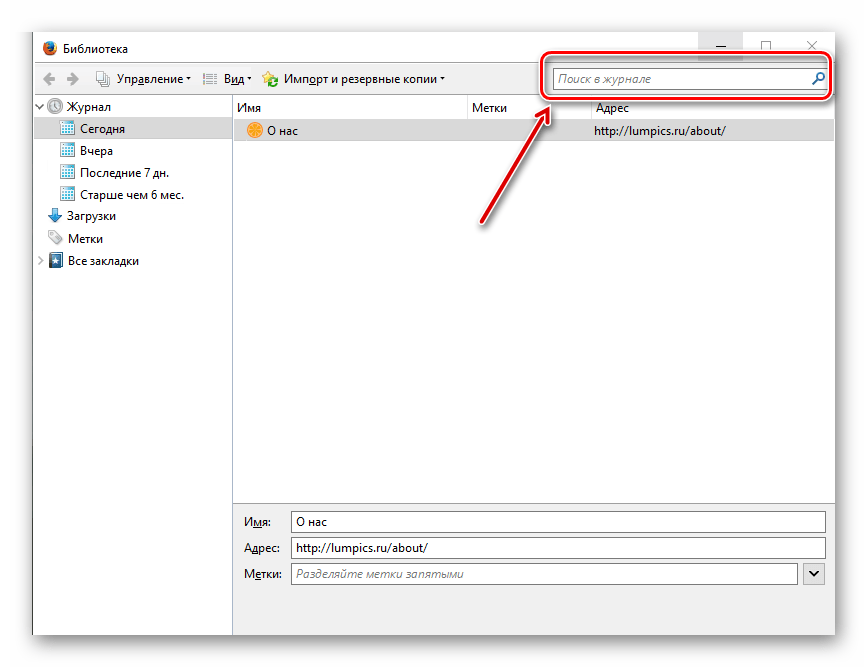

Урок: Как восстановить историю браузера
Независимо от того какой метод просмотра истории Вы выбрали, в результате появится сортированный список посещаемых Вами страниц. Это даёт возможность просматривать или удалять ненужные элементы.

 Опишите, что у вас не получилось.
Наши специалисты постараются ответить максимально быстро.
Опишите, что у вас не получилось.
Наши специалисты постараются ответить максимально быстро.Помогла ли вам эта статья?
ДА НЕТКак посмотреть историю браузера
Здравствуйте, читатели нашего сайта. Сегодняшняя статья будет посвящена, скорее всего, для новичков, но может будет полезна и для опытных пользователей интернета. Итак, во время «прогулки» по интернету мы просматриваем в день десятки сайтов. Какие-то будут интересными и полезными, какие-то не очень. Если нам понравился определенный сайт, то мы можем занести его в закладки (подробней смотрите здесь). Но бывает так, что мы забыли поставить сайт в закладки, а нам бы хотелось вернуться на тот сайт за полезной информацией. Но проблема в том, что мы забыли адрес сайта или страницы. Как быть в такой ситуации?
Не волнуйтесь. Все поправимо. Дело в том, что каждый браузер хранит Историю посещений всех сайтов, страниц. Теперь, чтобы найти нужный сайт, достаточно зайти в историю браузера и посмотреть посещения. История сохраняется по дням и часам и минутам. Это очень удобно, если вы помните примерно время посещения полезного для вас сайта.
История браузера Google Chrome
Начнем по традиции с самого популярного браузера – Google Chrome. Для того, чтобы перейти к просмотру истории, нажмите сочетание клавиш Ctrl + H или просто введите в адресную строку следующий адрес: chrome://history/
В новой вкладке откроется История посещений
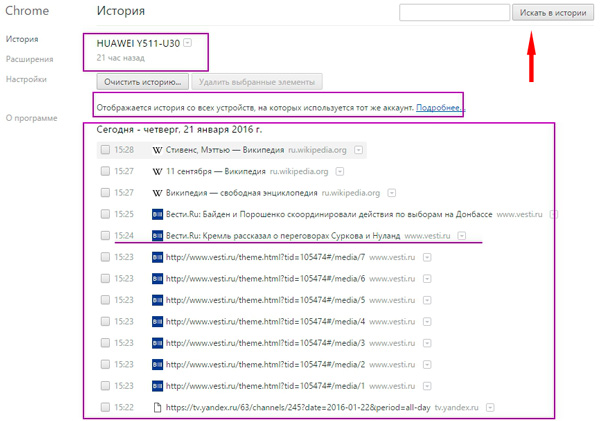
Перед нами список всех страниц, сайтов, которые мы посещали в последнее время. Здесь можно также просмотреть историю посещения сайтов. Которые вы открывали на своих мобильных устройствах под одной и той же учетной записи. Для просмотра истории более ранних страниц (например, вчера, позавчера), спуститесь в самый низ и нажмите ссылку Раньше. Когда мы находим нужную нам страницу (по названию, по странице), нам достаточно подвести мышку к ссылке и щелкнуть по ней. Выбранная страница откроется, и вы сможете вернуться к ее изучению.
Если же история большая, то можно попробовать воспользоваться поиском. В правом верхнем углу вводите слово и нажмите кнопку «Искать в истории».
История браузера Mozilla Firefox
Для просмотра истории в этом браузере предназначен журнал, который открывается в левой боковой панели браузера путем нажатия тех же самых клавиш Ctrl + H
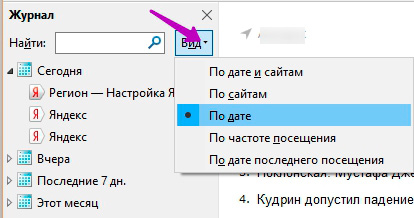
В Mozilla Firefox вся история группируется по дате. Так удобней искать. Но можно поменять вид отображения. Для этого нажмите кнопочку «Вид» и выберите нужный вам вид отображения. Для удобства поиска можете воспользоваться функцией поиска. Закрывается боковая панель журнала повторным нажатием клавиш Ctrl + H.
История браузера Opera
Браузер Opera также поддерживает просмотр истории с помощью клавиш Ctrl + H
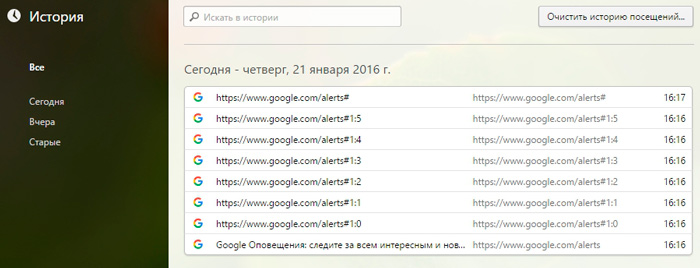
Здесь тоже также, как и в предыдущих браузерах, выбираете время и смотрите по истории какие страницы и во сколько вы просматривали.
История посещений браузера Yandex
И напоследок рассмотрим браузер от Яндекс. Здесь, для того, чтобы открыть историю применяются знакомые нам клавиши – Ctrl + H
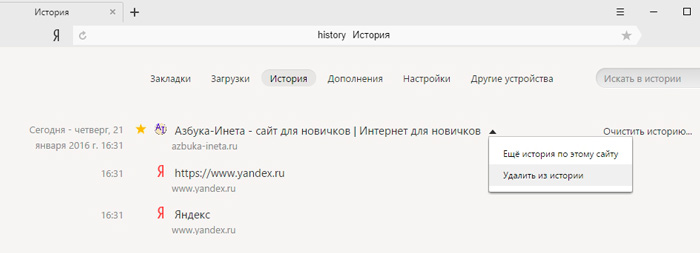
При наведении курсора на ссылку истории, справа появляется стрелочка, нажав на которую мы можем выполнить показ других страниц из истории данного сайта (подобная опция есть и в браузере Google Chrome), либо эту ссылку удалить из истории.
Рекомендуем к чтению «Как удалить историю из браузеров»
Вот так быстро и просто мы можем отыскать интересную для нас страничку сайта.
На сегодня это все. До скорой встречи!
Мы знаем гораздо больше, чем понимаем.
Альфред Адлер
Если вам понравилась наша статья, поделитесь с вашими друзьями.
Как посмотреть историю на компьютере — простые способы
Определив лучшую программу для очистки и оптимизации компьютера и найдя идеальный по своим меркам видеоплеер, пользователь может спокойно продолжать работать или пойти дальше и узнать, где хранится история браузеров, запуска программ и просмотра файлов. Такой интерес поможет не только восстановить нужную информацию, но и сохранить конфиденциальность. Как просмотреть историю на своём ПК — попробуем разобраться.
Как посмотреть историю посещения сайтов?
Найти историю посещения веб-страниц в браузере не сложнее, чем установить пароль на компьютер или ноутбук; достаточно открыть программу для просмотра интернет-ресурсов — увидеть журнал визитов за сегодня, прошедшую неделю или месяц можно непосредственно в приложении.
Важно: информация о последних действиях на сайтах хранится в папках браузеров на жёстком диске и может быть получена без запуска программы, однако пользоваться ею неудобно — придётся долго искать лог-файл, а затем — приложение для работы с ним.
Юзеру, не желающему тратить время на сложные методы, рекомендуется подключить Wi-Fi к компьютеру и дважды щёлкнуть по иконке браузера — более простого пути, чтобы проверить историю посещений веб-сайтов, не существует.
Google Chrome
Чтобы посмотреть, какие сайты были посещены за последнее время в этом популярнейшем браузере, нужно:
- Зайти в программу, найти три вертикальные точки вверху экрана и единожды щёлкнуть по ним левой клавишей мыши.

- В открывшемся списке навести курсор на раздел «История» и ознакомиться с перечнем последних посещённых сайтов.

- Чтобы просмотреть данные подробнее, щёлкнуть по названию раздела, размещённому над перечнем, или воспользоваться комбинацией клавиш Ctrl + H. В открывшемся окне появится список последних посещённых интернет-ресурсов за время, прошедшее с последней очистки истории.

Совет: любой из пунктов можно удалить, кликнув по трём точка справа от него и выбрав щелчком мыши соответствующую опцию.

Opera
Чтобы узнать историю посещений сайтов в Opera, необязательно заходить в папку установленного браузера и искать файл журнала; всё, что нужно пользователю:
- Запустить браузер и щёлкнуть по логотипу продукта в левом верхнем углу.

- В открывшемся списке навести указатель мыши на раздел «История» и посмотреть недавно закрытые сайты.

- Перейдя в меню «История» с помощью той же комбинации Ctrl + H, юзер увидит полный список посещённых интернет-ресурсов.

- Удалить весь список можно, воспользовавшись кнопкой «Очистить историю» в правом верхнем углу страницы.

Совет: если не планируется стирать весь журнал посещений, достаточно навести указатель мыши на требующий удаления пункт, найти косой крестик справа и кликнуть по нему — это проще, чем подключить телевизор к ноутбуку.

Firefox
Посмотреть историю посещений в Mozilla Firefox на компьютере можно следующим образом:
- Зайти в браузер и щёлкнуть по размещённому в горизонтальном основном меню разделу «Журнал».

- Ознакомиться со списком последних закрытых вкладок, а при необходимости — перейти в подраздел «Показать весь журнал».

- Браузер предложит пользователю несколько вариантов просмотра действий в Интернете: за текущие сутки, неделю или прошедший месяц.

Важно: любой из пунктов списка истории можно удалить способом, аналогичным описанным выше.
Internet Explorer
Для просмотра истории в старейшем браузере от Microsoft требуется:
- Запустив программу, кликнуть по находящейся в правом верхнем углу пиктограмме-звёздочке.

- Выбрать, за какое время должен быть отображён журнал посещений и переходов.

- В открывшемся меню появится список всех сайтов, которые навещал пользователь; удалить любой из них из перечня можно так же, как и в ранее приведённых примерах.

Яндекс.Браузер
Яндекс.Браузер, известный своей ненавязчивой рекламой, также даёт юзеру возможность посмотреть историю посещений; для этого придётся:
- Открыть приложение и щёлкнуть по значку в левом верхнем углу окна.

- Теперь — кликнуть по пиктограмме часов.

- В открывшемся окне будут перечислены последние посещённые веб-страницы.

- Чтобы посмотреть всю историю браузера, следует нажать на размещённые в правом верхнем углу три горизонтальные полосочки.

- Навести указатель мыши на раздел «История» или перейти в него, воспользовавшись комбинацией клавиш Ctrl + H.

- В новом окне будет представлен весь перечень сайтов, на которые заходил пользователь. Очистить историю поиска в Яндексе юзер сможет в несколько дополнительных кликов мышью, не закрывая приложения.

Как посмотреть историю на компьютере?
Не менее интересно бывает посмотреть историю открытия файлов и внесения последних изменений на компьютере. Сделать это очень просто; достаточно следовать приведённым ниже простым инструкциям.
История открытых файлов
Самый простой способ проверить, какие данные открывались на ПК или ноутбуке в последнее время, это:
- Открыть меню «Компьютер» и в левой панели перейти на вкладку «Быстрый доступ».

- Список последних файлов будет отображён в одноимённом разделе.

Как и в случае с браузерами, историю просмотров можно удалить полностью или построчно — до тех пор, пока в перечне не останется ненужной информации о пользовательской активности.
Журнал событий Виндовс
Все действия, совершаемые юзером и в той или иной степени отражающиеся на состоянии компьютера, хранятся в системном журнале Windows. Узнать, что случилось на ПК или ноутбуке за последнее время, можно следующим образом:
- Нажать на пиктограмму лупы в левом нижнем углу монитора, ввести в поисковой строке «Просмотр событий» и кликнуть по самому верхнему найденному результату.

- В открывшемся окне развернуть вкладку «Журналы Windows».

- Перемещаясь между появившимися разделами, пользователь сможет посмотреть, какие приложения были установлены и запущены, а также получить другую полезную информацию о системе.

Совет: кликнув дважды по любой строчке списка, владелец ПК приступит к детальному изучению сделанного изменения.

Просмотр «Корзины»
Чтобы посмотреть, какие данные хранятся в «Корзине» Windows, достаточно открыть её и приступить к изучению списка удалённых файлов.

Если требуется, не открывая и не восстанавливая каждый из них, ознакомиться с графическим представлением — например, найдя случайно удалённую картинку, нужно перейти на вкладку «Вид» и выбрать любой из доступных вариантов визуализации.

Можно ли использовать специальное ПО для просмотра действий на ПК?
Программы, облегчающие знакомство с историей просмотров и действий на компьютере и ноутбуке, использовать не только можно, но и нужно. Главное — скачивать их с надёжных ресурсов.
Одно из лучших бесплатных приложений, с помощью которого удастся узнать, какое ПО запускалось на машине за последние несколько суток, — ExecuteProgramsList. Его даже не нужно устанавливать; достаточно скачать и запустить — вся информацию об открытых процессах отобразится в главном окне.

А щёлкнув два раза по любому из пунктов списка, юзер сможет получить детальную информацию о событии: из какого каталога была запущена программа, в какое время, под какой учётной записью и так далее.

Подводим итоги
Посмотреть историю посещений в разных браузерах удастся, отыскав раздел меню «История» или «Журнал»; список сайтов может быть очищен как сразу, так и построчно. Узнать о последней пользовательской активности на компьютере позволяет системная утилита «Просмотр событий». Для ознакомления с активностью рекомендуется применять сторонние программы; одна из лучших, позволяющая отследить историю запуска приложений, — ExecuteProgramsList.
Смотрите также
Как посмотреть и очистить историю посещения сайтов
Ваш компьютер при заходе на страницы в интернете сохраняет всё: где, когда, что вы смотрели. Зачем? — спросите вы. Бывает, что страничка нечаянно была закрыта, не сохранена в избранном, а информация с неё вдруг понадобилась, а перерывать заново в поиске сотни страниц нет времени и желания. Проще намного найти её через список просмотренных страничек, который есть в каждом браузере. Также эта функция помогает проследить, узнать, куда заходили другие пользователи вашего компьютера, тем самым быстро найти нужную информацию, проконтролировать посещение сайтов детьми, подчинёнными сотрудниками. Давайте рассмотрим, где хранится информация, как посмотреть историю посещения сайтов.

Самые популярные браузеры для Windows
Ищем журнал посещений
В популярнейших браузерах для открытия списка сайтов, куда были произведены заходы, существует сочетание клавиш: Ctrl+H либо Ctrl+Shift+H. Также открывается список с помощью встроенной функции.
Рассмотрим, как проверить историю посещения сайтов в отдельных браузерах, наиболее распространённых.
Google Chrome
Откройте Google Chrome. Возле адресной строки есть кнопка настроек. Нажав на неё, откроете меню, где вам следует выбрать пункт «История». Теперь можете посмотреть список адресов сайтов, расположенных по дате их просмотра. Зная, допустим, что на нужную страницу вы заходили вчера, вы легко её найдёте, не пересматривая ссылки, посещённые ранее и позднее.
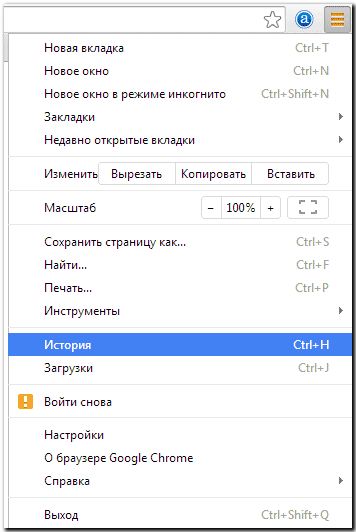
История в Google Chrome
Firefox
Популярный браузер содержит информацию о просмотрах в «Журнале», в котором, чтобы проверить, кликните на «Показать весь журнал». Он находится в верхнем меню либо его можно вызвать, нажав левый Alt. В Firefox разделены ссылки по дате, причём слева есть список меню, в нём можно выбрать, за какой период просмотреть историю: сегодняшние посещения, вчерашние, за неделю, месяц.
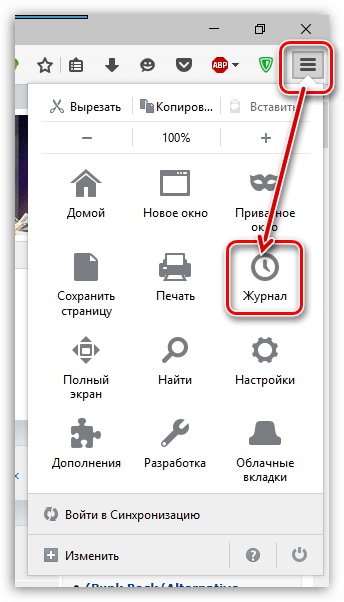
Журнал в Firefox
Opera
В Opera кликните на кнопку вверху слева, вызывая меню браузера. Там зайдите на пункт «История».
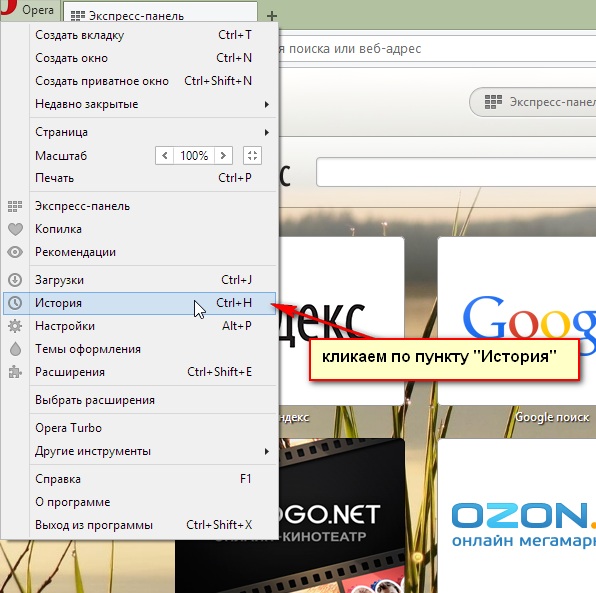
История в браузере Opera
Яндекс
В Яндексе функции похожи на Chrome, также историю вы найдёте под значком настроек, расположенным вверху справа. Когда желаете посмотреть и проверить адреса, в списке кликните на «История» — «Менеджер истории».
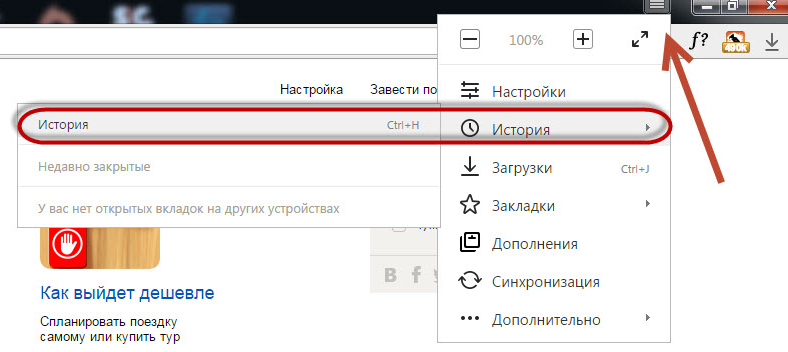
Посещенные сайты в Яндекс.браузере
IE
В Internet Explorer для открытия информации о посещениях кликните на звёздочку на панели инструментов. В меню, появившемся после этого, выбираете «Журнал». Теперь можете посмотреть список сайтов, структурированный по дате.
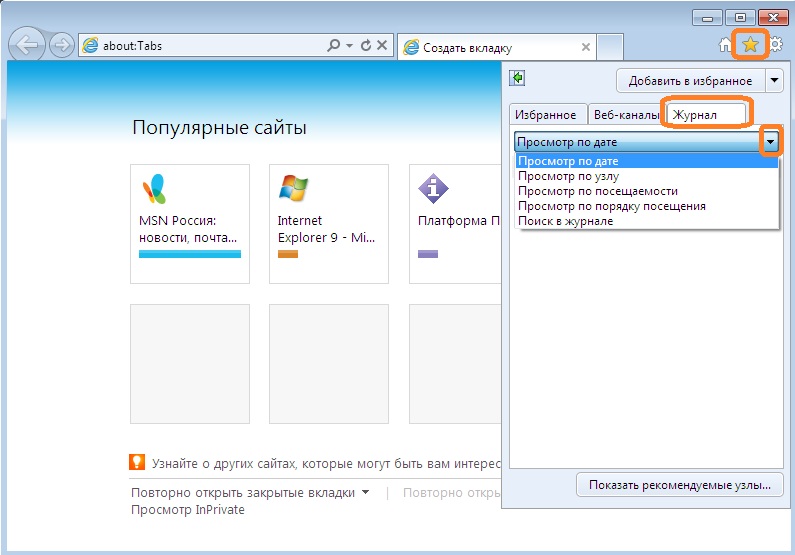
Журнал в Internet Explorer
Удаление списка посещённых сайтов
Если не желаете, чтобы кто-то знал о ваших «прогулках» в сети, можете удалить список ссылок на посещаемые вами сайты. Если не знаете, как удалить историю посещения сайтов с компьютера, читайте ниже.
Существует несколько способов очистить историю посещений. Безусловно, неудобный вариант, требующий временных затрат, — удалить каждую ссылку по отдельности из Журнала. Однако в браузерах предусмотрено очищение более простым способом.
Google Chrome
Зайдите в «Инструменты»—«Удаление данных о просмотренных документах». Указываете глубину удаления в раскрывающемся списке. Возле «Очистить историю» ставите галочку и кликаете на удаление.
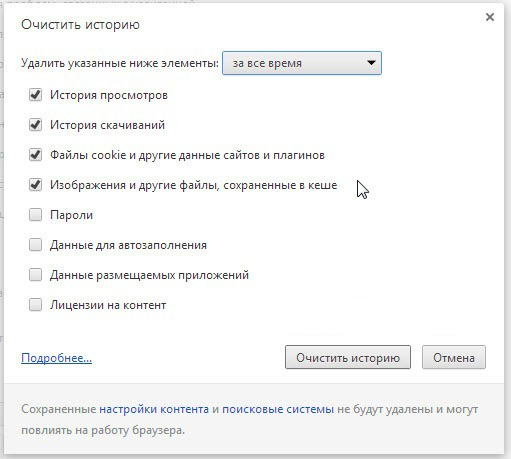
Очистить историю в Google Chrome
Можно воспользоваться сочетанием Ctrl+Shift+Del.
Firefox
В этом браузере найдите раздел «Инструменты», на строку «Настройки». В открывшемся окне пройдите на закладку «Приватность» —«Очистить сразу». Появится новое окошко «Удаление ненужных данных». Проверьте, чтобы стояла метка на пункте, указывающем на журнал посещений. Проставьте метки на том, что нужно очистить, затем жмите «Удалить».
Explorer
В IE история посещений названа «Журналом браузера». Путь к нему лежит через меню, раздел «Сервис», там есть строчка «Удалить журнал», затем кликаем на «Удалить историю».
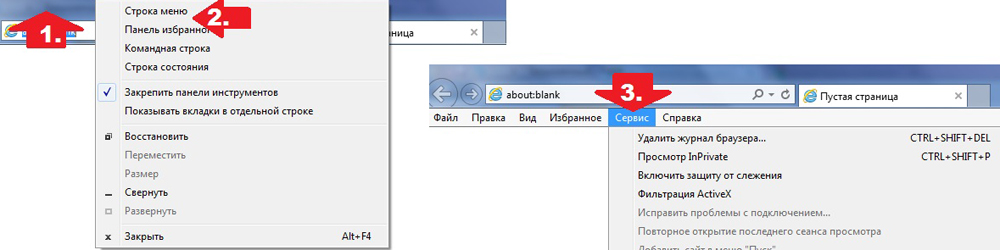
Удаление истории браузера в Internet Explorer
Opera
В браузерном меню пройдите в «Настройки», найдите опцию «Удалить личные данные». Установки по умолчанию в настройках скрыты, разверните их, нажав «Детальная настройка». Пройдите к пункту «Очищение истории посещённых страниц», внимательно все просмотрите, чтобы не уничтожить нужное.
Safari
В Safari есть отдельный раздел в браузерном меню «История». Пройдите в него, там увидите ссылку на удаление информации.
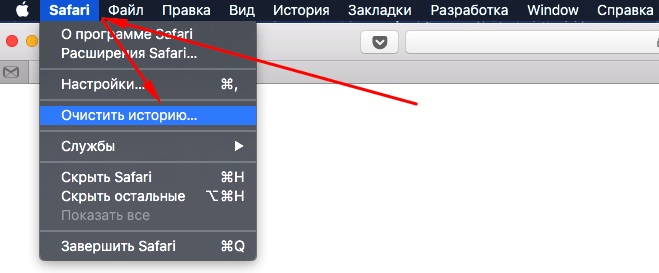
Чистим историю в Safari
Яндекс
В браузере нажмите на значок возле адресной строчки, напоминающий гаечный ключ. Далее зайдите в «Историю». Увидите список посещённых сайтов, проставьте галочки напротив тех, которые желаете удалить, нажмите соответствующую кнопку.
Использование утилит
Можно очистить браузерный журнал посредством спецутилит, быстро очищающих и удаляющих всё желаемое вами. Только будьте осторожны, скачивайте утилиты с официальных источников, опасайтесь непроверенных страниц, ведь можете попасть на мошенников, рассылающих вирусы. Сами утилиты, названные ниже, — прекрасное средство для удаления ненужной информации, мусора, позволяют качественно решить проблему.
- Самая популярная —Ccleaner. Может удалять программы, от которых не избавиться обычными приёмами, очищать реестр, убирая ошибочные записи. Запустив утилиту, начните анализ, затем проставьте галочки в строках, обозначающих удаляемое, нажмите кнопку очистки.
- Альтернатива вышеназванной программы —WiseDiskCleaner. Также прекрасно все очищает, удаляет мусор, выполняет дефрагментацию. Есть русскоязычная поддержка. Нажмите кнопку анализа, согласитесь с пунктами, предлагаемыми WiseDiskCleaner для очистки, нажмите соответствующую кнопку.
Найти список просмотренных страниц в браузере, очистить его нетрудно, вы легко справитесь с задачей, прочтя рекомендации выше, применив их. Проблема решается без особых временных затрат, не нуждается в вызове специалистов. Каждый пользователь сумеет выполнить всё нужное.
Как посмотреть и очистить историю в Яндексе
История браузера – это место в программе, куда записываются все страницы интернета, которые вы открывали на компьютере.
Посмотреть историю в Яндексе очень просто: нужно всего лишь нажать на кнопку с тремя горизонтальными линиями (вверху справа), выбрать История и еще раз История.

Покажется список всех страниц, на которые вы заходили. Здесь же можно их удалить, нажав на «Очистить историю» справа.

Появится небольшое окошко, где поставлены три галочки. Вверху него из списка можно выбрать промежуток времени, за который нужно удалить записи.

Собственно, если вам всё здесь понятно, можно просто нажать на кнопку «Очистить историю». Но для любознательных я все-таки объясню, что скрывается за каждым пунктом:)
История просмотров. Здесь все просто: удаляется непосредственно история посещения сайтов, то есть стирается сам список страниц. По умолчанию этот пункт всегда активен, так как он основной.
История загрузок. Стираются записи о тех файлах, которые вы скачивали из интернета (но не сами файлы!).
Они, кстати, по умолчанию «складываются» в папку компьютера под названием «Загрузки». Если вы хотите их скрыть, не забудьте почистить и эту папку тоже.

Файлы, сохраненные в кэше. Кеш — это такое особое хранилище браузера, куда попадают данные, которые могут позволить ускорить работу с определенными сайтами.
Например, сайт изобилует различными визуальными элементами (анимацией, картинками и пр.). Когда вы его открываете, браузер должен загрузить много всяких файлов, чтобы эти элементы показать. И если вы часто туда заходите, эта процедура будет вызывать ряд трудностей: объем данных для загрузки может быть большим, а это дополнительная трата времени и трафика.
Кэш создан для того, чтобы избегать подобных ситуаций и ускорять работу браузера. Но если это хранилище переполнено, то программа наоборот начнет работать медленнее (тормозить). Очистка кеша решает эту проблему.
Файлы cookie и другие данные сайтов и модулей. Благодаря «кукам» вы автоматически входите на некоторые сайты: в свою почту, страницы в социальных сетях и т.д. Если поставить галочку на этот пункт и очистить историю в Яндекс браузере, то эти данные сотрутся. А это значит, что вы не сможете войти в свое личное пространство на том или ином сайте, если не введете логин и пароль.
После такой чистки многие начинающие пользователи не могут попасть в свой ящик или на страницу в Одноклассниках – они просто не знают от них логины и пароли. Вот таким простым способом многие навсегда теряют к ним доступ. Поэтому перед удалением файлов cookie вы должны убедиться, что помните все логины/пароли от своих страниц.
Оставлять куки в некоторых ситуациях опасно. Ведь если другой человек воспользуется вашим компьютером, он получит полный доступ ко всем личным кабинетам. А это значит, сможет прочитать всю вашу переписку.
Пароли. Если поставить галочку на этот пункт, удалятся все пароли, которые помнит Яндекс.Браузер.
В том случае, если у других людей есть доступ к вашему компьютеру, лучше эти данные вообще не сохранять в браузере или хотя бы использовать проверенные программы для хранения паролей, такие как LastPass.
Данные автозаполнения и форм. Когда вы где-то на сайте заполняете какую-то форму (указываете имя, фамилию, телефон и т.д.), Яндекс эти данные запоминает. В следующий раз при заполнении подобных форм он предложит выбрать их из списка. Это удобно, когда приходится часто вводить одну и ту же информацию.
Резюме: при очистке истории первые три пункта (где и так стоят галочки) являются обязательными и вполне безопасными. Другие данные следует удалять только если вы помните все свои логины/пароли (от почты, страниц в соцсетях и т.д.).
Другие способы очистки истории
Горячие клавиши. Для тех, кто любит, чтобы было быстро, есть сочетание клавиш: Ctrl + Shift + Delete
Нажимаем на клавишу клавиатуры Ctrl, не отпуская ее, Shift и, не отпуская обе эти кнопки, Delete (del). Сразу после этого появится окошко очистки журнала.

Через меню. Если же вы наоборот не любите горячие клавиши, то это окошко можно вызвать и через меню браузера:  – Дополнительно – Очистить историю.
– Дополнительно – Очистить историю.

Удаление отдельных страниц
Допустим, вы подозреваете, что в момент отсутствия ваш компьютер может быть подвергнут тщательному анализу. Например, жена догадывается, что вместо пожертвований в детские дома и кошачьи приюты половина зарплаты уходит на сайты знакомств.
Тогда следует почистить отдельные записи — ведь если удалить всё, это может выглядеть подозрительно.
1. Открываем журнал просмотров. Для этого жмем на кнопку меню и в выехавшем списке выбираем пункты «История» и «История».

2. В списке наводим курсор на неугодный сайт. С правой стороны появляется небольшая стрелочка. Нажимаем на нее и выбираем пункт «Удалить из истории».

Также можно выбрать пункт «Еще с того же сайта» и найти другие его страницы, чтобы сразу удалить их все.
Как удалить сразу несколько страниц
Если страниц для удаления много, можно используем массовый способ их стирания.
1. Наводим курсор на страницу. Вместо ее иконки слева появляется пустое окно – щелкаем по нему.
2. Таким вот образом помечаем все страницы, которые нужно убрать, и жмем на надпись «Удалить выбранные элементы» (вверху).

Поиск в истории
Бывает, нужно найти и удалить какую-то страницу, которую открывали весьма давно. Тогда перебор сайтов вручную может быть весьма долгим и утомительным занятием. Да, и не факт, что вы вообще сможете найти эту страницу.
Вот для этого в Яндексе имеется специальная функция поиска. В правом верхнем углу, над списком посещенных сайтов, есть поле «Искать в истории». В него нужно ввести какое-нибудь ключевое слово.
Например, если мы ищем сайт о рыбалке, тогда вводим в поле слово «рыбалка», «лещ» и т.д. Тогда в результатах поиска появятся все страницы, в названии которых это слово встречается.

Еще можно искать по адресу сайта, если вы его помните. Для этого напечатать в поле его название полностью или частично и нажать клавишу Enter на клавиатуре.

Режим инкогнито
Если удалять историю приходится часто, а для вас это слишком утомительно, тогда в Яндекс.Браузере режим, в котором история вообще не сохраняется.
Запустить его можно комбинацией клавиш Ctrl + Shift + N или через меню:  — Режим инкогнито.
— Режим инкогнито.

Откроется новое окно программы. Оно будет темно-серого цвета и выглядеть примерно так:

Вот через это окно и нужно открывать сайты, чтобы они не попадали в журнал просмотров. Для выхода из этого режима, нужно просто закрыть данное окно.
Как узнать историю посещения сайтов в браузере
Все современные браузеры поддерживают функцию сохранения истории посещения сайтов пользователем в журнале посещений. Она по умолчанию активна и ежедневно собирает данные о интернет-ресурсах, на которых вы побывали. В этой статье я расскажу как узнать историю посещения сайтов, а так же как ее очистить.
У этой функции есть как положительные моменты, так и отрицательные.
Положительные:
- Если вы хотите найти ранее просмотренный сайт, то у вас нет необходимости снова лезть в поисковые системы и искать его там. Достаточно зайти в историю посещений и просмотреть список сайтов из архива.
- Вы — босс. Ваши подчиненные – ленивые заср@нцы, вечно сидящие во Вконтакте и Одноклассниках. Журнал посещений – ваши доказательства, которые помогут уличить негодников, пристыдить и заставить работать, а не заниматься ерундой.
- Вы – заботливый родитель подростка, интересы которого можно легко узнать, посмотрев историю посещения сайтов.
Отрицательные:
- Вы – офисный работник, который любит посидеть во Вконтакте и Одноклассниках. Что в этом такого? Все так делают. А этот «упырь» (шеф) вечно орет и ругается нехорошими словами. Откуда он вообще знает про то, где я сижу? А знает он – из журнала посещений (ну или – программа-шпион).
- Вы – подросток, из которого прямо таки хлыщет энергия. А тут эти надоедливые родители со своими поучениями. Да еще и откуда-то знают про посещенные сайты для взрослых. Да все оттуда же!
Просмотр журнала посещения сайтов на компьютере
Для того чтобы узнать и посмотреть какие сайты посещались на компьютере, необходимо зайти браузер и воспользоваться комбинацией клавиш Ctrl+H.
Несмотря на то, что все браузеры разные, в комбинациях горячих клавиш они едины. Стандарты как ни как. Так что не важно, пользуетесь ли вы Оперой, Google Хромом, Яндекс браузером, Mozilla Firefox, или Internet Explorer, этот метод будет работать.
Если по какой-либо причине вы не можете нажать Ctrl+H. Ну, допустим, вы выколупывали кетчуп из-под клавиатуры и случайно выбили клавишу «H». Ну, может же такое случиться, теоретически? То вам следует зайти в настройки своего браузера и нажать «История».
Скриншот из Google Chrome:
В Opera, Firefox, Яндекс браузере, вам следует поступить по аналогии. В некоторых случаях возможен вариант пункта «Журнал», вместо «История».
Посмотреть посещенные сайты в IE
Для Internet Explorer технология несколько отличается. Нужно нажать на звездочку, которая находиться в навигации браузера (у меня – правый верхний угол).
Журналы в различных браузерах похоже друг на друга и позволяют просматривать историю посещенных сайтов в зависимости от дня, недели, месяца. В Хроме, например, доступны:
- За сегодня;
- За вчера;
- За неделю;
- За месяц.
Для удобства в журнале имеется поле поиска, которое можно использовать для нахождения интересующей страницы.
Как удалить историю посещения сайтов
Если вы не в восторге от того, что кто-то может подобным способом вторгаться в вашу личную жизнь, то можно принять меры – удалить историю посещения сайтов из журнала посещения в браузере.
Для того чтобы сделать это, необходимо зайти в журнал посещений (Ctrl+H) и нажать «Очистить историю посещений».
Во всплывшем окне следует выбрать время, за которое нужно очистить, а так же указать элементы:
Как очистить историю посещений в Internet Explorer
Для того, чтобы очистить историю посещений сайтов в IE, нужно зайти в настройки и нажать «Свойства браузера».
Во вкладке «Общие» найдите «Удалить…».
Подтвердите операцию, повторным нажатием кнопки «Удалить» в открывшемся окне.
Надеюсь, данная статья помогла вам разобраться с просмотром истории посещений, а так же с очисткой журнала.
Как посмотреть историю в Яндекс.Браузере на компьютере и телефоне?
История браузера – это своеобразный архив, который хранит поисковые запросы пользователя. Ее можно просматривать по каждой вкладке или всю сразу, очистить полностью или за конкретный период. Попробуем разобраться, как это сделать на компьютере и телефоне.
Как посмотреть историю на компьютере в Яндексе?
Рассмотрим доступные способы.
Меню браузера
Найти и восстановить вкладки, просмотренные пользователями компьютера ранее, позволяет меню браузера. Открыть журнал посещений можно несколькими способами:
- На стартовой странице нажать на кнопку «Недавно закрытые». В выпадающем списке выбрать вариант «Показать всю историю».

- Нажать на кнопку «Настройки Яндекс.Браузера» (в виде 3 горизонтальных полосок), перейти в раздел «История» и кликнуть на одноименную кнопку, чтобы открыть полный журнал просмотренных веб-ресурсов.

- Зажать и удерживать кнопку «Возврат на предыдущую страницу» (в виде стрелки влево). Когда появится выпадающий список с недавними сайтами, кликнуть «Показать всю историю».

- Вне зависимости от выбранного метода пользователь попадет на страницу, которая выглядит следующим образом.

Комбинации клавиш
Горячие клавиши — наиболее простой и быстрый способ перехода к различным разделам интернет-обозревателя. В частности, в Яндекс.Браузере используются сочетания:
- Ctrl + H — история посещенных сайтов;
- Ctrl + J — журнал загрузок.
- Ctrl + Shift + T — восстановление последней вкладки;
- Ctrl + Shift + Del — очистка истории.

Адресная строка
Открыть историю браузера от Яндекс можно через адресную строку. Для этого необходимо скопировать в нее или ввести вручную текст «browser://history» и нажать клавишу Enter.

Как посмотреть историю в Яндексе на телефоне?
В интернет-сервисе поддержки поисковой системы указано, что для просмотра истории нужно:
- нажать на окно с числом открытых вкладок;
- в открывшемся меню кликнуть по значку с часами.
Но на скриншотах ниже видно, что доступен только список открытых вкладок, а не история. Стоит надеяться, что разработчики в ближайшее время исправят ситуацию:
- Жмем на окошко с вкладками.

- Получаем список открытых страниц, а не историю браузера.

На заметку: узнайте, как обновить Яндекс.Браузер.
Подводим итоги
В меню Яндекс.Браузера несложно найти историю предыдущих запросов – она везде обозначена значком в виде часов. Чтобы быстро посмотреть, очистить историю, открыть случайно закрытую страницу, часто используют комбинации «горячих» клавиш. Но это только на компьютерах. Интернет-обозреватель для мобильных телефонов и планшетов нуждается в серьезных доработках.

