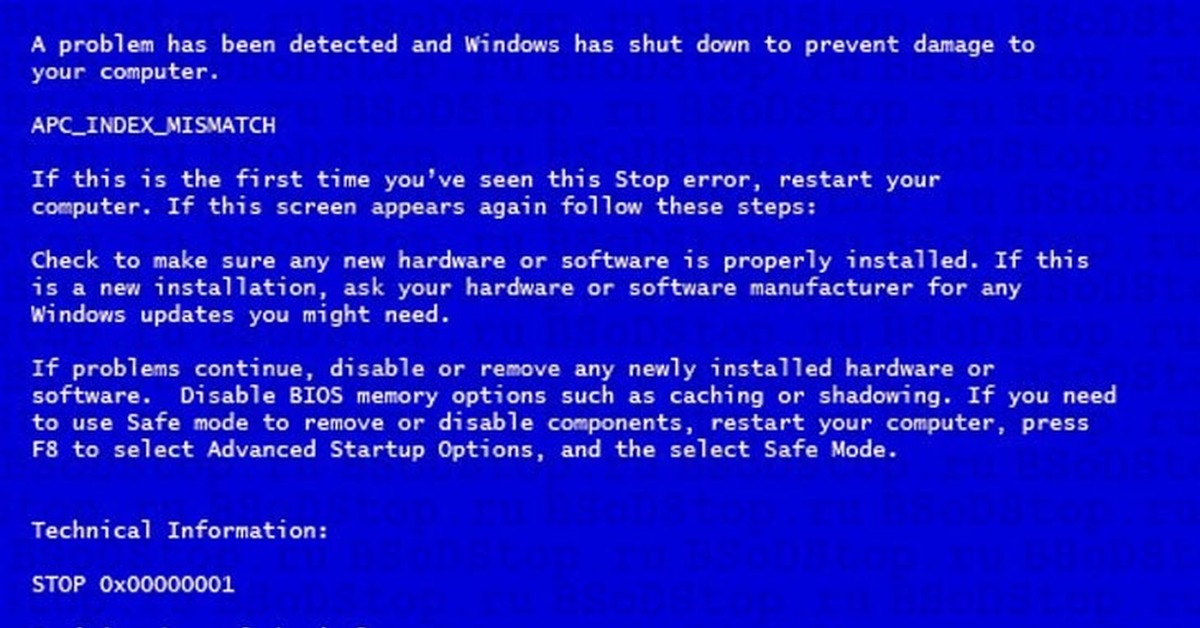Как исправить ошибку 0x0
Системные сообщения — код ошибки 0х0 — могут возникать в ходе установки определенной программы, связанной с Microsoft Corporation (к примеру, Виндовс 7).
Кроме того возникновение ошибки может быть связано с установкой операционной системы, а также с ее запуском или завершением работы.
Содержание:
Для своевременного выявления возникающей проблемы следует обратить внимание на появляющиеся признаки ошибки 0х0.
К ним можно отнести следующие:
- при запуске определенной программы происходит резкое закрытие активного окна и на экране монитора появляется сообщение — «Ошибка 0х0»;
- в ходе запуска программы компьютер надолго «зависает», а после появления сообщения об ошибке 0х0 и вовсе перестает работать;
- на экране появляется сообщение «Windows 7 Error 0x0»;
- в процессе работы система медленно реагирует на операции ввода, как с клавиатуры, так и от мыши;
- медленная работа компьютера чередуется с частыми зависаниями системы.

Выявление момента возникновения подобной ошибки влияет на скорейшее устранение самой проблемы.
Причины возникновения ошибки
Возникновение ошибки с кодом 0х0 может быть связано с различными причинами, каждую из которых следует выявить и удалить.
Только так можно исключить повторное возникновение проблемы. Рассмотрим различные причины на примере Виндовс 7.
К возможным причинам можно отнести следующие:
- наличие повреждений в загрузочном файле операционной системы Windows 7, а также ее неполная установка;
- изменение программного обеспечения, повлекшее за собой повреждение реестра Виндовс;
- наличие вирусов или шпионских программ, которые причинили вред либо самому системному файлу, либо программным файлам, связанным с операционной системой;
- наличие сторонней программы, которая произвела удаление файлов, связанных с системой (ошибочно или преднамеренно).
Ниже мы рассмотрим несколько определенных действий, способных исправить возникшую ситуацию и решить вопрос, связанный с ошибкой 0х0.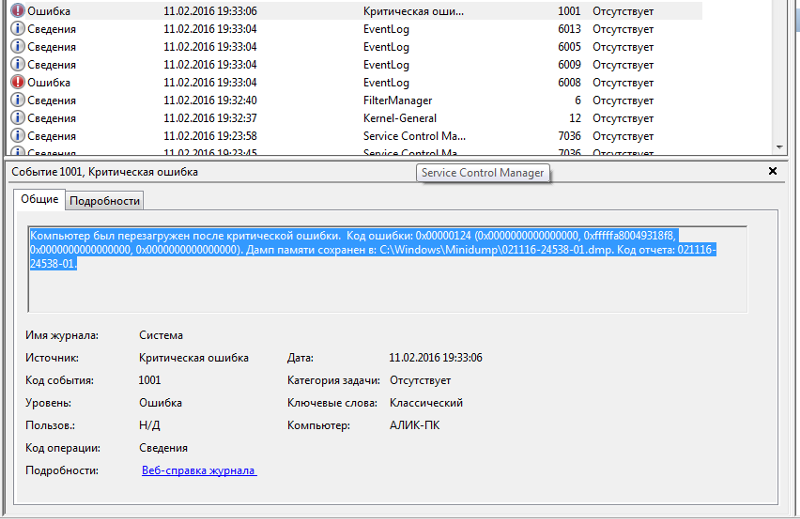
Читайте также:
Восстановление записи реестра
Проведение редактирования реестра вручную не только займет огромное количество времени, но и может нанести непоправимый вред вашему ПК.
В водимой информации важен каждый знак и даже неправильно поставленная запятая не позволит системе загрузиться.
Поэтому, если вы не являетесь специалистом в этой области — доверьте эту сложную работу специализированным приложениям.
Рис.2 Рабочее окно программы WinThruster.
Благодаря имеющейся функции очистки реестра исправление поврежденных записей и отсутствующих файлов можно автоматизировать.
Устранение подобных ошибок благоприятно скажется на скорости работы системы.
Сканирование системы на наличие вирусов
Для выявления и очистки системы от программ-зловредов воспользуйтесь любой подходящей программой.
Одной из лучших в своем роде является Emsisoft Anti-Malware.
Рис.3 Рабочее окно программы Emsisoft Anti-Malware.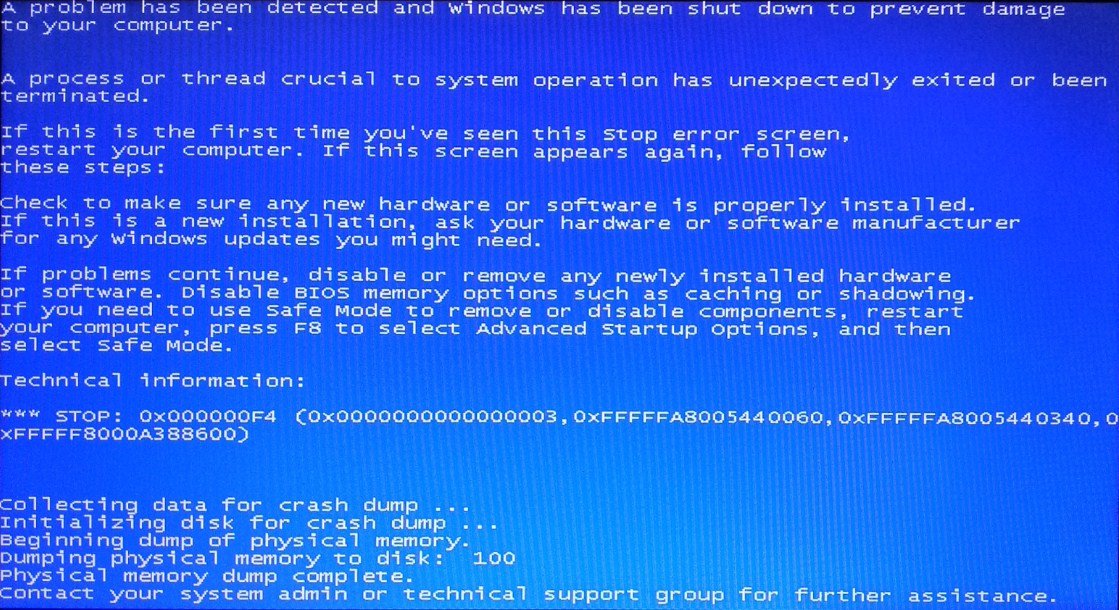
С ее помощью вы гарантированно избавитесь от любого вредоносного ПО.
Очистка системы от временных файлов
Не секрет, что система со временем заполняется различными ненужными файлами, поэтому ей периодически требуется очистка.
Если их не удалять — они ощутимо снизят работоспособность системы и спровоцируют возникновение ошибки с кодом 0х0.
Для очистки можно воспользоваться как имеющейся утилитой очистки диска, так и любой сторонней программой, способной избавить ПК от скопившегося мусора.
Рис.4 Рабочее окно программы WinSweeper.
Ежедневный запуск данного приложения позволит содержать систему в надлежащей чистоте.
Обновление драйверов
Устаревшие или поврежденные драйвера также могут служить причиной возникновения ошибки.
Для ее устранения следует следить за выходящими обновлениями драйверов и при необходимости устанавливать их.
Если вы хотите избавить себя от рутинной работы, связанной с их поиском и ручной установкой — запаситесь программой Driver Doc, которая всю необходимую работу возьмет на себя.
Рис.5 Рабочее окно программы DriverDoc.
Откат системы
Данное действие позволит вернуть систему к тому состоянию, когда подобная ошибка полностью отсутствовала.
Рис.6 Окно восстановления системы.
Для этого следует открыть окно восстановления системы и кликнуть по кнопке «Начать» .
Далее следуйте инструкциям мастера, с помощью которого вам останется выбрать подходящую точку восстановления.
В результате система будет возвращена к моменту полного рабочего состояния.
Установка последних обновлений Windows
Корпорация Microsoft постоянно работает над обновлениями своих операционных систем с целью улучшения работоспособности и устранения всевозможных ошибок.
Установка последнего пакета обновлений позволит устранить ошибку 0х0, возникшую в системе.
Рис.7 Окно обновления Windows.
Для того чтобы проверить наличие свежих обновлений — необходимо нажать кнопку «Начать» и в строке поиска ввести «update».
Нажатием клавиши Enter вы откроете окно обновления системы и, если в нем отобразятся доступные вам — выберите их и нажмите кнопку «Установить обновления» .
Если в ходе всех перечисленных действий избавиться от данной ошибки не удалось — полностью переустановите операционную систему.
| Номер ошибки: | Ошибка 0x0 | |
| Название ошибки: | Windows 7 Error 0X0 | |
| Описание ошибки: | Ошибка 0x0: Возникла ошибка в приложении Windows 7. Приложение будет закрыто. Приносим извинения за неудобства. | |
| Разработчик: | Microsoft Corporation | |
| Программное обеспечение: | Windows 7 | |
| Относится к: | Windows XP, Vista, 7, 8 |
Совместима с Windows 2000, XP, Vista, 7, 8 и 10
Признаки ошибки 0x0
- Появляется сообщение «Ошибка 0x0» и окно активной программы вылетает.

- Ваш компьютер часто прекращает работу после отображения ошибки 0x0 при запуске определенной программы.
- Отображается “Windows 7 Error 0X0”.
- Windows медленно работает и медленно реагирует на ввод с мыши или клавиатуры.
- Компьютер периодически «зависает» на несколько секунд.
Такие сообщения об ошибках 0x0 могут появляться в процессе установки программы, когда запущена программа, связанная с Microsoft Corporation (например, Windows 7), при запуске или завершении работы Windows, или даже при установке операционной системы Windows. Отслеживание момента появления ошибки 0x0 является важной информацией при устранении проблемы.
Причины ошибки 0x0
- Поврежденная загрузка или неполная установка программного обеспечения Windows 7.
- Повреждение реестра Windows 7 из-за недавнего изменения программного обеспечения (установка или удаление), связанного с Windows 7.
- Вирус или вредоносное ПО, которые повредили файл Windows или связанные с Windows 7 программные файлы.

- Другая программа злонамеренно или по ошибке удалила файлы, связанные с Windows 7.
Ошибки типа Ошибки во время выполнения, такие как «Ошибка 0x0», могут быть вызваны целым рядом факторов, поэтому важно устранить каждую из возможных причин, чтобы предотвратить повторение ошибки в будущем.
Ошибки во время выполнения в базе знаний
star rating here
Как исправить ошибку Windows 7 0x0
Ниже описана последовательность действий по устранению ошибок, призванная решить проблемы Ошибка 0x0. Данная последовательность приведена в порядке от простого к сложному и от менее затратного по времени к более затратному, поэтому мы настоятельно рекомендуем следовать данной инструкции по порядку, чтобы избежать ненужных затрат времени и усилий.
Пожалуйста, учтите: Нажмите на изображение [ ] , чтобы развернуть инструкции по устранению проблем по каждому из шагов ниже. Вы также можете использовать изображение [ ], чтобы скрывать инструкции по мере их выполнения.
Шаг 1: Восстановить записи реестра, связанные с ошибкой 0x0
Редактирование реестра Windows вручную с целью удаления содержащих ошибки ключей Ошибка 0x0 не рекомендуется, если вы не являетесь специалистом по обслуживанию ПК. Ошибки, допущенные при редактировании реестра, могут привести к неработоспособности вашего ПК и нанести непоправимый ущерб вашей операционной системе. На самом деле, даже одна запятая, поставленная не в том месте, может воспрепятствовать загрузке компьютера!
В связи с подобным риском мы настоятельно рекомендуем использовать надежные инструменты очистки реестра, такие как WinThruster [Загрузить] (разработанный Microsoft Gold Certified Partner), чтобы просканировать и исправить любые проблемы, связанные с Ошибка 0x0. Используя очистку реестра [Загрузить], вы сможете автоматизировать процесс поиска поврежденных записей реестра, ссылок на отсутствующие файлы (например, вызывающих ошибку %%error_name%%) и нерабочих ссылок внутри реестра.
Предупреждение: Если вы не являетесь опытным пользователем ПК, мы НЕ рекомендуем редактирование реестра Windows вручную. Некорректное использование Редактора реестра может привести к серьезным проблемам и потребовать переустановки Windows. Мы не гарантируем, что неполадки, являющиеся результатом неправильного использования Редактора реестра, могут быть устранены. Вы пользуетесь Редактором реестра на свой страх и риск.
Перед тем, как вручную восстанавливать реестр Windows, необходимо создать резервную копию, экспортировав часть реестра, связанную с Ошибка 0x0 (например, Windows 7):
- Нажмите на кнопку Начать.
- Введите «command» в строке поиска.
 ПОКА НЕ НАЖИМАЙТЕENTER!
ПОКА НЕ НАЖИМАЙТЕENTER! - Удерживая клавиши CTRL-Shift на клавиатуре, нажмите ENTER.
- Будет выведено диалоговое окно для доступа.
- Нажмите Да.
- Черный ящик открывается мигающим курсором.
- Введите «regedit» и нажмите ENTER.
- В Редакторе реестра выберите ключ, связанный с Ошибка 0x0 (например, Windows 7), для которого требуется создать резервную копию.
- В меню Файл выберите Экспорт.
- В списке Сохранить в выберите папку, в которую вы хотите сохранить резервную копию ключа Windows 7.
- В поле Имя файла введите название файла резервной копии, например «Windows 7 резервная копия».
- Убедитесь, что в поле Диапазон экспорта выбрано значение Выбранная ветвь.
- Нажмите Сохранить.
- Файл будет сохранен с расширением .
 reg.
reg. - Теперь у вас есть резервная копия записи реестра, связанной с Windows 7.
Следующие шаги при ручном редактировании реестра не будут описаны в данной статье, так как с большой вероятностью могут привести к повреждению вашей системы. Если вы хотите получить больше информации о редактировании реестра вручную, пожалуйста, ознакомьтесь со ссылками ниже.
Мы не несем никакой ответственности за результаты действий, совершенных по инструкции, приведенной ниже – вы выполняете эти задачи на свой страх и риск.
Шаг 2: Проведите полное сканирование вашего компьютера на вредоносное ПО
Есть вероятность, что ошибка 0x0 может быть связана с заражением вашего компьютера вредоносным ПО. Эти вредоносные злоумышленники могут повредить или даже удалить файлы, связанные с Ошибки во время выполнения. Кроме того, существует возможность, что ошибка 0x0 связана с компонентом самой вредоносной программы.
Совет: Если у вас еще не установлены средства для защиты от вредоносного ПО, мы настоятельно рекомендуем использовать Emsisoft Anti-Malware (скачать). В отличие от других защитных программ, данная программа предлагает гарантию удаления вредоносного ПО.
В отличие от других защитных программ, данная программа предлагает гарантию удаления вредоносного ПО.
Шаг 3: Очистить систему от мусора (временных файлов и папок) с помощью очистки диска (cleanmgr)
Со временем ваш компьютер накапливает ненужные файлы в связи с обычным интернет-серфингом и повседневным использованием компьютера. Если такие ненужные файлы иногда не удалять, они могут привести к снижению быстродействия Windows 7 или к ошибке 0x0, возможно вследствие конфликтов файлов или перегрузки жесткого диска. Удаление таких временных файлов при помощи утилиты Очистка диска может не только устранить ошибку 0x0, но и существенно повысить быстродействие вашего компьютера.
Совет: Хотя утилита Очистки диска является прекрасным встроенным инструментом, она удаляет не все временные файлы с вашего компьютера. Другие часто используемые программы, такие как Microsoft Office, Firefox, Chrome, Live Messenger, а также сотни других программ не поддаются очистке при помощи программы Очистка диска (включая некоторые программы Microsoft Corporation).
Из-за недостатков утилиты Windows Очистка диска (cleanmgr) мы настоятельно рекомендуем использовать специализированное программное обеспечение очистки жесткого диска / защиты конфиденциальности, например WinSweeper [Загрузить] (разработано Microsoft Gold Partner), для очистки всего компьютера. Запуск WinSweeper [Загрузить] раз в день (при помощи автоматического сканирования) гарантирует, что ваш компьютер всегда будет чист, будет работает быстро и без ошибок %%error_name%%, связанных с временными файлами.
Как запустить Очистку диска (cleanmgr) (Windows XP, Vista, 7, 8 и 10):
- Нажмите на кнопку Начать.
- Введите «command» в строке поиска. ПОКА НЕ НАЖИМАЙТЕENTER!
- Удерживая клавиши CTRL-Shift на клавиатуре, нажмите ENTER.
- Будет выведено диалоговое окно для доступа.
- Нажмите Да.
- Черный ящик открывается мигающим курсором.

- Введите «cleanmgr» и нажмите ENTER.
- Программа Очистка диска приступит к подсчету занятого места на диске, которое вы можете освободить.
- Будет открыто диалоговое окно Очистка диска, содержащее флажки, которые вы можете выбрать. В большинстве случаев категория «Временные файлы» занимает большую часть дискового пространства.
- Установите флажки напротив категорий, которые вы хотите использовать для очистки диска, и нажмите OK.
Шаг 4: Обновите драйверы устройств на вашем компьютере
Ошибки 0x0 могут быть связаны с повреждением или устареванием драйверов устройств. Драйверы с легкостью могут работать сегодня и перестать работать завтра по целому ряду причин. Хорошая новость состоит в том, что чаще всего вы можете обновить драйверы устройства, чтобы устранить проблему с Ошибка 0x0.
В связи с временными затратами и общей сложностью обновления драйверов мы настоятельно рекомендуем использовать утилиту обновления драйверов, например DriverDoc (разработана Microsoft Gold Partner), для автоматизации этого процесса.
Пожалуйста, учтите: Ваш файл Ошибка 0x0 может и не быть связан с проблемами в драйверах устройств, но всегда полезно убедиться, что на вашем компьютере установлены новейшие версии драйверов оборудования, чтобы максимизировать производительность вашего ПК.
Шаг 5: Используйте Восстановление системы Windows, чтобы «Отменить» последние изменения в системе
Восстановление системы Windows позволяет вашему компьютеру «отправиться в прошлое», чтобы исправить проблемы Ошибка 0x0. Восстановление системы может вернуть системные файлы и программы на вашем компьютере к тому времени, когда все работало нормально. Это потенциально может помочь вам избежать головной боли от устранения ошибок, связанных с 0x0.
Пожалуйста, учтите: использование восстановления системы не повлияет на ваши документы, изображения или другие данные.
Чтобы использовать Восстановление системы (Windows XP, Vista, 7, 8 и 10):
- Нажмите на кнопку Начать.

- В строке поиска введите «Восстановление системы» и нажмите ENTER.
- В окне результатов нажмите Восстановление системы.
- Введите пароль администратора (при появлении запроса).
- Следуйте инструкциям Мастера для выбора точки восстановления.
- Восстановить ваш компьютер.
Шаг 6: Удалите и установите заново программу Windows 7, связанную с Ошибка 0x0
Инструкции для Windows 7 и Windows Vista:
- Откройте «Программы и компоненты», нажав на кнопку Пуск.
- Нажмите Панель управления в меню справа.
- Нажмите Программы.
- Нажмите Программы и компоненты.
- Найдите Windows 7 в столбце Имя.
- Нажмите на запись Windows 7.
- Нажмите на кнопку Удалить в верхней ленте меню.

- Следуйте инструкциям на экране для завершения удаления Windows 7.
Инструкции для Windows XP:
- Откройте «Программы и компоненты», нажав на кнопку Пуск.
- Нажмите Панель управления.
- Нажмите Установка и удаление программ.
- Найдите Windows 7 в списке Установленные программы.
- Нажмите на запись Windows 7.
- Нажмите на кнопку Удалить справа.
- Следуйте инструкциям на экране для завершения удаления Windows 7.
Инструкции для Windows 8:
- Установите указатель мыши в левой нижней части экрана для показа изображения меню Пуск.
- Щелкните правой кнопкой мыши для вызова Контекстного меню Пуск.
- Нажмите Программы и компоненты.
- Найдите Windows 7 в столбце Имя.

- Нажмите на запись Windows 7.
- Нажмите Удалить/изменить в верхней ленте меню.
- Следуйте инструкциям на экране для завершения удаления Windows 7.
После того, как вы успешно удалили программу, связанную с Ошибка 0x0 (например, Windows 7), заново установите данную программу, следуя инструкции Microsoft Corporation.
Совет: Если вы абсолютно уверены, что ошибка 0x0 связана с определенной программой Microsoft Corporation, удаление и повторная установка программы, связанной с Ошибка 0x0 с большой вероятностью решит вашу проблему.
Шаг 7: Запустите проверку системных файлов Windows («sfc /scannow»)
Проверка системных файлов представляет собой удобный инструмент, включаемый в состав Windows, который позволяет просканировать и восстановить поврежденные системные файлы Windows (включая те, которые имеют отношение к Ошибка 0x0).
Чтобы запустить проверку системных файлов (Windows XP, Vista, 7, 8 и 10):
- Нажмите на кнопку Начать.

- Введите «command» в строке поиска. ПОКА НЕ НАЖИМАЙТЕENTER!
- Удерживая клавиши CTRL-Shift на клавиатуре, нажмите ENTER.
- Будет выведено диалоговое окно для доступа.
- Нажмите Да.
- Черный ящик открывается мигающим курсором.
- Введите «sfc /scannow» и нажмите ENTER.
- Проверка системных файлов начнет сканирование на наличие проблем Ошибка 0x0 и других системных файлов (проявите терпение – проверка может занять длительное время).
- Следуйте командам на экране.
Шаг 8: Установите все доступные обновления Windows
Microsoft постоянно обновляет и улучшает системные файлы Windows, связанные с Ошибка 0x0. Иногда для решения проблемы Ошибки во время выполнения нужно просто напросто обновить Windows при помощи последнего пакета обновлений или другого патча, которые Microsoft выпускает на постоянной основе.
Чтобы проверить наличие обновлений Windows (Windows XP, Vista, 7, 8 и 10):
- Нажмите на кнопку Начать.
- Введите «update» в строке поиска и нажмите ENTER.
- Будет открыто диалоговое окно Обновление Windows.
- Если имеются доступные обновления, нажмите на кнопку Установить обновления.
Шаг 9: Произведите чистую установку Windows
Предупреждение: Мы должны подчеркнуть, что переустановка Windows займет очень много времени и является слишком сложной задачей, чтобы решить проблемы Ошибка 0x0. Во избежание потери данных вы должны быть уверены, что вы создали резервные копии всех важных документов, изображений, программ установки программного обеспечения и других персональных данных перед началом процесса. Если вы сейчас е создаете резервные копии данных, вам стоит немедленно заняться этим (скачать рекомендованное решение для резервного копирования), чтобы защитить себя от безвозвратной потери данных.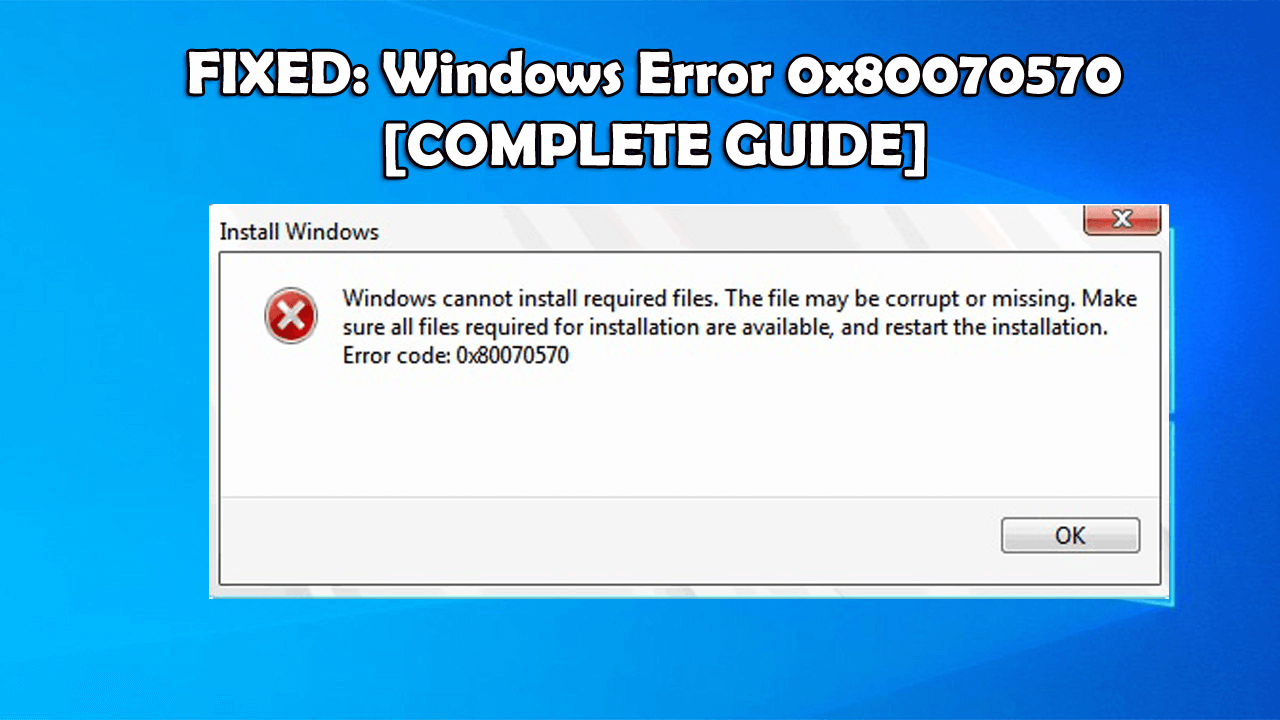
Пожалуйста, учтите: Если проблема 0x0 не устранена после чистой установки Windows, это означает, что проблема Ошибки во время выполнения ОБЯЗАТЕЛЬНО связана с аппаратным обеспечением. В таком случае, вам, вероятно, придется заменить соответствующее оборудование, вызывающее ошибку 0x0.
Информация об операционной системе
Сообщения об ошибках 0x0 могут появляться в любых из нижеперечисленных операционных систем Microsoft Windows:
- Windows 10
- Windows 8
- Windows 7
- Windows Vista
- Windows XP
- Windows ME
- Windows 2000
Проблема с 0x0 все еще не устранена?
Обращайтесь к нам в любое время в социальных сетях для получения дополнительной помощи:
Об авторе: Джей Гитер (Jay Geater) является президентом и генеральным директором корпорации Solvusoft — глобальной компании, занимающейся программным обеспечением и уделяющей основное внимание новаторским сервисным программам.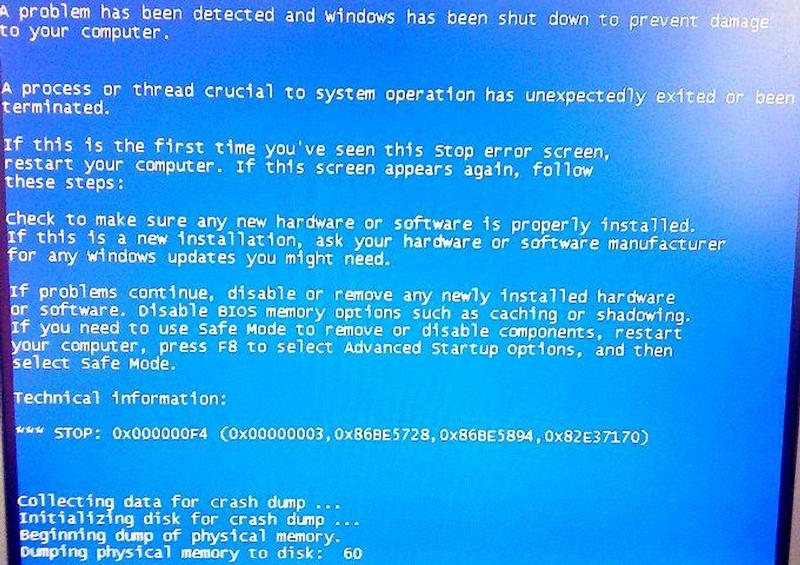 Он всю жизнь страстно увлекался компьютерами и любит все, связанное с компьютерами, программным обеспечением и новыми технологиями.
Он всю жизнь страстно увлекался компьютерами и любит все, связанное с компьютерами, программным обеспечением и новыми технологиями.
Ошибка 0x0000000a является критическим сбоем, вызывающим остановку работы вашей операционной системы. Вследствие остановки, на экране появится информативный текст на фоне синего экрана.
Решения во всех системах примерно одинаковы.
Если Вы недавно заменяли свой блок питания на другой и после этого начала появляться эта ошибка – скорее всего проблема в нехватке мощности. Решение: замена на БП с большей мощностью. Если же вы не меняли комплектующие, то ниже представлены несколько дополнительных решений, среди которых Вы точно найдете действенный.
Способ №1
Провести диагностику проблем оперативной памяти компьютера.
Для этого воспользуемся собственным инструментом Windows:
- Зайдите в «Пуск»;
- Введите в поиск «Диагностика проблем оперативной памяти компьютера» и нажмите по найденному;
- Выберите рекомендуемый первый вариант проверки, после чего ваш компьютер перезагрузится и начнет сканирование оперативной памяти.

Если проверка покажет, что в оперативной памяти есть проблемы, то диагностика это покажет. Производим замену сбойной планки памяти на рабочую.
Способ №2
Отключение кэширования оперативной памяти.
В данном способе не нужно загружать операционную систему. Нам потребуется зайти в BIOS компьютера. Для этого нужно выключить компьютер и запустить заново. В первые 3-5 секунд нажмите клавишу F2 или Del. Если ничего не получилось, то пробуйте заново, т.к. это нужно делать быстро, еще до того, как ОС начала загружаться.
Когда у вас получилось зайти, вы сами должны найти параметры, связанные с оперативной памятью, т.к. материнских плат очень много и невозможно с точностью указать путь к данным настройкам. Чаще всего следующие параметры в BIOS необходимо выключить (Disabled)
- External Cache Memory
- Internal Cache Memory
ВНИМАНИЕ! Будьте очень аккуратны! Т.к. изменение некоторых параметров может нарушить всю работу компьютера.
Способ №3
Проверка оборудования, подключенного к компьютеру.
Есть вероятность, что причиной ошибки может быть аппаратура, подключенная к ПК (например, веб-камера, микрофон, принтер и т.д.). Поэтому удалите все устройства, отключите их драйвера и перезагрузите систему. Клавиатуру и мышь можно оставить.
Теперь проследите, появится ли ошибка. Если нет, то начните постепенно подключать оборудование, каждый раз долгое время проверяя на наличие ошибки, пока не наткнетесь снова на синий экран. Определив нужное устройство, не используйте его снова или попробуйте переустановить его драйвер.
Способ №4
Выполнение чистой загрузки.
«Чистая загрузка» поможет загрузить систему с минимальным количеством запущенных процессов. Это даст возможность выявить «проблемный» процесс, запуская программы из автозагрузки поочередно. Если вы обладатель «восьмерки» или «десятки» для установки «чистой загрузки» делайте следующее:
- Нажмите на своей клавиатуре win+R и в открывшемся окошке введите команду msconfig.
 Нажмите кнопку ENTER;
Нажмите кнопку ENTER; - В открывшемся окне выберите пункт «выборочный запуск» и уберите галочку с подпункта «Загружать элементы автозагрузки»;
- Переходим во вкладку «службы» и поставить галочку рядом с пунктом «Не отображать службы Майкрософт»;
- Следом переходим в «диспетчер задач», используя вкладку «Автозагрузка». В открывшемся списке отключите каждый пункт;
- Перезагружаем компьютер. Контролируем работу компьютера.
В случае, если вы обладатель windows 7, производите следующие действия:
- Нажимает комбинацию клавиш win+R и в открывшемся окне вписываем «msconfig», нажимаем Enter;
- Откроется окно, в котором выберите выборочный запуск во вкладке «общие», также не забудьте снять галочку с пункта «Загружать элементы автозагрузки»;
- Во вкладке «службы» также поставьте галочку «Не отображать службы Майкрософт» и отключить все элементы в списке;
- Перезагружаемся.
После несложного алгоритма действий ваш компьютер не будет подвержен сбоям, так как будет использовать только стандартные приложения, драйвера и службы.
Способ №5
Восстановление системы.
Данный способ не является 100% решением проблемы, но если ошибка появилась совсем недавно, то может помочь.
В меню «Пуск», в поиске введите «Восстановление системы». Нажмите «Далее» и выберите последнюю точку восстановления компьютера. Дальше еще раз подтвердите, после чего компьютер перезагрузится и начнет восстановление. Дождитесь окончания.
Способ №6
Если же ничего не помогло, то остается только переустановка ОС. Однако вы потеряете программы и приложения, установленные в системе. А затем установите последние обновления Windows. После всех этих действий, вы наверняка избавитесь от данной ошибки 0х0000000а.
Что это за ошибка «A fatal error has occurred HRESULT=0x8007000e. Error Code=0x0» в VS 2008
В то время как я пытаюсь запустить приложение MVC 2 в VS 2008 я получаю следующую ошибку:
Фатальная ошибка HRESULT=0x8007000e. Код ошибки=0x0
может ли кто-нибудь объяснить, в чем проблема?
visual-studio-2008 asp. net-mvc-2
net-mvc-2 Поделиться Источник Muthu 18 марта 2011 в 12:14
2 ответа
2
An HRESULT состоит из трех частей: некоторые флаги, a «facility» и код ошибки.
0x8007000e
- 8: Ошибка
- 7:
FACILITY_WIN32: т. е. это ошибка Windows. - E: или 14: ERROR_OUTOFMEMORY
Таким образом, вы обрабатываете или система перегружена.
Поделиться Richard 18 марта 2011 в 12:44
Поделиться Zach Green 18 марта 2011 в 12:42
Похожие вопросы:
Почему я часто получаю ошибку 0x8007000e при отладке проекта в Visual Studio?
У меня есть проект Visual Studio 2008,который оказалось трудно отладить.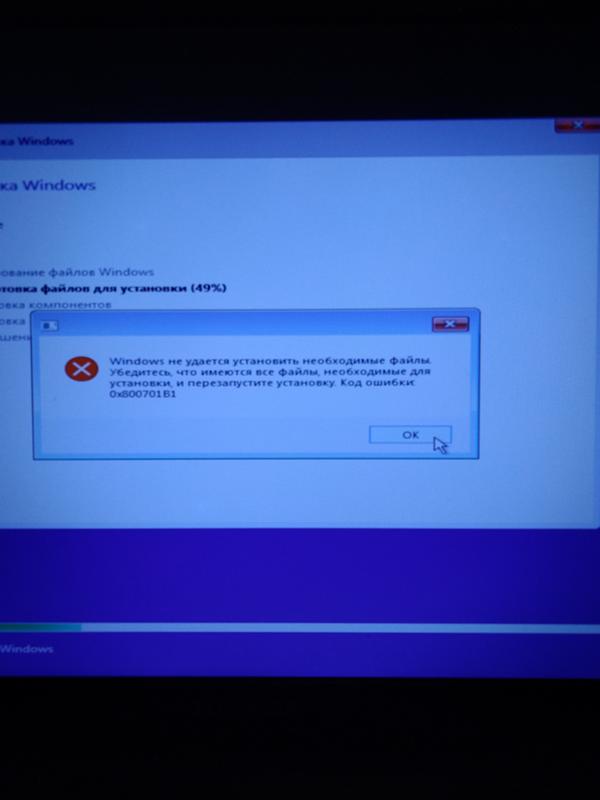 Мне нужно прикрепиться к IIS 7, чтобы отладить его. По крайней мере 50% раз я получаю следующую ошибку вскоре после…
Мне нужно прикрепиться к IIS 7, чтобы отладить его. По крайней мере 50% раз я получаю следующую ошибку вскоре после…
Почему ошибка «fatal error C1001» может возникать периодически при использовании msbuild?
Возможно, это связано с моим последним вопросом (Примечание: другой код ошибки): Почему ошибка fatal error C1075 может возникать периодически при использовании msbuild? В нашей ночной 64-битной…
Исключение HRESULT не поймано в VS 2008
У меня есть ситуация stange в visual studio 2008 C++. Я работаю над кодом, который изначально был написан для visual studio 2003, где все работает хорошо. Теперь, портированный на VS 2008, обработка…
Ошибка «недостаточно памяти» при попытке выбрать целевую таблицу в SSIS
Я создаю пакет SSIS и получаю ошибку при установке Name of the table or the view в Редакторе назначения OLE DB. SSIS Error Code DTS_E_OLEDBERROR. An OLE DB error has occurred. Error code:…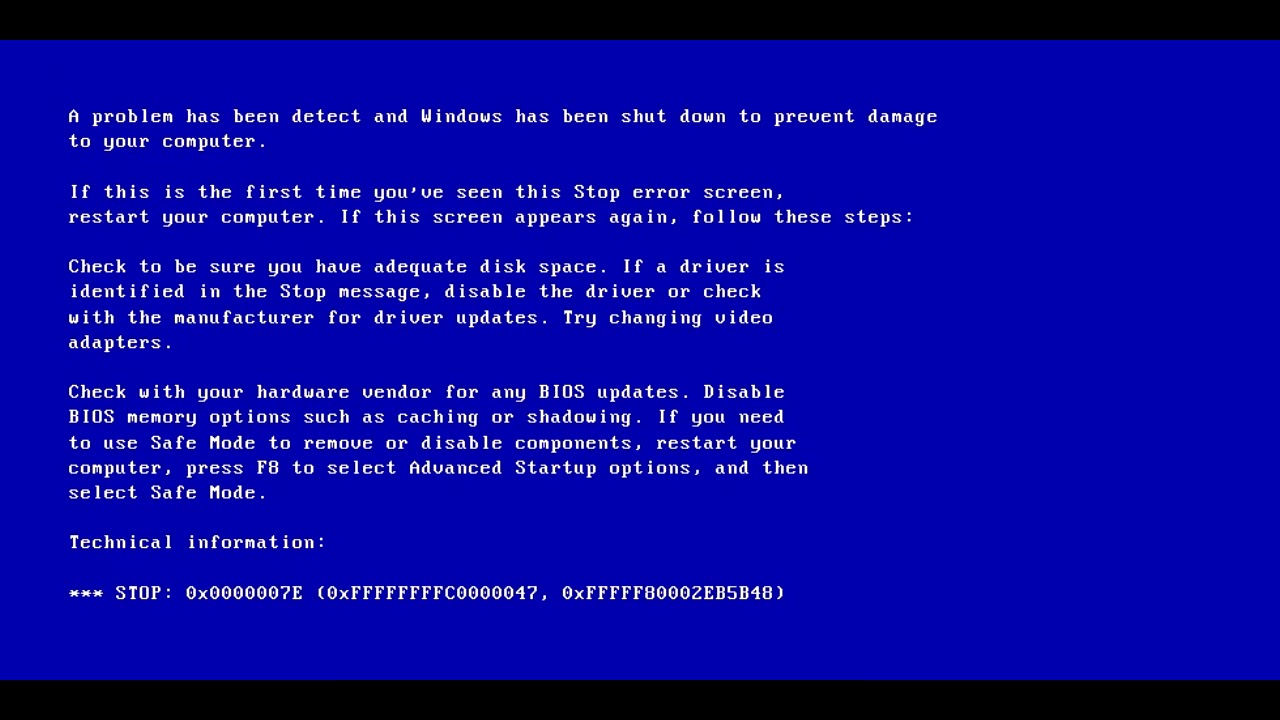
Подробнее о сообщении «An error has occurred.» на Acumatica REST API?
Новый Acumatica REST api возвращает {message:An error has occurred.} всякий раз, когда есть ошибка. Есть ли способ получить более подробную информацию, например, как SOAP / Web Services возвращает…
Невозможно выполнить отладку приложения в visual studio 2010 после установки visual studio 2013
После выпуска visual studio 2013 у меня возникли проблемы с отладкой ‘bigger’ приложений visual studio 2010. Я получаю следующую ошибку: A fatal error has occurred and debugging needs to be…
VBC Fatal error BC2000: проект уже имеет ссылку на assembly
Я исследовал этот вопрос в течение нескольких дней, но ответа не получил. Есть ссылки на код ошибки, но я считаю, что BC2000 используется для всех ошибок compiler initialization, независимо от…
Visual Studio 2017: произошла неустранимая ошибка, и отладку необходимо завершить
При выполнении модульных тестов в режиме отладки, я получаю следующее сообщение об ошибке: A fatal error has occurred and debugging needs to be terminated. For more details please see the Microsoft…
For more details please see the Microsoft…
код : 5001 сообщение: «An internal error has occurred.» имя: «Internal Error» при вызове getAccessTokenAsync
code:5001 message:An internal error has occurred. name:Internal Error Я получаю эту ошибку, когда я вызываю getAccessTokenAsync в моем outlook addin. В настольной версии я получаю еще одну ошибку с…
Informix «A syntax error has occurred.» при использовании подзапроса
Следующие два запроса являются действительными: SELECT SUM(actdtmahi+actdtmahd+actdtmahv) AS saldo FROM actdt WHERE actdtcage=116437 AND actdtmrcb=0 AND actdtccic=55204 И SELECT FIRST 1 acbccccic…
Версия операционной системы несовместима с восстановлением при загрузке
После установки обновлений на компьютер с Windows 10 ваш компьютер может застрять на черном экране при загрузке Windows. SrtTrail.txt при SrtTrail.txt каждый раз и записывает следующую ошибку в SrtTrail. журнала 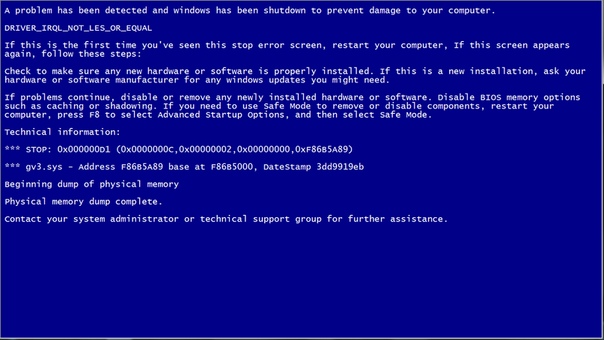 txt
txtSrtTrail.txt :
Это сообщение об ошибке не только вводит в заблуждение, оставляя пользователей никуда, оно также не имеет никакого смысла, так как появляется, даже если компьютер не загружается с установочного диска Windows 10. Вот пример отчета SrtTrail.txt :
Ввод в эксплуатацию Диагностика ремонта и журнал ремонта --------------------------- Количество попыток ремонта: 1 Подробности сеанса ------- -------------------- Системный диск = \ Device \ Harddisk0 Windows каталог = C: \ WINDOWS Автоматическая проверка = 0 Количество основных причин = 1 Проведено тестирование: --- ------------------------ Имя: проверка обновлений Результат: успешно завершено. Код ошибки = 0x0 я потратил время = 0 мс Проведено тестирование: --------------------------- Название: Тест системного диска. Результат: Успешно завершен. Код ошибки = 0x0 я потратил время = 0 мс Проведено тестирование: --------------------------- Название: Disk Failure Diagnosis Результат: успешно завершен.Код ошибки = 0x0 я потратил время = 172 мс Проведено тестирование: --------------------------- Название: Тест метаданных диска Результат: успешно завершен. Код ошибки = 0x0 я потратил время = 0 мс Проведено тестирование: --------------------------- Название: Тестируемая целевая операционная система Результат: успешно завершено, Код ошибки = 0x0 я потратил время = 500 мс Проведено тестирование: --------------------------- Имя: Проверка содержимого тома Результат: Успешно завершено. Код ошибки = 0x0 я потратил время = 25 мс Основная причина найдена: --------------------------- Версия операционной системы несовместима с программой восстановления при загрузке
Что могло вызвать это?
Эта проблема, скорее всего, вызвана установкой обновления неподписанного драйвера. Однако нельзя исключать любую руткит-инфекцию. Параметр «Безопасная загрузка» в BIOS и принудительная подпись драйверов Windows не позволяют Windows загружать неподписанный драйвер режима ядра.
Начиная с Windows 10 версии 1607, правила подписывания драйверов будут строго соблюдаться операционной системой. Windows 10 версии 1607 и выше не будет загружать новые драйверы ядра, которые не подписаны порталом разработчика оборудования Windows. Обратите внимание, что принудительное использование подписи ОС предназначено только для новых установок ОС, но не для систем, обновленных с Windows 7 или 8 до Windows 10.
Windows 10 версии 1607 и выше не будет загружать новые драйверы ядра, которые не подписаны порталом разработчика оборудования Windows. Обратите внимание, что принудительное использование подписи ОС предназначено только для новых установок ОС, но не для систем, обновленных с Windows 7 или 8 до Windows 10.
Если вы уверены, что эта проблема восстановления при загрузке возникла после установки обновлений Windows или обновлений драйверов, вы можете выполнить следующие действия, чтобы войти в Windows:
- Выполните откат восстановления системы, загрузившись с установочного диска Windows 10
- Отключить безопасную загрузку (UEFI)
- Отключите принудительное применение подписи драйверов устройств через параметры запуска.
После выполнения описанных выше шагов обязательно проверьте драйверы устройств с помощью Sigverif.exe
Вариант 1. Откат системы до предыдущей точки восстановления системы
Если у вас есть DVD-диск Windows 10 или загрузочный USB-диск установки, загрузите компьютер с DVD-диска и перейдите в среду восстановления. Затем выполните откат восстановления системы.
Затем выполните откат восстановления системы.
- Вставьте установочный DVD-диск Windows 10 или загрузочный установочный диск USB в дисковод и перезагрузите компьютер.
- Когда вы увидите экран с надписью «Нажмите любую клавишу для загрузки с CD или DVD», нажмите любую клавишу.
- Нажмите «Восстановить компьютер».
- Выберите «Устранение неполадок» на экране «Выберите вариант».
- Нажмите «Восстановление системы» на экране «Дополнительные параметры». Среда восстановления Windows — экран дополнительных параметров
- Затем следуйте инструкциям в учебнике. Выполните откат восстановления системы в автономном режиме с помощью параметров восстановления Windows 10, чтобы откатить конфигурацию системы до предыдущего / рабочего состояния.
Вариант 2: отключить отключение принудительного применения подписи драйверов
Если в системе нет точек восстановления системы (учитывая, что в настройках Windows 10 по умолчанию отключено восстановление системы), отключите принудительное использование подписи драйверов, чтобы обойти цикл перезагрузки при загрузке.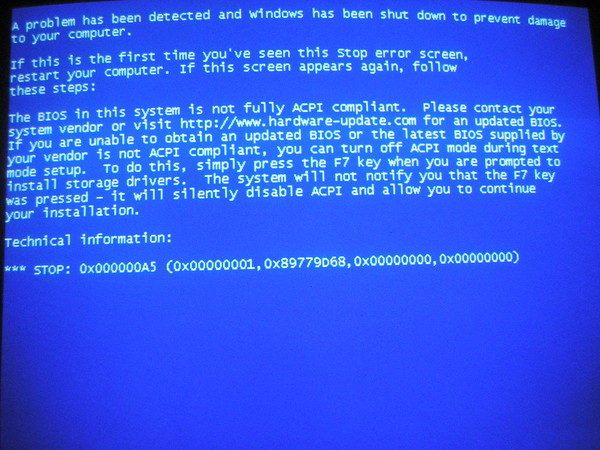
- Загрузитесь в среду восстановления Windows, используя описанные выше шаги.
- Нажмите «Устранение неполадок» и выберите «Дополнительные параметры».
- Нажмите «Параметры запуска» и нажмите «Перезагрузить».
- Нажмите номер на клавиатуре, который отображается рядом с «Отключить принудительное использование подписи драйверов».
Вариант 3: отключить безопасную загрузку
Когда включена безопасная загрузка (UEFI), Windows не разрешит запуск драйверов режима ядра, если они не подписаны надлежащим образом доверенным центром сертификации. Посмотрите, как отключить безопасную загрузку в BIOS.
Опция безопасной загрузки на экране настройки BIOSПроверьте драйверы устройств с помощью Sigverif.exe
Хотя описанные выше способы могут обойти ошибку. Версия операционной системы несовместима с программой «Восстановление при загрузке», но реальное решение заключается в проверке и исправлении драйверов устройств. Если вы можете загрузить Windows с помощью шага 2 или 3, описанного выше, следующим шагом будет проверка ваших текущих драйверов устройств.
Средство проверки подписи файлов Sigverif.exe сканирует неподписанные драйверы в системе и записывает отчеты о проверке в файл журнала с именем sigverif.txt . Чтобы запустить средство проверки подписи для поиска неподписанных драйверов, щелкните правой кнопкой мыши «Пуск», выберите «Выполнить», Sigverif.exe и нажмите кнопку «ОК». Нажмите кнопку Пуск, чтобы начать сканирование.
После завершения программы отобразится список всех неподписанных драйверов.
Sigverif: список неподписанных драйверов (со старого компьютера)Если неподписанные драйверы не найдены, будет указано « Ваши файлы были отсканированы и проверены на цифровую подпись ».
Чтобы прочитать полный отчет, перейдите на вкладку «Дополнительно» и нажмите кнопку « Просмотреть журнал», чтобы открыть файл Sigverif.txt . Вот как выглядит пример отчета:
******************************** Файл журнала проверки подписи Microsoft, созданный 7/7/2017 в 15:45 ОС Платформа: Windows (x64), Версия: 10.0, Сборка: 16299, CSDVersion: Результаты сканирования: Всего файлов: 292, Подписано: 292, Без подписи: 0, Не отсканировано: 0 Файл Изменен Статус Каталог версий Подписано ------ ------------ ------------ ----------- ------------ --- -------- ------------------- [c: \ program files (x86) \ common files \ intel \ opencl] llvm_release_license 03.11.2016 Нет Подписано ki119206.cat Издатель по совместимости оборудования Microsoft Windows readme.txt 03.11.2016 Отсутствует Подписано ki119206.cat Издатель совместимости оборудования Microsoft Windows version.ini 03.11.2016 Отсутствует Подписано ki119206.cat Издатель совместимости оборудования Microsoft Windows [c: \ программные файлы (x86) \ общие файлы \ intel \ opencl \ bin \ common]
Как видно выше, отчет Sigverif может легко интерпретироваться конечными пользователями. Если программа обнаружит неподписанный драйвер, вы можете либо получить обновленные и подписанные драйверы от соответствующих производителей устройств, либо просто удалить драйвер и отключить оборудование через диспетчер устройств.
Если производитель не выпускает подписанные драйверы, то, возможно, пришло время купить лучшее, полностью совместимое оборудование, поддерживающее Windows 10.
Блокировать проблемные обновления драйверов
Если Центр обновления Windows неоднократно предлагает установить проблемный драйвер, используйте инструмент WUShowHide.diagcab, чтобы заблокировать установку данного обновления драйвера. Для получения дополнительной информации ознакомьтесь со статьей Как временно запретить переустановку обновления драйвера в Windows 10
Блокируйте нежелательные обновления драйверов с помощью инструмента диагностики WUShowHideТакже на время отключите все предоставляемые поставщиком программы автоматического обновления драйверов, которые вы можете использовать. Стоит отметить, что некоторые программы обновления драйверов запускаются как запланированная задача, и пользователь может не знать об этом.
После исправления драйверов устройств, блокировки ненадежных обновлений драйверов и отключения любых сторонних средств автоматического обновления драйверов включите безопасную загрузку и принудительное использование подписи драйверов для лучшей защиты вашей системы.
ПОХОЖИЕ СТАТЬИ
Исправить код ошибки Microsoft 0x426-0x0
РЕКОМЕНДУЕМЫЕ: Нажмите здесь, чтобы исправить ошибки Windows и оптимизировать производительность системы.
Ошибка Microsoft Office 0x426-0x0 — это код ошибки, который появляется, когда вы не можете запустить одну из программ в пакете Office. Эта ошибка часто встречается в Outlook, но также может влиять на другие приложения Office. Ошибка 0x426-0x0 обычно возникает, когда пользователи пытаются запустить Outlook, Excel, Word или PowerPoint.
Обычно для исправления этой ошибки требуется время, поскольку встроенная функция восстановления Office часто не завершает процесс исправления.
Итак, если вы не всегда можете полагаться на функцию восстановления, давайте посмотрим, что еще вы можете сделать, чтобы избавиться от ошибки 0x426-0x0.
В чем причины ошибки 0x426-0x0?
Прежде чем мы перейдем к решениям, давайте посмотрим на причины этого.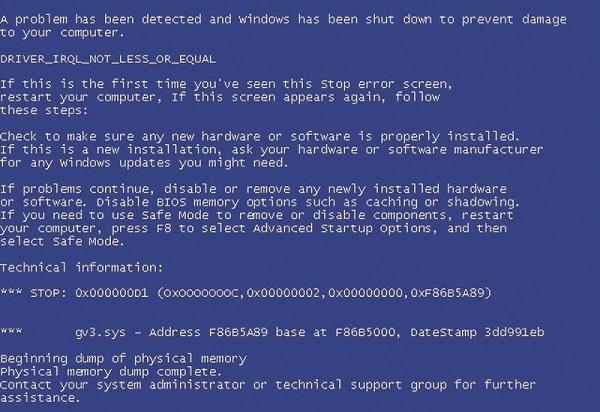 Вот некоторые из наиболее частых причин:
Вот некоторые из наиболее частых причин:
- Поврежденная установка Microsoft Office
- Служба Microsoft Office нажмите и отключила работу
- Вмешательство сторонних приложений
- Конфликт между старой и текущей версиями Office
Временно отключите брандмауэр и антивирус
Код ошибки 0x426-0x0 при установке или обновлении Microsoft Office может возникнуть из-за ограничений сети или брандмауэра. Сетевые правила или правила брандмауэра для сети / компьютера могут блокировать установку программного обеспечения Office или обновлений в рамках своих мер безопасности. Эти правила брандмауэра и антивируса реализуются поставщиком сети или пользователем компьютера в их основной системе или в реестре компьютера.
Вы можете исправить код ошибки 0x426-0x0, временно отключив брандмауэр или антивирус, или вы можете исправить ошибку 0x426-0x0, создав правило исключения для установки или обновления Microsoft Office.
Шаг 1. Откройте Панель управления.
Шаг 2: Перейдите в «Система и безопасность», затем «Брандмауэр Windows».
Шаг 3: Щелкните Включить или отключить брандмауэр Windows.
Шаг 4. Выберите Отключить брандмауэр для частных и общедоступных сетей.
Шаг 5 Попробуйте установить или обновить Microsoft Office и посмотрите, исчез ли код ошибки 0x426-0x0.
Завершите все процессы, связанные с Office, в диспетчере задач.
Если ранее в текущем сеансе Windows 10 процессы Office работали в фоновом режиме, некоторые из них могут блокировать запуск новых приложений Office, что приводит к ошибке 0x426-0x0.
Решение — запустить диспетчер задач и завершить все процессы, связанные с Office, работающие в фоновом режиме.
Щелкните вкладку «Процессы», чтобы отобразить список всех активных процессов. Щелкните правой кнопкой мыши процессы Office и выберите Завершить задачу.
После всего этого перезапустите проблемное приложение Office и проверьте, сохраняется ли ошибка 0x426-0x0.
Обновление за январь 2021 года:
Теперь мы рекомендуем использовать этот инструмент для вашей ошибки.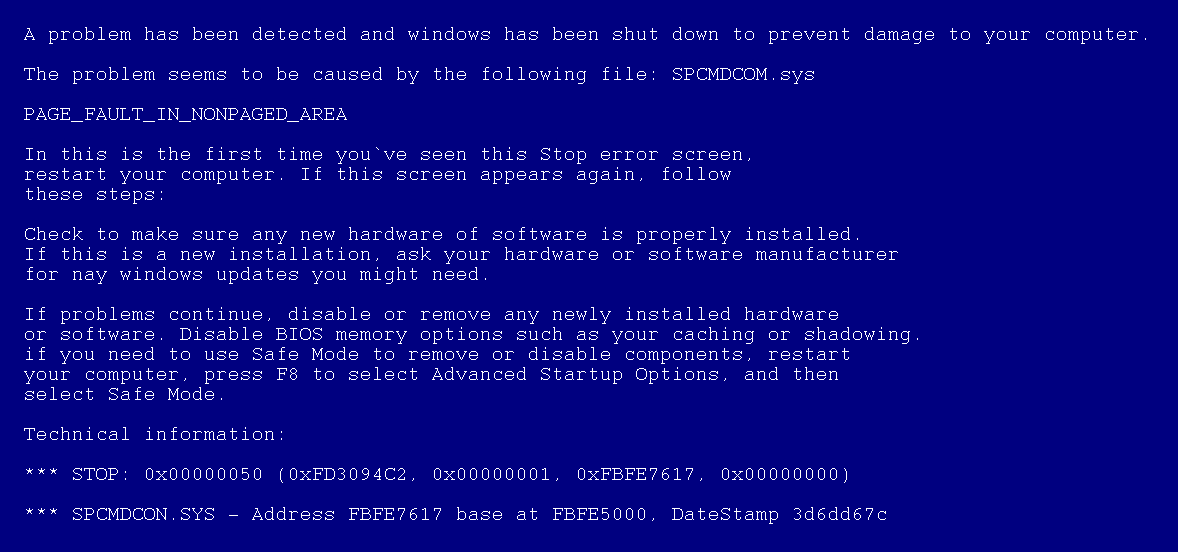 Кроме того, этот инструмент исправляет распространенные компьютерные ошибки, защищает вас от потери файлов, вредоносных программ, сбоев оборудования и оптимизирует ваш компьютер для максимальной производительности. Вы можете быстро исправить проблемы с вашим ПК и предотвратить появление других программ с этим программным обеспечением:
Кроме того, этот инструмент исправляет распространенные компьютерные ошибки, защищает вас от потери файлов, вредоносных программ, сбоев оборудования и оптимизирует ваш компьютер для максимальной производительности. Вы можете быстро исправить проблемы с вашим ПК и предотвратить появление других программ с этим программным обеспечением:
- Шаг 1: Скачать PC Repair & Optimizer Tool (Windows 10, 8, 7, XP, Vista — Microsoft Gold Certified).
- Шаг 2: Нажмите «Начать сканирование”, Чтобы найти проблемы реестра Windows, которые могут вызывать проблемы с ПК.
- Шаг 3: Нажмите «Починить все», Чтобы исправить все проблемы.
Установите автоматический запуск службы Microsoft Office нажми и работай
Если служба Microsoft Office отключена, вы не можете запускать приложения Office. Поэтому необходимо установить автоматический тип запуска с помощью служб Windows. Так:
- Введите услуги в поле поиска и нажмите Enter.

- В окне «Службы» найдите службу Microsoft Office «щелкни и работай» и дважды щелкните ее.
- Откроется отдельная коробка. Оттуда используйте раскрывающееся меню Тип запуска и выберите Автоматически.
- нажмите кнопку пуска
- Сохранить изменения.
Теперь запустите приложение Office. Он должен работать.
Восстановить Microsoft Office
Если вы уже установлен MS Office и он отлично работает, отлично. Однако, если вы столкнулись с кодом ошибки 0x426-0x0 при обновлении или запуске приложений Office, вам следует попытаться исправить его, чтобы решить проблему.
- Откройте панель управления
- Измените вид панели управления с режима на категорию.
- Щелкните «Удалить программу».
- Выберите Microsoft Office из списка и нажмите «Изменить».
- Откроется отдельная панель с двумя вариантами: быстрое восстановление и онлайн-восстановление.
Удалите старую установку Office
Если на вашем компьютере установлены две версии Microsoft Office, старая и новая версии будут конфликтовать. Если вы попытаетесь открыть программу Office, которая уже использует те же файлы реестра, что и старая установка, вы увидите ошибку 0x426-0x0. Чтобы исправить ошибку, вам необходимо удалить старые файлы установщика Office и удалить все оставшиеся файлы. Следуйте инструкциям ниже.
Если вы попытаетесь открыть программу Office, которая уже использует те же файлы реестра, что и старая установка, вы увидите ошибку 0x426-0x0. Чтобы исправить ошибку, вам необходимо удалить старые файлы установщика Office и удалить все оставшиеся файлы. Следуйте инструкциям ниже.
- Нажмите клавишу Windows + R.
- Введите «appwiz.cpl» и нажмите Enter.
- Откройте опцию «Программы и компоненты».
- Когда вы перейдете в окно «Приложения и компоненты», найдите старую установку Office и щелкните ее правой кнопкой мыши, чтобы выбрать «Удалить».
- Следуйте инструкциям на экране и завершите процесс удаления. Затем перезагрузите компьютер вручную, если он не запускается сам по себе.
- Если вы не можете найти более старую версию Office на своем компьютере, перейдите к следующим шагам.
- Найдите в браузере страницу устранения неполадок Office.
- Проверьте наличие проблем при попытке установить раздел Office.
- Нажмите «Загрузить» здесь, чтобы загрузить файл SetupProd_OffScrub.
 exe.
exe. - Дважды щелкните файл SetupProd_OffScrub.exe и выберите «Установить».
- Следуя инструкциям на экране, вы можете удалить все остаточные файлы, связанные с Office, которые вызвали эту ошибку.
- После того, как вы удалили все оставшиеся файлы, перезагрузите компьютер.
- Попробуйте запустить программу Office, которая раньше не удалась. Проверьте, исправлена ли ошибка.
РЕКОМЕНДУЕМЫЕ: Нажмите здесь, чтобы устранить ошибки Windows и оптимизировать производительность системы
CCNA, веб-разработчик, ПК для устранения неполадок
Я компьютерный энтузиаст и практикующий ИТ-специалист. У меня за плечами многолетний опыт работы в области компьютерного программирования, устранения неисправностей и ремонта оборудования. Я специализируюсь на веб-разработке и дизайне баз данных. У меня также есть сертификат CCNA для проектирования сетей и устранения неполадок.
windows-8 — Windows 8 — цикл автоматического восстановления 🙁
Я знаю, что об этой проблеме уже много раз сообщалось, НО до сих пор не было единого решения.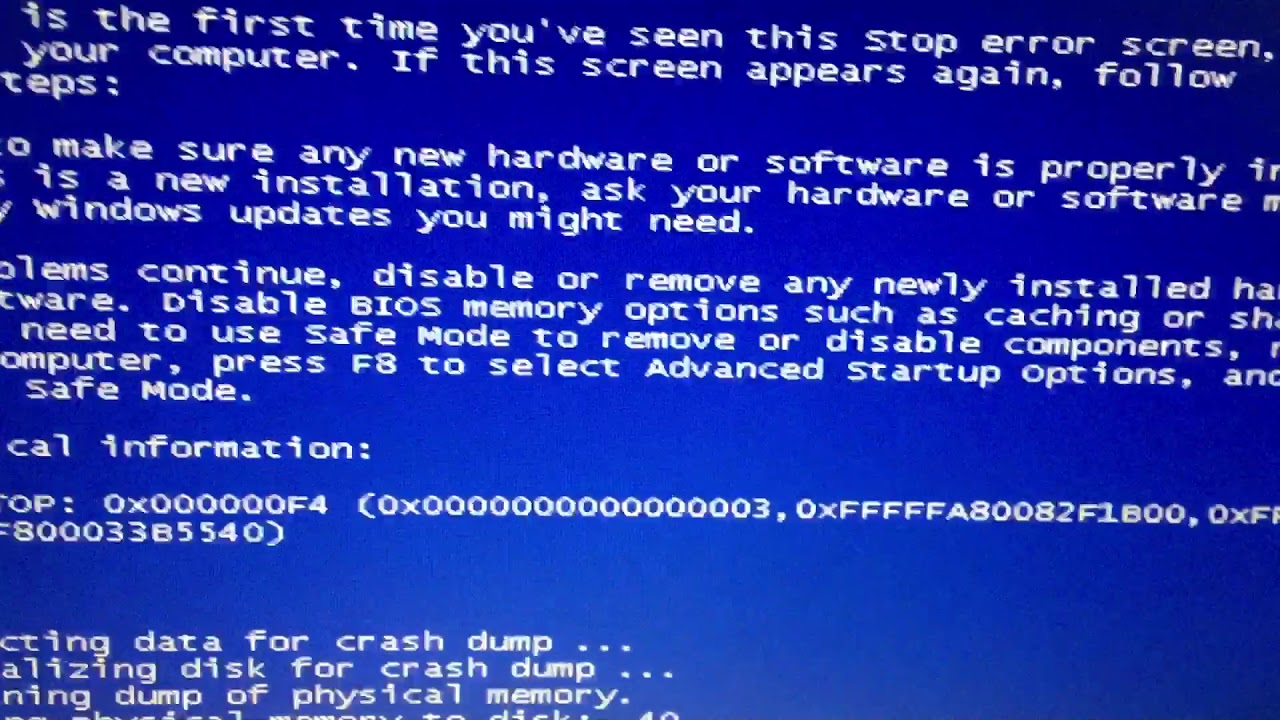
Итак, вчера я отключил свой компьютер от основного разъема (Windows 8 32bit Pro), сегодня, когда я встаю, я вижу, что появляется автоматический ремонт и диагностика компьютера, он перешел к проверке моего диска на экране загрузки W8. Примерно через 2 часа я был раздражен, так как мне пришлось немного поработать, поэтому я снова выключил свой компьютер из основной розетки. На этот раз, только когда я перезагружаюсь, появляется автоматическое восстановление, а затем появляется синий экран с надписью «Автоматическое восстановление не может восстановить ваш компьютер» с файлом журнала с именем srttrail.txt.
Я могу перейти к расширенным параметрам, и я попробовал следующее:- Восстановление системы (без точек восстановления)- Обновление системы — Настройки запуска — Автоматическое восстановление
Я перезагружал компьютер более 10 раз, но безуспешно. И теперь мне действительно нужна ваша помощь, ребята, потому что единственный вариант, на который я могу поддержать себя — это CMD.
заранее большое спасибо
Startup Repair диагностика и ремонт журнала
Последнее успешное время загрузки: 17.04.2013 13:57:48 (GMT) Количество попыток ремонта: 13
Детали сессии
Системный диск = \Device \Harddisk0 Windows каталог = D:\Windows AutoChk Run = 0 Количество основных причин = 1
Тест выполнен:
Имя: Проверить наличие обновлений. Результат: Завершено успешно. Код ошибки = 0x0 Время выполнения = 0 мс
Тест выполнен:
Имя: Тест системного диска. Результат: успешно завершен. Код ошибки = 0x0 Время выполнения = 0 мс
Тест выполнен:
Имя: Диагностика сбоя диска. Результат: Завершено успешно. Код ошибки = 0x0 Время выполнения = 93 мс
Тест выполнен:
Имя: Тест метаданных диска. Результат: Успешно завершен. Код ошибки = 0x0 Время выполнения = 32 мс
Тест выполнен:
Имя: целевой тест ОС Результат: успешно завершен. Код ошибки = 0x0 Время выполнения = 62 мс
Тест выполнен:
Имя: проверка содержимого тома. Результат: успешно завершен. Код ошибки = 0x0 Время выполнения = 250 мс
Результат: успешно завершен. Код ошибки = 0x0 Время выполнения = 250 мс
Тест выполнен:
Имя: Диспетчер загрузки. Результат: Успешно завершен. Код ошибки = 0x0 Время выполнения = 0 мс
Тест выполнен:
Имя: Диагностика журнала загрузки системы. Результат: Завершено успешно. Код ошибки = 0x0 Время выполнения = 0 мс
Тест выполнен:
Имя: Диагностика журнала событий Результат: Завершено успешно. Код ошибки = 0x0 Время выполнения = 141 мс
Тест выполнен:
Имя: Внутренняя проверка состояния Результат: успешно завершено. Код ошибки = 0x0 Время выполнения = 31 мс
Найдена первопричина:
Восстановление при запуске попыталось несколько раз, но все еще не может определить причину проблемы.
—————————
Детали сессии
Системный диск = \Device \Harddisk0 Windows каталог = D:\Windows AutoChk Run = 0 Количество основных причин = 1
Тест выполнен:
Имя: Проверить наличие обновлений. Результат: Завершено успешно. Код ошибки = 0x0 Время выполнения = 0 мс
Результат: Завершено успешно. Код ошибки = 0x0 Время выполнения = 0 мс
Тест выполнен:
Имя: Тест системного диска. Результат: успешно завершен. Код ошибки = 0x0 Время выполнения = 0 мс
Тест выполнен:
Имя: Диагностика сбоя диска. Результат: Завершено успешно. Код ошибки = 0x0 Время выполнения = 93 мс
Тест выполнен:
Имя: Тест метаданных диска. Результат: Успешно завершен. Код ошибки = 0x0 Время выполнения = 32 мс
Тест выполнен:
Имя: целевой тест ОС Результат: успешно завершен. Код ошибки = 0x0 Время выполнения = 62 мс
Тест выполнен:
Имя: проверка содержимого тома. Результат: успешно завершен. Код ошибки = 0x0 Время выполнения = 297 мс
Тест выполнен:
Имя: Диспетчер загрузки. Результат: Успешно завершен. Код ошибки = 0x0 Время выполнения = 0 мс
Тест выполнен:
Имя: Диагностика журнала загрузки системы. Результат: Завершено успешно. Код ошибки = 0x0 Время выполнения = 0 мс
Тест выполнен:
Имя: Диагностика журнала событий Результат: Завершено успешно.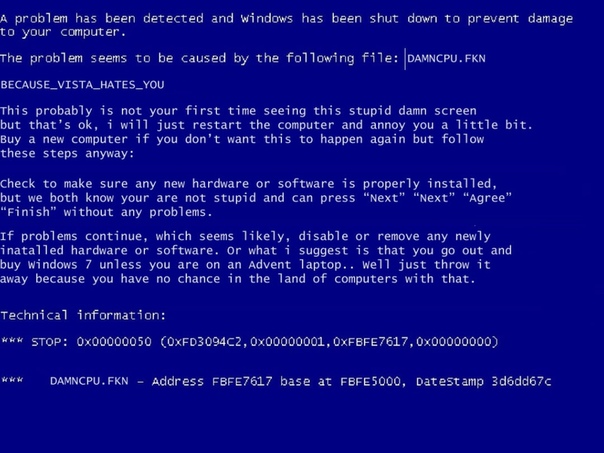 Код ошибки = 0x0 Время выполнения = 156 мс
Код ошибки = 0x0 Время выполнения = 156 мс
Тест выполнен:
Имя: Внутренняя проверка состояния Результат: успешно завершено. Код ошибки = 0x0 Время выполнения = 31 мс
Найдена первопричина:
Восстановление при запуске попыталось несколько раз, но все еще не может определить причину проблемы.
—————————
Детали сессии
Системный диск = \Device \Harddisk0 Windows каталог = D:\Windows AutoChk Run = 0 Количество основных причин = 1
Тест выполнен:
Имя: Проверить наличие обновлений. Результат: Завершено успешно. Код ошибки = 0x0 Время выполнения = 0 мс
Тест выполнен:
Имя: Тест системного диска. Результат: успешно завершен. Код ошибки = 0x0 Время выполнения = 0 мс
Тест выполнен:
Имя: Диагностика сбоя диска. Результат: Завершено успешно. Код ошибки = 0x0 Время выполнения = 78 мс
Тест выполнен:
Имя: Тест метаданных диска. Результат: Успешно завершен.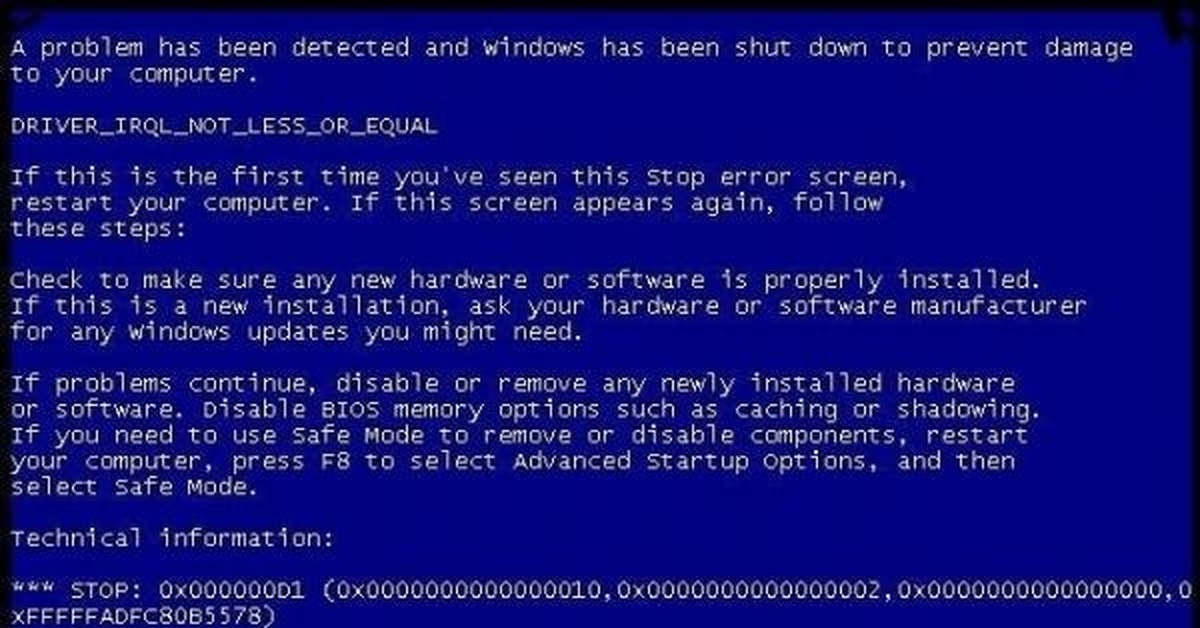 Код ошибки = 0x0 Время выполнения = 31 мс
Код ошибки = 0x0 Время выполнения = 31 мс
Тест выполнен:
Имя: целевой тест ОС Результат: успешно завершен. Код ошибки = 0x0 Время выполнения = 62 мс
Тест выполнен:
Имя: проверка содержимого тома. Результат: успешно завершен. Код ошибки = 0x0 Время выполнения = 266 мс
Тест выполнен:
Имя: Диспетчер загрузки. Результат: Успешно завершен. Код ошибки = 0x0 Время выполнения = 0 мс
Тест выполнен:
Имя: Диагностика журнала загрузки системы. Результат: Завершено успешно. Код ошибки = 0x0 Время выполнения = 16 мс
Тест выполнен:
Имя: Диагностика журнала событий Результат: Завершено успешно. Код ошибки = 0x0 Время выполнения = 156 мс
Тест выполнен:
Имя: Внутренняя проверка состояния Результат: успешно завершено. Код ошибки = 0x0 Время выполнения = 31 мс
Найдена первопричина:
Восстановление при запуске попыталось несколько раз, но все еще не может определить причину проблемы.
—————————
Windows 10 не может загрузиться, не удалось восстановить цикл
UDPATE2: This has been SOLVED by following this video: https://www.youtube.com/watch?v=2f-GorXWkoc
В нем показано, как скопировать кусты реестра из папки Regback в папку config. В папке Regback содержатся резервные копии утилит реестра в папке конфигурации, которые, возможно, были повреждены во время обновления.
UPDATE: I have an AMD processor. dism.txt output pasted here: https://pastebin.com/XLuLQpc0
ВОПРОС: У нас есть относительно новый (пару месяцев) Windows 10 HP Computer, который внезапно не смог загрузиться в ОС. Не удается войти в безопасный режим. Ошибка автоматического восстановления. Ошибка восстановления системы.
Попробовав кучу решений, система самообслуживания передала мне файл srttrail.txt, который я скопировал на диск и разместил ниже. Я не уверен, что из этого извлечь. Может кто-нибудь еще:
Сведения о сеансе
Системный диск = \ Device \ Harddisk0 Каталог Windows = C: \ WINDOWS AutoChk Run = 0 Количество корневых причин = 0
Выполненный тест:
Имя: проверка обновлений
Результат: успешно завершен. Код ошибки = 0x0
Время принятое = 0 мс
Код ошибки = 0x0
Время принятое = 0 мс
Выполненный тест:
Имя: Тест системного диска Результат: успешно завершен. Код ошибки = 0x0 Время принятое = 0 мс
Выполненный тест:
Имя: диагностика отказа диска Результат: успешно завершен. Код ошибки = 0x0 Заданное время = 47 мс
Выполненный тест:
Имя: тест метаданных диска Результат: успешно завершен. Код ошибки = 0x0 Время принятое = 1656 мс
Выполненный тест:
Имя: тест метаданных диска Результат: успешно завершен. Код ошибки = 0x0 Заданное время = 47 мс
Выполненный тест:
Имя: целевой тест ОС Результат: успешно завершен. Код ошибки = 0x0 Время принятое = 187 мс
Выполненный тест:
Имя: проверка содержимого тома Результат: успешно завершен. Код ошибки = 0x0 Время принятое = 469 мс
Выполненный тест:
Имя: диагностика диспетчера загрузки Результат: успешно завершен. Код ошибки = 0x0 Время принятое = 0 мс
Выполненный тест:
Имя: диагностика журнала загрузки системы
Результат: успешно завершен.![]() Код ошибки = 0x0
Время принятое = 16 мс
Код ошибки = 0x0
Время принятое = 16 мс
Выполненный тест:
Имя: диагностика журнала событий Результат: успешно завершен. Код ошибки = 0x0 Время принятое = 78 мс
Выполненный тест:
Имя: проверка внутреннего состояния Результат: успешно завершен. Код ошибки = 0x0 Занимаемое время = 31 мс
Выполненный тест:
Имя: проверка наличия ожидающей установки пакета Результат: успешно завершен. Код ошибки = 0x4 Время принятое = 2422 мс
—————————
Код ошибки 0x00000050: PAGE_FAULT_IN_NONPAGED_AREA
Появляется, когда запрошенная информация не была найдена в памяти. Система проверяет файл подкачки (page file), но отсутствующая информация была обозначена, как невозможная для записи в файл подкачки (page file).
Если это случилось на Terminal Server, проверьте драйвера третьей стороны для принтера.
Параметры:
1. указывает на адрес в памяти, который допустил ошибку
Windows NT:
Применяется к следующим системам:
- Microsoft Windows NT Workstation 4.
 0
0 - Microsoft Windows NT Server 4.0
Replacing TCP/IP After SP2 Causes STOP 0x00000050
На компьютере с Windows NT 4.0, где до этого был установлен Service Pack 2 (SP2), если вы удаляете TCP/IP протокол, а потом снова добавляете, при загрузке компьютера вы получаете следующие STOP ошибки:
STOP 0x00000050 (0xFF10c004, 0x0, 0x0, 0x0) PAGE_FAULT_IN_NONPAGED_AREA
или
STOP 0x00000050 (0xFF404004, 0x0, 0x0, 0x0) PAGE_FAULT_IN_NONPAGED_AREA
или
STOP 0x00000050 (0xA0133004, 0x0, 0x0, 0x0) PAGE_FAULT_IN_NONPAGED_AREA
Причина: Это происходит из-за того, что в системе установлен сервис удалённого доступа (Remote Access Service) и сконфигурирован использовать TCP/IP протокол или на dial-in или на dial-out протоколе.
Решение: Чтобы избежать проблемы — после того, как вы добавили TCP/IP протокол опять, используйте следующие методы:
Установите SP2 после того, как вы добавили TCP/IP протокол, но перед перезагрузкой компьютера.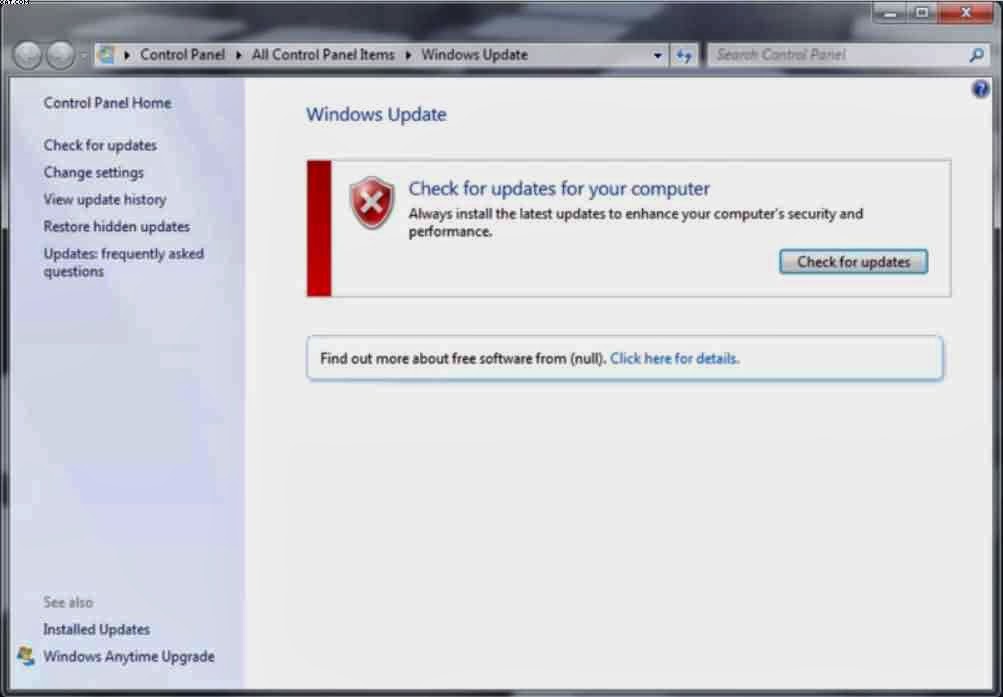 Нажмите «No», когда вам предложат рестарт после того, как вы добавили TCP/IP.
Нажмите «No», когда вам предложат рестарт после того, как вы добавили TCP/IP.
или
После того, как вы добавили TCP/IP протокол, запретите TCP/IP в RAS конфигурации и разрешите Windows NT перезагрузиться. После перезагрузки, установите SP2 и разрешите TCP/IP через RAS. Чтобы решить проблему, используйте подходящий метод:
Method 1: Windows NT на FAT партиции
Загрузите компьютер с другой ОС (MS-DOS, Windows 95, Windows 3.x) и замените файл Tcpip.sys из \Winnt\System32\Drivers папки на файл из папки Service Pack 2.
Method 2: Windows NT на NTFS партиции
Установите параллельную установку Windows NT в новую директорию и замените файл Tcpip.sys из \Winnt\System32\Drivers папки на файл из папки Service Pack 2. Перезагрузитесь в начальный Windows NT и переустановите Service Pack 2. После удалите параллельную установку Windows NT.
Microsoft подтверждает, что это их глюк. =)
Stop 0x00000050 во время перехода с Windows NT 4.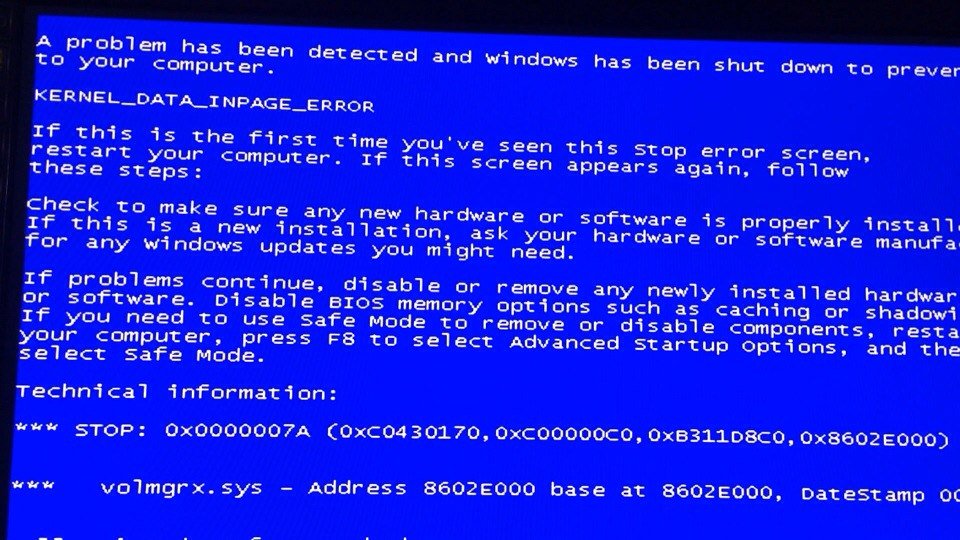 0 на Windows 2000
0 на Windows 2000
Во время апгрейда с Windows NT 4.0 до Windows 2000, вы получаете следующий BSOD:
STOP 0x00000050 (любое значение, 0x00000001, любое значение, 0x00000000).
Одна из возможных причин этого BSOD, что слишком много портов обозначено на
HKEY_LOCAL_MACHINE\SYSTEM\CurrentControlSet\Services\Tcpip\Parameters\Interfaces\ {Interface ID}\TcpAllowedPorts значение.
Решение:
- Удалите большинство значений портов или само значение TcpAllowedPorts.
- Обновитесь
Windows 2000:
Применяется к следующим системам:
- Microsoft Windows 2000 Professional
Когда вы устанавливаете PC карточку на ваш Windows 2000 Professional лаптоп, ваша система вылетает в BSOD:
Stop: 0x00000050 (0xfffffff0 ,0x00000000, 0x8044d0da, 0x00000000) PAGE_FAULT_IN_NONPAGED_AREA.
Если у вас установлен Roxio Inc.’s Easy CD Creator Platinum 5.0 вместе с Take Two backup ПО, эта проблема будет появляться пока вы не обновите или не пропатчите Roxio ПО: roxio.com.
STOP 0x00000050 in Sentinel.sys во время загрузки Windows 2000
Во время загрузки Windows 2000, вы получаете BSOD:
STOP: 0x00000050 (parameter1, parameter2, parameter3, parameter4)PAGE_FAULT_IN_NON_PAGED_AREA Sentinel.sys
Причина: Проблема возникает из-за повреждённой или несовместимой программы Rainbow Technologies ‘Sentinel’.
Решение:
- Перезагрузите компьютер.
- Нажмите F8 во время бут-экрана.
- Выберите Safe Mode и нажмите Enter.
- Если необходимо, выберите Windows 2000.
- Обратитесь к rainbow.com, чтобы узнать, как удалить системный драйвер Sentinel.
STOP 0x00000050 в Sentinel.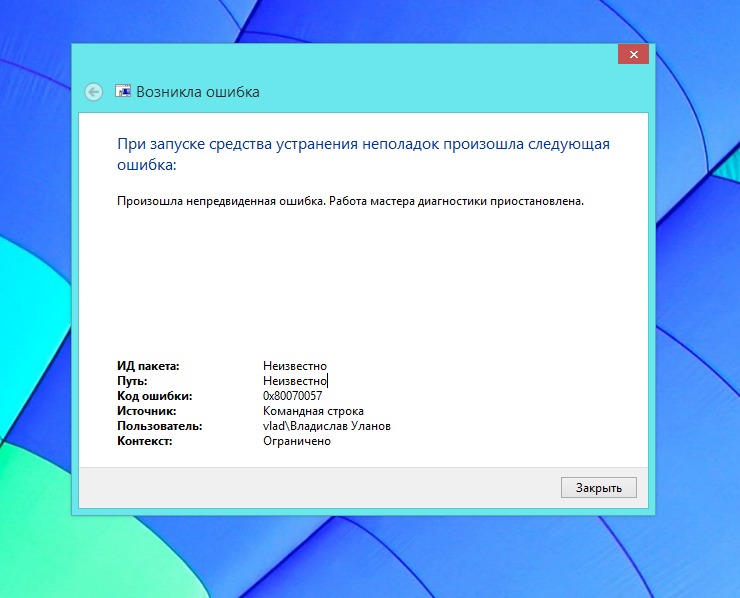 sys во время загрузки Windows 2000
sys во время загрузки Windows 2000
Во время загрузки Windows 2000 получаете:
STOP: 0x00000050 (parameter1, parameter2, parameter3, parameter4) PAGE_FAULT_IN_NON_PAGED_AREA Sentinel.sys.
Эта проблема возникает из-за повреждённой или несовместимой версии программы Rainbow Technologies ‘Sentinel’.
Решение:
- Перезагрузите компьютер.
- Нажмите F8 на загрузке.
- Выберите Safe Mode и нажмите Enter.
- Если необходимо, выберите Windows 2000.
- Посетите rainbow.com,чтобы узнать, как удалить системный драйвер Sentinel.
Windows XP:
Применяется к следующим системам:
- Microsoft Windows XP Professional
- Microsoft Windows XP Home Edition
Следующее может произойти с вами:
1. Компьютер автоматический перезагружается
2.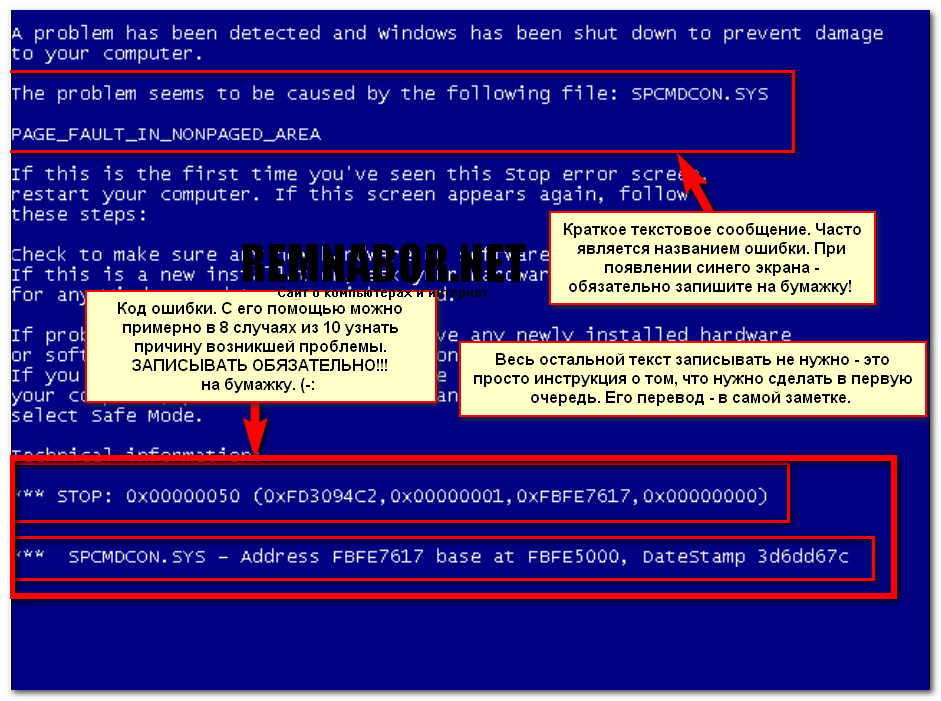 После пере загрузки вы получаете следующие сообщение:
После пере загрузки вы получаете следующие сообщение:
Microsoft Windows
The system has recovered from a serious error.
A log of this error has been created.
Please tell Microsoft about this problem.
We have created an error report that you can send to help us improve Microsoft Windows. We will treat this report as confidential and anonymous.
To see what data this error report contains, click here.
Если вы хотите посмотреть детали стоп-ошибки нажмите на «click here»:
BCCode : 00000050 BCP1 : 0xffffffe0 BCP2 : 0x00000001 BCP3 : 0xf30da010 BCP4 : 0x00000000 OSVer : 5_1_2600 SP : 0_0 Product : 256_1
3. Вы получаете синий экран с сообщением:
A problem has been detected and Windows has been shut down to prevent damage to your computer
Technical information:*** STOP: 0x00000050 (0xffffffe0, 0x0x00000001, 0xf30da010, 0x00000000)
PAGE_FAULT_IN_NONPAGED_AREA
4. При просмотре системных логов в Event Viewer, вы обнаруживаете ошибку:
При просмотре системных логов в Event Viewer, вы обнаруживаете ошибку:
Date: date
Source: System
Error Time: time
Category: (102)
Type: Error
Event ID: 1003
User: N/A
Computer: computer
Description: Error code 00000050, parameter1 0xffffffe0, parameter2 0x00000001, parameter3 0xf30da010, parameter4 0x00000000.
For more information, see Help and Support Center at go.microsoft.com.
Data: 0000: 53 79 73 74 65 6d 20 45 System E 0008: 72 72 6f 72 20 20 45 72 rror Er 0010: 72 6f 72 20 63 6f 64 65 ror code 0018: 20 30 30 30 30 30 30 35 00000MN 0020: 30 20 20 50 61 72 61 6d 0 Param 0028: 65 74 65 72 73 20 66 66 eters ff 0030: 66 66 66 66 64 31 2c
Четыре параметра в стоп-ошибке могут меняться в зависимости от конфигурации системы. Не все стоп-ошибки возникают по причинам перечисленным ниже.
Причина: Проблема появляется из-за некорректной работы драйвера USB Universal Reader от Lexar Media, он не совместим с ХР
Решение: Обновите драйвера для USB
Код ошибки0x0 — как исправить ошибку
Специальное предложение
Инструкции
Следующие шаги могут исправить проблему с кодом ошибки 0x0:
| Совместимость | Win 10, 8, 7 |
| Размер загрузки | 21,2 МБ |
| Требования | Процессор 300 МГц, 256 МБ ОЗУ, 50 МБ жесткого диска |
Ограничения: пробная версия предлагает неограниченное количество сканирований, резервных копий и восстановлений элементов вашей системы Windows бесплатно. Регистрация для получения полной версии начинается с 29,95 долларов США.
Регистрация для получения полной версии начинается с 29,95 долларов США.
Установка. Когда вы устанавливаете программное обеспечение, наши рекламодатели получают возможность поговорить с вами. ВСЕ ПРЕДЛОЖЕНИЯ — ДОПОЛНИТЕЛЬНЫЕ. Нет никаких обязательств принимать. Если вам это не интересно, просто решите отклонить предложение. Если вы заинтересованы и согласитесь принять предложение, вы поможете нам предложить больше программного обеспечения в будущем. Опять же, нет никаких обязательств принимать какие-либо предложения. У вас есть возможность отклонить все рекламные объявления и при этом установить и использовать программное обеспечение бесплатно.
Web Companion — ваша первая линия защиты. Ежедневно создаются сотни тысяч новых цепочек вирусов, Ad-Aware Web Companion является идеальным дополнением к вашему антивирусу и безопасности веб-браузера.
Неисправность, о которой сообщает «код ошибки с кодом ошибки 0x0», может произойти из-за ряда различных факторов. Наиболее частые причины включают в себя неверно настроенные системные настройки или нерегулярные записи в элементы системы, и это лишь некоторые из них. Такие проблемы можно решить с помощью специального программного обеспечения, которое восстанавливает элементы системы и настраивает системные настройки для восстановления стабильности.
Наиболее частые причины включают в себя неверно настроенные системные настройки или нерегулярные записи в элементы системы, и это лишь некоторые из них. Такие проблемы можно решить с помощью специального программного обеспечения, которое восстанавливает элементы системы и настраивает системные настройки для восстановления стабильности.
В статье подробно описано, что означает проблема, возможные причины и способы ее решения.
Значение «код ошибки, код ошибки 0x0»
«Код ошибки, код ошибки 0x0» — это имя проблемы, которое обычно содержит подробную информацию о неисправности, в том числе ее причину, какой системный компонент или приложение неисправно, а также некоторую другую информацию. . Числовой код в названии проблемы обычно содержит данные, которые может расшифровать производитель компонента или приложения, в котором произошел сбой.Проблема с использованием этого кода может возникать во многих разных местах в системе, поэтому, даже несмотря на то, что он содержит некоторые детали в своем названии, пользователю по-прежнему сложно определить и устранить причину проблемы без специальных технических знаний или соответствующего программного обеспечения.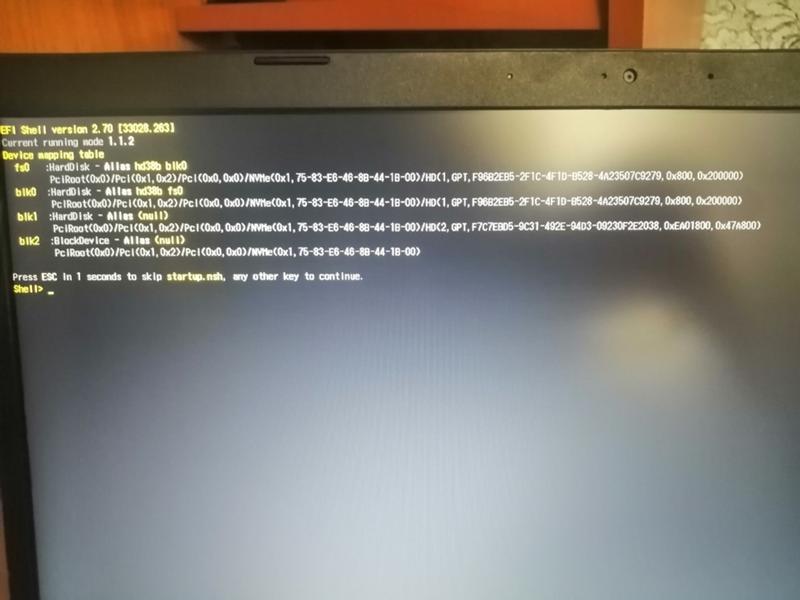
Причины появления «код ошибки код ошибки 0x0»
Если вы получили это предупреждение на своем ПК, это означает, что в вашей системе произошел сбой. «Код ошибки, код ошибки 0x0» — это одна из проблем, которые возникают у пользователей в результате неправильной или неудачной установки или удаления программного обеспечения, которое могло привести к недопустимым записям в элементах вашей системы, неправильному завершению работы системы из-за сбоя питания или другого фактора. , кто-то с небольшими техническими знаниями случайно удалил необходимый системный файл или элемент системы, а также по ряду других причин.
Способы исправить «код ошибки с кодом ошибки 0x0»
Для немедленного исправления таких проблем опытные пользователи ПК могут исправить это, вручную отредактировав элементы системы, а другие могут захотеть нанять техника, чтобы их. Однако, поскольку любые манипуляции с элементами системы Windows всегда сопряжены с риском невозможности загрузки операционной системы, всякий раз, когда пользователь сомневается в своих технических навыках или знаниях, он может использовать специальный тип программного обеспечения, предназначенное для восстановления элементов системы Windows.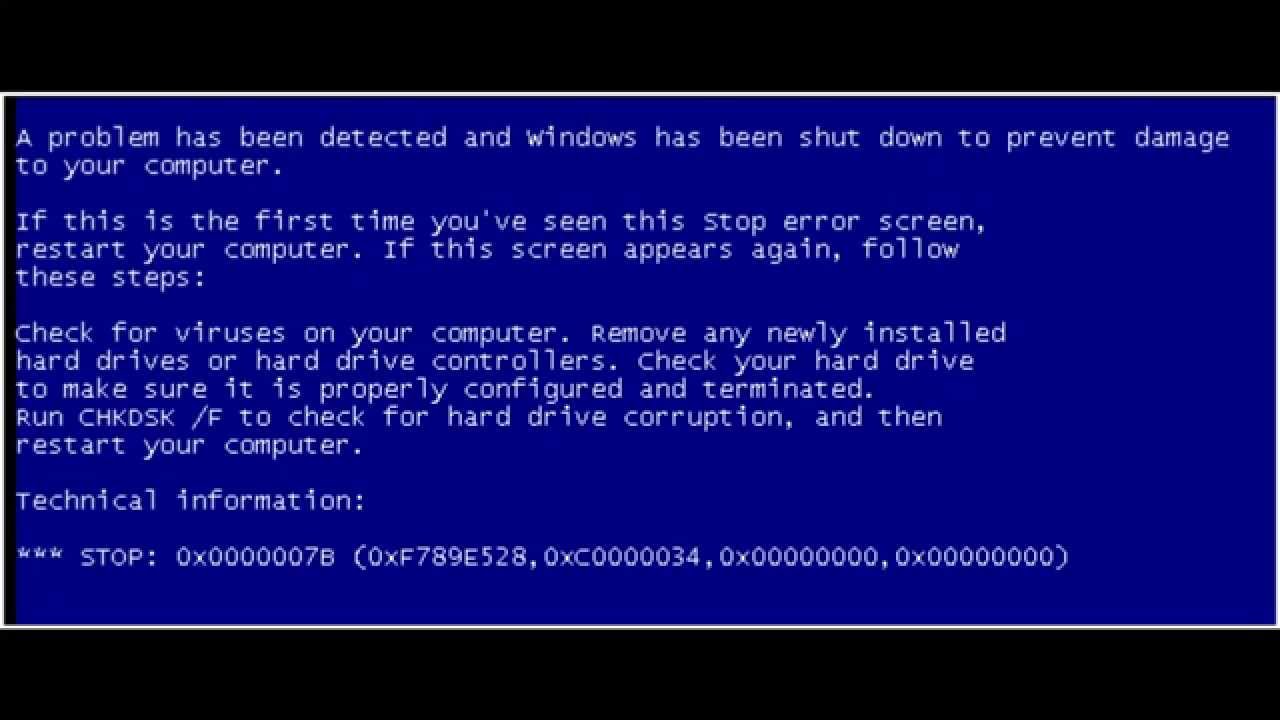 не требуя от пользователя каких-либо специальных навыков.
не требуя от пользователя каких-либо специальных навыков.
Следующие шаги могут помочь решить проблему:
Это же приложение можно использовать для выполнения превентивных мер, чтобы снизить вероятность появления этой или других системных проблем в будущем.
Как исправить ошибку 0x0 (код ошибки Microsoft 0X0)
В этой статье содержится номер ошибки , код 0x0 , обычно известный как , код ошибки Microsoft 0X0 , описываемый как ошибка 0x0: Microsoft столкнулась с проблемой и должна быть закрыта. Приносим свои извинения за неудобства.Об ошибке времени выполнения 0x0
Ошибка выполнения 0x0 возникает, когда Microsoft дает сбой или дает сбой, когда работает под , отсюда и его название. Это не обязательно означает, что код был каким-то образом поврежден, это просто означает, что он не работал во время выполнения. Этот вид ошибки будет отображаться как раздражающее уведомление на вашем экране, если его не обработать и не исправить. Вот симптомы, причины и способы устранения проблемы.
Вот симптомы, причины и способы устранения проблемы.
Определения (бета)
Здесь мы перечисляем некоторые определения слов, содержащихся в вашей ошибке, чтобы помочь вам понять вашу проблему.Это работа, поэтому иногда мы можем определить это слово неправильно, поэтому не стесняйтесь пропустить этот раздел!
- Код ошибки — Код ошибки — это значение, возвращаемое для предоставления контекста о причине возникновения ошибки
Симптомы кода 0x0 — Код ошибки Microsoft 0X0
Ошибки времени выполнения происходят без предупреждения. Сообщение об ошибке может появиться на экране при запуске Microsoft. Фактически, сообщение об ошибке или какое-либо другое диалоговое окно может появляться снова и снова, если не решить проблему на ранней стадии.
Могут быть случаи удаления файлов или появления новых файлов. Хотя этот симптом во многом связан с заражением вирусом, его можно отнести к симптому ошибки выполнения, поскольку заражение вирусом является одной из причин ошибки выполнения. Пользователь также может столкнуться с внезапным падением скорости интернет-соединения, но, опять же, это не всегда так.
Пользователь также может столкнуться с внезапным падением скорости интернет-соединения, но, опять же, это не всегда так.
(только в иллюстративных целях)
Причины появления кода ошибки Microsoft 0X0 — Ошибка 0x0
Во время разработки программного обеспечения программисты кодируют, ожидая появления ошибок.Однако идеального дизайна не бывает, поскольку ошибки можно ожидать даже при лучшем дизайне программы. Сбои могут произойти во время выполнения, если определенная ошибка не обнаружена и не устранена во время проектирования и тестирования.
Ошибки времени выполнения обычно возникают из-за одновременного запуска несовместимых программ. Это также может произойти из-за проблемы с памятью, плохого графического драйвера или заражения вирусом. В любом случае проблема должна быть решена немедленно, чтобы избежать дальнейших проблем.Вот способы исправить ошибку.
Способы ремонта
Ошибки во время выполнения могут быть раздражающими и постоянными, но это не совсем безнадежно, возможен ремонт. Вот способы сделать это.
Вот способы сделать это.
Если какой-либо метод восстановления работает для вас, нажмите кнопку «проголосовать» слева от ответа , это позволит другим пользователям узнать, какой метод восстановления в настоящее время работает лучше всего.
Обратите внимание: ни ErrorVault.com, ни его авторы не несут ответственности за результаты действий, предпринятых с использованием любого из методов восстановления, перечисленных на этой странице — вы выполняете эти шаги на свой страх и риск.
Когда вы получаете ошибку во время выполнения, имейте в виду, что это происходит из-за программ, которые конфликтуют друг с другом. Первое, что вы можете сделать для решения проблемы, — это остановить эти конфликтующие программы.- Откройте диспетчер задач, одновременно нажав Ctrl-Alt-Del.Это позволит вам увидеть список запущенных в данный момент программ.

- Перейдите на вкладку «Процессы» и остановите программы одну за другой, выделив каждую программу и нажав кнопку «Завершить процесс».
- Вам нужно будет наблюдать, будет ли сообщение об ошибке появляться каждый раз при остановке процесса.
- Как только вы определите, какая программа вызывает ошибку, вы можете перейти к следующему шагу устранения неполадок, переустановив приложение.
- Для Windows 7 нажмите кнопку «Пуск», затем нажмите «Панель управления», затем «Удалить программу».
- В Windows 8 нажмите кнопку «Пуск», затем прокрутите вниз и нажмите «Дополнительные настройки», затем нажмите «Панель управления»> «Удалить программу».
- Для Windows 10 просто введите Панель управления в поле поиска и щелкните результат, затем щелкните Удалить программу
- В разделе «Программы и компоненты» щелкните проблемную программу и нажмите «Обновить» или «Удалить».

- Если вы выбрали обновление, то вам просто нужно будет следовать подсказке, чтобы завершить процесс, однако, если вы выбрали Удалить, вы будете следовать подсказке для удаления, а затем повторно загрузить или использовать установочный диск приложения для переустановки программы. .
- В Windows 7 список всех установленных программ можно найти, нажав кнопку «Пуск» и наведя указатель мыши на список, отображаемый на вкладке. Вы можете увидеть в этом списке утилиту для удаления программы. Вы можете продолжить и удалить с помощью утилит, доступных на этой вкладке.
- Для Windows 10 вы можете нажать «Пуск», затем «Настройки», затем выбрать «Приложения».
- Прокрутите вниз, чтобы увидеть список приложений и функций, установленных на вашем компьютере.
- Щелкните программу, которая вызывает ошибку времени выполнения, затем вы можете удалить ее или щелкнуть Дополнительные параметры, чтобы сбросить приложение.

Заражение вирусом, вызывающее ошибку выполнения на вашем компьютере, необходимо немедленно предотвратить, поместить в карантин или удалить.Убедитесь, что вы обновили свою антивирусную программу и выполнили тщательное сканирование компьютера или запустите Центр обновления Windows, чтобы получить последнее определение вирусов и исправить их.
Вы можете получить сообщение об ошибке из-за обновления, например пакета MS Visual C ++, который может быть установлен неправильно или полностью.Что вы можете сделать, так это удалить текущий пакет и установить новую копию.- Удалите пакет, выбрав «Программы и компоненты», найдите и выделите распространяемый пакет Microsoft Visual C ++.

- Нажмите «Удалить» в верхней части списка, и когда это будет сделано, перезагрузите компьютер.
- Загрузите последний распространяемый пакет от Microsoft и установите его.
- Вам следует подумать о резервном копировании файлов и освобождении места на жестком диске
- Вы также можете очистить кеш и перезагрузить компьютер
- Вы также можете запустить Очистку диска, открыть окно проводника и щелкнуть правой кнопкой мыши по основному каталогу (обычно это C 🙂
- Щелкните Свойства, а затем щелкните Очистка диска
- Откройте Диспетчер устройств, найдите графический драйвер
- Щелкните правой кнопкой мыши драйвер видеокарты, затем щелкните удалить, затем перезагрузите компьютер
- Перезагрузите браузер.

- В Windows 7 вы можете нажать Пуск, перейти в Панель управления, затем щелкнуть Свойства обозревателя слева. Затем вы можете щелкнуть вкладку «Дополнительно» и нажать кнопку «Сброс».
- Для Windows 8 и 10 вы можете нажать «Поиск» и ввести «Свойства обозревателя», затем перейти на вкладку «Дополнительно» и нажать «Сброс».
- В том же окне «Свойства обозревателя» перейдите на вкладку «Дополнительно» и найдите пункт «Отключить отладку сценариев».
- Поставить галочку на радио-кнопку
- В то же время снимите флажок «Отображать уведомление о каждой ошибке сценария», а затем нажмите «Применить» и «ОК», затем перезагрузите компьютер.
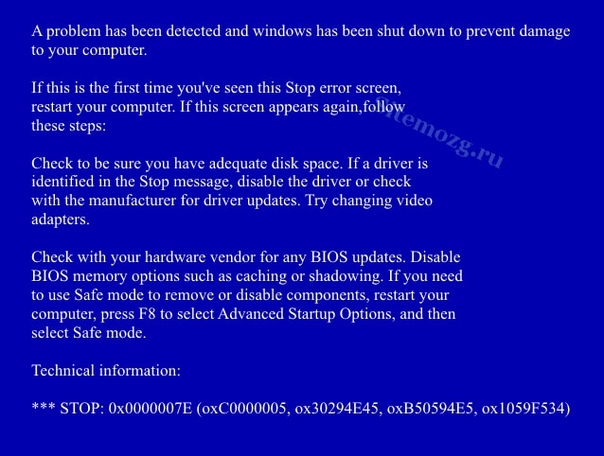 Об авторе: Фил Харт является участником сообщества Microsoft с 2010 года. Имея на данный момент более 100 000 баллов, они предоставили более 3000 ответов на форумах службы поддержки Microsoft и создали почти 200 новых справочных статей в Technet Wiki. .
Об авторе: Фил Харт является участником сообщества Microsoft с 2010 года. Имея на данный момент более 100 000 баллов, они предоставили более 3000 ответов на форумах службы поддержки Microsoft и создали почти 200 новых справочных статей в Technet Wiki. .Подписывайтесь на нас: Рекомендуемый инструмент для ремонта:
Этот инструмент восстановления может устранять распространенные компьютерные проблемы, такие как синие экраны, сбои и зависания, отсутствующие файлы DLL, а также восстанавливать вредоносные программы / вирусы и многое другое, заменяя поврежденные или отсутствующие системные файлы.
ШАГ 1:
Щелкните здесь, чтобы загрузить и установить средство восстановления Windows.ШАГ 2:
Нажмите Начать сканирование и позвольте ему проанализировать ваше устройство.ШАГ 3:
Нажмите Восстановить все , чтобы исправить все обнаруженные проблемы.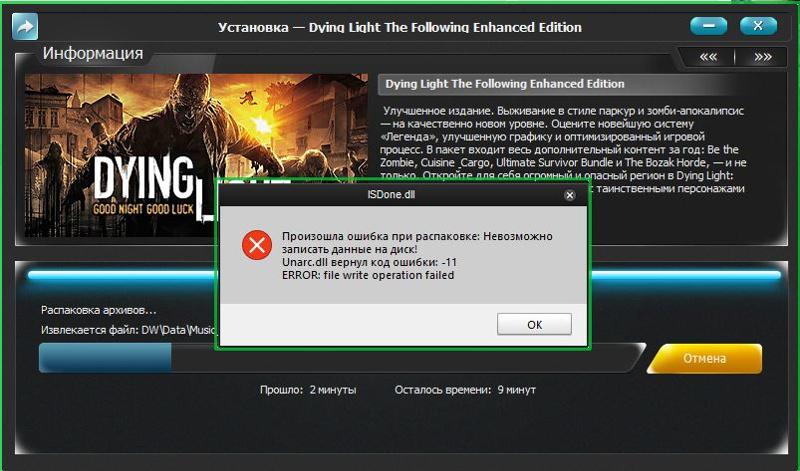 СКАЧАТЬ СЕЙЧАС
СКАЧАТЬ СЕЙЧАС Совместимость
Требования
CPU 1 Ghz, 512 MB RAM, 40 GB HDD
Этот загружаемый файл предлагает неограниченное количество сканирований вашего ПК с Windows бесплатно. Стоимость полного ремонта системы составляет 19,95 долларов США.
Идентификатор статьи: ACX07454
Применимо к: Windows 10, Windows 8.1, Windows 7, Windows Vista, Windows XP, Windows 2000
Совет по ускорению № 19
Удаление истории просмотров в Интернете :
Один из способов ускорить работу вашего компьютера — удалить историю просмотров в Интернете, файлы cookie и временные файлы в Интернете.Таким образом, это не только улучшит производительность вашего компьютера, но также позволит вам освободить ценное дисковое пространство и позволит вам наслаждаться более безопасной конфиденциальностью.
Щелкните здесь, чтобы получить другой способ ускорить работу ПК с Windows
[решено] Код ошибки Windows 0x0
Код ошибки Windows 0x0 — одна из самых распространенных и раздражающих ошибок, с которыми сталкиваются несколько пользователей Windows по всему миру.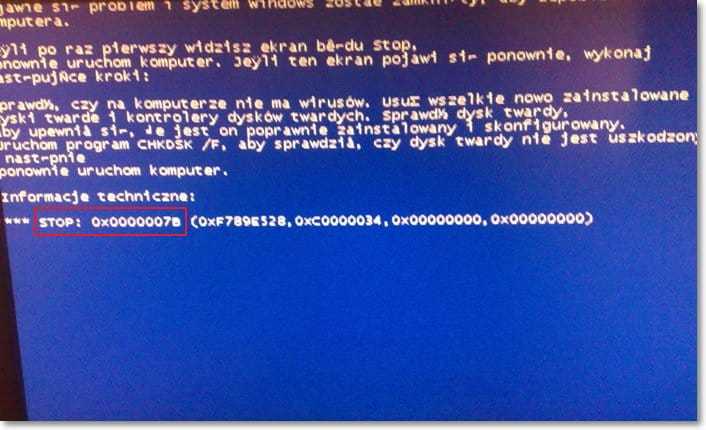 Когда возникает этот код ошибки, пользователи не могут продолжить работу с системой.
Когда возникает этот код ошибки, пользователи не могут продолжить работу с системой.
Если вы тоже оказались в такой же ситуации и устали искать решения этой ошибки, то вы попали на нужную страницу. Здесь, в этом посте, вы узнаете о некоторых возможных хитростях, которые помогут вам положить конец этой ошибке. Следовательно, вам рекомендуется ознакомиться с приведенным ниже руководством.
Что вызывает код ошибки 0x0?
Перед тем, как приступить к устранению неполадок, важно определить истинную причину ошибки.Если вы столкнулись с кодом ошибки 0x0 на своем компьютере, то это означает, что в работе системы произошел сбой. Давайте посмотрим на пункты, указанные ниже:
- Неудачная или неполная установка или удаление программного обеспечения может вызвать эту ошибку.
- Из-за неправильных записей в файле реестра Windows вы можете столкнуться с этой проблемой.
- Если ваш компьютер заражен вирусом или вредоносной программой, вы также можете столкнуться с этой ошибкой.

- Неправильное выключение компьютера из-за сбоя питания или других факторов также может привести к этой ошибке.
- Если вы случайно удалите какие-либо необходимые файлы системы, то это также может быть причиной этой ошибки.
Теперь вы знаете о возможных причинах этой проблемы. Следовательно, вам просто нужны некоторые хаки для устранения этой ошибки.
Простые советы и рекомендации по исправлению кода ошибки Windows 0x0:
Есть много способов исправить ошибку Windows с кодом 0x0 . Вам нужно выполнить все способы устранения неполадок один за другим, чтобы определить, какой из них вам подходит.
Процедура 1. Очистите систему от ненужных файлов
Иногда из-за ненужных файлов системы вы можете столкнуться с кодом ошибки 0x0. Следовательно, прежде чем приступить к реализации других сложных решений, вы должны попытаться очистить ненужные файлы системы.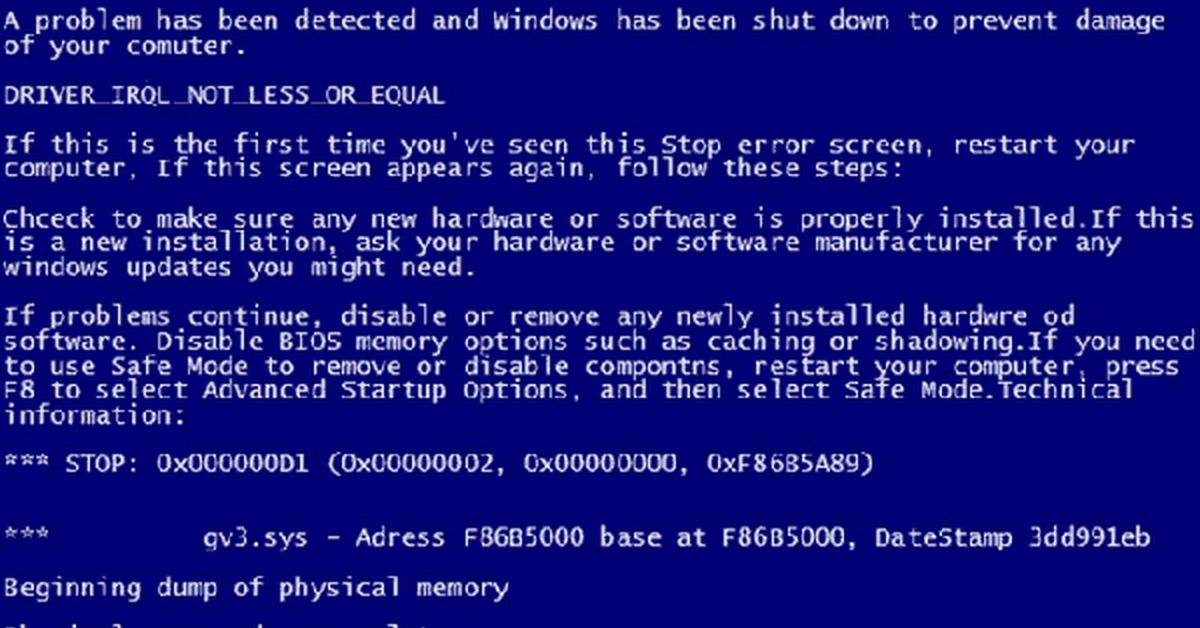 Для этого выполните действия, описанные ниже:
Для этого выполните действия, описанные ниже:
- Сначала перейдите в меню «Пуск».
- Затем введите «команда» в поле поиска меню «Пуск».
- Удерживайте одновременно клавиши Control и Shift на клавиатуре и нажмите клавишу Enter на клавиатуре, чтобы продолжить.
- Нажмите кнопку «Да» во всплывающем окне.
- Теперь вы увидите всплывающее окно черного цвета с мигающим курсором.
- Введите «cleanmgr» в конкретном поле и нажмите клавишу Enter на клавиатуре, чтобы перейти на целевую страницу.
- Теперь очистка диска началась для расчета занятого дискового пространства системы.
- Большую часть времени временные файлы занимают диск.
- Выберите ящики, которые вы хотите очистить, и нажмите кнопку «Удалить», чтобы удалить их с компьютера.
- Перезагрузите систему, чтобы сохранить изменения.
Теперь вы должны проверить, появляется ли по-прежнему код ошибки 0x0 или нет. Если проблема возникает, переходите к дальнейшим решениям.
Процедура 2: Восстановите систему, чтобы отменить последние изменения
Windows System Restore помогает пользователям вернуться к тому времени, когда все работало правильно.Следовательно, вам следует попытаться восстановить систему, чтобы проверить, может ли она решить эту проблему.
Как восстановить компьютер?
- Вначале переместите курсор в нижний левый угол экрана и коснитесь меню «Пуск».
- Введите «Восстановление системы» в поле поиска меню «Пуск» и нажмите Enter, чтобы продолжить.
- Он переместит вас в окно восстановления системы. Нажмите на опцию «Восстановление системы».
- Теперь в окне запрашивается пароль администратора.После этого введите пароль в соответствующее поле.
- Выберите точку восстановления в текущем окне.
- Перезагрузите систему, чтобы сохранить изменения.
После этого вы должны проверить, была ли проблема решена или нет.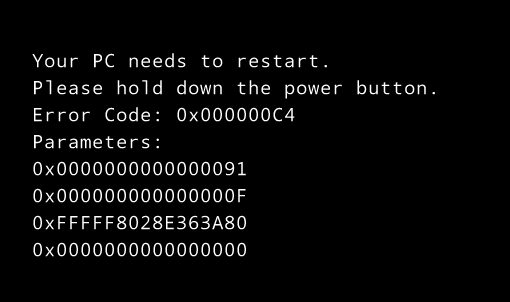 Если проблема все еще не решена, выполните дальнейшие процедуры.
Если проблема все еще не решена, выполните дальнейшие процедуры.
Процедура 3. Запустите SFC или средство проверки системных файлов
По словам некоторых пользователей, они устранили эту проблему, запустив средство проверки системных файлов на своем компьютере.SFC во встроенной операционной системе Windows, которая помогает пользователям сканировать всю систему на наличие поврежденных или поврежденных системных файлов.
Как запустить проверку системных файлов?
- Сначала откройте меню «Пуск».
- Затем введите «cmd» в строке поиска меню «Пуск».
- Щелкните правой кнопкой мыши результат поиска и выберите в списке опцию «Запуск от имени администратора», чтобы запустить командную строку с правами администратора.
- Затем вы должны ввести «SFC / scannow» в командной строке и нажать клавишу Enter на клавиатуре, чтобы запустить команду.
- Теперь программа проверки системных файлов начала сканировать весь компьютер на наличие поврежденных или поврежденных системных файлов.

- После завершения процедуры сканирования вам следует закрыть окно командной строки и перезапустить систему, чтобы изменения вступили в силу.
Теперь вам нужно проверить, исправлен ли код ошибки 0x0 в Windows 10 или нет. Если проблема не устранена, перейдите к следующим решениям, указанным ниже.
Процедура 4. Установите все доступные обновления Windows
Установив обновление Windows, вы можете исправить эту ошибку Windows с кодом 0x0 .Следовательно, вы можете попробовать обновить все доступные обновления Windows. Для этого выполните шаги, указанные ниже:
- Сначала перейдите в меню «Пуск».
- Перейдите в Панель управления.
- Переместите курсор в верхнюю правую часть экрана и введите «обновить».
- Теперь нажмите на опцию «Центр обновления Windows».
- Нажмите кнопку «Проверить наличие обновлений» на следующей странице.
- Теперь вы увидите, доступно ли обновление.

- Нажмите кнопку «Обновить» и подождите несколько раз, пока процесс не завершится.
- После завершения процесса обновления следует перезагрузить компьютер.
Теперь вы должны проверить, устранен ли код ошибки 0x0.
Замечание по упаковке
В приведенном выше сообщении мы описали некоторые из самых простых приемов для устранения ошибки с кодом 0x0 в Windows 10 . Надеюсь, что если вы правильно выполните описанные выше способы, то это наверняка поможет вам положить конец этой ошибке.
Все вышеперечисленные методы проверены, и вы можете легко выполнить их без особых технических знаний.Но если вы все еще сталкиваетесь с какими-либо проблемами при выполнении вышеуказанных способов, вы можете обратиться за помощью к техническому эксперту. Кроме того, вы также можете поделиться своими сомнениями и ценными отзывами в разделе комментариев в конце этого руководства.
Как избавиться от кода ошибки Microsoft Office 0x426-0x0?
Трудно жить без некоторых приложений Microsoft Office, если вы используете ПК с Windows. Часто стресс от поиска их замены не имеет смысла, если вы взвесите все за и против.Даже если вы столкнетесь с ошибкой, практический курс действий — исправить ее.
Часто стресс от поиска их замены не имеет смысла, если вы взвесите все за и против.Даже если вы столкнетесь с ошибкой, практический курс действий — исправить ее.
Находясь на этой веб-странице, вы видите код ошибки Microsoft Office 0x426-0x0 всякий раз, когда пытаетесь установить или открыть приложение Office.
Что такое код ошибки 0x426-0x0?
Ошибка обычно указывает на то, что что-то пошло не так с файлами и процессами, связанными с процессом установки или обновления. Обычно он появляется, когда вы пытаетесь запустить программу Office.Проблема может быть связана с этой конкретной программой, но в некоторых случаях это означает, что что-то не так со всем пакетом Office.
Распространенные причины проблемы:
Установочные файлы сломанного офиса
Если установочные файлы пропадут или испорчены, запустить любую программу будет невозможно. В этом случае затронутыми могут быть файлы приложения, которое вы пытаетесь запустить. Также возможно, что весь Офис испортился. Это могло произойти из-за проблемного завершения работы или заражения вирусом.Есть и другие причины, которые могут объяснить ситуацию, но важно заменить эти поврежденные файлы.
Это могло произойти из-за проблемного завершения работы или заражения вирусом.Есть и другие причины, которые могут объяснить ситуацию, но важно заменить эти поврежденные файлы.
Отключенная служба Microsoft Office «нажми и работай»
Служба «Нажми и работай» критически важна для потоковой передачи обновлений Microsoft во время работы программы. Отключение службы может вызвать ошибку.
Установка старого офиса
Предыдущая установка Microsoft Office может конфликтовать с последней версией. Вы один из пользователей, которым нравится пользоваться функциями двух разных версий? Если вы видите ошибку, возможно, проблема в этом.
Межсетевой экран или вмешательство антивируса
Антивирусные программы и брандмауэры часто блокируют законные процессы, которые они считают угрозами.
Конфликтующие сторонние приложения
Конфликты программного обеспечения — еще одна проблема, на которую следует обратить внимание. Некоторые сторонние приложения или службы могут мешать процессу Office, вызывая появление ошибки.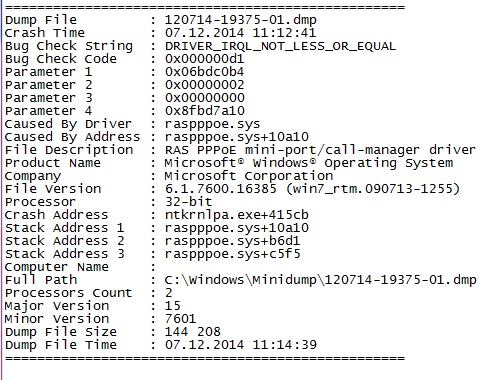
Мы покажем вам, как решать эти проблемы, чтобы избавиться от них.
Как исправить код ошибки Microsoft Office 0x426-0x0
Чтобы избавиться от кода ошибки, необходимо решить все основные проблемы.Решения, описанные в этой статье, помогли многим пользователям навсегда удалить сообщение об ошибке.
Итак, следите за исправлениями одно за другим.
Первое исправление: ремонтный офис
Поскольку неисправные установочные файлы являются одной из причин проблемы, их исправление — один из способов избавиться от ошибки. Для многих пользователей это было эффективным решением.
Есть два основных способа восстановить Microsoft Office. Вы можете пройти через панель управления или через приложение «Настройки».Если ваша установка Office основана на технологии «нажми и работай», то правильным решением будет использование раздела «Приложения и функции» в приложении «Настройки».
Следующие шаги помогут вам восстановить Office с помощью настроек.
Обратите внимание, что эти шаги помогут вам восстановить весь пакет Office, а не только программу, которая вызывает ошибку.
- На панели задач щелкните правой кнопкой мыши логотип Windows.
- В меню выберите Приложения и функции.
- После того, как откроется интерфейс «Приложения и функции», используйте поле поиска для вызова Microsoft Office.
- Когда вы увидите Microsoft Office, щелкните его, а затем нажмите кнопку «Изменить».
- Нажмите «Да», когда откроется кнопка «Контроль учетных записей».
- Откроется диалоговое окно с вопросом, как вы хотите восстановить свои программы Office.
- Going for the Quick Repair будет использовать автономную утилиту, которая находится в вашей системе, для проверки общих проблем и их устранения. Если это не решит проблему, запустите онлайн-восстановление.
Перед запуском онлайн-ремонта убедитесь, что у вас стабильное и надежное подключение к Интернету.
Если ваш Microsoft Office основан на MSI, вместо этого вы увидите диалоговое окно «Изменить установку».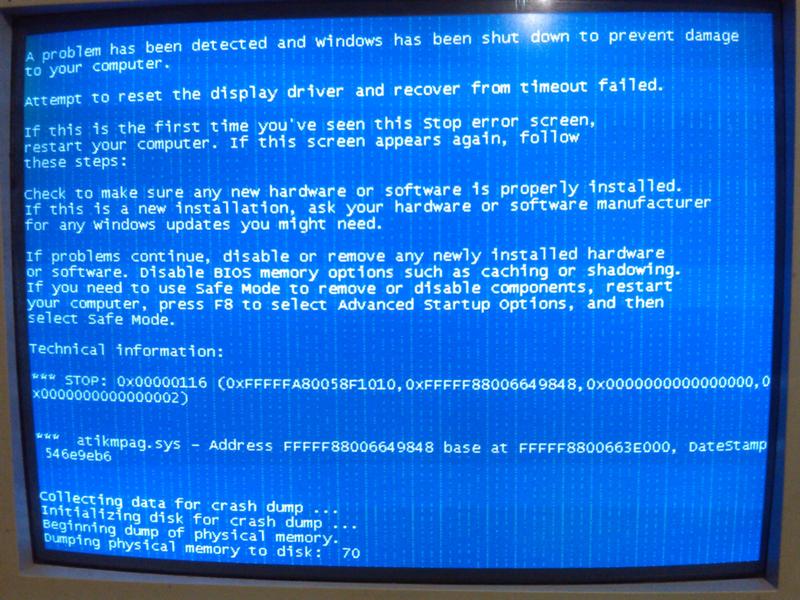 В таком случае нажмите «Восстановить».
В таком случае нажмите «Восстановить».
- После завершения процесса перезагрузите систему и проверьте, сохраняется ли ошибка.
Чтобы использовать панель управления, выполните следующие действия:
- Запустите диалоговое окно «Выполнить», одновременно нажав кнопки клавиатуры Windows и R.
- После открытия «Выполнить» введите «панель управления» (без кавычек) в текстовое поле и нажмите кнопку «Ввод».
- После того, как откроется окно панели управления, нажмите «Удалить программу» в разделе «Программы».
- Откроется окно «Приложения и функции».
- Ваш следующий шаг — найти Microsoft Office, щелкните его правой кнопкой мыши и выберите «Изменить».
- Нажмите «Восстановить» в появившемся диалоговом окне, затем следуйте инструкциям, чтобы завершить процесс.
Второе исправление: включение службы «нажми и работай»
Служба «Нажми и работай» — это технология, которая помогает быстрее установить Microsoft Office. В основном он используется для развертывания обновлений Office. Сервис позволяет продолжать использовать ваши приложения во время внедрения обновлений. Это облегчает процесс загрузки и установки в фоновом режиме и позволяет вам продолжать работу без перебоев.
В основном он используется для развертывания обновлений Office. Сервис позволяет продолжать использовать ваши приложения во время внедрения обновлений. Это облегчает процесс загрузки и установки в фоновом режиме и позволяет вам продолжать работу без перебоев.
Служба должна быть включена для выполнения своих функций. Если он выключен и Office необходимо установить определенные обновления, вы не сможете запускать какие-либо программы Office в обычном режиме. Итак, если вы все еще видите код ошибки 0x426-0x0, перейдите в службу Click-to-Run и убедитесь, что она работает.
Следующие шаги покажут вам, что делать:
- Откройте функцию поиска, одновременно нажав кнопки клавиатуры Windows и S или щелкнув увеличительное стекло на панели задач.
- Когда появится поле поиска, введите «услуги» (не добавляйте кавычки) в текстовое поле.
- Щелкните «Услуги» в результатах поиска.
- После того, как вы увидите приложение «Службы», перейдите туда, где перечислены службы в вашей системе, и прокрутите вниз, пока не найдете службу Microsoft Office Click-to-Run.

- Как только вы попадете в службу, дважды щелкните ее.
- После открытия диалогового окна «Свойства» оставайтесь на вкладке «Общие».
- Теперь перейдите в раскрывающееся меню Тип запуска и выберите Автоматически. Это позволит убедиться, что служба запускается всегда, когда это необходимо.
- Если служба не запущена, нажмите кнопку «Пуск» в разделе «Состояние службы» прямо под раскрывающимся меню «Тип запуска».
- Нажмите кнопку OK, чтобы сохранить изменения, затем попробуйте запустить программу Office, чтобы проверить, появляется ли ошибка снова.
Если вы все еще видите код ошибки, перейдите к следующему решению.
Третье исправление: добавьте Microsoft Office в качестве исключения в свой антивирус
По какой-то странной причине код ошибки может появляться всякий раз, когда вы пытаетесь запустить приложение Office, потому что ваша антивирусная программа мешает процессу. Обычно антивирусные программы принимают меры, когда обнаруживают угрозу.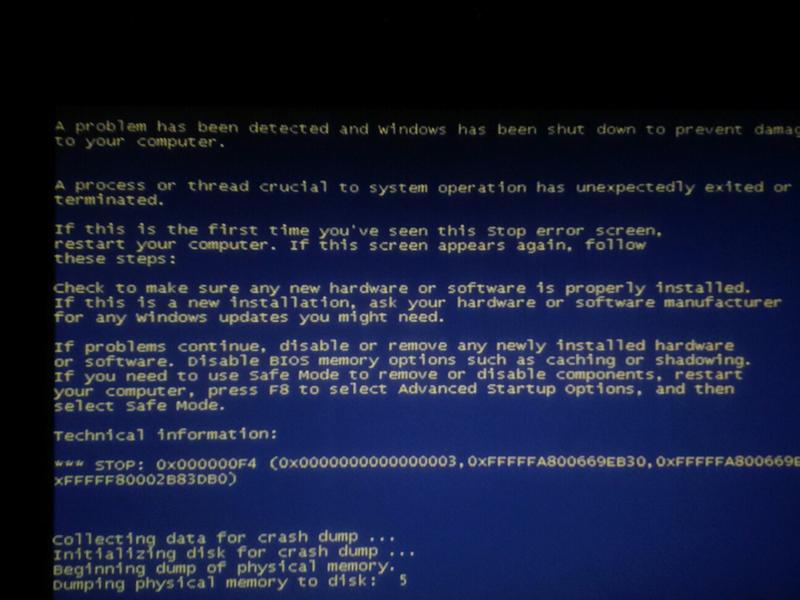 Вот что делает это странным, потому что приложения Microsoft в целом безопасны.
Вот что делает это странным, потому что приложения Microsoft в целом безопасны.
Некоторые пользователи отключили свои программы защиты системы, и проблема исчезла.Однако, поскольку не рекомендуется оставлять компьютер уязвимым для атак, мы рекомендуем действовать осторожно.
Прежде чем прибегать к отключению антивируса, подумайте о том, чтобы предотвратить его вмешательство в процессы Microsoft. Для этого в качестве исключения необходимо добавить папку установки Microsoft Office.
В некоторых программах безопасности функцию исключения можно назвать исключениями или исключениями. В то же время в других вам нужно искать белый список или список надежных отправителей.
Если вы не знаете, как добавить исключение (или исключение или белый список, как это называется в других программах), перейдите на веб-сайт своего антивируса, чтобы найти руководство. Следующие шаги покажут вам, как добавить Microsoft Office в качестве исключения в приложение безопасности Windows:
- Перейдите в правую часть панели задач и разверните панель задач, щелкнув стрелку «Показать скрытые значки».

- После появления скрытых значков щелкните белый экран, представляющий приложение безопасности Windows.
- Когда приложение откроется, нажмите Защита от вирусов и угроз.
- Прокрутите вниз до «Настройки защиты от вирусов и угроз» и нажмите «Управление настройками».
- Когда откроется интерфейс настроек защиты от вирусов и угроз, прокрутите вниз до «Исключения» и нажмите «Добавить или удалить исключения».
- На странице «Исключения» щелкните значок «плюс» рядом с «Добавить исключение», а затем щелкните «Папка» в контекстном меню.
- После того, как откроется диалоговое окно «Выбор папки», перейдите в папку «Program Files» и выберите папку для установки Microsoft Office.
- Щелкните «Выбрать папку».
- Вы также можете добавить папку «Нажми и работай» в качестве исключения. После того, как вы щелкните значок «Добавить исключение» и выберите папку, перейдите к C: >> Program Files >> Common Files >> Microsoft Shared и выберите папку ClickToRun, затем нажмите кнопку «Выбрать папку».

- Теперь вы можете попробовать запустить программу.
Если это не решит проблему, отключите антивирусную программу. Выполните следующие действия:
- Перейдите в правую часть панели задач и разверните панель задач, щелкнув стрелку «Показать скрытые значки».
- После появления скрытых значков щелкните белый экран, представляющий приложение безопасности Windows.
- Когда приложение откроется, нажмите Защита от вирусов и угроз.
- Прокрутите вниз до «Настройки защиты от вирусов и угроз» и нажмите «Управление настройками».
- На следующем экране отключите Постоянную защиту.
- Запустите программу и проверьте наличие ошибки.
РЕКОМЕНДУЕТСЯ
Защитите компьютер от угроз с помощью Anti-Malware
Проверьте свой компьютер на наличие вредоносных программ, которые может пропустить ваш антивирус, и безопасно удалите угрозы с помощью Auslogics Anti-Malware
СКАЧАТЬ СЕЙЧАС Если вы беспокоитесь, что ваша система будет подвержена угрозам, пока ваш антивирус отключен, установите Auslogics Anti-Malware.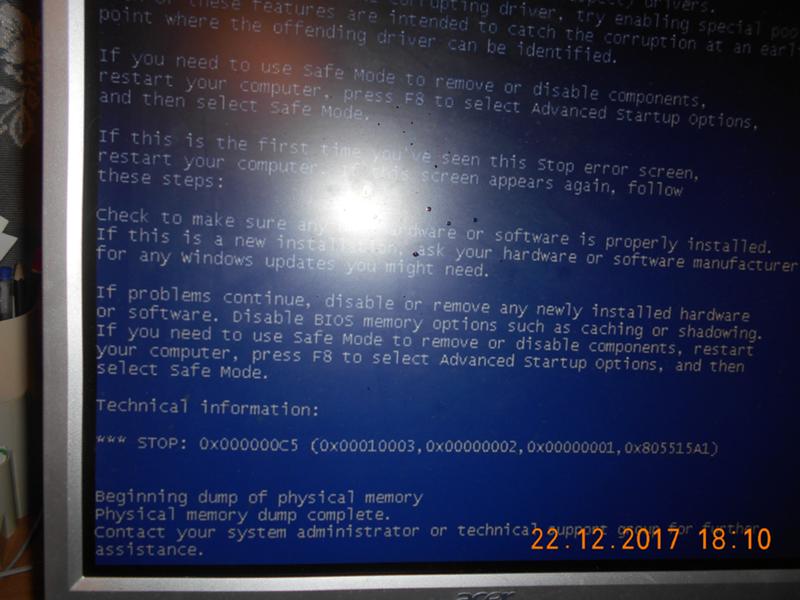 Программа может работать вместе с вашим основным антивирусным приложением и покрывать его, пока оно выключено. Он также не вызывает конфликтов с легальными программами, как другие антивирусные приложения.
Программа может работать вместе с вашим основным антивирусным приложением и покрывать его, пока оно выключено. Он также не вызывает конфликтов с легальными программами, как другие антивирусные приложения.
Четвертое исправление: удаление AVG TuneUp
AVG TuneUp — это оптимизатор ПК, предназначенный для очистки системы от мусора и ускорения ее работы. По мнению некоторых пользователей, инструмент может нанести некоторый вред. Он пытается снизить нагрузку на ваш процессор и повысить скорость вашей системы. При этом программа может перевести в спящий режим некоторые компоненты Office, работающие в фоновом режиме.Следовательно, это приводит к возникновению ошибки при попытке запустить программу.
Как оказалось, некоторые пользователи удалили его, и все стало работать нормально. Итак, если вы используете приложение AVG TuneUp, удалите его и проверьте наличие проблемы.
В руководстве ниже показано, как это сделать:
- Нажмите одновременно кнопки клавиатуры Windows и R, чтобы открыть команду «Выполнить».

- После появления диалогового окна «Выполнить» введите «панель управления» (не добавляйте кавычки) и нажмите Enter.
- Когда откроется Панель управления, нажмите «Удалить программу» в разделе «Программы».
- В окне «Приложения и компоненты» найдите приложение AVG TuneUp, щелкните его, а затем нажмите «Удалить».
- Нажмите Да в диалоговом окне Контроль учетных записей пользователей.
- Теперь следуйте инструкциям, которые появляются на экране, чтобы завершить процесс.
Пятое исправление: разрешить Microsoft Office через брандмауэр
Ваш брандмауэр — еще одно приложение защиты, на которое вам нужно обратить внимание.Как вы знаете, Microsoft Office часто подключается к Интернету при обновлении или при необходимости получить файлы, которые вы сохранили в OneDrive. Приложение также может получить доступ к серверам Microsoft, чтобы подтвердить, что ваша лицензия все еще действительна.
Если брандмауэр блокирует доступ, у вас может быть проблема. Часто это является причиной появления кода ошибки.
Часто это является причиной появления кода ошибки.
Итак, чтобы решить проблему, самым простым решением было бы отключить брандмауэр, чтобы он не блокировал программу.Однако это может быть ядерный вариант, который может поставить под угрозу вашу систему. Безопаснее всего будет разрешить Microsoft Office через брандмауэр. Вы также можете разрешить службе Click-to-Run убедиться, что она не заблокирована.
Существуют разные способы пропустить программу через брандмауэр, в зависимости от используемого приложения. Если вы используете стороннюю программу, вы можете узнать, как это сделать, на веб-сайтах разработчиков приложения. Однако, если вы используете брандмауэр Защитника Windows, вам следует выполнить следующие шаги:
- Перейдите в правую часть панели задач и щелкните стрелку «Показать скрытые значки», чтобы развернуть панель задач.
- После появления значков щелкните значок безопасности Windows, который представляет собой белый щит.
- Когда появится окно «Безопасность Windows», нажмите «Брандмауэр и защита сети».

- Теперь нажмите «Разрешить приложение через брандмауэр», когда откроется страница Брандмауэр и защита сети.
- Когда откроется диалоговое окно «Разрешенные приложения», нажмите кнопку «Изменить настройки».
- Перейдите в список «Разрешенные приложения и функции» и найдите ClickToRun. Если вы не видите его в списке, нажмите кнопку «Разрешить другое приложение», расположенную в правом нижнем углу окна.Перейдите в папку установки ClickToRun, как показано выше.
- Найдя папку, дважды щелкните файл клиента «нажми и работай». Щелкните по Добавить.
- После добавления щелкните поля справа под частным и общедоступным.
- Нажмите OK, а затем проверьте, может ли программа теперь открываться без проблем.
Шестое исправление: поиск и замена неисправных файлов Windows
Не удивляйтесь, что плохие системные файлы Windows могут помешать вам использовать приложение.Некоторые из этих файлов настолько важны, что они нужны вам практически для чего угодно в вашей системе.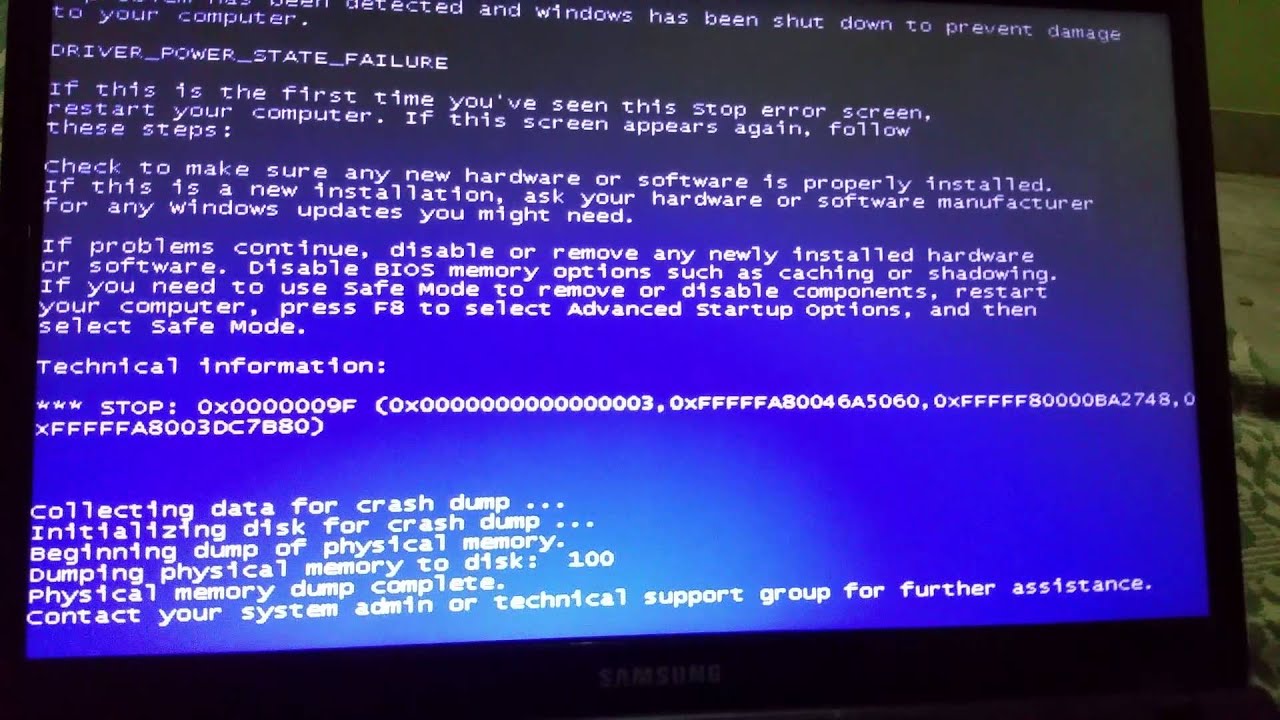
Чтобы убедиться, что вы не имеете дело с поврежденными системными файлами, запустите средство проверки системных файлов. Если инструмент найдет поврежденные или отсутствующие файлы, он попытается автоматически заменить их. Однако вам необходимо запустить инструмент обслуживания и обслуживания образов развертывания для папки «Входящие», чтобы предоставить файлы для замены, которые будет использовать SFC.
Если вы не знакомы с процессом, следующие шаги помогут вам:
- Подключите вашу систему к Интернету.
- Нажмите Windows + S, чтобы открыть окно поиска.
- Введите «CMD» (не добавляйте кавычки).
- Как только командная строка появится в результатах поиска, щелкните ее правой кнопкой мыши и выберите в контекстном меню «Запуск от имени администратора».
- Нажмите Да во всплывающем окне «Контроль учетных записей».
- После открытия командной строки введите следующее и после этого нажмите Enter, чтобы запустить DISM:
DISM. exe / Online / Cleanup-image / Restorehealth
exe / Online / Cleanup-image / Restorehealth
- После выполнения команды введите «sfc / scannow» (без кавычек), затем нажмите клавишу Enter.
- Если вы видите сообщение о завершении, которое гласит: «Защита ресурсов Windows обнаружила поврежденные файлы и успешно восстановила их», перезагрузите систему и проверьте наличие ошибки.
Седьмое исправление: удаление старой установки офиса
Новые и старые установочные файлы Office часто конфликтуют друг с другом и вызывают проблемы. Понятно, что вы, возможно, еще не захотели отказываться от некоторых функций в предыдущих версиях Microsoft Office, поэтому решили не допускать, чтобы новая установка заменяла старую.
Реальность такова, что в большинстве случаев записи реестра этих программ идентичны, что является рецептом для конфликтов программного обеспечения.
Некоторые пользователи уже подтвердили, что избавление от одной установки удалило ужасный код ошибки. Вы должны попробовать это, если находитесь в одной лодке.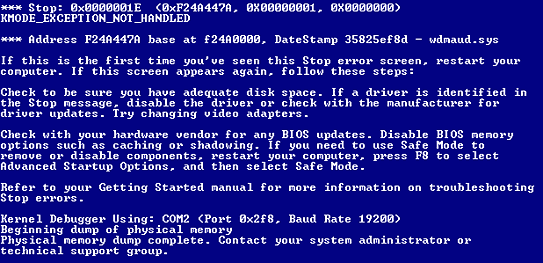 Следующие шаги покажут вам, как удалить программу:
Следующие шаги покажут вам, как удалить программу:
- Откройте панель управления.
- Нажмите «Удалить программу» в разделе «Программы».
- В окне «Приложения и компоненты» найдите предыдущую версию приложения Microsoft Office, щелкните ее, а затем нажмите «Удалить».
- Нажмите Да в диалоговом окне Контроль учетных записей пользователей.
- Теперь следуйте инструкциям, которые появляются на экране, чтобы завершить процесс.
Восьмое исправление: выполните чистую загрузку
По-прежнему возникают конфликты программного обеспечения, другие сторонние службы и приложения также могут конфликтовать с Microsoft Office или службой Click-to-Run и вызывать ошибку. Чтобы подтвердить это и устранить проблему, выполните чистую загрузку.
Процесс чистой загрузки позволяет отключать сторонние службы и программы, которые запускаются автоматически после того, как ваша система завершает свою последовательность загрузки.После отключения этих программ вы можете запустить Microsoft Office и проверить, открывается ли он без отображения ошибки.
Если это сработает, вы можете продолжить поиск приложения, которое вызвало проблему. Эти шаги покажут вам, что делать:
- Запустите диалоговое окно «Выполнить», щелкнув правой кнопкой мыши кнопку «Пуск» и выбрав «Выполнить» в меню быстрого доступа или нажав Windows + R.
- После появления диалогового окна введите «msconfig» (без кавычек) в текстовое поле и нажмите кнопку «ОК».Откроется диалоговое окно «Конфигурация системы».
- Когда появится диалоговое окно «Конфигурация системы», перейдите на вкладку «Службы».
- На вкладке «Службы» установите флажок «Скрыть все службы Microsoft», затем нажмите кнопку «Отключить все». Установите флажок для службы Click-to-run и включите ее.
- Все службы на вкладке, кроме служб Microsoft и службы «нажми и работай», больше не будут работать при следующем запуске компьютера.
- Теперь переключитесь на вкладку «Автозагрузка» и щелкните ссылку «Открыть диспетчер задач».
- Когда откроется вкладка «Автозагрузка» диспетчера задач, отключите все перечисленные программы.
 Чтобы отключить программу запуска, щелкните ее, затем нажмите кнопку «Отключить» в правом нижнем углу окна.
Чтобы отключить программу запуска, щелкните ее, затем нажмите кнопку «Отключить» в правом нижнем углу окна. - Затем вернитесь в диалоговое окно «Конфигурация системы» и нажмите кнопку «ОК». Выйдите из диспетчера задач, затем перезагрузите систему.
- Запустите программу Office.
Если код ошибки 0x426-0x0 больше не появляется, это означает, что проблема с одним из отключенных вами элементов автозагрузки была проблемой.
Чтобы идентифицировать программу, вы должны вернуться в окно конфигурации системы и включить эти службы и приложения одну за другой, пока ошибка не появится снова. Вы ищете последнюю программу запуска, которую вы запускали до появления ошибки.
Вы можете удалить программу или оставить ее отключенной до тех пор, пока она вам действительно не понадобится.
Девятое исправление: переустановите Microsoft Office
Если проблема не исчезнет, следующим шагом должно быть удаление Office и его повторная установка.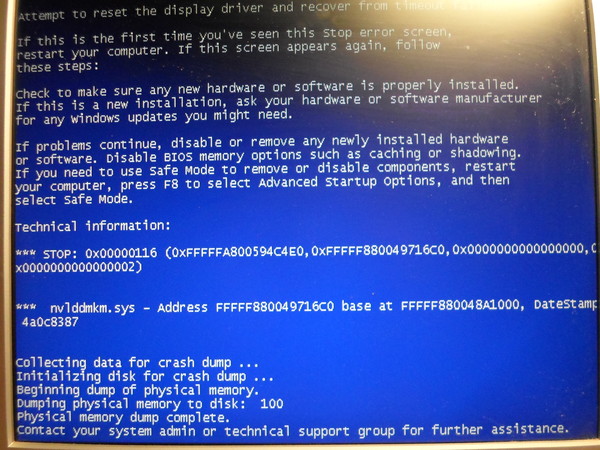 Надеюсь, это сбросит программу и решит всю проблему. Процесс включает в себя удаление Office, удаление некоторых разделов реестра, а затем переустановку Office.
Надеюсь, это сбросит программу и решит всю проблему. Процесс включает в себя удаление Office, удаление некоторых разделов реестра, а затем переустановку Office.
Удалить Office
- Щелкните правой кнопкой мыши логотип Windows на панели задач и выберите «Приложения и компоненты».
- Найдите Microsoft Office в окне «Приложения и компоненты», щелкните его и выберите «Удалить».
- Нажмите «Да» в диалоговом окне «Контроль учетных записей», затем следуйте инструкциям по удалению программы.
Удалить записи реестра Microsoft Office
Проблема вполне могла быть в вашем системном реестре. Некоторые записи могут быть повреждены, неработоспособны или неправильно настроены. После удаления рекомендуется удалить некоторые из потенциально плохих ключей реестра, которые Office оставит после себя, чтобы их можно было заменить при установке новой версии.
Следующие шаги покажут вам, как исправить проблемы реестра, которые могут вызывать ошибку.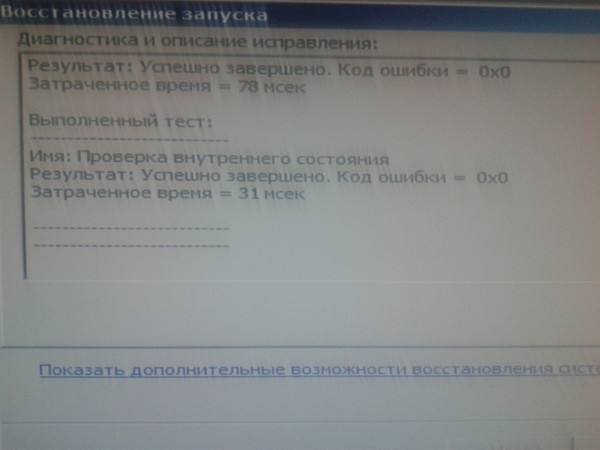
Прежде чем вы начнете вносить изменения в системный реестр, важно отметить, что что-то может легко пойти не так, поэтому вы должны действовать с большой осторожностью. На всякий случай сделайте резервную копию всего реестра, прежде чем применять исправление, которое мы вам покажем. Если вы не знаете, как выполнить резервное копирование, выполните следующие действия:
- Введите «реестр» (не добавляйте кавычки) в поле поиска и нажмите «Редактор реестра» в результатах поиска.
- Нажмите «Да», когда появится окно «Контроль учетных записей».
- Когда откроется редактор реестра, щелкните Файл в верхнем левом углу.
- Выберите «Экспорт» в раскрывающемся меню.
- После появления диалогового окна «Экспорт файла реестра» введите имя файла, выберите желаемое местоположение и выберите «Все» в разделе «Диапазон экспорта», прежде чем нажать «ОК».
Теперь выполните следующие действия, чтобы избавиться от ключей реестра:
- Откройте редактор реестра и перейдите по следующему пути на левой панели:
HKEY_CURRENT_USER \ SOFTWARE \ Microsoft \ Office
- Удалите все подразделы в дереве Office.

- Перезагрузите систему и установите Office.
Заключение
Вот и все! Попробуйте повторить решения еще раз, чтобы убедиться, что вы ничего не пропустили. Если у вас есть вопросы, вы можете использовать раздел комментариев ниже.
Как устранить неполадки с кодом ошибки Office 365 0x426-0x0
Опубликовано Madalina Dinita 5 комментариев
Ошибка Microsoft Office 0x426-0x0 — это код ошибки, который появляется, когда одна из программ из пакета Office не запускается.Эта ошибка часто встречается в Outlook, но может влиять и на другие приложения Office. Ошибка 0x426-0x0 обычно возникает, когда пользователи пытаются запустить Outlook, Excel, Word или PowerPoint.
Устранение этой ошибки обычно занимает некоторое время, поскольку часто встроенная функция восстановления Office не может завершить процесс восстановления.
Итак, если вы не всегда можете полагаться на функцию восстановления, давайте посмотрим, что еще можно сделать, чтобы избавиться от ошибки 0x426-0x0.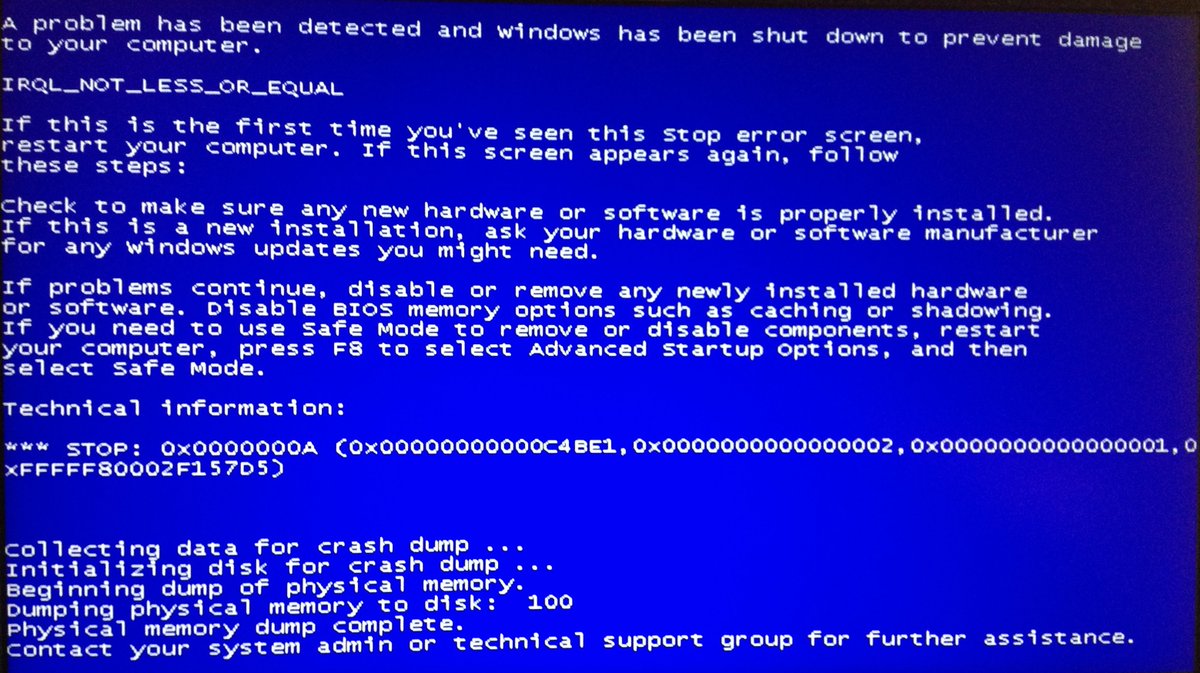
Как исправить ошибку Office 365 0x426-0x0
1.Восстановить Office
Если вам повезло, функция восстановления может сработать для вас и успешно решить вашу проблему.
- Откройте панель управления
- Перейдите к Программы
- Выберите Программы и функции
- Выберите Office 365 или Microsoft 365
- Нажмите Изменить
- Выберите Восстановить , а затем Быстрое восстановление .
Как указывалось в начале этого руководства, вариант Office Repair не всегда работает.Если это так и для вас, перейдите к следующему решению.
2. Завершить все процессы, связанные с Office
Если какие-либо процессы Office работают в фоновом режиме с более ранней точки текущего сеанса Windows 10, некоторые из них могут блокировать запуск новых приложений Office, что приводит к появлению ошибки 0x426-0x0 на экране.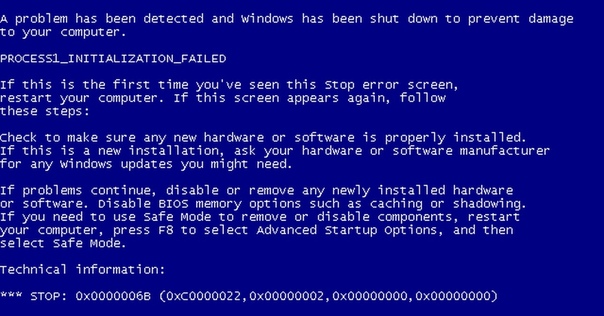
Решение — запустить диспетчер задач и завершить все процессы, связанные с Office, работающие в фоновом режиме.
Щелкните вкладку «Процессы», чтобы просмотреть список всех активных процессов.Просто щелкните правой кнопкой мыши процессы Office и выберите Завершить задачу .
После того, как вы все это сделаете, снова запустите проблемное приложение Office и проверьте, сохраняется ли ошибка 0x426-0x0.
3. Установите Microsoft Click-to-Run на автоматический режим
Убедитесь, что служба Microsoft Click-to-Run запущена и работает, и настройте ее на автоматический запуск. Если служба Microsoft Click-to-Run каким-то образом была отключена, вы не сможете запускать приложения Office.
Вот шаги, которые необходимо выполнить:
- Перейдите в Пуск и введите services.msc
- Дважды щелкните первый результат, чтобы открыть приложение Services
- Найдите службу Microsoft Click-to-Run и убедитесь, что она работает
- Если служба не запущена, щелкните ее правой кнопкой мыши и выберите Свойства
- Перейдите к Тип запуска и установите для него значение Автоматически
- Перезагрузите компьютер, если необходимо, и попробуйте снова запустить приложения Office.

4. Удаление Office
В крайнем случае, вы можете удалить, а затем повторно установить Office.Не забудьте сначала сделать резервную копию файлов.
- Перейдите на панель управления
- Перейдите к Программы → Программы и компоненты
- Выберите Office 365 или Microsoft 365
- Нажмите кнопку Удалить .
Вам также необходимо убедиться, что все файлы Office удалены:
- Перейдите в Пуск, введите % ProgramFiles% и нажмите Enter.
- Найдите и удалите следующие папки: Microsoft Office и Microsoft Office [номер версии ]
- Теперь вернитесь в Пуск и введите % ProgramFiles (x86)%
- Удалите хранящуюся там папку Microsoft Office (если она есть)
- Откройте редактор реестра и удалите эти подключи:
- HKEY_LOCAL_MACHINE \ SOFTWARE \ Microsoft \ Office \ ClickToRun
- HKEY_LOCAL_MACHINE \ SOFTWARE \ Microsoft \ AppVISV
- HKEY_CURRENT_USER \ Software \ Microsoft \ Office
- Некоторые из этих подразделов могут быть не видны на вашем компьютере.
 Удалите только те, которые есть на вашем компьютере.
Удалите только те, которые есть на вашем компьютере.
- Некоторые из этих подразделов могут быть не видны на вашем компьютере.
- Удалите все ярлыки Office
- Теперь вы можете снова загрузить и установить Microsoft Office.
Итак, мы надеемся, что ошибка 0x426-0x0 теперь уже в истории, и вы можете без проблем использовать свои приложения Office 365.
Код ошибки 0x0 в Microsoft Office, Outlook и обновлениях Windows
Код ошибки Microsoft Office 0x0 Сведения:
Этот код ошибки 0x0 обычно появляется, когда вы пытаетесь установить Office, и он получает ошибку установки Office, такое сообщение об ошибке обычно пытается объяснить эту проблему.Есть много факторов, которые могут вызвать этот код ошибки 0x0 . Обычно эта ошибка возникает из-за следующих причин:
- Из-за повреждения системного файла Microsoft Office
- Брандмауэр Windows не разрешает доступ к сети.
- Вы можете загрузить частичную установку .
 .
. - Предыдущая установка не удалялась должным образом.
Действия по устранению неполадок для исправления Код ошибки Microsoft Office 0x0 При установке Office вы можете увидеть этот код ошибки 0x0, если предыдущая установка Office не была установлена должным образом.Итак, вот некоторые вещи, которые вы могли бы попытаться решить с этой ошибкой с кодом 0x0. Здесь мы сначала упомянули некоторые из наиболее распространенных шагов, так что вы можете попробовать их по порядку.
Распространенные причины появления кода ошибки Microsoft Office 0x0:
- Ваш компьютер Антивирусное программное обеспечение или брандмауэр могут блокировать установку Office.
- Ваш компьютер Интернет-соединение или настройки прокси-сервера не позволяют установить Office.
- Май Установленная ранее версия пакета Office блокирует установку.
- Возможно, ваша система не завершена \ частичное \ неудачное восстановление \ установка \ изменение \ удаление предыдущей установки Office.

- Office Suite может предотвратить установку более новой версии.
Выполните следующие действия, чтобы исправить код ошибки 0x0:
1 — Восстановите приложение Office
Этот код ошибки 0x0 будет исправлен, когда инструмент восстановления Office заменит все поврежденные системные файлы на вашем компьютере. Таким образом, вы должны выполнить следующие шаги, чтобы запустить инструмент восстановления, чтобы исправить эту ошибку.
- Откройте панель управления с помощью Пуск.
- Щелкните «Программы» и выберите «Программы и компоненты».
- Щелкните продукт Office, который нужно восстановить.
- Щелкните Изменить.
- Выберите «Быстрое восстановление» и нажмите «Восстановить». Если быстрое восстановление не помогло устранить ошибку с кодом 0x0 , выберите «Восстановление через Интернет» и нажмите «Восстановить».
Примечание. Если MS Office Repair не устранил эту ошибку, вам необходимо удалить и переустановить Office Suite, чтобы исправить эту ошибку с кодом 0x0.
2 — Шаги по удалению Microsoft Office
В случае, если эта ошибка не исчезнет даже после запуска инструмента восстановления Office, удалите Office из системы.
- Откройте панель управления с помощью Пуск.
- Щелкните «Программы» и выберите «Программы и компоненты».
- Выберите Office Suite и нажмите «Удалить».
Примечание. Если удаление MS Office завершилось неудачно или эта ошибка не была устранена, то для полного удаления Windows Office необходимо выполнить удаление вручную.
3 — Шаги по удалению Microsoft Office вручную с вашего ПК, чтобы исправить код ошибки 0x0
Если код ошибки 0x0 повторяется, выполните следующие действия, чтобы вручную удалить установку Office с вашего компьютера.
Шаг 1. Попробуйте удалить пакеты установщика Windows из Windows
- Найдите установочную папку Windows Office 16, обычно она находится в C: \ Program Files \.

- Щелкните правой кнопкой мыши папку Microsoft Office 16 и выберите Удалить.
Шаг 2. Удалите запущенные задачи Office
- Откройте командную строку в системе от имени администратора.
- После открытия командной строки введите следующие команды в командной строке и нажмите Enter после каждой команды:
schtasks.exe / delete / tn «\ Microsoft \ Office \ Автоматические обновления Office»
schtasks.exe / delete / tn «\ Microsoft \ Office \ Обслуживание подписки на Office»
schtasks.exe / delete / tn «\ Microsoft \ Office \ Office. Нажмите, чтобы запустить служебный монитор»
Шаг 3. Используйте диспетчер задач, чтобы завершить текущий запущенный процесс задачи или задачи «нажми и работай»
- Откройте диспетчер задач.(чтобы открыть это, используйте «ctrl + shift + esc»)
- Щелкните вкладку Процесс
- Если следующие процессы запущены, щелкните каждый из них правой кнопкой мыши, а затем щелкните Завершить задачу после выбора каждого процесса.

- .exe
- установка * .exe
Шаг 4. Удалите файлы Windows Office на вашем ПК
- Нажмите одновременно клавиши с логотипом Windows + R, чтобы открыть диалоговое окно «Выполнить».
- В поле Openbox введите% ProgramFiles% и нажмите кнопку ОК.
- Удалите папку «Microsoft Office Suite».
- Удалите папку «Microsoft Office».
- Откройте диалоговое окно «Выполнить», введите% ProgramFiles (x86)% и нажмите кнопку «ОК».
- Удалите папку «Microsoft Office».
Шаг 5. Удалите подразделы реестра Office со своего компьютера
- Откройте редактор реестра.
- Удалите следующие подразделы реестра:
HKEY_LOCAL_MACHINE \ SOFTWARE \ Microsoft \ Office \ ClickToRun
HKEY_LOCAL_MACHINE \ SOFTWARE \ Microsoft \ AppVISV
HKEY_CURRENT_USER \ Software \ Microsoft \ Office
Затем удалите ключ Office.
Шаг 6. Удалите ярлыки меню «Пуск»
Удалите ярлыки меню «Пуск»
- Откройте окно командной строки от имени администратора.
- Введите% ALLUSERSPROFILE% \ Microsoft \ Windows \ Start Menu \ Programs и нажмите Enter.
- Удалите папку «Инструменты Microsoft Office 2016».
4 — Загрузите и установите Office
1. Войдите на страницу «Моя учетная запись», используя ссылку https://go.microsoft.com/fwlink/p/?LinkId=613327
2. Выберите Установить.
3. Нажмите «Выполнить» или аналогичный в зависимости от используемого браузера.
4. Когда вы увидите «Все готово», нажмите «Готово».
Примечание. Эта статья содержит шаги по устранению неполадок, которые помогут исправить код ошибки Microsoft 0x0. Если вы до сих пор следили за приведенными выше шагами, и если вы все еще получаете эту ошибку, вам необходимо связаться со службой поддержки для получения дополнительной помощи в разрешении этой ошибки с кодом 0x0.
Оцените это решение
Эта статья вам помогла?
18 0 Комментарий Предложите новый документ
Последнее обновление: 21. 02.2018
02.2018
Идентификатор решения: 341877
Недавно добавленные коды ошибок:
Связанные
Как исправить код ошибки Microsoft Office 0x426-0x0
Код ошибки 0x426-0x0
Код ошибки 0x426-0x0 : Офисное приложение Microsoft теперь является важным элементом нашей повседневной жизни, поскольку оно касается нашей учебы, работы, бизнеса и т. Д.И поскольку это эпоха разработки, Microsoft выпустила хорошо разработанные и защищенные продукты, такие как Office 2019, Office 365 и Office 2016, а также Office 2013, который предшествовал Office 365 и Office 2016. Вы можете купить продукт Office из списка продуктов Microsoft или хранить. И в некоторых случаях установка или обновление Office может закончиться с кодом ошибки 0x426-0x0
Д.И поскольку это эпоха разработки, Microsoft выпустила хорошо разработанные и защищенные продукты, такие как Office 2019, Office 365 и Office 2016, а также Office 2013, который предшествовал Office 365 и Office 2016. Вы можете купить продукт Office из списка продуктов Microsoft или хранить. И в некоторых случаях установка или обновление Office может закончиться с кодом ошибки 0x426-0x0
Шаг 1. Временно отключите брандмауэр и антивирус
Код ошибки 0x426-0x0 при установке или обновлении Microsoft Office может возникнуть в случае ограничения сети или брандмауэра.Сетевые правила или правила брандмауэра в сети / компьютере могут блокировать установку программы Office или ее обновление в рамках своих мер безопасности. Эти правила брандмауэра и антивирус реализуются на компьютере поставщиком сети или пользователем компьютера в его основной системе или реестре.
Вы можете исправить ошибку с кодом 0x426-0x0 , временно отключив брандмауэр или антивирус, или вы можете исправить ошибку 0x426-0x0 , создав исключительное правило для установки или обновления Microsoft Office.
Чтобы отключить брандмауэр, выполните следующие действия:
Шаг 1. Откройте «панель управления»
Шаг 2. Перейдите в раздел «Система и безопасность», а затем в «Брандмауэр Windows»
Шаг 3. Нажмите «Включить или выключить брандмауэр Windows»
Шаг 4. Выберите Отключить брандмауэр как для частной, так и для общедоступной сети.
Шаг 5. Попробуйте установить или обновить Microsoft Office и проверьте, исправлен ли код ошибки 0x426-0x0 .
Для получения дополнительной информации: щелкните здесь, чтобы просмотреть справочную статью Microsoft по отключению брандмауэра Windows.
Чтобы отключить антивирус, выполните следующие действия:
Шаг 1. Откройте антивирусную программу, установленную на компьютере.
Шаг 2. Щелкните настройки и перейдите к защите в реальном времени.
Шаг 3. Отключите защиту в реальном времени.
Шаг 4. Перейдите к брандмауэру антивируса.
Перейдите к брандмауэру антивируса.
Шаг 5. Отключите брандмауэр антивируса.
Шаг 6. При появлении запроса нажмите ДА или ОК.
Шаг 7. Попробуйте установить или обновить Microsoft Office и проверьте, исправлена ли ошибка 0x426-0x0 .
Шаг 2. Сканирование SFC для исправления Код ошибки 0x426-0x0
Код ошибки 0x426-0x0 также возникает в случае ошибок или повреждения системных файлов. Если код ошибки 0x426-0x0 возникает из-за повреждения системного файла, его можно легко исправить с помощью сканирования SFC. Сканирование SFC или сканирование с проверкой системных файлов — это процесс замены или восстановления поврежденной копии системных файлов с использованием кэшированной копии файла из каталога.
Следуйте инструкциям для запуска сканирования SFC:
Шаг 1.Откройте командную строку с правами администратора.
Шаг 2. Введите «sfc / scannow» и нажмите Enter.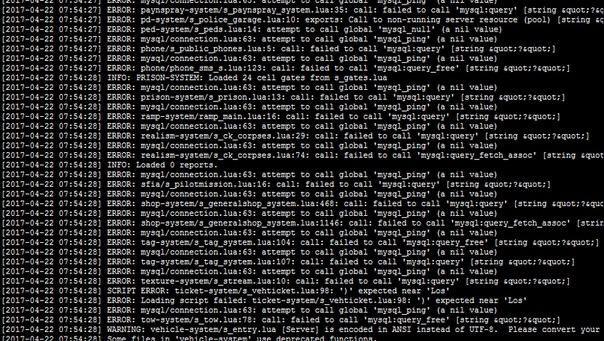
Шаг 3. Сканирование начнется автоматически.
Шаг 4. Не закрывайте командную строку до завершения сканирования.
Шаг 5. Попробуйте установить или обновить Microsoft Office и проверьте, исправлен ли код ошибки 0x426-0x0 .
Для получения дополнительной информации: Щелкните здесь, чтобы просмотреть справочную статью Microsoft KB 929833 для сканирования sfc
Шаг 3.Восстановление реестра для исправления кода ошибки 0x426-0x0
Код ошибки 0x426-0x0 также возникает из-за повреждения реестра или ошибок значения ключа. Единственное повреждение или изменение значения ключа может привести к сбоям во всей программе Microsoft Office.
Чтобы исправить код ошибки 0x426-0x0 , необходимо восстановить ключи реестра и восстановить строковые значения. И мы просим вас сделать резервную копию реестра, прежде чем начинать восстановление реестра, поскольку реестр является очень чувствительным элементом компьютерной системы, и это рекомендуется делать в присутствии онлайн-или офлайн-специалиста.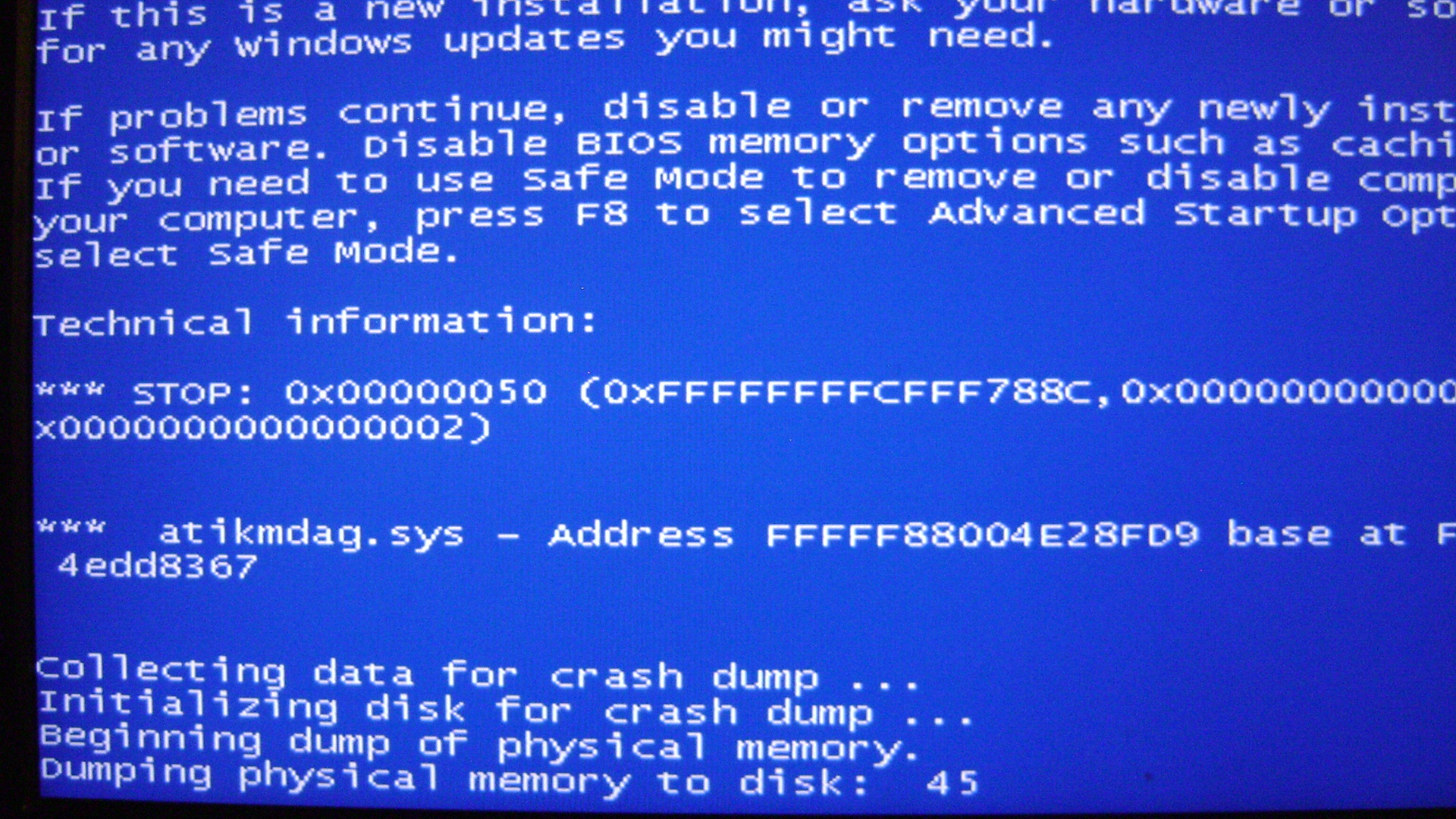
Дополнительные сведения о резервном копировании реестра см. В статье Microsoft kb 322756
Чтобы восстановить реестр, выполните следующие действия:
Шаг 1. Откройте редактор реестра
Шаг 2. Удалите предварительно установленный или более старый раздел реестра, который блокирует установку последней версии или обновления.
Шаг 3. Перейдите по клавишам ниже и удалите его.
HKEY_CURRENT_USER \ Software \ Microsoft \ Office \ 11.0
HKEY_CURRENT_USER \ Программное обеспечение \ Microsoft \ Office \ 12.0
HKEY_CURRENT_USER \ Software \ Microsoft \ Office \ 14.0
HKEY_CURRENT_USER \ Software \ Microsoft \ Office \ 15.0
HKEY_CURRENT_USER \ Software \ Wow6432Node \ Microsoft \ Office \ 11.0
HKEY_CURRENT_USER \ Software \ Wow6432Node \ Microsoft \ Office \ 12.0
HKEY_CURRENT_USER \ Software \ Wow6432Node \ Microsoft \ Office \ 14.0
HKEY_CURRENT_USER \ Software \ Wow6432Node \ Microsoft \ Office \ 15.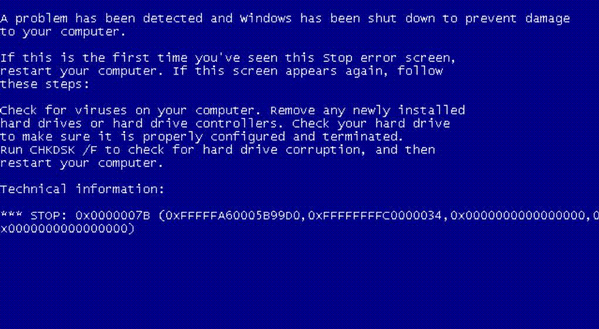 0
0
Шаг 5. Также измените значения DWORD в разделах ниже с 0 на 1 в общей папке реестра Office.
LicenseServers
LicenseServerRedirection
AutoExpandDLsEnable
PassportAuthProvider
Решение 4. Снимите и установите заново.
Если код ошибки 0x426-0x0 не исправлен при восстановлении реестра, сканировании SFC и исключении брандмауэра / антивируса, необходимо полностью удалить пакет Office из программ и функций, а затем переустановить продукт для правильного использования.
Выполните следующие действия, чтобы полностью исправить код ошибки 0x426-0x0 .
Шаг 1. Откройте панель управления
Шаг 2. Нажмите «Удалить программы и функции»
Шаг 3. Найдите Microsoft Office в списке.
Шаг 4. Выберите Microsoft Office и нажмите «Удалить».
Шаг 5. После завершения удаления попробуйте запустить программу установки Office для установки Microsoft Office.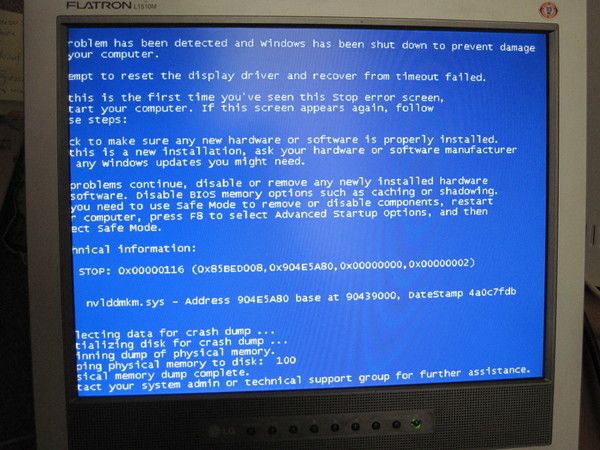
Для получения дополнительной информации: Щелкните здесь, чтобы просмотреть справочную статью Microsoft по удалению программы.
Как установить Microsoft Office
Шаг 1.Откройте Office My Account
Шаг 2. Войдите в учетную запись Office, используя зарегистрированный адрес электронной почты и пароль.
Шаг 3. Щелкните вариант установки под продуктом Office в вашей учетной записи.
Шаг 4. Сохраните установщик, если будет предложено, и запустите его после завершения загрузки.
Шаг 5. Не переходите в автономный режим и не перезагружайте компьютер после начала установки.
Шаг 6. После полной установки программы нажмите кнопку «Готово».
Обратите внимание: если вы пытаетесь установить версию пакета Office для учебного заведения, колледжа или компании, щелкните здесь, чтобы войти в свою учетную запись в офисе, а затем выполните действия с шага 2.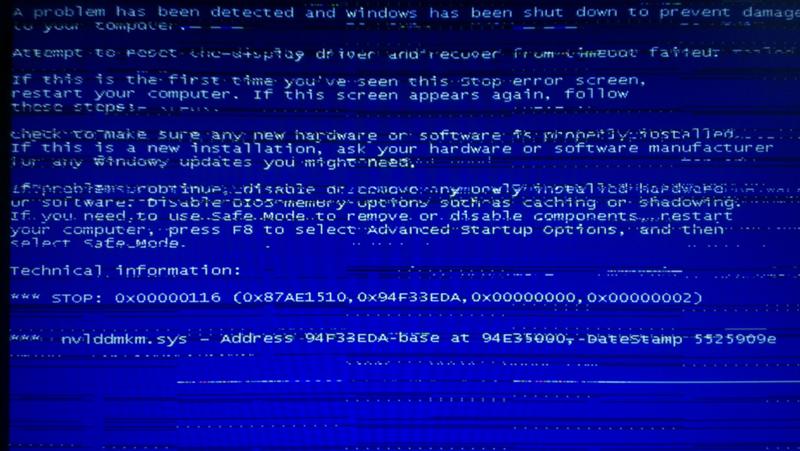





 ПОКА НЕ НАЖИМАЙТЕENTER!
ПОКА НЕ НАЖИМАЙТЕENTER! reg.
reg.
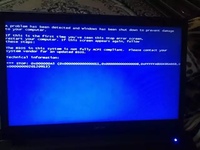

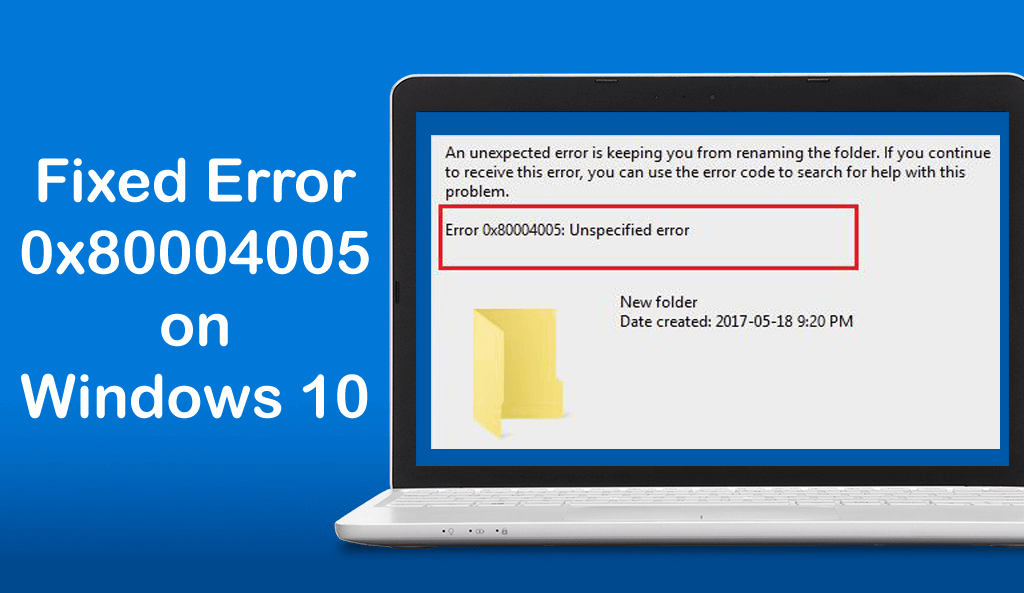

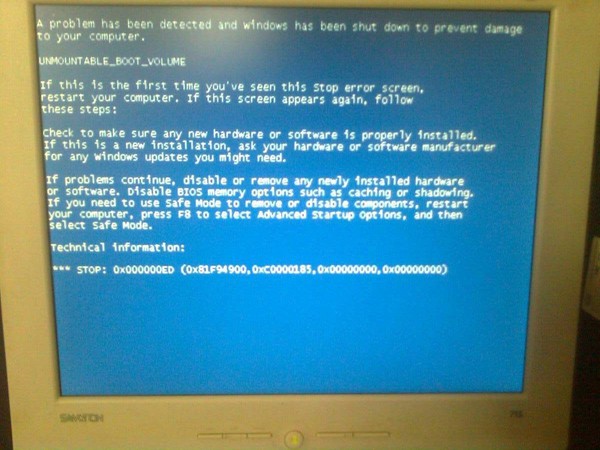
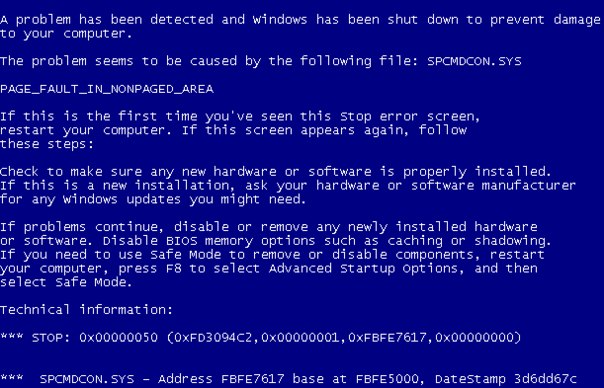 Нажмите кнопку ENTER;
Нажмите кнопку ENTER; Код ошибки = 0x0 я потратил время = 172 мс Проведено тестирование: --------------------------- Название: Тест метаданных диска Результат: успешно завершен. Код ошибки = 0x0 я потратил время = 0 мс Проведено тестирование: --------------------------- Название: Тестируемая целевая операционная система Результат: успешно завершено, Код ошибки = 0x0 я потратил время = 500 мс Проведено тестирование: --------------------------- Имя: Проверка содержимого тома Результат: Успешно завершено. Код ошибки = 0x0 я потратил время = 25 мс Основная причина найдена: --------------------------- Версия операционной системы несовместима с программой восстановления при загрузке
Код ошибки = 0x0 я потратил время = 172 мс Проведено тестирование: --------------------------- Название: Тест метаданных диска Результат: успешно завершен. Код ошибки = 0x0 я потратил время = 0 мс Проведено тестирование: --------------------------- Название: Тестируемая целевая операционная система Результат: успешно завершено, Код ошибки = 0x0 я потратил время = 500 мс Проведено тестирование: --------------------------- Имя: Проверка содержимого тома Результат: Успешно завершено. Код ошибки = 0x0 я потратил время = 25 мс Основная причина найдена: --------------------------- Версия операционной системы несовместима с программой восстановления при загрузке 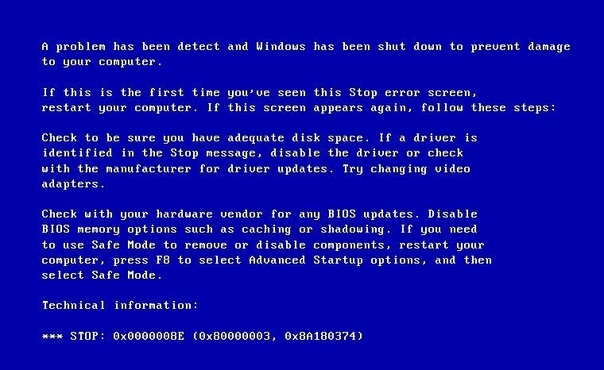 0, Сборка: 16299, CSDVersion: Результаты сканирования: Всего файлов: 292, Подписано: 292, Без подписи: 0, Не отсканировано: 0 Файл Изменен Статус Каталог версий Подписано ------ ------------ ------------ ----------- ------------ --- -------- ------------------- [c: \ program files (x86) \ common files \ intel \ opencl] llvm_release_license 03.11.2016 Нет Подписано ki119206.cat Издатель по совместимости оборудования Microsoft Windows readme.txt 03.11.2016 Отсутствует Подписано ki119206.cat Издатель совместимости оборудования Microsoft Windows version.ini 03.11.2016 Отсутствует Подписано ki119206.cat Издатель совместимости оборудования Microsoft Windows [c: \ программные файлы (x86) \ общие файлы \ intel \ opencl \ bin \ common]
0, Сборка: 16299, CSDVersion: Результаты сканирования: Всего файлов: 292, Подписано: 292, Без подписи: 0, Не отсканировано: 0 Файл Изменен Статус Каталог версий Подписано ------ ------------ ------------ ----------- ------------ --- -------- ------------------- [c: \ program files (x86) \ common files \ intel \ opencl] llvm_release_license 03.11.2016 Нет Подписано ki119206.cat Издатель по совместимости оборудования Microsoft Windows readme.txt 03.11.2016 Отсутствует Подписано ki119206.cat Издатель совместимости оборудования Microsoft Windows version.ini 03.11.2016 Отсутствует Подписано ki119206.cat Издатель совместимости оборудования Microsoft Windows [c: \ программные файлы (x86) \ общие файлы \ intel \ opencl \ bin \ common] 
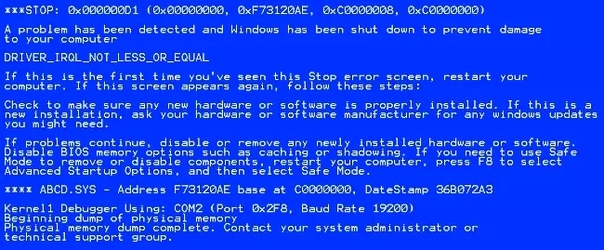 exe.
exe. 0
0
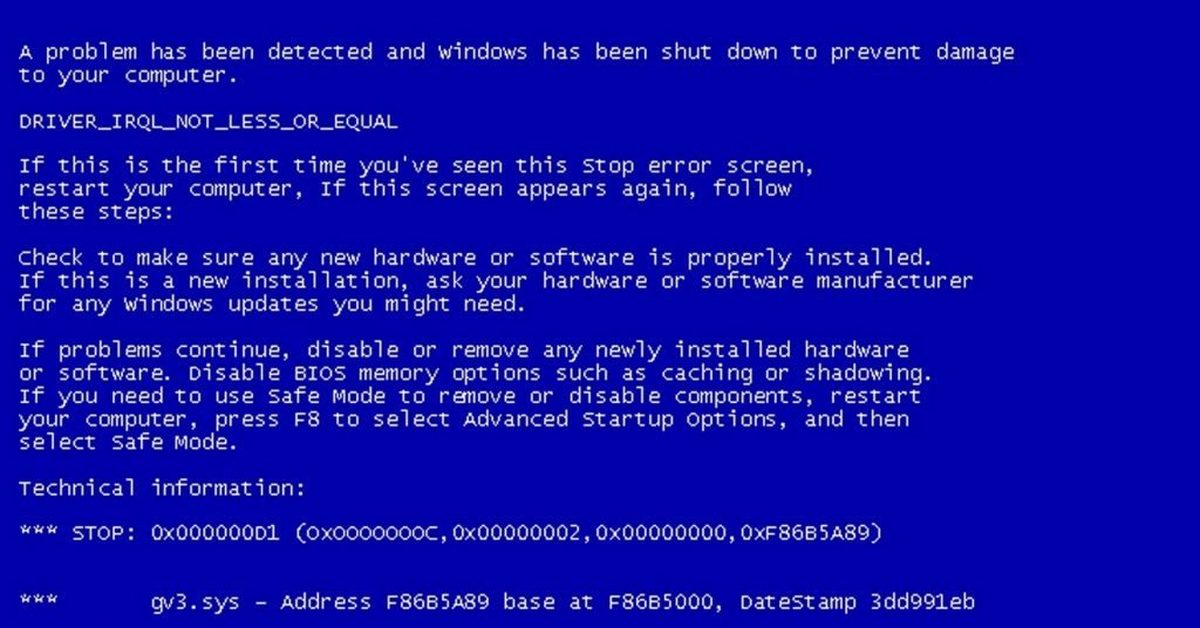

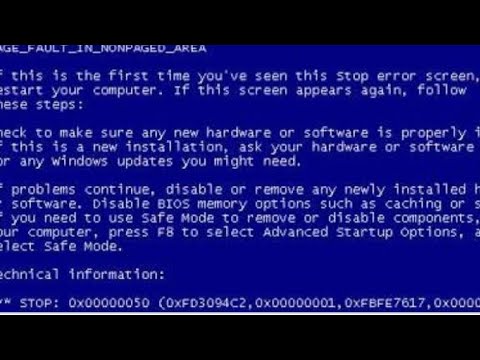
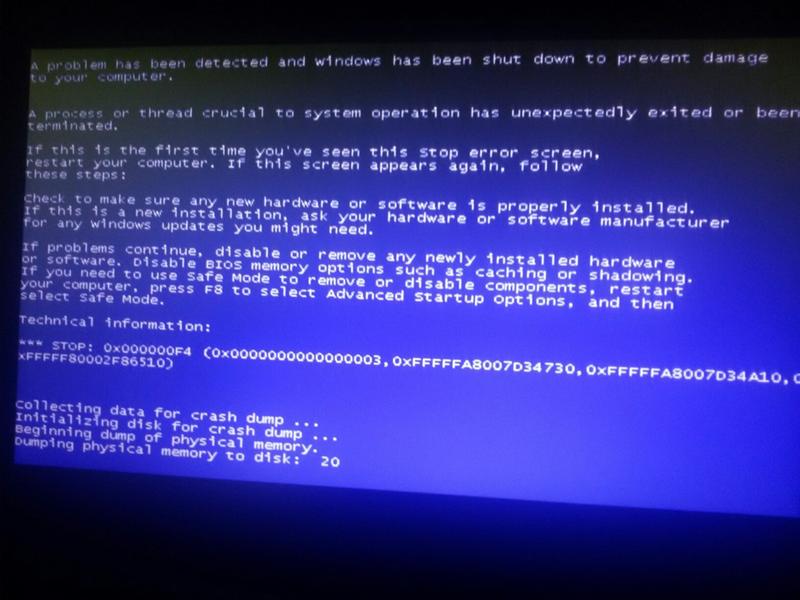
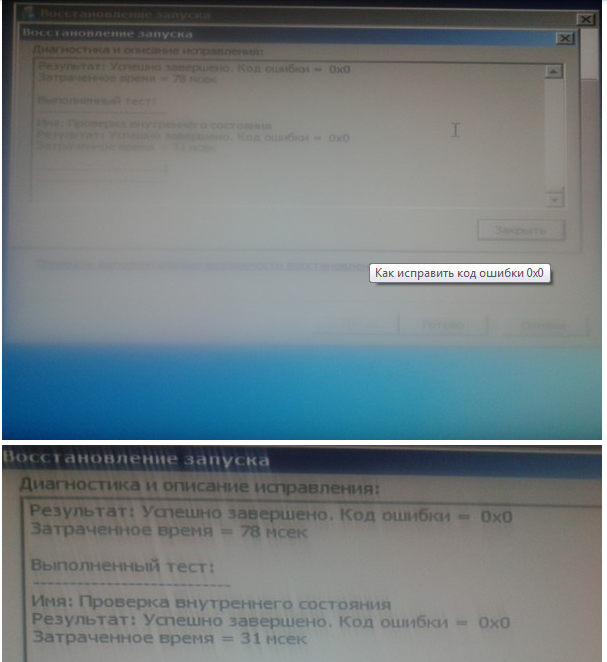
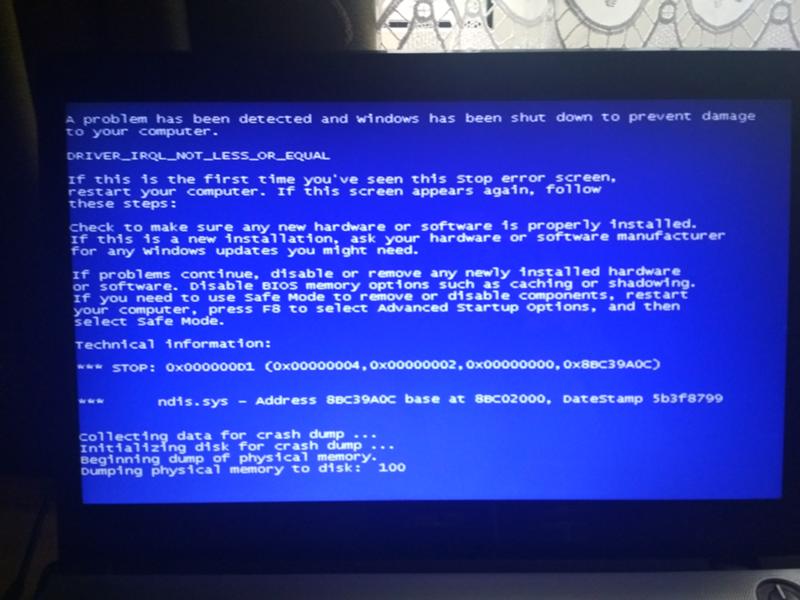
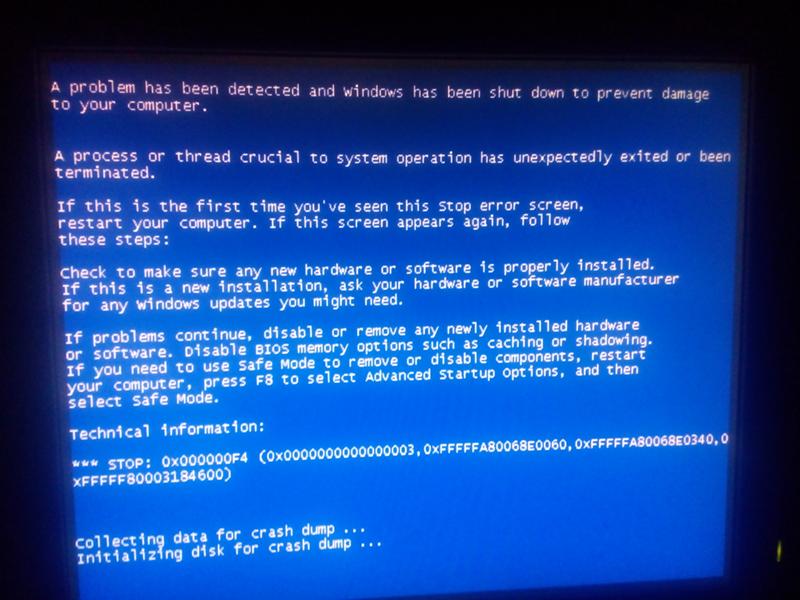
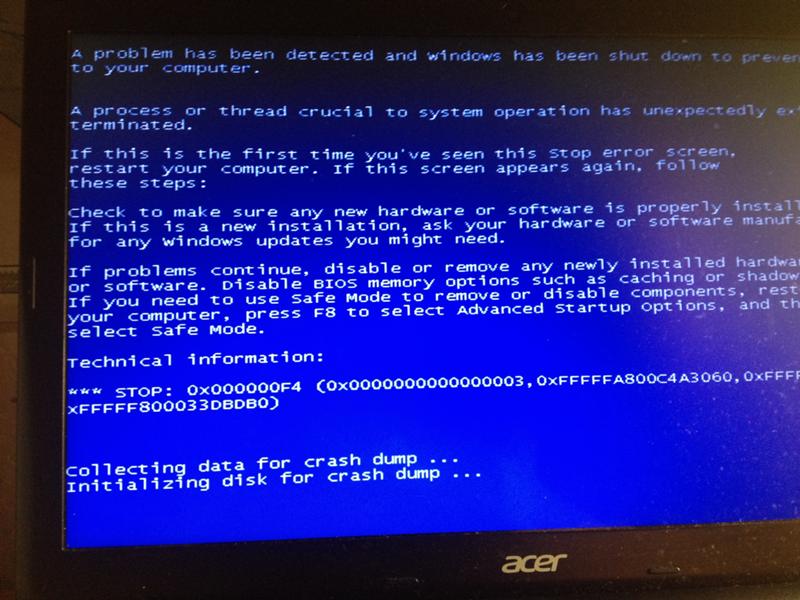
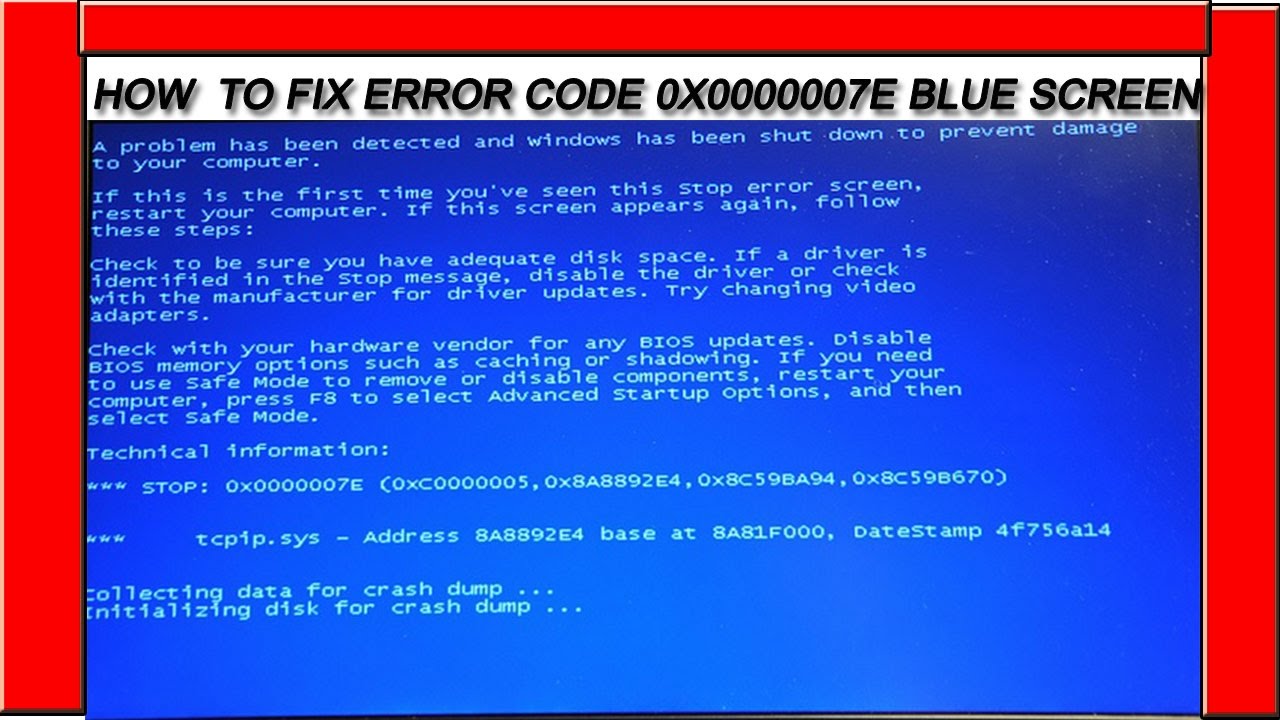

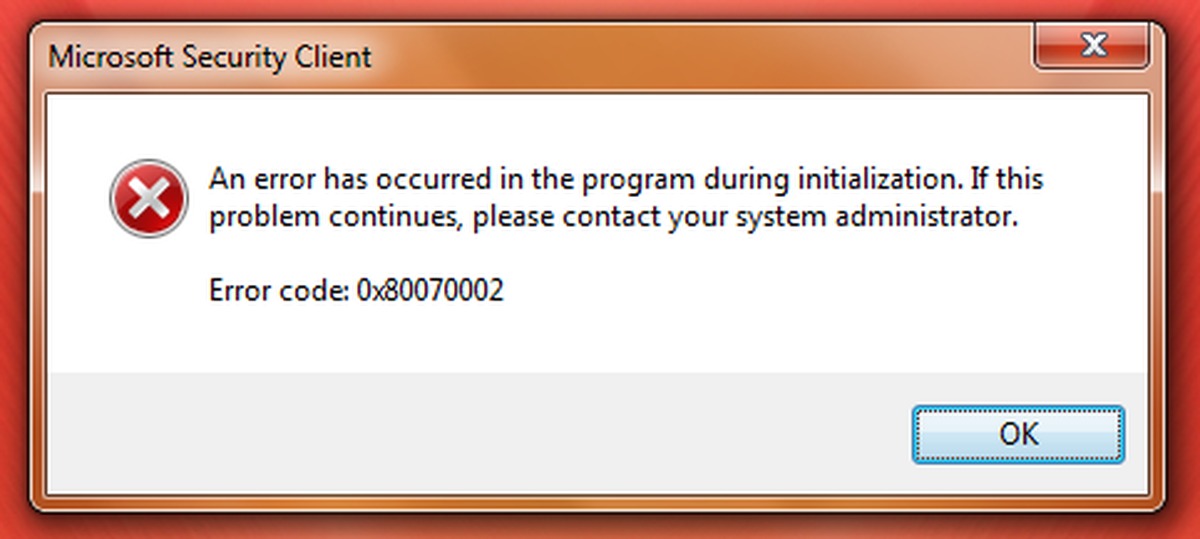

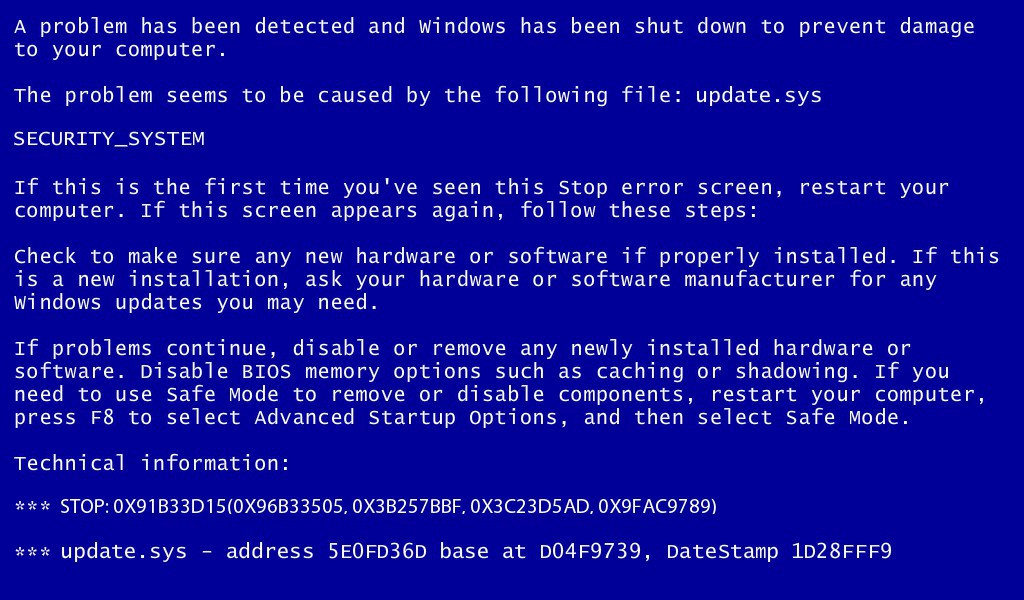
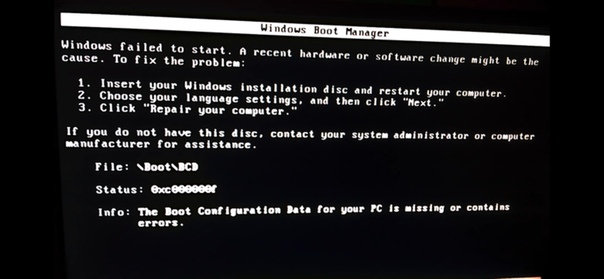 Чтобы отключить программу запуска, щелкните ее, затем нажмите кнопку «Отключить» в правом нижнем углу окна.
Чтобы отключить программу запуска, щелкните ее, затем нажмите кнопку «Отключить» в правом нижнем углу окна.

 Удалите только те, которые есть на вашем компьютере.
Удалите только те, которые есть на вашем компьютере. .
.