Как настроить Wi-Fi роутер с планшета, или телефона?
Если у вас дома есть стационарный компьютер, или ноутбук, то с настройкой роутера никаких проблем возникнуть не должно. Установили, подключили, настроили, и все готово. Но что делать, если у вас нет компьютера, а вы хотите сами настроить Wi-Fi роутер. Обычная ситуация в наше время, сейчас многие выходят в интернет с планшетов, телефонов и даже телевизоров. Вед роутер без проблем может работать без подключения к компьютеру, писал об этом здесь.
Так вот, если у вас нет ноутбука (ПК), но вы хотите сами установить роутер и настроить дома Wi-Fi сеть, то это можно без проблем сделать с того же планшета, или смартфона (телефона). Главное, что бы устройство могло подключится к Wi-Fi сети. Ну а если вы решили обзавестись Wi-Fi роутером, то такое устройство у вас точно есть. Ваш планшет, или смартфон может работать как на Android, так и на iOS. То есть, iPad, iPhone так же подойдет. Если есть возможность, то настраивать лучше всего конечно же с планшета. Только потому, что там экран больше, и будет удобнее.
Сам процесс настройки роутера с планшета, почти ничем не отличается от настройки с компьютера. Разве что самим подключением, и еще несколькими нюансами, о которых я сейчас расскажу. Главное, что у вас должно быть, так это подключен интернет (проложен кабель в дом) и сам Wi-Fi роутер.
Настройка роутера без компьютера. С планшета, или смартфона
Первым делом, нужно подключить роутер, подготовить его. Включите роутер в розетку, и в WAN разъем подключите интернет (кабель от ADSL модема, или интернет-провайдера). Можете посмотреть подключение роутера на примере Tp-Link. Не важно какой марки у вас маршрутизатор, включите питание и подключите интернет. Так же, подключите антенны, если они съемные.

Сразу после включения маршрутизатора, он начнет транслировать Wi-Fi сеть. Если роутер новый, то сеть будет иметь стандартное название. Что-то типа: «Asus», «Keenetic-7534», или «TP-LINK_0919». Все зависит от того, какой у вас роутер. Сеть будет без пароля.
Если сеть, которую начнет раздавать ваш роутер будет иметь какое-то нестандартное название, или будет защищена паролем, то нужно сделать сброс настроек и тогда продолжить. Сброс настроек можно сделать зажав на 10 секунд кнопку RESET на самом роутере. Вот инструкция по сбросу настроек на примере Tp-Link.Берем наш планшет, или телефон, заходим в настройки, на вкладку Wi-Fi, и в списке доступных сетей выбираем свою сеть. Подключаемся к ней. Она должна быть без пароля. Если появится запрос пароля, то делаем сброс настроек (смотрите выше). В некоторых случаях, код для подключения к сети указан снизу роутера.
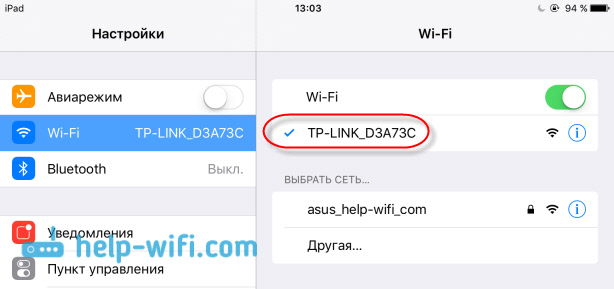
Дальше, на своем планшете, или смартфоне открываем любой браузер (Опера, Хром, Safari), в адресной строке набираем адрес
В зависимости от роутера, вы можете сразу попасть в настройки, либо же появится окно с запросом имени пользователя и пароля. Как правило, по умолчанию это admin и admin. Указываем их и попадаем в настройки. Можете глянуть универсальную инструкцию по входу в настройки маршрутизаторов.
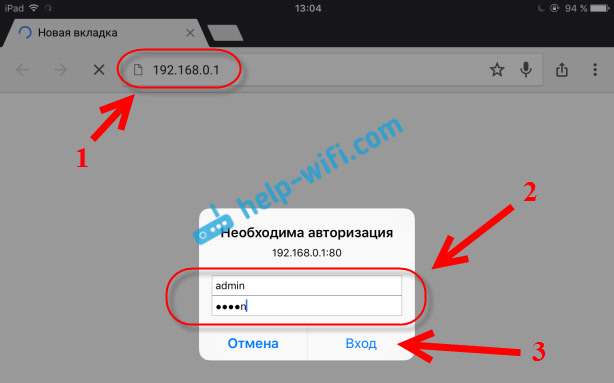
Если все сделали правильно, то попадете в настройки вашего маршрутизатора. Я без проблем зашел в панель управления Tp-Link.

Настройка роутера Asus с планшета:
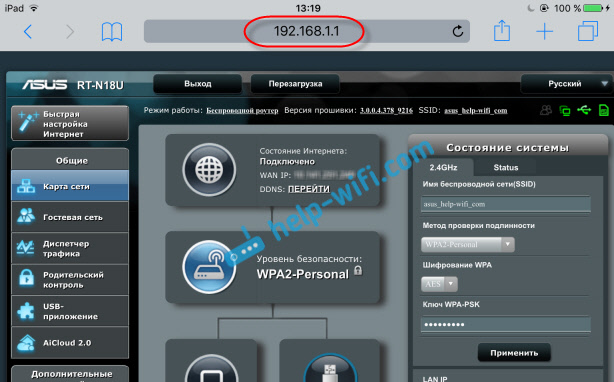
А дальше уже настраиваем как обычно. Если не знаете как настроить свой маршрутизатор, то смотрите инструкции у нас на сайте в разделе «Настройка роутера».
Важный момент при настройке роутера по Wi-Fi сети
В процессе настройки вы будете менять разные параметры, в том числе, настройки Wi-Fi сети. В основном, это имя сети и пароль. Так вот, когда вы поменяете имя вашей Wi-Fi сети, и установите пароль, то после сохранения настроек и перезагрузки роутера, могут возникнуть проблемы с подключением вашего планшета, или смартфона (с которого настраиваете) к вашей Wi-Fi сети.
В любом случае, нужно будет вручную, заново подключить устройство к своей сети. А если это не получится, будут появляться какие-то ошибки типа «не удалось подключится», то нужно просто удалить сеть на вашем мобильном устройстве, и подключится к ней заново.
На iPad, или iPhone просто нажимаем на нужную сеть, и выбираем «забыть эту сеть»
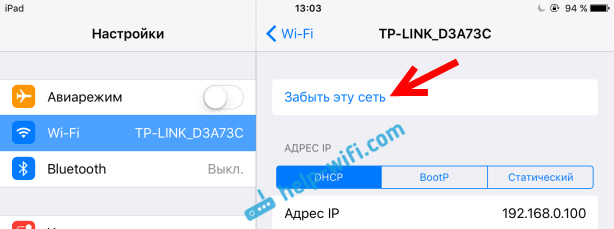
На Android устройствах нажимаем на нужную нам сеть, и выбираем «Удалить сеть».
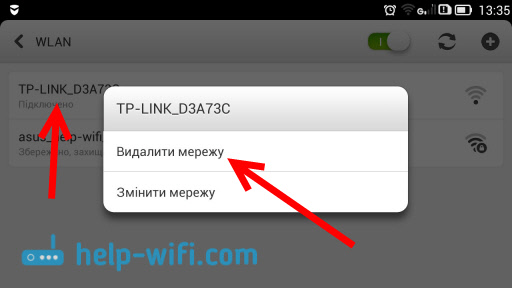
После этого, подключитесь к своей сети указав установленный пароль.
Когда вы меняете параметры беспроводной сети в настройках роутера, то корректировать параметры нужно будет на всех подключенных устройствах.
Настроить маршрутизатор с планшета, или того же смартфона можно без проблем. Это не сложнее, чем настройка с помощью компьютера. Задавайте вопросы, и делитесь советами в комментариях!
Подключение к Wi-Fi на Android
Если вы купили новый смартфон с установленной на него операционной системой Android, то велика вероятность вашего последующего выхода в Интернет. Для этого можно использовать услуги сотового оператора. Но при этом вы можете потратить слишком много денег. Особенно в случае просмотра видеороликов на YouTube или скачивания тяжелых трехмерных игр. Лучше всего для этих целей подключаться к сетям Wi-Fi. Но как это сделать?
Данное руководство расскажет вам о том, как подключить к сети Wi-Fi мобильное устройство, на которое установлена операционная система Android 4.1.2 или её более свежая версия.
Сперва нужно запомнить, что вы не сможете просто так подключиться к защищенным сетям Wi-Fi. А к таковым относятся все сети, которые требуют ввести пароль. Без ввода пароля подключение невозможно. Если вы хотите подключиться к собственному роутеру, установленному дома или в офисе, то сначала потребуется узнать имя сети (SSID) и пароль. Если владельцем устройства ничего не изменялось, то все эти данные можно найти на нижней части роутера.
Для подключения к новой сети Wi-Fi нужно зайти в раздел «Настройки». В нём вы найдете подраздел Wi-Fi с характерным переключателем. Щелкните по нему, это активизирует беспроводной модуль. Теперь нужно перейти в сам подраздел. В нём содержатся все обнаруженные только что сети Wi-Fi. Нажмите на ту сеть, SSID которой указана на нижней части роутера. Или же выберите сеть без изображенного около неё замочка. Это открытая сеть, не требующая ввода пароля.
Если вы подключаетесь к защищенной сети, то должно всплыть окошечко, в которое вводится пароль. Пропишите его и нажмите кнопку «Подключиться».
Если пароль будет правильным, то в строке состояния вы увидите слова «Получение IP-адреса». Это занимает буквально пару секунд. Затем вы окажетесь подключенными к Интернету. Всё очень просто. Но существует ещё более простой способ подключения к сети Wi-Fi. Он заключается в использовании технологии WPS.
Если вы подключаетесь к домашнему маршрутизатору, то на нём может присутствовать кнопка WPS. Она позволяет подключить устройство к Интернету без ввода пароля. Для этого зайдите на смартфоне в подраздел Wi-Fi и нажмите кнопку «Меню». Если в числе доступных вариантов имеется пункт «Вход по PIN-коду WPS», то данный способ вам доступен. После выбора этого пункта вам нужно нажать кнопку WPS на маршрутизаторе. А дальше остается лишь следовать подсказкам.
Вот и всё. В дальнейшем вы можете при помощи подраздела Wi-Fi просматривать информацию о текущем соединении. Вы будете видеть имя сети, текущую скорость, тип защищенности и ваш IP-адрес. Помните, что зона действия Wi-Fi обычно ограничена десятью метрами. Публичные точки доступа могут распространять сигнал и на большую площадь.
Как настроить роутер через телефон и без компьютера
Сейчас во многих домах или на рабочем месте в офисе есть стационарный компьютер. В таком случае настроить Wi-Fi роутер довольно просто и с этой задачей справится даже неопытный пользователь. Достаточно установить маршрутизатор, подключить его к питанию и глобальной сети, провести конфигурацию настроек через браузер. И можно наслаждаться скоростным интернетом.
А как же настроить роутер без компьютера? Вы же помните, что современный рынок стационарных ПК все жестче конкурирует с другими устройствами: смартфонами, планшетами, ноутбуками и даже телевизорами. И все чаще встречается ситуация, что мы оказались без компьютера и сетевого кабеля под рукой, но желаем сами сконфигурировать роутер для беспроводного доступа к сети.
Итак, сегодня мы ставим вопрос – можно ли с личного смартфона или планшета настроить роутер? Конечно! Настройку можно произвести с любого вашего устройства, имеющего возможность подключения к сети Wi-Fi. Понятно, что оно у вас есть, раз вы решили приобрести и установить данный агрегат. Подойдет устройство, работающее как на операционной системе Android, так и на iOS.
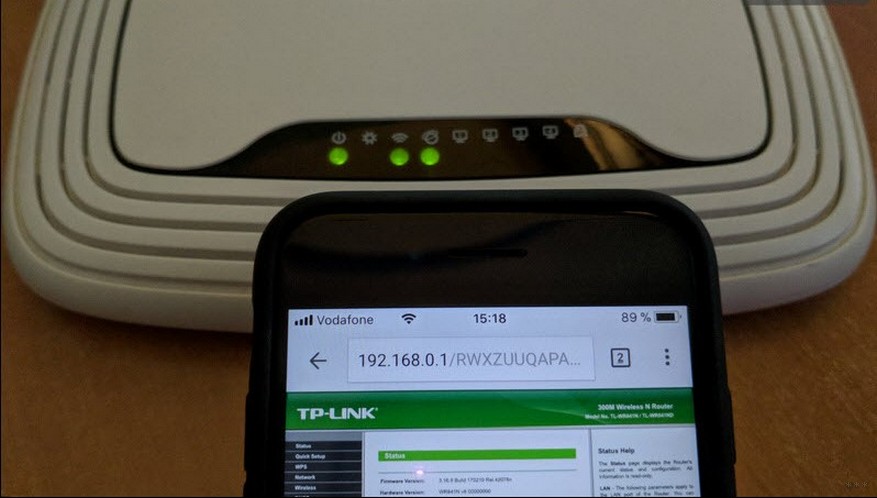
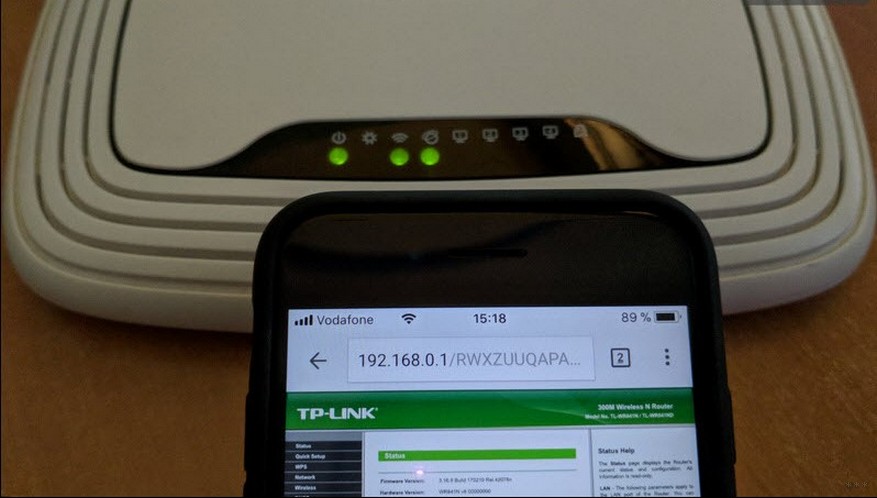
Для удобной настройки и управления роутером с телефона лучше подключаться через мобильник с большим экраном или планшет.
Весь процесс идентичен настройке с персонального компьютера. Есть некоторые нюансы с непосредственным подключением. Главное – необходима точка доступа в интернет и исправное надежное оборудование.
Инструкции по настройке роутера со смартфона смотрите в следующем видео:
Подключение роутера
Давайте разберемся для начала, как подключать сам роутер. Сначала нужно подключить его к блоку питания, который включаем в розетку 220В. Затем подсоедините интернет кабель Ethernet, идущий от интернет-провайдера, в порт WAN.


Не забываем полностью собрать сам роутер, у него могут быть отдельно антенны в комплекте!
После подключения внешнего кабеля и электропитания проверяем световую индикацию на роутере. Если индикаторы работают, значит мы все сделали правильно. Если после включения прибора в сеть значки не загораются, а все собрано правильно, ищем кнопку питания на корпусе прибора, возможно он включается таким образом. Если все действия не привели к положительному результату, то скорее всего оборудование неисправно и его придется отдать в сервис на ремонт.
Идентификация сети
Обратим внимание, что наша сеть в варианте по умолчанию будет называться стандартно (обычно именем самого роутера).
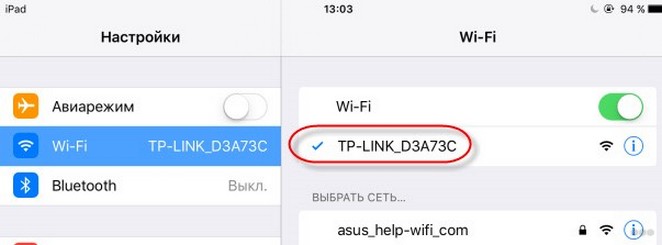
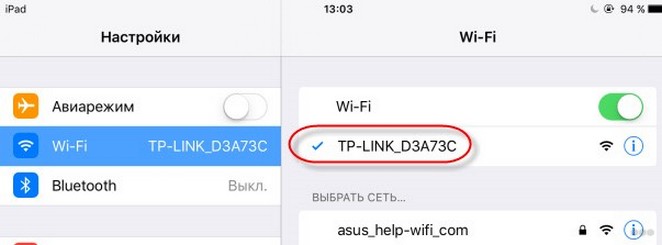
Пароля не будет, сеть будет доступна для всех, чем мы и воспользуемся для входа. Если таких сетей несколько, то чтобы определить к какой подключаться, используем простой способ. Мы просто выключаем питание на нашем устройстве, а затем снова включаем его кнопкой или в розетку. Наблюдаем какая сеть на время пропадет из нашего списка доступных подключений. Теперь мы будем уверены в выборе нашей сети.
Если наш роутер уже был настроен ранее, то необходимо выполнить сброс настроек и затем продолжить. Выполнить это просто – достаточно нажать примерно на 10 секунд маленькую кнопку с названием «RESET» на самом маршрутизаторе.
Настройка
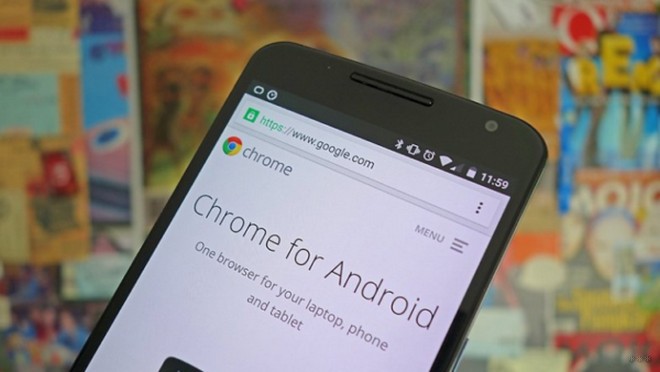
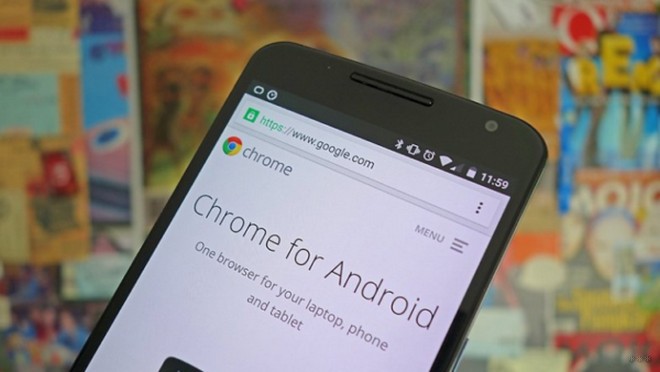
Наконец берем мобильное устройство и читаем, как настроить роутер через телефон. Обратите внимание, что мы работаем без сетевого кабеля, который именуют патч-корд (он нужен для соединения роутера с ПК или ноутбуком). Заходим в поиск беспроводной сети и в списке кликаем на сеть нашей точки доступа. Подключение к ней пока должно быть без пароля. В редких случаях необходим код, чтобы войти в выбранную сеть. Его легко разыскать, так как он написан на обратной стороне роутера.
Дальше, на своем устройстве включаем любой браузер и в адресной строке пишем IP – по умолчанию 192.168.1.1, либо 192.168.0.1 и осуществляем переход. Адрес устройства обычно можно найти на приклеенной этикетке, которая висит на задней крышке.


Далее мы попадаем в меню настроек, либо выскочит окно с просьбой ввести имя пользователя и пароль. Обычно, логин и пароль стандартные – admin и admin. Вводим их и попадаем в веб-интерфейс роутера. А дальше идет обычная настройка.
Лучше сразу настроить маршрутизатор так, чтобы он корректно работал с любым интернет-провайдером, следовательно, не было вопросов при соединении с сетью и получении доступа к Wi-Fi для ваших девайсов. Чтобы выполнить данную задачу, мы должны знать несколько критериев, которые нам может был сообщить интернет-провайдер при подписании документов на подключение интернет-услуги.
Во-первых, надо знать, по какой технологии произведено подключение. Перечислим варианты:
- статический (статичный) IP,
- динамический IP,
- PPPoE,
- PPTP,
- L2TP.
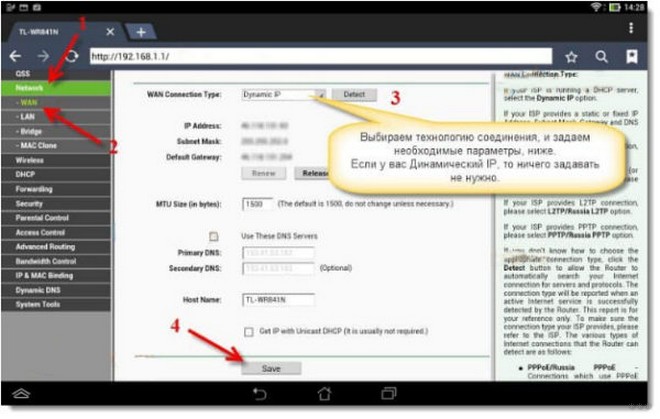
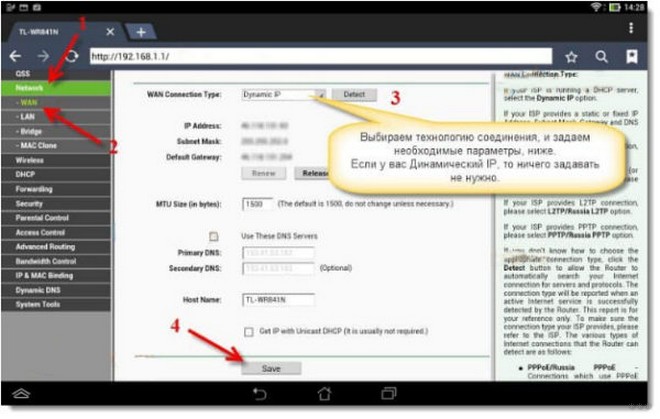
Эта информация есть либо в документации, предоставляемой провайдером, либо ее можно запросить у техподдержки по телефону «горячей линии».
Также необходимо узнать об осуществлении привязки по уникальному идентификатору и попросить привязать порт к MAC-адресу вашего маршрутизатора. Данные можно найти на наклейке внизу роутера.
Это очень важный нюанс при самостоятельной настройке точки доступа. Если им пренебречь, то наши устройства хоть и будут подключены к всемирной сети, но самого выхода в интернет они не получат.
Настройка Wi-Fi соединения
Теперь расскажем, как настроить на роутере доступ к Вай-Фай через телефон или планшет:
- Рассмотрим закладку под названием «Wireless».
- В поле «Wireless_Network_Name» нужно присвоить имя нашей новой сети. Применять для этого можно латиницу и цифры.
- В поле «Region» выбираем страну проживания.
- Далее жмем «Сохранить». Иногда появляется окно с уведомлением. Его пропускаем нажатием кнопки «ОК».
Установка пароля на беспроводную сеть
Настройка Wi-Fi на роутере требует установку пароля. Это нужно сделать в любом случае, через телефон вы настраиваете соединение или с ПК.
- В закладке «Wireless» выбираем «Wireless_Security».
- Помечаем галочкой на кнопке «WPA/WPA-2» – «Personal (Recommended)».
- В поле «PSK_Password» необходимо вписать пароль. Его вы придумали сами и его нужно запомнить, потому что вводить его придется каждый раз при новом подключении. Требования к паролю важно соблюдать: более 8 символов, использовать большие и маленькие буквы латиницы и цифры. Если пароль сложный, то лучше его записать. При его утере придется сбрасывать все настройки оборудования и начинать все сначала.
Замена пароля доступа
Логин и пароль по умолчанию для доступа в интерфейс маршрутизатора лучше сменить (обычно везде стоит admin – admin), ведь безопасность прежде всего, иначе любой чужак сможет зайти и изменить ваши настройки в своих интересах.
- Закладка «System_Tools» – «Password».
- Сначала вводим старые логин и пароль, которые стояли по умолчанию, а потом задаем новые, которые известны только вам.
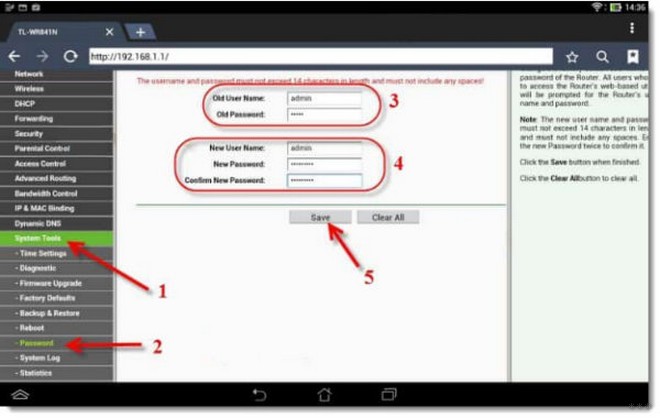
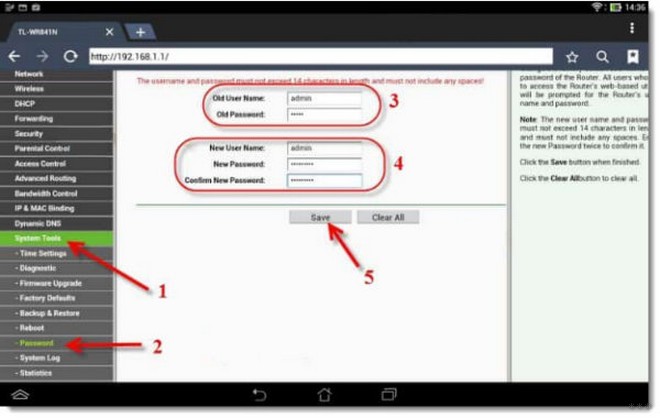
- Сохраняем изменения, и система выбрасывает нам окно, в котором запрашивает ваши новые данные. Вводим их и попадаем в меню настроек, если все сделали правильно.
- Осталось выполнить перезагрузку маршрутизатора. Это действие можно произвести в разделе «System_Tools». Выбираем кнопку «Reboot» и ждем, когда оборудование выйдет из перезагрузки.
Настройка роутера от TP-Link
Посмотрите настройку сети Wi-Fi на роутере TP-Link через специальное приложение на смартфоне:
Итак, общую информацию мы дали, теперь рассмотрим вопрос на конкретной модели. Будем рассказывать, как настроить маршрутизатор TP-Link через телефон.
- Открываем на телефоне или планшете любой браузер и пишем IP-адрес устройства 192.168.0.1 или 192.168.1.1. Мы окажемся на странице авторизации, где вводят логин/пароль (известные нам admin/admin).
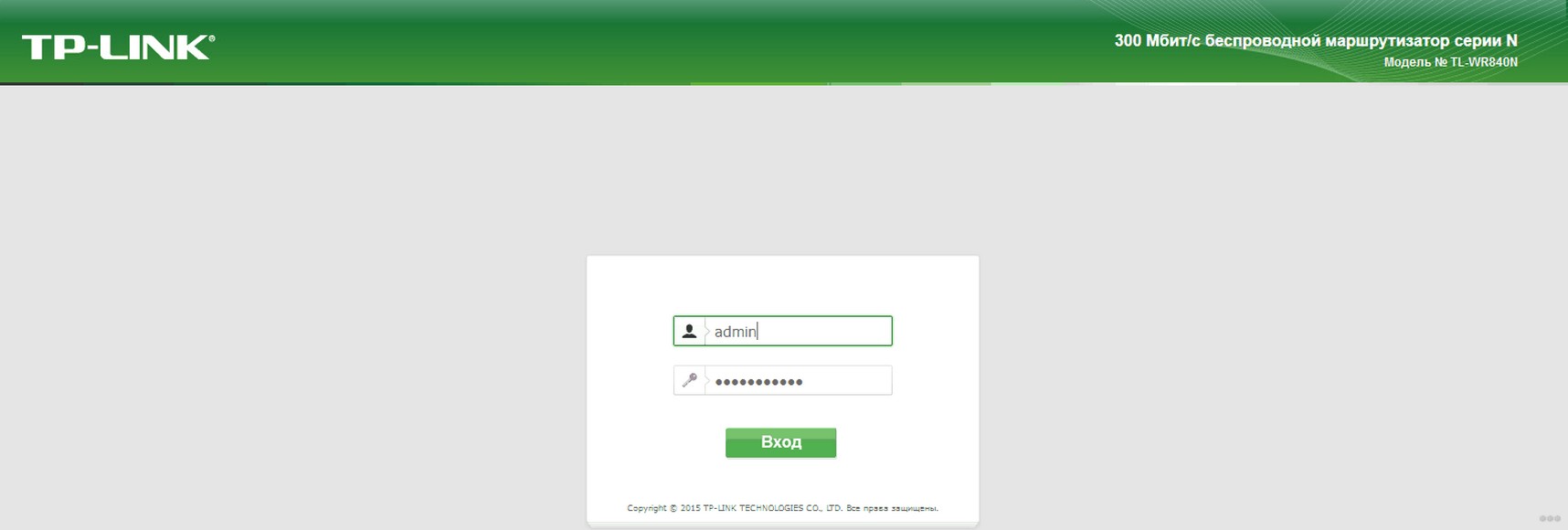
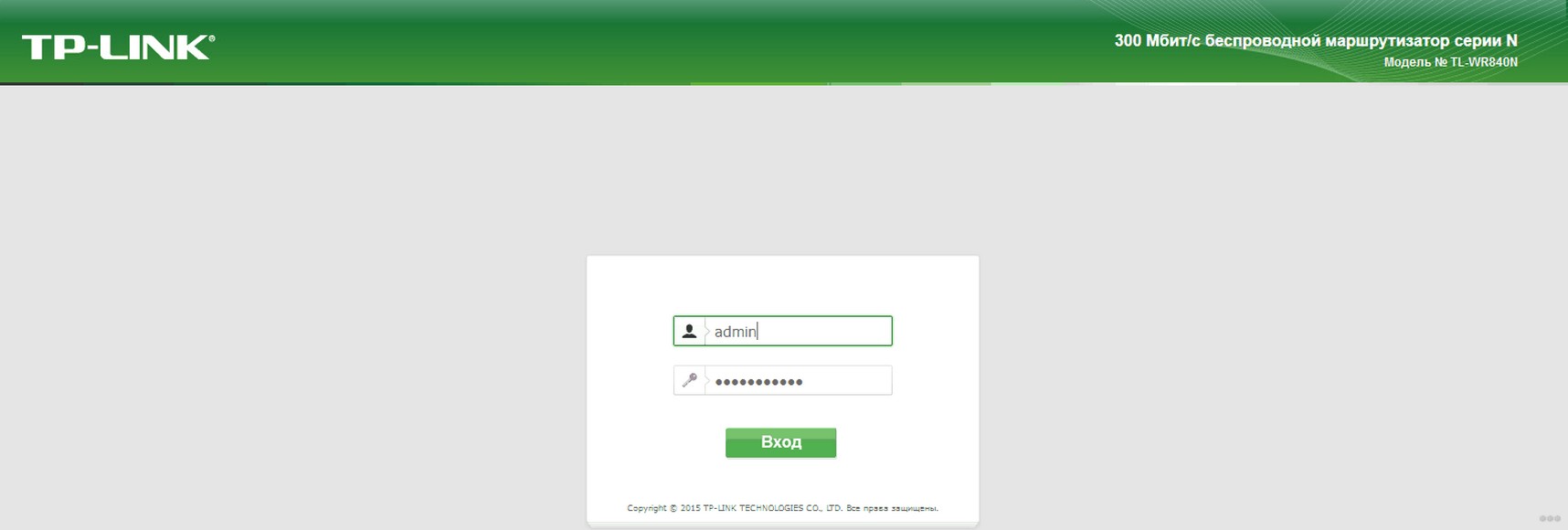
- Выбираем раздел «Быстрая настройка» (рекомендуется новичкам). Жмем «Далее».
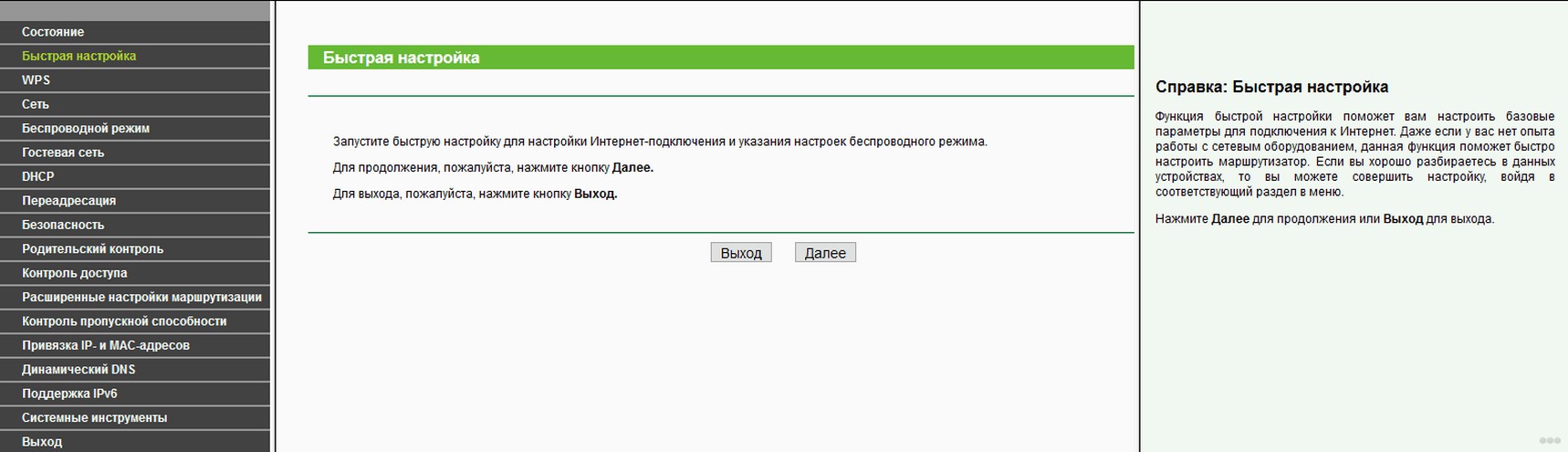
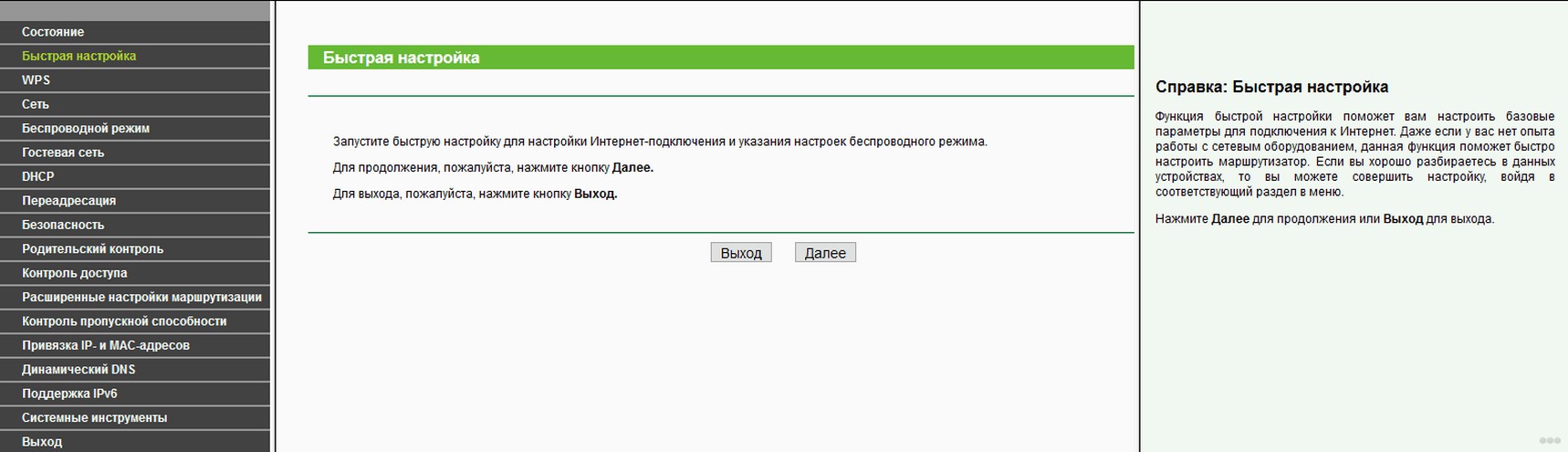
- В следующем окне можно заполнить все строки, или отметить галочку «Я не нашел подходящих настроек».
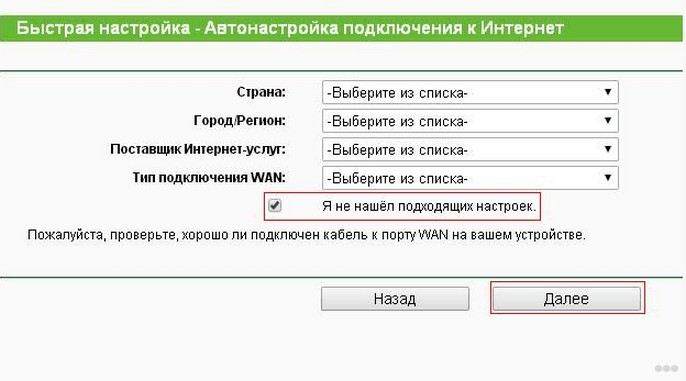
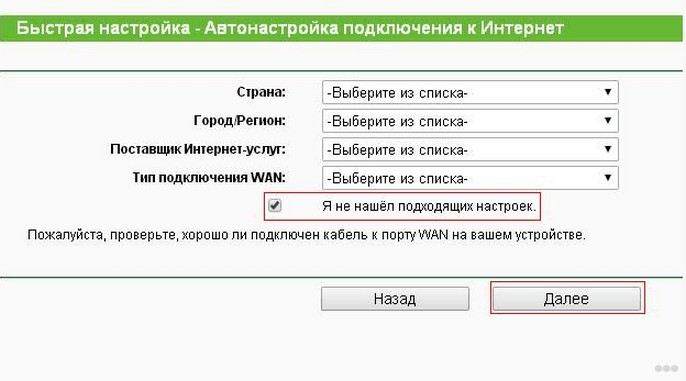
- Теперь нам нужно выбрать тип подключения (нужно узнать у провайдера). У нас же настройки для статического IP-адреса.
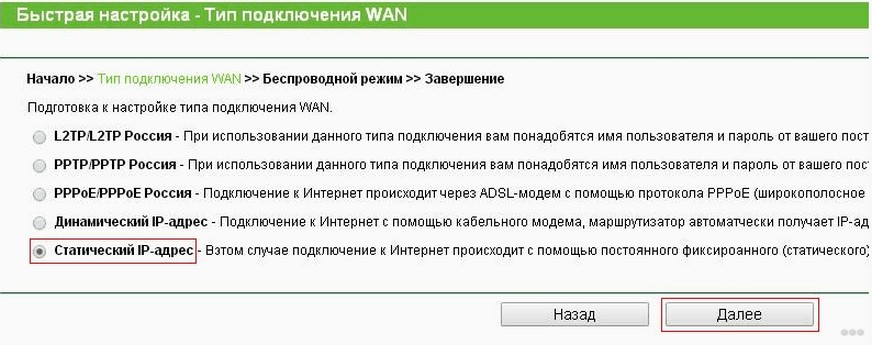
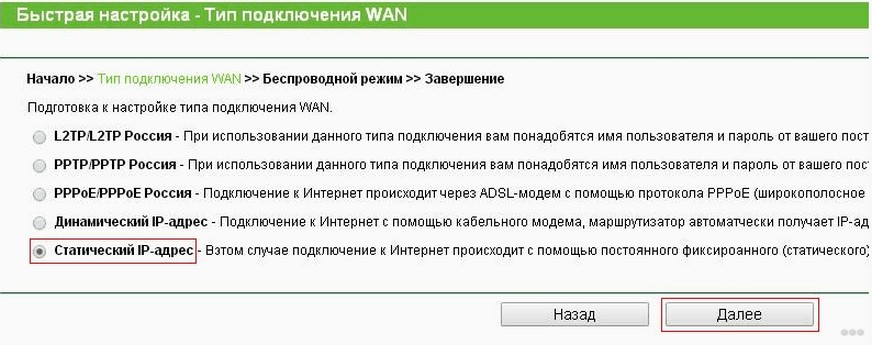
- Следующие поля заполняем, используя информацию от провайдера:
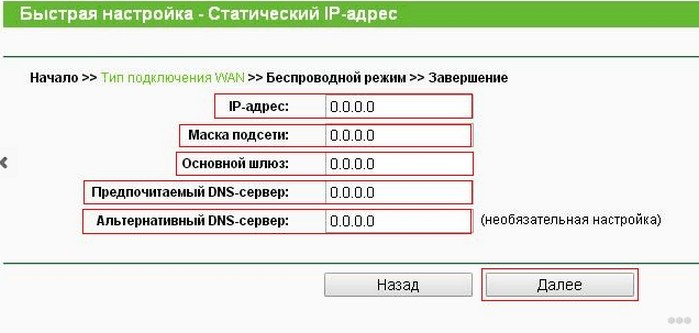
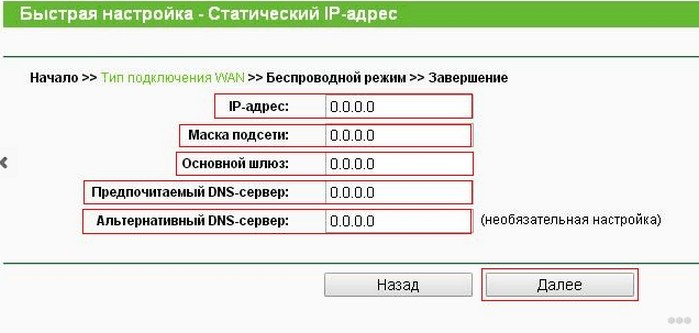
- Если провайдер не задал привязку по MAC-адресу, в следующем окне выбираем «Нет, я не подключен к главному компьютеру»:
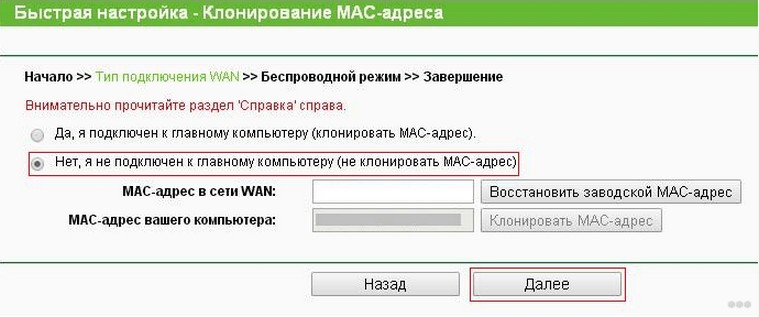
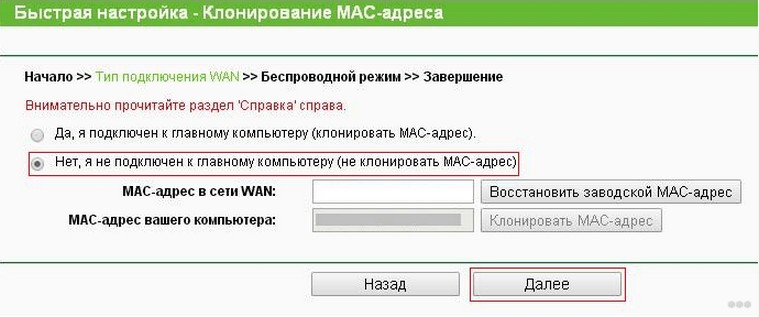
Обратите внимание, что при настройке других типов соединения понадобятся логин и пароль, которые устанавливает поставщик услуг.
Для установки Вай-Фай соединения с телефона также идем в раздел «Быстрая настройка» и выбираем «Беспроводной режим». В разделе беспроводного режима включаем «Беспроводное вещание», задаем SSID-сети (имя), выбираем родной регион и выставляем режим (рекомендован смешанный b/g/n).
В разделе «Защита беспроводного режима» нам нужно придумать пароль от своей сети Wi-Fi (рекомендуется тип WPA2-PSK как самый надежный).
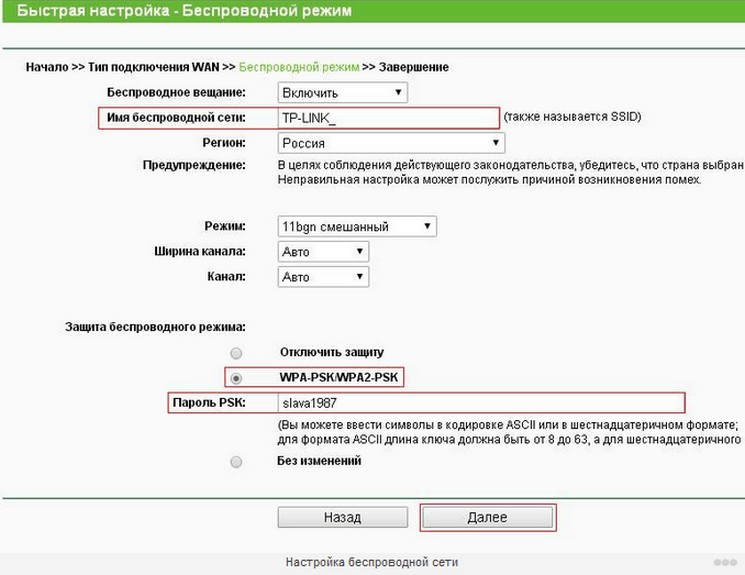
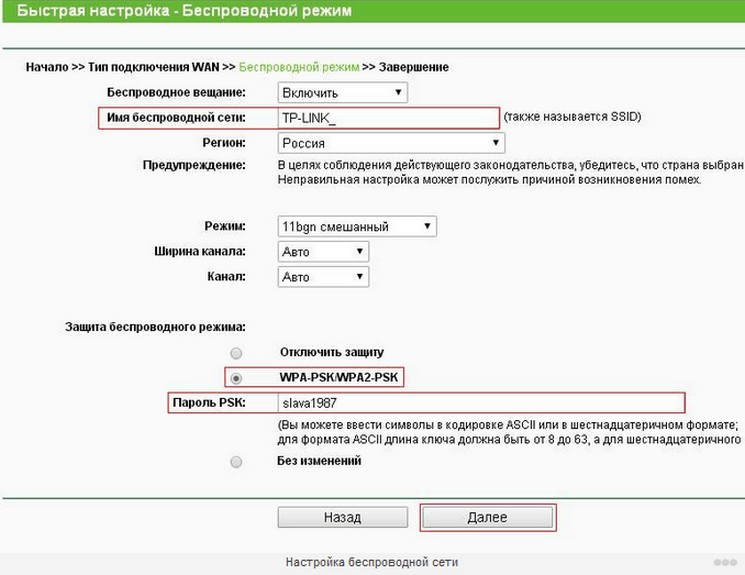
Наконец доступ во всемирную сеть открыт, и мы можем попасть на любой сайт. Настроить роутер с телефона или планшета совсем несложно. Это объясняется тем, что операционные системы во многом схожи, поддерживают те же приложения, что и персональный компьютер. Браузер на любом устройстве выполняет те же функции, поэтому его можно легко применить на смартфоне для настройки точки доступа.
Проверьте на практике, можно ли в самом деле так просто настроить роутер без компьютера, подключить точку доступа и подсоединить ваши устройства к новой сети? Уверен, у вас все получится!
Как на телефоне подключить вай фай, как подключить смартфон к Wi-Fi роутеру
Интернет сегодня доступен чуть ли не на каждом шагу. Достаточно подключиться к wi-fi и можно приступать к серфингу мировой паутины. Но случается так, когда подключиться к Wi-Fi не получается. Что делать в таких ситуациях? Как подключить вайфай на телефоне?
Порядок подключения вай фай на телефоне
Для подключения wi fi в телефоне необходимо произвести такие действия.
Способ №1:
- Отодвиньте верхнюю шторку вашего смартфона (верхняя шторка отодвигается путём проведения пальцем по экрану сверху вниз).

Процесс открытия шторки уведомлений в смартфоне
- Нажать на значок Wi Fi.
- После этого вы сможете подключиться к любой доступной сети.
Способ №2:
- Заходим в меню. Переходим в настройки.
- Необходимо найти опцию Wi-Fi, включить её и подключиться к нужной вам сети.

Процесс подключения вайфай через настройки
Если после этих действий интернет всё равно не работает, то следует исправлять ситуацию.
Самые частые проблемы:
- неправильный пароль;
- ограничения беспроводной сети;
- неполадки на сервере у провайдера.
С первым всё ясно – просто проверьте правильность введённых данных. Но что делать в остальных случаях? Если этот wi fi не ваш и вы не можете настроить его/попросить кого-то настроить (например, официанта, когда сидите в кафе) – тогда нужно искать другую точку подключения. В случае неполадок со стороны провайдера, вы не знаете, сколько они продлятся.
Так что же делать, если подключиться к вайфай не удаётся, а доступ во всемирную паутину срочно нужен? На этот случай есть несколько альтернативных способов.
Как подключить вай фай через чужой телефон?
Если с вами рядом товарищ или подруга – спросите, вдруг у этого человека есть бесплатный мобильный интернет. Тогда можно будет создать переносную точку доступа, и вы сможете выполнить запланированные дела.
Чтобы подключить вай фай при помощи другого телефона, выполните следующее:
- На телефоне с трафиком зайти в настройки.
- Найти «ещё» или «мобильная/переносная точка доступа», или же «режим модема» и включаем точку доступа WLAN.
- Чтобы другие люди не подключались к вашей сети установите параметры конфигурации, которые запретят пользоваться сетью более, чем одному устройству. Или же просто задайте надёжный пароль.
Как подключиться с помощью планшета
Если у вас есть бесплатные мегабайты или выгодный тарифный план – вы можете воспользоваться планшетом как переносной точкой доступа.
Действия, описанные в предыдущем пункте, актуальны для планшетов, так как интерфейс очень схож.
А собственно зачем нам так сильно нужен вайфай? Помимо обыденного выхода в интернет беспроводная сеть может облегчить вашу жизнь упрощением обыденных действий. Фишки, о которых вы могли не знать:
Подключиться к принтеру по Wi-Fi
У вас на телефоне есть файл, который нужно распечатать. Для этого файл нужно скинуть на ПК либо в какое-то облако, чтобы затем скачать на ПК и распечатать.
Чтобы не морочиться с этими скучными действиями, в систему Android внедрили возможность печати непосредственно с телефона.
Для начала необходимо скачать модуль службы печати. В смартфоне зайдите в «Настройки», затем переходим в «Печать». Там загружаем необходимый модуль для печати. Теперь всякий раз, когда нужно будет распечатать что-то с телефона – достаточно просто включить модуль и всё готово к печати. Удобно, не правда ли?
Важно! Убедитесь, что на вашем принтере включена функция «Wi-Fi Direct».
Как подключиться к другому телефону через интернет

Логотип Team Viewer
С помощью своего смартфона вы можете управлять удалённо другим андроид устройством. Телефон это или планшет – значения не имеет.
Всё делается с помощью приложения TeamViewer. Понадобится зарегистрироваться на сайте и скачать необходимые приложения на управляемое и управляющие устройства. Подробная инструкция не требуется, там всё просто.
Как взломать чужой телефон через интернет
На самом деле это не совсем взлом. Но выудить необходимую информацию из телефонов друзей/знакомых, а того хуже – девушек или бойфрендов всё-таки можно. Провернуть это можно с помощью одного интересного приложения.
Изначально программа Андроид Монитор предназначалась для слежки за телефоном в случае его потери. Но великие умы нашли ей и другое применение.
- Регистрируем аккаунт.
- Незаметно от владельца телефона установите ему специальную программу и войдите в ней в свою учётную запись.
- Замаскируйте значок (он и так будет замаскирован под систему андроид, но вы можете скрыть его ещё тщательнее).
Теперь всякий раз, когда этот девайс будет подключен к интернету – вы сможете изучать всю подноготную его владельца.
Софт даёт возможность увидеть местоположение, последние вызовы, сообщения, файлы и даже подглядывать из камеры. А ещё записывать звук с микрофона, выполнять активные действия на смартфоне (позвонить, включить мелодию и т.д.)
Как настроить роутер через вай фай
Чтобы настроить домашний роутер с телефона, сначала необходимо зайти на сайт производителя самого роутера. Его вы можете найти на днище роутера (там есть наклейка). Войдите на сайт, используя данные с роутера.
Важно! Вместо сайта можно ввести в адресную строку стандартные IP. Обычно это 192.168.1.1 или 192.168.1.0
На сайте перейдите во вкладку «Беспроводной режим» затем «Настройки беспроводного режима». На открывшейся странице можно изменить название сети. После установки нового названия вам необходимо будет переподключиться к Wi Fi, т.к. ваш телефон потеряет подключение.
Во вкладке «Защита беспроводного режима» можно изменить пароль (находится он под кодовым названием «Пароль PSK», его и следует изменять. Остальное не трогайте. После смены пароля необходимо будет вновь отладить подключение. У вас возникнут проблемы при попытке подключить сеть. Удалите точку доступа, затем повторите ввод уже новых данных.
Настройка подключения осуществляется через вкладку «Сеть»->»WAN». Установите параметры конфигурации, которые вам предоставил провайдер. Все подробности можете уточнить в технической поддержке провайдера. Можно найти эти данные в договоре.
Как подключить ноутбук или компьютер к телефону по вай фай
Всё делается черезуже известную нам программу TeamViewer. Необходимо произвести такие действия: создаёте аккаунт, скачиваете необходимые приложения, входите в учётную запись… В общем всё то же, что и в случае с подключением к другому телефону.
Есть и другие способы удалённого управления, но TeamViewer является самым адекватным. Остальные либо не имеют нужных функций, либо настолько неудобны в пользовании, что никакого упрощения не выполняют.

Team Viewer в работе
Мы узнали, как подключить телефон к роутеру, как в экстренных ситуациях отладить соединение wi-fi на андроиде. Также мы рассказали вам о полезных фишках, которые вы могли не знать.
Как подключить телефон к роутеру самостоятельно
Последнее время все чаще возникает необходимость использовать домашний роутер для телефона. Обычно домашняя WiFi сеть уже настроена для пользования компьютером или ноутбуком, но если это не так, то выполняем стандартную настройку роутера. Для отсутствия несанкционированного доступа и использования траффика, например соседями, лучше всего установить пароль. Со стороны роутера обычно ничего дополнительно настраивать не требуется.
Далее остается открытым вопрос, как подключить телефон к роутеру. Обычно для этого достаточно включить WiFi, телефон в течение нескольких секунд выполнит поиск всех доступных сетей, вам останется выбрать нужную и начать работу. Если вы установили предварительно пароль, то соответственно вам потребуется его ввести. Телефон запомнит сеть, к которой произвелось подключение и в следующий раз подключится автоматически. Также, если у вас указано в настройках, то телефон будет периодически уведомлять обо всех доступных WiFi сетях.

Подключение WiFi на телефоне
Также есть интересный вариант, как подключить смартфон к роутеру. Помимо стандартного варианта подключения, появилась возможность установить специальное ПО, позволяющее оптимизировать данный процесс.
Например, Easy Wi-Fi позволит вашему смартфону поддерживать использование электронной почты везде, где есть доступная сеть, выполняя автоматическое подключение.
Также эта программа будет выбирать точку доступа с наибольшей скоростью отдачи. WeFi выполняет все те же функции, плюс обладает встроенным чатом мгновенных сообщений. Hotspot Finder ищет все активные точки доступа в фоновом режиме и меняет рабочую на более высокоскоростную, если такая есть с интервалом заданным пользователем.

Обзор доступных сетей в Hotspot Finder
Но иногда даже с таким, простым на первый взгляд, подключением может возникнуть ряд вопросов. Например, когда ваш телефон не видит роутер, рассмотрим основные причины и решения этой проблемы.
- Иногда число каналов роутера может быть больше чем на мобильном телефоне. В таком случае необходимо попробовать поменять канал на роутере.
- Напротив пункта настроек роутера Hidden SSID стоит галочка. Это делает роутер невидимым для вас.
- Также может потребоваться добавить в телефоне сеть вручную.
- На роутере можно попробовать смену стандарта b>g>n.
- Если все не помогло, то можно сбросить настройки в телефоне и воспользоваться бесплатной программой по типу virtual wi-fi router.
- И как последний вариант обнулить роутер и заново настроить сеть.
- Если же вы в WiFi зоне, то у провайдера может быть ограничено число одновременных подключений, и вы просто в них не попали.
Если все еще ваш телефон не подключается к роутеру, то тут стоит уже обратиться в тех. поддержку или в сервисный центр, также это может быть заводской брак.
WiFi дома при отсутствии роутера
Подключение телефона к роутеру это лишь один из вариантов использования его WiFi возможностей. Большинство современных мобильных, оснащенных 3G-интернетом, вполне успешно можно настроить как точку доступа.

Телефон в качестве роутера
Рассмотрим первый вариант, который вполне может заменить USB-модем, который обычно предлагают в салонах связи.
- В меню необходимо открыть пункт «Настройки».
- Выбираем в нем подпункт «Сеть».
- Необходимо щелкнуть «Модем и точка доступа».
- Заходим в меню «Точка доступа WiFi».
- Выбираем «Настроить точку доступа».
- Прописываем название сети на латыни (например, Nirvana) в «SSID сети».
- Если у вас будет сеть без общего доступа, то в пункте «Безопасность» оставляем профиль по умолчанию.
- Тогда в пункте «Пароль» вводим 8 или более легко запоминаемых для вас символов.
- Необходимо нажать «Сохранить».
Для того чтобы использовать телефон как роутер необходимо запустить на нем настроенную точку доступа. После сохранения у вас активизируется снова пункт «Настроить точку доступа». Теперь от вас потребуется следующее:
- отметить в этом пункте запуск точки;
- подтвердить запрос;
- сканируем на компьютере или ноутбуке доступные сети;
- подключаемся к созданной сети, предварительно введя пароль;
- после уведомления Windows о подключении можно начать работу.
Во втором варианте мы рассмотрим, как настроить телефон как роутер с помощью приложения FoxFi. Это приложение было разработано специально для приложений на базе операционной системы Android. Самый простой вариант его скачать с Google Play. Данное приложение позволяет максимально реализовать возможности модема на телефоне и добиться большей производительности.

Интерфейс FoxFi
Преимущество данной программы, что она позволит при отсутствии WiFi на компьютере-приемнике использовать канал Bluetooth. Меню настроек довольно понятно, названия пунктов соответствуют аналогичным в настройках роутера. Галочкой в первом пункте активируется режим точки доступа на телефоне. Во втором пункте есть возможность присвоить имя вашей сети. Пароль соответственно вводится в третьей строке. В четвертой производится включение раздачи интернета через Bluetooth.
С помощью программ типа WiFi HotSpot (WiFi Tether) возможен третий вариант, как настроить телефоны с функцией роутера. Самый простой способ нахождения данного ПО также Google Play. Настройки производятся аналогично FoxFi, контекст меню более понятен в связи с русификацией.
Как выйти в Интернет через iPhone 4
Как подключить вай фай к телефону на Андроид
 Смартфоны удобны пользователям тем, что легко заменяются полноценные ПК и ноутбуки. Устройства компактные, удобные и всегда под рукой. Главное то, что у современных аппаратов есть выход в интернет, осуществляемый при помощи различных средств: 3G, 4G и WiFi. Чтобы подключиться к интернету первыми двумя способами ничего, кроме оплаченного пакета и оператора, не нужно. Когда же дело доходит до третьего, часто возникает вопрос: как подключить «вай-фай» к телефону.
Смартфоны удобны пользователям тем, что легко заменяются полноценные ПК и ноутбуки. Устройства компактные, удобные и всегда под рукой. Главное то, что у современных аппаратов есть выход в интернет, осуществляемый при помощи различных средств: 3G, 4G и WiFi. Чтобы подключиться к интернету первыми двумя способами ничего, кроме оплаченного пакета и оператора, не нужно. Когда же дело доходит до третьего, часто возникает вопрос: как подключить «вай-фай» к телефону.
Предварительные действия
Перед тем как подключить Wi-Fi к телефону, необходимо осуществить ряд действий. Во-первых, отключить сети 3G и 4G. На платформах «Андроид» этот раздел называется «Мобильные данные» и обозначается иконкой, выделенной красным. При подключении «вай-фай» на «Андроид» она серого цвета, т. е. неактивная.

Во-вторых, если пользователь пытается подключить мобильник к домашней сети, необходимо убедиться, что роутер раздает «вайфай». Это делается несколькими способами:
- Проверить, горит ли на маршрутизаторе зеленым цветом лампочка WAN.
- Открыть в меню устройства список доступных сетей и если известно название собственного «вай-фай», видна его активность, следовательно, подключить интернет возможно.
- Если неизвестно, как называется персональная сеть, потребуется зайти в управление роутером, подробнее об этом дальше.
Чтобы зайти в настройки, узнать пароль и логин, необходимо в любом браузере ввести адрес: 192.169.0.1 или 192.168.1.1 в зависимости от модели маршрутизатора. После чего потребуется ввести пароль и логин от самого устройства: по умолчанию admin/admin. В параметрах роутера нас интересует вкладка «Беспроводные сети».

В строке «Название сети или SSID» находится имя персонального WiFi, а в графе Security Key – шифр от нее. Галочка, стоящая напротив Enable Wireless, означает, что раздача интернета активирована, это поле также может называться «Беспроводная сеть».
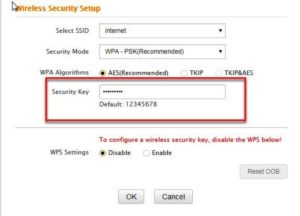
Пароль, как и название, возможно поменять при необходимости. Теперь, когда известно имя и шифр сети, к которой вы хотите подключиться, следует перейти непосредственно к верификации с «Андроида».
Как подключить к Wi-Fi телефон
Для тех, кто не знает, как подключиться с телефона к wifi, подготовлена наглядная инструкция. «Логиниться» к сети «вайфай» будем через смартфон с системой Android. ПодключитьWi-Fi можно двумя способами:
- Используя значок быстрого подключения. Для этого необходимо найти иконку, указанную на картинке и нажать на нее, сделав активной:

После этого начнется поиск доступных сетей, попадающих в радиус приема устройства. Спустя несколько секунд появится меню со списком доступных беспроводных сетей:

Как видно, на первом месте находится сеть, созданная в управлении роутером. Это и есть наш домашний интернет. При подключении следует обратить внимание на мощность сигнала: чем большее количество полосок, на которые указывает стрелка, тем стабильнее будут передаваться данные.
После того как пользователь определился с сетью, остался последний шаг для решения вопроса, как подключить к wifi телефон. Необходимо нажать на нужную сеть, откроется окно авторизации:

Для начала рекомендуется поставить галочку в строке «Отобразить пароль», чтобы видеть вводимые данные и не допустить ошибки. Теперь введите пароль, код не может быть короче восьми символов, осталось только щелкнуть на кнопку «Подключиться». Если все указано правильно, устройство авторизуется и будет получен доступ к интернету.
- Другой способ, как подключить wifi на телефоне Samsung, например, немного отличается. Для этого потребуется зайти в настройки, в раздел wi fi:

В новом окне перетащить ползунок в состояние ON (включено) и нажать непосредственно на меню WiFi:
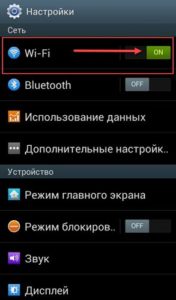
Дальше уже известно, как подключить к wifi телефон: необходимо выбрать сеть и ввести шифр.
Если сеть «вай-фай» скрыта
В некоторых случаях сеть невидима для остальных пользователей, т. е. не отображается в списке доступных подключений. Это делается с целью повышения безопасности.
В целом подключение «вай-фай» на телефоне «Самсунг» мало чем отличается от предыдущих двух, просто добавится несколько действий. Сначала нужно зайти в конфигурацию «вай-фай», открыть список доступных сетей, пролистать вниз и выбрать пункт «Добавить WiFi»:
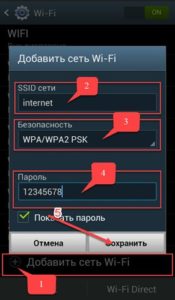
В первом поле необходимо ввести имя подключения, его можно узнать в настройках маршрутизатора, более подробно об этом изложено выше, в «Предварительных действиях».
Следующим разделом на очереди идет «Безопасность», наиболее надежным станет выбор типа шифрования WPA2. В последнюю очередь необходимо ввести пароль доступа. Теперь нажать на кнопку «Сохранить» и получить доступ.
Если DHCP отключен
Если при подключении к «вай-фай» в телефоне сообщается, что устройство пытается получить IP-адрес, но ничего не происходит, одна из причин – отключенный DHCP-сервер. Именно он отвечает за присвоение подсоединенным устройствам адресов.
Проблема в данном случае решается только через вход в настройки роутера. Для этого нужно ввести IP-адрес устройства в браузере по стандарту: 192.168.0.1 или 192.168.1.1. Если ни один из вариантов не подошел, поискать IP на коробке из-под роутера.
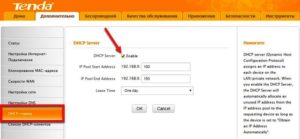
После того как пользователь зашел в главное меню, найти «DHCP-сервер» и проверить, чтобы стояла галочка Enabled, или «Включен». Сохранить изменения и пользоваться интернетом.
Настроить «вай-фай» сеть через телефон
В целом рассмотрены способы: «WiFi: как подключить его на телефоне». Настало время поговорить о возможностях смартфонов. Помимо простого использования интернета с аппарата можно зайти в настройки роутера, изменить необходимые параметры и даже отсоединить маршрутизатор. Это очень удобно, когда на другом девайсе нет доступа к настройкам, или только включили маршрутизатор в сеть.
Подключение к маршрутизатору со смартфона
 Процедура подключения к маршрутизатору с телефона ничем не отличается, если бы это делалось с компьютера или ноутбука. Необходимо быть подсоединенным к нужной беспроводной сети, а также знать постоянный IP-адрес: 192.169.0.1 или 192.168.1.1.
Процедура подключения к маршрутизатору с телефона ничем не отличается, если бы это делалось с компьютера или ноутбука. Необходимо быть подсоединенным к нужной беспроводной сети, а также знать постоянный IP-адрес: 192.169.0.1 или 192.168.1.1.
Теперь, чтобы подсоединить мобильный к подключаемой сети, необходимо зайти в любой браузер, например, стандартный Chrome, ввести в строку один из адресов. Если он правильный, появится окно авторизации. Введенные логин и пароль дают полный доступ к интернету.
Изменить пароль сети
Первое, что можно сделать, зайдя в настройки с телефона, – сменить пароль от «вайфая». Для этого найти раздел «Беспроводная сеть», далее – «Настройки безопасности». Security Key – нужный раздел. Ввести в него личный пароль длиной не менее восьми символов и сохранить настройки:
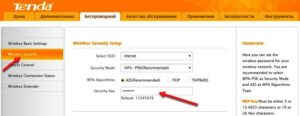
Теперь никто другой, кроме «хозяина» сети, не сумеет подключить интернет, не зная нового кода авторизации.
Ошибки при подключении и методы их исправления
Ошибки при подключении могут быть разные: от неправильно введенного пароля до неисправностей или настройках в телефоне, а также в работе точки доступа к интернету. Все это рассмотрено в отдельной статье “Ошибка аутентификации при подключении к wifi на “Андроид“.
Заключение
Данная статья проинформировала о способах подключения к сети «вайфай» через телефон. Также ознакомила с настройками маршрутизатора, возможностью изменения их конфигурации с компьютера или ОС «Андроид». Если пользователи решили главную задачу – подключились со своего гаджета к беспроводной сети «Интернет», – ответ на вопрос, как подключить Wi-Fi к телефону, решен.
 Подгорнов Илья ВладимировичВсё статьи нашего сайта проходят аудит технического консультанта. Если у Вас остались вопросы, Вы всегда их можете задать на его странице.
Подгорнов Илья ВладимировичВсё статьи нашего сайта проходят аудит технического консультанта. Если у Вас остались вопросы, Вы всегда их можете задать на его странице.Похожие статьи
Android для чайников №8. Все, что нужно знать о Wi-Fi — android.mobile-review.com
3 сентября 2014
Павел Крижепольский
Вконтакте
Google+
Как подключить Android смартфон к новой Wi-Fi сети? Как настроить работу Wi-Fi в спящем режиме? Можно ли использоваться смартфон в качестве точки доступа? Ответы на все эти вопросы ждут вас под катом.
Подключение к новой Wi-Fi сети
Прежде всего давайте разберемся с тем, как подключить Android смартфон к новой Wi-Fi сети. Скорее всего, подключение к домашней Wi-Fi сети вы настроили на своем смартфоне во время его первого запуска. Однако, подключение к Wi-Fi может понадобиться вам не только дома, но и на работе, институте или кафе.
Ничего сложно в подключении к Wi-Fi сети нет. Достаточно просто зайти в настройки телефона, а затем перейти в раздел «Wi-Fi».
Вам откроется список доступных Wi-Fi сетей. Замочек рядом с иконкой Wi-Fi показывает, что сеть защищена паролем. Соответственно, при попытке подключения к такой сети смартфон запросит пароль.
По умолчанию большинство Android устройств настроено таким образом, что подключение к известной сети происходит автоматически. Иными словами, если вы хотя бы один раз подключили смартфон к какой-то Wi-Fi сети, то как только вы вновь попадете в радиус ее действия, смартфон подключиться к ней самостоятельно. В большинстве случаев это удобно. Но иногда бывают ситуации, когда повторное подключение к конкретной сети нежелательно. В этом случае необходимо сделать долгий тап (нажать и удерживать в течение пары секунд) на названии нужной сети, затем выбрать пункт «Удалить сеть» либо «Забыть сеть». Кроме того, здесь можно исправить настройки сети, если у нее изменился тип шифрования или пароль.
В очень редких случаях нужная вам Wi-Fi сеть может не отображаться в списке доступных. Скорее всего, администратор сети специально сделал ее скрытой, чтобы подключиться к ней могли только те, кто знает ее название. Для подключения к такой сети достаточно нажать на кнопку «Меню», находящуюся в левом верхнем углу экрана, затем выбрать пункт «Добавить сеть».
С помощью этого же меню можно получить доступ к дополнительным настройкам Wi-Fi. Хотя пункты настроек на смартфонах разных производителей могут немного отличаться, основные опции присутствуют на всех аппаратах. Прежде всего это настройка работы Wi-Fi в режиме сна и включение уведомлений о доступных открытых Wi-Fi сетях.
Раздача интернета по Wi-Fi
К сожалению, Wi-Fi есть далеко не везде. И в остальных местах приходится довольствоваться мобильным интернетом. Беда только в том, что такой вид доступа в интернет поддерживают далеко не все устройства.
Что делать, если срочно потребовалось выйти в интернет с ноутбука? Или если захотелось посидеть в интернете с планшета, не имеющего SIM карты и поддерживающего только Wi-Fi? И как поделиться доступом в интернет с другом, чей мобильный оператор не работает в этом районе? Все эти вопросы можно легко решить, настроив имеющийся Android смартфон в качестве Wi-Fi роутера (точки доступа).
Вновь заходим в настройки телефона. Нам нужен пункт «Еще», который находится в разделе «Беспроводные подключения к сети» или «Беспроводные сети», рядом с настройками Wi-Fi.
Название следующего пункта немного отключается в зависимости от модели и производителя телефона. Иногда он называется «Подключение точки доступа», иногда «Общий доступ к мобильному интернету» или «Точка доступа Wi-Fi». Именно здесь можно включить режим точки доступа, а также указать название и пароль для вашей Wi-Fi сети.
Если вы все сделали правильно, то в строке состояния, расположенной в верхней части экрана, должен появится специальный значок. Пример показан на скриншоте выше.
Теперь подключиться к вашему смартфону можно будет точно также, как к домашнему Wi-Fi роутеру.

