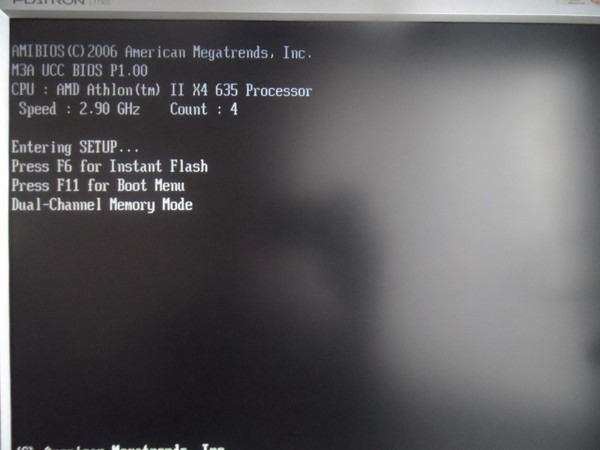Черный экран при включении компьютера: алгоритмы решения + советы
Автор Neutronfan Просмотров 148к. Опубликовано
«Не так страшен черт, как его малюют» — данное выражение как нельзя лучше описывает ситуацию с черным экраном. При первом проявлении пользователя факт подобной проблемы будет ставить в тупик, но, если «погуглить» причинность, присуждать смертельный приговор вашему устройству не потребуется.
В сегодняшней статье я расскажу вам, что делать, если при включении ПК черный экран + разберу большинство возможных проблемных ситуаций.
Первые действия после появления черного экрана при включении компьютера
Следует отличать просто черный экран от информативного черного экрана. Во втором случае пользователю предлагается код ошибки для решения или возможность загрузки операционной системы в безопасном режиме. В зависимости от возникшей проблемы, со списком которых вы сможете ознакомиться ниже в данной статье, меняется и ход решения проблемы.
Для начала, пользователю требуется убедиться, что проблематика не состоит в аппаратной части компьютера. При таком раскладе, сделать что-либо собственными силами сможет только 0.01% пользователей и специалисты своего дела.
Чтобы отсеять вероятность аппаратной проблемы, ответьте:
- Вся ли индикация аналогична той, что была до появления черного экрана при включении ПК.
- Прослеживаются ли шумы систем охлаждения персонального компьютера или ноутбука.
- Возникает ли на экране устройства (пусть и на мгновение) при запуске через кнопку питания логотип или заставка БИОС.
Как узнать версию BIOS
- Доступна ли корректировка яркости экрана через аппаратные кнопки на устройстве.
Последний пункт не зависит от состояния системы, а только от аппаратной составляющей оборудования. Если на каждый вопрос вы получили положительный ответ, то проблемы с железом отсутствуют.
Обратите внимание: если у компьютера имеется поломка на уровне внутренней начинки, потребуется развинчивать ноутбук (системный блок) и заниматься поиском отказавшего узла собственными силами.
Из-за сложностей подобных действий, доверять выполнение ремонта по железу советую исключительно специалистам. При самостоятельном решении есть риск возникновения ее больших проблем, а это выльется уже в существенные финансовые вложения, что не есть хорош априори.
Далее я не буду сильно вникать в аппаратные поломки, а больше помогу разобраться с программной стороной в возникновении проблем черного экрана на устройстве пользователя.
При включении компьютера черный экран: что делать?
Для начала выделю 3 разновидности черного экрана, который может появиться перед глазами пользователя – полностью черный (без логотипов и прочих надписей), экран с кодами ошибок (режимами) и черный экран после загрузки операционной системы. Наименее опасный последний вариант, а наиболее проблематичный – первый. Разберем каждый из сценариев обособленно.
1) Сплошной черный экран
Сценарий, при котором у пользователя на экране отображается сплошная чернота. Логотипы, заставки BIOS, мелькание цветных элементов – все это напрочь отсутствует. Для выяснения причин такого поведения персонального компьютера придется провести ряд тестов.
Логотипы, заставки BIOS, мелькание цветных элементов – все это напрочь отсутствует. Для выяснения причин такого поведения персонального компьютера придется провести ряд тестов.
А) Тестируем индикацию
‘
[adsense1]
Если у вас системный блок, то следует проверить, горит ли светодиодный индикатор активного состояния на задней части блока. Здесь может быть выключена кнопка либо плохо зафиксирован разъем соединения между кабелем питания и штекером на задней части системника.
Обратите внимание: при работе с ноутбуком следует проверить адекватность работы батареи. Для этого можно вытащить блок, почистить контакты и вставить аккумулятор обратно. Далее следует подключить кабель питания, и оставить устройство заряжаться на 10-50 минут.
Также на время тестирования можно отключить периферийные устройства. Если проблема крылась в одном из них, положительный результат не заставит себя долго ожидать. После потребуется поочередно подключать периферию, и выявлять при каких соединениях черный экран проявляет себя вновь.
Хочу подметить, что рассмотренная проблема является причиной «поломки» оборудования в 45% случаев. Вывод прост – будьте внимательны, и решение проблемы себя долго ждать не заставит.
Б) Проверяем соединение кабеля видеокарты и монитора
[adsense2]
При работе с системными блоками проблема неплотно прилегающих соединений между видеокартой и внешним монитором является очень популярной. Бывают к комплекту докладывают низкокачественные комплектующие, которые не доживают даже до окончания срока гарантии самого устройства.
В некоторых случаях (на более старых версиях сборок системных блоков), помимо черного экрана выскакивает сообщение обозначения проблемы с аналоговым подключением. При таком раскладе порядок действий пользователя очевиден – замена элемента на новый или работающий старый.
В) Обращаем внимание на подсветку
[adsense3]
Аппаратная проблема, которую решить в домашних условиях навряд ли получится. Причина кроется в аппаратной начинке, а именно поломке системы подсветки экрана. Яркость настолько будет низкая, что дисплей будет казаться полностью затемненным. Чтобы проверить факт наличия такой проблемы, достаточно под прямым углом посветить на экран источником света. Подойдет даже настольная лампа или небольшой фонарик. При сгоревшей подсветке вы сможете увидеть часть изображения, на которую были направлены пучки света.
Яркость настолько будет низкая, что дисплей будет казаться полностью затемненным. Чтобы проверить факт наличия такой проблемы, достаточно под прямым углом посветить на экран источником света. Подойдет даже настольная лампа или небольшой фонарик. При сгоревшей подсветке вы сможете увидеть часть изображения, на которую были направлены пучки света.
Г) Тестируем второй монитор
[adsense4]
На большинстве ноутбуков и ПК, при подключении второго монитора, есть функция затемнения вторичного экрана. Если таковым методом вы пользовались ранее, стоит проверить функциональную комбинацию клавиш.
Возможны 2 варианта событий:
- пользователь случайно нажал комбинацию затемнения во время протирания клавиатуры или каких-либо других действий;
- ранее пользователем уже осуществлялось подключение внешнего монитора, и с целью удобства, человек самостоятельно переключился в режим затемнения вторичного экрана. Отключив монитор, все вернулось на свои места, но система запомнила режим как «По умолчанию», и при последующем подключении автоматически затемнила основной экран ноутбука.

Решение проблемы банально, как и ее исключения из списка потенциальных. Просто нажмите комбинацию с Fn и удостоверьтесь, что причина темного экрана не состоит в собственной невнимательности. К слову, комбинации клавиш на разных моделях и производителях ноутбуков могут отличаться, потому картинка выше – это пример комбинации, а не ее единственное верное решение. Смотрите по собственной раскладке, либо найдите точное расположение через описание в инструкции с сети интернет.
Д) Находим неисправность карты или монитора
[adsense5]
Еще одна аппаратная поломка, решаемая в сервисном центре. С системным блоком все довольно очевидно – вентиляторы гудят, индикаторы запуска загорелись, но изображение с дисплея все равно не идет.
Тут 2 варианта:
- сгорела видеокарта;
- нерабочий монитор.
Проверить факт второй проблемы легко – просто подключите другой (точно работающий) монитор и проверьте, будет ли изображение на экране по ОС. Если это не помогло, проблема с большей вероятностью кроется в видеокарте, а точнее ее неисправности.
Если это не помогло, проблема с большей вероятностью кроется в видеокарте, а точнее ее неисправности.
Другой индикатор проблемы с картой – это сигналы POST стандартов, которые относятся к компонентам самостоятельного тестирования BIOS. В случае сгоревшей видеокарты пользователь услышит звук из одного длинного и двух последовательных коротких сигналов.
2) Проявление надписей с дальнейшим исчезновением
[adsense6]
Второй сценарий событий – когда на экране проскакивают какие-то надписи, лого, а потом все пропадает и остается черный дисплей без признаков активности. Причина может крыться в пропаже загрузочных данных. Система пытается найти ОС, но сделать это ей не удаётся, и после приветственных телодвижений, дисплей переходит в режим ожидания или постоянных перезагрузок. О методах выяснения причинности возникновения данного «глюка» расскажу ниже.
А) Проверка подключения внешних накопителей
Если пользователь ранее не копошился в BIOS настройках, то по молчанию система будет искать первостепенно для загрузки данные со внешних накопителей.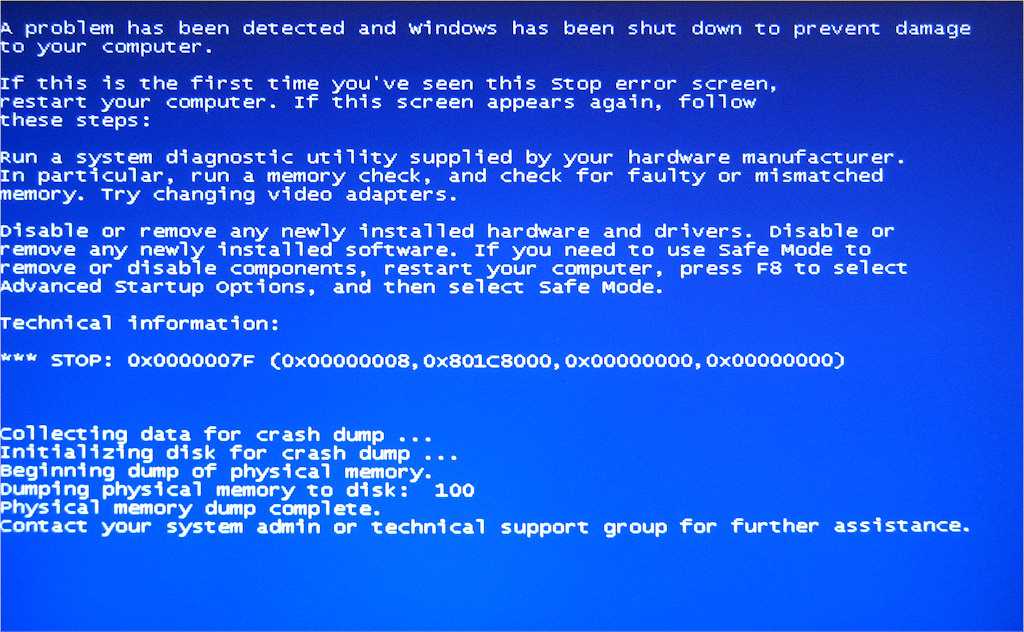 Вставленный в дисковод диск или флэш-накопитель с данными, не относящимися к установочным (системным), приведет к выдаче черного экрана с парой строчек информации по типу перезагрузки через нажатие одной клавиши.
Вставленный в дисковод диск или флэш-накопитель с данными, не относящимися к установочным (системным), приведет к выдаче черного экрана с парой строчек информации по типу перезагрузки через нажатие одной клавиши.
Важно: если вы не собираетесь переустанавливать операционную систему, всегда вытаскивайте внешние накопители с разъемов. Особенно это актуально для DVD или CD-ROM.
В 90% случаев оставленный диск в приводе не приведет к критической ошибке, и система загрузится после неудачной попытки загрузки внешних данных, но для 10% ситуаций – это постоянно перезагружающийся черный экран. Единственным решением проблемы станет выключение системного блока (ноутбука) с дальнейшим извлечением накопителя данных.
Б) «Поломка» загрузчика
[adsense7]
В связи с возникновением данной проблемы у пользователя может проскакивать 2 варианта событий: при включении ПК – просто черный экран (но дисплей работает) и черный экран с кодом ошибки.
Причины поломки загрузчика:
- пользователь схватил на свой компьютер вредоносное программное обеспечение;
- некорректное обновление операционной системы;
- некорректное отключение устройства.
 К примеру, через кнопку питания или самостоятельное отключение из-за перепадов напряжения;
К примеру, через кнопку питания или самостоятельное отключение из-за перепадов напряжения; - неправильное функционирование антивирусной программы и так далее.
Причин данного расклада насчитывается больше 30 штук, но результат един для их всех – отсутствие возможности корректной загрузки операционной системы. Для исправления проблемы придется восстанавливать загрузчик самостоятельно. Как это сделать правильно и быстро, расскажет инструкция ниже.
Как восстанавливать загрузчик ОС на Windows 10:
[adsense8]
- Создаем загрузочную флешку.
- Перезапускаем компьютер.
- В настройках BIOS меняем приоритет загрузки на флешку или выбираем внешний накопитель вручную.
- Попадаем на стартовый экран с выбором геолокации и языка.
- Во втором окне не трогаем кнопку «Установить», а обращаем внимание на ссылку в левом нижнем углу окна установки, которая отвечает за восстановление операционной системы.

- Во втором окне не трогаем кнопку «Установить», а обращаем внимание на ссылку в левом нижнем углу окна установки, которая отвечает за восстановление операционной системы.
[adsense1]
- Выскакивает новое окошко с несколькими вариациями решения. Нас интересует пункт с отверткой и гаечным ключом, через который пользователь будет в силах произвести собственными силами анализ системы на факт наличия проблем с загрузчиком (и не только).
- В дополнительных параметрах выбираем пункт по устранению неполадок, мешающих загрузке операционки.
- Ждем пару минут и получаем одно из двух сообщений – успех или неудача.
Даже при неудачном раскладе советую все равно перезагрузить ваш ноутбук или системный блок и попробовать загрузить ОС повторно. Если автоматическое восстановление не помогло, можно еще попытать счастья в ручном режиме корректировки через командую строку.
В) Проверяем отображение HDD через BIOS
[adsense2]
БИОС – это важный компонент для работоспособности персонального компьютера в целом. Если в настройках вспомогательный системы железа возникают неполадки, — это моментально отображается на состоянии самого железа.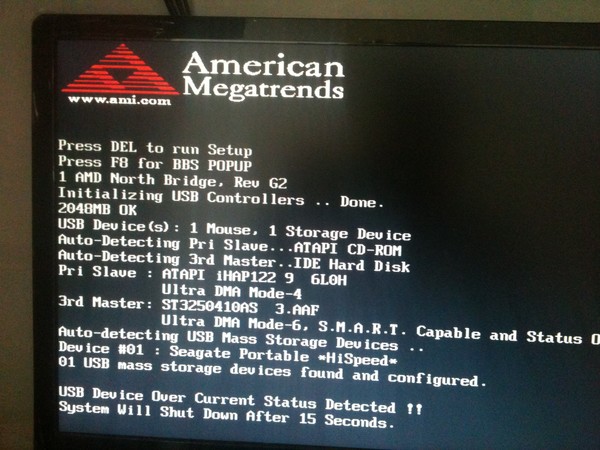 Первостепенно требуется проверка определения жесткого диска. Для этого достаточно изучить информацию на главной странице настроек. При отсутствии HDD в списке активных, проверьте шлейфы или протестируйте другой жесткий диск через замену.
Первостепенно требуется проверка определения жесткого диска. Для этого достаточно изучить информацию на главной странице настроек. При отсутствии HDD в списке активных, проверьте шлейфы или протестируйте другой жесткий диск через замену.
Г) Проверка карты на перегрев
Метод тестирования актуален для устройств с двумя видеокартами – дискретная + интегрированная. Проблема может заключаться в перегреве одной из двух составляющих. Чтобы проверить факт наличия такой проблемы, просто поочередно в настройках BIOS отключите дискретную, а потом интегрированную видеокарты.
Совет: первой отключайте дискретную, ибо проблемы с перегревом чаще всего возникают именно с ней.
Найти раздел с видеокартами в БИОС можно в разделе конфигурации системы (Configuration). Интересовать должен параметр, отвечающий за графические элементы железа устройства.
Последняя потенциальная проблема – это глюки с планками оперативной памяти. Если в системном блоке отключить и прочистить данные компоненты может и аматор, то при работе ноутбуками ситуация кардинально отличается. Похода в сервисный центр будет не избежать.
Похода в сервисный центр будет не избежать.
3) Экран темнее после загрузки ОС
[adsense3]
Вариант ситуации, когда операционная система загрузилась (или почти загрузилась), но внезапно дисплей либо тухнет, либо на заставке появляется сообщение с ошибкой. В зависимости от конечного результата, уровень серьёзности проблемы может меняться от «элементарно» до «сервисное обслуживание».
А) Слетела активация ОС
Это самая безобидная проблема из всех возможных, связанных с черным экраном при включении компьютера. Причина кроется в хитрости пользователя, который установил на сове устройство нелицензированное программное обеспечение. Решается вопрос элементарно – установка ключей чрез специализированные программы и перезагрузка ПК. Все сложные вещи выполнит за пользователя активатор.
Б) Конфликт драйверов
[adsense4]
Распространенная проблема, возникающая в процессе кривого установления драйверов или стороннего программного обеспечения на ПК пользователя. При запуске оборудования, устройство либо загрузится с последующими глюками в работе, либо останется на этапе черного экрана вовсе. Решить проблему можно через откат системы и удаление ранее установленных драйверов (программ).
При запуске оборудования, устройство либо загрузится с последующими глюками в работе, либо останется на этапе черного экрана вовсе. Решить проблему можно через откат системы и удаление ранее установленных драйверов (программ).
Для обхода стандартного загрузчика следует при перезагрузке системного блока нажать несколько раз клавишу F8. Выскочит меню наподобие того, что на картинке выше. Далее же действуем по ситуации, удаляя все потенциальное По, что могло привести к ошибке загрузки ОС в стандартном режиме.
Наглядные инструкции по избавлению от черного экрана на ПК:
В) Не запускается проводник
Без проводника операционная система недееспособная. Проверить наличие подобной проблемы можно через вызов диспетчера задач комбинацией клавиш Ctrl+Alt+Del. После запуска можно поискать в списке программу «Проводник».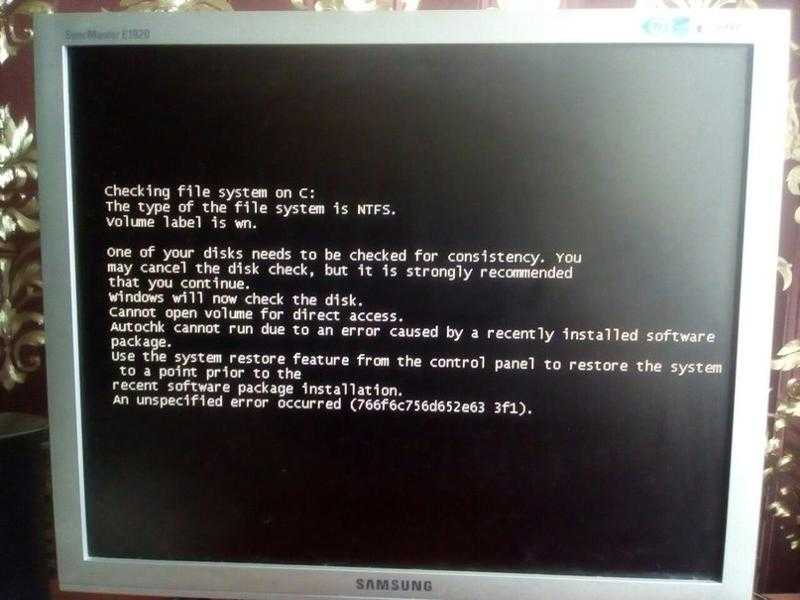 При его отсутствии, решить момент можно через меню создания задач – команда explorer. Начало работы программы (если проблема крылась именно в проводнике) моментально запускает рабочий стол, даже без надобности в перезагрузке ОС.
При его отсутствии, решить момент можно через меню создания задач – команда explorer. Начало работы программы (если проблема крылась именно в проводнике) моментально запускает рабочий стол, даже без надобности в перезагрузке ОС.
Еще одна распространенная причина возникновения черного экрана при включении ПК – это хакерские атаки или заражение вредоносным программным обеспечением из-за посещения сомнительных сайтов. Решение проблемы – откат системы или переустановка Windows.
что делать. Причины и способы ремонта
Что делать, если вы видите, включая компьютер, черный экран на стадии загрузки операционной системы (Windows, iOS, Linux и др.)? Нет ни привычной заставки, ни курсора…
Почему экран компьютера черный и что делать
Так как ПК — сложная система из многих деталей, то и причин, почему не запускается компьютер и черный экран, может быть много:
- Питание. Отошёл провод, аккумулятор или блок питания. Когда у ноутбука низкий заряд батареи, он может прекратить загрузку даже в процессе, и пользователь видит при запуске компьютера черный экран.

- Если не работает компьютер, черный экран, но работает кулер и индикаторы тоже горят или мигают, это значит, что устройство работает, но не передаёт изображение. Здесь проблема серьёзнее, но тоже решаемая — неисправна видеокарта или матрица. Можно продиагностировать их, подключив другой монитор (для ноутбука — внешний). Если картинка и при этом не появилась, значит, нужно ремонтировать видеоплату.
- Если нет звука кулера и индикаторы тоже не работают, значит, система прервала (или даже не начала) загрузку. Не включается компьютер, чёрный экран, как будто выключен. Минимально — заклинила кнопка включения, требуется чистка от пыли, или попадания жидкости. Но, может, дело гораздо серьёзнее, и специалист должен разобрать системник и диагностировать настоящую причину.
- Возможно, вы давно не делали чистку и оптимизацию жёсткого диска, поэтому при включении компьютера черный экран. Почистите реестр от ненужной информации, перезагрузите устройство. Скорее всего, оно начнёт и гораздо быстрее загружаться, и работать.

Стоимость ремонта:
Замена жесткого диска
650 ₽от 390 ₽
Установка SSD
800 ₽от 390 ₽
Чистка от пыли
920 ₽от 400 ₽
Замена системы охлаждения
1500 ₽от 800 ₽
Замена блока питания
980 ₽от 300 ₽
Ремонт/замена материнской платы
1600 ₽от 900 ₽
Замена видеочипа/видеокарты
930 ₽от 490 ₽
Замена южного/северного моста
2250 ₽от 1490 ₽
Черный экран на компьютере не удается убрать
Если простые меры не помогли, и очевидно, что нужно сдавать комп в ремонт, то учитывайте, что на стоимость ремонта будут влиять и модель устройства, и стоимость комплектующих, и степень неисправности.
Специалисты сервисного центра проведут полноценный ремонт, включая замену матрицы, с использованием «родных» комплектующих или близких по качеству аналогов. Доверьте ремонт мастеру, не рискуйте техникой!
Доверьте ремонт мастеру, не рискуйте техникой!
Как мы работаем
Ремонтные мероприятия осуществляются в несколько этапов.
Сначала проводится диагностика
в ходе которой мастер осмотрит и выяснит причину неполадки.
Далее мастер подсчитает стоимость услуг
Если заказчика все устроит, специалист приступит к ремонту техники. В распоряжении «Московского компьютерного сервиса» есть оригинальные комплектующие для разных моделей техники, которые устанавливаются взамен сломанных компонентов системы.
После завершения ремонта техника тестируется
Если работоспособность полностью восстановлена, заказчик принимает выполненные работы, а мастер выписывает гарантийный талон на оказанные услуги сроком до 2-х лет. При возникновении гарантийного случая восстановление выполняется за наш счет.
Как исправить черный экран на игровом ПК с Windows
Не паникуйте — ваш экран, исчезающий до черного экрана, не является признаком упырей, призраков или гремлинов.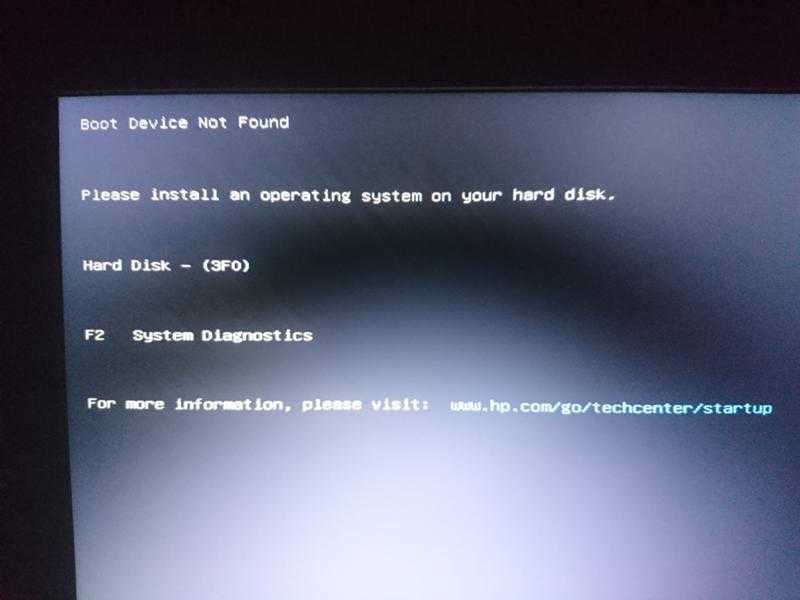 Хотя для некоторых мы понимаем, предпочтут ли они изгнать демона из своего игрового ПК, чем столкнуться с этим Большим злом.
Хотя для некоторых мы понимаем, предпочтут ли они изгнать демона из своего игрового ПК, чем столкнуться с этим Большим злом.
Если вы столкнулись с этим отвратительным призраком, прочитайте, как мы расскажем вам, как навсегда избавиться от него в вашей системе.
Что такое черный экран?Если ваш монитор стал полностью черным без каких-либо кодов ошибок, вы получили страшный черный экран смерти.
Отсутствие информации затрудняет диагностику причины проблемы. Это может быть что-то столь же простое, как проблема с подключением между вашим ПК и монитором, или что-то более серьезное, например, дефекты оборудования или неправильное обновление Windows.
Важно отметить, что черный экран — это не то же самое, что и одноименный синий экран смерти. Кроме того, если ваш черный экран сопровождается кодом ошибки, вам нужно изучить другие решения, чем те, которые мы здесь изложили.
Что вы можете сделать, чтобы исправить черный экран перед входом в систему Если черный экран смерти появляется до того, как вы попадаете на экран входа в Windows, хорошая новость заключается в том, что проблему часто легче решить.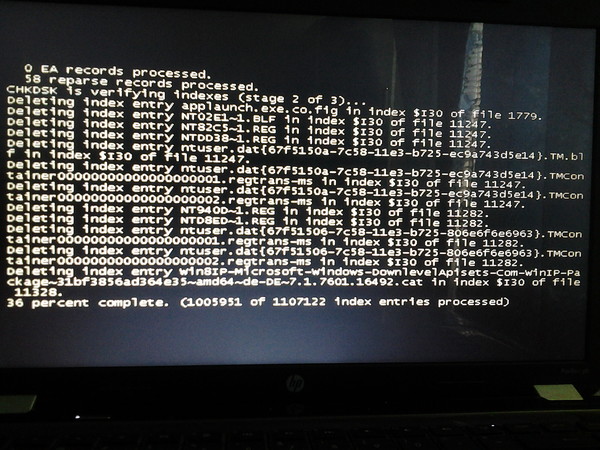 Вот несколько вещей, которые стоит попробовать.
Вот несколько вещей, которые стоит попробовать.
Если вы впервые включаете компьютер, просто проверьте, подключен ли монитор к видеокарте, а не к материнской плате. Если он по-прежнему не отображается должным образом, возможно, монитор неисправен или настроен на неверный источник. Попробуйте подключиться к другому дисплею или даже к телевизору, если он у вас есть. Пустой экран может быть вызван несоответствием вашего игрового ПК и вашего разрешения, поэтому обязательно проверьте, так ли это.
Причиной черного экрана может быть неправильное соединение. Отсоедините все видеокабели — HDMI, DVI, DisplayPort, VGA и т. д. — и проверьте порты на наличие пыли или мусора. Вытащите, очистите и снова подключите все, прежде чем пытаться снова. В противном случае попробуйте новые кабели вместо тех, которые вы использовали, когда появился черный экран. Они могли легко изнашиваться со временем и просто ломаться.
Отключите все ненужные аксессуары Если у вас слишком много внешних подключений, это может вызвать проблемы во время загрузки.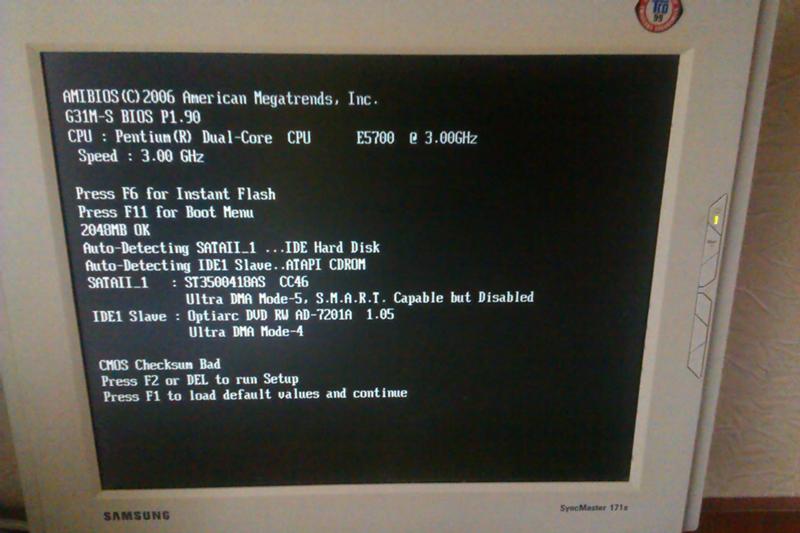 Отключите все, что не является необходимым для работы вашего ПК, что должно оставить только ваш монитор, клавиатуру и мышь. Затем перезагрузите компьютер и посмотрите, что произойдет.
Отключите все, что не является необходимым для работы вашего ПК, что должно оставить только ваш монитор, клавиатуру и мышь. Затем перезагрузите компьютер и посмотрите, что произойдет.
Если возможно, вы также можете попробовать удалить звуковые карты и дополнительные модули оперативной памяти со своего рабочего стола или даже обновить последние и попробовать другую видеокарту.
Попробуйте выполнить сброс BIOS/UEFIВаш BIOS или UEFI на более новых моделях — это основная программа, которая запускает ваш ПК. Обнаружение черного экрана смерти может быть результатом того, что ваш BIOS / UEFI неправильно загружает вашу операционную систему. Просто попробуйте сбросить настройки до значений по умолчанию или убедитесь, что ваш компьютер загружается с жесткого диска в настройках BIOS/UEFI.
Если вы не знаете, как выполнить эту операцию, вы можете узнать, как это сделать, в нашей специальной статье о BIOS/UEFI.
Что вы можете сделать, чтобы исправить черный экран после входа в систему Если черный экран решит проклинать вас после входа в систему, существует ряд решений, которые вы можете попробовать решить эту проблему.
Пустой экран после входа в систему обычно является признаком того, что что-то влияет на вашу ОС Windows, когда она пытается загрузить ваш рабочий стол и значки. Автоматические приложения обычно являются виновниками. Чтобы отключить их, загрузите диспетчер задач, нажав Ctrl + Alt + Удалить одновременно.
Если черный экран мешает вам активировать диспетчер задач, загрузите компьютер в безопасном режиме. В диспетчере задач отключите все элементы в разделе «Автозагрузка» и попробуйте снова загрузить компьютер.
Запустить explorer.exe Существует программа, отвечающая за загрузку рабочего стола и значков, которая называется Windows Explorer или explorer.exe . Если он не работает автоматически после входа в систему, это может быть причиной вашего черного экрана и плавающего курсора. Войдите в диспетчер задач, как мы описали в предыдущем разделе, затем в разделе Файл выберите Запустить новую задачу .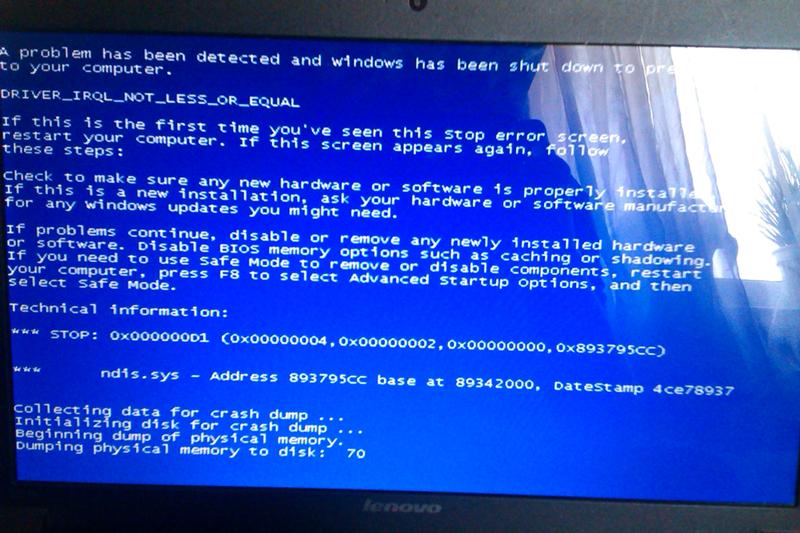 Введите explorer.exe и нажмите OK. Теперь ваш рабочий стол должен снова появиться.
Введите explorer.exe и нажмите OK. Теперь ваш рабочий стол должен снова появиться.
Если кажется, что черный экран появляется случайным образом, причина может быть в вашей видеокарте. Независимо от того, используете ли вы AMD, Intel или NVIDIA, регулярно обновляйте драйверы. Продолжайте перезагружать компьютер, пока не сможете выполнить обновления, чтобы попытаться решить проблему.
Проконсультируйтесь по устранению неполадок WindowsЕсли ничего не помогает, Microsoft имеет специальный инструмент для устранения неполадок для Windows на своем веб-сайте. Вы можете использовать это, чтобы сузить круг ошибок и найти решение. Просто перейдите по этой ссылке, чтобы найти его.
Избавьтесь от черного экрана с помощью нового оборудования Если вы обнаружите, что в ваших проблемах виновато оборудование, то вы уже попали по адресу. Здесь, в Overclockers UK, у нас есть множество продуктов для замены или обновления уставших компонентов в вашей установке, которые, кажется, вызывают пустой экран.
Здесь, в Overclockers UK, у нас есть множество продуктов для замены или обновления уставших компонентов в вашей установке, которые, кажется, вызывают пустой экран.
Доступно для £ 189,95
Buy Now
AT 24 ” WID для вас, чтобы играть на. Этот экран Full HD (1920 x 1080) может быть не самым большим, но для ваших нужд он один из лучших. Во-первых, он имеет сверхбыструю частоту обновления 165 Гц , предназначенную не только для захватывающего игрового процесса, но и для профессиональных геймеров. Соедините это с FreeSync и время отклика 1 мс, вы можете попрощаться с разрывами и поприветствовать четкие игровые изображения с высокой частотой кадров.
Игровая видеокарта ASUS GeForce RTX 3080 TUF (90YV0FB4-M0NM00) Необходимо обновить графическое оборудование? NVIDIA GeForce RTX 30 Series открывает доступ к дополнительным технологиям повышения производительности, таким как DLSS и G-Sync.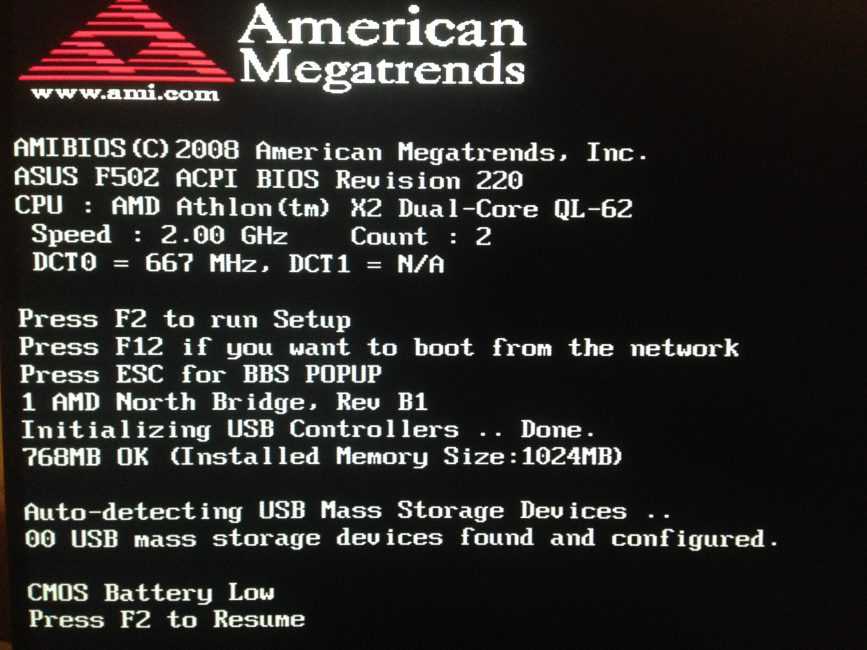 При условии, что вы играете в игры, поддерживающие DLSS оно того стоит. Точно так же, если вы готовы инвестировать в монитор , совместимый с G-Sync , это отличный вариант для энтузиастов аппаратного обеспечения.
При условии, что вы играете в игры, поддерживающие DLSS оно того стоит. Точно так же, если вы готовы инвестировать в монитор , совместимый с G-Sync , это отличный вариант для энтузиастов аппаратного обеспечения.
Доступно для £ 1 049,99
Купить сейчас
Команда Vulcan Z T-Force 16 ГБ (2x8GB) DDR4 3200 МГц.Хотите заменить или просто обновить RAM ? Team Group Vulcan T-Force предлагает невероятные уровни производительности и качества, не уступающие лучшим. Этот двухканальный комплект 16 ГБ (2×8 ГБ), совместимый с основными материнскими платами DDR4 , также поставляется с пожизненной гарантией. Поэтому, даже если черный экран смерти вернется, вы знаете, что о вашей RAM позаботятся.
https://www.overclockers.co.uk/blog/aqbq/
gpu Графическая карта Видеокарта как контролировать оперативную память
РЕШЕНО: Почему мой компьютер часто показывает черный экран? — HP G62 347NR
347540
Ноутбук с номером модели 347NR был выпущен в 2010 году. Он работает под управлением подлинной 64-разрядной операционной системы Windows 7 Home Premium.
Он работает под управлением подлинной 64-разрядной операционной системы Windows 7 Home Premium.
4 вопроса Посмотреть все
Кензи Кейтс @kenzycates
Реп: 31
2
1
Опубликовано:
Опции
- Постоянная ссылка
- История
- Подписаться
Мой компьютер начнет работать медленнее, а затем случайно перейдет к черному экрану. После того, как он становится черным, я часто не могу снова восстановить то, над чем работал. Экран не изменится ни от чего, кроме черного.
После того, как он становится черным, я часто не могу снова восстановить то, над чем работал. Экран не изменится ни от чего, кроме черного.
Ответил! Посмотреть ответ У меня тоже есть эта проблема
Хороший вопрос?
Да №
Оценка 0
Отмена
Выбранное решение
Маккензи Моррис @макморри
Реп: 487
Опубликовано:
Опции
- Постоянная ссылка
- История
Основная проблема с черным экраном, как правило, связана с аккумулятором.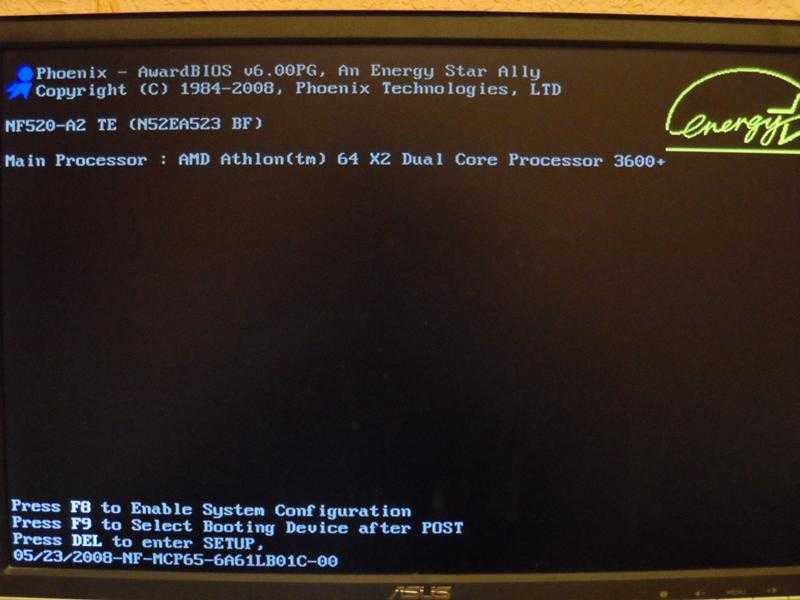 Выньте аккумулятор, удерживайте кнопку питания в течение полной минуты, затем перезагрузите компьютер. Это должно сделать полный сброс и заставить экран снова работать.
Выньте аккумулятор, удерживайте кнопку питания в течение полной минуты, затем перезагрузите компьютер. Это должно сделать полный сброс и заставить экран снова работать.
Был ли этот ответ полезен?
Да №
Оценка 0
Отменить
Гаррикаки @harryakaki
Реп: 25
1
Опубликовано:
Опции
- Постоянная ссылка
- История
Когда вы в последний раз меняли аккумулятор? Могу поспорить, что батарея 6-летнего ноутбука уже не очень хороша.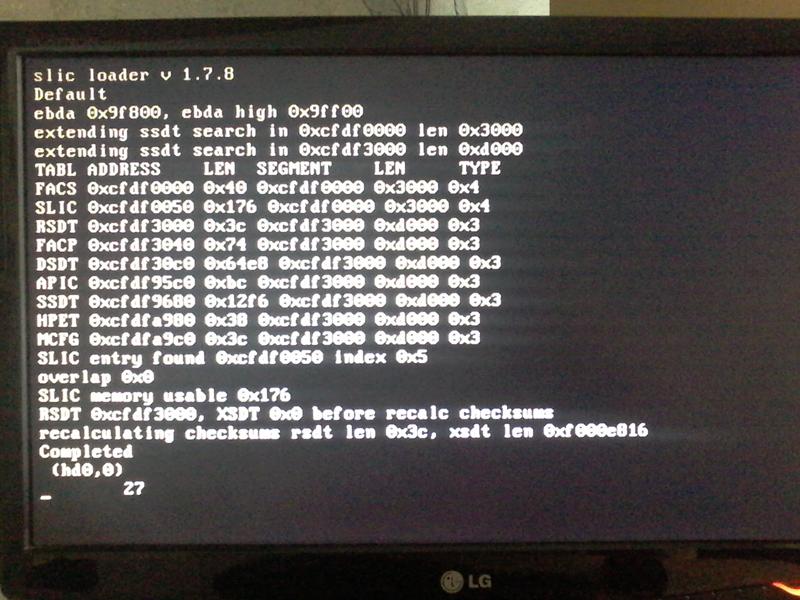



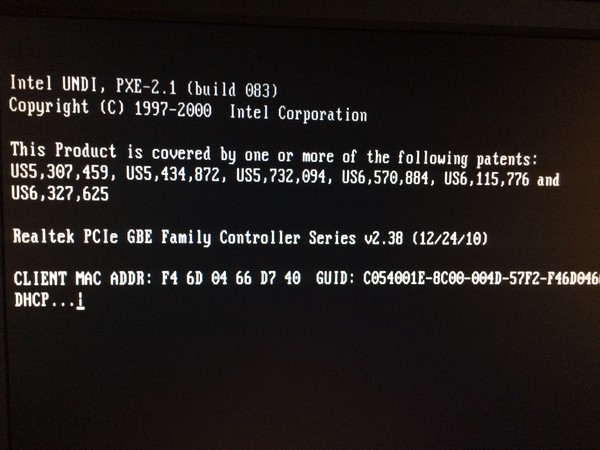
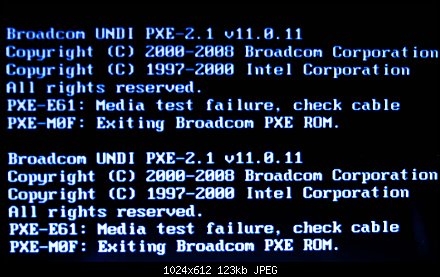 К примеру, через кнопку питания или самостоятельное отключение из-за перепадов напряжения;
К примеру, через кнопку питания или самостоятельное отключение из-за перепадов напряжения;