Как отформатировать флешку в FAT32, ExFAT или NTFS на Windows или Mac
В процессе форматирования флешки на компьютере Windows или Mac нет ничего сложного, и многие пользователи уже не раз осуществляли данную операцию. Однако существует ряд нюансов, которые могут создать определенные трудности, например, снятие защиты от записи, выбор файловой системы и размера кластера, а также восстановление данных.
Яблык в Telegram и YouTube. Подписывайтесь! |
♥ ПО ТЕМЕ: Как в боковом меню Mac создать неудаляемые ярлыки внешних USB-накопителей.
Следует иметь в виду, что с помощью форматирования можно не только удалить все файлы, но и отладить устройство, если в его работе наблюдаются проблемы.
Отформатировать флешку (USB-накопитель) в ОС Windows можно следующим образом:
1. Запустите системный инструмент для форматирования.
Подключите USB-накопитель, после чего зайдите в «Мой компьютер». Нажмите на появившуюся иконку флешки правой кнопкой мыши и выберите пункт «Форматировать».
Нажмите на появившуюся иконку флешки правой кнопкой мыши и выберите пункт «Форматировать».
2. Настройте нужные параметры.
При выборе файловой системы пользователь указывает тип организации данных на накопителе.
Всего доступны три различные опции:
1. FAT32. Данный тип гарантирует совместимость с OC Windows, macOS и большинством USB-совместимых устройств, таких как игровые приставки, медиаплееры и пр. В то же время объем записываемого файла не должен превышать 4 ГБ. FAT32 является, пожалуй, лучшим вариантом, для совместной работы между Windows и macOS.
2. exFAT. При выборе данной опции флешка будет совместима с ОС Windows, начиная с версии XP SP2, а также Mac OS X Snow Leopard и более поздних. Этот тип файловой системы позволяет записывать файлы любого размера, однако флешка может не работать на некоторых устройствах.
3. NTFS. Выбрав данный тип, пользователь получит полностью совместимый с Windows USB-накопитель. В то же время на macOS можно будет только просматривать файлы без возможности перезаписывать их. NTFS также позволяет загружать файлы любой величины.
В то же время на macOS можно будет только просматривать файлы без возможности перезаписывать их. NTFS также позволяет загружать файлы любой величины.
♥ ПО ТЕМЕ: Как ускорить Windows 10, 8 или 7, отключив ненужные службы операционной системы.
Определившись с типом файловой системы, необходимо указать размер кластера, то есть единицы распределения. В данном случае пользователю нужно выбрать минимальный объем памяти, выделяемый устройством для одного файла.
Если указать размер кластера 64 КБ, то даже файлы меньшего размера будут занимать минимум 64 КБ памяти. Размер кластера имеет смысл указать небольшим, если предполагается, что на флешке будет храниться много мелких файлов, например, текстовых документов. Таким образом можно сэкономить свободное место, однако скорость работы USB-накопителя снизится. Если же пользователь намерен хранить на флешке крупные файлы, то значение следует указать побольше. В любом случае, всегда можно оставить значение по умолчанию.
В поле «Метка тома» можно переименовать накопитель.
Не забудьте отметить пункт «Быстрое (очистка оглавления)». При выборе данное опции можно сэкономить время на очистку, однако, если снять галочку в данном пункте, система проверит накопитель на ошибки, что может пригодиться при отладке, хотя сам процесс продлится несколько дольше.
Завершив выбор опций нажмите «Начать» для запуска процесса форматирования.
Все описанные выше процедуры можно провести повторно, заново отформатировав флешку.
♥ ПО ТЕМЕ: Как перенести фото и видео с iPhone (iPad) на компьютер Mac или Windows, USB-флешку или внешний жесткий диск.
Как провести форматирование на защищенной флешке
Функция форматирования может оказаться недоступна из-за включенной защиты от записи. Ее можно отключить с помощью редактора реестра. Для этого выполните следующие действия:
1. Зайдите в редактор реестра с помощью комбинации клавиш Windows+R и вставьте в появившуюся строку regedit, после чего нажмите Enter.
2. Пройдите по следующему пути в дереве папок: HKEY_LOCAL_MACHINE → SYSTEM → CurrentControlSet → Control → StorageDevicePolicies (последний каталог может отсутствовать).
3. В папке StorageDevicePolicies откройте параметр WriteProtect и измените значение с 1 на 0, после чего нажмите «Сохранить».
4. Отключите флешку и перезагрузите компьютер.
Некоторые флешки имеют физическую защиту от записи в виде переключателя. В данном случае нужно просто перевести переключатель в другое положение.
В случае отсутствия каталога StorageDevicePolicies его необходимо создать. Для этого нажмите правой кнопкой мыши по каталогу Control и выберите «Создать» → «Раздел». В качестве названия укажите StorageDevicePolicies.
Далее нажмите правой кнопкой мыши по разделу StorageDevicePolicies, а затем «Создать» → «Параметр DWORD» или «Параметр QWORD».
В качестве имени параметра укажите WriteProtect и убедитесь, что его значение равно 0.
Затем закройте редактор реестра, отключите флешку и перезагрузите компьютер.
♥ ПО ТЕМЕ: На Windows или Mac не читается флешка. Как исправить?
Как быть, если отформатировать флешку не получается
Иногда Windows может сообщить о невозможности проведения форматирования. Причиной данного явления может быть сбой в работе как самой флешки, так и компьютера.
В подобной ситуации можно попробовать использовать специальное программное обеспечение для восстановления нормальной работы. Данное ПО часто находится на сайте компании-производителя флешки. Например, для накопителей, произведенных фирмой Transcend, доступна утилита JetFlash Online Recovery.
Кроме того, в интернете доступны универсальные программы, которые подходят для флешек от любого производителя, такие как USB Disk Storage Format Tool.
Если вы перепробовали все описанные выше методы, а отформатировать накопитель все равно не получается, возможно он неисправен и нуждается в замене или ремонте.
♥ ПО ТЕМЕ: Как установить macOS на внешний SSD, чтобы ускорить старый Mac (iMac, Mac mini и т.д.).
Как стереть и отформатировать флешку или внешний диск на Mac?
Если вы используете один или несколько внешних накопителей для хранения данных за пределами основного диска Mac вам обязательно надо знать как с ними обращаться в среде macOS. Далее в этом материале мы расскажем. как правильно стирать и форматировать подключённые к компьютеру USB-флешки или внешние диски используя штатный набор инструментов macOS, а также сторонние утилиты.
macOS — самодостаточная ОС. Программисты Apple внедрили в нее продвинутые утилиты для комфортной работы системы прямо из коробки. Для решения задач, связанных с управлением внутренними или внешними дисками, имеется стандартное приложение «Дисковая утилита». С её помощью пользователь может не только стереть диск, но и отформатировать его в понятный для Windows-компьютеров или для использования Boot Camp формат.
С её помощью пользователь может не только стереть диск, но и отформатировать его в понятный для Windows-компьютеров или для использования Boot Camp формат.
1. Откройте «Дисковую утилиту» любым удобным для вас способом (через Dock, Launchpad, проводник Finder (Программы → Утилиты), или поиск Spotlight).
2. В левом боковом меню выберите интересующий внешний накопитель подключённый к Mac (он будет отображаться в разделе « Внешние»).
Обратите внимание на то, что в структуре левого бокового меню отображаются и диски, и разделы. Диск может содержать несколько отдельных разделов (их названия отображаются несколько правее названия диска). Стирая раздел вы уничтожите лишь файлы которые хранятся непосредственно на нём. При форматировании диска стираются все разделы и все данные которые находятся на данном диске. Будьте внимательны!
3. Нажмите кнопку «Стереть». Укажите название для раздела или диска и выберите интересующий формат:
- APFS — стандартная файловая система macOS, внедренная в 2016 году, используется в macOS 10.
 13 и новее;
13 и новее; - APFS (зашифрованный) — файловая система с дополнительным шифрованием тома;
- APFS (чувствительный к регистру символов) — файловая система определяет, к примеру, папки с названиями «Яблык» и «ЯБЛЫК» как две совершенно разные папки;
- APFS (чувствительный к регистру символов, зашифрованный) — комбинированная файловая система со всеми нюансами описанных выше форматов;
- Mac OS Extended (журналируемый) — стандартная файловая система macOS, использующаяся в macOS 10.12 и ранее;
- Mac OS Extended (журналируемый, зашифрованный) — файловая система с дополнительным шифрованием тома;
- Mac OS Extended (чувствительный к регистру символов, журналируемый) — файловая система определяет, к примеру, папки с названиями «Яблык» и «ЯБЛЫК» как две совершенно разные папки;
- Mac OS Extended (чувствительный к регистру символов, журналируемый, зашифрованный) — комбинированная файловая система со всеми нюансами описанных выше форматов;
- MS-DOS (FAT) — используется на PC под управлением Windows или в среде macOS с дисками объёмом до 32 ГБ;
- ExFAT — используется на PC под управлением Windows с дисками объёмом более 32 ГБ.
 Применяйте данный способ при необходимости форматирования в формат NTFS.
Применяйте данный способ при необходимости форматирования в формат NTFS.
В случае, если в списке предложенных форматов не оказалось APFS, отформатируйте диск в формат Mac OS Extended (журналируемый), а затем кликните правой кнопкой мыши по накопителю в боковом меню и в контекстном меню выберите пункт Преобразовать в APFS.
Обычно пользователи Mac форматируют внешние накопители (внутренние тем более) в формат Mac OS Extended (журналируемый). Форматирование в MS-DOS (FAT) или ExFAT идеально подойдёт если вы собираетесь использовать флешку или внешний диск как с компьютерами на базе macOS, так и с Windows.
ВНИМАНИЕ! Выбрав опцию шифрования вам понадобится придумать пароль и запомнить его. Если вы забудете пароль, то вы не сможете никакими способами дешифровать диск и получить данные.
♥ ПО ТЕМЕ: Mac для чайников: 10 полезных советов по macOS для новичков.
4. Если вы форматируете внешний диск целиком с несколькими разделами, то в пункте «Схема» выберите схему размещения (подробно):
Если вы форматируете внешний диск целиком с несколькими разделами, то в пункте «Схема» выберите схему размещения (подробно):
- Схема разделов GUID — выберите эту опцию для использования дисков с компьютерами Mac на базе процессоров Intel;
- Master Boot Record (или «fdisk») — используйте эту схему если вы собираетесь использовать диск как второстепенный накопитель с Windows на Mac установленной через Boot Camp;
- Схема разделов Apple — совместима с компьютерами Mac на базе PowerPC с macOS версией 10.4 или более ранней.
5. Опционально вы можете указать параметры шифрования. Чем проще защита, тем быстрее будет работать диск, но он будет менее защищён от третьих лиц.
6. Нажмите кнопку «Стереть» и дождитесь окончания процесса форматирования. Когда иконка с диском пропадёт с рабочего стола беспокоиться не стоит. После завершения форматирования всё отобразится вновь.
7. После окончания процесса форматирования нажмите кнопку «Готово» и выйдите из «Дисковой утилиты».
После окончания процесса форматирования нажмите кнопку «Готово» и выйдите из «Дисковой утилиты».
Для правильного извлечения диска в проводнике Finder подведите курсор мыши к названию диска и справа нажмите на специальную иконку. На рабочем столе кликните правой клавишей мыши по диску и выберите в контекстном меню пункт «Извлечь «название диска»».
♥ ПО ТЕМЕ: Автозагрузка на Mac, или как добавить (удалить) программы для автоматического запуска при загрузке macOS.
Как записать данные на USB-флешку, отформатированную в NTFS на Mac
Многие пользователи в процессе использования компьютеров Mac сталкиваются с ситуацией, когда на USB флешку или внешний накопитель невозможно записать данные (только для чтения). В этом случае, необходимо либо воспользоваться вышеуказанной инструкцией и отформатировать диск, например, в формат MS-DOS (FAT) или ExFAT (будет читаться и на Mac и на Windows), либо установить драйвер Paragon NTFS for Mac.
Смотрите также:
- Как быстро перезвонить на последний набранный номер с iPhone.
- Лучший просмотрщик для Mac, или как просматривать фото на macOS – лучшие приложения.
- 10 крутых возможностей связки iPhone + Mac при совместном использовании.
Насколько публикация полезна?
Нажмите на звезду, чтобы оценить!
Средняя оценка / 5. Количество оценок:
Оценок пока нет. Поставьте оценку первым.
В каком формате форматировать флешку для телефона на андроиде
от Автор
Содержание:
- 1 Какие существуют файловые форматы?
- 2 Как подключить флешку к телефону?
- 3 Как отформатировать флешку для андроида?
- 3.1 Системное форматирование
- 3.2 Сторонние утилиты (файловые менеджеры)
- 3.
 3 Форматирование на компьютере
3 Форматирование на компьютере
Многие современные смартфоны комплектуются без слота под SD-накопитель, либо же приходится жертвовать одной из двух SIM-карт, как, например, на некоторых телефонах марки Xiaomi. Едва ли кого-то из пользователей это сможет обрадовать, именно поэтому приобретение USB-накопителя является довольно малозатратным и простым способом увеличить объем памяти смартфона.
По умолчанию все устройства на базе операционной системы Android могут считывать данные с флешки, но только в определенных форматах, остальные же форматы, не входящие в перечень, устройство попросту не увидит.
Какие существуют файловые форматы?
На сегодняшний день смартфоны на базе Android могут проводить операции, если флешка или карта памяти принадлежат к одному из следующих форматов файловой системы:
- FAT
- FAT32
- exFAT
- NTFS
Каждый из перечисленных выше форматов имеет свои характерные особенности, достоинства и недостатки, а также абсолютно все позволяют хранить файлы на телефоне.
FAT является наиболее старым форматом из перечисленных. Он совсем перестал быть актуальным, и его практически никто не использует, а причина тому – крайне малая вместимость (доступно всего 2 ГБ). Часто происходит так, что данные на флешке имеют куда больший вес, и представленный формат даже не может быть выбран.
Формат FAT32 является по всем параметрам лучше своего предшественника, он пользуется очень большой популярность как среди пользователей смартфонов, так и в качестве основной файловой системы для USB-накопителей. Формат очень полезный и обладает определенной гибкостью, так что, отформатировав его, вы без труда сделаете карту памяти работоспособной на любом мультимедийном устройстве. Объем хранения не ограничен, и вполне может достигать 100+ ГБ, однако размер одного файла не должен превышать 4 ГБ. В целом, надобность в подобных монструозных объемах у пользователей смартфонов встречается нечасто.
Формат exFAT вообще не имеет ограничений, которые имеют форматы, представленные выше. Он является наиболее современным и оптимальным для выбора в качестве основного хранилища. Однако проблема кроется в том, что данный формат подходит не для всех телефонов. Со смартфонами старых моделей могут возникать проблемы совместимости, но на современных, новых девайсах все функционирует максимально быстро.
Он является наиболее современным и оптимальным для выбора в качестве основного хранилища. Однако проблема кроется в том, что данный формат подходит не для всех телефонов. Со смартфонами старых моделей могут возникать проблемы совместимости, но на современных, новых девайсах все функционирует максимально быстро.
NTFS отличен от других тем, что создан для ПК. Он не имеет никаких ограничений по размеру для работы с файлами, и, помимо этого, скорость обработки в таком формате наивысшая среди всех.
Как подключить флешку к телефону?
Существуют следующие варианты подключения USB флешки к смартфону:
- Если флешка имеет стандартный размер USB, то можно приобрести OTG кабель (с одной стороны данный кабель имеет стандартный USB разъем, а с другой – MicroUSB, который подходит для мобильных телефонов). Стоит также иметь ввиду, что многие современные смартфоны на базе Android имеют режим подключения по OTG, в отличие от старых моделей.
- Можно купить флешку, имеющую сразу два разъема USB.
 Такие носители обычно используют выдвижной механизм, который активируется нажатием пальца.
Такие носители обычно используют выдвижной механизм, который активируется нажатием пальца.
SD-карты подключаются через стандартный слот (обычно, совмещен с SIM).
Как отформатировать флешку для андроида?
Сразу после подключения устройства к телефону начнется автоматическое определение используемой на флеш-накопителе файловой системы, и, если потребуется, будет предложено выполнить форматирование.
Внимание! Если флешка имеет NTFS или exFAT формат в качестве файловой системы, то перезапись будет являться обязательной.
После подтверждения запрашиваемого действия и выполнении процедуры накопитель будет готов к изменению или удалению имеющихся файлов.
Системное форматирование
Если требуется простое форматирование, то для удаления с него всех данных нужно зайти в меню настроек — перейти в «хранилище» — нажать на «очистить USB накопитель». Следует помнить о том, что названия пунктов могут варьироваться от устройства к устройству.
Отключать флеш-устройство нужно должным образом – нежелательно выдергивать его из слота, рекомендуется прежде нажимать на кнопку «извлечь USB-накопитель», таким образом получится избежать повреждений данных или же поломки устройства.
Сторонние утилиты (файловые менеджеры)
Если по каким-либо причинам пользователю не удается произвести форматирование (флешка может не распознаваться устройством), то можно попытаться решить возникнувшую проблему при помощи файловых менеджеров, которые можно загрузить через магазин приложений Google Play. SD Card Cleaner, например, является весьма популярным и проверенным приложением, но если по какой-то причине оно не устроит пользователя, то можно поискать аналоги на просторах магазина, основываясь не только на общем рейтинге, но и на последних отзывах от пользователей.
Форматирование на компьютере
Без каких-либо проблем можно отформатировать флешку и при помощи ПК. Для этого потребуется достать устройство, вставить его в компьютер, а затем выбрать пункт «форматирование».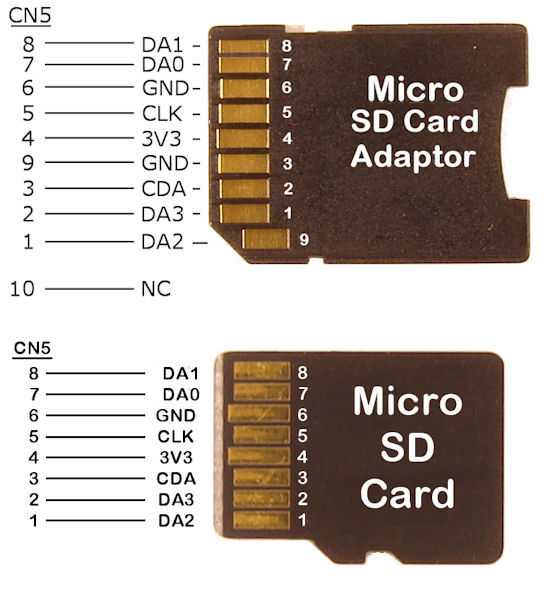 Также потребуется указать файловую систему – по умолчанию она задана как FAT32.
Также потребуется указать файловую систему – по умолчанию она задана как FAT32.
Итак, в данной статье мы рассмотрели, как происходит форматирование флешки для Android-устройств, и наиболее простым вариантом является использование предустановленных программ на смартфоне для изменения содержимого накопителей. Однако в том случае, если по каким-то причинам сделать этого не получается, можно рассматривать форматирование через ПК или специализированное приложение в качестве альтернативных вариантов.
Best USB Format Tool & USB Formatter [2023 HOT]
«Я обнаружил ошибку «Диск не отформатирован» на моем флэш-накопителе Toshiba емкостью 64 ГБ. В сообщении об ошибке говорилось: «Вам необходимо отформатировать диск на диске H: прежде чем вы сможете его использовать. ‘. Как мне успешно отформатировать флэш-накопитель USB для повторного использования?»
Средство форматирования USB, также известное как форматтер USB, позволяет решить многие проблемы с форматированием USB. С помощью рекомендуемых на этой странице инструментов для форматирования USB вы можете легко отформатировать USB-накопитель в файловую систему FAT32 или NTFS, отформатировать USB-накопитель с защитой от записи, отформатировать USB-накопитель до исходного размера и т. д.
С помощью рекомендуемых на этой странице инструментов для форматирования USB вы можете легко отформатировать USB-накопитель в файловую систему FAT32 или NTFS, отформатировать USB-накопитель с защитой от записи, отформатировать USB-накопитель до исходного размера и т. д.
СОДЕРЖИМОЕ СТРАНИЦЫ:
- #1. Мастер разделов EaseUS
- №2. Проводник Windows
- №3. Управление дисками Windows
- №4. Команда Windows DiskPart
- №5. Инструмент форматирования USB-накопителя HP
Выберите лучший инструмент для форматирования USB и следуйте инструкциям здесь, чтобы с легкостью отформатировать USB.
Зачем вам нужен инструмент для форматирования USB
Как правило, форматирование – это самый быстрый способ подготовки USB-накопителя к хранению данных, а также лучший способ устранения многих общих проблем с USB.
Если вы столкнулись с одной из следующих проблем, вы хотели бы отформатировать USB-накопитель или флэш-накопитель с помощью надежного инструмента форматирования USB:
- USB медленно записывает или передает файлы.

- USB-накопитель становится RAW, недоступен, не отформатирован USB-накопитель
- Удалите данные и восстановите полную емкость USB-накопителя.
- Невозможно сохранить на USB один файл размером более 4 ГБ.
- Невозможно создать раздел размером более 32 ГБ на USB-накопителе FAT32.
- Windows не удалось завершить форматирование при форматировании USB-накопителя.
- Не удается отформатировать USB с ошибкой «диск защищен от записи».
Вас также может заинтересовать:
Отформатировать загрузочную флешку в обычный формат Отформатировать USB в FAT32 на Mac
2023 5 лучших инструментов форматирования USB для пользователей Windows 10/8/7/XP формат, USB-накопитель защищен от записи, ошибка формата USB, USB становится необработанным и другие проблемы, здесь мы собрали 5 лучших инструментов для форматирования USB в 2023 году, чтобы помочь вам.
Возьмите один из них и отформатируйте флэш-накопитель USB, чтобы немедленно устранить проблемы:
| 5 Инструменты форматирования USB | Плюсы | Минусы |
|---|---|---|
#1. Мастер разделов EaseUS Мастер разделов EaseUS |
|
|
| #2. Проводник |
|
|
| #3. Управление дисками |
|
|
| #4. Команда DiskPart |
|
|
| #5. Инструмент форматирования USB-накопителя HP |
|
|
EaseUS Partition Master настоятельно рекомендуется как ЛУЧШИЙ инструмент для форматирования USB среди пяти лучших формататоров USB. Это позволяет всем пользователям Windows легко форматировать свои USB-накопители, внешние или внутренние жесткие диски, SD-карты и т. д. во все файловые системы.
- Важно
- Поскольку форматирование приведет к потере данных, не забудьте сначала создать резервную копию ценных файлов с USB-накопителя в другом месте. Надежное программное обеспечение для резервного копирования файлов — EaseUS Todo Backup может помочь.
Взяв в руки инструмент для форматирования USB, вы можете следовать приведенному ниже руководству, чтобы с легкостью отформатировать флэш-накопитель USB.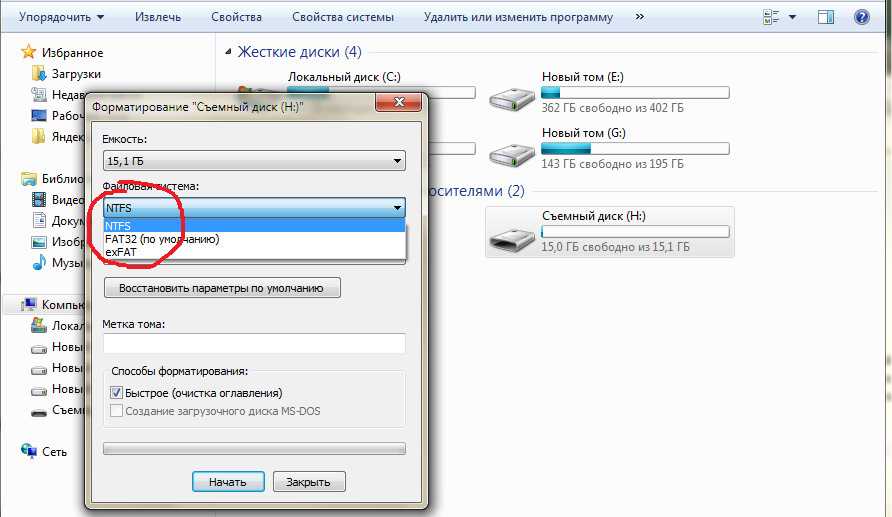
#1. EaseUS Partition Master — лучший инструмент для форматирования USB в 2023 году
В Интернете доступно множество инструментов для форматирования USB, таких как HP USB Disk Storage Formatting Tool, инструмент для форматирования MMC, программное обеспечение для форматирования USB и т. д. Какой из них лучше?
Здесь мы хотели бы порекомендовать вам попробовать программу EaseUS для создания разделов. Его мощные возможности форматирования и простые в использовании функции позволяют пользователям всех уровней форматировать свои USB-накопители во всех сложных случаях всего за несколько простых щелчков.
Возможности, которые могут вам понравиться:
- Форматирование 128 ГБ USB в FAT32
- Форматирование USB для исправления ошибки «Файл слишком велик для целевой файловой системы»
- Форматирование USB в EXT2/3/4, FAT16/32, NTFS, exFAT
- Преобразование USB из FAT32 в NTFS без форматирования.
Учебное пособие.
 Как отформатировать USB-накопитель с помощью EaseUS USB Formatting Tool
Как отформатировать USB-накопитель с помощью EaseUS USB Formatting ToolТеперь вы можете воспользоваться следующим руководством для форматирования USB-накопителя в Sandisk, Kingston, Panasonic, Lexar, Samsung, Sony и т. д., выполнив несколько простых шагов.
Шаг 1. Выберите USB-накопитель для форматирования.
Подключите USB-накопитель или флешку к компьютеру. Загрузите и запустите программу для создания разделов EaseUS. Щелкните правой кнопкой мыши USB-накопитель, который вы хотите отформатировать, и выберите «Форматировать».
Шаг 2. Установите букву диска и файловую систему на USB.
Назначьте новую метку раздела, файловую систему (NTFS/FAT32/EXT2/EXT3/EXT4/exFAT) и размер кластера для выбранного раздела, затем нажмите «ОК».
Шаг 3. Установите флажок «Да», чтобы подтвердить форматирование USB.
Нажмите «Да», если появится окно с предупреждением. Если у вас есть важные данные на нем, сделайте резервную копию данных заранее.
Шаг 4. Примените изменения.
Сначала нажмите кнопку «Выполнить 1 задание», а затем нажмите «Применить», чтобы отформатировать USB-накопитель.
#2. Проводник Windows — форматирование USB-накопителя в Windows 10/8/7
В Windows есть программы по умолчанию, которые позволяют пользователям форматировать USB-накопители и различные жесткие диски. Проводник Windows — один из них, хотя и не профессиональный инструмент для форматирования USB, но самый простой инструмент для форматирования флешки или USB.
Обратите внимание, что File Explorer не предназначен для решения всех проблем с повреждением USB-накопителя, но полезно сделать первую попытку, когда ваш USB-накопитель начинает работать со сбоями.
Возможности, которые могут вам понравиться:
- Бесплатно
- Форматирование USB в NTFS/FAT32, exFAT (на большом USB-накопителе)
- Удалить и удалить файлы с USB
Учебное пособие.
 Форматирование флэш-накопителя USB с помощью проводника
Форматирование флэш-накопителя USB с помощью проводникаПодключите флэш-накопитель USB к компьютеру. После того, как Windows распознает USB-накопитель, вы можете выполнить следующие действия, чтобы отформатировать флэш-накопитель USB сейчас:
Шаг 1. Открыть файл Исследователь.
Шаг 2. Выберите «Этот компьютер» на левой панели.
Шаг 3. Нажмите правой кнопкой мыши на подключенном USB-накопителе и выберите «Форматировать».
Шаг 4. В разделе «Файловая система» выберите NTFS, FAT32 или exFAT для USB.
Шаг 5. Отметьте » Быстрое форматирование» и нажмите «Начать».
#3. Управление дисками Windows — форматирование неработающего USB-накопителя
Управление дисками — это еще одна родная программа Windows, доступная в Windows 10/8/7. Это позволяет пользователям выполнять гораздо больше задач по управлению диском по своему усмотрению.
Возможности, которые могут вам понравиться:
- Бесплатно
- Форматирование RAW USB в NTFS/FAT32/exFAT
- Создать новый том на USB
- Удалить том на USB
Учебное пособие. Форматирование (RAW или нерабочего) USB-накопителя в разделе «Управление дисками»
Шаг 1. Щелкните правой кнопкой мыши на этом компьютере и выберите «Управление» > «Управление дисками».
Шаг 2. Щелкните правой кнопкой мыши USB-накопитель и выберите «Форматировать».
Шаг 3. Установите размер единицы размещения и выберите NTFS, FAT32 или exFAT в качестве файловой системы.
Шаг 4. Установите флажок «Выполнить быстрое форматирование» и нажмите «ОК», чтобы начать форматирование USB-накопителя.
№4. Команда Windows Diskpart — Advanced USB Formatter для профессионалов
Командная строка Windows — это встроенный инструмент Windows, который может устранять все виды проблем с компьютером с помощью различных команд. Вы можете использовать команду Diskpart в качестве средства форматирования USB для форматирования внешнего USB-накопителя.
Вы можете использовать команду Diskpart в качестве средства форматирования USB для форматирования внешнего USB-накопителя.
Возможности, которые могут вам понравиться:
- Бесплатно
- Форматирование USB в NTFS/FAT32/exFAT
- Удалить раздел USB
- Создать новый том на USB
Учебное пособие: форматирование флэш-накопителя USB с помощью команды DiskPart
Этот метод несколько сложен для многих начинающих пользователей Windows. Будьте терпеливы и осторожны при использовании этого способа решения некоторых проблем с USB посредством форматирования.
Подключите USB к компьютеру и начните форматировать его через DiskPart сейчас:
Шаг 1. В Windows 10 нажмите клавиши Windows + R и введите cmd в поле поиска.
В Windows 8/7 щелкните значок Windows и выберите «Поиск». Введите командную строку в поле поиска.
Шаг 2. Нажмите правой кнопкой мыши командную строку и выберите «Запуск от имени администратора».
Шаг 3. Введите следующие командные строки одну за другой и каждый раз нажимайте Enter:
- diskpart
- список дисков
- выберите диск + номер (Если флешка диск 2, то введите диск 2)
- том списка
- выберите том + номер (если на USB-накопителе том 10, выберите том 10)
- format fs=ntfs quick (Вы также можете заменить ntfs на FAT32 или exFAT)
- выход
#5. HP USB Disk Storage Format Tool — лучший вариант для Windows XP
Инструмент HP USB Disk Storage Format Tool был создан для форматирования USB-накопителей и настольных компьютеров, выпущенных до 2012 года, и компьютеров под управлением Windows XP. Инструмент форматирования будет работать с более новыми операционными системами Windows, но результаты могут отличаться.
Возможности, которые могут вам понравиться:
- Бесплатно
- Форматирование USB в NTFS/FAT32
- Аналогичный графический интерфейс, инструмент форматирования Windows XP
Руководство: как отформатировать USB-накопитель с помощью HP USB Disk Storage Format Tool
Чтобы добиться наилучшего результата форматирования USB, пользователи Windows XP могут использовать средство форматирования USB Disk Storage Format Tool для форматирования USB-накопителя, флэш-накопителя или флеш-накопителя.
Подключите USB-накопитель к компьютеру с Windows XP и начните со следующего руководства:
Шаг 1. Запустите HP Disk Storage Format Tool, нажмите «Устройства» и выберите USB-накопитель для форматирования.
Шаг 2. В меню «Файловая система» выберите файловую систему. В поле ввода «Метка тома» введите новое имя для переформатированного USB-накопителя.
Шаг 3. Нажмите «Быстрое форматирование», чтобы включить быстрое форматирование.
Шаг 4. Нажмите Start, чтобы начать форматирование USB.
Итоги
На этой странице мы предоставили 5 лучших инструментов для форматирования USB, чтобы вы могли выбрать один и следовать соответствующему руководству, чтобы эффективно отформатировать флэш-накопитель USB или внешние USB-накопители до нужного формата.
Помните, что независимо от того, почему или как вы хотите отформатировать USB, вы должны сначала сделать резервную копию всех важных данных.
Среди 5 инструментов для форматирования USB EaseUS Partition Master всегда готов попробовать. Помимо основных операций форматирования, это программное обеспечение также позволяет вам разбивать жесткий диск на разделы, клонировать диск и даже с легкостью переносить ОС на другой диск.
Люди также спрашивают
1. Как отформатировать USB-накопитель?
- Подключите USB-накопитель или флешку к компьютеру.
- Запустите программу создания разделов EaseUS. Нажмите правой кнопкой мыши на USB-накопитель и выберите «Форматировать».
- Назначьте новую метку раздела, файловую систему и размер кластера выбранному разделу, затем нажмите «ОК».
2. Что происходит при форматировании USB?
- 1. Удалите существующие данные с USB.
- 2. Сбросить файловую систему.
- 3. Восстановите полную емкость USB.
3. Почему вы не можете отформатировать USB-накопитель?
Форматирование флешки имеет свои преимущества. Но Проводник, Управление дисками или DiskPart не могут форматировать USB по следующим причинам:
Но Проводник, Управление дисками или DiskPart не могут форматировать USB по следующим причинам:
- Вирусная инфекция
- Плохие сектора
- Физический урон
- Устройство заблокировано или защищено от записи
- Несовместимая файловая система
Чтобы решить эти проблемы и отформатировать USB-накопитель до нормального состояния, вам понадобится лучший инструмент для форматирования USB — EaseUS Partition Master, как рекомендовано на этой странице.
Как отформатировать USB-накопители на Mac
USB-накопители и другие съемные носители — отличное решение для хранения определенных файлов отдельно от используемой компьютерной системы. Они позволяют создать резервную копию данных или скопировать их на другое устройство . Условием является наличие на носителе информации собственной файловой системы , поддерживаемой операционной системой (как исходной, так и целевой платформой в случае копирования).
Если эта система еще не определена — например, на новом устройстве хранения — или сильно повреждена , вам сначала нужно будет сделать это вручную, отформатировав USB-накопитель. Программа « Дисковая утилита» доступен для этой цели на компьютерах Mac. В следующих разделах объясняется, как работает форматирование USB с помощью этого инструмента Mac и какая файловая система подходит для вашего USB-накопителя.
Форматирование USB-накопителей (Mac): выбор правильной файловой системы
При форматировании USB-накопителя на компьютере Mac сначала следует решить, какое устройство вы хотите подключить к устройству хранения данных и какие операционные системы работает на этих устройствах. Это важно, поскольку различные типы системного программного обеспечения, такие как Windows, Linux или macOS, может поддерживать или не поддерживать разные файловые системы .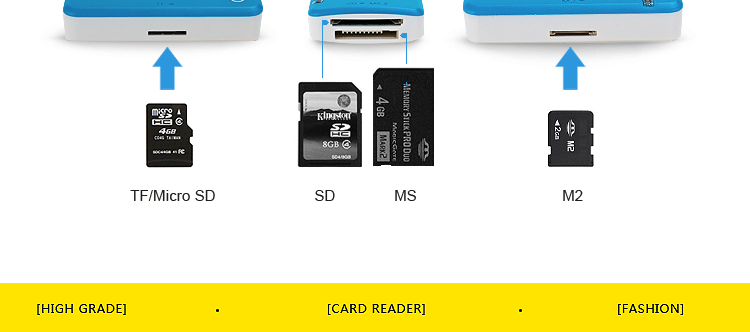 Более того, размер памяти USB-накопителя и размер сохраняемых файлов также играют ключевую роль при выборе правильной файловой системы. Это связано с тем, что в зависимости от выбранного формата существуют разные ограничения, как ясно показано в списке доступных файловых систем для форматирования USB на компьютерах Mac ниже:
Более того, размер памяти USB-накопителя и размер сохраняемых файлов также играют ключевую роль при выборе правильной файловой системы. Это связано с тем, что в зависимости от выбранного формата существуют разные ограничения, как ясно показано в списке доступных файловых систем для форматирования USB на компьютерах Mac ниже:
Файловая система | Описание | Поддерживается | Размер | |
HFS+ OR9 HFS+ OR MAC202077. 7.7072.7.702072.7.0000.. . это особенно подходит для носителей данных с большим объемом памяти. Устройства Windows/Linux могут только читать, но не записывать на USB-накопители в этом формате. | macOS | Хранение данных: 2 TB Файлы: 2 TB | ||
HFS+ или MAC OS Extended (SADESSEAD и JOUTADED) 9000 | 70707070707070707070707070707070707070707070707070707070707070707070707070707070707070707070707070707070707070707070707070707070707070707070707070707070707070707079ам.macOS | Data storage: 2 TB Files: 2 TB | ||
FAT or FAT32 | FAT is a file system developed by Microsoft that также поддерживается Linux и macOS. Максимальный размер данных ограничен 4 ГБ в последней версии FAT32. Теоретически возможна емкость данных до 2 ТБ, но Microsoft ограничила размер раздела в новых системах до 32 ГБ, чтобы продвигать современный формат NFTS. | MacOS, Windows, Linux | Хранение данных: 32 ГБ (теоретически 2 TB) Файлы: 4 ГБ | |
EXFAT 9004 EXFAT 9004 | macOS, Windows, Linux | Хранение данных: 128 ПБ Файлы: 16 EB |
Если вы планируете использовать USB-накопитель исключительно на компьютерах Apple , родной формат Mac OS Extended (официально называемый HFS+ , начиная с версии Mac 8. подходящий выбор. И если нет особых причин, по которым система должна быть чувствительна к регистру, обычно рекомендуется обойтись без этой опции. Однако, если флэш-накопитель, отформатированный на Mac, также должен быть доступен для чтения и записи в течение все устройства Windows и Linux , FAT является лучшим выбором или, скорее, ExFAT, если вам приходится работать с большими файлами размером более 4 гигабайт и объемом данных более 32 гигабайт. В macOS есть собственный инструмент для управления внешними носителями информации, такими как USB-накопители: программа Disk Utility. Учебное пособие: как отформатировать флэш-накопитель на Mac — шаг за шагом
 Вы можете открыть его в любое время, выполнив поиск в центре внимания с помощью маленького значка увеличительного стекла в правом верхнем углу строки меню и введя поисковый запрос «9».0204 Дисковая утилита.
Вы можете открыть его в любое время, выполнив поиск в центре внимания с помощью маленького значка увеличительного стекла в правом верхнем углу строки меню и введя поисковый запрос «9».0204 Дисковая утилита.
Список ваших внутренних и внешних носителей данных теперь появится в программе Disk Utility. В столбце « Внешний » щелкните левой кнопкой мыши на USB-накопителе, который вы хотите отформатировать на ПК Mac, а затем нажмите кнопку « Erase ». «Стереть», чтобы очистить его.
Программа Disk Utility откроет другое окно, где вы можете ввести имя USB-накопителя , а также определить предпочтительную файловую систему . Вы можете настроить файловую систему, щелкнув маленькую стрелку в строке « Format », а затем нажав запись для соответствующего системного формата:
.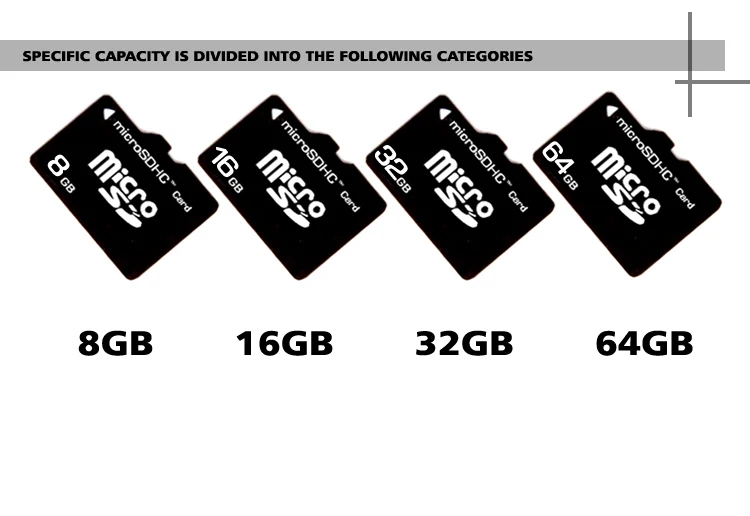 Затем назовите свой USB и выберите предпочтительную файловую систему.
Затем назовите свой USB и выберите предпочтительную файловую систему.После того, как вы сделали свой выбор, вы можете указать в «Параметры безопасности», должен ли ваш Mac 9 форматировать USB-накопитель.0204 особенно быстро (ползунок влево) или если фокус должен быть на максимально тщательном удалении сохраненных файлов (ползунок вправо). Последний вариант особенно рекомендуется, если вы не хотите, чтобы данные каким-либо образом могли быть восстановлены. Если вам не нужна эта защита или USB-накопитель новый, вы можете просто выбрать более быстрый процесс форматирования:
Выберите уровень безопасности в зависимости от того, есть ли у вас новый USB-накопитель или вы хотите полностью удалить свои данные.Подтвердите выбранный уровень безопасности с помощью « OK » и, наконец, нажмите « Erase». » Затем ваш Mac начнет форматирование USB-накопителя:
Запустите процесс форматирования USB-накопителя Mac, нажав «Стереть».


 13 и новее;
13 и новее; Применяйте данный способ при необходимости форматирования в формат NTFS.
Применяйте данный способ при необходимости форматирования в формат NTFS. 3 Форматирование на компьютере
3 Форматирование на компьютере Такие носители обычно используют выдвижной механизм, который активируется нажатием пальца.
Такие носители обычно используют выдвижной механизм, который активируется нажатием пальца.

 ) с добавлением того, что файловая система может различать верхний и нижний регистр (например, i mage.jpg против I mage.jpg ). Он не поддерживается многими приложениями.
) с добавлением того, что файловая система может различать верхний и нижний регистр (например, i mage.jpg против I mage.jpg ). Он не поддерживается многими приложениями.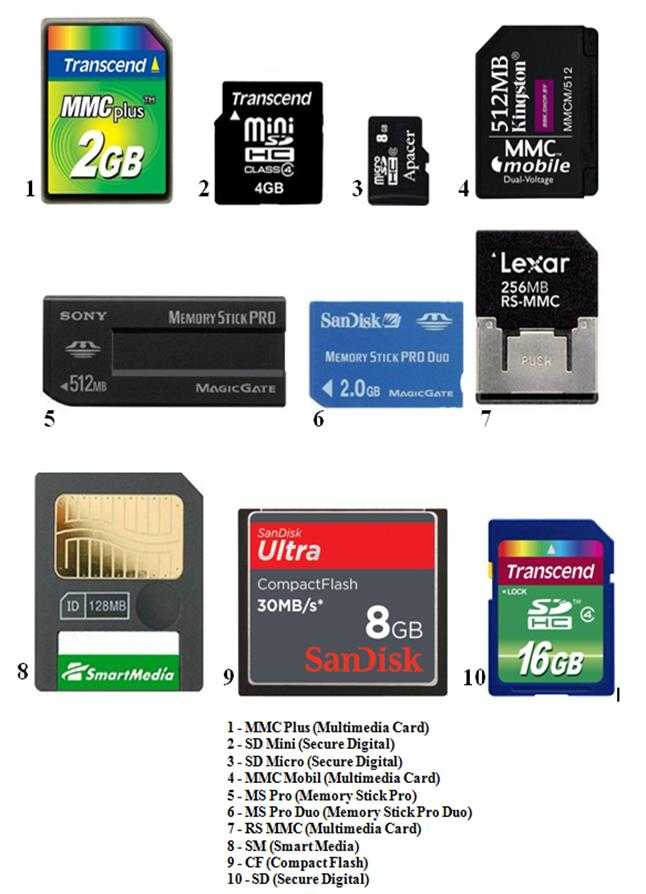 FAT, которая в принципе предлагает недостижимую емкость хранения и данных. Однако файловая система не поддерживается многими старыми системами.
FAT, которая в принципе предлагает недостижимую емкость хранения и данных. Однако файловая система не поддерживается многими старыми системами.