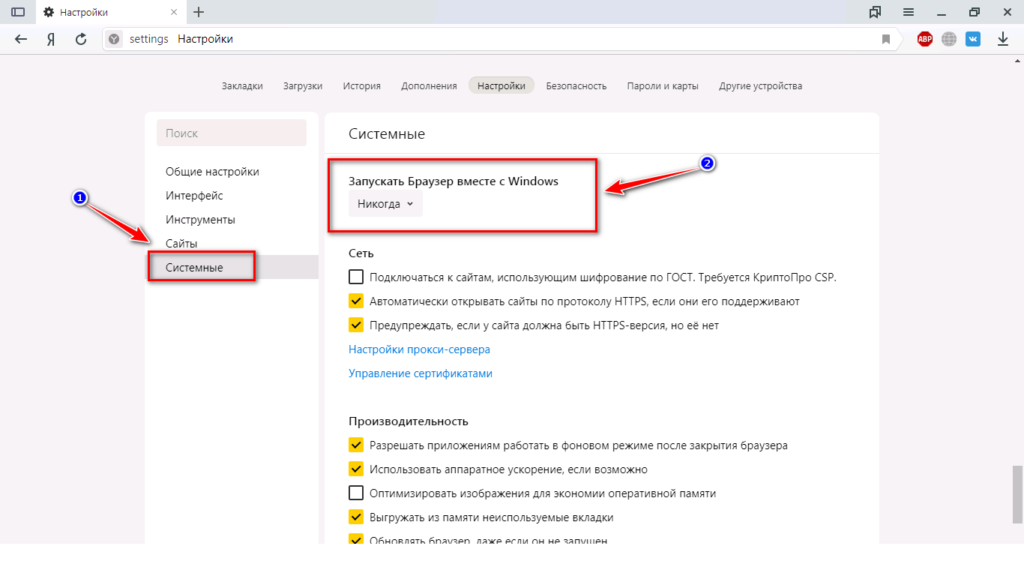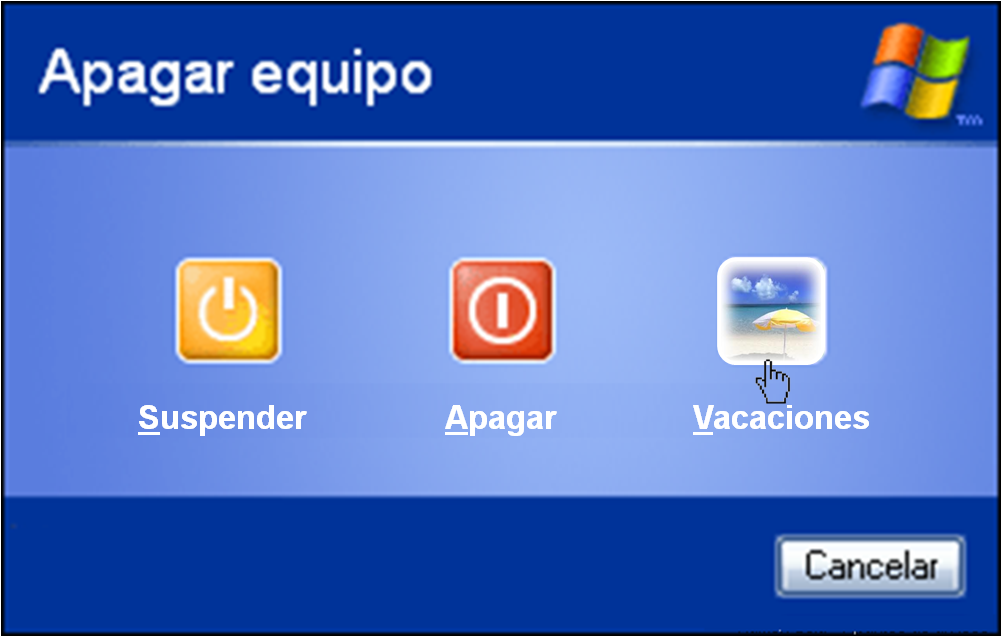Как полностью удалить Google Drive на Mac и Windows
Единственное, что я использую для резервного копирования, — это Google Диск. Я создаю резервные копии файлов в нескольких местах и иногда не знаю, какой файл какой. Вот почему я хочу удалить Google Диск так что я могу иметь только одну резервную копию. Как мне это сделать?
Резервное копирование файлов, особенно важных документов, — отличный способ убедиться, что они не потеряны. При случайном удалении данных их можно мгновенно получить из резервной копии. Одно из мест, где люди делают резервные копии своих данных, — это Google Диск. Это отличный способ создавать резервные копии файлов и сохранять документы в одном месте. Вы также можете легко организовать папки на своем Google Диске.
Однако люди могут захотеть удалить приложение на Mac когда они думают, что приложение мешает. Есть разные способы полностью удалить Google Диск, В этом руководстве мы покажем вам, как сделать это правильно на вашем Mac или Windows.
Содержание: Часть 1. Как отключить учетную запись Google Диска перед удалениемЧасть 2. Как удалить Google Диск с Mac без удаления файлов?Часть 3. Как удалить Google Диск на Mac и Windows вручнуюЧасть 4. Вывод
Часть 1. Как отключить учетную запись Google Диска перед удалением
Прежде всего, вам нужно знать, что если вы хотите удалить определенное приложение с Mac, вы должны закрыть все связанные процессы, которые открыты. Если вы этого не сделаете, вы не сможете переместить его в корзину, потому что устройство скажет, что оно все еще открыто. Для Google Drive, вам необходимо отключить свою учетную запись, а затем закрыть ее.
Как отключить Google Диск от моего компьютера? Вот как:
- Посетите Google Диск.
- Войти Настройки находится в строке меню.
- Нажмите Отключить аккаунт, При отключении учетной записи синхронизация автоматически останавливается. Позже вы можете просто выйти из своей учетной записи Google.

- Посетите Google Диск еще раз.
- Нажмите Выйти из резервного копирования и синхронизации, Это для того, чтобы закрыть Google Drive (который обычно работает в фоновом режиме).
Вы также можете использовать Activity Monitor, чтобы закрыть все процессы, связанные с Google Drive. Монитор активности используется для выхода из любого процесса, который вы хотите закрыть или завершить.
После того, как вы завершили все процессы, связанные с Google Диском, вы можете начать удаление Google Диска прямо сейчас. Вы можете просто перетащить Google Диск в корзину, а затем очистить корзину. Однако есть способ сделать это лучше. Потому что простое перемещение приложения в корзину может привести к остатки приложения.
Часть 2. Как удалить Google Диск с Mac без удаления файлов?
Второй метод является простым и требует использования инструмента, мы рекомендуем iMyMac PowerMyMacАвтора Деинсталлятор приложений.
Вот как это сделать, чтобы постепенно избавиться от Google Диска:
Получите бесплатную пробную версию прямо сейчас!
- Загрузите и установите PowerMyMac на свой Mac, затем запустите его.

- Нажмите Деинсталлятор приложений, нажмите SCAN кнопка. Приложения на вашем устройстве будут сканироваться автоматически.
- После завершения процесса сканирования программное обеспечение будет отображено в интерфейсе.
- Выберите Google Drive и связанные файлы, которые вы хотите удалить. Нажмите «ЧИСТЫЙКнопка «.
Преимущества PowerMyMac:
- Он показывает вам системный статус вашего устройства, включая ЦП, дисковое пространство и память, среди прочего.
- Это поможет вам удалить ненужные файлы приложений (включая остатки), которые занимают много места на диске и замедляют работу вашего Mac-устройства всего за несколько простых кликов.
- Он всесторонне сканирует все устройство Mac, не оставляя ни одного приложения неотмеченным.
- Это дает вам бесплатную пробную версию для первых 500 МБ. Теперь вы можете пользоваться преимуществами этого инструмента, не платя за него.

- Вам предоставляется индивидуальная поддержка. Вы также можете получить поддержку по электронной почте, если у вас возникнут проблемы с инструментом.
Часть 3. Как удалить Google Диск на Mac и Windows вручную
Ручной метод является сложным, потому что вам нужно сначала удалить приложение Google Диска, а затем найти остатки приложения удалить из многих папок. Если вы не хотите тратить энергию, то PowerMyMac может помочь вам выполнить все эти сложные действия всего за несколько щелчков мышью.
Получите бесплатную пробную версию прямо сейчас!
Удалить приложение Google Drive на Mac
Следуя инструкциям ниже с помощью Finder:
- Запустите Finder и выберите Приложения, найдите Google Диск.
- Щелкните правой кнопкой мыши на этом приложении и выберите «Переместить в корзину». Если появится всплывающее окно, введите пароль для входа на устройство Mac, чтобы подтвердить операцию.
Вот еще один способ удалить приложение Google Drive с помощью Launchpad:
- Откройте Launchpad и найдите Google Диск в поле поиска.

- Удерживайте указатель мыши на Google Диске, пока значок не начнет дрожать и не отобразится X.Elective. Вы также можете нажать
ALTпока все отображаемые приложения не начнут шевелиться. - Теперь запустите Finder и выберите «Очистить корзину».
Обратите внимание, что когда вы выполните эту операцию, вы удалите все файлы, находящиеся в корзине. Убедитесь, что в корзине нет важных файлов, прежде чем фактически ее очистить.
Как найти и удалить остатки приложений на Google Диске
Удаляет ли файлы при удалении Google Диска? Что ж, после того, как вы вручную удалили Google Диск, вам нужно удалить все связанные файлы, иначе они просто останутся на вашем Mac. Они называются остатками приложений и обычно видны на устройствах Mac.
Вот как удалить файлы с Google Диска на Mac:
- Откройте Finder и одновременно нажмите следующие клавиши,
Shift + Command + G. - Перейдите в папку с названием:
~/Library.
- Перейдите на панель поиска и вставьте в нее Google Диск.
- Ниже панели вы увидите, нажмите Библиотека.
- Файлы, которые будут сопоставлены, следует переместить в корзину, щелкнув правой кнопкой мыши эти файлы.
- Повторите шаги, описанные выше, и проверьте, остались ли в контейнере остатки еды.
Libraryпапку. - Снова очистите корзину, чтобы убедиться, что связанные файлы удалены.
Помимо папки ~ / Library вы также можете найти остатки приложений в этих папках:
~/Library/Preferences~/Library/Caches~/Library/Application Support~/Library/LaunchAgents~/Library/PreferencePanes~/Library/Saved Applications State~/Library/StartupItems~/Library/LaunchDaemons
Примечание: Важно помнить, что вы должны удалить только остатки приложений с Google Диска.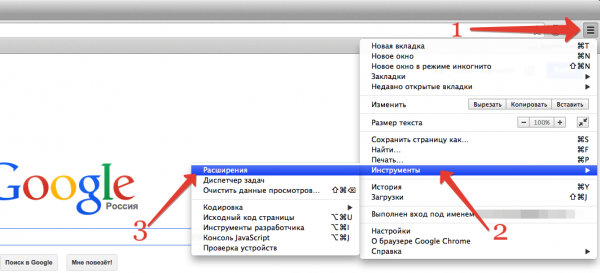 Если вы удалите файлы, связанные с другими приложениями или самим устройством, вы можете испортить его.
Если вы удалите файлы, связанные с другими приложениями или самим устройством, вы можете испортить его.
Вот почему лучше использовать инструмент. Таким образом, вы не испортите все ваше устройство.
Удалить приложение Google Drive в Windows 10
- Перейдите на панель задач, затем щелкните правой кнопкой мыши значок Google Drive и выберите «Настройки».
- Нажмите Отключить аккаунт в новом всплывающем окне. Затем нажмите Да, чтобы подтвердить свое действие.
- Нажмите OK, когда увидите сообщение о подтверждении (Вы отключили свою учетную запись).
- Зайдите в Панель управления, выберите Программы и компоненты, Затем выполните поиск на Google Диске, чтобы удалить его.
- Нажмите Да, чтобы подтвердить, что вы хотите удалить этот продукт.
- Найдите все элементы реестра остатков и удалите их.
Часть 4. Вывод
Резервное копирование файлов на вашем Google Диске может быть хорошим. Однако иногда это может быть неприятно.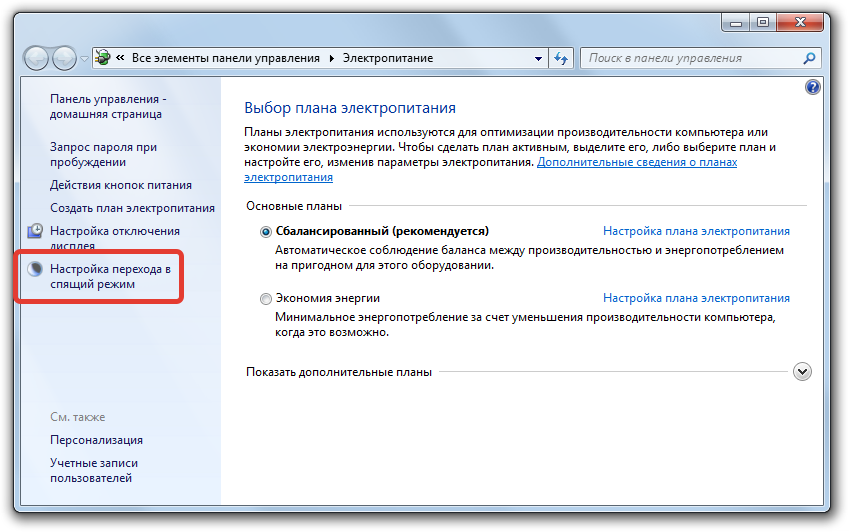 Вот почему вам придется удалить поток файлов Google Drive в вашем приложении. Вы можете сделать это двумя способами.
Вот почему вам придется удалить поток файлов Google Drive в вашем приложении. Вы можете сделать это двумя способами.
Если вы не являетесь профессиональным пользователем Mac, вы можете испортить это вручную. Поэтому мы рекомендуем вам использовать PowerMyMac, поскольку это отличный инструмент для удаления приложений и связанных с ними остатков на вашем устройстве Mac. Вы можете бесплатно попробовать ниже!
Получите бесплатную пробную версию прямо сейчас!
Как отключить автоматическое обновление Google Chrome, отключение google update
В этот браузер по умолчанию встроена функция обновления программы. При этом, при каждом подключении к интернету обозреватель проверят наличие обновлений и сразу же загружает, и устанавливает их на компьютер. Не всем пользователям это нравится, причина может быть в ограниченном трафике или в том, что требуется только определенная версия браузера.
В предыдущих версиях можно было отключить загрузку новых версий через стандартные инструменты, однако, такую возможность убрали. В этой статье будут приведены несколько методов выключения обновлений в гугл хром.
В этой статье будут приведены несколько методов выключения обновлений в гугл хром.
Также на нашем сайте можно прочитать, как обновить Google Chrome.
Отключение служб в автозагрузке
Первый способ предполагает отключение некоторых служб. Для начала потребуется нажать win+r и написать msconfig в открывшемся окне. В новом окне следует открыть вкладку «Службы», для более быстрого поиска нужной службы можно поставить галочку на пункт «Не отображать службы microsoft». Дальше можно отсортировать список по имени или по разработчику и найти Службу Google Update. С них потребуется снять галочки, после чего в нижней части меню следует нажать на кнопку «Применить». Дальше следует перезагрузить компьютер, после этого браузер обновляться не будет.
Отключаем службы обновления
Эти же службы можно выключить и другим способом в том месте, где находится полный их список. Чтобы попасть туда можно применить два метода, в первом случае, нужно зайти в панель управления, дальше перейти в администрирование и щелкнуть по службам.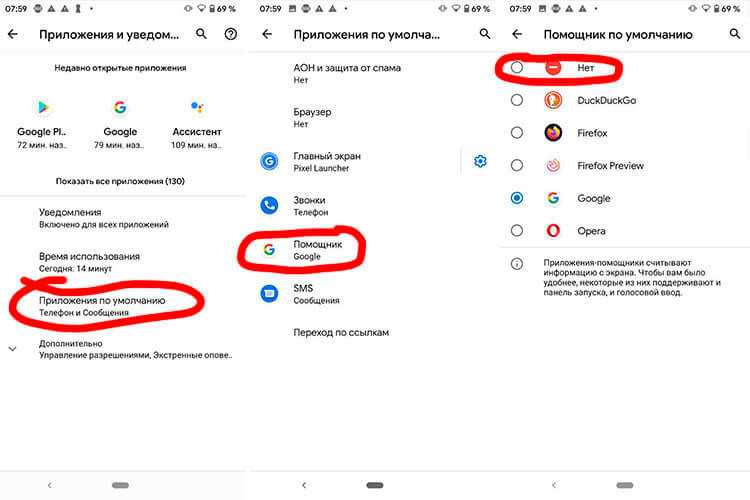 Во втором случае можно кликнуть правой кнопкой мыши по значку компьютера, после чего выбрать управление. В открывшемся окне следует выбрать Службы и приложения — Службы.
Во втором случае можно кликнуть правой кнопкой мыши по значку компьютера, после чего выбрать управление. В открывшемся окне следует выбрать Службы и приложения — Службы.
Дальше потребуется найти те же две службы, что и в предыдущем пункте. После чего следует дважды клацнуть по каждой из них. Откроется окно со свойствами. В нем нужно остановить службу и перевести ее запуск в ручной режим.
После этого они не запустятся до тех пор, пока сам пользователь не зайдет сюда же и не запустит их. Это может потребоваться в случае, если некоторые приложения перестанут работать на старой версии. Или можно сделать тогда, когда появится доступ к неограниченному трафику.
Используем планировщик заданий
Отключение обновлений можно произвести и через эту утилиту. Чтобы ее найти достаточно набрать ее название в строке поиска в параметрах в виндовс 10 или же в меню пуск в виндовс 7. Дальше пользователю придется перейти к полному списку заданий, в котором следует отыскать google update. Далее по нему будет нужно щелкнуть и выбрать пункт «Отключить».
Далее по нему будет нужно щелкнуть и выбрать пункт «Отключить».
После перезагрузки браузер перестанет получать обновления в любое время.
Удаление Google Update
Один из самых простых способов, который подойдет для любого пользователя. Необходимо открыть проводник и найти каталог Update, который находится в C:\Program Files (x86)\Google\(или C:\Program Files\Google\). После этого, его можно полностью удалить или переименовать в любой другой каталог. Можно в такой же, как на изображении.
Теперь браузер не сможет обновиться ни через автоматическое обновление, ни ручным способом, о чем будет написано в справке программы.
Используем редактор реестра
Если остальные методы по какой-то причине не помогли пользователю выключить обновление обозревателя хром, то можно поработать через утилиту редактирования реестра. Для его открытия лучше всего нажать win+r и написать regedit.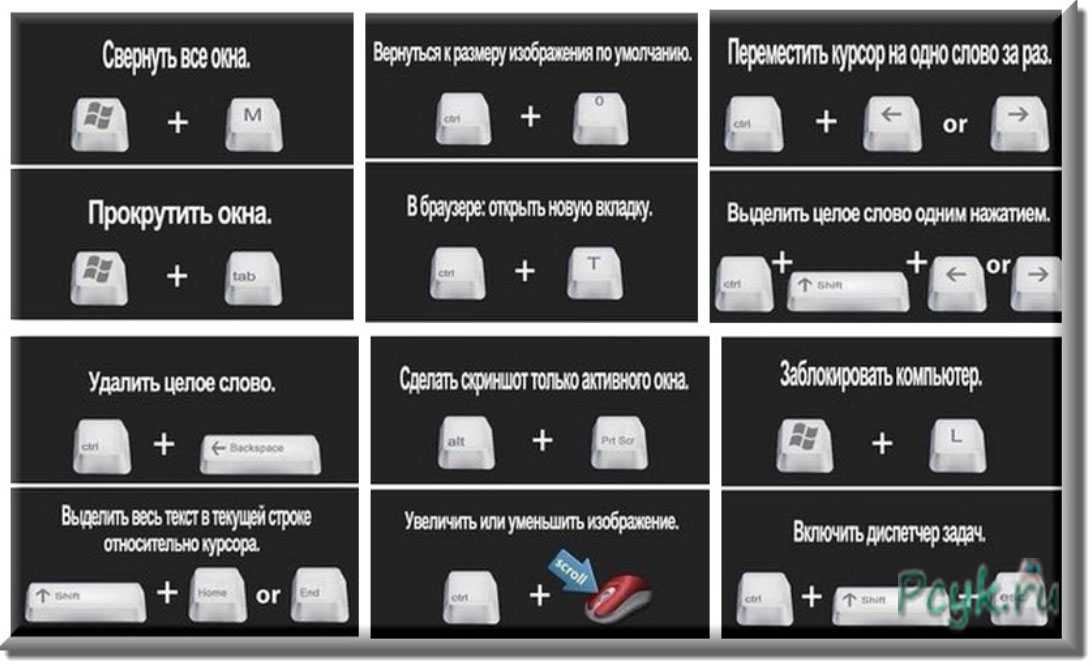 В новом окне, в левой его части, переходя по каталогам, потребуется добраться до HKEY_LOCAL_MACHINE\ SOFTWARE\ Policies, в последнем каталоге следует создать директорию google. Сделать это можно просто кликнув ПКМ по каталогу и выбрать пункт «Создать». В этом каталоге потребуется создать еще один с именем Update, и уже в нем нужно создавать переменные dword. Подробное их описание приведено ниже.
В новом окне, в левой его части, переходя по каталогам, потребуется добраться до HKEY_LOCAL_MACHINE\ SOFTWARE\ Policies, в последнем каталоге следует создать директорию google. Сделать это можно просто кликнув ПКМ по каталогу и выбрать пункт «Создать». В этом каталоге потребуется создать еще один с именем Update, и уже в нем нужно создавать переменные dword. Подробное их описание приведено ниже.
Эти параметры в более развернутом виде:
В случае, если пользователь обладает системой с 64 разрядами, то все те же действия с созданиями каталогов и параметров следует проделать с папкой HKEY_LOCAL_MACHINE\ SOFTWARE\ WOW6432Node\ Policies.
Редактор групповых политик для отключения обновлений
Этот метод проще предыдущего, однако он доступен только для обладателей профессиональных версий ОС, в которых разрешается производить редактирование политик. Пользователю потребуется перейти на сайт https://support.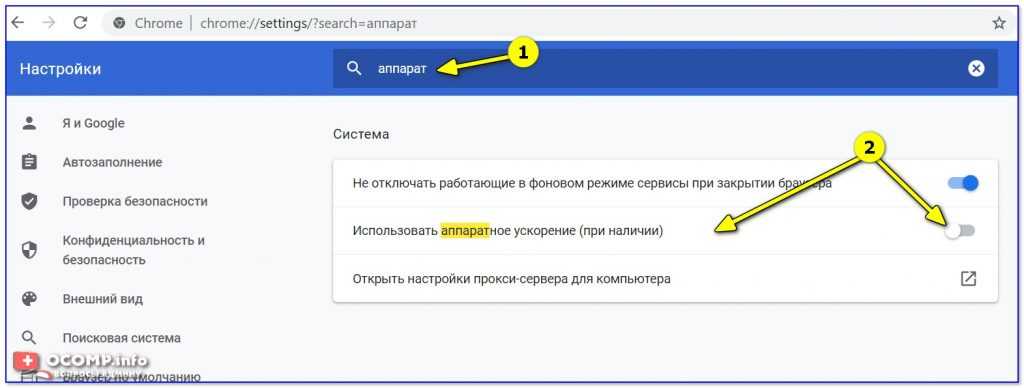 google.com/chrome/a/answer/6350036. С которого можно скачать архив с файлами. Данные следует извлечь и переместить их из каталога GoogleUpdateAdmx в C:\Windows\PolicyDefinitions\.
google.com/chrome/a/answer/6350036. С которого можно скачать архив с файлами. Данные следует извлечь и переместить их из каталога GoogleUpdateAdmx в C:\Windows\PolicyDefinitions\.
Дальше следует нажать win+r и ввести в строке gpedit.msc. В появившемся окне следует пройти по пути Конфигурация компьютера — Административные шаблоны — Google — Google Update — Applications — Google Chrome. В этом каталоге первый параметр стоит перевести в отключенный режим, а второй во включенный.
При этом, если обновляться пользователь вообще не планирует, то нужно установить в нижней части все также, как и на картинке. Если же обновления будет происходить вручную, то следует поставить Manual updates only.
Теперь можно перезапустить компьютер.
Отключение автообновления на MacOS
Следует нажать на «Переход», если его нет, то необходимо зайти в finder. Дальше следует нажать и удерживать Option, после чего, в выпавшем меню, выбрать Библиотеки.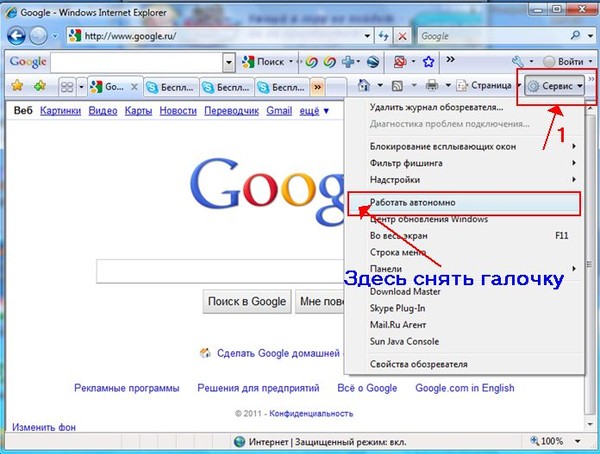 Следует отыскать папку google. В ней следует найти каталог «GoogleSoftwareUpdate», дальше следует нажать Файл — Свойства и переименовать эту папку в любую другую. После этого можно перезагружать устройство.
Следует отыскать папку google. В ней следует найти каталог «GoogleSoftwareUpdate», дальше следует нажать Файл — Свойства и переименовать эту папку в любую другую. После этого можно перезагружать устройство.
Как заблокировать обновления на iPhone
Здесь нужно зайти в настройки и выбрать iTunes и App Store. После этого останется выключить ползунок у надписи Обновления. После отключения ни одно приложение, включая хром, не будет обновляться.
Блокировка на Андройд
Для начала пользователю придется зайти в плэй маркет. Здесь следует перейти к меню, которые вызывается при нажатии на три горизонтальные полоски в верхнем углу. Дальше следует выбрать Настройки — Автообновление приложений, поставить Никогда.
На этом статью можно считать оконченной, теперь пользователь знает о том, как запретить обновление на любом устройстве.
Как отключить Google Assistant
Последнее обновление
мобильное устройство. Встроенный голосовой помощник на самом деле невероятно полезен, поскольку позволяет устанавливать таймеры, совершать звонки и даже отправлять текстовые сообщения только голосом пользователя.
Это встроенная функция не только для телефонов Android, но и для нескольких устройств Google, включая Google Home, которая использует помощника для прослушивания ваших запросов и ответа на них для вас.
Эта функция отлично подходит для установки небольших напоминаний или быстрого поиска чего-либо без необходимости вводить это в Google самостоятельно, однако она может немного раздражать, когда ваш телефон загорается, когда вы не хотели его активировать или когда он обнаруживает вас сказал что-то в середине разговора.
Отключение Google Assistant, к счастью, довольно простое и может быть легко выполнено любым пользователем Android, поэтому продолжайте читать, чтобы узнать, как отключить Google Assistant, когда вам нужно немного конфиденциальности.
Убедитесь, что на вашем телефоне Android загружено приложение Google, так как оно понадобится вам для отключения и отключения Google Ассистента.
Когда вы загружаете приложение Google с панелью поиска спереди и по центру, ваш профиль с большой жирной буквой появится в правом верхнем углу, нажмите на нее, чтобы открыть раскрывающееся меню с несколькими вариантами.
Из этих опций нажмите «Настройки» внизу.
Когда загрузится меню настроек, выпадет другое меню с несколькими параметрами, в которых вы можете настроить свою учетную запись Google, включая язык, регион и уведомления.
Нажмите на опцию «Google Ассистент» прямо посередине.
Далее у вас будет несколько вариантов редактирования Помощника, включая параметр переключения.
Переключите это влево, чтобы оно исчезло, а Помощник отключился.
Для некоторых новых моделей Android требуется несколько иной способ отключения Google Assistant, но не волнуйтесь, он в основном такой же.
После того, как вы выполните те же шаги и войдете в опцию «Google Ассистент» в «Настройках», может не быть переключателя. Вместо этого внизу будет список «Вспомогательных устройств».
Это будет включать ваш телефон Android, если он все еще подключен к Ассистенту, нажмите на выбранном телефоне, и это даст вам возможность навсегда отключиться от Ассистента.
Google Home также имеет встроенный помощник Google, который требуется для работы, поэтому, хотя его нельзя отключить, его можно отключить.
Рядом с задней частью Google Home будет кнопка микрофона, это кнопка отключения звука.
Для Google Home Mini он будет рядом со шнуром питания сзади.
Просто нажмите и удерживайте эту кнопку отключения звука в течение нескольких секунд, и Google Ассистент отключится, чтобы вы могли убедиться, что он перестанет прослушивать ваши личные разговоры.
Google Ассистент невероятно полезен и отлично подходит для установки напоминаний или поиска по запросу, когда вам нужно срочно что-то найти.
Однако из-за того, как легко включать и выключать его, каждый пользователь Android должен подумать об этом, чтобы избежать прослушивания, когда вы этого не хотите, или активации в наихудших возможных сценариях.
Как выключить компьютер с помощью Google Assistant – Phandroid
Google Assistant может многое сделать для вас.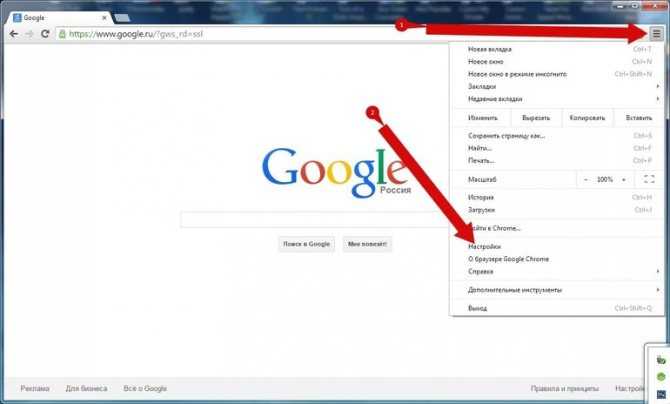 Он может помочь вам устанавливать напоминания, искать вещи в Интернете, бронировать для вас столики в ресторанах и так далее. А как насчет управления компьютером? Что, если бы вам нужно было сказать Google Assistant, чтобы он выключил компьютер?
Он может помочь вам устанавливать напоминания, искать вещи в Интернете, бронировать для вас столики в ресторанах и так далее. А как насчет управления компьютером? Что, если бы вам нужно было сказать Google Assistant, чтобы он выключил компьютер?
Если это звучит как замечательная функция, которую вы хотели бы иметь, то плохая новость заключается в том, что официального способа сделать это нет. Хорошей новостью является то, что если вы готовы приложить немного усилий, существует обходной путь, который позволит Google Assistant контролировать ваш компьютер (до определенной степени), включая выключение компьютера, запуск приложений, настройку объем и многое другое.
Перед тем, как начать
Прежде чем мы начнем, есть несколько приложений, которые вам необходимо загрузить на свой ПК и мобильное устройство. Сюда входят:
- Push3Run
- Аккаунт Dropbox
- IFTTT (Android/iOS)
- Интеллектуальная колонка с поддержкой Google Assistant или телефон с Google Assistant
Следует отметить, что Push3Run поддерживает другие платформы помимо Dropbox, такие как Pushbullet и Pushover, но в этом руководстве мы будем использовать Dropbox, поскольку предполагаем, что, вероятно, у большого количества пользователей уже есть учетная запись Dropbox.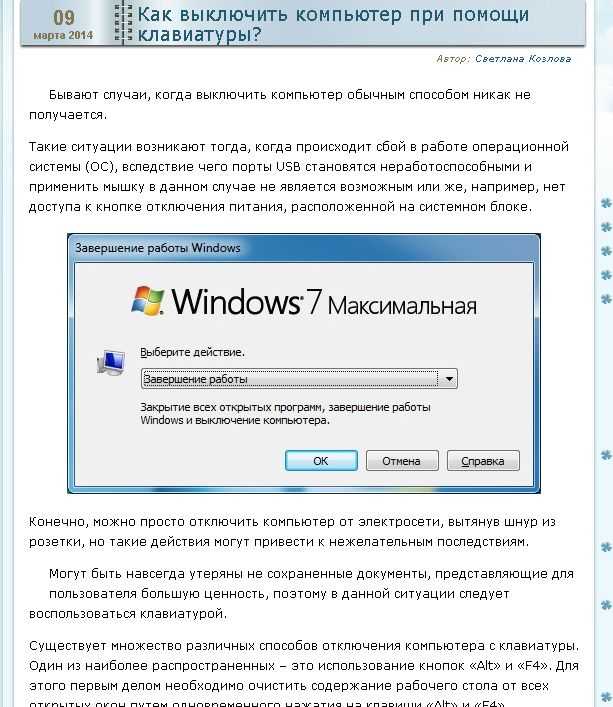
По словам Push3Run, между Dropbox, Pushbullet и Pushover есть небольшие различия, но в большинстве случаев они выполняют свою работу.
Установка и настройка Push3Run
- Перейдите на сайт Push3Run и загрузите приложение
- Установите приложение и запустите его
- Возможно, вам будет предложено ввести пароль. Если вы сделаете:
- Закрыть приложение
- Перейдите в C:usersyour windows idAppDataLocal и найдите все файлы и папки, в имени которых есть Push3Run, и удалите их
- Запустите приложение еще раз
- Щелкните Dropbox и установите флажок «Включить Dropbox».
- Выберите место в Dropbox, где будут сохранены ваши файлы Push3Run
- Выберите имя файла (по умолчанию это Command.txt, можете оставить так)
- Выберите имя устройства (убедитесь, что его легко запомнить и ввести)
- Нажмите «ОК»
Настройка IFTTT
- Загрузите IFTTT (Android/iOS) на свой телефон
- Создайте учетную запись, если у вас ее нет, или войдите, если она у вас уже есть
- Нажмите «Создать»
- В разделе «Создать свой» нажмите «Добавить» рядом с кнопкой «Если это»
- Найдите Google Assistant и нажмите на него
- Выберите «Произнесите фразу с текстовым ингредиентом»
- Введите данные на скриншоте выше и нажмите «Создать триггер»
- Теперь нажмите кнопку «Добавить» рядом с «Затем»
- Найдите Dropbox и выберите его
- Войдите в свою учетную запись Dropbox
- Нажмите «Создать текстовый файл»
- Введите данные, указанные на скриншоте выше.

- В поле Имя файла убедитесь, что оно совпадает с именем, которое вы создали в настройках Push3Run
- В поле «Содержимое» первым будет имя, которое вы выбрали для своего устройства в настройках Push3Run, а затем
. Нажмите «Добавить ингредиент» и выберите «TextField», введите
, а затем снова нажмите «Добавить ингредиент», выберите «CreatedAt» и закройте его с помощью - В поле «Путь к папке Dropbox» убедитесь, что он совпадает с путем к папке Dropbox в настройках Push3Run. Кроме того, убедитесь, что вы используете переадресацию /, а не .
- Нажмите «Создать действие», когда закончите
- Нажмите «Готово»
Создание карты «выключения» для Push3Run
Теперь, когда вы уже настроили Push3Run и создали триггер IFTTT, вам нужно добавить карты в Push3Run, чтобы он распознавал команды и знал, что делать.
- Запуск Push3Run
- Щелкните Действия > Добавить
- Введите данные выше и нажмите «ОК», когда закончите
- Убедитесь, что он включен
Теперь вы можете запустить Google Assistant и сказать: «Окей, Google, скажи моему компьютеру выключить», и это произойдет! Между вашей командой и выполнением будет несколько секунд задержки, но в конечном итоге это должно сработать.