Готовая виртуальная машина Windows 7 для VirtualBox
Читайте нашу статью, чтобы узнать, что такое ВМ, зачем нужна готовая виртуальная машина с Windows 7 и как её установить на VirtualBox.
Что такое виртуальная машина
Виртуальная машина (ВМ или VM) — это программа, с помощью которой на физическом компьютере или сервере создаётся ещё один компьютер. Работа ВМ представляет из себя взаимодействие хостовой и гостевой операционных систем. Хостовая ОС — это система, которая установлена на физическом компьютере, а гостевая — на виртуальной машине.
При запуске гостевая ОС начинает активно взаимодействовать с хостовой. Для работы хостовая ОС выделяет гостевой ресурсы: жесткий диск, программный привод, BIOS, сетевые адаптеры и др. Для того чтобы ВМ работала корректно, ОС должны быть изолированы друг от друга.
За оптимальное распределение ресурсов и изоляцию отвечает гипервизор, или монитор виртуальных машин, — программа, которая позволяет эффективно использовать несколько операционных систем одновременно.
Преимущества ВМ:
- Можно выключить ПК или перейти к другой задаче с сохранением текущего состояния машины. Если вы решите продолжить работу, ВМ загрузится в том состоянии, в котором находилась в момент выключения.
- На VM можно делать снапшоты, которые позволяют откатываться до предыдущих конфигураций. Это удобно, если при тестировании нестабильного софта есть вероятность критической ошибки. По сравнению с основной системой, для ВМ выделяется меньше места на дисковом пространстве и откат до раннего состояния происходит быстрее.
- Машину можно сохранять или дублировать как изолированную среду. Её можно будет запустить позднее или скопировать на другой ПК. Заданные конфигурации сохранятся.
- ВМ вместе со всеми данными легко переносится с одного ПК на другой. Портативный софт для виртуальной машины сохраняет информацию одним файлом (в виде образа системы) на физическом компьютере. Для переноса достаточно переместить этот файл.
- ВМ не занимает место постоянной памяти, а оперирует выделенной временной памятью.
 Все действия фиксируются в виде лога, который очищается при завершении каждого сеанса.
Все действия фиксируются в виде лога, который очищается при завершении каждого сеанса. - Для переподключения на другую ОС не нужно перезагружать компьютер.
- На одном устройстве можно хранить несколько виртуальных машин с несколькими ОС в разных состояниях.
Самые популярные VM: Oracle VirtualBox, VMware Workstation, Microsoft Hyper-V. Их можно установить на операционные системы Windows, Mac OS, ОС семейства Linux и другие. Чтобы определиться, какая из этих ВМ вам больше подходит, используйте таблицу сравнения.
Что такое образ виртуального диска
Образ виртуального диска — это файл, с помощью которого на виртуальной машине можно создать ту или иную операционную систему (гостевую ОС). По сути, образ диска имитирует реальный диск (в нём записана конфигурация операционной системы). Образы встречаются в двух основных форматах: готовом и ISO-формате.
Создание ОС с помощью ISO-образа занимает больше времени: нужно скачать его, выставить показатели ресурсов, настроить машину.
Готовый образ может понадобиться:
- начинающему пользователю, чтобы сразу начать работу и не делать сложных настроек;
- разработчику, когда нужно быстро создать ВМ.
Готовые образы для VirtualBox можно скачать на сайте oracle.com. Если у вас ещё не установлена виртуальная машина, скачайте и установите VirtualBox.
Как запустить готовую виртуальную машину Windows 7
- 1.
Скачайте VM с официального сайта.
- 2.
Запустите VirtualBox.
org/HowToStep»>
3. - 4.
Кликните на значок «папка» и выберите файл виртуальной машины на своём компьютере. После того как отобразится путь до файла, нажмите Далее:
- 5.
Проверьте параметры и нажмите Импорт:
Дождитесь окончания загрузки.
- 6.
Кликните дважды по названию нужной VM и нажмите
Готово, вы запустили виртуальную машину с Windows 7.
Нажмите Файл и выберите Импорт конфигураций:
Помогла ли вам статья?
Да
22 раза уже помогла
Создание виртуальной машины с помощью Hyper-V в Windows 10
Twitter LinkedIn Facebook Адрес электронной почты
- Статья
- Чтение занимает 3 мин
Создание виртуальной машины и установка на нее операционной системы. Вам потребуется ISO-файл для операционной системы, которую требуется запустить. При необходимости пробную версию ОС Windows 10 можно получить в Центре оценки TechNet.
Вам потребуется ISO-файл для операционной системы, которую требуется запустить. При необходимости пробную версию ОС Windows 10 можно получить в Центре оценки TechNet.
Создание виртуальной машины с помощью диспетчера Hyper-V
Откройте диспетчер Hyper-V, нажав клавишу Windows и введя в строке поиска «диспетчер Hyper-V», выполните поиск диспетчера Hyper-V в своих приложениях.
В диспетчере Hyper-V щелкните Действие>Создать>Виртуальная машина, чтобы открыть мастер создания виртуальной машины.
Просмотрите содержимое страницы «Приступая к работе» и нажмите кнопку Далее.
Присвойте имя виртуальной машине.
Примечание. Это имя, используемое Hyper-V для виртуальной машины, а не имя компьютера, присвоенное гостевой операционной системе, которая будет развернута внутри виртуальной машины.
Выберите расположение, где будут храниться файлы виртуальной машины (например, C:\virtualmachine).
 Можно также оставить расположение по умолчанию. По завершении нажмите кнопку Далее.
Можно также оставить расположение по умолчанию. По завершении нажмите кнопку Далее.Выберите поколение машины и нажмите кнопку Далее.
В виртуальных машинах поколения 2, которые появились в Windows Server 2012 R2, доступна упрощенная модель виртуального оборудования и некоторые дополнительные функциональные возможности. На виртуальную машину поколения 2 можно установить только 64-разрядную версию операционной системы. Дополнительные сведения о виртуальных машинах поколения 2 см. в статье Обзор виртуальных машин поколения 2.
Если новая виртуальная машина относится к поколению 2 и будет работать под управлением дистрибутива Linux, потребуется отключить безопасную загрузку. Дополнительные сведения о безопасной загрузке см. в статье Безопасная загрузка.
Выберите 2048 МБ в качестве значения параметра Память, выделяемая при запуске и оставьте флажок Использовать динамическую память.
 Нажмите кнопку Далее.
Нажмите кнопку Далее.Память распределяется между узлом Hyper-V и виртуальной машиной, работающей на этом узле. Число виртуальных машин, которые могут работать на одном узле, зависит, в частности, от объема доступной памяти. Виртуальную машину можно также настроить для использования динамической памяти. При включении динамическая память высвобождает неиспользуемую память работающей виртуальной машины. Это позволяет большему количеству виртуальных машин работать на узле. Дополнительные сведения о динамической памяти см. в статье Общие сведения о динамической памяти в Hyper-V.
В мастере настройки сети выберите для данной виртуальной машины виртуальный коммутатор и нажмите кнопку Далее. Дополнительные сведения см. в статье Создание виртуального коммутатора.
Присвойте имя виртуальному жесткому диску, выберите расположение или оставьте значение по умолчанию, а затем укажите размер. По окончании нажмите кнопку Далее.

Виртуальный жесткий диск представляет собой память для виртуальной машины, чем напоминает физический жесткий диск. Виртуальный жесткий диск требуется для установки операционной системы на виртуальной машине.
В мастере параметров установки выберите элемент Установить операционную систему из файла загрузочного образа, а затем выберите ISO-файл нужной операционной системы. Нажмите кнопку Далее после завершения.
При создании виртуальной машины можно настроить некоторые параметры установки операционной системы. Доступны три варианта.
Установить операционную систему позднее. Этот параметр не вносит какие-либо дополнительные изменения в виртуальную машину.
Установить операционную систему из файла загрузочного образа. Действие этого параметра аналогично вставке компакт-диска в физический дисковод компьютера. Чтобы настроить этот параметр, выберите ISO-образ.

Установить операционную систему с сетевого сервера установки. Этот параметр доступен только тогда, когда виртуальная машина подключена к сетевому коммутатору. В этой конфигурации виртуальная машина предпринимает попытки загрузиться из сети.
Просмотрите сведения о данной виртуальной машине и нажмите кнопку Готово для завершения создания виртуальной машины.
Создание виртуальной машины с помощью PowerShell
Откройте интегрированную среду сценариев PowerShell от имени администратора.
Выполните следующий сценарий.
# Set VM Name, Switch Name, and Installation Media Path. $VMName = 'TESTVM' $Switch = 'External VM Switch' $InstallMedia = 'C:\Users\Administrator\Desktop\en_windows_10_enterprise_x64_dvd_6851151.iso' # Create New Virtual Machine New-VM -Name $VMName -MemoryStartupBytes 2147483648 -Generation 2 -NewVHDPath "D:\Virtual Machines\$VMName\$VMName.vhdx" -NewVHDSizeBytes 53687091200 -Path "D:\Virtual Machines\$VMName" -SwitchName $Switch # Add DVD Drive to Virtual Machine Add-VMScsiController -VMName $VMName Add-VMDvdDrive -VMName $VMName -ControllerNumber 1 -ControllerLocation 0 -Path $InstallMedia # Mount Installation Media $DVDDrive = Get-VMDvdDrive -VMName $VMName # Configure Virtual Machine to Boot from DVD Set-VMFirmware -VMName $VMName -FirstBootDevice $DVDDrive
Завершение развертывания операционной системы
Чтобы завершить создание виртуальной машины, необходимо ее запустить и выполнить пошаговые инструкции по установке операционной системы.
В диспетчере Hyper-V дважды щелкните виртуальную машину. Запустится средство VMConnect.
В VMConnect нажмите зеленую кнопку «Пуск». Это аналогично нажатию кнопки питания на физическом компьютере. Нажмите любую клавишу для загрузки с компакт- или DVD-диска Сделайте это.
Примечание. Чтобы убедиться, что нажатия клавиш отправляются в виртуальную машину, щелкните внутри окна VMConnect.

Виртуальная машина загрузится для установки, и можно будет выполнить пошаговую установку аналогично процедуре на физическом компьютере.
Примечание. Если вы не используете корпоративную лицензию на Windows, требуется отдельная лицензия для Windows, установленной на виртуальной машине. ОС виртуальной машины не зависит от операционной системы сервера виртуальных машин.
Знакомство с Hyper-V в Windows 10
- Статья
- Чтение занимает 2 мин
Вы разработчик программного обеспечения, ИТ-специалист или просто увлекаетесь технологиями? Тогда вам наверняка приходится работать с несколькими операционными системами. Hyper-V позволяет запускать несколько операционных систем в виде виртуальных машин в Windows.
Hyper-V позволяет запускать несколько операционных систем в виде виртуальных машин в Windows.
В частности, Hyper-V предоставляет возможность выполнять виртуализацию оборудования. Это означает, что каждая виртуальная машина работает на виртуальном оборудовании. Hyper-V позволяет создавать виртуальные жесткие диски, виртуальные коммутаторы и ряд других виртуальных устройств, каждое из которых можно добавить в виртуальную машину.
Причины использовать виртуализацию
Виртуализация позволяет выполнять следующие операции.
Запуск программного обеспечения, для которого требуются более старые версии Windows или операционные системы, отличные от Windows.
Эксперименты с другими операционными системами. Hyper-V существенно упрощает создание и удаление различных операционных систем.
Тестирование программного обеспечения в нескольких операционных системах с помощью нескольких виртуальных машин. Благодаря Hyper-V их можно запускать на настольном компьютере или ноутбуке.
 Эти виртуальные машины можно экспортировать, а затем импортировать в любую другую систему Hyper-V, включая Azure.
Эти виртуальные машины можно экспортировать, а затем импортировать в любую другую систему Hyper-V, включая Azure.
Требования к системе
Hyper-V доступен в 64-разрядных версиях Windows 10 Профессиональная, Корпоративная и для образовательных учреждений. Он недоступен в версии Домашняя.
Выполните обновление с выпуска Windows 10 Домашняя до выпуска Windows 10 Профессиональная, открыв раздел Параметры>Обновление и безопасность>Активация. Здесь вы можете посетить Магазин Windows и приобрести обновление.
Большинство компьютеров работают под управлением Hyper-V, однако каждая виртуальная машина работает под управлением полностью отдельной операционной системы. Как правило, на компьютере с 4 ГБ ОЗУ можно запустить одну или несколько виртуальных машин, однако для запуска дополнительных виртуальных машин либо установки и запуска ресурсоемкого ПО, такого как игры, видеоредакторы или программы для технического проектирования, потребуются дополнительные ресурсы.
Дополнительные сведения о требованиях Hyper-V к системе и о том, как проверить, будет ли Hyper-V работать на конкретном компьютере, см. в статье Справочник по требования к системе для Hyper-V.
Операционные системы, которые можно запустить на виртуальной машине
Hyper-V в Windows поддерживает много операционных систем на виртуальных машинах, в том числе различные выпуски Linux, FreeBSD и Windows.
Напоминаем, что необходимо иметь действующую лицензию на все операционные системы, используемые на виртуальной машине.
Дополнительные сведения об операционных системах, которые поддерживаются как гостевые в Hyper-V в Windows, см. в статьях Гостевые операционные системы, поддерживаемые в Windows и Гостевые операционные системы, поддерживаемые в Linux.
Различия между Hyper-V в Windows и Windows Server
Некоторые функции работают по-разному в Hyper-V для Windows и Windows Server.
Компоненты Hyper-V, доступные только в Windows Server:
- динамическая миграция виртуальных машин с одного узла на другой;
- Реплика Hyper-V
- Виртуальный адаптер Fiber Channel
- сеть СSR-IOV;
- общий доступ к .
 VHDX.
VHDX.
Компоненты Hyper-V, доступные только в Windows 10:
- Быстрое создание и коллекция виртуальных машин
- Сеть по умолчанию (коммутатор NAT)
Модель управления памятью отличается в Hyper-V в Windows. При управлении памятью Hyper-V на сервере предполагается, что на нем запущены только виртуальные машины. В Hyper-V для Windows при управлении памятью учитывается тот факт, что кроме виртуальных машин на большинстве клиентских компьютеров работает локальное программное обеспечение.
Ограничения
Программы, которые зависят от наличия определенного оборудования, не будут нормально работать на виртуальной машине. Например, это игры или приложения, которым нужны графические процессоры. С приложениями, использующими таймеры длительностью менее 10 мс, например приложениями для микширования музыки в режиме реального времени или приложениями, чувствительными к задержкам, также возможны проблемы.
Кроме того, если включен Hyper-V, проблемы могут возникать и с чувствительными к задержкам высокоточными приложениями, работающими в операционной системе сервера виртуальных машин. Это связано с тем, что при включенной виртуализации ОС сервера виртуальных машин тоже работает поверх уровня виртуализации Hyper-V, как и гостевые операционные системы. Однако отличие операционной системы сервера виртуальных машин от гостевых ОС заключается в том, что она имеет прямой доступ к оборудованию, что обеспечивает правильную работу приложений с особыми требованиями к оборудованию.
Это связано с тем, что при включенной виртуализации ОС сервера виртуальных машин тоже работает поверх уровня виртуализации Hyper-V, как и гостевые операционные системы. Однако отличие операционной системы сервера виртуальных машин от гостевых ОС заключается в том, что она имеет прямой доступ к оборудованию, что обеспечивает правильную работу приложений с особыми требованиями к оборудованию.
Следующий шаг
Установка Hyper-V в Windows 10
Создайте виртуальную сеть | Microsoft Learn
Twitter LinkedIn Facebook Адрес электронной почты
- Статья
- Чтение занимает 2 мин
Вашей виртуальной машине потребуется виртуальная сеть, чтобы предоставить вашему компьютеру доступ к сети. Создание виртуальной сети — необязательный шаг. Если виртуальную машину не требуется подключать к Интернету или сети, перейдите к шагу создания виртуальной машины Windows.
Создание виртуальной сети — необязательный шаг. Если виртуальную машину не требуется подключать к Интернету или сети, перейдите к шагу создания виртуальной машины Windows.
Подключать виртуальные машины к Интернету
Hyper-V поддерживает три типа виртуальных коммутаторов: внешние, внутренние и частные. Создайте внешний коммутатор, чтобы предоставить доступ к сети вашего компьютера виртуальным машинам, работающим на нем.
В этом упражнении выполняется создание внешнего виртуального коммутатора. После завершения этого шага на узле Hyper-V будет виртуальный коммутатор, который сможет подключать виртуальные машины к Интернету через сетевое подключение вашего компьютера.
Создание виртуального коммутатора с помощью диспетчера Hyper-V
Откройте диспетчер Hyper-V. Чтобы сделать это быстро, нажмите кнопку или клавишу Windows и введите «Hyper-V Manager».
Если диспетчер Hyper-V найти не удается, это значит, что Hyper-V или средства управления Hyper-V отключены. Инструкции по включению см. в разделе Включение Hyper-V.
Инструкции по включению см. в разделе Включение Hyper-V.Выберите сервер в левой области или нажмите кнопку «Подключиться к серверу…» в правой области.
В диспетчере Hyper-V выберите пункт Диспетчер виртуальных коммутаторов… в меню «Действия» справа.
В разделе «Виртуальные коммутаторы» выберите пункт Создать виртуальный сетевой коммутатор.
В окне «Виртуальный коммутатор какого типа вы хотите создать?» выберите Внешний.
Нажмите кнопку Создать виртуальный коммутатор.
В разделе «Свойства виртуального коммутатора» присвойте новому коммутатору имя, например Внешний коммутатор виртуальных машин.
Убедитесь, что в разделе «Тип подключения» выбран параметр Внешняя сеть.
Выберите физический сетевой адаптер для связывания с новым виртуальным коммутатором. Этот сетевой адаптер физически подключен к сети.

Щелкните Применить, чтобы создать виртуальный коммутатор. На этом этапе, скорее всего, появится приведенное ниже сообщение. Чтобы продолжить, нажмите кнопку Да .
Щелкните ОК, чтобы закрыть окно диспетчера виртуальных коммутаторов.
Создание виртуального коммутатора с помощью PowerShell
Чтобы создать виртуальный коммутатор с внешним подключением с помощью PowerShell:
Используйте командлет Get-NetAdapter, чтобы получить список сетевых адаптеров, подключенных к системе Windows 10.
PS C:\> Get-NetAdapter Name InterfaceDescription ifIndex Status MacAddress LinkSpeed ---- -------------------- ------- ------ ---------- --------- Ethernet 2 Broadcom NetXtreme 57xx Gigabit Cont... 5 Up BC-30-5B-A8-C1-7F 1 Gbps Ethernet Intel(R) PRO/100 M Desktop Adapter 3 Up 00-0E-0C-A8-DC-31 10 Mbps
Выберите нужный сетевой адаптер для использования с коммутатором Hyper-V и разместите экземпляр в переменной с именем $net.

$net = Get-NetAdapter -Name 'Ethernet'
Выполните следующую команду, чтобы создать новый виртуальный коммутатор Hyper-V.
New-VMSwitch -Name "External VM Switch" -AllowManagementOS $True -NetAdapterName $net.Name
Виртуальная сеть на ноутбуке
Сеть NAT
Механизм преобразования сетевых адресов (NAT) предоставляет виртуальной машине доступ к сети вашего компьютера путем объединения IP-адреса главного компьютера с портом через внутренний виртуальный коммутатор Hyper-V.
У этого механизма есть ряд полезных возможностей.
- NAT экономит IP-адреса за счет сопоставления внешнего IP-адреса и порта с гораздо большим набором внутренних IP-адресов.
- NAT позволяет нескольким виртуальным машинам размещать приложения, которым требуются одинаковые (внутренние) порты связи, сопоставляя их с уникальными внешними портами.
- NAT использует внутренний коммутатор. После создания внутреннего коммутатора вы можете не использовать сетевое подключение.
 Кроме того, за счет этого снижается нагрузка на сет компьютера.
Кроме того, за счет этого снижается нагрузка на сет компьютера.
Чтобы настроить сеть NAT и подключить ее к виртуальной машине, см. Руководство пользователя по созданию сети NAT.
Подход с использованием двух коммутаторов
Если вы используете Hyper-V в Windows 10 на ноутбуке и часто переключаетесь между беспроводной и проводной сетями, вы можете создать виртуальный коммутатор как для сетевой карты Ethernet, так и для карты беспроводной сети. В зависимости от того, как ноутбук подключается к сети, можно переключать виртуальные машины между этими коммутаторам. Виртуальные машины не переключаются между проводными и беспроводными сетями автоматически.
Важно!
Подход, при котором задействованы два коммутатора, не поддерживают внешний виртуальный коммутатор с использованием платы беспроводных сетей. Такой подход следует использовать только для тестирования.
Следующий шаг — создание виртуальной машины
Создание виртуальной машины Windows
Обзор 3-х популярных виртуальных машин для Windows
Автор Ольга Медведева На чтение 10 мин Опубликовано Обновлено
Чтобы иметь под рукой сразу несколько операционных систем с отдельным рабочим пространством и приложениями, не нужно покупать второй (третий, четвертый и т. д.) компьютер. Потому что всё это уместится в вашем единственном ПК. Как? Благодаря виртуальным машинам (ВМ) — особым программам, которые создают (эмулируют) внутри основной операционной системы воображаемые (виртуальные) компьютеры.
Виртуальный ПК почти как настоящий. У него есть собственный процессор, память, жесткий диск, сетевой адаптер и всё остальное. Конечно, это не физические устройства, но сделаны они так, чтобы операционные системы считали их именно такими — настоящими.
На одном физическом компьютере одновременно может работать несколько виртуальных. Сколько именно — зависит от аппаратных ресурсов: чем шустрее процессор, объемнее оперативка, просторнее накопитель, тем больше. Обычный домашний ПК средней производительности на базе Windows 10 справляется с одновременной работой трех-пяти легковесных ОС (например, Windows XP, Android и Lubuntu + основная система). Или двух-трех относительно тяжеловесных (например, основная Windows 10 + виртуальные Windows 7 и Mac OS X). Как вы уже поняли, приложения-эмуляторы виртуальных компьютеров позволяют устанавливать и запускать на них самые разные ОС.
Или двух-трех относительно тяжеловесных (например, основная Windows 10 + виртуальные Windows 7 и Mac OS X). Как вы уже поняли, приложения-эмуляторы виртуальных компьютеров позволяют устанавливать и запускать на них самые разные ОС.
Содержание
- Для чего используются виртуальные машины
- Oracle Virtualbox
- Некоторые настройки ВМ и гостевой системы
- VMware Workstation Pro
- Некоторые опции виртуальной машины VMware
- Microsoft Hyper-V
- Некоторые опции виртуальных машин Hyper-V
Для чего используются виртуальные машины
Виртуальные машины общего назначения (в отличие от специализированных — таких, как, например, VM Java), используют:
- Для запуска приложений, которые не поддерживает основная система.
- Для защиты системы от потенциального вреда непроверенных программ.
- Как дополнительную преграду от вирусов при посещении сомнительных веб-ресурсов.
- Для создания изолированной среды для изучения деятельности вредоносного ПО.

- В качестве тестового полигона для отладки собственных разработок.
- Для освоения технологий построения сетей.
- Для двойной авторизации на некоторых игровых порталах и многого другого.
Ну и конечно, виртуальные машины повсеместно используют для распределения рабочих ресурсов серверов.
Сегодня мы не будем касаться промышленного применения ВМ, а рассмотрим только то, что может быть полезно домашним пользователям ОС Windows.
Oracle Virtualbox
Виртуальная машина Oracle Virtualbox, пожалуй, наиболее известна и популярна у домашних пользователей ПК. Она русифицирована, бесплатна, поддерживает все основные операционные системы, включая Android, и довольно проста в применении. Сделать минимально необходимые настройки и установить в нее операционную систему сможет даже слабо подготовленный юзер, если имеет под рукой инструкцию по установке выбранной ОС.
Даже беглого взгляда на рабочую область Virtualbox достаточно, чтобы понять, что здесь к чему и как примерно пользоваться программой.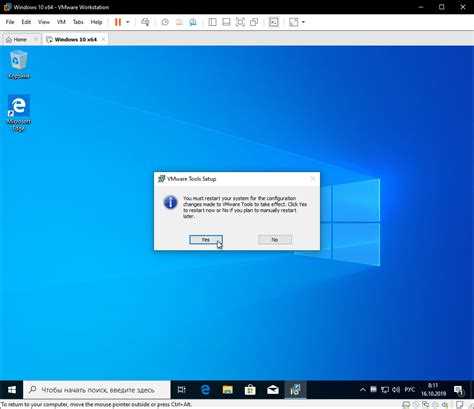 Слева — список всех операционных систем, установленных на платформу Virtualbox (гостевых), справа — окно параметров виртуального компьютера выбранной из списка ОС или окно снимков — сохраненных состояний этой системы (некий аналог точек восстановления). На верхней панели — основные инструменты управления: кнопки мастера создания новой ВМ, перехода в меню настроек и запуска ВМ. Вверху справа — кнопки переключения вкладок левой части окна (на скриншоте показана вкладка настроек).
Слева — список всех операционных систем, установленных на платформу Virtualbox (гостевых), справа — окно параметров виртуального компьютера выбранной из списка ОС или окно снимков — сохраненных состояний этой системы (некий аналог точек восстановления). На верхней панели — основные инструменты управления: кнопки мастера создания новой ВМ, перехода в меню настроек и запуска ВМ. Вверху справа — кнопки переключения вкладок левой части окна (на скриншоте показана вкладка настроек).
Освоить основные функции программы — установку и запуск операционной системы, настройку параметров виртуального компьютера, большинству пользователей удается без инструкций. А для самых пытливых умов, стремящихся постичь все секреты Virtualbox, на официальном сайте есть англоязычный учебник.
Рассмотрим процесс создания новой виртуальной машины и начало установки в нее Windows 10.
- Кликнем в верхней панели кнопку «Создать».
- В первом окошке мастера создания ВМ укажем имя ОС (оно будет отображаться в списке гостевых систем), ее тип (Windows, Linux и т.
 д.) и версию. В нашем примере это Windows 10 32 bit (можно поставить и 64 bit, но ей потребуется больше ресурсов). Для перехода к следующему шагу нажмем Next.
д.) и версию. В нашем примере это Windows 10 32 bit (можно поставить и 64 bit, но ей потребуется больше ресурсов). Для перехода к следующему шагу нажмем Next.
- Дальше укажем размер оперативной памяти ВМ. По умолчанию Windows 10 x86 отводится 1 Гб, но вы можете увеличить этот объем, сдвигая ползунок вправо. Если на вашем ПК не очень много оперативки, не отдавайте ВМ больше 2-3 Гб, иначе основная система будет тормозить из-за нехватки памяти.
- Следом создаем виртуальный жесткий диск. Если вы ставите систему первый раз, выбирайте вариант «Создать новый».
- Тип виртуального диска оставим по умолчанию.
- Формат хранения данных — это область на физическом накопителе вашего компьютера, который отводится ВМ. Она может иметь постоянный или динамически расширяемый объем в тех пределах, которые вы определите дальше. Для экономии места выберем динамический формат.
- Следом укажем имя тома (виртуального диска С) и его размер.
 По умолчанию — 32 Гб.
По умолчанию — 32 Гб.
- После нажатия в последнем окошке кнопки «Создать» в списке появится новая виртуальная машина. Справа в рамке показаны ее параметры.
- Для перехода к установке Windows кликнем в верхней панели кнопку «Запустить».
- В окне, которое откроется после этого, появится окошко «Выберите загрузочный диск». Нажмите на иконку папки и укажите путь к дистрибутиву системы. Это может быть образ в формате .iso или физический носитель (DVD, флешка). Выбрав дистрибутив, нажмите «Продолжить».
- Дальнейший ход инсталляции ОС в виртуальную машину не отличается от установки ее на физический компьютер.
Некоторые настройки ВМ и гостевой системы
Клик в окне виртуальной машины захватывает курсор мыши (т. е. он будет двигаться только в пределах виртуального экрана). Для возврата курсора в основную ОС нажмите комбинацию Ctrl+Alt.
Для доступа ко всему набору функций гостевой ОС нужно установить специальные дополнения. Зайдите в меню «Устройства», щелкните «Подключить образ диска дополнений гостевой ОС» и следуйте дальнейшим инструкциям.
Зайдите в меню «Устройства», щелкните «Подключить образ диска дополнений гостевой ОС» и следуйте дальнейшим инструкциям.
Чтобы подключить к гостевой системе папку для обмена файлами с основной, кликните в меню «Устройства» пункт «Общие папки». Нажмите на значок «папка+» в открывшемся окне и через поле «путь к папке» укажите ее в проводнике (в нем показаны каталоги основной системы).
Если хотите, чтобы настройка работала постоянно, отметьте «Авто-подключение» и «Создать постоянную папку». Общая папка будет доступна из проводника виртуальной машины как сетевая.
Чтобы сохранить текущее состояние гостевой ОС, откройте меню «Машина» и выберите «Сделать снимок состояния».
Чтобы изменить порядок опроса загрузочных устройств (например, для загрузки виртуальной машины с DVD), завершите работу гостевой ОС, откройте ее настройки (в главном окне Virtualbox) и зайдите на первую вкладку раздела «Система». В списке «Порядок загрузки» отметьте нужный носитель и, нажимая кнопки со стрелками, передвиньте его наверх.
VMware Workstation pro — не менее функциональный продукт, чем Vrtualbox, но рассчитанный на профессиональное применение и интеграцию с другими сервисами производителя. Не бесплатный и довольно дорогостоящий, однако тоже очень популярный у домашних пользователей Windows.
Бесплатная версия VMware для личного использования тоже существует. Это VMware Workstation Player, но малая функциональность, сильно уступающая даже некоммерческому Vrtualbox, отвернула от него любовь наших сограждан.
Полноценный VMware Workstation Pro, с которым мы будем знакомиться сегодня, как и конкурент, поддерживает массу операционных систем, включая мобильные и Mac OS X (кстати, он совместим с большим количеством редакций OS X, нежели Virtualbox), и эмулирует все основные устройства компьютера. Еще он эмулирует интерфейс BIOS, в отличие от Vrtualbox.
Рассмотрим, как проходит процесс создания виртуальной машины и запуск установки Windows 10 на платформе VMware Workstation Pro.
Дизайн основного окна программы (который, кстати, видоизменяется от версии к версии) не позволит запутаться даже начинающему пользователю.
- Чтобы создать новую виртуальную машину, нажмем одноименную кнопку на вкладке «Главная».
- В первом окошке мастера создания ВМ укажем тип конфигурации. Если вам нужен компьютер со стандартными параметрами (которых достаточно в 90% случаев), отметим «Обычный».
- Следом укажем тип ОС, которую будем устанавливать на эту виртуальную машину. Программа дает возможность запустить установку сразу после создания ВМ, причем без лишних действий с вашей стороны. Если вы согласны на это, укажите путь к файлу образа или носителя с дистрибутивом системы, если нет, отметьте «Я установлю систему позже».
- Чтобы не вводить ключ продукта, имя пользователя и пароль во время установки Windows, введите это данные в следующее окно. Первый пункт можно пропустить.
- Дайте новой виртуальной машине имя и укажите будущее расположение папки с операционной системой.

- Определите размер виртуального диска. По умолчанию VMware отдает Windows 10 целых 60 Гб, но мы можем увеличить или уменьшить этот объем. Следом вам предстоит указать способ сохранения виртуального диска — в одном или нескольких файлах.
- Ниже показаны параметры только что созданного виртуального компьютера. Если вас что-то не устраивает, например, размер оперативной памяти, нажмите «Настройку оборудования».
- Измените нужные характеристики, вернитесь в предыдущее окно и кликните «Готово».
- После этого, наконец, запустится установка операционной системы. Ваше участие понадобится ближе к ее окончанию — для настройки сетевого обнаружения и проверки обновлений.
- После загрузки рабочего стола программа автоматически установит в новую систему VMware Tools — то же, что и дополнения гостевой ОС в Virtualbox. После этого виртуальная машина готова к работе.
Список всех установленных гостевых операционных систем находится на вкладке «Мой компьютер».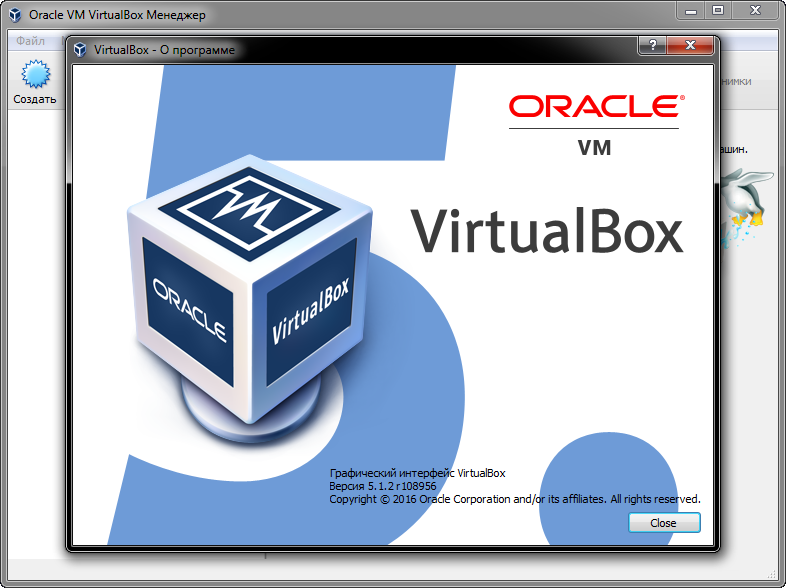
Некоторые опции виртуальной машины VMware
До установки VMware Tools окно гостевой системы, как и в Virtualbox, захватывает курсор мыши. Для возврата его в основную ОС нажмите Ctrl+Alt.
Чтобы попасть в интерфейс BIOS виртуальной машины, выделите ее в списке, откройте меню запуска (кнопка «play» на верхней панели) и кликните «При включении (машины) войти в режим BIOS».
Microsoft Hyper-V
Диспетчер виртуальных машин Hyper-V — это встроенный компонент операционных систем всех редакций Windows 7-10, за исключением начальной и домашних. Если разобраться, он не хуже и не сложнее, чем два рассмотренных выше, просто некоторые пользователи ничего не знают о его существовании и только поэтому предпочитают сторонний софт.
Чтобы активировать диспетчер Hyper-V, зайдите в раздел приложений панели управления Windows, щелкните «Включение и выключение компонентов Виндовс» и в открывшемся окошке отметьте «Hyper-V».
Перезагрузите компьютер, откройте поиск и с его помощью запустите диспетчер Hyper-V.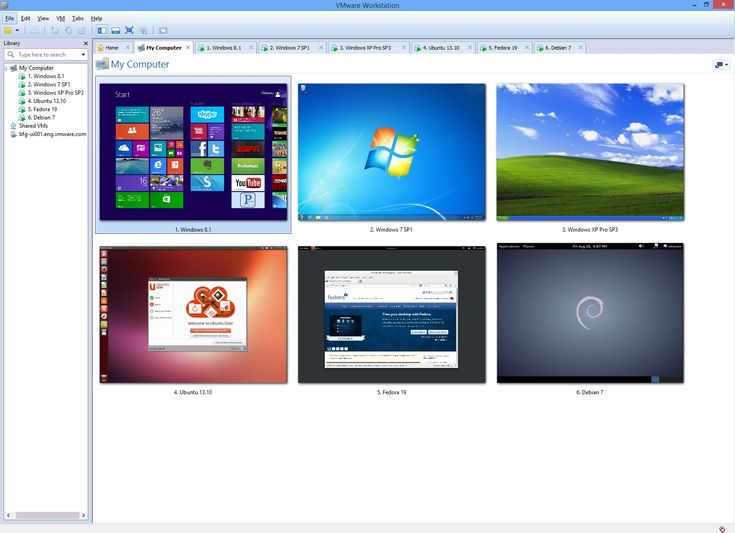
- Для создания новой ВМ в панели диспетчера «Действия» нажмите «Создать» — «Виртуальная машина».
- Дайте новой виртуальной машине имя.
- Определите ее поколение — 1 (старое, к которому относится Windows XP и все 32-битные системы) или 2 (новое — 64-битные Windows 7, 8.1 или 10).
- Выделите виртуальной машине оперативную память. Флажок «Динамическая» позволит основной ОС использовать часть памяти, которая не задействована гостевой ОС, для своих нужд. Этой полезной возможности, кстати, нет ни в Virtualbox, ни в VMware.
- Настройки сети отложим на потом. Оставим по умолчанию «Нет подключения».
- Далее определим размер, расположение виртуального диска и назначаем ему имя.
- Последний шаг — параметры установки гостевой ОС. Укажем месторасположение носителя с дистрибутивом или файла образа iso. Либо отложим установку Виндовс на другое время. После нажатия кнопки «Готово» виртуальная машина будет создана, а вслед за этим запустится инсталляция операционной системы.
 Ее ход тоже ничем не отличается от установки ОС на реальный компьютер.
Ее ход тоже ничем не отличается от установки ОС на реальный компьютер.
Список всех виртуальных машин Hyper-V отображается в средней части окна диспетчера. Чтобы запустить любую из них, кликните 2 раза по ее имени. В окошке, которое откроется после этого, нажмите кнопку «Пуск».
Чтобы виртуальные машины Hyper-v могли подключаться к Интернету, запустите через панель «Действия» диспетчер виртуальных коммутаторов. Выберите в показанном ниже списке тип сети «Внешняя» и нажмите «Создать виртуальный коммутатор». Сети «Внутренняя» и «Частная» предназначены для соединения виртуальных компьютеров между собой, и большинству пользователей не нужны.
На следующей странице обычно ничего менять не требуется, кроме, если хотите, имени подключения. В выпадающем списке «Внешняя сеть» должен быть указан сетевой адаптер физического компьютера, который соединен с роутером или кабелем интернет-провайдера. Ниже должен стоять флажок «Разрешить управляющей ОС предоставлять общий доступ к адаптеру» (т. е. к Интернету).
е. к Интернету).
Кстати, Hyper-v поддерживает не только операционные системы семейства Windows, но и некоторых конкурентов, в частности, Linux и FreeBSD. Полный список всех совместимых с ним платформ, а также условия их использования в среде Windows, приведены на сайте MSDN.microsoft.
Некоторые опции виртуальных машин Hyper-V
Чтобы сделать снимок состояния запущенной гостевой ОС, Откройте верхнее меню ее окна «Действие» и щелкните «Контрольная точка». Либо нажмите комбинацию Ctrl+N.
Доступ к настройкам отдельной виртуальной машины открывается из ее контекстного меню в списке главного окна диспетчера и скрывается за кнопкой «Параметры».
Прочие возможности программы тоже весьма незамысловаты и осваиваются без особого труда.
Виртуальная машина для Windows 7, 8, 10: как установить
Иногда, для различных целей, пользователю необходимо использовать сразу несколько систем. Есть вариант, конечно же, пользоваться несколькими компьютерами сразу или поставить на один несколько систем, но это неудобно, да и непрактично. В этой ситуации один выход, который давно уже используется среди программистов и разработчиков – установка виртуальной машины для Windows. В этой статье вы узнаете, как установить «виртуалку» под Windows 7, 8, 10.
В этой ситуации один выход, который давно уже используется среди программистов и разработчиков – установка виртуальной машины для Windows. В этой статье вы узнаете, как установить «виртуалку» под Windows 7, 8, 10.
Какую виртуальную машину выбрать?
Вы, возможно, не поверите, но виртуальных машин достаточно большой выбор. Каждая из них имеет свой определённый функционал и особенности. Обратите внимание, что мощную виртуалку поставить на слабый компьютер не получится, да и вообще, слабые компьютеры трудно переносят программы такого рода. Если у вас на ПК менее 2 ГБ оперативной памяти и менее 100 ГБ свободного месте на жёстком диске, виртуальную машину ставить не рекомендуем. Сначала сделайте увеличение памяти, а уже потом используйте её по максимуму.
Для повседневных задач и постоянного использования рекомендуем воспользоваться программой VMware Workstation, которая являет собой целый комплекс приложений для работы с виртуальной ОС. В ней вы сможете разобраться, даже если никогда не пользовались такими программами.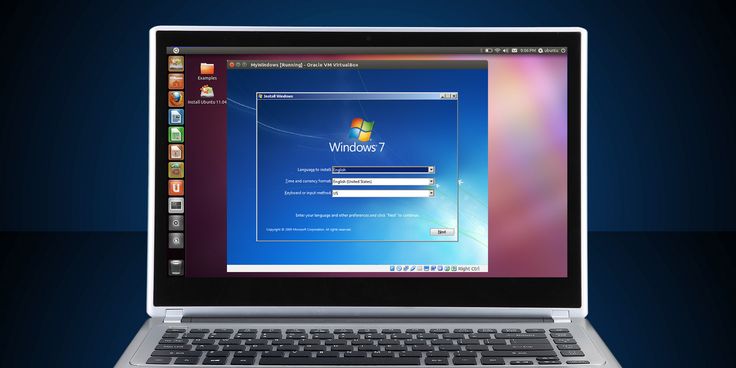 Она проста в использовании, не ест много оперативной памяти и включает в себя интегрирование виртуальной системы в основную, что позволяет использовать их параллельно в одной рабочей среде. Предлагаем внимательно рассмотреть процесс инсталляции VMware.
Она проста в использовании, не ест много оперативной памяти и включает в себя интегрирование виртуальной системы в основную, что позволяет использовать их параллельно в одной рабочей среде. Предлагаем внимательно рассмотреть процесс инсталляции VMware.
Мы протестировали 11 версию этого программного обеспечения, она поддерживает всё то, что будет необходимо как начинающему пользователю, так и опытному.
Процесс установки VMware Workstation
- Когда вы загрузили программу, распакуйте архив (если такой будет) и дальше запустите программу установки;
- Подтвердите запуск установщика в окне контроля учётных записей, а потом подтвердите саму установку;
- Выберите язык установки и начнётся распаковка временных файлов. После успешного выполнения процесса, появится соответствующее окно;
- Дальше начнётся простой процесс, который вы неоднократно видели, когда устанавливали что-то на свой компьютер – запустится Мастер установки и попросит выбрать папку, в которую нужно установить виртуальную машину для Windows, а затем спросит о ярлыках и т.
 д. Здесь уже всё зависит от вас.
д. Здесь уже всё зависит от вас. - Процесс установки будет недолгим, примерно до 15 минут. Далее программа предложит запустить VMware. Сделаем это и попадём в главное окно ПО. У нас установка была сделана заранее, поэтому мы уже даже успели установить несколько ОС для теста;
На этом процесс установки завершен, теперь плавно переходим к тому, как же установить ОС на виртуальную машину для Windows. Обратим внимание, что для установки подходит любая ОС, которая имеет установочный файл. Рассмотрим пример установки Windows 7 Максимальная в VMware Workstation.
Как установить операционную систему на VMware Workstation
Сначала вам нужно загрузить файл установки ОС к себе на компьютер. Вы можете воспользоваться поиском и найти этот файл, а может просто попросить у кого-то установочный диск (самодельный) и скачать оттуда.
После загрузки «винды» к себе на компьютер, начнём процесс установки ОС.
- Создаем новую виртуальную машину. Для этого переходим в меню «Файл – Новая виртуальная машина»;
- Начнётся согласование параметров будущей ВМ.
 В первом же окне, вас спросят, как вы хотите установить её. Предлагаем выбрать «Выборочный» тип конфигурации и нажимаем «Далее»;
В первом же окне, вас спросят, как вы хотите установить её. Предлагаем выбрать «Выборочный» тип конфигурации и нажимаем «Далее»; - В следующем окне тоже нажимаем «Далее»;
- В следующем окне вам будет предложено выбрать исходник для установки «гостевой» ОС. Если вы брали установочный диск, укажите привод, а если скачали из Интернета, укажите путь к файлу с помощью кнопки «Обзор». После этого кликните «Далее»;
- Теперь вам нужно указать ключ продукта и данные о пользователе ОС. Рекомендуем лишь выбрать «Windows 7 Ultimate», а остальное пропустить;
- Введите имя для новой виртуальной машины или оставьте старое, а потом определите параметры. Начнём с вида прошивки – оставьте BIOS, а количество процессоров — 1/4 от доступных у вас. У нас 4, поэтому ставим 1, но с двумя ядрами. С ОЗУ примерно так же, но 1/3 от общей доступной памяти. У нас 4, но доступно около 3, поэтому ставим 1 ГБ;
- Теперь разберёмся с Интернетом для виртуальной машины.
 Оставляем всё как есть и далее, там, где спросят о контроллере, типе виртуального диска;
Оставляем всё как есть и далее, там, где спросят о контроллере, типе виртуального диска; - Рекомендуем поставить 20-30 ГБ для жёсткого диска виртуальной ОС, а затем указать путь, где будет хранится файл виртуалки;
- Проверьте все установленные параметры и установка ОС будет начата;
- Дальше будет происходить стандартная установка ОС. Просто следите за ходом событий и, если потребуется, введите данные о пользователе;
- После успешной установки запустите виртуальную машину и проверьте работоспособность;
- После успешного запуска виртуальной машины, начнётся запуск системы. Дождитесь завершения;
- После загрузки вы попадаете на«Рабочий стол» виртуалки и можете начинать работу;
- Чтобы управлять виртуальной машиной для Windows, нужно кликнуть мышкой по рабочему столу;
- Когда работа в гостевой ОС будет завершена, необходимо так же правильно, как и при использовании постоянной системы, выключать виртуальную машину – «Пуск — «Завершение работы», иначе вы можете «сломать» её.
 Удачного использования ВМ для Windows 7, 8, 10!
Удачного использования ВМ для Windows 7, 8, 10!
Похожие записи
Что лучше Windows 10 или Windows 7?
Не утихают споры о том, что лучше Windows 10 или Windows 7. Такое явление не является случайным. Разработчики из Майкрософта уверяют, что лучше, чем Windows 10 ничего не найти, а опытные пользователи говорят наоборот, мол надёжнее системы, чем Windows 7 сейчас…
UAC в windows 7 — как отключить?
Наверное, вы очень часто замечали и продолжаете замечать, как вам при установке, удалении, внесении изменений и открытии какого-то приложение, открывается надоедливое диалоговое окно UAC в Windows 7. Как отключить его, чтобы оно больше не…
Как активировать Windows 10?
Корпорация Microsoft относительно недавно выпустила в плавание новую операционную систему, которая коренным образом отличается от предыдущих — Windows 10. Поэтому актуальным вопросом для многих современных пользователей сегодня встаёт активация…
виртуальных машин (ВМ) для Linux и Windows
Создавайте виртуальные машины (ВМ) Linux и Windows за считанные секунды и сокращайте расходы.
Новые виртуальные машины на базе Arm64 теперь общедоступны. Прочитайте объявление.
Выберите виртуальную машину, подходящую для вашей рабочей нагрузки, и сократите расходы
Перенесите критически важные для бизнеса и бизнеса рабочие нагрузки в инфраструктуру Azure и повысьте эффективность работы. Запустите SQL Server, SAP, Oracle 9Программное обеспечение 0011 ® и приложения для высокопроизводительных вычислений на виртуальных машинах Azure. Выберите свой любимый дистрибутив Linux или Windows Server.
Разверните виртуальные машины, содержащие до 416 виртуальных ЦП и 12 ТБ памяти. Получите до 3,7 млн операций ввода-вывода в секунду для локального хранилища на ВМ. Воспользуйтесь преимуществами Ethernet со скоростью до 30 Гбит/с и первым облачным развертыванием InfiniBand со скоростью 200 Гбит/с. Выберите базовые процессоры — AMD, Ampere (на базе Arm) или Intel — которые лучше всего соответствуют вашим требованиям.
Ознакомьтесь со всеми виртуальными машинами Azure серии
Узнайте от специалистов Microsoft и Intel о том, как модернизировать критически важные для бизнеса приложения с помощью облака. Смотрите вебинар.
Контролируйте свой бюджет с помощью недорогой посекундной оплаты. Вы платите только за используемое вычислительное время
Масштабирование от одного до тысяч экземпляров ВМ за считанные минуты с помощью масштабируемых наборов виртуальных машин Azure.
Шифруйте конфиденциальные данные, защищайте виртуальные машины от вредоносных угроз, защищайте сетевой трафик и выполняйте нормативные и нормативные требования.
Выберите Linux или Windows. Разверните собственный образ ВМ или загрузите образы из Azure Marketplace.
Оптимизируйте свою инфраструктуру и сэкономьте деньги
Сократите расходы — до 72 % по сравнению с ценами с оплатой по мере использования — с помощью срочных цен на зарезервированные экземпляры виртуальных машин Azure. Повторно используйте свои локальные лицензии для запуска виртуальных машин Windows Server в Azure с Преимуществом гибридного использования Azure и комбинируйте с зарезервированными экземплярами, чтобы сэкономить до 80 процентов. Воспользуйтесь преимуществами спотовых цен на виртуальные машины Azure и масштабируемые наборы, чтобы запускать непрерывные рабочие нагрузки с большими скидками по сравнению с тарифами с оплатой по мере использования. Оптимизируйте расходы на облако с помощью Azure Cost Management. Получите еще три года бесплатных расширенных обновлений безопасности для Windows Server 2012 и 2012 R2 при переходе на Azure.
Повторно используйте свои локальные лицензии для запуска виртуальных машин Windows Server в Azure с Преимуществом гибридного использования Azure и комбинируйте с зарезервированными экземплярами, чтобы сэкономить до 80 процентов. Воспользуйтесь преимуществами спотовых цен на виртуальные машины Azure и масштабируемые наборы, чтобы запускать непрерывные рабочие нагрузки с большими скидками по сравнению с тарифами с оплатой по мере использования. Оптимизируйте расходы на облако с помощью Azure Cost Management. Получите еще три года бесплатных расширенных обновлений безопасности для Windows Server 2012 и 2012 R2 при переходе на Azure.
Узнайте, почему Azure является наиболее экономичным облаком для Windows Server
Узнайте о новых возможностях Azure Compute
Используйте масштабируемые наборы виртуальных машин для создания масштабируемых приложений. Сократите расходы на облако с помощью спотовых виртуальных машин Azure и зарезервированных экземпляров.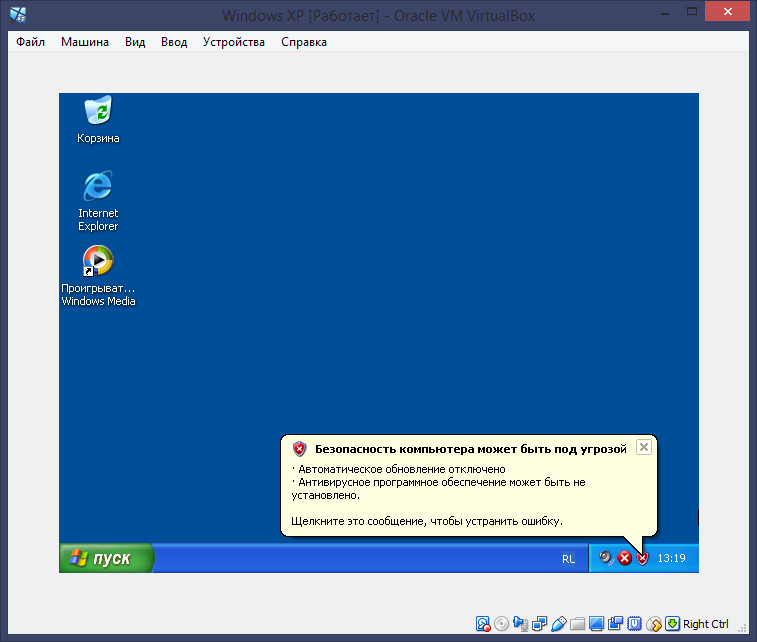 Создайте свое частное облако с помощью выделенного узла Azure. Запускайте критически важные приложения в Azure, чтобы повысить отказоустойчивость.
Создайте свое частное облако с помощью выделенного узла Azure. Запускайте критически важные приложения в Azure, чтобы повысить отказоустойчивость.
Вычисления Azure — виртуализация и масштабируемость
Откройте для себя широкий спектр вариантов вычислений, которые предлагает Microsoft Azure, и воспользуйтесь диверсифицированным портфелем виртуальных машин Azure, способных справиться с любой рабочей нагрузкой, включая создаваемые вами приложения. В этом видео вы получите обзор основных вычислительных возможностей Azure и получите уверенность в предложениях по безопасности и управлению, которые предоставляет Azure.
Посмотреть видео
Информация и практические рекомендации по запуску критически важных бизнес-приложений в Azure
Организации переносят критически важные рабочие нагрузки в облако, чтобы повысить соответствие требованиям, повысить уровень безопасности и извлечь выгоду из операционных преимуществ. Послушайте примеры из реальной жизни и изучите передовой опыт.
Посмотреть веб-семинар
Создание масштабируемых приложений с помощью масштабируемых наборов виртуальных машин
Разработка динамически масштабируемых приложений с помощью масштабируемых наборов виртуальных машин. Оптимизируйте свою инфраструктуру в соответствии со спросом и оптимизируйте затраты. Упростите управление и повысьте отказоустойчивость критически важных бизнес-приложений в любом масштабе.
Посмотреть видео
Управление, мониторинг и резервное копирование сред виртуальных машин
Обеспечьте соответствие требованиям и быстрее развертывайте приложения в рабочей среде во всем бизнесе с помощью Azure Blueprints. Получите рекомендации по высокой доступности, безопасности, производительности и стоимости для всех ваших виртуальных машин с помощью Azure Advisor. Защитите свои данные от программ-вымогателей с помощью Azure Backup. Заблаговременно выявляйте проблемы и получайте интеллектуальную информацию с помощью Azure Monitor.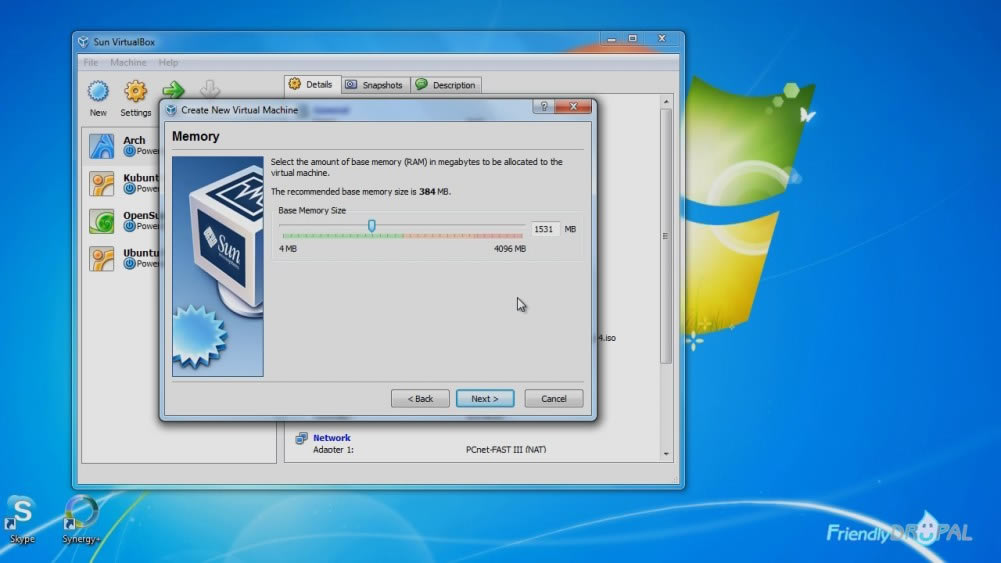 Резервируйте вычислительные ресурсы перед развертыванием виртуальных машин с резервированием ресурсов по запросу.
Резервируйте вычислительные ресурсы перед развертыванием виртуальных машин с резервированием ресурсов по запросу.
Контролируйте свои ресурсы с помощью политики Azure
Внедрение согласованных гибридных облачных технологий
Расширьте возможности своего центра обработки данных с помощью виртуальных машин Azure и получите доступ по запросу к высокопроизводительным вычислительным возможностям в облаке. Разрабатывайте, тестируйте, запускайте и эксплуатируйте гибридные облачные приложения последовательно в Azure и в вашей локальной среде. Используйте простые и экономичные решения для резервного копирования и аварийного восстановления в облаке, чтобы избежать перерывов в работе. Соблюдайте нормативные требования и требования политик для своих виртуальных машин, разрабатывая их в Azure и развертывая локально с помощью Azure Stack.
Подробнее Azure Stack
Масштабируйте инфраструктуру без усложнения
Настройте высокодоступные, централизованно управляемые и масштабируемые службы для ресурсоемких вычислений, обработки больших данных и контейнерных рабочих нагрузок с помощью масштабируемых наборов виртуальных машин. Сократите затраты и время на повторное создание образов виртуальных машин для приложений без сохранения состояния с помощью дисков Ephemeral OS. Управляйте глобальной репликацией и обменом изображениями в масштабе с помощью общих галерей изображений. Используйте виртуальные машины поколения 2, чтобы сократить время загрузки и установки. Получите невероятную вычислительную мощность для своего искусственного интеллекта (ИИ) и рабочих нагрузок удаленной визуализации с помощью виртуальных машин с поддержкой графического процессора.
Сократите затраты и время на повторное создание образов виртуальных машин для приложений без сохранения состояния с помощью дисков Ephemeral OS. Управляйте глобальной репликацией и обменом изображениями в масштабе с помощью общих галерей изображений. Используйте виртуальные машины поколения 2, чтобы сократить время загрузки и установки. Получите невероятную вычислительную мощность для своего искусственного интеллекта (ИИ) и рабочих нагрузок удаленной визуализации с помощью виртуальных машин с поддержкой графического процессора.
Узнайте больше о высокопроизводительных вычислениях в Azure
Повышение безопасности и соответствия требованиям
Защитите свои виртуальные машины от буткитов, руткитов и вредоносных программ на уровне ядра с помощью надежного запуска. Защитите данные своих виртуальных машин во время использования с помощью конфиденциальных вычислений Azure. Отслеживайте свои рабочие нагрузки, находите и устраняйте уязвимости с помощью Центра безопасности Azure. Соблюдайте широкий набор международных и отраслевых стандартов соответствия, включая Общий регламент по защите данных (GDPR), ISO 27001, HIPAA, FedRAMP и SOC 2. Разверните виртуальные машины Azure на выделенном узле Azure — физическом сервере, используемом только вашей организацией. . Воспользуйтесь широким спектром соглашений об уровне обслуживания (SLA) для виртуальных машин, начиная с виртуальных машин с одним экземпляром и заканчивая 99,9 %, до 99,99 % для виртуальных машин, развернутых в двух или более зонах доступности Azure.
Соблюдайте широкий набор международных и отраслевых стандартов соответствия, включая Общий регламент по защите данных (GDPR), ISO 27001, HIPAA, FedRAMP и SOC 2. Разверните виртуальные машины Azure на выделенном узле Azure — физическом сервере, используемом только вашей организацией. . Воспользуйтесь широким спектром соглашений об уровне обслуживания (SLA) для виртуальных машин, начиная с виртуальных машин с одним экземпляром и заканчивая 99,9 %, до 99,99 % для виртуальных машин, развернутых в двух или более зонах доступности Azure.
Узнайте больше о защите ваших виртуальных машин
Получите необходимую мощность, контроль и настройку по конкурентоспособным ценам
Для получения более подробной информации посетите страницы с ценами на виртуальные машины Windows и Linux. Определите лучшую виртуальную машину для своих рабочих нагрузок с помощью селектора виртуальных машин. Используйте этот калькулятор цен, чтобы настроить и оценить стоимость виртуальных машин Azure.
Нам доверяют компании всех размеров
«С Azure мы принимаем решения на основе того, что мы хотим потратить на приложение, не ограничивая производительность. В результате мы наблюдаем 30-процентное снижение затрат на инфраструктуру».
Мэтт Дуглас, главный архитектор предприятия, Sentara Healthcare
В поисках надежности, безопасности и производительности
Не желая сталкиваться с ограничениями локальной инфраструктуры, Pearson VUE разработала пятилетний план миграции устаревших локальных приложений и данных в облако.
Комплексное автоматизированное управление общедоступным облаком
Canadian Imperial Bank of Commerce (CIBC) помогает защитить разработку облачных вычислений с помощью автоматизированного развертывания и принудительного управления.
Мощь и доступность на основе облачных технологий
Accela использует Microsoft Azure для создания и предоставления набора современных решений для цифровых государственных услуг.
Поездка в облако
Forever 21 масштабируется до 120 000 одновременных сеансов для удовлетворения сезонного спроса. Результатом стал беспрецедентный доход. А после праздников он сократился до 16 серверов, что позволило снизить расходы и сэкономить средства, которые он передает клиентам.
Все, что вам нужно для начала работы с виртуальными машинами
Получите мгновенный доступ и кредит в размере 200 долларов США, зарегистрировав бесплатную учетную запись Azure.
Узнайте, как подготовить свою первую виртуальную машину, из 5-минутных кратких руководств и документации для Windows и Linux.
Расширьте возможности вашей виртуальной машины с помощью дополнительных функций и продуктов, таких как службы безопасности и резервного копирования.
Документация, обучение и ресурсы по миграции
5-минутное краткое руководство
Linux
Создайте веб-сервер NGINX на виртуальной машине Ubuntu, используя:
Windows
Создайте веб-сервер IIS на виртуальной машине Windows Server 2016, используя:
Учебные модули
Узнайте, как подготовить виртуальные машины в Azure, используя пошаговые инструкции от Microsoft Learn.
Миграция в Azure
Управляйте затратами и переносите приложения, данные и инфраструктуру с помощью этих бесплатных ресурсов.
Поддержка сообщества и Azure
Задавайте вопросы и получайте поддержку от инженеров Microsoft и экспертов сообщества Azure.
Предварительно подготовленные ВМ и партнерские решения
Свяжитесь с сертифицированными партнерами и выберите из тысяч приложений и образов ВМ:
Обновления виртуальных машин Azure, блоги и объявления
- ОБНОВЛЕНИЕ
Общедоступно: новые виртуальные машины Azure с процессорами Ampere Altra Arm
- ОБНОВЛЕНИЕ
Общедоступная предварительная версия: диски Ephemeral OS поддерживают шифрование на основе хоста с использованием ключа, управляемого клиентом
ОБНОВЛЕНИЕ
Общедоступно: корректировка цен на Запад США 3
ОБНОВЛЕНИЕ
Общедоступно: точки восстановления виртуальной машины
- ОБНОВЛЕНИЕ
Общедоступная предварительная версия: поддержка временных дисков ОС для конфиденциальных виртуальных машин
- ОБНОВЛЕНИЕ
Общая доступность: поддержка надежного запуска виртуальных машин с использованием дисков Ephemeral OS
- ОБНОВЛЕНИЕ
Общедоступно: виртуальные машины Azure NC A100 v4 для AI
- ОБНОВЛЕНИЕ
Общая доступность: оптимизированные для хранения виртуальные машины Azure обеспечивают более высокую производительность для анализа данных
- ОБНОВЛЕНИЕ
Общедоступный Azure Ebsv5 теперь доступен в 13 дополнительных регионах
Часто задаваемые вопросы об Azure и виртуальных машинах Azure
Виртуальные машины Azure — это экземпляры службы образов, которые предоставляют масштабируемые вычислительные ресурсы по запросу с оплатой на основе использования.

В более широком смысле виртуальная машина ведет себя как сервер: это компьютер внутри компьютера, который предоставляет пользователю те же возможности, что и в самой операционной системе хоста. Как правило, виртуальные машины изолированы от остальной системы, а это означает, что программное обеспечение внутри виртуальной машины не может ускользнуть или вмешаться в работу самого базового сервера.
Каждая виртуальная машина предоставляет собственное виртуальное оборудование, включая ЦП, память, жесткие диски, сетевые интерфейсы и другие устройства.
Ряд гостевых операционных систем, включая одобренные Azure версии Linux и Windows Server, можно перенести в Azure. Переносите физические серверы или виртуальные машины из сред VMware и сред Microsoft Hyper-V с помощью Azure Migrate. Виртуальные машины, перенесенные с этих локальных платформ виртуализации, работают как собственные виртуальные машины Azure «инфраструктура как услуга» (IaaS) и не зависят от локального гипервизора.

vCPU означает виртуальный центральный процессор. Виртуальный ЦП — это доля физического ЦП, назначенная виртуальной машине. Виртуальная машина Azure может содержать один или несколько виртуальных ЦП.
Некоторые виртуальные машины Azure поддерживают гиперпоточность. Hyperthreading улучшает распараллеливание вычислений, выполняемых на микропроцессорах x86. Для каждого ядра физического процессора операционная система обращается к двум виртуальным ядрам и распределяет нагрузку между ними. Список виртуальных машин Azure, поддерживающих гиперпоточность, доступен в документации по виртуальным машинам Azure.
Помимо различных версий Windows Server, Azure поддерживает все основные дистрибутивы Linux, включая Red Hat Enterprise Linux, CentOS, CoreOS, Debian, Oracle Linux, SUSE Linux Enterprise, openSUSE и Ubuntu.

Azure предлагает ряд виртуальных машин — для каждой рабочей нагрузки найдется своя виртуальная машина. Просмотрите весь набор серии виртуальных машин Azure или ознакомьтесь с документацией по виртуальным машинам Linux или Windows, чтобы узнать больше.
Страницы технической документации по виртуальным машинам Azure, страницы серии виртуальных машин Azure и калькулятор цен на виртуальные машины Azure могут помочь вам определить ваши потребности в виртуальных машинах.
См. доступность продуктов Azure по регионам.
Концепция вычислительных единиц Azure (ACU) позволяет сравнивать производительность вычислений (ЦП) для разных размеров виртуальных машин Azure. Это помогает легко определить, какая виртуальная машина Azure с наибольшей вероятностью удовлетворит ваши требования к производительности.
 В настоящее время ACU стандартизирован для небольшой (Standard_A1) виртуальной машины, равной 100, при этом более высокие числа примерно показывают, насколько быстрее эти продукты могут выполнять стандартный тест.
В настоящее время ACU стандартизирован для небольшой (Standard_A1) виртуальной машины, равной 100, при этом более высокие числа примерно показывают, насколько быстрее эти продукты могут выполнять стандартный тест.Существует несколько инструментов Microsoft и партнеров, а также большая партнерская экосистема, которые помогают перенести локальные виртуальные машины в Azure. Посетите центр миграции Azure, чтобы узнать больше.
- Наборы доступности
— это возможности логической группировки, обеспечивающие изоляцию размещенных в них ресурсов виртуальных машин друг от друга при их развертывании в центре обработки данных Azure.
Azure гарантирует, что виртуальные машины, которые вы размещаете в группах доступности, работают на нескольких физических серверах, вычислительных стойках, устройствах хранения и сетевых коммутаторах.
Если произойдет сбой оборудования или программного обеспечения Azure, это повлияет только на подмножество ваших виртуальных машин.
 Наборы доступности — важная возможность для создания надежных облачных решений. Чтобы обеспечить избыточность вашего приложения, рекомендуется сгруппировать две или более виртуальных машин в группу доступности.
Наборы доступности — важная возможность для создания надежных облачных решений. Чтобы обеспечить избыточность вашего приложения, рекомендуется сгруппировать две или более виртуальных машин в группу доступности. Microsoft предлагает ряд независимых от ОС соглашений об уровне обслуживания для виртуальных машин Azure. Ознакомьтесь с соглашением об уровне обслуживания для виртуальных машин Azure.
Большинство виртуальных машин Azure поставляются с временным непостоянным локальным хранилищем. Кроме того, Azure предлагает хранение данных на жестких дисках и твердотельных накопителях. Узнайте больше о дисковом хранилище Azure. Прочтите техническую документацию (для виртуальных машин Linux и виртуальных машин Windows), чтобы узнать о дисках Azure, доступных для каждой серии виртуальных машин.
При переносе рабочих нагрузок в Azure воспользуйтесь преимуществом гибридного использования Azure, чтобы повторно использовать существующие лицензии Windows Server с подписками Software Assurance или Windows Server для значительной экономии.
 Для каждой лицензии Azure покрывает стоимость ОС, а вы платите только за вычислительные ресурсы ВМ. Кроме того, благодаря Преимуществу гибридного использования Azure для Linux вы можете использовать уже существующие локальные подписки на программное обеспечение Red Hat и SUSE в Azure. Учить больше.
Для каждой лицензии Azure покрывает стоимость ОС, а вы платите только за вычислительные ресурсы ВМ. Кроме того, благодаря Преимуществу гибридного использования Azure для Linux вы можете использовать уже существующие локальные подписки на программное обеспечение Red Hat и SUSE в Azure. Учить больше.- Масштабируемые наборы виртуальных машин
помогают создавать и управлять группой виртуальных машин с балансировкой нагрузки и автоматическим масштабированием. Разверните масштабируемые наборы виртуальных машин с помощью шаблонов Azure Resource Manager, которые поддерживают образы платформ Windows и Linux, а также настраиваемые образы и расширения.
Конечно. Создайте бесплатную учетную запись Azure, чтобы узнать, как работает Azure, попробовать продукты и облачные службы, а также просмотреть руководства о том, как развернуть свое первое решение за 10 минут или меньше.
 Начать.
Начать.Безопасность и конфиденциальность встроены в платформу Azure. Корпорация Майкрософт стремится к высочайшему уровню доверия, прозрачности, соответствия стандартам и нормативным требованиям с наиболее полным набором предложений по обеспечению соответствия требованиям любого поставщика облачных услуг. Учить больше.
Без предоплаты, вы платите только за то, что используете. Azure предоставляет гибкие варианты приобретения и ценообразования для всех облачных сценариев, таких как Преимущество гибридного использования Azure и Зарезервированные экземпляры виртуальных машин Azure. Azure также предлагает полный набор инструментов для управления вашими облачными расходами. Учить больше.
Более 95 процентов компаний из списка Fortune 500 используют Azure. Azure имеет больше глобальных регионов, чем любой поставщик облачных услуг, и предлагает наиболее полный набор предложений по обеспечению соответствия требованиям.
 Azure предлагает встроенную поддержку наиболее популярных интегрированных сред разработки, которым доверяют более 20 миллионов разработчиков, — Visual Studio и Visual Studio Code. Сравните Azure и AWS.
Azure предлагает встроенную поддержку наиболее популярных интегрированных сред разработки, которым доверяют более 20 миллионов разработчиков, — Visual Studio и Visual Studio Code. Сравните Azure и AWS.Срок действия локальных лицензий на расширенные обновления безопасности Windows Server 2008 и 2008 R2 истекает 14 января 2023 г. Срок действия локальных лицензий расширенных обновлений безопасности SQL Server 2008 и 2008 R2 истекает 12 июля 2022 г. Прочтите полную информацию.
Да, мы предлагаем расширенные обновления безопасности для SQL Server 2012 и Windows Server 2012 и 2012 R2. Для клиентов Azure будут доступны бесплатные расширенные обновления безопасности, которые включают в себя виртуальные машины Azure, SQL Server на виртуальных машинах Azure, выделенный хост Azure, решения Azure VMWare, решение Azure Nutanix и гиперконвергентную инфраструктуру Azure Stack.
 Прочтите полную информацию.
Прочтите полную информацию.
Когда будете готовы — давайте настроим бесплатную учетную запись Azure.
Попробуйте виртуальные машины бесплатно
Мы можем вам помочь?
Создайте виртуальную машину с Hyper-V в Windows 10 Creators Update
Обратная связь Редактировать
Твиттер LinkedIn Фейсбук Эл. адрес
- Статья
- 2 минуты на чтение
Создайте виртуальную машину и установите ее операционную систему.
Мы разрабатываем новые инструменты для создания виртуальных машин, поэтому инструкции значительно изменились за последние три выпуска.
Выберите свою операционную систему для правильного набора инструкций:
- Windows 10 Fall Creators Update (v1709) и более поздние версии
- Обновление для создателей Windows 10 (v1703)
- Юбилейное обновление Windows 10 (v1607) и более ранние версии
Начнем.
Обновление Fall Creators для Windows 10 (Windows 10 версии 1709)
В обновлении Fall Creators Update функция Quick Create расширена за счет включения галереи виртуальных машин, которую можно запускать независимо от диспетчера Hyper-V.
Чтобы создать новую виртуальную машину в Fall Creators Update:
Откройте Hyper-V Quick Create из меню «Пуск».
Выберите операционную систему или выберите свою собственную, используя локальный источник установки.
- Если вы хотите использовать собственный образ для создания виртуальной машины, выберите Локальный источник установки .
- Выберите Изменить источник установки .

- Выберите .iso или .vhdx, который вы хотите превратить в новую виртуальную машину.
- Если это образ Linux, отмените выбор параметра «Безопасная загрузка».
Выберите «Создать виртуальную машину»
Вот оно! Quick Create позаботится обо всем остальном.
Обновление Windows 10 Creators (Windows 10 версии 1703)
Откройте Диспетчер Hyper-V из меню «Пуск».
В диспетчере Hyper-V найдите Быстрое создание в правом меню Действия .
Настройте свою виртуальную машину.
- (необязательно) Дайте виртуальной машине имя.
- Выберите установочный носитель для виртуальной машины. Вы можете установить из файла .iso или .vhdx. Если вы устанавливаете Windows на виртуальной машине, вы можете включить безопасную загрузку Windows. В противном случае оставьте его невыбранным.
- Настроить сеть.
Если у вас есть существующий виртуальный коммутатор, вы можете выбрать его в раскрывающемся списке сети.
 Если у вас нет существующего коммутатора, вы увидите кнопку для настройки автоматической сети, которая автоматически настроит виртуальную сеть.
Если у вас нет существующего коммутатора, вы увидите кнопку для настройки автоматической сети, которая автоматически настроит виртуальную сеть.
Нажмите Подключить , чтобы запустить виртуальную машину. Не беспокойтесь об изменении настроек, вы можете вернуться и изменить их в любое время.
Вам может быть предложено «Нажмите любую клавишу для загрузки с CD или DVD». Иди и сделай это. Насколько известно, вы устанавливаете с компакт-диска.
Поздравляем, у вас есть новая виртуальная машина. Теперь вы готовы установить операционную систему.
Ваша виртуальная машина должна выглядеть примерно так:
Примечание. Если вы не используете версию Windows с корпоративной лицензией, вам потребуется отдельная лицензия для Windows, работающей внутри виртуальной машины. Операционная система виртуальной машины не зависит от операционной системы хоста.
До Windows 10 Creators Update (Windows 10 версии 1607 и более ранних версий)
Если вы не используете Windows 10 Creators Update или более позднюю версию, следуйте этим инструкциям с помощью мастера создания новой виртуальной машины:
- Создать виртуальную сеть
- Создать новую виртуальную машину
Обратная связь
Отправить и просмотреть отзыв для
Этот продукт Эта страница
Просмотреть все отзывы о странице
Как настроить виртуальную машину Windows в Linux
Необходимо запустить программное обеспечение Windows в Linux? Один из простых способов — установить Windows на виртуальную машину.
Использование виртуализации предпочтительнее, чем использование Wine или двойной загрузки, дает виртуальному ПК Windows доступ к USB-портам вашего физического компьютера и другим устройствам. Это также означает, что вы можете переместить виртуальную машину на новый компьютер, если ваш текущий компьютер нуждается в замене.
Вот все, что вам нужно знать об установке Windows на виртуальной машине в Linux с помощью Oracle VirtualBox.
Что вам понадобится для виртуальной машины Windows в Linux
Для начала вам понадобятся следующие вещи:
- Программное обеспечение виртуальной машины (что такое виртуальная машина?)
- Официальный Windows ISO (загрузочный диск или USB) с легальной лицензией Windows
- ПК или ноутбук, поддерживающий виртуализацию ультрабук, или можно собрать свой)
- Достаточное количество оперативной памяти
Первые две вещи вам легко достать. Редко кто владеет ПК без лицензии Windows, даже если вы используете Linux, но вам понадобится ПК с виртуализацией.
Как включить виртуализацию в Linux
Чтобы проверить, поддерживает ли ваш ПК Linux виртуализацию, откройте окно терминала и введите
.ЛСКПУ
Эта команда показывает все, что вам нужно знать о процессоре вашей системы, например модель, архитектуру, кэши и технологию виртуализации.
В этом примере ноутбук HP использует виртуализацию Intel VT-x.
Виртуализация, если она не включена по умолчанию, может быть включена в BIOS системы. Путь к этому будет зависеть от используемого вами оборудования. Для достижения наилучших результатов загрузитесь в системный BIOS и найдите ссылки на Intel VT (на ПК с архитектурой Intel) или AMD-V (на ПК с процессором AMD и материнской платой).
В этом видео объясняется, что вам следует искать:
Что касается системной оперативной памяти, то хотя в старых операционных системах вам может сойти с рук виртуализация с 4 ГБ, для достижения наилучших результатов следует начинать с 8 ГБ. Ноутбук, используемый для тестирования этого руководства, имеет 12 ГБ ОЗУ.
Ноутбук, используемый для тестирования этого руководства, имеет 12 ГБ ОЗУ.
Выбор программного обеспечения для виртуализации
Хотя QEMU, возможно, является лучшим вариантом виртуальной машины для систем Linux, нам нужно решение, которое может запускать Windows с минимальными усилиями и может быть быстро установлено. Таким образом, для этого руководства мы будем использовать Oracle VirtualBox.
Установите VirtualBox в командной строке. Для систем на основе Debian:
sudo apt установить виртуальный бокс
Для дистрибутивов на основе RHEL (Fedora, CentOS) используйте:
sudo dnf установить виртуальный бокс
Если вы используете Arch Linux или любой аналогичный дистрибутив, введите:
sudo pacman -S виртуальный бокс
Подождите, пока VirtualBox установится. При желании вы также можете загрузить установщик с сайта Oracle. Наше руководство по установке Oracle VirtualBox объясняет это более подробно.
Настройка Windows в Oracle VirtualBox
Установив VirtualBox на ПК с Linux, запустите программное обеспечение.
Oracle VirtualBox можно использовать для запуска любой современной версии Windows. Это руководство подходит для всех, кто хочет установить Windows 10 или 11, но оно также должно работать для Windows XP, Vista, 7 или 8.1. (Некоторые настройки могут отличаться, но все будут работать.)
Начните с нажатия New , затем дайте имя виртуальному устройству. В Тип 9В раскрывающемся меню 0375 убедитесь, что выбрана Windows, а в Версия — правильная версия Windows. Вы можете запускать практически все, начиная с Windows 3.1 и заканчивая современными версиями.
Нажмите Далее , чтобы продолжить, и на следующем экране выберите Объем памяти для виртуальной машины. Рекомендуемый размер по умолчанию будет предложен в зависимости от выбранной ОС и аппаратного обеспечения вашего физического компьютера.
Нажмите Далее , чтобы создать виртуальный жесткий диск, снова выбрав параметр по умолчанию, если только у вас нет особенно большого объема данных для запуска на виртуальной машине.
После этого нажмите Создать , затем выберите предпочитаемый тип файла. Если вы просто собираетесь использовать виртуальный жесткий диск с VirtualBox, нажмите Далее, , в противном случае выберите другой формат. Затем вы должны указать, должен ли виртуальный жесткий диск выделяться динамически (т. е. его размер увеличивается по мере необходимости до предварительно выбранного верхнего предела) или фиксированный размер. В большинстве случаев вам понадобится динамический.
Щелкните Далее , чтобы продолжить, подтвердите (или измените) имя файла, расположение и размер, затем Чтобы продолжить, снова создайте .
Установка Windows на Linux
Настроив виртуальную машину — представьте, что это сборка ПК, но с виртуальными компонентами — теперь вы готовы установить Windows. Если вы используете диск или USB-накопитель для доставки ISO, самое время вставить носитель с файлом ISO.
Если вы используете диск или USB-накопитель для доставки ISO, самое время вставить носитель с файлом ISO.
Теперь щелкните зеленую стрелку Start и выберите расположение исходных данных — установочный диск Windows. Нажмите Пуск, , затем подождите, пока виртуальный компьютер загрузит установку Windows.
Если вы устанавливали Windows ранее, вы должны быть знакомы с этим; если нет, мастер поможет вам в этом процессе.
Как установить виртуальную машину Windows 10 в Linux без диска
Если вы разработчик и ищете способ ненадолго установить Windows 10 в целях тестирования, все вышеперечисленное может показаться непростым делом.
К счастью, есть решение от Microsoft. Предоставляются виртуальные машины от Windows 7 до Windows 10 (с 90 дней) на портале разработчиков Microsoft Edge. Виртуальную машину отсюда можно легко загрузить и развернуть в VirtualBox.
- Перейдите на страницу виртуальных машин портала разработчиков Microsoft Edge
- В разделе Виртуальные машины выберите ОС, которая соответствует вашим целям (выберите Windows 7, 8.
 1 и 10)
1 и 10) - В разделе Выберите платформу виртуальной машины , выберите VirtualBox
- Щелкните Download.zip
- После загрузки извлеките загруженный файл
- Откройте Oracle VirtualBox
- Выберите File > Import Appliance
- На экране Import Virtual Appliance найдите извлеченный файл Download.zip
- Щелкните Next
- Подтвердите предложенные сведения о виртуальной машине настройки, внося любые изменения, которые вы считаете необходимыми
- Нажмите Импорт , чтобы продолжить (длительность импорта будет зависеть от оперативной памяти вашей системы и скорости вашего жесткого диска или твердотельного накопителя)
- После завершения выберите новую виртуальную машину и нажмите Start .
Чтобы войти в виртуальную машину Windows, используйте имя пользователя/пароль по умолчанию IEUser/Passw0rd!
Как упоминалось ранее, стоит создать моментальный снимок виртуальной машины после настройки, чтобы можно было легко вернуться к ней, если что-то пойдет не так.
Обратите внимание: вам может потребоваться настроить параметры виртуальной машины, чтобы это работало правильно. В собственных рекомендациях Microsoft указано, что вы должны использовать следующие объемы оперативной памяти:
- Windows XP Изображения: 256 — 512MB
- Windows Vista Изображения: 512 — 1024MB
- Windows 7 Изображения: 1024 — 2048MB
- Windows 8 Изображения: 1024 — 2048MB
- Windows 1024. если загруженный образ виртуальной машины не работает должным образом, отрегулируйте объем ОЗУ, как описано выше. Как правило, ошибайтесь в сторону максимума, а не минимума оперативной памяти.
Запустите Windows и установите программное обеспечение!
Если вы зашли так далеко, все готово. Вы должны иметь возможность загрузиться в Windows и установить программное обеспечение либо с DVD (благодаря инструментам VirtualBox), либо путем загрузки и установки.
Все ваши обычные приложения Windows должны работать как обычно, ограничиваясь только аппаратным обеспечением вашего хост-компьютера — физического ПК, на который вы установили VirtualBox.
 Использование виртуальной машины, вероятно, является лучшим способом получить приложения и игры для Windows, если «Бутылки» и «Вино» вам не подходят.
Использование виртуальной машины, вероятно, является лучшим способом получить приложения и игры для Windows, если «Бутылки» и «Вино» вам не подходят.Наличие виртуальной машины Windows, которую вы можете легко включать и выключать по своему усмотрению, продолжая при этом выполнять свои ежедневные вычисления в Linux, является огромным преимуществом. Если вам нужно запускать программное обеспечение Windows и иметь оборудование для поддержки виртуализации, то это отличное решение.
Запуск Windows на Mac — виртуальная машина Parallels Desktop 18 для Mac
Работает с чипами Intel и Apple серии M
Попроб.
Уже есть подписка? Загрузите бесплатное обновление прямо сейчас.
Ищете бизнес-лицензию? Учить больше.
Сравнить выпуски
У вас уже есть старая версия Parallels Desktop?
Узнайте, что новогоЗапускайте Windows и другие ОС на Mac
Ваше надежное программное обеспечение для виртуализации рабочих столов уже более 15 лет!
Быстро
Расширьте возможности своего Mac и запускайте другие ОС, такие как Windows и Linux, без перезагрузки.

Легкий
Простота установки, настройки и использования. Разработан, чтобы быть интуитивно понятным и удобным для пользователя.
Доверенный
Нам доверяют более 7 миллионов пользователей и высоко оценивают эксперты по всему миру.
В этом видео скорость воспроизведения увеличилась. На видео показана типичная работа на компьютере Mac с процессором Intel. Информацию об опыте M1 можно найти в этой статье.
- Бесшовный Используйте Windows параллельно с macOS на MacBook, MacBook Pro, iMac, iMac Pro, Mac mini или Mac Pro — перезагрузка не требуется. Делитесь файлами и папками, копируйте и вставляйте изображения и текст, а также перетаскивайте файлы и содержимое между приложениями Mac и Windows.

- Простая настройка Parallels Desktop автоматически определяет, что вам нужно для начала работы, поэтому вы можете приступить к работе за считанные минуты! Если вам нужна Windows, вам будет предложено загрузить и установить Windows 11 или использовать установку Boot Camp, если у вас Mac на базе Intel. Вы также можете перенести свой ПК с Windows* или Linux, например Ubuntu (только компьютеры Mac на базе Intel).
- Молниеносная скорость Графические и требовательные к ресурсам приложения Windows работают без усилий, не замедляя работу вашего Mac. Запускайте такие приложения, как Microsoft Office, Visual Studio, SQL Server, PowerBI, AutoCAD, MetaTrader и тысячи других. Играйте в свои любимые классические игры только для Windows на Mac.
- Выберите вид Сделайте Windows невидимой, продолжая использовать ее приложения в режиме Coherence™.
 ПК с Windows.
ПК с Windows.
Нам доверяют более 7 миллионов пользователей и высоко оценивают эксперты
«Всегда удивляло, что компьютер Parallels запускается быстрее, чем настоящий. На моем MacBook Air я запускаю Windows через шесть секунд после двойного щелчка по значку Parallels». Дэвид Пог, The New York Times
«Из всех способов запуска Windows на Mac мне больше всего нравится Parallels Desktop, потому что он просто работает. Это быстро, надежно, и вам не нужно возиться с запутанными настройками или запутанными процессами настройки». Адриан Кингсли-Хьюз, ZDNet
«В отличие от Apple Boot Camp, Parallels позволяет запускать обе операционные системы одновременно». Ларри Магид, Forbes
«Parallels Desktop — это самое простое, быстрое и тесно интегрированное приложение для запуска приложений Windows или рабочего стола Windows в Apple OS X».
 Эдвард Мендельсон, PCMag.com
Эдвард Мендельсон, PCMag.com «Последняя версия Parallels, популярного инструмента виртуализации Windows для Mac OS X, кажется почти троллингом Apple». Engadget
Максимальная гибкость
Работает с Windows 11, 10, 8.1 и 7, Linux, macOS* и другими. Больше не нужно выбирать между ПК или Mac.
Touch Bar
Windows и популярные приложения имеют интеграцию Mac Touch Bar в Parallels Desktop. Вы получаете мгновенный доступ к соответствующим действиям и можете настроить их под свои нужды.
Работает с Boot Camp
Повторно используйте существующую установку Boot Camp. Использовать Boot Camp в виртуальной машине Parallels Desktop очень просто — просто следуйте указаниям нашего помощника по установке при запуске.
Настройка одним нажатием
Выберите производительность, игры, дизайн PRO , тестирование программного обеспечения PRO или разработка PRO , и Parallels Desktop оптимизирует для вас настройки и производительность вашей виртуальной машины.

- Интеграция с Office 365
Позволяет открывать документы Word, Excel или PowerPoint в Safari в их собственном приложении Windows Office. - Экономия места на диске
Получите максимум от своего Mac с автоматической оптимизацией места на диске и помощником по освобождению места на диске. - Parallels Toolbox Бонус при подписке!
Более 40 инструментов в одно касание — очищайте диск, делайте снимки экрана, загружайте видео и многое другое — и все это одним щелчком мыши.
- Поддержка дисплея Retina
Интеллектуальное изменение размера и независимое разрешение экрана для отдельных дисплеев. - Ключ корпоративной лицензии
Единый ключ корпоративной лицензии, централизованное управление лицензиями и расширенные функции безопасности доступны в Parallels Desktop Business Edition.
- Удаленный доступ Бонус при подписке!
Удаленный доступ к вашему Mac с любого устройства iOS, устройства Android или браузера с помощью Parallels Access ® .
- Мгновенный доступ
Запуск и доступ к приложениям Windows прямо из Mac Dock. - Режим путешествия
Продление срока службы батареи вдали от источника питания. - Круглосуточная поддержка 7 дней в неделю
Premium Круглосуточная поддержка по телефону, электронной почте и в социальных сетях после активации.
Просмотреть все функции
( Примечание: Parallels Desktop Pro Edition включает все функции стандартной версии. ) ( Примечание: Parallels Desktop Business Edition включает в себя все функции Standard и Pro Edition.)
) ( Примечание: Parallels Desktop Business Edition включает в себя все функции Standard и Pro Edition.) Установка
- Используйте Войти через Apple для регистрации учетной записи Parallels и входа в систему.
- Автоматическая загрузка и установка Windows одним щелчком мыши.*
- Активируйте Windows автоматически, указав лицензионный ключ перед установкой.
- Используйте экспресс-установку, чтобы полностью автоматизировать установку Windows и настройку учетных записей пользователей.
- Установите виртуальные машины из образа ISO, приложения, USB, CD или DVD.
- Выберите автоматически обнаруженные установщики операционной системы из папок «Загрузки» и «Рабочий стол».

- Используйте автоматическую установку Parallels Tools для многих операционных систем.
- Простая настройка Windows для работы или игр.
- Используйте Windows из Boot Camp на виртуальной машине.
- Импортируйте Boot Camp в автономную виртуальную машину.
- Перенос Windows с ПК на виртуальную машину.*
- Загрузите виртуальные машины Ubuntu Linux, Fedora Linux, CentOS* Linux, Debian GNU/Linux, Mint Linux* и Android*.
- Загрузите готовую к работе виртуальную машину Windows 10 с приложением Legacy Edge.
 *
* - Установите macOS на виртуальную машину из раздела восстановления.*
- Импорт виртуальных машин VMware, VirtualBox и Hyper-V.
Адаптация
- Загрузите бесплатную 14-дневную полнофункциональную пробную версию Parallels Desktop Pro Edition
- Приобретите Windows 10 непосредственно в Parallels Desktop.
- Узнайте об основных функциях Parallels Desktop после завершения установки Windows.
- Узнайте о режиме просмотра Coherence™ при первом входе.
- Узнайте о работе с папками общего профиля при удалении файлов Mac из Windows.

- Используйте справку Parallels Desktop, чтобы узнать больше о функциях приложения.
Общие
- Запускайте Windows и другие виртуальные машины, используя встроенную виртуализацию macOS в macOS Big Sur и более поздних версиях (без дополнительных расширений ядра).
- Используйте до 4 ЦП и 8 ГБ ОЗУ для виртуальной машины и даже больше в Pro и Business Edition.
- Загрузите виртуальную машину с USB, сети или внешнего диска.
- Управление порядком загрузки и устройствами виртуальной машины.
- Приостановка и возобновление работы виртуальных машин для повышения производительности.

- Создание моментальных снимков для сохранения состояния ОС и диска и последующего возврата к ним.
- Сохраните текущее состояние виртуальной машины перед возвратом к моментальному снимку.
- Автоматически приостанавливать виртуальную машину, когда она простаивает, для экономии ресурсов Mac.
- Настройте время приостановки работы виртуальной машины.
- Настройте виртуальную машину так, чтобы она всегда работала в фоновом режиме.
- Настройте виртуальную машину для запуска при запуске Parallels Desktop.

Внешний вид
- Используйте виртуальную машину в оконном, полноэкранном режимах или режимах «картинка в картинке».
- Использовать все дисплеи Mac в полноэкранном режиме.
- Показывать и скрывать пробелы Windows на всех дисплеях одновременно.
- Оптимизировать полноэкранный режим для игр.
- Использовать настройки гаммы Windows в полноэкранном режиме.
- Настройте непрозрачность и всегда поверх для режима «картинка в картинке».
- Используйте приложения Windows в режиме просмотра Coherence одновременно с приложениями macOS.

- Используйте Parallels Desktop в темной теме.
- Настройте поведение виртуальной машины при запуске и завершении работы.
- Отслеживайте активность ЦП, сети и диска в строке состояния виртуальной машины.
- Используйте монитор ресурсов для отслеживания использования ЦП и ОЗУ для нескольких виртуальных машин.
- Используйте мастер освобождения места на диске для управления дисковым пространством.
- Посмотрите, какие папки Mac являются общими для Windows в проводнике.
- Показать приложения Windows в Dock.

- Показывать значки Dock только в Coherence.
- Сделать так, чтобы значки Dock подпрыгивали для оповещения.
Графика
- Используйте виртуальную машину с оптимизированным для Retina разрешением с высоким разрешением.
- Запуск приложений DirectX 11 в Windows (на платформе Apple Metal).
- Запуск приложений OpenGL 3 в Windows и Linux.
- Запустите виртуальную машину macOS Big Sur (или новее) с поддержкой Apple Metal (на хосте macOS Big Sur или новее).*
- Используйте до половины оперативной памяти Windows для видеопамяти.

- Переключить использование высокопроизводительной графики (дискретная видеокарта) на Mac с процессором Intel.
Интеграция
- Используйте Windows в режиме путешествий, чтобы продлить срок службы аккумулятора MacBook.
- Планирование обслуживания Windows для установки обновлений Windows.
- Управление приложениями Windows с помощью специальных опций сенсорной панели.
- Открывайте файлы Mac с помощью приложений Windows.
- Сделать приложения Windows по умолчанию для открытия файлов macOS.

- Используйте собственные значки Windows в macOS для исполняемых файлов.
- Открытие приложений Windows из macOS.
- Открывать приложения macOS из Windows.
- Перетаскивайте файлы и изображения между macOS и виртуальной машиной (Windows, Linux, macOS).
- Перетащите предварительный просмотр снимка экрана macOS в приложения Windows.
- Копирование и вставка форматированного текста и файлов между macOS и виртуальной машиной (Windows, Linux, macOS).
- Открывать веб-ссылки из Windows в браузерах macOS.

- Использовать почтовый клиент Windows по умолчанию на Mac.
- Предоставьте доступ к папкам и дискам macOS Windows.
- Общий доступ к папкам и дискам Windows с macOS.
- Использовать папки профилей пользователей macOS в качестве папок профилей пользователей Windows («Рабочий стол», «Документы», «Загрузки» и т. д.).
- Совместное использование сетевых расположений и томов macOS с Windows.
- Используйте приложения Windows на iPad с Sidecar с помощью Apple Pencil.
- Используйте синхронизированное время и часовые пояса между Mac и Windows.

- Использовать синхронизированное расположение macOS с Windows.
- Используйте значок уведомления для значка Outlook Dock, чтобы отслеживать непрочитанные электронные письма.
- Использовать уведомления Outlook в macOS.
- Вложение недавно созданных файлов Mac в сообщения электронной почты Outlook.
- Открывайте файлы Microsoft Office из браузера macOS в настольных приложениях Windows.
- Показать область уведомлений Windows в строке меню Mac.
- Разрешить приложениям Windows автоматически открываться в полноэкранном режиме при работе в режиме Coherence.

- Делитесь папками iCloud, Dropbox и Google Диска macOS с Windows.
- Использовать словарь macOS в Windows.
- Использовать диктовку macOS в Windows.
- Используйте быстрый просмотр macOS в Windows.
- Используйте специальные символы macOS в Windows.
- Закрепите свои контакты из Панели пользователей Windows в Dock macOS.
- Общий доступ к файлам Windows с помощью меню «Общий доступ» macOS, встроенного в контекстное меню Windows.

- Вставка фотографий и документов с iPhone в Windows.
- Отправка файлов из Finder в почтовый клиент Windows.
- Используйте синхронизированный режим «Не беспокоить» macOS с помощью Windows 10 Focus Assist.
Устройства
- Используйте игровой контроллер, подключенный к вашему Mac через Bluetooth в Windows.
- Автоматически используйте все раскладки клавиатуры Mac в Windows.
- Использовать синхронизированный выбор раскладки клавиатуры между macOS и Windows.
- Настройка сочетаний клавиш для виртуальных машин.

- Используйте высокоточную мышь с плавным переключением между macOS и Windows.
- Оптимизация мыши и клавиатуры для игр.
- Используйте плавную прокрутку с помощью трекпада.
- Используйте плавные жесты масштабирования и поворота с помощью трекпада.
- Использование трекпада с Force Touch и чувствительностью к давлению в Windows.
- Используйте планшеты для рисования в Windows с полной поддержкой пера (нажим, наклон, поворот, стирание).
- Печать из Windows с использованием принтеров Mac с двусторонней печатью и форматом бумаги до A0.

- Синхронизируйте принтер по умолчанию между Mac и Windows.
- Показывать настройки печати macOS перед печатью из Windows.
- Подключайте USB-устройства напрямую к виртуальной машине.
- Управление автоматическим подключением USB-устройств к работающей виртуальной машине.
- Используйте веб-камеру Mac в Windows с разрешением до 4K.
- Используйте VoIP-телефоны в Windows.
- Использовать ввод/вывод звука высокой четкости на виртуальных машинах.

- Синхронизировать громкость звука между macOS и Windows.
- Совместное использование устройств Bluetooth с Windows.
- Подключите устройства Bluetooth к Windows с помощью простого сопряжения.
- Используйте расширяющиеся виртуальные диски, чтобы занимать столько дискового пространства, сколько использует виртуальная машина.
- Используйте оптимизацию дискового пространства в реальном времени для Windows, чтобы оптимизировать использование дискового пространства Mac.
- Автоматически освобождать место на диске при завершении работы виртуальной машины.

- Изменение размера виртуальных жестких дисков до 2 ТБ.
- Добавление виртуального гибкого диска к виртуальной машине.
- Добавьте устройство последовательного порта в виртуальную машину.
Сеть
- Используйте режим общей сети, чтобы совместно использовать Интернет с виртуальной машиной.
- Используйте сетевой режим моста для подключения любого сетевого адаптера к виртуальной машине.
- Используйте сетевой режим Host-Only для соединения виртуальных машин в изолированных сетях.

- Создать MAC-адрес для Windows.
Безопасность
- Используйте устройство Trusted Platform Module 2.0 в Windows 10.
- Изолировать виртуальную машину от macOS.
- Зашифровать виртуальную машину.
- Запретить изменение состояния виртуальной машины с помощью пароля администратора macOS.
- Запретить изменение конфигурации виртуальной машины с помощью пароля администратора macOS.
- Запретить изменение режима просмотра с помощью пароля администратора macOS.

- Ограничить управление моментальными снимками с помощью пароля администратора macOS.
- Используйте Touch ID вместо ручных паролей.
- Использовать автозаполнение Safari для учетных данных Parallels, сохраненных в связке ключей Mac.
Поддержка
- Воспользуйтесь большим количеством статей базы знаний, чтобы быстро получить помощь.
- Используйте Facebook Messenger или Twitter, чтобы быстро получить помощь.
- Используйте форумы Parallels для общения с другими пользователями.

- Круглосуточная поддержка в чате, по телефону и по электронной почте.
- Автоматическая авторизация в Центре поддержки при использовании встроенной справки.
Бонусное программное обеспечение
- Включает бесплатную трехмесячную подписку на Parallels Access ™ — самый простой способ удаленного доступа к компьютеру из любого места.
- Включает бесплатную трехмесячную подписку на Parallels ® Toolbox с более чем 40 инструментами в одно касание. Очистите диск, сделайте скриншоты и многое другое.
Общие
- Используйте до 32 ЦП и 128 ГБ ОЗУ для виртуальной машины (ВМ).

- Включите вложенную виртуализацию для установки и работы в WSL 2, Docker для Windows, эмуляторе Android для Visual Studio, эмуляторе iPhone® для Visual Studio, Xamarin.Android, Android Studio, Embarcadero RAD Studio и т. д.*
- Настройте задержку запуска для виртуальной машины.
- Оптимизируйте настройки и производительность ВМ с помощью профилей разработки программного обеспечения, тестирования программного обеспечения и проектирования.
- Загрузите готовую виртуальную машину Windows 10 с Visual Studio.*
- Переключите виртуальную машину на предопределенное разрешение.

- Используйте связанные клоны для удобного тестирования и разработки.
- Запустите Windows в режиме отката, если вы не хотите, чтобы Windows сохраняла изменения, внесенные вами во время рабочего сеанса.
- Используйте NetBoot для виртуальных машин macOS.
- Архивируйте/разархивируйте виртуальные машины в Центре управления для экономии места на диске.
- Ограничить использование ресурсов ВМ.
- Используйте имена файлов 8.3 для общих папок.
- Поддержка mmap() в общих папках Linux.

- Использовать безопасную загрузку EFI.
- Создание и использование шаблонов виртуальных машин.
- Совместное использование устройств чтения смарт-карт с Windows.
- Подготовьте ВМ к переносу на другой Mac или в облачное хранилище.
Внешний вид
- Запуск виртуальных машин в качестве фоновых процессов без отображения графического интерфейса на рабочем столе Mac (безголовый режим).
- Цветовой код виртуальных машин из контекстного меню, чтобы отличать их друг от друга.

- Установите пользовательский значок для каждой виртуальной машины.
- Сортировка виртуальных машин в Центре управления.
- Индикация «Использовать связанный клон» в Центре управления.
Сеть
- Проверка различных проблем с подключением с помощью расширенного сетевого редактора; имитировать 3G, Edge или нестабильное сетевое соединение или ограничивать пропускную способность сети в виртуальной машине.
- Проверьте и скопируйте IP-адрес виртуальной машины с помощью значка сети в строке состояния виртуальной машины.
- Быстро запустите сеанс SSH с вашей виртуальной машиной.

- Откройте свой веб-сайт, размещенный на виртуальной машине, одним щелчком мыши для тестирования с помощью меню «Открыть в браузере».
- Разрешите DNS-запросы от виртуальной машины, используя информацию в /etc/resolver с хоста macOS.
- Используйте переадресацию портов для передачи трафика с порта Mac на виртуальную машину или IP-адрес и нужный порт.
- Использовать имена виртуальных машин в качестве имен DNS.
- Используйте tcpdump с виртуальными сетями.
- Создайте настраиваемые сети только для хоста.

- Укажите имена для настраиваемых сетей только для хоста.
- Использовать DNS-запросы через TCP в общей сети.
- Изолируйте сеть виртуальной машины от Mac.
Разработка
- Используйте подключаемый модуль Microsoft Visual Studio для отладки и измерения производительности на отдельной виртуальной машине.
- Используйте подключаемый модуль Parallels Vagrant для работы с воспроизводимыми и переносимыми рабочими средами.
- Используйте связанные клоны в плагине Vagrant для быстрого создания новых ящиков и эффективного использования дискового пространства.

- Используйте Jenkins для запуска сервера сборки на Mac.
- Запускайте виртуальные машины Docker с помощью Docker Machine Provider для Parallels Desktop.
- Создайте дамп памяти виртуальной машины с помощью элементов управления пользовательского интерфейса Parallels Desktop.
- Запустите сеанс отладки в Терминале, используя элементы управления Parallels Desktop UI.
- Инструменты Access Pro из меню: SSH, WEB, DBG, DUMP.
- Используйте Parallels SDK с поддержкой Python 3.0.
Интерфейс командной строки
- Используйте инструменты интерфейса командной строки для контроля Parallels Desktop и управления виртуальными машинами, включая их настройки и конфигурацию.

- Используйте автодополнение bash (zsh) для инструментов Parallels CLI.
- Передать аргументы приложениям виртуальной машины.
Бонусное программное обеспечение
- Включает бесплатную подписку на Parallels Access ™ — самый простой способ удаленного доступа к компьютеру из любого места.
- Включает бесплатную подписку на Parallels ® Toolbox с более чем 30 инструментами в одно касание. Очистите диск, сделайте скриншоты и многое другое.
Служба поддержки
- Круглосуточная поддержка премиум-класса по телефону, электронной почте и в чате.

Лицензирование и поддержка
- Используйте веб-портал Parallels My Account для администрирования и поддержки.
- Управление корпоративными пользователями: загрузка списка пользователей в формате CSV, продвижение администраторов, блокировка пользователей.
- Используйте один лицензионный ключ на выбранном количестве компьютеров или разрешите сотрудникам входить и активировать Parallels Desktop с помощью корпоративной учетной записи с помощью аутентификации SSO/SAML.
- Отслеживание использования лицензий (осталось мест, сколько используется).
- Поиск информации о компьютерах Mac, на которых был установлен Parallels Desktop, создание отчетов и управление информационными столбцами.

- Удаленно деактивируйте лицензию на выбранных компьютерах Mac, чтобы освободить рабочие места для использования на других компьютерах.
- Занести выбранные компьютеры в черный список, чтобы пользователь не смог снова активировать на них Parallels Desktop.
- Отправить пользовательское сообщение пользователям, которые будут деактивированы/занесены в черный список.
- Создавайте сублицензии из основной лицензии для защиты основной лицензии, ограничивайте использование между несколькими офисами или отделами, легко управляйте деактивацией лицензии для классов и выпускников.
- Назначить администраторов одной лицензии или сублицензии.

- Получите расширенный 30-дневный льготный период, чтобы иметь больше времени для продления лицензии.
- Переименуйте компьютеры и оставьте пометки в их описании.
Развертывание
- Используйте пакет развертывания для настройки и развертывания Parallels Desktop и виртуальных машин на Mac с помощью Jamf, InTune, Kandji, Mosyle, Munki и других инструментов управления Mac.
- Отправьте пользователям электронные письма с приглашением, а также со сборкой, лицензионным ключом и другими инструкциями, используя портал Parallels My Account.
- Подготовьте, загрузите и разрешите бизнес-пользователям загружать виртуальную машину на свои компьютеры Mac одним щелчком мыши.

- Выберите приложения Windows для автоматического добавления в Mac Dock после развертывания с помощью пакета массового развертывания Parallels.
- Включите режим одного приложения, чтобы скрыть пользовательский интерфейс и уведомления Parallels Desktop и показать только определенные приложения Windows.
- Разверните заархивированные ВМ.
Администрирование
- Используйте Руководство администратора Business Edition с инструкциями по использованию функций продукта.
- Используйте дополнительные параметры в инструментах командной строки для управления установками Parallels Desktop после развертывания.

- Настройте внешний вид Центра управления, чтобы включить в него логотип компании и ссылки службы поддержки.
- Настройте встроенный в продукт параметр «Запросить поддержку», чтобы направлять пользователей в службу поддержки.
- Используйте локальный сервер обновлений для управления обновлениями Parallels Desktop.
- Изменить пароль учетной записи пользователя Windows с помощью инструментов командной строки (если пользователь потерял пароль).
- Задайте пользовательский идентификатор актива для виртуальных машин Windows, чтобы помечать виртуальные машины в инструментах управления или передавать некоторую информацию с Mac в Windows.

- Управляйте обновлениями Parallels Desktop с помощью веб-портала Parallels My Account.
- Управляйте участием в программе Parallels Customer Experience с помощью веб-портала Parallels My Account.
Безопасность
- Установите собственный пароль (не для администратора Mac) для защиты настроек виртуальной машины.
- Запретить пользователям Parallels Desktop изменять настройки ВМ и режимы просмотра.
- Запретить пользователям Parallels Desktop создавать, удалять, клонировать и выполнять другие операции с виртуальными машинами.
- Создать виртуальные машины с истекающим сроком действия с указанным временем жизни.

- Применять политики USB-устройств, чтобы пользователи не могли подключать определенные типы устройств к Windows или другой виртуальной машине.
- Блокируйте Windows перед приостановкой работы виртуальной машины для защиты информации.
Опора
- Получите премиум-поддержку 24/7/365 по телефону, электронной почте и в чате.
- Делитесь запросами в службу поддержки с другими участниками бизнес-аккаунта.
- Передайте заявки группе управления поддержкой Parallels.
Скрыть все функции
Самые популярные Оптимизировано для macOS Ventura (после выпуска) Загрузите и установите Windows 11 в один клик Полная интеграция с Mac Новинка! Использовать игровой контроллер в Windows без настройки Оптимизация дискового пространства Подключаемый модуль Visual Studio для удаленной отладки и профилирования Расширенные инструменты виртуальной сети Новинка! Автоматизируйте с помощью инструментов CLI + CLI для виртуальной машины macOS на Apple Mac серии M Интеграция с Vagrant/Docker/Packer/Minikube Управление дополнительными виртуальными машинами: шаблоны, цвета, сортировка Виртуальная оперативная память для каждой ВМ* 8 ГБ виртуальной памяти 128 ГБ виртуальной памяти 128 ГБ виртуальной памяти Виртуальные ЦП для каждой ВМ* 4 виртуальных ЦП 32 виртуальных ЦП 32 виртуальных ЦП Отладка, дамп виртуальной машины или запуск сеанса SSH из меню Премиум Круглосуточная поддержка по телефону и электронной почте Только подписка Разрешить сотрудникам загружать предварительно настроенную версию Windows на свой Mac Новинка! Вариант лицензирования на пользователя для компаний, которые готовы использовать интеграцию SSO/SAML/SCIM Централизованное администрирование и управление Единый корпоративный лицензионный ключ для массового развертывания 99,99 $ $119,99/год $149,99/год День
Гарантия возврата денег
Купить от $99,99Обновить $69,99 Купить $119,99 /годОбновление $69,99 Купить $149,99/год День
Гарантия возврата денег
Обновление $69,99 Обновление $69,99/год Оптимизировано для macOS Ventura (после выпуска) Загрузите и установите Windows 11 в один клик Полная интеграция с Mac Новинка! Использовать игровой контроллер в Windows без настройки Оптимизация дискового пространства Бесплатное обновление до последней версии Только подписка Виртуальная оперативная память для каждой ВМ* 8 ГБ видеопамяти Виртуальные ЦП для каждой ВМ* 4 виртуальных ЦП Премиум Круглосуточная поддержка по телефону и электронной почте Только подписка Купить от $99,99Обновить $69,99 Обновление $69,99 Самые популярные Новинка! Управление виртуальной машиной macOS через интерфейс командной строки (на Mac Apple серии M) Подключаемый модуль Visual Studio для удаленной отладки и профилирования Расширенные инструменты виртуальной сети Бесплатные обновления до новых версий Автоматизация с помощью инструментов CLI Новинка! Автоматизируйте с помощью инструментов CLI + CLI для виртуальной машины macOS на Apple Mac серии M Интеграция с Vagrant/Docker/Packer/Minikube Отладка, дамп виртуальной машины или запуск сеанса SSH из меню Управление дополнительными виртуальными машинами: шаблоны, цвета, сортировка Виртуальная оперативная память для каждой ВМ* 128 ГБ виртуальной памяти Виртуальные ЦП для каждой ВМ* 32 виртуальных ЦП Премиум Круглосуточная поддержка по телефону и электронной почте Купить 119,99 долл.  США в годОбновить 69,99 долл. США
США в годОбновить 69,99 долл. СШАОбновление $69,99/год Разрешить сотрудникам загружать предварительно настроенную версию Windows на свой Mac Новинка! Вариант лицензирования на пользователя для компаний, которые готовы использовать интеграцию SSO/SAML/SCIM Централизованное администрирование и управление Единый корпоративный лицензионный ключ для массового развертывания Купить $149,99/год * До 62 ГБ ОЗУ и 18 процессоров Apple с чипами серии M
Вы студент? Сохранить в студенческой версии (требуется действительное подтверждение учащегося)
«Серьезно — отличный продукт, если вы используете Windows 11 на чипе M1».

«Общее удовлетворение из 10:10.»
«Продукт, который постоянно совершенствуется и поддерживает различные вычислительные среды».
«Прост в установке и использовании».
«Отлично подходит для смешанной среды. Отлично подходит для использования программного обеспечения только для ПК на Mac.»
ПредыдущийСледующий
Посмотреть все отзывы
Часто задаваемые вопросы
Как работает Parallels Desktop?
Чтобы добавить Windows, Linux или другую операционную систему на ваш Mac, Parallels Desktop создает виртуальную машину (ВМ) — виртуальный ПК внутри вашего Mac. Затем вы можете установить Windows на виртуальную машину так же, как любую операционную систему на обычном компьютере. Запускайте несколько ОС одновременно на своем Mac. Это как два компьютера в одном!
Что я могу делать с Parallels Desktop?
- Открывайте приложения Windows одновременно с приложениями macOS без перезагрузки Mac
- Скопируйте и вставьте текст или перетащите объекты между Mac и Windows.

- Запуск игр для Windows и других 3D-приложений.
- Перенесите все свои данные с ПК и используйте их на своем Mac.*
- Легко обменивайтесь файлами, устройствами и другими ресурсами между Windows и Mac.
- Установите другие операционные системы, такие как версии Windows, Linux, еще одну копию macOS* и бесплатные виртуальные устройства, и используйте их вместе.
- И многое другое…
Как получить Windows?
Parallels Desktop позволяет легко приступить к работе за считанные минуты.
 Просто следуйте указаниям нашего помощника по установке и нажмите «Установить Windows». – Parallels Desktop автоматически загрузит и установит Windows 11.
Просто следуйте указаниям нашего помощника по установке и нажмите «Установить Windows». – Parallels Desktop автоматически загрузит и установит Windows 11.Вы можете предоставить свой собственный лицензионный ключ Microsoft Windows, приобрести новую лицензию Windows из Windows в Microsoft Store или перенести существующий раздел Boot Camp с уже установленной Windows.
На этом снимке экрана показан процесс установки на Mac.
Что делать, если я уже использую Boot Camp?
С Parallels Desktop вы можете переключаться между Mac и Windows без перезагрузки компьютера.
Если вы уже установили Windows 10, Windows 8.1, Windows 8 или Windows 7 на свой Mac с помощью Boot Camp, вы можете настроить Parallels Desktop для запуска Windows из раздела Boot Camp или импортировать Windows и свои данные из Boot Camp в Parallels Рабочий стол как новая виртуальная машина.
Чтобы использовать Windows из Boot Camp, установите Parallels Desktop и следуйте указаниям помощника по установке.

Как играть в игры для Windows на Mac?
Играйте в сотни игр только для Windows на Mac с помощью Parallels Desktop. Включите игровой профиль, чтобы предоставить Windows больше оперативной памяти и мощности ЦП для оптимальной производительности и опыта. Загрузите бесплатную 14-дневную пробную версию Parallels Desktop и проверьте, поддерживается ли ваша игра.
Каковы системные требования для Parallels Desktop?
Системные требования доступны по адресу https://www.parallels.com/products/desktop/resources/
Что делать, если мне нужно несколько лицензий и управление лицензиями?
Нужен Parallels Desktop для вашей команды? Попробуйте Parallels Desktop Business Edition.
Есть ли у вас образовательные цены для студентов или преподавателей?
Parallels предлагает эксклюзивные скидки для студентов, обучающихся в настоящее время в соответствующем учебном заведении, или профессиональных преподавателей, которые в настоящее время работают.
 Образовательные скидки могут сэкономить пользователям до 50 %, подтвердив их право на участие.
Образовательные скидки могут сэкономить пользователям до 50 %, подтвердив их право на участие.Что такое Parallels Desktop Pro Edition?
Parallels Desktop Pro Edition содержит дополнительные функции, в том числе:
- Больше мощности : Parallels Desktop Pro Edition дает вашим виртуальным машинам большую вычислительную мощность, до 128 ГБ виртуальной ОЗУ и 32 виртуальных ЦП на виртуальную машину на базе процессоров Intel. Mac и до 62 ГБ vRAM и 18 виртуальных ЦП на виртуальную машину на Apple Mac серии M.
- Загрузка и развертывание ВМ — загрузка и развертывание больших файлов ВМ путем преобразования пакета ВМ в один файл.
- Интерфейс командной строки — используйте инструменты интерфейса командной строки для контроля Parallels Desktop и управления виртуальными машинами, включая их настройки и конфигурацию.
 Интерфейс командной строки также обеспечивает дополнительные интеграции, такие как Vagrant.
Интерфейс командной строки также обеспечивает дополнительные интеграции, такие как Vagrant. - Подключаемый модуль Visual Studio . Разрабатывайте программное обеспечение на одной виртуальной машине и тестируйте на других — одним щелчком мыши.
- Поддержка вложенной виртуализации* — поддержка доступна для следующего:
- Виртуальные машины VMware ESXi
- Xen и виртуальные машины на основе ядра в версиях Linux, поддерживающих Xen и KV Эмулятор Android
- для Visual Studio в Windows
- Эмулятор iPhone для Visual Studio в Windows
- Xamarin.
 Android в Windows
Android в Windows - Android Studio в Windows
- Embarcadero RAD Studio в Windows
- Докер для Windows
- (экспериментальная) Microsoft Visual Studio + TwinCat 3
Узнайте больше о Parallels Desktop Pro Edition.
Как создать новую виртуальную машину?
- Загрузите Parallels Desktop для Mac.
- Откройте загруженный файл и дважды щелкните «Установить».

- Следуйте процессу установки.
- Загрузите и установите Windows 11 с помощью Помощника по установке или перейдите к установке других операционных систем, таких как Ubuntu, Fedora или других систем Linux, поддерживаемых Parallels Desktop. Посмотреть все гостевые операционные системы »
Какова ваша политика возврата?
Parallels предлагает 30-дневную гарантию возврата денег для всех покупок, совершенных на сайте parallels.com. Если вы приобрели это у другого продавца, пожалуйста, ознакомьтесь с их политикой возврата.
Где я могу получить дополнительную информацию?
Руководства пользователя и ресурсы можно найти на нашей странице технической документации и ресурсов. Или обратитесь в службу поддержки.

Системные требования
Операционная система
macOS Ventura 13.0 (после выпуска)
macOS Monterey 12.4 или новее
macOS Big Sur 11.6.6 или новее
macOS Catalina 10.15.7 или новее
macOS Mojave 10.14.6 или новееПроцессор
Чипы Apple M1, M1 Pro, M1 Max, M1 Ultra и M2, Intel Core 2 Duo, Core i3, Core i5, Core i7, Core i9, процессор Intel Core M или Xeon
Хранение
600 МБ для установки приложения Parallels Desktop
Графика
Чипы Apple M1, M1 Pro, M1 Max, M1 Ultra и M2, графические карты Intel, AMD Radeon или NVIDIA
Память
4 ГБ оперативной памяти
*Функции, доступные только на компьютерах Mac с процессорами Intel, помечены звездочкой (*).

Внимание! Пожалуйста, заполните все обязательные поля.
Получите ссылку для скачивания пробной версии, которая будет мгновенно доставлена на ваш почтовый ящик
Комментарии
Запуск виртуальной машины Windows
Центр ресурсов для начала работы
Начало работы Сообщество Обучение AWS re:Пост Библиотеки Дополнительные ресурсы
Начало работы с AWS Основы облака AWS Практические руководства
Архитектурный центр Библиотека строителей
Инструменты Документация
Начало работы / Практические занятия / .
 ..
..РУКОВОДСТВО
Обзор
Amazon Lightsail — это один из самых простых способов начать работу с AWS. Он предлагает виртуальные серверы, хранилище, базы данных и сеть, а также экономичный ежемесячный план.
В этом руководстве вы создадите экземпляр Windows Server 2019 в Amazon Lightsail за считанные секунды. После запуска экземпляра вы подключаетесь к нему через RDP в консоли Lightsail с помощью RDP-клиента на основе браузера.
Начните работу с Amazon Lightsail бесплатно.
Нажмите здесь, чтобы посмотреть обучающее видео на YouTube
Шаг 1. Создайте учетную запись Amazon Lightsail
Это руководство доступно на уровне бесплатного пользования.
Шаг 2. Создайте экземпляр Windows Server 2019 в Amazon Lightsail
a. Нажмите кнопку Создать экземпляр на вкладке Экземпляры на главной странице Lightsail.
Закрыть
Шаг 3: Настройте экземпляр
a.
 Для вас выбран регион AWS и зона доступности. Выберите Изменить регион и доступность Зона , чтобы создать свой экземпляр в другом месте
Для вас выбран регион AWS и зона доступности. Выберите Изменить регион и доступность Зона , чтобы создать свой экземпляр в другом местеЗакрыть
б. Выберите вариант платформы Microsoft Windows и выберите Только ОС , чтобы просмотреть образы экземпляров только для операционной системы, доступные в Lightsail. Выберите образ Windows Server 2019 .
Дополнительные сведения об образах экземпляров Lightsail см. в разделе Выбор образа экземпляра Amazon Lightsail.
Закрыть
в. (Необязательно) Выберите Добавить сценарий запуска , чтобы добавить сценарий PowerShell, который будет выполняться на вашем экземпляре при его запуске.
Закрыть
д. Выберите план инстанса.
Вы можете бесплатно попробовать тарифный план Lightsail за 8 долларов США в течение трех месяцев (до 750 часов). Мы зачислим три бесплатных месяца на ваш счет.

Узнайте больше на странице цен на Lightsail.
Закрыть
эл. Введите имя для вашего экземпляра.
Закрыть
ф. (Необязательно) Выберите один из следующих вариантов, чтобы добавить теги к вашему экземпляру:
- (необязательно) Добавить теги только для ключей — введите новый тег в текстовое поле ключа тега и нажмите Введите . Выберите Сохранить , когда вы закончите вводить свои теги, чтобы добавить их, или выберите Отмена , чтобы не добавлять их.
- (необязательно) Создание тега «ключ-значение» — введите ключ в текстовое поле Key и значение в текстовое поле Value . Выберите Сохранить , когда закончите вводить теги, или выберите : Отменить , чтобы не добавлять их.
Теги «ключ-значение» можно добавлять только по одному перед сохранением. Чтобы добавить несколько тегов «ключ-значение», повторите предыдущие шаги.

Дополнительные сведения о тегах «ключ-только» и «ключ-значение» см. Теги в Amazon Lightsail.
Закрыть
г. Выбрал Создать экземпляр.
Закрыть
Шаг 4. Подключитесь к своему экземпляру с помощью RDP-клиента на основе браузера в Lightsail
a. На вкладке «Экземпляры» домашней страницы Lightsail выберите значок RDP или значок с многоточием (⋮) рядом с только что созданным экземпляром Windows Server 2019 и выберите Connect .
Закрыть
б. Появится окно клиента RDP на основе браузера. Вы можете использовать свой экземпляр и управлять им без настройки стороннего RDP-клиента.
Закрыть
Шаг 5: Получите пароль администратора для вашего экземпляра Windows Server 2019
a. Выберите имя экземпляра Windows Server 2019 на вкладке «Экземпляры» домашней страницы Lightsail.

Закрыть
б. Выберите вкладку Подключить , прокрутите страницу вниз до раздела Учетные данные для входа по умолчанию и выберите Получить пароль по умолчанию.
Закрыть
Важно: Если вы изменили пароль администратора после входа в свой экземпляр Windows Server 2019, то пароль администратора, отображаемый в консоли Lightsail, больше не действует.
Шаг 6: Очистка
а. На вкладке Экземпляры домашней страницы Lightsail щелкните значок с многоточием (⋮) рядом с только что созданным экземпляром Windows Server и выберите Удалить .
Закрыть
б. Выберите Да, удалите из подсказки.
Закрыть
Заключение
Поздравляем! Вы использовали Amazon Lightsail для развертывания и настройки экземпляра Windows.
Amazon Lightsail отлично подходит для разработчиков, веб-специалистов и всех, кто хочет быстро и дешево начать работу с AWS.
 Вы можете запускать инстансы, базы данных и хранилища на основе SSD; передавать данные; следить за своими ресурсами; и многое другое управляемым способом.
Вы можете запускать инстансы, базы данных и хранилища на основе SSD; передавать данные; следить за своими ресурсами; и многое другое управляемым способом.Была ли эта страница полезной?
Закрыть
Спасибо за ваш отзыв
Обратная связь помогает нам улучшить наш опыт. Если вы хотите поделиться более подробной информацией об отзыве, нажмите кнопку обратной связи ниже.
Отзыв
Следующие шаги
Создайте статический IP-адрес
Создайте статический IP-адрес для своего экземпляра, чтобы каждый раз при остановке и запуске экземпляра Lightsail сохранялся один и тот же IP-адрес.
Добавить снимок
Подключить диск
Войдите в консоль
Узнайте об AWS
- Что такое AWS?
- Что такое облачные вычисления?
- AWS Разнообразие, равенство и инклюзивность
- Что такое DevOps?
- Что такое контейнер?
- Что такое озеро данных?
- Облачная безопасность AWS
- Что нового
- Блоги
- Пресс-релизы
Ресурсы для AWS
- Начало работы
- Обучение и сертификация
- Портфолио решений AWS
- Архитектурный центр
- Часто задаваемые вопросы по продуктам и техническим вопросам
- Аналитические отчеты
- Партнеры AWS
Разработчики на AWS
- Центр разработчиков
- SDK и инструменты
- .
 NET на AWS
NET на AWS - Python на AWS
- Java на AWS
- PHP на AWS
- JavaScript на AWS
Помощь
- Свяжитесь с нами
- Подать заявку в службу поддержки
- Центр знаний
- AWS re:Сообщение
- Обзор поддержки AWS
- Юридический
- Карьера в AWS
Amazon является работодателем с равными возможностями: Меньшинства / Женщины / Инвалидность / Ветеран / Гендерная идентичность / Сексуальная ориентация / Возраст.
- Конфиденциальность
- |
- Условия сайта
- |
- Настройки файлов cookie
- |
- © 2022, Amazon Web Services, Inc. или ее дочерние компании. Все права защищены.
Поддержка AWS для Internet Explorer заканчивается 31.
 07.2022. Поддерживаемые браузеры: Chrome, Firefox, Edge и Safari.
Узнать больше »
07.2022. Поддерживаемые браузеры: Chrome, Firefox, Edge и Safari.
Узнать больше »Лучшее программное обеспечение для виртуальных машин 2022 года
(Изображение предоставлено: Городенков / Shutterstock)Лучшее программное обеспечение для виртуальных машин позволяет легко и просто запускать различные операционные системы на настольном ПК или ноутбуке.
Виртуальные машины стали важной частью вычислений, не в последнюю очередь для бизнеса и особенно для облачных вычислений. Однако виртуализация доступна и для домашних пользователей.
Для личного использования виртуализация позволяет пользователям запускать различные операционные системы (открывается в новой вкладке) на их домашнем ПК, например, запускать Windows (открывается в новой вкладке) на Mac (открывается в новой вкладке) или запускать Linux (открывается в новой вкладке) в новой вкладке) на ПК с Windows (открывается в новой вкладке) — и наоборот.
Основное преимущество виртуальной машины заключается в том, что она позволяет запускать приложения, которые в противном случае были бы недоступны из-за очень разных системных требований, что является одной из конкретных причин, по которой виртуализация стала столь важной в бизнесе.

Другим, что удивительно, является проблема безопасности, поскольку вредоносное ПО (открывается в новой вкладке) не может нормально работать в виртуализированной среде и часто отключается, если обнаружит, что находится в одной из них.
В целом, виртуализация стала мощным инструментом в области вычислений и ИТ, и здесь мы представим лучшее программное обеспечение для виртуальных машин.
Мы также выделили лучшие мобильные рабочие станции .
(Image credit: VMware)1. VMware Workstation Player
20 years of development shines through
Today’s Best Deals
Reasons to buy
+
Free for personal use
+
Поддерживает виртуализацию графических процессоров
+
Windows, Mac и Linux
VMware предлагает широкий выбор продуктов для виртуализации, включая Fusion для Apple Mac и Workstation Player для ПК.

Несмотря на разницу в названиях, эти два продукта фактически предлагают одно и то же решение, хотя и адаптированное для каждой ОС хоста.
Для Mac, который включает удобный «Режим Unity», который позволяет Mac OS запускать приложения Windows из Dock и отображать их так, как будто они являются частью основной ОС.
Рабочая станция, как следует из нумерации версий, является более зрелым продуктом и обеспечивает одну из самых сложных реализаций виртуальных машин, которые когда-либо встречались.
Будучи одним из немногих хостов, поддерживающих DirectX 10 и OpenGL 3.3, он позволяет САПР и другим приложениям с ускорением на GPU работать в условиях виртуализации.
Workstation Player для Windows или Linux бесплатен для личного использования, хотя Pro требуется для бизнес-пользователей и тех, кто хочет запускать виртуальные машины с ограниченным доступом, созданные с помощью Pro или Fusion Pro.
(Image credit: VirtualBox)2.
 VirtualBox
VirtualBoxNot all good things cost money
Today’s Best Deals
Reasons to buy
+
Free
+
Windows, Mac and Линукс
+
100 000 зарегистрированных пользователей
Не знаете, какие операционные системы вы, вероятно, будете использовать? Тогда VirtualBox — хороший выбор, потому что он поддерживает удивительно широкий выбор комбинаций хоста и клиента.
Windows, начиная с XP, любой Linux уровня 2.4 или выше, Windows NT, Server 2003, Solaris, OpenSolaris и даже OpenBSD Unix. Есть даже люди, которые ностальгически используют Windows 3.x или даже IBM OS/2 на своих современных системах,
Он также работает на Apple Mac, а для пользователей Apple он может размещать сеанс клиентской виртуальной машины Mac.
Oracle любезно поддержала VirtualBox и предоставила широкий выбор готовых виртуальных машин для разработчиков, которые можно скачать и использовать бесплатно.

Причем, все это бесплатно, даже версия Enterprise.
(изображение Кредит: Параллели)3. Параллели настольных компьютеров
Лучшие Apple Mac Virtuality
Лучшие предложения
Причины купить
+
с интеграцией Macos
3
+
923
.0003
+
Гораздо лучше, чем Boot Camp
Причины, по которым следует избегать
—
Только для хоста Mac используйте Parallels Desktop, который теперь принадлежит гиганту программного обеспечения Corel.
Он позволяет пользователям беспрепятственно запускать Windows вместе с macOS в те неловкие моменты, когда им нужно программное обеспечение, которое работает только на этой платформе.

Несколько элегантных вещей, которые может сделать Parallels, — это отображение предупреждений Windows в центре уведомлений Mac и управление единым буфером обмена.
Большинство пользователей Mac думают о Parallels как об инструменте исключительно для использования Windows, но его можно использовать для размещения широкого спектра дистрибутивов Linux, Chrome OS (на которой работают лучшие Chromebook) и даже других (и более старых) версий Mac OS .
Нижняя ступень — базовая версия. Выше находится версия Pro, которая может использовать больше памяти и поддерживает среды разработки, такие как Microsoft Visual Studio. И бизнес-версия, включающая инструменты централизованного управления лицензиями для ИТ-специалистов.
(Изображение Кредит: QEMU)4. QEMU
Эмулятор виртуального аппаратного обеспечения
Лучшие предложения
Причины купить
+
бесплатно
+
+
бесплатно
+
+
бесплатно
+
+
бесплатно
+
+
бесплатно
+
+
.

Причины, по которым следует избегать
—
Установка из командной строки
Веб-сайт QEMU не очень сложен, но пусть это вас не смущает.
Чем этот продукт немного отличается от других решений для виртуальных машин, так это тем, что он одновременно является хостом виртуальной машины и эмулятором машины. Наряду с x86 PC QEMU может эмулировать PowerPC, MIPS64, ARM, SPARC (32 и 64), MicroBlaze, ETRAX CRIS, Sh5 и RISC-V и другие.
Это удается сделать без прав администратора, а производительность работающих на нем ВМ близка к производительности собственных установок.
Чего не хватает QEMU, так это каких-либо сложных инструментов интерфейса, вместо этого полагающихся на входные данные CLI для установки и настройки клиентов VM.
В настоящее время он также может размещаться только в Linux, даже если на нем можно запускать широкий спектр операционных систем.
(Изображение предоставлено Citrix)5.
 Гипервизор Citrix
Гипервизор CitrixОчень масштабируемое решение от Citrix
Сегодняшние сегодняшние предложения
Причины для покупки
+
БЕСПЛАТНО (если вам нравится базовая)
+
—
Причины, чтобы избежать
—
. Ограниченная поддержка сторонних ОС
Как ни странно, Citrix Hypervisor начал свою жизнь как проект с открытым исходным кодом, и по сей день его можно бесплатно загрузить и установить. Вернее, базовая версия бесплатна, но расширенные функции доступны только в платных версиях.
Платные клиенты получают сложные инструменты управления, возможность автоматизировать и распространять живые среды по своему желанию. Он также имеет возможности сквозного графического процессора и виртуализированного графического процессора, что позволяет, например, предлагать виртуализированные САПР.

Другим направлением XenServer является создание виртуальных центров обработки данных, которые могут одинаково эффективно справляться с плановыми и незапланированными отключениями и поддерживать высокий уровень доступности, которого ожидает бизнес.
(Изображение предоставлено Xen Project)6. Xen Project
Today’s Best Deals
Reasons to buy
+
Free and open source
+
Advanced virtualization
+
Works with hyperscale clouds
Xen Project is a free and монитор виртуальных машин с открытым исходным кодом (VMM), предназначенный для использования в качестве гипервизора типа 1 для нескольких операционных систем, использующих одно и то же оборудование. Первоначально разработанный Кембриджским университетом, сотрудники, создавшие его, превратили его в компанию, которая позже была приобретена Citrix.
 Проект Xen теперь работает с The Linux Foundation над продвижением приложений с открытым исходным кодом.
Проект Xen теперь работает с The Linux Foundation над продвижением приложений с открытым исходным кодом.Он особенно используется для расширенной виртуализации, не в последнюю очередь для серверов, как в коммерческих средах, так и в средах с открытым исходным кодом. Это включает, помимо прочего, приложения «инфраструктура как услуга» (IaaS), виртуализацию рабочих столов и виртуализированную безопасность. Программное обеспечение Xen Project используется даже в автомобильных и авиационных системах.
Эта услуга особенно применима для гипермасштабируемых облаков и может легко использоваться с AWS, Azure, Rackspace, IBM Softlayer и Oracle. Ключевой акцент делается на безопасности за счет использования как можно меньшего кода, что делает его не только безопасным, но и особенно гибким.
(Изображение Кредит: Microsoft)7. Microsoft Hyper-V
Основные гипервизор Microsoft
Сегодняшние предложения
Причины купить
+
на Windows 10 и Windows Server
+
+
на Windows 10 и Windels Server
6 +
+
на Windows 10 и Windels Server
6 +
+
на Windows 10 и Windels Server
+
+
.

Бесплатно
Причины, по которым следует избегать
—
Поддержка Linux ограничена
Первоначальное кодовое название Viridian, а затем Windows Server Virtualization, после первого выпуска в конце 2008 г. он был переименован в Hyper-V Server.0003
В настоящее время он входит в состав Windows 10 Pro и Windows Server (2012 и 2016) без каких-либо дополнительных затрат для пользователя.
Однако то, что вы получаете бесплатно, — это очень простой гипервизор, который не может делать умные вещи, которые предлагает VMware.
Поддержка гостевых ОС включает Windows Server, Windows XP SP3 или более позднюю версию, Linux с ядром версии 3.4 или выше и FreeBSD. Хотя поддержка драйверов для Linux невелика, и нет поддержки виртуального графического процессора.
Hyper-V позволяет относительно неопытным пользователям создавать виртуальную серверную среду, но не ждите чудес.
Как мы тестировали лучшее программное обеспечение для виртуальных машин
Чтобы проверить лучшее программное обеспечение для виртуальных машин, мы сначала создали учетную запись на соответствующей программной платформе.
 Затем мы протестировали службу, чтобы увидеть, как программное обеспечение можно использовать для разных целей и в разных ситуациях, например, сколько различных установок операционной системы оно может обрабатывать. Затем мы рассмотрели, насколько стабильным было программное обеспечение виртуальной машины и насколько легко было обновлять и настраивать каждый вариант ОС. Цель состояла в том, чтобы подтолкнуть каждую программную платформу, чтобы увидеть, насколько полезны ее основные инструменты, а также насколько легко было освоить любые более продвинутые инструменты.
Затем мы протестировали службу, чтобы увидеть, как программное обеспечение можно использовать для разных целей и в разных ситуациях, например, сколько различных установок операционной системы оно может обрабатывать. Затем мы рассмотрели, насколько стабильным было программное обеспечение виртуальной машины и насколько легко было обновлять и настраивать каждый вариант ОС. Цель состояла в том, чтобы подтолкнуть каждую программную платформу, чтобы увидеть, насколько полезны ее основные инструменты, а также насколько легко было освоить любые более продвинутые инструменты.Узнайте, как мы тестируем, оцениваем и просматриваем продукты на TechRadar.
Какое программное обеспечение виртуальной машины лучше всего подходит для вас?
Принимая решение о том, какое программное обеспечение виртуальной машины загрузить и использовать, сначала подумайте, каковы ваши фактические потребности. Несмотря на то, что есть несколько замечательных вариантов с открытым исходным кодом, варианты бесплатного и бюджетного программного обеспечения иногда могут оказаться ограниченными, когда речь идет о разнообразии доступных инструментов, в то время как программное обеспечение более высокого уровня действительно может удовлетворить любые потребности, поэтому убедитесь, что у вас есть хорошая идея.
 какие функции, по вашему мнению, могут потребоваться.
какие функции, по вашему мнению, могут потребоваться.Мы также представили лучшие ноутбуки для программирования .
Служба сегодняшних сделок
(Openes in New Tab)
WMware Workstation 15.5
(Opens in New Tab)
(Открывает в новой вкладке)
$ 149,99
(Opendes In New)
Посмотреть (откроется в новой вкладке)
Посмотреть все цены
на базе
Брайан имеет более чем 30-летний опыт работы в качестве писателя и редактора в различных компьютерных, технологических и маркетинговых изданиях. Он несколько раз давал интервью для BBC и выступал на международных конференциях. Его специализация на techradar — приложения «Программное обеспечение как услуга» (SaaS), охватывающие все, от офисных пакетов до инструментов ИТ-услуг. Он также является автором научной фантастики и фэнтези, публикуется под псевдонимом Brian G Turner.

- Бесшовный Используйте Windows параллельно с macOS на MacBook, MacBook Pro, iMac, iMac Pro, Mac mini или Mac Pro — перезагрузка не требуется. Делитесь файлами и папками, копируйте и вставляйте изображения и текст, а также перетаскивайте файлы и содержимое между приложениями Mac и Windows.


 Все действия фиксируются в виде лога, который очищается при завершении каждого сеанса.
Все действия фиксируются в виде лога, который очищается при завершении каждого сеанса. Можно также оставить расположение по умолчанию. По завершении нажмите кнопку Далее.
Можно также оставить расположение по умолчанию. По завершении нажмите кнопку Далее.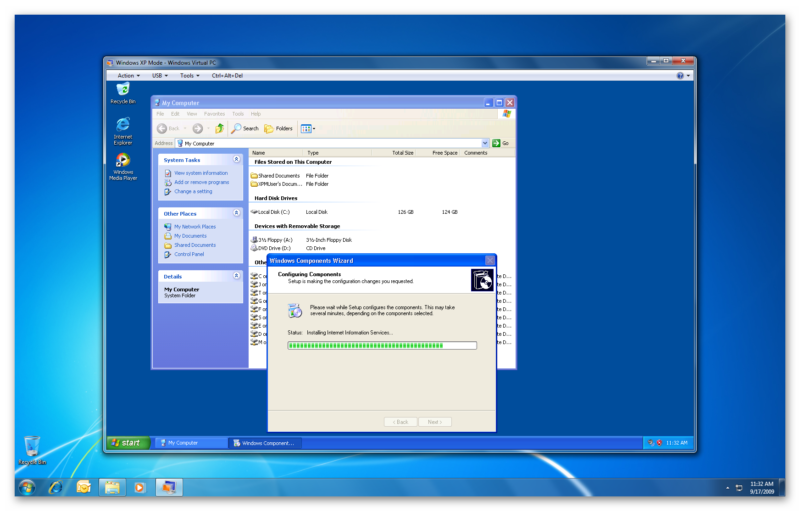 Нажмите кнопку Далее.
Нажмите кнопку Далее.
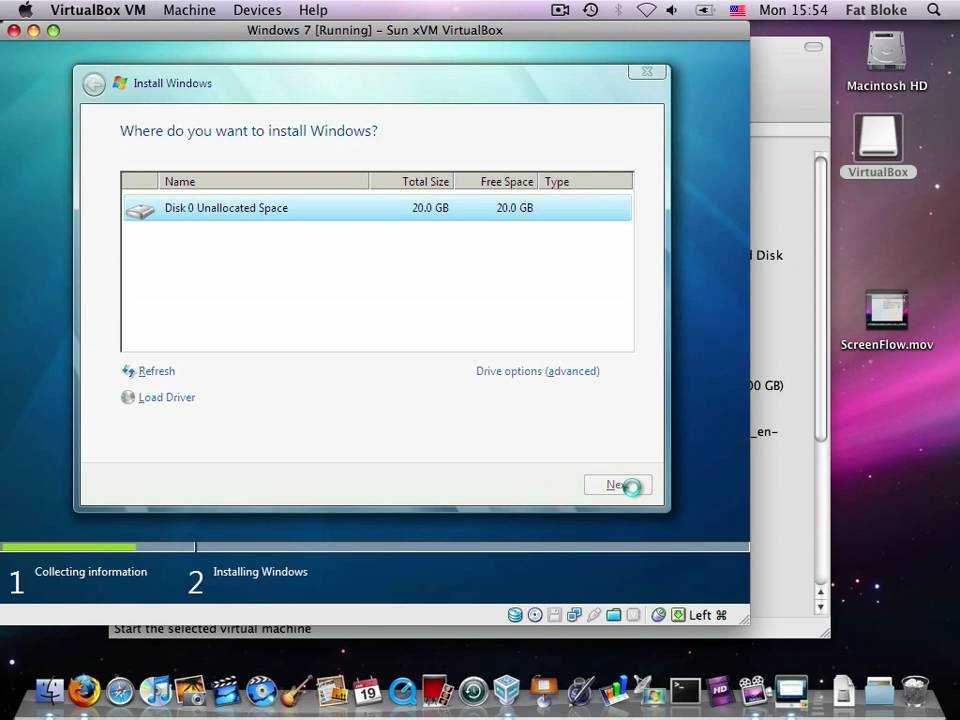
 vhdx" -NewVHDSizeBytes 53687091200 -Path "D:\Virtual Machines\$VMName" -SwitchName $Switch
# Add DVD Drive to Virtual Machine
Add-VMScsiController -VMName $VMName
Add-VMDvdDrive -VMName $VMName -ControllerNumber 1 -ControllerLocation 0 -Path $InstallMedia
# Mount Installation Media
$DVDDrive = Get-VMDvdDrive -VMName $VMName
# Configure Virtual Machine to Boot from DVD
Set-VMFirmware -VMName $VMName -FirstBootDevice $DVDDrive
vhdx" -NewVHDSizeBytes 53687091200 -Path "D:\Virtual Machines\$VMName" -SwitchName $Switch
# Add DVD Drive to Virtual Machine
Add-VMScsiController -VMName $VMName
Add-VMDvdDrive -VMName $VMName -ControllerNumber 1 -ControllerLocation 0 -Path $InstallMedia
# Mount Installation Media
$DVDDrive = Get-VMDvdDrive -VMName $VMName
# Configure Virtual Machine to Boot from DVD
Set-VMFirmware -VMName $VMName -FirstBootDevice $DVDDrive
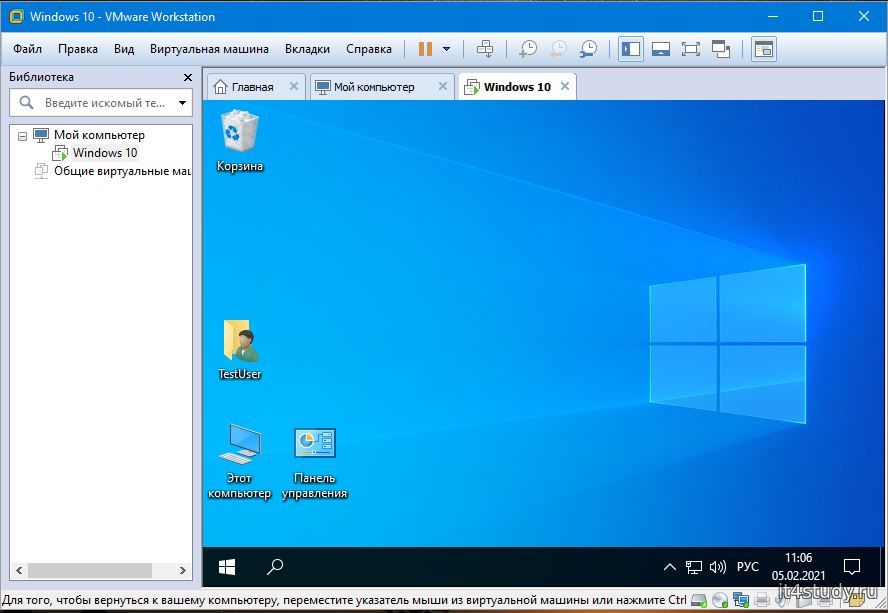
 Эти виртуальные машины можно экспортировать, а затем импортировать в любую другую систему Hyper-V, включая Azure.
Эти виртуальные машины можно экспортировать, а затем импортировать в любую другую систему Hyper-V, включая Azure.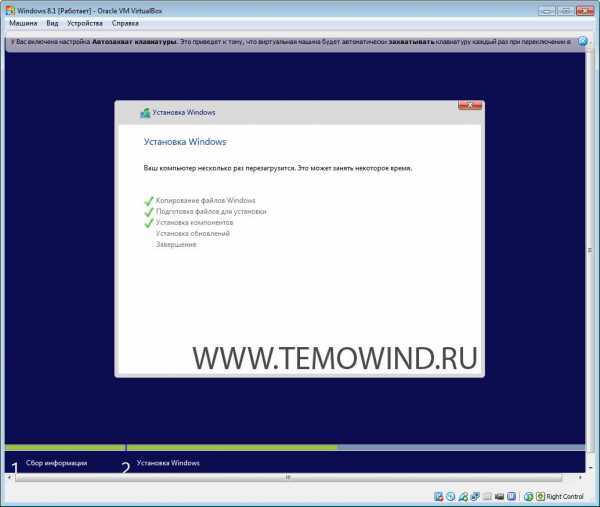 VHDX.
VHDX. Инструкции по включению см. в разделе Включение Hyper-V.
Инструкции по включению см. в разделе Включение Hyper-V.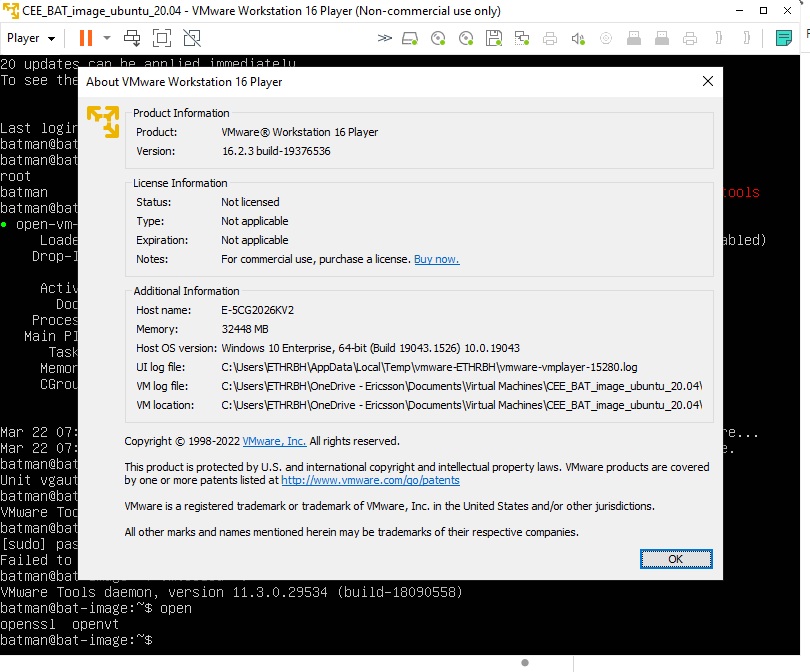

 Кроме того, за счет этого снижается нагрузка на сет компьютера.
Кроме того, за счет этого снижается нагрузка на сет компьютера.
 д.) и версию. В нашем примере это Windows 10 32 bit (можно поставить и 64 bit, но ей потребуется больше ресурсов). Для перехода к следующему шагу нажмем Next.
д.) и версию. В нашем примере это Windows 10 32 bit (можно поставить и 64 bit, но ей потребуется больше ресурсов). Для перехода к следующему шагу нажмем Next. По умолчанию — 32 Гб.
По умолчанию — 32 Гб.
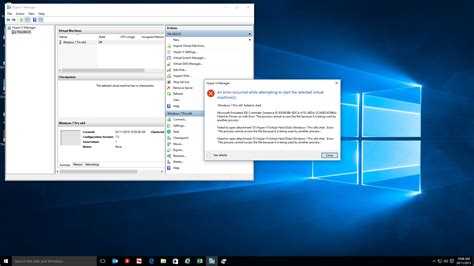 Ее ход тоже ничем не отличается от установки ОС на реальный компьютер.
Ее ход тоже ничем не отличается от установки ОС на реальный компьютер. д. Здесь уже всё зависит от вас.
д. Здесь уже всё зависит от вас. В первом же окне, вас спросят, как вы хотите установить её. Предлагаем выбрать «Выборочный» тип конфигурации и нажимаем «Далее»;
В первом же окне, вас спросят, как вы хотите установить её. Предлагаем выбрать «Выборочный» тип конфигурации и нажимаем «Далее»; Оставляем всё как есть и далее, там, где спросят о контроллере, типе виртуального диска;
Оставляем всё как есть и далее, там, где спросят о контроллере, типе виртуального диска; Удачного использования ВМ для Windows 7, 8, 10!
Удачного использования ВМ для Windows 7, 8, 10!