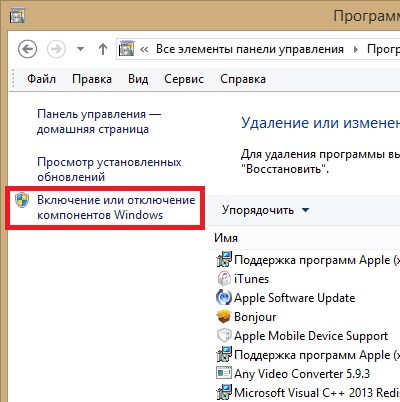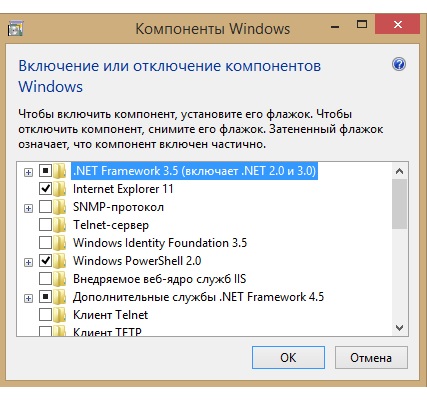Отключение ненужных служб в Windows 7
По умолчанию в windows 7 запускается множество служебных программ, которыми вы никогда не будете пользоваться. Это существенно замедляет запуск и работу компьютера. К чему, например, служба Smart Card, если вы не используете смарт карты и т.д. Здесь мы рассмотрим службы, которые не нужны обыкновенному пользователю ПК, и способ их отключения.
Перед началом этого достаточно трудоемкого процесса, обязательно нужно создать точку восстановления системы, что бы иметь возможность откатить все сделанные изменения, если, что то пойдет не так. Пуск => Все программы => Стандартные => Служебные => Восстановление системы => Создать точку восстановления системы.
Далее правой кнопкой щелкаем по ярлыку компьютера на рабочем столе, выбираем службы или Пуск – Панель управления – Администрирование – Службы.. Откроется окно:
Выбираем службу, правой кнопкой, далее свойства. Находим тип запуска и устанавливаем значение как указано ниже.
AST Service
BranchCache (Эта служба кэширует сетевое содержимое, полученное от кэширующих узлов локальной подсети) — Вручную.
DHCP-клиент (Регистрирует и обновляет IP-адреса и DNS-записи для этого компьютера) — Авто
DNS-клиент (Служба DNS-клиента (dnscache) кэширует имена DNS (Domain Name System) и регистрирует полное имя данного компьютера.) — Отключено. При наличии сети — Авто
KtmRm для координатора распределенных транзакций (Координирует транзакции между MS DTC и диспетчером транзакций ядра (KTM).) — Вручную.
Microsoft .NET Framework NGEN v2.0.50727_X86 (Microsoft .NET Framework NGEN) — Вручную.
Parental Controls (Эта служба является заглушкой для функциональных возможностей службы родительского контроля Windows, которая существовала в ОС Vista.) — Вручную.
Plug-and-Play (Позволяет компьютеру распознавать изменения в установленном оборудовании и подстраиваться под них, либо не требуя вмешательства пользователя, либо сводя его к минимуму) — Авто
Quality Windows Audio Video Experience (Quality Windows Audio Video Experience (qWave) — сетевая платформа для потоковой передачи аудио и видео в домашних сетях на основе IP-протокола) — Вручную.
Remote Desktop Configuration (Remote Desktop Configuration) — Вручную.
Superfetch (Поддерживает и улучшает производительность системы.) — Авто
Windows Audio (Управление средствами работы со звуком для программ Windows.) — Авто.
Windows CardSpace (Это обеспечивает надежную возможность создания, управления и раскрытия цифровых удостоверений.) — Вручную
Windows Driver Foundation — User-mode Driver Framework (Управление хост-процессами драйверов пользовательского режима.) — Вручную.
Windows Search
WMI Performance Adapter (Provides performance library information from Windows Management Instrumentation (WMI) providers to clients on the network.) — Вручную.
Автонастройка WWAN (Эта служба управляет мобильными широкополосными (GSM и CDMA) карточками данных и встроенными модульными адаптерами, а также подключениями и автоматической настройкой сетей.) — Вручную.
Автономные файлы (Служба автономных файлов выполняет работу по обслуживанию кэша автономных файлов, ) — Вручную.
Агент защиты сетевого доступа (Агент службы защиты доступа к сети собирает и управляет сведениями о работоспособности клиентских компьютеров в сети) — Вручную.
Агент политики IPsec (Безопасность протокола IP (IPsec) поддерживает проверку подлинности кэширующих узлов на сетевом уровне) — Вручную.
Адаптивная регулировка яркости (Предназначена для наблюдения за датчиком внешнего освещения и корректировки яркости монитора в соответствии с изменениями освещенности.) — Вручную.
Архивация Windows (Поддержка архивации и восстановления в Windows.) — Вручную.
Биометрическая служба Windows (Биометрическая служба Windows предназначена для сбора, сравнения, обработки и хранения биометрических данных в клиентских приложениях без получения непосредственного доступа к биометрическим образцам или оборудованию) — Вручную.
Брандмауэр Windows (Брандмауэр Windows помогает предотвратить несанкционированный доступ к вашему компьютеру через Интернет или сеть.) — Отключено. Используется Брандмауэр от стороннего производителя.
Веб-клиент (Позволяет Windows-программам создавать, получать доступ и изменять файлы, хранящиеся в Интернете) — Вручную.
Виртуальный диск (Предоставление служб управления дисками, томами, файловыми системами и массивами запоминающих устройств.) — Вручную.
Вспомогательная служба IP (Provides tunnel connectivity using IPv6 transition technologies) — Вручную.
Вторичный вход в систему (Позволяет запускать процессы от имени другого пользователя, если одна учетная запись — отключить) — Вручную.
Группировка сетевых участников (Включает многосторонние взаимодействия с помощью группировки одноранговой сети.) — Вручную.
Дефрагментация диска (Предоставляет возможность дефрагментации дисков.) — Вручную. Можно оставить и Авто, задав расписание для запуска.
Диспетчер автоматических подключений удаленного доступа (Создает подключение к удаленной сети, когда программа обращается к удаленному DNS- или NetBIOS-имени или адресу.) — Вручную.
Диспетчер печати (Загрузка файлов в память, чтобы напечатать позже) — Авто. Если нет принтера, то Отключено.
Диспетчер подключений удаленного доступа (Управляет подключениями удаленного доступа и виртуальной частной сети (VPN) с данного компьютера к Интернету или другим удаленным сетям.) — Вручную.
Диспетчер сеансов диспетчера окон рабочего стола (Обеспечивает запуск и обслуживание диспетчера окон рабочего стола) — Авто.
Диспетчер удостоверения сетевых участников (Предоставляет службы идентификации для протокола однорангового разрешения имен (PNRP) и группировки одноранговой сети) — Вручную.
Диспетчер учетных данных (Обеспечивает защищенное хранение и извлечение учетных данных пользователей,) — Вручную.
Диспетчер учетных записей безопасности (Запуск этой службы служит для других служб сигналом о том, что диспетчер учетных записей безопасности (SAM) готов к приему запросов.) — Авто.
Доступ к HID-устройствам (Обеспечивает универсальный доступ к HID-устройствам ) — Вручную.
Журнал событий Windows (Эта служба управляет событиями и журналами событий) — Авто.
Журналы и оповещения производительности (Служба журналов производительности и оповещений собирает данные с локальных и удаленных компьютеров соответственно заданным параметрам расписания, а затем записывает данные в журнал или выдает оповещение.) — Вручную.
Защита программного обеспечения (Разрешает загрузку, установку и принудительное применение цифровых лицензий для Windows и приложений Windows) — Авто.
Защитник Windows (Защита от шпионских и потенциально опасных программ) — Авто. Но все же рекомендуется использовать продукты от сторонних производителей для защиты своего компьютера от вирусов.
Изоляция ключей CNG (Служба изоляции ключей CNG размещается в процессе LSA) — Вручную.
Инструментарий управления Windows (Предоставляет общий интерфейс и объектную модель для доступа к информации об управлении операционной системой, устройствами, приложениями и службами.) — Авто.
Информация о совместимости приложений (Обработка запросов на проверку совместимости для приложений по мере их запуска) — Вручную.
Клиент групповой политики (Данная служба ответственна за применение параметров, определенных администраторами для компьютеров и пользователей через компонент групповой политики.) — Авто.
Клиент отслеживания изменившихся связей (Поддерживает связи NTFS-файлов, перемещаемых в пределах компьютера или между компьютерами в сети.) — Авто.
Координатор распределенных транзакций (Координация транзакций, охватывающих несколько диспетчеров ресурсов, таких как базы данных, очереди сообщений и файловые системы.) — Вручную.
Кэш шрифтов Windows Presentation Foundation (Оптимизирует производительность приложений Windows Presentation Foundation (WPF) путем кэширования обычно используемых данных шрифтов.) — Вручную.
Ловушка SNMP (Принимает сообщения перехвата, созданные локальными или удаленными агентами SNMP и пересылает их программам управления SNMP, запущенными на этом компьютере.) — Вручную.
Локатор удаленного вызова процедур (RPC) (В Windows 2003 и более ранних версиях Windows служба «Локатор удаленного вызова процедур (RPC)» управляла базой данных службы имен RPC.) — Вручную.
Маршрутизация и удаленный доступ (Предлагает услуги маршрутизации организациям в локальной и глобальной сетях) — Отключить
Модули ключей IPsec для обмена ключами в Интернете и протокола IP с проверкой подлинности (Служба IKEEXT содержит модули для работы с ключами в Интернете (IKE) и по протоколу IP с проверкой подлинности (AuthIP).) — Авто.
Модуль запуска процессов DCOM-сервера (Служба DCOMLAUNCH запускает серверы COM и DCOM в ответ на запросы активации объектов) — Авто.
Модуль поддержки NetBIOS через TCP/IP (Осуществляет поддержку NetBIOS через службу TCP/IP (NetBT) и разрешение имен NetBIOS для клиентов в сети) — Вручную.
Немедленные подключения Windows — регистратор настройки (Служба WCNCSVC содержит конфигурацию Windows Connect Now (реализация протокола WPS от Майкрософт)) — Вручную
Обнаружение SSDP (Обнаруживает сетевые устройства и службы, использующие протокол обнаружения SSDP, такие как устройства UPnP) — Вручную.
Обнаружение интерактивных служб (Включает уведомление пользователя о необходимости пользовательского ввода для интерактивных служб, которое предоставляет доступ к диалоговым окнам, созданным интерактивными службами, по мере их появления.) — Вручную
Обозреватель компьютеров
Общий доступ к подключению к Интернету (ICS) (Предоставляет службы трансляции сетевых адресов, адресации, разрешения имен и службы предотвращения вторжения для домашней сети или сети небольшого офиса.) — Отключена.
Определение оборудования оболочки (Предоставляет уведомления для событий автозапуска на различных устройствах.) — Авто.
Основные службы доверенного платформенного модуля (Разрешает доступ к доверенному платформенному модулю (TPM), который предоставляет услуги криптографии на основе оборудования компонентам системы и приложениям.) — Вручную
Перечислитель IP-шин PnP-X (Служба перечислителя шин PnP-X управляет виртуальной сетевой шиной.) — Вручную.
Питание (Управляет политикой питания и отправкой уведомлений политики питания.) — Отключено. Если ноутбук, то Авто.
Внимание! Если после отключения службы «питание» пропал звук, включите последовательно службы: Питание и Windows Audio, перезагрузите компьютер.
Планировщик заданий (Позволяет настраивать расписание автоматического выполнения задач на этом компьютере) — Авто.
Планировщик классов мультимедиа (Разрешает устанавливать относительную приоритетность заданий на основе системных приоритетов задач. ) — Авто.
Поддержка элемента панели управления «Отчеты о проблемах и их решениях» (Эта служба обеспечивает просмотр, отправку и удаление отчетов о проблемах системного уровня для элемента панели управления «Отчеты о проблемах и их решениях».) — Вручную.
Политика удаления смарт-карт (Позволяет настроить систему так, чтобы рабочий стол блокировался при извлечении смарт-карты.) — Вручную.
Поставщик домашней группы (Выполнение сетевых задач, связанных с настройкой и обслуживанием домашних групп.) — Вручную.
Проводная автонастройка (Служба Wired AutoConfig (DOT3SVC) отвечает за проверку подлинности IEEE 802.1X интерфейсов Ethernet.) — Вручную.
Программный поставщик теневого копирования (Microsoft) (Управляет программным созданием теневых копий службой теневого копирования тома. ) — Вручную.
Прослушиватель домашней группы (Изменение параметров локального компьютера, связанных с конфигурацией и обслуживанием подключенных к домашней группе компьютеров) — Вручную.
Протокол PNRP (Разрешает безсерверное одноранговое разрешение имен через Интернет) — Вручную.
Публикация ресурсов обнаружения функции (Публикует этот компьютер с его ресурсами, так что их можно будет обнаружить в сети. ) — Вручную.
Рабочая станция (Создает и поддерживает клиентские сетевые подключения к удаленным серверам по протоколу SMB) — Авто
Распространение сертификата (Копирует сертификаты пользователя и корневые сертификаты со смарт-карты в хранилище сертификатов текущего пользователя) — Вручную.
Расширяемый протокол проверки подлинности (EAP)(Служба расширяемого протокола проверки подлинности (EAP) ) — Вручную
Сборщик событий Windows (Эта служба управляет постоянными подписками на события от удаленных источников, поддерживающих протокол WS-Management.) — Вручную.
Сведения о приложении (Обеспечивает выполнение интерактивных приложений с дополнительными административными привилегиями.) — Вручную.
Сервер (Обеспечивает поддержку общий доступ к файлам, принтерам и именованным каналам для данного компьютера через сетевое подключение) — Авто.
Сервер упорядочения потоков (Обеспечивает упорядоченное выполнение группы потоков за установленный период времени.) — Вручную.
Сетевой вход в систему (Обеспечивает безопасный канал связи между этим компьютером и контроллером домена для проверки подлинности пользователей и служб.) — Вручную.
Сетевые подключения (Управляет объектами папки »Сеть и удаленный доступ к сети», отображающей свойства локальной сети и подключений удаленного доступа.) — Вручную.
Система событий COM+ (Поддержка службы уведомления о системных событиях (SENS), обеспечивающей автоматическое распространение событий подписавшимся компонентам COM.) — Авто.
Системное приложение COM+ (Управление настройкой и отслеживанием компонентов COM+) — Вручную.
Служба SSTP (Обеспечивает поддержку протокола SSTP (Secure Socket Tunneling Protocol) для подключения к удаленным компьютерам с помощью VPN) — Вручную.
Служба автоматического обнаружения веб-прокси WinHTTP (WinHTTP реализует стек клиента HTTP и обеспечивает разработчикам Win32 API и компонент автоматизации COM для отправки запросов HTTP и получения ответов) — Вручную.
Служба автонастройки WLAN (Служба WLANSVC предоставляет логику, необходимую для настройки, обнаружения, подключения и отключения локальных беспроводных сетей согласно стандартам IEEE 802.11.) — Вручную.
Служба базовой фильтрации (Служба базовой фильтрации (BFE) представляет собой службу, которая управляет политиками брандмауэра и политиками IP-безопасности (IPsec), применяя фильтрацию пользовательских режимов.) — Авто.
Служба ввода планшетного ПК (Обеспечивает функционирование пера и рукописного ввода на планшетных ПК) — Отключена.
Служба времени Windows (Управляет синхронизацией даты и времени на всех клиентах и серверах в сети) — Отключена.
Служба загрузки изображений Windows (WIA) (Обеспечивает службы получения изображений со сканеров и цифровых камер) — Вручную.
Служба инициатора Майкрософт iSCSI (Управляет сеансами Интернет-SCSI (iSCSI) между компьютером и удаленными целевыми устройствами iSCSI) — Вручную.
Служба интерфейса сохранения сети (Эта служба отправляет сетевые уведомления (например, о добавлении или удалении интерфейса и т. п.)) — Авто.
Служба кэша шрифтов Windows (Оптимизирует производительность приложений, кэшируя наиболее часто используемые данные о шрифтах) — Вручную.
Служба медиаприставки Media Center (Позволяет медиаприставке Media Center находить компьютер и подключаться к нему.) — Отключена.
Служба модуля архивации на уровне блоков (Служба WBENGINE используется архивацией данных для выполнения операций архивации и восстановления) — Вручную.
Служба общего доступа к портам Net.Tcp (Предоставляет возможность совместного использования TCP-портов по протоколу Net.Tcp.) — Отключена.
Служба общих сетевых ресурсов проигрывателя Windows Media (Общий доступ к библиотекам проигрывателя Windows Media к другим сетевым проигрывателям и самонастраиваемым устройствам.) — Вручную.
Служба перечислителя переносных устройств (Применяет групповую политику к съемным запоминающим устройствам.) — Вручную.
Служба планировщика Windows Media Center (Начало и остановка записи телепрограмм в Windows Media Center) — Вручную.
Служба поддержки Bluetooth (Служба Bluetooth поддерживает обнаружение и согласование удаленных устройств Bluetooth) — Отключена.
Служба политики диагностики (Служба политики диагностики позволяет обнаруживать проблемы, устранять неполадок и разрешать вопросы, связанные с работой компонентов Windows.) — Авто.
Служба помощника по совместимости программ (Обеспечивает поддержку помощника по совместимости программ.) — Вручную.
Служба профилей пользователей (Эта служба отвечает за загрузку и выгрузку профилей пользователей) — Авто.
Служба публикации имен компьютеров PNRP (Эта служба публикует имя компьютера посредством протокола однорангового разрешения имен (Peer Name Resolution Protocol)) — Вручную.
Служба регистрации ошибок Windows (Разрешает отправку отчетов об ошибках в случае прекращения работы или зависания программы, а также разрешает доставку имеющихся решений проблем.) — Вручную.
Служба ресивера Windows Media Center (Служба Windows Media Center для приема ТВ и FM-передач) — Вручную.
Служба сведений о подключенных сетях (Собирает и сохраняет сведения о конфигурации сети и уведомляет программы при изменении этих сведений.) — Авто.
Служба списка сетей (Определяет сети, к которым подключен компьютер, собирает и хранит данные о свойствах этих сетей и оповещает приложения об изменении этих свойств.) — Вручную.
Служба уведомления SPP (Обеспечение активации и уведомлений лицензирования программного обеспечения) — Вручную.
Служба уведомления о системных событиях (Ведет наблюдение за системными событиями и уведомляет подписчиков системы событий COM+ об этих событиях.) — Авто.
Служба удаленного управления Windows (WS-Management) (Служба удаленного управления Windows (WinRM) применяет протокол WS-Management для удаленного управления. ) — Вручную.
Служба шифрования дисков BitLocker (BDESVC предоставляет службу шифрования диска BitLocker.) — Вручную.
Служба шлюза уровня приложения (Обеспечивает поддержку стороннего протокола для общего доступа к подключению к Интернету) — Вручную.
Службы криптографии (Предоставляет четыре службы управления: службу баз данных каталога, которая подтверждает подписи файлов Windows и разрешает установку новых программ) — Авто.
Службы удаленных рабочих столов (Allows users to connect interactively to a remote computer) — Вручную.
Смарт-карта служба Smart Card (Управляет доступом к устройствам чтения смарт-карт.) — Отключена.
Сопоставитель конечных точек RPC (Обеспечивает разрешение идентификаторов интерфейсов RPC до конечных точек транспорта) — Авто.
Средство построения конечных точек Windows Audio (Управление аудиоустройствами для службы Windows Audio. ) — Авто.
Телефония (Обеспечивает поддержку Telephony API (TAPI) для программ, управляющих телефонным оборудованием на этом компьютере) — Вручную.
Темы (Управление темами оформления.) — Авто.
Теневое копирование тома (Управляет созданием теневых копий (контрольных точек состояния) дисковых томов, которые используются для архивации и восстановления или для иных целей) — Вручную.
Тополог канального уровня (Создает карту сети, содержащую сведения о топологии компьютеров и устройств (подключений)) — Вручную.
Удаленный вызов процедур (RPC) (Служба RPCSS — это диспетчер служб для серверов COM и DCOM) — Авто.
Удаленный реестр (Позволяет удаленным пользователям изменять параметры реестра на этом компьютере.) Представляет повышенную опасность. — Отключена.
Удостоверение приложения (Определяет и проверяет удостоверение приложения.) — Вручную.
Узел системы диагностики (Узел системы диагностики используется службой политики диагностики для размещения средств диагностики, запускаемых в контексте локальной системы. ) — Вручную.
Узел службы диагностики (Узел службы диагностики используется службой политики диагностики для размещения средств диагностики, запускаемых в контексте локальной службы) — Вручную.
Узел универсальных PNP-устройств (Позволяет размещать устройства UPnP на этом компьютере.) — Вручную.
Управление приложениями (Обработка запросов на установку, удаление и построение списков для программ, установленных через групповую политику) — Вручную.
Управление сертификатами и ключом работоспособности (Предоставляет сертификат X.509 и службу управления ключами для агента защиты сетевого доступа (NAPAgent).) — Вручную.
Установщик Windows (приложения, предоставленные пакетом установщика Windows (*.msi).) — Вручную.
Установщик модулей Windows (Позволяет выполнять установку, изменение и удаление обновлений Windows и дополнительных компонентов) — Вручную.
Факс (Позволяет отправлять и получать факсы, используя ресурсы этого компьютера и сетевые ресурсы.) — Отключена.
Фоновая интеллектуальная служба передачи (BITS) (Передает файлы в фоновом режиме работы, используя незанятую пропускную способность сети.) — Авто(Отложенный запуск.)
Хост поставщика функции обнаружения (В службе FDPHOST размещаются поставщики обнаружения сетевых ресурсов компонента обнаружения функций) — Вручную.
Цветовая система Windows (WCS) (Служба WcsPlugInService размещает подключаемые модули модели устройства цветов цветовой системы Windows и модели сопоставления палитры сторонних поставщиков.) — Вручную.
Центр обеспечения безопасности (Служба WSCSVC (центр безопасности Windows) следит за параметрами работоспособности системы безопасности и протоколирует их) — Авто(Отложенный запуск.)
Центр обновления Windows (Включает обнаружение, загрузку и установку обновлений для Windows и других программ.) — Авто(Отложенный запуск)
Шифрованная файловая система (EFS) (Предоставляет основную технологию шифрования, которая используется для хранения зашифрованных файлов в томах файловой системы NTFS.) — Вручную.
Ненужные службы Windows 7
 Во время работы операционной системы незаметно от пользователя исполняются десятки небольших программок, которые называются службами. Они могут отвечать за самые разные вещи: за подключение к сети, за переключение языков, поддержку Wi-Fi и Bluetooth, работы с принтерами и факсами, и т.д. По умолчанию, все службы Windows активированы с целью упрощения работы с компьютером. Однако все они потребляют некоторое количество системных ресурсов. В данной статье представлено описание, какие службы можно безбоязненно отключить с целью повышения скорости работы Windows.
Во время работы операционной системы незаметно от пользователя исполняются десятки небольших программок, которые называются службами. Они могут отвечать за самые разные вещи: за подключение к сети, за переключение языков, поддержку Wi-Fi и Bluetooth, работы с принтерами и факсами, и т.д. По умолчанию, все службы Windows активированы с целью упрощения работы с компьютером. Однако все они потребляют некоторое количество системных ресурсов. В данной статье представлено описание, какие службы можно безбоязненно отключить с целью повышения скорости работы Windows.
Подобная оптимизация особенно важна для маломощных компьютеров, страдающих от нехватки оперативной памяти.
Грамотная настройка системы и отключение ненужных служб может ощутимо повысить производительность любого ПК.
По умолчанию в Windows подключены даже те процессы, которые могут никогда не понадобиться рядовому пользователю. К ним можно отнести поддержку факсов, управление удаленными рабочими столами и реестрами, и, к примеру, работу с сетью, при условии, что у вас в данный момент всего одна машина.
Настройка и отключение служб
Для работы со службами компанией Microsoft разработан интерфейс, доступ к которому по умолчанию осуществляется через панель управления:
- Вызовите меню «Пуск». Это можно сделать с помощью специальной кнопки внизу экрана или нажатием клавиши Windows на клавиатуре.
- Далее нужно открыть «Панель управления».

- Перейдите в категорию «Система и безопасность».
- Теперь откройте раздел «Администрирование».
- Здесь можно найти нужный вам менеджер служб. Откройте его.

- В новом окне откроется системная утилита, с помощью которой осуществляется настройка служб и оптимизация их работы. Вы можете нажать на любой объект из списка, чтобы прочитать его описание и узнать, для чего он нужен.
- Здесь можно запустить и отключить работу службы с помощью управляющих кнопок, которые находятся в меню над списком, гиперссылок в описании элемента или в контекстном меню, вызываемое нажатием ПКМ.

- После остановки службы вам необходима настройка ее запуска. Нужно вызвать ниспадающее меню и открыть пункт «Свойства».
- Присвойте параметру «Тип запуска» значение «Отключить» вместо «По умолчанию».
- Нажмите «Применить» и «Ok», чтобы сохранить внесенные изменения.
Какие можно отключить?
Здесь представлен небольшой список объектов, по умолчанию активных, которые можно отключить без негативных последствий для функционирования Windows.
Если вы не работаете с удаленными подключениями и рабочими столами, вот список объектов, какие вам точно не понадобятся, и которые можно отключить:
- Удаленный реестр.
- Удаленные рабочие столы.
- Вспомогательный IP.
- Удаленный реестр (его лучше отключать даже в том случае, если вы работаете в сети).
- Модуль NetBios.
- Браузер персональных компьютеров.
- Сервер.
- Поставщик домашних групп.
Следующий блок содержит элементы для работы определенных устройств, которые вы можете не использовать в данный момент:
- Настройка факса.
- Диспетчер печати.
- Bluetooth модуль.
- Ввод с планшетного ПК.
- Смарт-карты.
И, наконец, службы предоставления доступа к сервисам, которые попросту нужны далеко не всем пользователям Windows.
- Темы (если вы пользуетесь классической).
- Windows Search (если вам не нужен поиск в проводнике).
- Архивация.
- Защищенное хранилище.
- Bitlocker (шифрование дисков).
- Центр обновления (если вы отключили апдейты и патчи системы).
Безопасность
Целью данных манипуляций является оптимизация системы. Однако неправильная настройка может привести к досадным последствиям. Многие службы, запущенные по умолчанию, лучше не трогать, так как без них операционная система лишится каких-то важных для вас функций.
Излишняя оптимизация тоже не представляет особой пользы. Если ваш компьютер способен «тянуть» все фоновые процессы, по умолчанию активные, подобная настройка ни к чему не приведет.

Какие службы можно отключить в Windows 7
В Windows 7 имеется множество различных служб, которыми обычный пользователь не пользуется, но они работают и используют ресурсы системы. Желательно выключить их, чтобы ускорить работу компьютера. А какие из них можно отключить я покажу в этой статье.
Увеличение скорости работы будет очень незначительным, а в некоторых случаях вообще незаметным.
Какие-то видимые результаты вы сможете получить только на очень старых ПК со слабыми характеристиками (меньше 2 гигабайт оперативной памяти).
Таблица служб, которые можно отключить
Если хотите полностью избавить себя от будущих проблем, то просто ставьте тип запуска вместо автоматического и отключенного — ручной. Тогда запуск будет осуществляться только когда это требуется. Но учтите, что в таком случае некоторые службы будут постоянно работать.
| Название | Описание |
|---|---|
| Адаптивная регулировка яркости | Отвечает за автоматическим управлением яркости с помощью датчика освещения. |
| Архивация Windows | Отвечает за функцию создания образа системы, чтобы потом её можно было восстановить с него. Существует более простой способ восстановления. Например, создание точки восстановления. |
| Дефрагментация диска | Встроенная программа для дефрагментации диска. Требуется для правильной работы утилиты управления дисками. Я советую выполнять дефрагментацию сторонней программой Defraggler. |
| Диспетчер печати | Сохраняет документ в памяти для печати позже. |
| Журналы и оповещения производительности | Хранит и собирает информацию о компьютере. |
| Защитник Windows | Встроенный антивирус, очень ненадёжный. Лучше заменить другим. |
| Политика удаления смарт-карт | Выставляет блокировку во время изъятия смарт-карты. |
| Служба планировщика Windows Media Center | Предоставляет возможность начинать, и останавливать записи телепередач в этой программе. |
| Служба поддержки Bluetooth | Технология передачи данных. |
| Служба политики диагностики | Проводит диагностику и исправляет некоторые проблемы (очень редко когда пригодится). |
| Служба шифрования диска Bitlocker | Встроенная программа позволяющая поставить пароль на флешку или диск. Присутствует только в Windows 7 Профессиональная и более новых. |
| Смарт-карта | Обеспечивает поддержку смарт-карт. |
| Темы | Отвечает за использование тем оформления. |
| Факс | Технология передачи текста и изображений по телефонной сети. |
| Центр обновления Windows | Скачивает на компьютер различные обновления, а так же устанавливает их. Существует много шпионских обновлений поэтому пользователи часто выключают их в Windows. |
| Parental control | Позволяет настроить ограниченный доступ к компьютеру, а так же к его функциям. |
| Windows Cardspace | Предназначена для авторизации на разных интернет-ресурсах без необходимости повторного ввода данных. В 2011 году была отменена. |
| Удаленный реестр | Предоставляет возможность удалённо редактировать реестр. В целях безопасности лучше не использовать. |
| Вторичный вход в систему | Другие пользователи смогут запускать процессы. |
| Сервер | Для создания локальной сети. |
| Защищенное хранилище | Сохраняет данные авторизации (подобно автоматическому заполнению форм у браузеров). Для безопасности лучше не включать. |
| Служба удаленных рабочих столов | Предоставляет возможность подключения к рабочему столу другим пользователям удалённо. |
| Служба перечислителя переносных устройств | Обеспечивает синхронизацию музыки и изображений в приложениях при работе с носителями. |
Если есть сомнения по поводу необходимости службы, то выставляйте ручной тип запуска.
Из таблицы выберите те, которыми вы не пользуетесь. Я кратко описал, что делает каждая. Многие запускаются вручную, но некоторые работают постоянно. Ни за какие глобальные перемены в вашей системе они не отвечают, можете спокойно отключать их (если, что всегда можно включить обратно).
Не стоит забывать несколько нюансов:
- Отключение действует для всех пользователей компьютера.
- Чтобы изменения вступили в силу необходима перезагрузка.
- Возможно когда-нибудь службы понадобятся.
Некоторые программы и приложения создают свои собственные службы (например, для обновлений). В таком случае можно либо отключить их, либо удалить связанные с ними программы.
Ниже представлена инструкция по отключению для тех кто ещё не знает как это делать.
Как отключить
Зайдите в меню Пуск и введите в строке поиска «Службы» перейдя по появившемуся результату.
Затем выберите службу из списка и зайдите в её свойство через контекстное меню правой кнопкой мыши.
Остановите и поставьте тип запуска «Отключена» как на изображении ниже.
Если будут вопросы, то пишите ваши комментарии. Я отвечу всем.
Возникли ли у вас проблемы после отключения служб?Poll Options are limited because JavaScript is disabled in your browser.Нет. 89%, 16 голосов
16 голосов 89%
16 голосов — 89% из всех голосов
Да. 11%, 2 голоса
2 голоса 11%
2 голоса — 11% из всех голосов
Всего голосов: 18
Сентябрь 22, 2016
×
Вы или с вашего IP уже голосовали. ГолосоватьКакие службы Windows 7 можно отключить для улучшения производительности: включение и отключение компонентов


Процедура отключения ненужных служб полезна для нетбуков и компьютеров с ограниченными вычислительными ресурсами или оснащенных медленными жёсткими дисками. Подробно о том, какие службы в Windows 7 можно смело отключить, а какие лучше не трогать, как включить нужные компоненты, читайте в нашей статье.
Как открыть управление службами (компонентами) в Windows 7?
Пользователь может воспользоваться двумя способами.
Через Пуск
Нажать «Пуск», затем «Выполнить». В появившемся окне ввести строку services.msc.
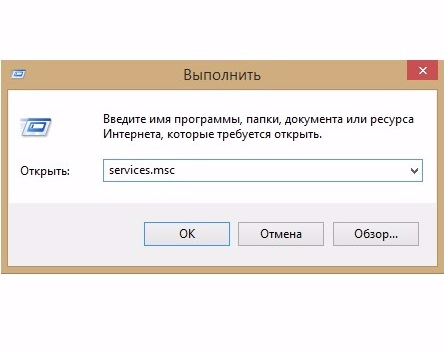
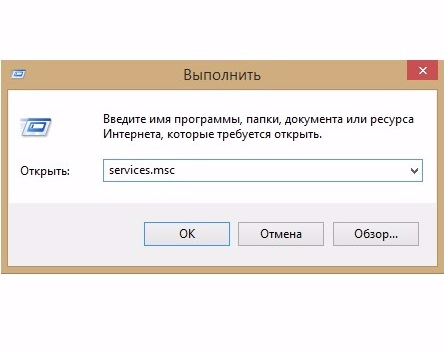
Ввести в строку services.msc
Данный способ является самым удобным, поскольку дается информация о службе, что дает понять её значение для системы.
После перейти в «Службы»


Здесь находятся все службы, установленные на компьютере
Это же окно можно открыть при помощи панели инструментов, кликнув на инструмент «Администрирование» и выбрав «Службы».


Чтобы открыть службы, нужно кликнуть на соответствующую строку в списке
Чтобы отключить службу, нужно дважды щелкнуть на неё и в открывшемся окне поменять опцию «Тип запуска» на «Отключена». Затем кликнуть «Остановить» и «Ок».
Win + R
После нажатия «Win» + R, ввести в строку msconfig.exe и кликнуть «Ок».
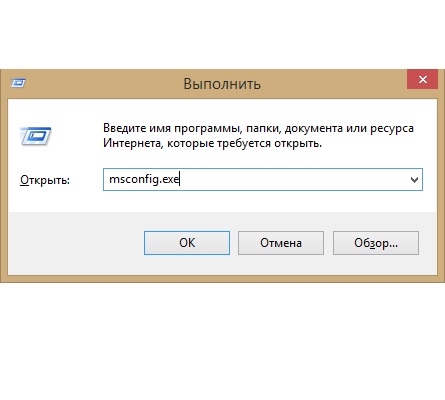
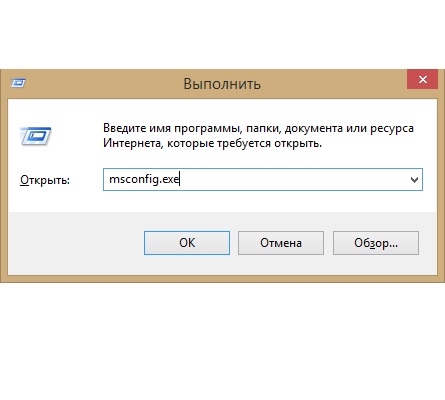
Ввести в строку msconfig.exe
В появившемся окне нужно открыть закладку «Службы».


После нажатия на закладку «Службы», откроется список всех доступных фоновых приложений
Чтобы остановить приложение, нужно снять галочку напротив и нажать «Применить». В этой же строке появится дата отключения.
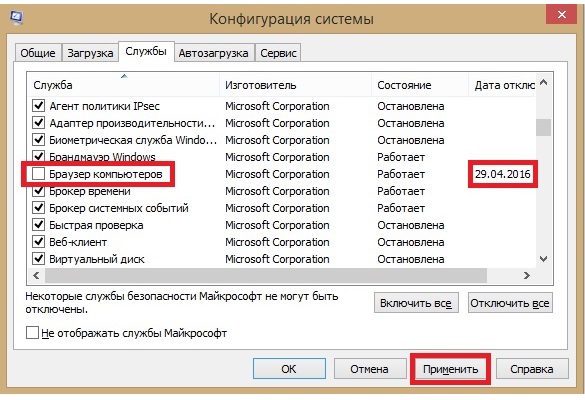
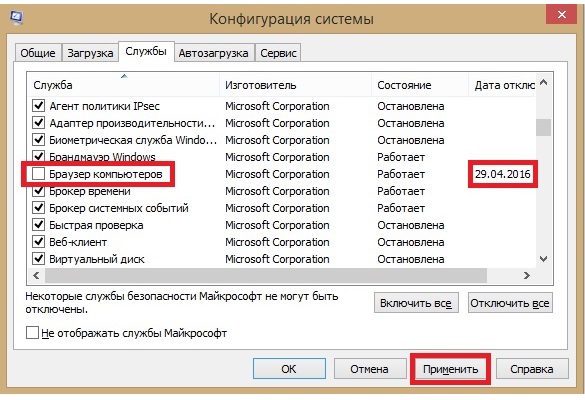
Чтобы отключить службу, нужно снять галочку и подтвердить выбор
После нажатия «Ок» появится ещё одно окно, где нужно выбрать, когда перезагрузить компьютер, чтобы изменения вступили в силу.
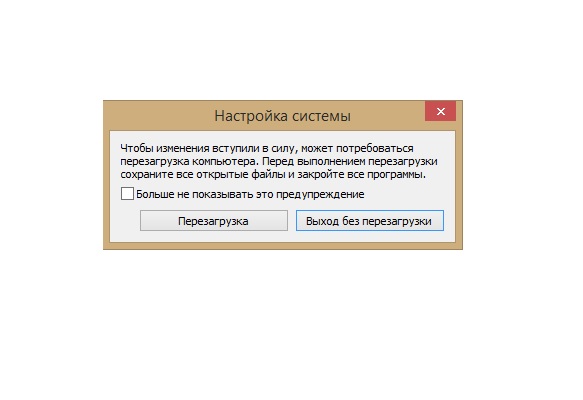
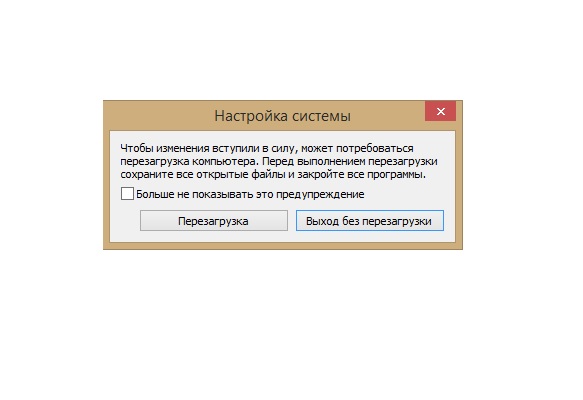
Чтобы изменения вступили в силу, компьютер нужно перезагрузить
Видео: пошаговая инструкция отключения служб для оптимизации
Какие службы можно отключить без вреда для системы?
Большинство фоновых приложений обеспечивают стабильность системы. Поэтому обязательно нужно проверить их название и функцию.
За некоторыми исключениями, все компьютеры могут работать без следующих служб:
- Удаленный реестр. Дает возможность другим пользователям менять реестр системы, поэтому нужно отключить хотя бы в целях безопасности.
- Факс. Если нет подключения к данному устройству, то службу можно отключить.
- Служба регистрации ошибок «Windows». Отвечает за журнал ошибок и уведомления об аварийном завершении или зависании программ.
- Клиент отслеживания изменившихся связей. Связана с NTFS-файлами, которые передаются в пределах компьютера или сети.
- Поиск Windows (Windows Search). Нужна только тем, кто часто обращается к поиску файлов.
- Parental Control (родительский контроль). Не имеет пользы.
- Вспомогательная служба IP. Бесполезна на ПК домашнего пользования.
- Диспетчер печати. Нужна только для работы принтера.
- Вторичных вход в систему. Дает возможность запускать процессы с другой учетной записи. Желательно отключить ради безопасности.
- Служба ввода планшетного ПК. Если нет пера или рукописного ввода, то служба не нужна.
- Защитник Windows. Если на компьютере есть другая система защиты, то можно отключить.
- Брандмауэр Windows. То же, что и в пункте выше.
- Политика удаления смарт-карт. Если такие элементы не используются, служба не нужна.
- Обнаружение SSDP. Используется для обнаружения устройств, использующих протокол SSDP, к которым, например, относится «умная» бытовая техника. Если такого оборудования нет, то службу можно отключить.
- Адаптивная регулировка яркости. Если в ноутбуке нет датчика света, то службу можно отключить.
- Браузер компьютеров. Если нет локальной сети, то можно отключить.
- Доступ к HID-устройствам. К ним относятся средства ввода информации, например, USB- мышь, веб-камера и сканер. Если такое оборудование не используется, то службу можно отключить.
- Основные службы доверенного платформенного модуля. Если не используются чипы TMP и/или BitLocker, то можно отключить.
- Сервер. Если компьютер не входит в локальную сеть, то можно отключить.
- Служба поддержки Bluetooth. Если в компьютере нет такого устройства или оно не используется, то службу можно отключить.
- Модуль поддержки NetBIOS. Если нет подключения к локальной сети, то можно отключить.
- Служба загрузки изображений Windows (WIA). Нужна для работы сканера или цифрового фотоаппарата.
В работу каких служб нельзя вмешиваться?
Следующие фоновые приложения трогать категорически нельзя:
- Windows Audio. При отключении пропадет звук.
- Windows Driver Foundation. Влияет на драйвера.
- Планировщик классов мультимедиа. При отключении исчезнет звук.
- Plug and Play. При отключении службы система не сможет распознавать новые устройства.
- Superfetch. Определяет программы, которые пользователь использует наиболее часто и добавляет их в оперативную память (но не запускает). Компьютер будет работать и с выключенной службой, но производительность понизится. Можно отключить, если компьютер имеет оперативную память меньше 1 Гб. В противном случае эффект будет отрицательным.
- Планировщик заданий. Нельзя отключать потому, что имеет много задач. Без нее даже нельзя переключить раскладку клавиатуры.
- Удаленный вызов процедур (RPC). Влияет на многие другие службы.
- Диспетчер сеансов диспетчера окон рабочего стола.
- Темы. При отключении перестанет работать интерфейс Aero.
- Установщик Windows. Позволяет устанавливать приложения.
Как добавить компоненты Windows?
Большинству пользователей достаточно Windows 7 со стандартным набором компонентов. Но иногда требуется включить дополнительные приложения или утилиты. Чтобы это сделать, нужно сделать следующее:
- Пуск — Панель управления — Программы и компоненты.


Нажать «Программы и компоненты»
- Кликнуть «Включение или отключение компонентов Windows».


Чтобы перейти к управлению компонентами, нужно нажать на «Включение или отключение компонентов Windows»
- Появится окно с доступными компонентами. Флажок говорит о том, что приложение включено.


Здесь список всех доступных компонентов. Флажок говорит о том, что компонент включён
- Чтобы добавить компонент, нужно поставить соответствующий флажок и нажать «Ок». Если флажок убрать, то компонент отключится. Но он не удалится с диска и для его включения надо снова установить флажок.
Видео: пошаговая инструкция по добавлению компонентов
«Включение или отключение компонентов Windows» не работает или список пустой: что делать и в чем причина?
Причин может быть несколько.
Если одна из установленных программ поменяла значение в реестре
Через «Пуск» или с помощью комбинации клавиш «Win»+R открыть окно «Выполнить» и ввести regedit.
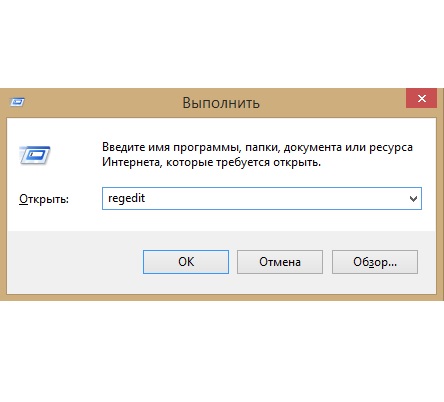
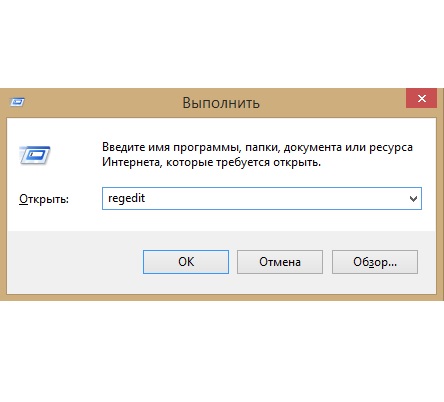
Ввести в строку regedit
Затем пройти по адресу HKEY_LOCAL_MACHINE — SYSTEM — CurrentControlSet — Control — Windows и найти параметр CSDReleaseType. Если там стоит значение, отличное от 0, то его нужно поменять, после чего нажать «Ок» и перезагрузить компьютер.


Нужно найти параметр CSDReleaseType, поменять значение на «0» и нажать «Ок»
Вход с учётной записи без прав администратора
Нужно либо получить права администратора, либо зайти с учётной записи администратора.
Если отсутствуют или повреждены файлы в папке C:\Windows\Servicing\Packages.
Для устранения потребуется обновление. Потребуется скачать System Update Readiness Tool for Windows 7:
- Для 32-разрядного процессора: https://www.microsoft.com/ru-RU/download/details.aspx?id=3132.
- Для 64-разрядного процессора: https://www.microsoft.com/ru-RU/download/details.aspx?id=20858.
Чтобы узнать разрядность, нужно нажать «Пуск», открыть «Панель управления», затем «Система». Разрядность указана в пункте «Тип системы».


Через «Панель управления» открыть «Система» и найти пункт «Тип системы», где указана разрядность процессора
Закрыть все программы и запустить файл. Он имеет расширение .msu. Весь процесс займет 10–15 минут.
После установки закрыть окно и перезагрузить компьютер. Потом снова открыть список компонентов. Если окно по-прежнему пустое, то нужно исправлять ошибки вручную.
Открыть C:\Windows\Logs\CBS\CheckSUR.log и посмотреть на строки под «Checking Package Manifests and Cataloges». Если есть ошибка, то в начале строки стоит (f), а дальше код ошибки и путь. Но если под этой строкой есть другая, и впереди стоит (fix), значит, данная ошибка была исправлена.
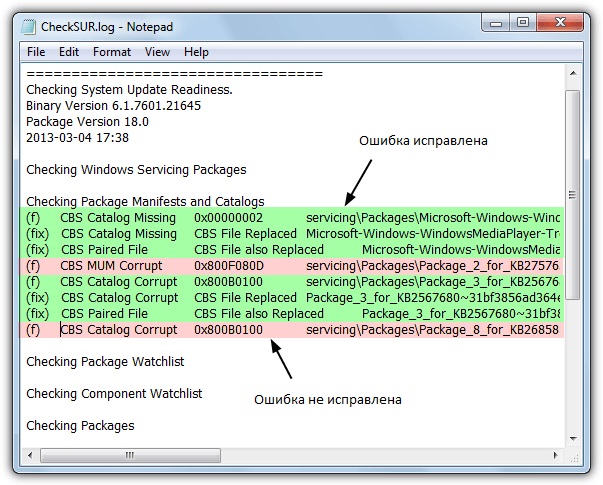
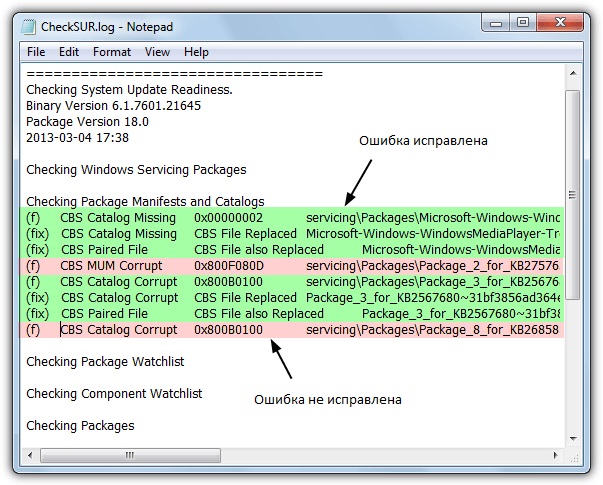
В этом текстовом документы указаны ошибки, которые удалось или не удалось исправить
В строках, помеченных розовым цветом указаны ошибки, которые не удалось исправить. Ошибки в данном примере могут отличаться от тех, что обнаружит пользователь.
Нужно записать информацию со строк, где указаны неисправленные ошибки, например, на лист бумаги. Важна та часть, которая начинается с «Package_».
Теперь нужно вручную удалить соответствующие ключи реестра. Вызвать окно «Выполнить» и ввести в строке «regedit». В открывшемся окне пройти по адресу HKEY_LOCAL_MACHINE\SOFTWARE\Microsoft\Windows\CurrentVersion\ ComponentBasedServicing\Packeges\ и найти ключ с ошибкой. В данном примере приведено удаление ошибки в четвертой строке.
После удаления поврежденного ключа проблема со списком компонентов должна решиться.
Smart — программа для отключения ненужных служб
Бесплатный софт, который не нужно устанавливать.


Здесь приведен список всех доступных служб, а в правом нижнем углу кнопки управления
Дает возможность установить одну из четырех конфигураций настроек:
- Safe Tweaks. Самая безопасная, подойдет большинству пользователей. На работу системы не повлияет, а производительность вырастет.
- Moderate Tweaks. Отключает почти половину служб, ограничивает мультимедийные возможности системы. Производительность еще выше.
- Advances Tweaks. Рекомендуется только продвинутым пользователям. Отключает все службы, кроме тех, что необходимы для функционирования системы.
- Custom. Тоже для специалистов. Есть ручной режим настройки служб.
Независимо от выбранной конфигурации рекомендуется создать резервную точку восстановления системы, поставив галочку на пункте «Create Restore Point…». Чтобы запустить программу, нужно нажать «Apply» и подтвердить свой выбор.
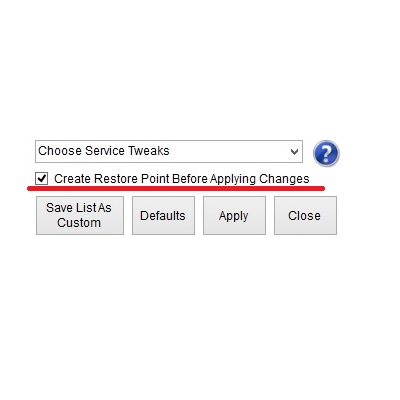
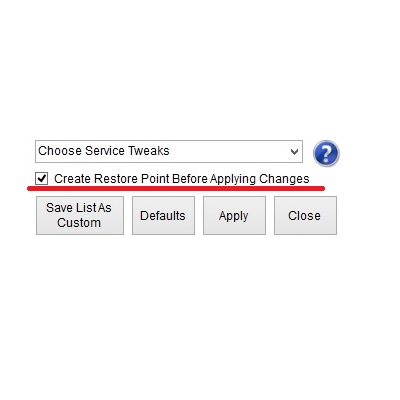
Чтобы включить изменения, нужно нажать «Apply» и подтвердить свои действия
Отключение неиспользуемых служб станет хорошим инструментом для оптимизации (ускорения) работы компьютера с маленькой оперативной памятью. А в случае с ноутбуком это также приведёт к увеличению продолжительности работы от батареи.
Пишу тексты с осени 2015 года. Наиболее глубокие познания в области IT. Оцените статью: Поделитесь с друзьями!функции и службы, которые можно отключить
Отключение некоторых функций и служб Windows 10 позволит повысить FPS в играх, увеличить скорость работы программ и требовательных приложений. Ниже мы приведем перечень функций и служб, которые можно отключить

Содержание:
- Вызов списка служб.
- Список служб, которые можно отключить.
- Функция обновления файлов.
- Отключение уведомлений от стороннего ПО.
- Отключение функции Cortana.
- Фоновые приложения.
- Отключение параметров синхронизации.
- Отключение функции уведомлений.
- Предложения в меню «Пуск».
- Отключения экрана блокировки.
- Отключение эффектов оформления.
Операционная система Windows 10 насыщена различными дополнительными функциями и всевозможными утилитами, которые расширяют возможности пользователя при работе с системой. К сожалению, каждое приложение или запущенная в фоновом режиме программа, частично замедляют операционную систему, нагружая процессор, оперативную память и другие компоненты ПК.
Каждая их функций нагружает незначительную часть ресурсов, но сумма всех запущенных приложений может значительно замедлять работу. Особенно это актуально для владельцев старых ПК и слабых ноутбуков.
Ниже будут приведены встроенные функции ОС, которые можно выключить и снизить нагрузку.
Вызов списка служб
Для начала следует ознакомиться со списком служб операционной системы. Это можно сделать следующим образом:
Шаг 1. Нажимаем правой кнопкой мыши по кнопке «Пуск» и выбираем пункт «Управление компьютером».

Шаг 2. В открывшемся окне необходимо выбрать пункт «Службы и приложения» и выбрать «Службы».

Вызвать список служб также можно, вызвав окно «Выполнить» (для вызова используется комбинация клавиш Win+R) и прописав в нем команду services.msc.

В открывшемся окне будут показаны все службы и программы системы.

Для отключения любой службы, следует нажать по ней дважды левой кнопкой мыши и в открывшемся нажать по вкладке «Тип запуска» и выбрать пункт «Отключить». После этого следует нажать по кнопке «Применить», чтобы подтвердить внесенные изменения.

Следует помнить, что отключение некоторых служб, может повлиять на работу и стабильность системы, поэтому настоятельно рекомендуется создать точку восстановления Windows перед отключением. Таким образом можно обезопасить себя и в любой момент вернуть операционную систему до прежнего состояния.
Список служб, которые можно отключить
Ниже будут представлены службы, которые можно отключить без значимых последствий для стабильности и работы ОС.
- Dmwappushservice – функция для телеметрических данных.
- Superfetch – служба для HDD, можно отключать если в компьютере установлены только SSD-накопители.
- Machine Debug Manager – утилита предназначена для программистов.
- NVIDIA Stereoscopic 3D и Streamer Service – первая – служба стерео 3D изображений, вторая – предназначена для стримов изображений NVIDIA Shield.
- Группировка сетевых участников – функция, необходимая для корректной работы одноранговой сети. Если локальная сеть не используется, можно смело отключать.
- Браузер компьютеров – служба для локальной сети.
- Брандмауэер Windows – встроенная защита ОС. Можно отключить, если используются сторонние антивирусы и фаерволы.
- Диспетчер удостоверения сетевых участников – служба для работы в локальной сети.
- Вторичный вход – служба, необходимая для нескольких входов в аккаунт с одного ПК. Если используется одна учетная запись, можно смело отключать.
- Служба записи компакт-дисков – отключаем, если нет дисковода.
- Биометрическая служба Windows – специальная служба, предназначенная для входа в систему по отпечаткам пальцев и другим биометрическим данным. Можно отключать если биометрические методы входа не используются.
- Windows Search – достаточно требовательная служба для поиска файлов и папок по названию в Windows. Можно отключить, если поиск не используется.
- Настройка сервера удаленных рабочих столов – функция, расширяющая возможности в локальной сети.
- Прослушиватель домашней группы – необходимо для работы в домашней группе.
- Служба ввода планшетного ПК – служба, необходимая для работы с графическим планшетом.
- Служба поддержки Bluetooth – функция для беспроводных устройств. Можно отключить если не используется Bluetooth соединение.
- Факс – можно отключить при его отсутствии.
- Службы Hyper-V – весь пакет служб Hyper-V предназначен для работы с виртуальными машинами. Если таковые не используются, можно отключать все службы с названием Hyper-V.
Функция обновления файлов
Завершив отключение ненужных служб, следует приступить к отключению функций. Такой комплексный подход позволит повысить общее быстродействие и разгрузить процессор.
Разработчиками Windows 10 была внедрена функция быстрого обновления файлов ОС, которая работают по принципу, схожему с работой торрентов.
Это означает, что загрузка обновлений Windows может загружаться не только с официального сайта Майкрософт, но и со сторонних ПК, которые уже были обновлены. Данная функция полезна для быстрого обновления системы, но в то же время после обновления компьютер пользователя становится раздающим, то есть с него начинается загрузка потока файлов для других пользователей. Также стоит понимать, что любая возможность скачивать что-либо с компьютера, является слабым местом в безопасности системы, чем могут воспользоваться третьи лица.
Для отключения функции обновления файлов, необходимо выполнить следующие шаги:
Шаг 1. Нажимаем ПКМ по кнопке «Пуск» и выбираем пункт «Параметры».

Шаг 2. Внизу списка открываем пункт «Обновления и безопасность».

Шаг 3. Прокручиваем бегунок до середины пункта «Центр обновления Windows» и выбираем «Дополнительные параметры».

Шаг 4. Прокручиваем окно вниз и выбираем пункт «Оптимизация доставки».

Шаг 5. Отключаем загрузку с других компьютеров в соответствующем пункте.

Отключение уведомлений от стороннего ПО
В Windows 10 каждый пользователь может получать уведомления от сторонних приложений, целевая реклама которых, создается автоматически на основе запросов с аккаунта. Чтобы отключить отслеживание и рекламные сообщения следует проследовать шагам:
Шаг 1. В меню настроек, переходим в пункт «Конфиденциальность».

Шаг 2. В пункте «Конфиденциальность» отключаем первый параметр, как показано на скриншоте.

Отключение функции Cortana
Функция «Кортана» представляет собой англоязычный голосовой помощник Windows (прямой аналог система «Сири» на устройствах Apple). Ряд функций данного ПО предназначен для сбора и анализа информации о пользователе. Данные собираются на основе запросов и различных выполненных действий (запись звуковых дорожек, создание рисунков и т.д.). Отключить её можно следующим образом:
В окне «Параметры» выбираем пункт «Персонализация» и переходим в раздел «Речь и рукописный ввод текста» и отключаем его.

Фоновые приложения
Фоновые приложение ОС могут значительно замедлять работу компьютера, поэтому следует отключить те, которые не нужны.
Для этого в разделе «Конфиденциальность» ищем пункт «Фоновые приложения» и отключаем их. В данном меню также можно выборочно отключить ненужные приложения и оставить необходимые.

Отключение параметров синхронизации
Синхронизация является удобной функцией Windows 10, которая связывает различные устройства (ПК, смартфон, планшет) при входе с единой учетной записи. К примеру, это позволяет просматривать историю браузера смартфона на компьютере, синхронизировать данные в облаке и т.д.
Если пользователь не нуждается в этом, следует отключить функцию:
В меню «Параметры» выбираем пункт «Учетные записи» и «Синхронизация ваших параметров». Отключить синхронизацию можно в окне справа.

Если пользователю необходима синхронизация только определенных параметров, их можно также выбрать в данном окне.
Отключение функции уведомлений
Уведомления Windows 10 помогают новичкам разобраться с интерфейсом, а также уведомляют о установке нежелательного или потенциально опасного ПО. Данная функция требует ресурсов ПК, поэтому опытные пользователи могут легко обойтись без неё.
Чтобы отключить уведомления, следует зайти в меню «Параметры» и выполнить следующие действия:
Шаг 1. В меню «Параметры» выбираем пункт «Система».

Шаг 2. Выбираем пункт «Уведомления и действия» после чего прокручиваем бегунок до пункта «Получать советы, подсказки…» и отключаем его.

Предложения в меню «Пуск»
Продукция из Windows Store иногда может рекламироваться в меню «Пуск», что бы убрать ненужные сообщения и отключить назойливую функцию необходимо:
Шаг 1. Зайти в меню «Параметры» и выбрать пункт «Персонализация».

Шаг 2. Переходим в пункт «Пуск» и отключаем «Иногда показывать уведомления…».

Отключения экрана блокировки
Экран блокировки является полезной функцией на смартфонах и планшетах, но на стационарном ПК или ноутбуке блокировка экрана не очень полезна. Чтобы отключить ее следует:
Шаг 1. Нажать ПКМ по кнопке «Пуск» и выбрать пункт «Выполнить». В открывшемся окне следует ввести regedit – редактор реестра.

Шаг 2. В редакторе реестра необходимо перейти по адресу HKEY_LOCAL_MACHINE\SOFTWARE\Policies\Microsoft\Windows и найти папку «Personalization». В некоторых случаях она отсутствует, поэтому ее необходимо создать вручную. Для этого создаем новый раздел, кликнув ПКМ по папке Windowsи выбрав соответствующий пункт.

Шаг 3. Созданный раздел называем Personalization, открываем его и кликаем ПКМ по пустому месту в окне справа. В открывшемся меню следует выбрать пункт «Параметр DWORD (32 бита)». Данный параметр всегда создается 32-ух битным, независимо от системы пользователя.

Шаг 4. Присваиваем новому параметру имя «NoLockScreen».

Шаг 5. Нажимаем по параметру ПКМ, выбираем пункт «Изменить» и в открывшемся окне заменяем ноль единицей.

После перезагрузки компьютера экран блокировки будет отключен.
Отключение эффектов оформления
Каждая деталь оформления окон и кнопок ОС требует определенных ресурсов от компонентов компьютера. Чтобы разгрузить систему можно прибегнуть к отключению некоторых визуальных эффектов, что положительно скажется на быстродействии.
Шаг 1. Открываем «Панель управления», нажав ПКМ по кнопке «Пуск». В открывшемся окне ставим режим отображение «Мелкие значки» и переходим к пункту «Система».

Шаг 2. В открывшемся окне выбираем «Дополнительные параметры».

Шаг 3. Выбираем вкладку «Быстродействие» и пункт «Параметры».

Шаг 4. В открывшемся окне можно убрать ненужные эффекты и тем самым разгрузить систему.

Отключение ненужных служб Windows 7 для ускорения ПК
 Друзья, в этой статье мы рассмотрим еще один аспект оптимизации нашего персонального “друга” – отключение ненужных служб Windows 7.
Друзья, в этой статье мы рассмотрим еще один аспект оптимизации нашего персонального “друга” – отключение ненужных служб Windows 7.
Для выполнения служебных операций, необходимых для работы операционной системы, были созданы небольшие программы – службы. Запускаются эти программы автоматически при загрузке ОС, работают в фоновом режиме, незаметно для нас с вами, но тем не менее потребляют ресурс системы.
Все ли автоматически запускаемые службы нужны нам? Давайте разберемся и наведем в нашем хозяйстве порядок открыв соответствующий раздел.
Где находятся службы Windows 7
Давайте сначала определимся, как произвести отключение ненужных служб Windows 7, чтобы получить ожидаемое ускорение системы. Идем по пути: Пуск – Панель управления – Администрирование – Службы.
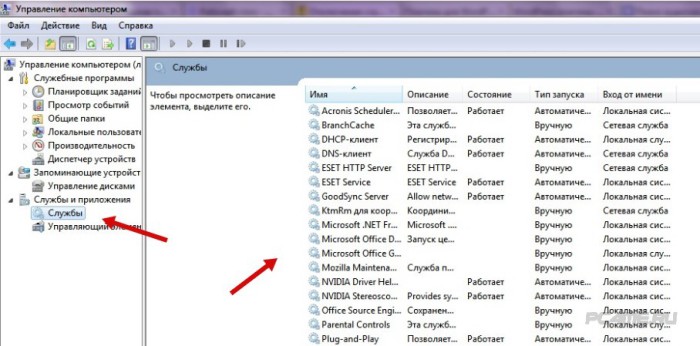
Как отключить ненужные службы
Определяем ту службу, что следует отключить. Делаем двойной клик. Если служба запущена, нажимаем на кнопку “Остановить”, а затем выбираем “Тип запуска” – “Отключена”.
Службы Windows 7 которые можно отключить (для ускорения пк)
- FTP-публикации (FTP Publishing Service).
- Смарт-карты (SmartCard) – управляет доступом к чтению смарт карт. Отключайте, если не используйте смарт карты.
- IIS Admin.
- Fast User Switching Compability — служба обеспечения совместимости быстрого переключения пользователей. Если у вас персональный компьютер в полном смысле слова, т.е. вы единственный его пользователь, смело отключайте данную службу.
- Очередь сообщений (Message Queuing).
- Справка и поддержка (Help and Support).
- Message Queuing Triggers.
- Темы (Themes) – если вы не пользуйтесь “наворотами” операционной системы, отключайте службу.
- QoS RSVR.
- Удаленный реестр (Remote Registry Service) – данная служба позволяет работать с Вашим реестром на удаленных машинах из сети. Как Вы сами понимаете, служба потенциально является источником угрозы, лазейкой для злоумышленников. Отключайте ее немедленно.
- Simple Mail Transport Protocol (SMTP). Как правило, эту службу следует отключать, если для отправки писем вы используете веб-интерфейс либо почтовую программу.
- Служба факсов (Fax Service) – если Вы не отправляете и не получаете факсы, в этой службе нет необходимости.
- Telnet.
- Служба сообщений (Net Messenger).
- Автоматическое обновление (Automatic updates) – некоторые пользователи скорее всего полагают, что автоматически устанавливаемые обновления от Windows 7 обеспечат им необходимую безопасность. Частично это так. Но мой совет Вам, Друзья, держите все под контролем. Я позволяю компьютеру проверять появление в сети обновлений, но какие обновления устанавливать принимаю решение сам. Как показывает мой опыт, данное поведение позволяет избежать многих проблем в будущем.
- Адаптер производительности WMI (WMI Perfomence Adapter).
- Служба регистрации ошибок (Error reporting service) – эта служба связывается с Microsoft и отправляет им файл вашей ошибки. Поверьте моему опыту, ни на один мой запрос не пришел еще ответ.
- Беспроводная настройка (Wireless Zero Configuration) – если Вы выходите в интернет по проводному доступу, то смело отключайте эту службу.
- Веб-клиент (WebClient).
- Служба ловушек SNMP (SNMP Trap Service).
- Веб публикации (World Wide Web Publishing).
- Служба загрузки изображений (WIA) – если для загрузки изображений со сканера Вы используйте стороннее программное обеспечение, то смело отключайте данную службу.
- Слушатель RIP (RIP Listener).
- Служба SNMP (SNMP Service).
- Сетевой вход в систему (Net Logon) – еще одна сетевая лазейка для злоумышленников. Отключайте эту службу, если Вы используйте компьютер для собственных нужд и он не подключен к корпоративной сети.
- Обозреватель компьютеров (Computer Browser) – данная служба поддерживает связь с другими компьютерами и отображает список компьютеров, находящихся в сети. Обычному пользователю домашнего ПК эта служба не нужна.
- TCP/IP NetBios Helper Service – NetBIOS это устаревшая система, для обеспечения сетевого взаимодействия практически повсеместно используется стек TCP/IP. Отключайте эту службу.
- Источник бесперебойного питания (Uninterruptible Power Supply) – если к Вашему компьютеру не подключен источник бесперебойного питания (ИБП), то смело отключайте данную службу.
- Remote Desktop Help Session Manager – отключайте, особой помощи от удаленного помощника Вы не получите, а безопасность системы может пострадать.
И в заключении, как всегда, несколько слов о предосторожности. Если после отключения какой либо службы, у Вас перестала загружаться операционная система, не работает принтер, сканер, факс или иное периферийное устройство, или же пропало соединение с Интернетом, всегда можно вернуться к прежним установкам.
Попробуйте загрузить систему в безопасном режиме (для этого после включения персонального компьютера нажмите F8) и задействуйте ошибочно отключенную службу.
Как отключить неиспользуемые службы в Windows
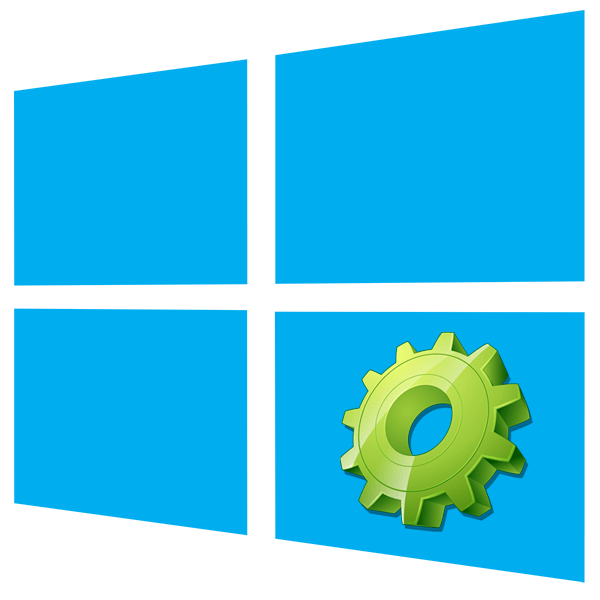
В каждой версии операционной системы Windows по умолчанию есть множеств служб. Это специальные программы, одни работают постоянно, а другие включаются лишь в определенный момент. Все они в той или иной степени влияют на скорость работы вашего ПК. В данной статье мы расскажем о том, как увеличить производительность компьютера или ноутбука путем отключения такого программного обеспечения.
Отключаем неиспользуемые службы в популярных ОС Windows
Мы рассмотрим три самые распространенные ОС Windows – 10, 8 и 7, так как в каждой из них есть как одинаковые сервисы, так и уникальные.
Открываем перечень служб
Прежде чем приступить к описанию, мы расскажем о том, как найти полный список сервисов. Именно в нем вы будете выключать ненужные параметры или переводить их в другой режим. Делается это очень легко:
- Нажимаем на клавиатуре вместе клавиши «Win» и «R».
- В результате в левой нижней части экрана появится небольшое окно программы «Выполнить». В нем будет находиться одна строка. В нее нужно ввести команду «services.msc» и нажать на клавиатуре клавишу «Enter» либо кнопку «OK» в этом же окне.
- После этого откроется весь список служб, которые доступны в вашей операционной системе. В правой части окна будет находиться сам перечень с указанием статуса каждого сервиса и типом запуска. В центральной области вы сможете прочитать описание каждого пункта при его выделении.
- Если нажать на любой службе два раза левой кнопкой мышки, то появится отдельное окно управления сервисом. Тут можно изменить его тип запуска и состояние. Это необходимо будет делать для каждого описываемого ниже процесса. Если же описываемые сервисы у вас уже будут переведены в ручной режим или отключены вовсе, тогда попросту пропускайте такие пункты.
- Не забывайте применять все изменения путем нажатия кнопки «OK» в нижней части такого окна.
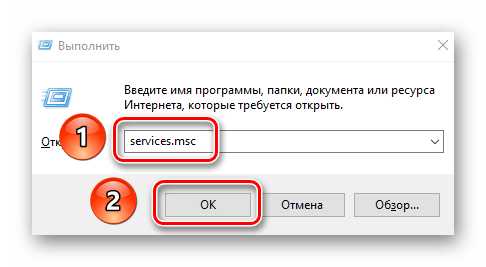
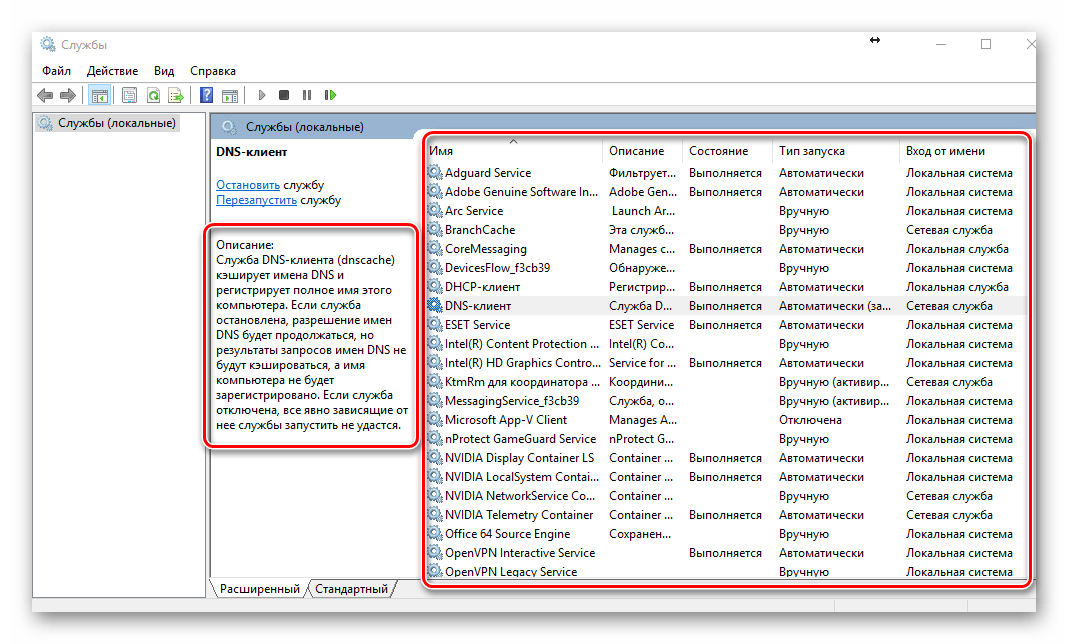

Теперь давайте перейдем непосредственно к перечню служб, которые можно отключить в разных версиях ОС Windows.
Запомните! Не отключайте те сервисы, назначение которых вам неизвестно. Это может привести к неполадкам системы и ухудшению ее работы. Если вы сомневаетесь в необходимости программы, тогда просто переведите ее в ручной режим.
Windows 10
В данной версии операционной системы можно избавиться от следующих сервисов:
Служба политики диагностики – помогает выявить проблемы в работе ПО и пробует исправить их в автоматическом режиме. На практике это просто бесполезная программа, которая лишь в единичных случаях может помочь.

Superfetch – весьма специфическая служба. Она частично кэширует данные программ, которые вы чаще всего используете. Таким образом они быстрее загружаются и работают. Но с другой стороны, при кэшировании сервис потребляет значительную часть системных ресурсов. При этом программа сама выбирает, какие данные ей помещать в оперативную память. Если вы пользуетесь твердотельным накопителем (SSD), тогда можете смело отключать данную программу. Во всех других случаях вам стоит поэкспериментировать с ее отключением.
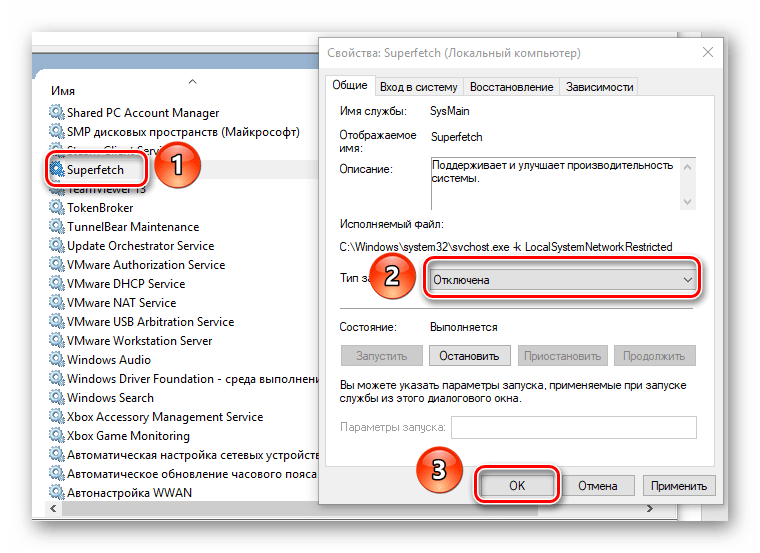
Windows Search – кэширует и индексирует данные на компьютере, а также результаты поиска. Если вы не прибегаете к нему, тогда смело можете отключать данный сервис.
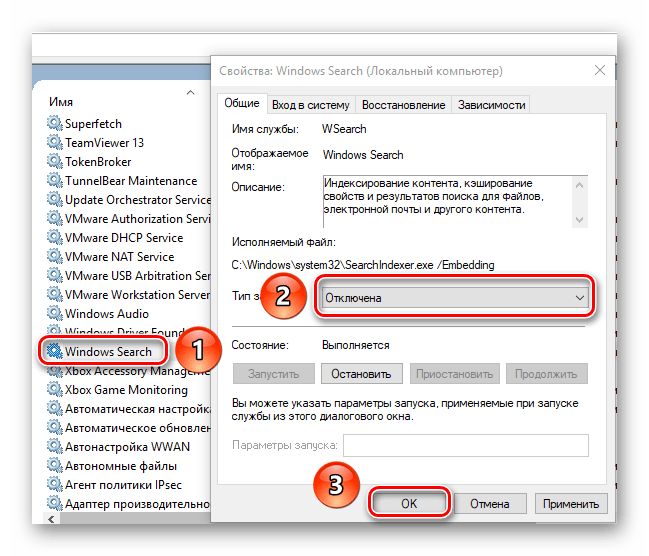
Служба регистрации ошибок Windows – управляет отправкой отчетов при внеплановом завершении работы софта, а также создает соответствующий журнал.
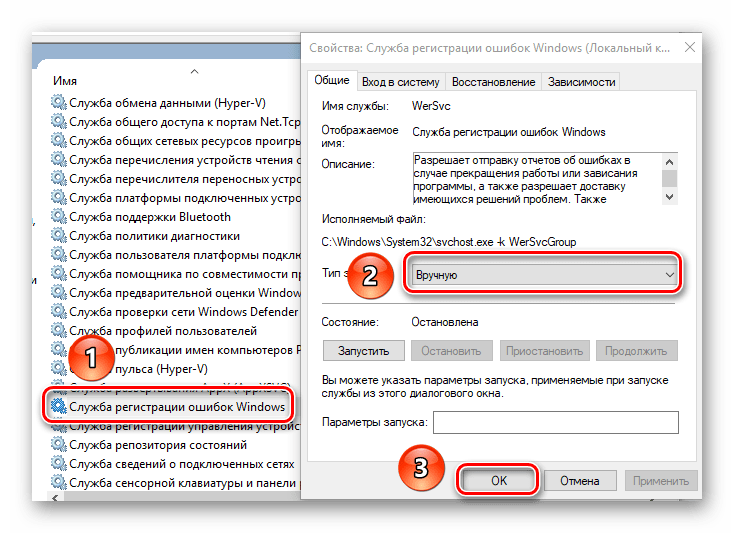
Клиент отслеживания изменившихся связей – регистрирует изменение положения файлов на компьютере и в локальной сети. Дабы не засорять систему различными журналами, можно отключить данный сервис.

Диспетчер печати – отключайте данную службу только в том случае, если не пользуетесь принтером. Если вы в будущем планируете приобрести устройство, тогда лучше оставьте сервис в автоматическом режиме. Иначе потом будете долго ломать голову, почему система не видит принтер.
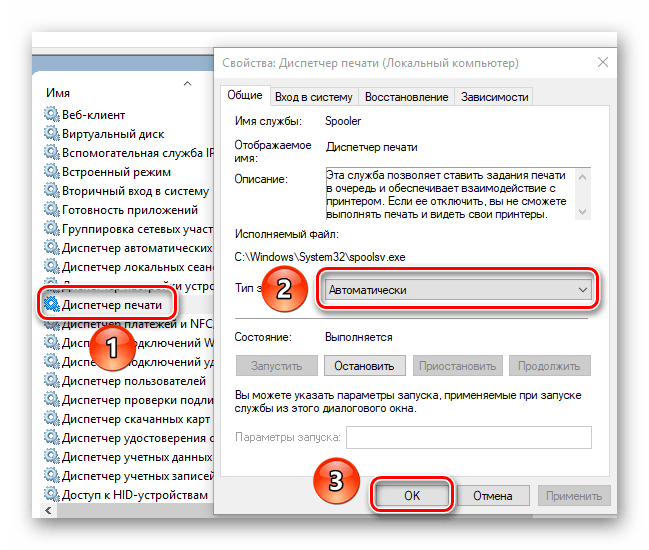
Факс – аналогична службе печати. Если факсом вы не пользуетесь, тогда отключайте ее.
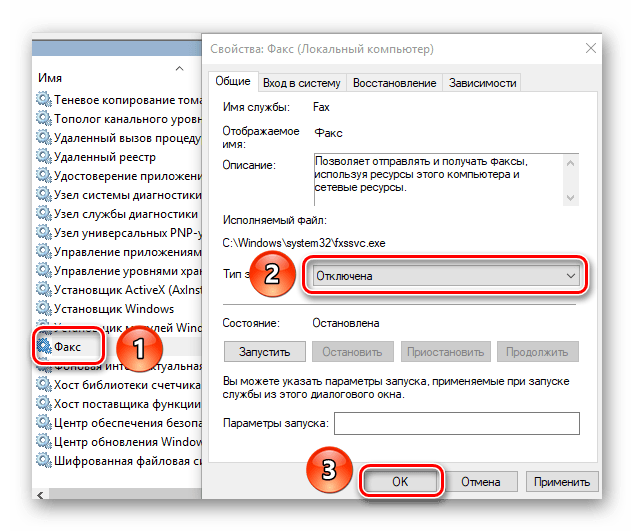
Удалённый реестр – позволяет в удаленном режиме редактировать реестр операционной системы. Для вашего же спокойствия можно выключить эту службу. В результате реестр можно будет править лишь локальным пользователям.

Брандмауэр Windows — обеспечивает защиту вашего компьютера. Следует отключать лишь в том случае, если вы используете сторонний антивирус в связке с файерволом. В противном случае советуем не отказываться от данной службы.
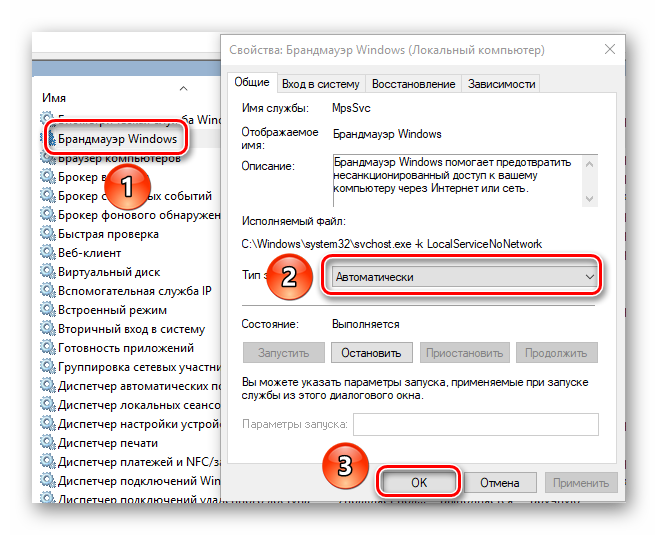
Вторичный вход в систему – позволяет запускать различные программы от имени другого пользователя. Отключать следует только в том случае, если вы являетесь единственным юзером компьютера.
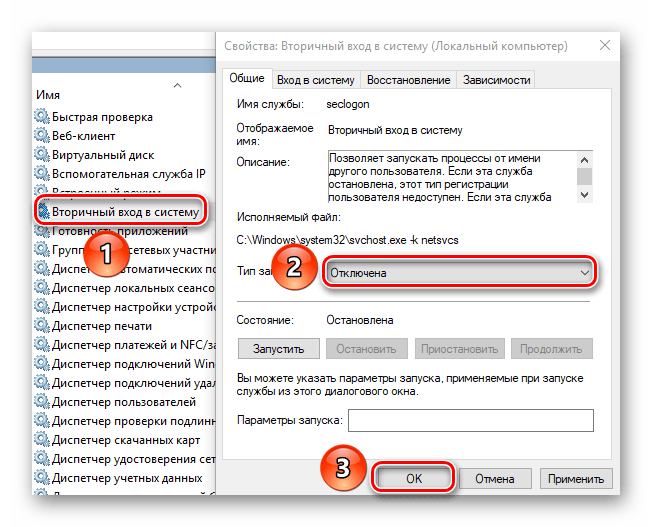
Служба общего доступа к портам net.tcp – отвечает за использование портов по соответствующему протоколу. Если вы ничего не поняли из названия – отключаем.
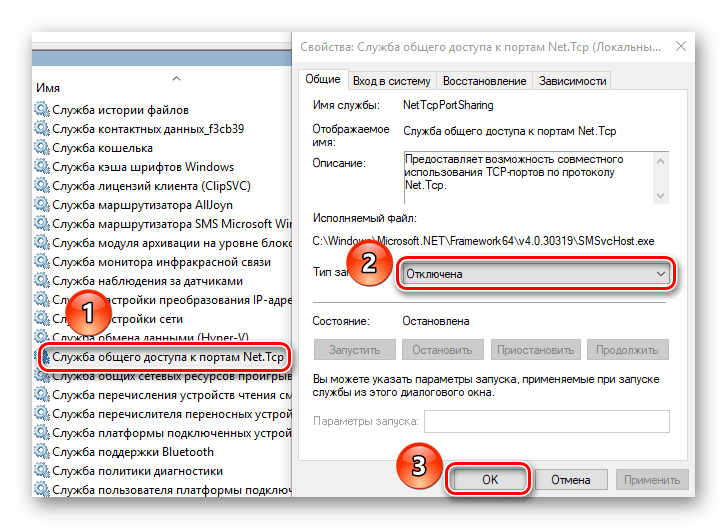
Рабочие папки – помогает настроить доступ к данным по корпоративной сети. Если вы в ней не состоите, тогда отключайте указанный сервис.
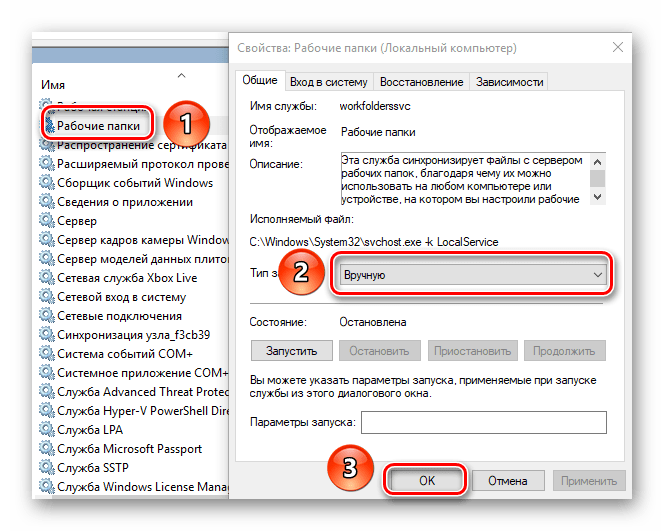
Служба шифрования дисков BitLocker – отвечает за шифрование данных и защищенный запуск ОС. Рядовому пользователю это точно не понадобится.
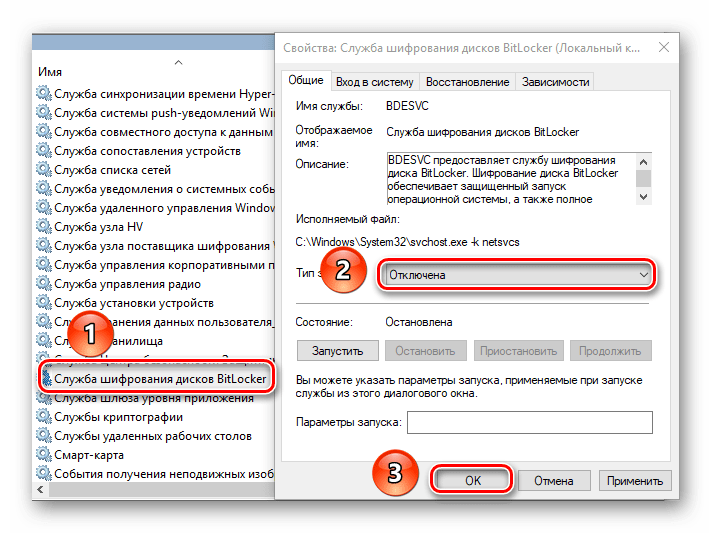
Биометрическая служба Windows – собирает, обрабатывает и хранит данные о приложениях и самом пользователе. Можно смело выключать сервис в случае отсутствия сканера отпечатка пальца и прочих новшеств.
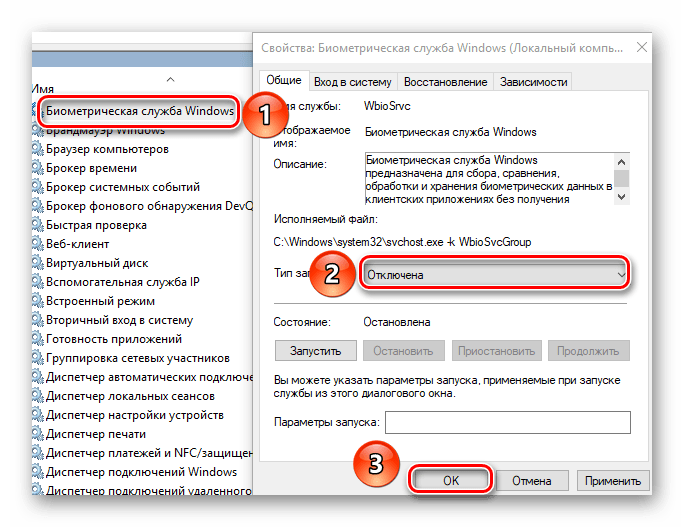
Сервер – отвечает за общий доступ к файлам и принтерам вашего компьютера из локальной сети. Если вы не подключены к таковой, тогда можете отключить упомянутую службу.
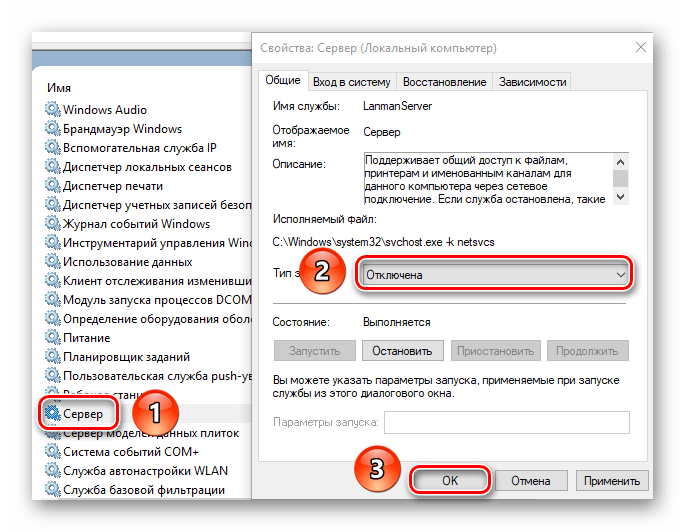
На этом перечень не критических сервисов для указанной операционной системы завершен. Обратите внимание, что данный список может несколько отличаться от имеющихся у вас служб в зависимости от редакции Windows 10, а более подробно о службах, которые можно отключить без вреда для конкретно этой версии операционной системы, мы писали в отдельном материале.
Подробнее: Какие ненужные службы можно отключить в Windows 10
Windows 8 и 8.1
Если вы пользуетесь упомянутой операционной системой, тогда можно отключить следующие сервисы:
Центр обновления Windows – контролирует загрузку и установку обновлений операционной системы. Отключение этого сервиса также позволит избежать обновления Windows 8 до последней версии.
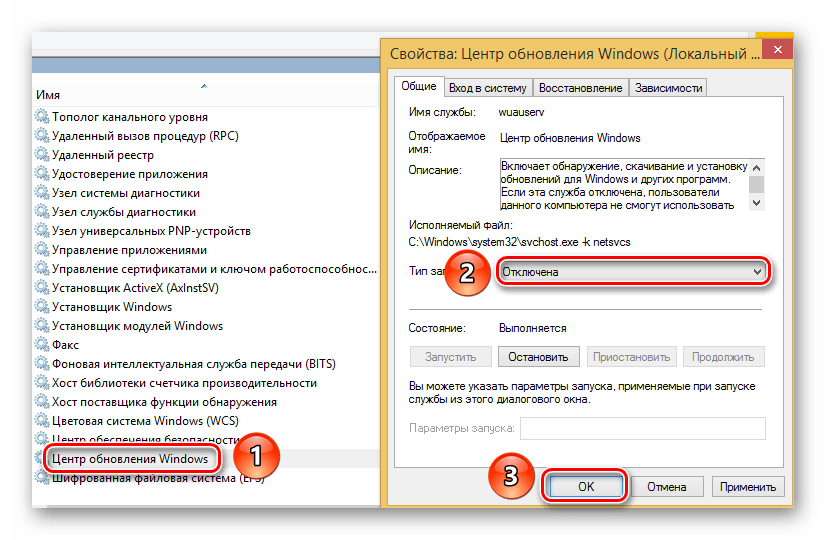
Центр обеспечения безопасности – отвечает за контроль и ведение журнала безопасности. Сюда относится работа файервола, антивируса и центра обновлений. Не стоит выключать данную службу, если вы не используете стороннее защитное ПО.
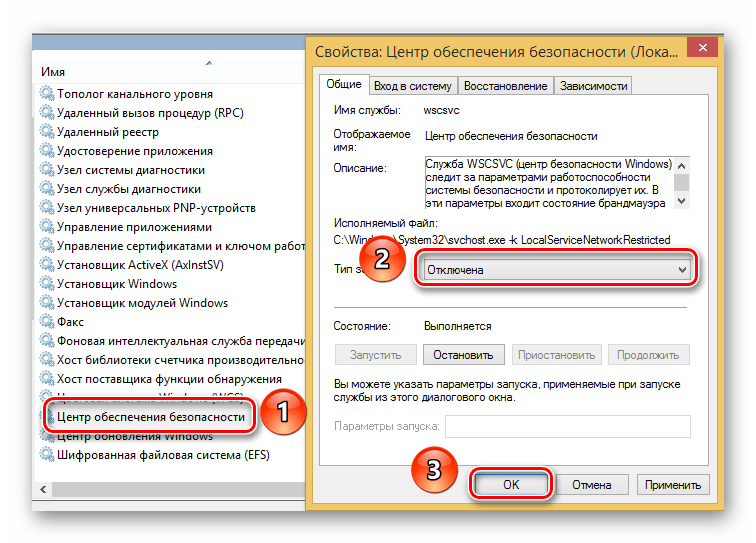
Смарт-карта – понадобится лишь тем пользователям, которые пользуются этими самыми смарт-картами. Все остальные могут смело выключать этот параметр.
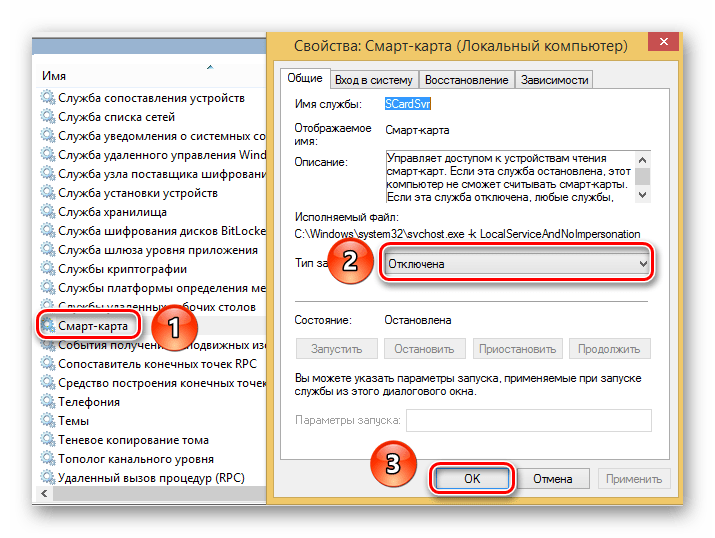
Служба удалённого управления Windows – обеспечивает возможность управлять вашим компьютером удаленно по протоколу WS-Management. Если же вы используете ПК лишь локально, тогда можете отключать ее.

Служба защитника Windows – как и в случае с Центром обеспечения безопасности, этот пункт стоит отключать только тогда, когда у вас установлен другой антивирус и брандмауэр.

Политика удаление смарт-карт – отключаем в связке со службой «Смарт-карта».
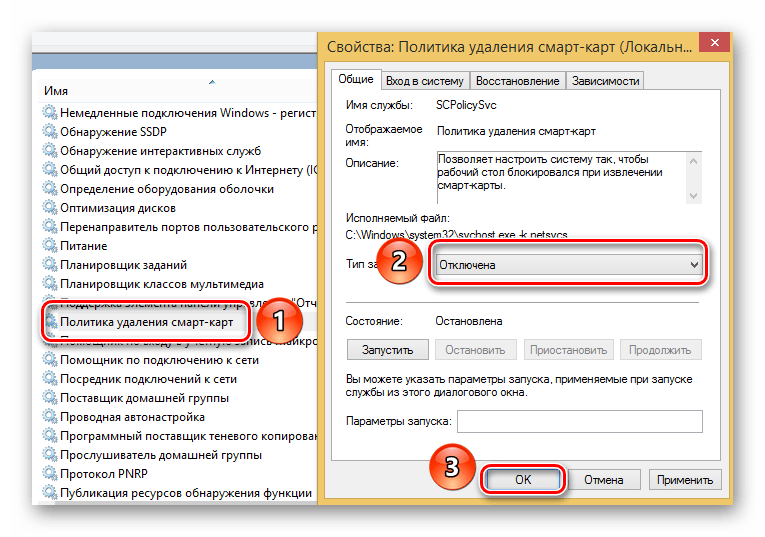
Браузер компьютеров – отвечает за список компьютеров в локальной сети. Если ваш ПК или ноутбук не подключен к таковой, тогда можете отключить указанный сервис.
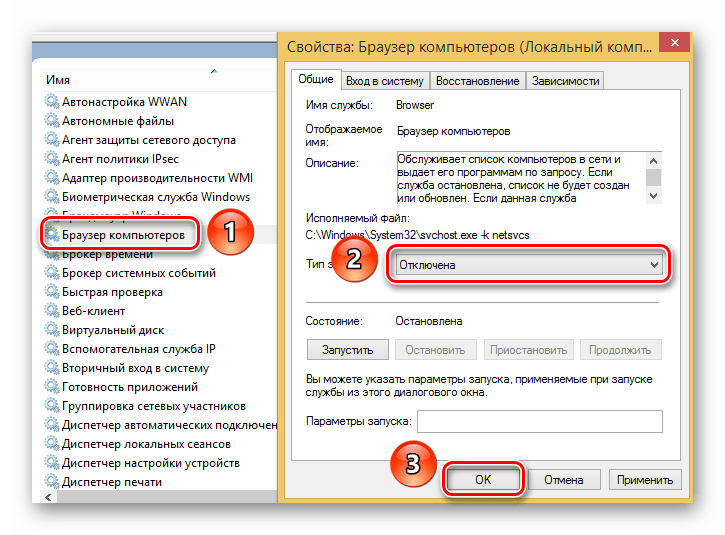
Вдобавок можно отключить некоторые сервисы, которые мы описывали в разделе выше.
- Биометрическая служба Windows;
- Вторичный вход в систему;
- Диспетчер печати;
- Факс;
- Удалённый реестр.
Вот, собственно, и весь перечень служб для Windows 8 и 8.1, которые мы советуем отключить. В зависимости от личных нужд вы можете деактивировать также и другие сервисы, но делать это стоит аккуратно.
Windows 7
Несмотря на то что данная операционная система давно не поддерживается компанией Microsoft, все равно есть ряд пользователей, которые отдают ей предпочтение. Как и другие ОС, Windows 7 можно несколько ускорить путем отключения ненужных служб. Эту тему мы освещали в отдельной статье. Ознакомиться с ней вы можете по ссылке ниже.
Подробнее: Отключение ненужных служб на Windows 7
Windows XP
Мы не могли обойти и одну из самых старых ОС. Ее преимущественно устанавливают на очень слабых компьютерах и ноутбуках. Если вы хотите узнать о том, как можно оптимизировать данную операционную систему, тогда вам стоит прочитать наш специальный обучающий материал.
Подробнее: Оптимизируем операционную систему Windows XP
На этом данная статья подошла к концу. Надеемся, вы смогли почерпнуть из нее что-то полезное для себя. Напомним, что мы не призываем вас отключать все указанные службы. Каждый пользователь должен настраивать систему исключительно под свои нужды. А какие службы отключаете вы? Пишите об этом в комментариях, а также задавайте вопросы, если таковые имеются.
 Мы рады, что смогли помочь Вам в решении проблемы.
Мы рады, что смогли помочь Вам в решении проблемы. Опишите, что у вас не получилось.
Наши специалисты постараются ответить максимально быстро.
Опишите, что у вас не получилось.
Наши специалисты постараются ответить максимально быстро.