Как поставить пароль на приложение айпаде. Как поставить пароль на приложение в iPad
Как поставить пароль на приложение в iphone – вполне закономерный вопрос, возникающих у пользователей смартфонов от компании Apple. Дело в том, что смартфоны в современной жизни стали использоваться не только по прямому назначению – для телефонной связи, но и в качестве хранилища огромного количества информации: почтовая переписка, данные приложений, документы, фотографии, реквизиты пластиковых карт и другие персональные данные. Порой доступ к этим данным третьими лицами может привести к негативным последствиям, а пользователи имеют свойство забывать гаджет в гостях, на работе, в общественных местах. Поэтому желание ограничить доступ к данным можно объяснить достаточно просто и может быть важным для любого пользователя.
Как поставить пароль на приложение в iphone стандартными средствами
Простейшим методом установки пароля является использование стандартных настроек iPhone. Все достаточно просто: в главном меню смартфона требуется найти рубрику «Настройки», в нем «Основные». В подпункте «Основные» следует кликнуть «Ограничения» и подтвердить нажатием «Включить ограничения». Появится поле для ввода кода доступа, который формируется из 4х цифр. После этого определяете приложения, информация в которых требует защиты. Подтверждение настроек завершается кликом на «Сохранить».
При дальнейшем использовании смартфона, введенный ранее пароль будет открывать доступ к информации. При попытке получить доступ к содержимому сообщений, почты, Whatsapp и других выбранных приложений посторонними, также будет запрашиваться пароль, поэтому сохраните его в тайне и никому не сообщайте. Стоит учитывать, что профессиональные взломщики могут попытаться обойти эту защиту, или на украденном телефоне обычно стирают всю информацию, поэтому особо важные данные желательно хранить в других местах.
В качестве пароля желательно использовать комбинации, понятные только вам, но сложные для понимания и подбора посторонними. Не указывайте в качестве пароля даты рождения, год рождения, обычные комбинации типа 1234 или 1111.
Сторонние приложения для установки защиты
В приложении App Store доступны для покупки приложения, к сожалению, они не поддерживают возможность настройки ограничения доступа по паролю. Обычно пользователей выручают джейлбрейки из сервисов Applocker и iProtect, имеющих в своем ассортименте программы для iOS.
Компанией Apple предусмотрена политика получения приложений только с покупкой в AppStore. Метод джейлбрейка существенно расширил функционал смартфонов, сняв ограничения с файловой системы для установки сторонних приложений.
Приложение iAppLock позволяет ограничить доступ к фото, видеосодержимому, документам, сообщениям, приложениям. Своих пользователей программа радует удобным дизайном и возможностью использования на бесплатной основе.
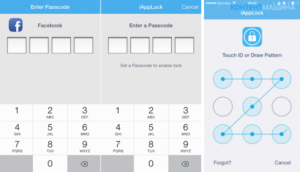
iAppLock позволяет установить блокировку паролем, состоящего из цифр. Интерфейсом утилиты предусмотрено 3 вкладки. Первая – Protect, где выполняется выбор приложений, на которые устанавливаются ограничения доступа. Используя символ «+», можно выполнить выбор дополнительных приложений, которые будут защищаться паролем. Список приложений формируется в алфавитном порядке, для выбора напротив названия приложения достаточно установить галочку.
Вторая страница-закладка – «Setting» и предназначена для выполнения настроек работы утилиты: запуск или отключение режима блокировки, указание времени задержки перед блокировкой программ, указанием email для отправки пароля и выбор фото, предназначенного для экрана блокировки. Опция «Hide Snapshot» помогает скрыть приложение на панели.
Последняя страница «More» позволяет ознакомиться с руководством пользователя, уточнить процесс выполнения обновления приложения и выполнить переход на веб-страницу разработчика.
Утилита iAppLock позволяет защитить информацию на iPhone при установленном числовом пароле, восстановить доступ к установленным программам по паролю, высланному на электронную почту пользователя.
Сегодня мы разобрали способы, как поставить пароль на приложение в iphone, доступные для каждого пользователя. А какими приложениями пользуетесь вы?
Кому это нужно: всем, кто хранит на iPhone и iPad конфиденциальные фото, но не запрещает доступ к устройству жене или детям.
В приложении Фото произошли незначительные изменения, нужную нам функцию туда не добавили. Для хранения приватных фото будем использовать приложение Заметки .
Предварительно делаем это
Следует перейти в Настройки -> Заметки и изменить некоторые параметры. Самое главное – отключить опцию Сохранение медиа в фото , чтобы наша затея имела смысл.
Здесь же в разделе Пароль следует указать код, которым будут защищены заметки и включить или отключить возможность разблокировки датчиком Touch ID .
Многие пользователи iOS 9.3 жалуются, что при установке пароля на заметку в списке видна первая строка с данными. Не стоит начинать конфиденциальную заметку с пароля или секретного слова. Введите название или просто пропустите первую строчку.

К сожалению, запароленную заметку можно запросто удалить без ввода кода, но это – косяк Apple.
Не самый очевидный и удобный способ скрыть определенные снимки? Да. Но зато мало кто додумается искать фотографии на устройстве в приложении Заметки.

Как запаролить приложение на айпаде. Как на айпад поставить пароль и ограничить доступ к установленным приложениям. Пароль на программы
С каждым годом в России становится всё больше счастливых обладателей iPhone. В связи с чем, стремясь защитить свои личные данные от посторонних глаз, пользователи продукта от Apple задаются вопросом о том, как на айфоне поставить пароль на приложение или запаролить папку с фотографиями.
Пароль на программы
Способов того, как на айфоне поставить пароль на приложение, установленное на телефоне, есть несколько. Но предусмотренный устройством не очень удобен в использовании. Одним из немногих его плюсов является отсутствие необходимости устанавливать дополнительное программное обеспечение, позволяя сохранить больше свободного места.
Комментарий: пароли — запрещены к штрафу!
Как говорится в статье: пароли — это дерьмо, и все это знают. Они непрактичны, украдены и треснуты в больших количествах и все еще — они по-прежнему являются наиболее важным методом аутентификации. Более безопасные процессы технически осуществимы, и во многих случаях они будут даже более удобными. Например, для многих организаций сотрудники имеют ключ к доступу к зданию, собственной платежной карте и единому паролю, который может использоваться для всего программного обеспечения на предприятии благодаря единому вводу.
Для установки пароля стандартным способом необходимо зайти в меню «Настройки», где следует выбрать пункт «Основные» и «Ограничения». В открывшемся окне по умолчанию будет активна кнопка «Включить ограничения» — после её нажатия будет предложено ввести код из 4 цифр. Этот пароль будет запрашиваться при каждом запуске выбранных приложений. Чтобы определить список программ, которые будут защищены, необходимо, пролистав ниже, отметить необходимые из предложенного перечня. Стоит отметить, что помимо открытия программ, можно запаролить и установку или удаление приложений на устройстве.
Почему эти элементы не суммируются? Так что карта для доступа, оплаты и аутентификации. В конце концов, любой, кто хочет пройти через дверь, не может одновременно сидеть за компьютером. Однако за многие годы практики такая интегрированная система никогда раньше не встречала меня.
Итак, почему пароли используются вообще, если у них есть первичные недостатки? Причина довольно проста: пароли невероятно дешевы. Их использование сначала почти ничего не стоит; с другой стороны, внедрение альтернативных систем было бы крупным капиталовложением. Даже с учетом методов, которые могут быть реализованы без реальных затрат, таких как аутентификация на основе сертификатов, с помощью программного обеспечения с открытым исходным кодом, были бы значительные накладные расходы для администрирования и поддержки оператора.
Альтернативные способы
Более удобным в использовании является способ с установкой специальных приложений. То, как на айфоне поставить пароль на приложение, зависит от выбранной программы-защитника. Однако у большинства из них принцип работы и настройка одинаковы. В качестве примера стоит разобраться, как ставить пароль на одном из самых популярных приложений — iAppLock, находящемся в свободном доступе в App Store.
И это просто ничего не оплачивает. Поскольку рынок не регулирует это сам, помогает только суверенное регулирование! Поэтому операторы систем, обеспечивающих защиту паролем, подвергаются чувствительной пошлине за неуплату налогов. В целом, это должно быть выше стоимости более безопасной аутентификации — в глобальном масштабе. Только тогда у этих альтернатив будет реальный шанс преобладать на рынке.
Настройте поле для доступа к приложениям
Регистрируйте поле один раз, как описано здесь. Сменив поле, разрешите доступ к приложениям еще раз. Введите имя пользователя и пароль в поле, введите имя пользователя и пароль. . Мы покажем вам на этом практическом совете две бесплатные и широко распространенные рекомендации по загрузке.
Для установки защитного кода необходимо запустить программу-защитник и в настройках выбрать тип защиты и необходимые приложения. Одним из плюсов использования дополнительного ПО является возможность выбора типа защиты: графический код, цифровой PIN или обычный пароль.
Пароль на папку
Изучая, как ставить пароль на папку, можно увидеть, что есть возможность также воспользоваться как стандартными средствами айфона, т
ТОП-5 приложений на iPhone с помощью которых можно поставить пароль на файлы, папки и приложения
Как поставить пароль на приложение в iPad
 Планшеты iPad ценятся своим качеством и привилегиями.
Планшеты iPad ценятся своим качеством и привилегиями.
Владельцы таких устройств, зачастую привлекают внимание, ведь цена устройства в среднем около 6-7 тыс. гривен. Многие гордятся тем, что пользуются таким известным брендом.
Устройство очень мощное, что позволяет пользоваться многими приложениями на высшем уровне, это могут быть не только игры, но и качественные и полезные программы, книги и много других полезных вещей. iPad пользуются как для развлечения, так и для работы. Конечно, такую «игрушку» могут позволить себе не все, но цена полностью определяет качество.
Практически все пользователи довольны самой работой устройства, интерфейсом, дизайном и т.д. Как уже выше было сказано, что устройство поддерживает очень много всяких игр и приложений, которые облегчают нашу жизнь и раскрашивают яркими красками. Но вот, у опытных пользователей появляется желание, скрыть доступ к своим приложениям, т.е. поставить пароль на приложение в iPad. Вы устанавливаете код который будет известен только вам, и соответственно никто не сможет проникнуть в вашу личную информацию.
Но, вопрос другой, как же это сделать? Опытные пользователи без затруднений смогут разыскать нужный раздел, но наша статья посвящена новичкам, поэтому вот инструкция как поставить пароль на ваше приложение iPad быстро и надежно. Если вы хотите установить пароль только на некоторые приложения, можно воспользоваться: Настройки- Основные- Ограничения – Программы – ставите галочки на нужных программах. Или есть другой способ установить пароль с помощью приложений Folder Passcode и con Passcode, это приложения одного же автора и выполняют практически одну и ту же роль : помогают установить пароль на ваши приложения.

Icon Passcode, позволяет ограничить доступ к играм и программам на iPad или iPod Touch. Достаточно один раз установить пароль в iPad на папку и потом достаточно добавлять туда нужные приложения. После его установки появится дополнительный значок в меню стандартных настроек. После первого запуска вам нужно будет ввести код и указать на какие приложения он должен использоваться. Folder Passcode, позволяет установить пароль на папку. Никаких других настроек больше не имеет, вам будет достаточно один раз установить пароль на папку, и потом, просто добавлять туда нужные приложения. Главное, помните!
Придумывайте сложные пароли, а не номера телефонов, даты рождения близких клички животных и т.д. Такие пароли легко смогут подобрать. Выбирайте пароль такой, чтобы он состоял и из цифр, и из букв, желательно латинского алфавита, это повысит сложность.
Как на Айфоне поставить пароль на приложения
Читайте можно ли поставить пароль на приложение в Айфоне. Какая версия iOs это позволяет, а какие нет. Все способы защитить ваши программы от доступа. Если вы хотите, чтобы ваши конфиденциальные данные были максимально защищены от посторонних глаз, то лучшим способом будет установка пароля на приложения. У многие владельцев возникает вопрос, можно на Айфоне поставить пароль на приложения или нет. Эта возможность реализована в новых iPhone по умолчанию, достаточно лишь правильно выставить настройки смартфона.
Как узнать какая у вас iOS

Перед тем как поставить пароль на приложение Айфон, необходимо уточнить его версию операционной системы, так как возможности у старых и новых варианты слегка отличаются. Для определения версии IOS необходимо:
- Зайдите в раздел «Настройки».
- Вам необходимо при помощи появившегося списка перейти в основные опции вашего устройства.
- При помощи следующего меню откройте вкладку «Об устройстве».
- Почти в самом низу есть пункт версия, посмотрите в нем первые цифры.
Допустим, в вашем устройстве IOS 8 версии, тогда вам подойдет описание работы с девайсом, данное в следующей части нашей статьи. Если IOS 12, то пропустите следующую часть и читайте сразу третью.
Как поставить пароль на приложение в iPhone 5, 6, 7
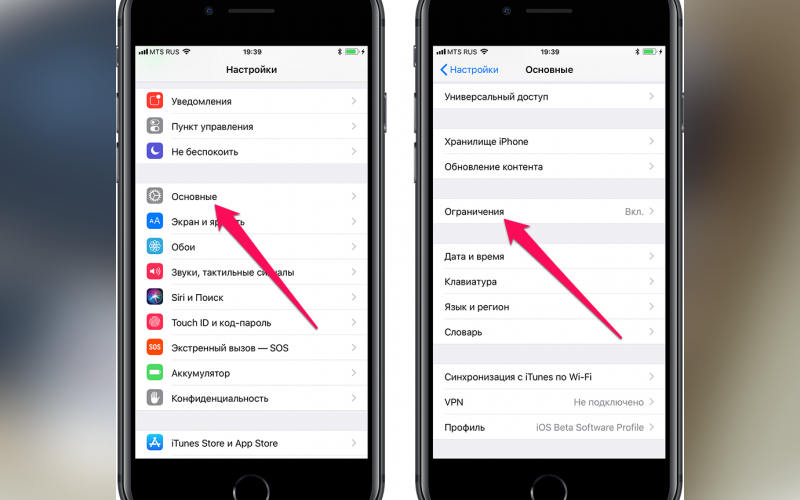
До одиннадцатой версии как таковой нет возможности решить проблему, как поставить пароль на приложения Айфон. Вы можете лишь запретить показывать стандартные приложения на рабочем столе, чтобы незнакомцы не могли ими воспользоваться. Чтобы отобразить значки, придется ввести пароль.
- Для применения такой опции зайдите через основное меню в настройки.
- Зайдите в основной раздел и откройте пункт «Ограничения».
- Сначала вам необходимо включить эту возможность, а затем используя полозки в большей половине экрана выбрать приложения, которые не будут отображаться. После того как вы активируете режим ограничений, необходимо придумать и дважды ввести четырехзначный код. Он будет использоваться, когда вы захотите вывести нужные программы на экран.
- По умолчанию функция будет выключена для всех стандартных приложений вашего телефона. Если вы защитите часть программ, то необходимо передвинуть их ползунки влево.
После активации данной функции вы не увидите скрытые приложения на айфоне и не сможете найти их при помощи поиска. Чтобы зайти в приложение, необходимо снова вернутся к настройке ограничений, ввести код и передвинуть ползунок у нужной программы вправо. У этого способа есть много недостатков, которые сделали функцию непопулярной: скрыть нельзя сторонний софт, каждый раз для обращения к нужной программе необходимо копаться в настройках. Тем не менее это единственная возможность решить проблему, как поставить пароль на приложения Айфон 6.
Как установить пароль на приложение в IOS 12?
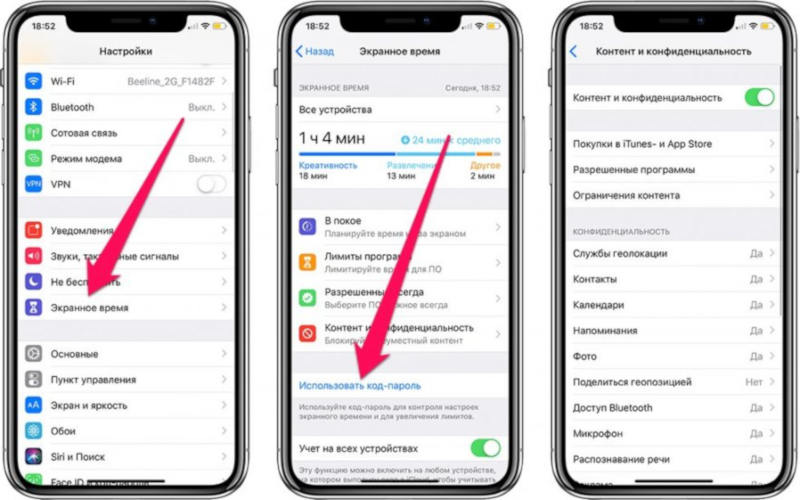
Если у вас современная 12 версия операционной системы, то у вас больше возможностей для настройки устройства. Вы сможете поставить пароль на нужное приложение, а также отследить количество времени, проведенное в нем, и по необходимости ограничить его. Но для начала разберемся с вопросом, как поставить пароль на Айфон 8. Эту возможность нужно реализовать вместе с установкой лимита времени:
- Откройте список основных опций и выберите пункт «
Экранное время
». - В списке опций найдите ссылку «
Использовать код
». - Установите пароль из 4 цифр, который вы будете использовать при обращении к экранному времени и другим ограничениям. Если вам потребуется его заменить, воспользуйтесь ссылкой «
Настройка
». - После установки кода, установите лимит времени для программного обеспечения при помощи одноименной ссылки в разделе.
- Вам необходимо будет подтвердить установку лимита, нажав на синюю ссылку.
- Перед вами откроется окно с названием групп приложений, которые вы будете ограничивать. Выберите желаемый вариант и нажмите «Вперед».
- Теперь вам нужно выбрать желаемый лимит. Если вы хотите использовать эту возможность для тайм-менеджмента или в качестве родительского контроля, укажите любой приемлемый промежуток времени. В том случае, когда ограничение времени применяется для защиты приложений от посторонних глаз, установите лимит на 1 минуте.
- Переведите ползунок в активный режим рядом с фразой «
Блокировать по истечении лимит
а». Затем тапните на слово «Добавить
» в верхнем углу справа.
После активации этой функции выбранные группы приложений обновят ярлыки на более темные варианты, а рядом с названием программы появится пиктограмма «Песочные часы». Попросить устройство продлить срок по достижении лимита можно, но для этого придется ввести контрольный код. После его внесения в специальное поле, вам потребуется указать, на какой срок вы хотите разблокировать приложение.
Также как и в более младших версиях IOS, в 12-й есть возможность скрыть приложения. Эта функция настраивается также, как и в более младших версиях операционных систем, но вносить корректировки нужно в разделе «Экранное время». Для доступа к этой функции выберите вариант «Конфиденциальность» из списка опций.
Теперь вы знаете, как поставить пароль на приложение Айфон 7 или любой другой модели. Поделитесь этой информацией с друзьями, дополнительная защита будет полезна всем. Если у вас остались вопросы по использованию опций девайса, задать их можно в комментариях к этой статье.
Как установить пароль на iPad
 Недавно возникла необходимость установить пароль на iPad. Как это делается и для чего пароль нужен для iPad пойдет сейчас речь. В данной статье речь пойдет только о штатных средствах, встроенных уже в операционную систему. Специализированные программы будут рассмотрены по мере их установки и изучения в будущем.
Недавно возникла необходимость установить пароль на iPad. Как это делается и для чего пароль нужен для iPad пойдет сейчас речь. В данной статье речь пойдет только о штатных средствах, встроенных уже в операционную систему. Специализированные программы будут рассмотрены по мере их установки и изучения в будущем.
Для чего нужен пароль на iPad
1. В первую очередь защита при краже или потере. Конечно потеря или кража самого iPad уже достаточно неприятное происшествие, но если с ними вашу корреспонденцию или важные заметки прочтет посторонний, последствия могут быть ещё хуже.
2. Защита от посторонних глаз. Например, он лежит у вас дома и вы просто не хотите, чтобы кто-либо без вашего ведома его включал.
Как установить пароль на iPad?
Пароль на iPad устанавливается в настройках -> основные -> защита паролем:

Открывается такое окно, где нужно включить пароль:
 Пароль вводится в окне, внешне больше всего похожем на клавиатуру сотового телефона. Паролить можно только цифрами – непонятно зачем же тогда буковки на клавиатуре: наверно для запоминания. Пароль всего лишь четырехзначный, что не безопасно. Всего у вас получается 10000 вариантов пароля.
Пароль вводится в окне, внешне больше всего похожем на клавиатуру сотового телефона. Паролить можно только цифрами – непонятно зачем же тогда буковки на клавиатуре: наверно для запоминания. Пароль всего лишь четырехзначный, что не безопасно. Всего у вас получается 10000 вариантов пароля.

Там же можно выставить различные настройки пароля для iPad:

Самая интересная настройка – которая при включении стирает все данные с iPad после 10 неудачных попыток ввода пароля: это полезно в путешествии. Дома ставить такое не всегда разумно – вдруг кто-то из ваших родственников решит подобрать пароль и сотрет вам всё. Восстановить конечно можно через iTunes, если у вас есть резервная копия, но это лишний гемморой:

Как поставить пароль на отдельные программы (Сафари, Youtube и др.):
На iPad это называется ограничения. Вы можете ограничить работу некоторых программ, например браузера Сафари или Youtube, через те же самые настройки: настройки -> основные -> ограничения

Также дополнительно можете ограничивать покупки, рейтинги. Чтобы снять ограничения – нужен пароль. Удобно, если у вас есть ребенок, от которого вы хотите закрыть часть программ, которые ему по возрасту не совсем подходят:

Также есть специальная программа, с помощью которой есть возможность ставить пароли на любую программу.
Как взломать пароль на iPad
По сути это скорее не взлом, а подбор. Apple сами нам упростили задачу. При должной усидчивости подобрать пароль проще простого, но до 10000 вариантов перебрать вам придется. Не исключено, что скоро выпустят и программу, которая взламывает этот четырехзначный пароль.
В целом штатных средств достаточно для защиты данных не очень важных. Если вы собираетесь хранить на вашем iPad действительно ценные данные, то лучше обратите внимания на специальные программы для защиты, но об этом другая история.
Сложный пароль на iPad
UPDATE: В новых прошивках iPad внедрен наконец сложный пароль на iPad. Включается он просто – в Настройки -> Основные есть ползунок Простой пароль. Переводим его в положение “Выкл”.

Затем можем устанавливать пароль больше, чем из 4 символов:

И теперь при загрузке iPad и и выходе его из спящего режима, просьба о вводе пароля будет выглядеть так:

Надёжность такого пароля гораздо выше, главное сами его не забудьте. 🙂
Если вы забыли пароль, придется восстановить программное обеспечение iPad (восстановить iPad из резервной копии, используя iCloud или iTunes).
Как на планшет iPad поставить пароль и как его убрать
Если вы являетесь обладателем планшета iPad, не важно какого поколения, это может быть легкий – Air, маленький – Mini, или тяжеловатый iPad 1-го поколения, то знайте – на любом из этих моделей можно поставить защитный пароль, ограничивающий доступ к содержимому планшета, что иногда бывает просто не обходимо.
Поставить пароль на iPad можно по разным причинам, к примеру, планшет содержит ценные файлы, которые ни как нельзя потерять или вы просто не хотите, что бы кто-то смотрел ваши фото, играл в вашу игру и т.д. Иногда родители ставят пароль в целях ограничения ребенка от постоянного использования iPad. В общем, тут у каждого свои защитные потребности.
Ранее мы рассматривали – как поставить пароль в iPhone, в планшете iPad все действия выполняются практически аналогично. Сегодня мы затронем некоторые возможности пароля, которые на примере телефона рассмотрены не были. Будем ставить пароль в iPad, изменять его на более надежный, ну и отключать код-пароль совсем.
Ставим пароль на планшет iPad
Поставить пароль на Айпад очень просто, включение выполняется в настройках.
Запускаем приложение «Настройки», выбираем раздел «Пароль» и жмем кнопку – «Включить пароль». Выполнив эти действия iPad предложить ввести придуманный вами 4-хзначный цифровой пароль и подтвердить его еще раз.
Теперь при попытке разблокировать планшет, iPad будет просить ввести ваш пароль. Без ввода пароля пользоваться устройством вы не сможете, разве что запустить приложением «Камера» потянув значок фотоаппарата вверх. Так же в заблокированном режиме, без ввода пароля, в Айпаде с прошивками iOS 7 и выше можно использовать Пункт управления, если конечно он не запрещен в настройках.
Если, после включения пароля вы попытаетесь войти в Настройки – Пароль, то вас так же попросят ввести код блокировки, поэтому не забывайте свой пароль или запишите его куда-нибудь, если забудете, подсмотрите.
Как поменять защитный пароль на iPad
Если вы решили поменять пароль в своем планшете iPad, то сделать это просто, конечно при условии, что вы помните свой действующий пароль.
Если знаете и помните свой пароль и хотите его сменить на какие-то новые 4 цифры, то заходите в Настройки – Пароль – вводите настоящий пароль – жмите кнопку «Изменить пароль» – вводите старый пароль – после чего вводите и подтверждайте новый.
Но мы решили поменять свой 4-х значный цифровой пароль на более сложный, использующий не только цифры. Хотим, чтоб наш пароль содержал буквы, символы и не ограничивался 4-мя знаками, оказалось в iPad’е сделать такой пароль можно, для этого мы выключаем тумблер – «Простой пароль».
Вводим наш четырехзначный код, созданный в первом разделе инструкции и iPad выдает новую форму для нашего нового пароля. Наш новый не простой пароль вводится уже с полноценной виртуальной клавиатуры, где может быть применима любая раскладка и длинна.
Теперь при попытке вывести iPad из «спячки» путем разблокировки, вы увидите совершенно другую форму ввода пароля. Как по мне, простая цифровая форма как-то больше вписывается в оформление планшета iPad, хотя когда речь заходит о защите данных, то внешний вид, наверное, уходит на второй план.
Как на iPad убрать пароль
Для того чтобы убрать пароль, т.е. отключить в iPad кодовую защиту на экране блокировки нужно войти в Настройки – Пароль – Выключить пароль, после нужно ввести ваш код и защита будет отключена.
Если вы забыли пароль блокировки экрана iPad, то посмотреть его в планшете не получится, так же не существует какого то волшебного заводского пароля. Пароль в таком случае можно либо вспомнить, либо сбросить, а помогут вам в этом следующие инструкции, с которыми нужно ознакамливаться внимательно:
Эти два рабочие, но иногда могут и не помочь, к примеру, вы нашли iPhone или iPad на котором установлен пароль, блокирующий доступ к рабочему экрану, применив инструкцию по сбросу, вы, иногда, можете получить «кирпич», который будет просить активацию при помощи Apple ID и пароля. Такое происходит, когда в устройстве включена функция «Найти iPhone (iPad)», поэтому найденное устройство лучше вернуть хозяину, а не пытаться снять пароль!
Как защитить паролем Заметки на iPhone и iPad
Приложение Заметки для iPhone располагает функцией защиты заметок, содержащих личную или конфиденциальную информацию, паролем. Если вы продолжите чтение, то мы расскажем, каким образом можно активировать данную функцию.
Защита паролем Заметок на iPhone
Когда вы попробуете защитить паролем заметки, вам будет предложено придумать пароль. Как только пароль будет создан, вы сможете блокировать и разблокировать Заметки в любое время простым нажатием на значок замочка, расположенного в правом верхнем углу экрана.
Приложение Заметки использует один-единственный пароль для всех заметок на телефоне. Поэтому очень важно, чтобы вы запомнили этот пароль для того, чтобы иметь возможность блокировать и разблокировать Заметки.
В дополнение к защите паролем, приложение Заметки предлагает включить опцию блокировки и разблокировки с помощью Touch ID.
Включение функции Touch ID рекомендовано, так как она позволить разблокировать заметки в случае даже, если вы забыли пароль.
1 Защита паролем заметок на iPhone или iPad
Для того, чтобы защитить заметки, необходимо выполнить приведенные ниже пункты данного руководства. Как уже упоминалось ранее, вам будет предложено придумать пароль, при первой попытке блокировки заметки.
- Откройте приложение Заметки.
- Создайте новую заметку или откройте существующую, ту, которую нужно защитить паролем.
- Как только заметка будет открыта, нажмите на иконку Поделиться (на рисунке она обведена синей рамкой), расположенной в правом верхнем углу экрана.
- В появившемся меню проскрольте вниз и нажмите на опцию Блокировать.
- Во всплывающем окне введите пароль, который вы хотите использовать для защиты заметок, подтвердите пароль и нажмите Готово.
Как установить пароль на iPad
 Недавно возникла необходимость установить пароль на iPad. Как это делается и для чего пароль нужен для iPad пойдет сейчас речь. В данной статье речь пойдет только о штатных средствах, встроенных уже в операционную систему. Специализированные программы будут рассмотрены по мере их установки и изучения в будущем.
Недавно возникла необходимость установить пароль на iPad. Как это делается и для чего пароль нужен для iPad пойдет сейчас речь. В данной статье речь пойдет только о штатных средствах, встроенных уже в операционную систему. Специализированные программы будут рассмотрены по мере их установки и изучения в будущем.
Для чего нужен пароль на iPad
1. В первую очередь защита при краже или потере. Конечно потеря или кража самого iPad уже достаточно неприятное происшествие, но если с ними вашу корреспонденцию или важные заметки прочтет посторонний, последствия могут быть ещё хуже.
2. Защита от посторонних глаз. Например, он лежит у вас дома и вы просто не хотите, чтобы кто-либо без вашего ведома его включал.
Как установить пароль на iPad?
Пароль на iPad устанавливается в настройках -> основные -> защита паролем:

Открывается такое окно, где нужно включить пароль:
 Пароль вводится в окне, внешне больше всего похожем на клавиатуру сотового телефона. Паролить можно только цифрами – непонятно зачем же тогда буковки на клавиатуре: наверно для запоминания. Пароль всего лишь четырехзначный, что не безопасно. Всего у вас получается 10000 вариантов пароля.
Пароль вводится в окне, внешне больше всего похожем на клавиатуру сотового телефона. Паролить можно только цифрами – непонятно зачем же тогда буковки на клавиатуре: наверно для запоминания. Пароль всего лишь четырехзначный, что не безопасно. Всего у вас получается 10000 вариантов пароля.

Там же можно выставить различные настройки пароля для iPad:

Самая интересная настройка – которая при включении стирает все данные с iPad после 10 неудачных попыток ввода пароля: это полезно в путешествии. Дома ставить такое не всегда разумно – вдруг кто-то из ваших родственников решит подобрать пароль и сотрет вам всё. Восстановить конечно можно через iTunes, если у вас есть резервная копия, но это лишний гемморой:

Как поставить пароль на отдельные программы (Сафари, Youtube и др.):
На iPad это называется ограничения. Вы можете ограничить работу некоторых программ, например браузера Сафари или Youtube, через те же самые настройки: настройки -> основные -> ограничения

Также дополнительно можете ограничивать покупки, рейтинги. Чтобы снять ограничения – нужен пароль. Удобно, если у вас есть ребенок, от которого вы хотите закрыть часть программ, которые ему по возрасту не совсем подходят:

Также есть специальная программа, с помощью которой есть возможность ставить пароли на любую программу.
Как взломать пароль на iPad
По сути это скорее не взлом, а подбор. Apple сами нам упростили задачу. При должной усидчивости подобрать пароль проще простого, но до 10000 вариантов перебрать вам придется. Не исключено, что скоро выпустят и программу, которая взламывает этот четырехзначный пароль.
В целом штатных средств достаточно для защиты данных не очень важных. Если вы собираетесь хранить на вашем iPad действительно ценные данные, то лучше обратите внимания на специальные программы для защиты, но об этом другая история.
Сложный пароль на iPad
UPDATE: В новых прошивках iPad внедрен наконец сложный пароль на iPad. Включается он просто – в Настройки -> Основные есть ползунок Простой пароль. Переводим его в положение “Выкл”.

Затем можем устанавливать пароль больше, чем из 4 символов:

И теперь при загрузке iPad и и выходе его из спящего режима, просьба о вводе пароля будет выглядеть так:

Надёжность такого пароля гораздо выше, главное сами его не забудьте. 🙂
Если вы забыли пароль, придется восстановить программное обеспечение iPad (восстановить iPad из резервной копии, используя iCloud или iTunes).

