Как удалить аккаунт Google с устройства Android тремя гарантированными способами
У пользователей Android часто возникают проблемы с удалением аккаунта Google с устройства. В этой статье вы узнаете, как удалить учетную запись компании Google.
К сожалению, полностью «отвязать» устройство от профиля невозможно. Однако не стоит спешить с удалением – девайс можно убрать из списка устройств. Для этого необходимо войти в учетную запись, открыть раздел «Устройства» и выбрать в открывшемся столбике «Доступность» — «Доступ в меню». В этом разделе выберите «Недоступно в меню» — для того устройства, которое нужно скрыть.
Процесс удаления
Существует три метода для удаления своего профиля Google:
Первый способ
Откройте «Настройки» — «Настройки аккаунтов и синхронизации». В открывшемся списке следует выбрать ненужный, нажать на него и удалить. В этом же меню можно добавить и новую учетную запись.
Второй способ
Если первый способ не помог, попробуйте профиль следующим образом: откройте «Настройки» — «Приложения» — «Все» — «Сервисы Google». В открывшемся разделе нажмите на «Очистить данные».
Третий способ
Третий метод действует со 100% вероятностью. Если система не позволила удалить аккаунт в двух вышеуказанных случаях, то это произошло по причине загрузки слишком большого количества приложений и игр, которые привязаны к существующей учетной записи. Можно попытаться удалить установленный софт с телефона и повторить два предыдущих способа.

Если и это не помогло, то необходимо получить права Root и установить специальное приложение – Root Explorer. При помощи программы откройте каталог с файлами Android, папку «Data» — «System». Здесь будет расположен файл под названием «accounts.db», который следует удалить.
При использовании третьего метода все контакты сотрутся с устройства, остальные данные будут сохранены. Перед тем, как приступать к удалению, рекомендуется сделать резервные копии. Завершить удаление аккаунта следует полной перезагрузкой телефона.
Как удалить аккаунт Google с устройства Android тремя гарантированными способами
Аккаунт Google предоставляет вам доступ ко всем сервисам Гугл, включая Gmail, YouTube, Google+, Диск и т.д. Но что, если вы не хотите больше пользоваться сервисами Гугл? Как удалить аккаунт Гугл на всегда? Да, есть возможность навсегда и полностью удалить аккаунт Google.
Прежде чем приступить к удалению аккаунта Google, имейте в виду, что все данные хранящиеся там также удаляться. Я не знаю вашу причину покончить с гуглом, возможно это просто второй аккаунт, который давно не используется или другая причина. В любом случае удалить ненужный аккаунт Google совсем не трудно, ниже вы найдет пошаговую инструкцию.
Удаление аккаунта Google — что нужно знать перед началом
После удаления аккаунт Google, вы потеряете доступ ко многим данным, в том числе:
- Все сервисы Google, такие как Gmail, Диск, Календарь и т.д. А также любые данные, связанные с этими сервисами, такие как электронные письма, фотографии, заметки и многое другое.
- Любые подписки или контент, приобретенный в YouTube или Google Play, Фильмы, Книги или Музыка.
- Информация, которая сохраняется в Chrome, доступ к любым бесплатным или платным приложениям и расширениям Chrome.
- Если у вас телефон на Андроид, вы также потеряете доступ к контактам хранящихся в этом аккаунте, а также данным, которые были скопированы с помощью Android Backup.
- Наконец, навсегда потеряете имя пользователя. После удаления аккаунта вы не сможете зарегистрироваться, используя то же имя пользователя.
Что нужно сделать перед удалением
Если вы давно пользуетесь своим аккаунтом Google, вероятно, у вас будут важные данные, требующие сохранения, такие как заметки, фотографии, электронные письма и другие. Если их не много, можно скачать их по отдельности, но у Гугле есть простой способ резервного копирования всех данных аккаунта.
- Откройте настройки своего аккаунта Google, перейдя на эту страницу accounts.google.com .
- В блоке “Конфиденциальность” нажмите на “Управление контентом”.
- Здесь нужно нажать на “Создать Архив”. Осталось только выбрать, какие данные сервисов Google вы хотите сохранить.
- Нажмите “Далее” и выберете в каком формате будут упакованы данные, максимальный размер архива и метод получения.
- Время архивации будет зависеть от количества архивируемых данных информации. После окончания вы сможете скачать архив(ы) одним из способов, который вы выбрали шагом выше.
Кроме того, помните что ваш почтовый ящик Google может использоваться как способ связи на веб-сайтах, порталах и даже банков, поэтому прежде чем удалять аккаунт не забудьте заменить свои почтовый ящик для связи на новый.
Удаление аккаунта Google — это не сложно
- Перейдите в настройки аккаунта Google и в блоке “Настройки аккаунта” выберите “Отключение сервисов и удаление аккаунта”. Затем нажмите “
- Здесь вы увидите рекомендацию скачать важные данные и весь контент, который будет удален по окончанию операции.
- Внизу страницы вы должны поставить две галочки для подтверждения удаления аккаунта, после чего сможете нажать на кнопку “Удалить аккаунт”.
Удаление только определенных сервисов
Вместо удаления всего аккаунта Google у вас также есть возможность удалить определенные сервисы.
- Перейдите в настройки аккаунта Google и в блоке “Настройки аккаунта” выберите “Отключение сервисов и удаление аккаунта”. Затем нажмите “Удалить сервисы”.
- Здесь вы увидите список сервисов доступных для удаления, а также возможность скачать данные из них.
- Если вы захотите удалить сервис Gmail, то придется добавить другой почтовый ящик, который будет связан с другими еще используемыми вами сервисами Google.
Как восстановить недавно удаленный аккаунт
Если после удаления аккаунта Гугл, вы пожалели об этом. Не переживайте у вас есть немного времени, в течении которого его можно восстановить.
- Перейдите на страницу восстановление аккаунта Google.
- Выберите “У меня возникают другие проблемы при входе”.
- Затем следуйте инструкции на странице, чтобы узнать есть ли возможность восстановить аккаунт. Имейте в виду, что это может быть невозможно. Кроме того, если вы удалили Gmail и добавили другой ящик для доступа к сервисам Google, восстановить имя ящика Gmail будет невозможно.
Заключение
Надеюсь, теперь вы точно знаете, как удалить аккаунт Гугл. Если остались вопросы, задавайте их в комментариях, а я и мои читатели постараются вам помочь.
Несколько лет назад Google начал активно создавать свою социальную сеть Google+. При этом, все пользователи, которые создавали почтовый ящик на Gmail.com автоматически становились и участниками социальной сети Google plus. Однако, есть люди, которые принципиально не желают состоять в любых социальных сетях.
Как удалиться из Google plus быстро, без лишних шагов?
Без длинной, многоходовой комбинации, сразу идем на страницу удаления аккаунта plus.google.com/downgrade
Входите в свой аккаунт и оказываетесь на странице удаления профиля.
Внизу страницы ставите галочку перед Подтвердить удаление и нажимаете кнопку Удалить. Ваш профиль будет безвозвратно удален, со всей информацией, которая в нем была. Теперь, если появится желание общаться в Google+, придется создавать новый аккаунт!
Как полностью удалить свой аккаунт Google?
Прежде, чем полностью удалить аккаунт Google, нужно хорошо подумать — а что же вы при этом потеряете? Дело в том, что к аккаунту привязано много сервисов Google, особенно на смартфонах и планшетах. Однако, возможно у вас есть второй, или третий аккаунт — их можно безболезненно удалить!
Итак, вы находитесь в сервисе Google, например, почте Gmail.
В правом верхнем углу, нажимаете на свой портрет 1. В выпадающем меню нажимаете кнопку Мой аккаунт 2.
На открывшейся странице, в разделе Настройки аккаунта, нажимаете ссылку «Отключение сервисов и удаление аккаунта»
Сначала нажимаете удалить сервисы. Вас попросят повторно ввести пароль входа в аккаунт. После авторизации откроется страница удаления сервисов:
Прежде, чем удалить, вы можете скачать данные, а потом принять решение, какие сервисы нужно удалять, а какие — нет. Если будут удалены все сервисы, то можно удалить и весь аккаунт Google. Для этого возвращаетесь на предыдущий этап и нажимаете ссылку Удалить аккаунт и данные.
На открывшейся странице внизу ставите две галочки и нажимаете кнопку Удалить аккаунт.
P.S. Если вы не можете войти в свой профиль (забыли пароль), то, по этой ссылке вы можете восстановить свой логин, или пароль и, только потом удалить свой аккаунт: support.google.com/accounts/answer/6236295
Вас могут также заинтересовать:
Как удалить страницу в Одноклассниках
Как удалить страницу в контакте
Как удалить свой аккаунт из фейсбука
Регистрация в Google открывает перед пользователем множество новых возможностей и позволяет в полной мере оценить полезность различных сервисов – Gmail, Goolge+, Google Drive, YouTube и т.д. Также, если есть аккаунт Google, можно авторизовываться через него на сторонних сайтах, пропуская утомительную регистрацию. И так же легко можно удалить свою учетную запись, если возникла необходимость в этом.
Эта инструкция, отвечающая на вопрос о том, как удалить аккаунт гугл, актуальна не только в случае с ПК, но и для обладателей смартфонов на ОС Android и Xiaomi.
Удаление аккаунта Google: обратите внимание!
В результате этих действий будет удалена и учетная запись, и многие важные данные – в том числе контакты, e-mail, список избранных сайтов, загруженные файлы и пр. Разработчики предупреждают, что при этом также будет потерян доступ к:
- Сервисам Google – Почте, Облаку, Календарю и др.
- Списку любимых каналов на YouTube, а также контенту в приложениях Музыка, Книги и Фильмы.
- Данным в браузере Google Chrome – закладкам, паролям, дополнениям и т.д.
У владельцев учетных записей на смартфоне Xiaomi дополнительно будут удалены все контакты, а также данные, сохраненные с помощью Android Backup.
Подготовка к удалению учетной записи
Если вы пользовались своей учетной записью достаточно долго, то наверняка знаете, что за это время накопилось много важной информации – например, письма, изображения, заметки. Если вы не хотите терять ценные данные, то можете или скопировать их на свое устройство самостоятельно, или использовать специальный инструмент от Google для автоматизации и ускорения трудоемкого процесса.

- Для начала зайдите в учетную запись на accounts.google.com и откройте ее настройки.

- Далее вам потребуется раздел «Личная информация и конфиденциальность», где находится искомая кнопка, которая называется «Управление контентом».

- Щелкните по варианту «Создать архив» и выберите файлы и сведения, которые хотите сохранить для себя перед удалением аккаунта.
- Выберите предпочитаемый тип архива и запустите сжатие данных. По завершении копию полученного файла с сохраненным контентом можно будет послать на другой e-mail или сохранить в любом «облаке» – например, в Dropbox или OneDrive.
- После выбора настроек сохранения начнется создание архива. Вам стоит учесть, что на это может потребоваться немного времени. Продолжительность сохранения зависит от объема файлов.
Если вы использовали адрес электронной почты из удаляемой учетной записи для регистрации на сторонних сайтах, не забудьте перед этим поменять его на другой в настройках своих аккаунтов, иначе повторная авторизация в таких сервисах будет невозможна.
Процедура удаления аккаунта Google
Чтобы наконец удалить учетную запись, снова зайдите в ее настройки. Только теперь вам нужна ссылка «Удалить учетную запись или службы». Свои действия нужно будет подтвердить, выбрав вариант «Удалить учетную запись Google».
Дальше еще два раза переспросят, уверены ли вы в своем выборе. После подтверждения решения аккаунт будет удален. На этом все.
Восстановление удаленной учетной записи
Вы знаете, как удалить аккаунт Google, но если захотите снова начать им пользоваться, то можете быстро восстановить доступ. Для этого нужно будет сделать следующее:
- Откройте страницу входа в аккаунт и нажмите на кнопку «Восстановление пароля».
- Из появившегося списка предполагаемых проблем выберите вариант «У меня возникли проблемы при входе».
- Следуйте инструкциям, которые система предоставит вам автоматически на этой же странице.
Стоит учитывать, что чаще всего полностью удалить учетную запись невозможно. Поэтому такой способ восстановления работает практически всегда.
Если при удалении возникают какие-то проблемы, сообщите о них в комментариях, возможно, решение найдется.
 Стандартный способ удаления аккаунта, рекомендуемый Google
Стандартный способ удаления аккаунта, рекомендуемый Google
Этот способ заложен в функции Android. Он подойдет вам в следующих случаях:
- Вы решили передать свой гаджет во владение близкого человека и вас не смущает, что он получит доступ к вашим данным, контактам и приложениям, поскольку вы ему доверяете.
- Вам нужно удалить аккаунт, чтобы устранить некий сбой на устройстве.
- Вы хотите авторизоваться под другой учетной записью.
За данные на планшете или смартфоне можете не переживать. После сноса аккаунта вся принадлежащая ему информация — приложения, файлы, контакты, личные настройки и прочее, останется на месте. Если вас это устраивает, поехали:
- Запустите приложение «Параметры» (Настройки).
- Перейдите в раздел «Личные» -> «Учетные записи и синхронизация».
- В колонке справа выберите нужный аккаунт Google (адрес почты Gmail).
- Коснитесь кнопки меню в верхнем правом углу экрана и выберите опцию «Удалить учетную запись».

- Подтвердите согласие на удаление, введите, если нужно, пароль, и после завершения операции перезагрузите девайс.
Что-то пошло не так и аккаунт не удаляется
Несколько раз приходилось сталкиваться с такой ошибкой — при попытке удаления единственного аккаунта Гугл на Андроиде (владельца гаджета) операция зависала и не завершалась, пока не остановишь ее вручную. Учетная запись при этом оставалась на месте.
Одно из решений оказалось на редкость простым. Оно — для случая, когда вы хотите авторизоваться на устройстве под другой учетной записью, сделать ее владельцем, а старую удалить.
- Запустите приложение «Почта Gmail», коснувшись этого значка.

- Откройте меню, скрытое за кнопкой «гамбургер» в верхнем левом углу экрана и нажмите «Добавить аккаунт».
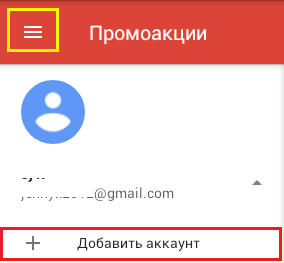
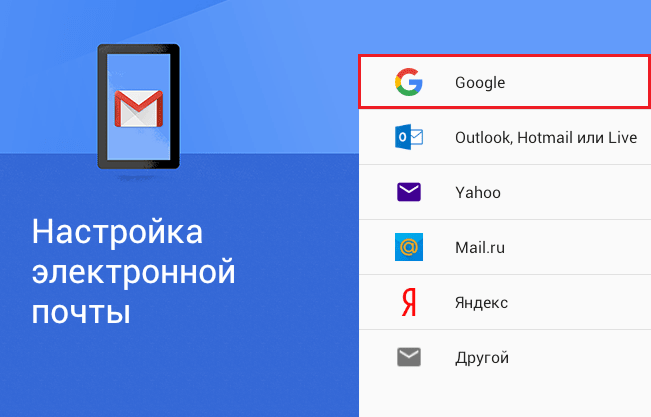
- Если у вас уже есть другая учетная запись Gmail, нажмите «Существующий». Если нет — «Новый». При выборе второго варианта выполните инструкции по регистрации почтового ящика, которые вы получите следом.
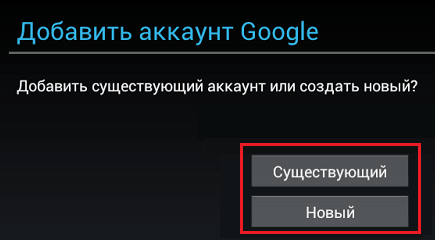
- Далее снова зайдите в настройки приложения «Почта Gmail». Теперь там находятся 2 пользователя — старый и новый. Один (как правило, старый) загружен как основной, второй просто присутствует в списке. Переключитесь на только что добавленного пользователя, коснувшись его значка.
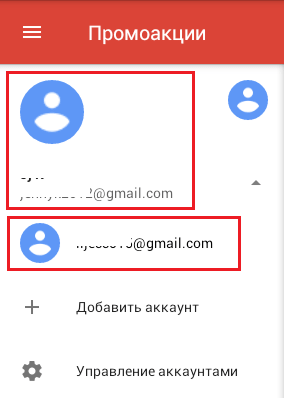
- После этого нажмите «Управление аккаунтами» и повторите операцию удаления старого. Скорее всего, на этот раз проблем не возникнет. Второй аккаунт останется единственным и сделается владельцем устройства. Все файлы, контакты, настройки и приложения старого аккаунта будут на месте.
На разных гаджетах и в разных версиях Андроида отдельные пункты этой инструкции могут выполняться не так, как описано. Но принцип везде один и тот же.
Удаление данных приложения «Аккаунты Google»
На некоторых устройствах удалить свой аккаунт можно еще одним несложным способом. Запустите системную утилиту «Параметры», перейдите в раздел «Приложения» на вкладку «Все». Найдите в списке «Аккаунты Google» и нажмите кнопку «Стереть данные».

На некоторых прошивках следует стирать данные не этого приложения, а «Служб Google».
Удаление учетной записи Гугл и всех пользовательских данных (возврат устройства к первоначальному состоянию)
Этот вариант применим в следующих случаях:
- Если владелец не помнит пароль своей учетной записи и не может его восстановить.
- Если вышеописанные способы удаления аккаунта работают некорректно или функция заблокирована вредоносной программой.
- Перед продажей гаджета и в других подобных случаях.
Удалить с телефона все аккаунты и всю пользовательскую информацию можно по-разному. Проще всего это сделать через меню того же приложения «Параметры». В моем примере кнопка сброса находится в разделе «Личные данные» — «Резервное копирование».

На других прошивках и подраздел, и кнопка могут называться иначе и располагаться в ином месте. В частности, на Samsung она находится в меню «Общие» и называется «Архивация и сброс», на некоторых Lenovo — в разделе «Восстановление и сброс» (кнопка «Сброс настроек»). На прочих аппаратах — где-либо еще. Уточните это в руководстве пользователя.
После нажатия кнопки сброса Android предупредит вас, что все приложения, настройки и аккаунты будут полностью удалены с планшета или телефона. Если вы согласны, нажмите еще раз «Сбросить настройки» и подождите около 5 минут. После перезапуска вы получите девственно чистое устройство.
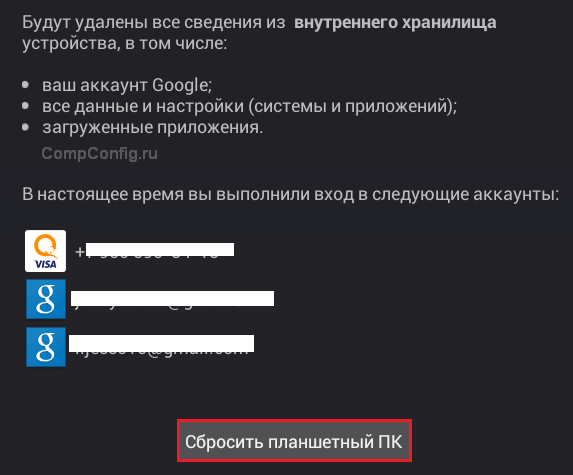
Если девайс защищен паролем, который вы не помните, выполнить сброс можно еще парой способов:
- Через меню Recovery (опция Wipe Data/Factory Reset). Как попасть в это меню, читайте в инструкции к устройству.
- Долгим нажатием утопленной кнопки Reset, находящейся на корпусе телефона или планшета. На некоторых моделях она скрыта под задней крышкой.
Еще более жесткий метод удаления аккаунта, когда не помогает абсолютно ничего, это перепрошивка девайса через компьютер, что аналогично переустановке Windows на ПК. Пользовательских данных и приложений после этого, разумеется, тоже не останется.
Предупреждение: некоторые планшеты и телефоны настолько крепко привязываются к аккаунту владельца, что требуют авторизации под ним даже после сброса и перепрошивки. И обойти этот запрос очень и очень непросто (единого решения нет, для каждой марки девайса оно свое). Поэтому пока у вас есть доступ к сведениям вашего аккаунта Google, запишите логин и пароль в записную книжку или файл на другом устройстве и храните в надежном месте.
Для тех, у кого есть права root
У тех, кто успел получить права суперпользователя на своем девайсе, возможностей снести аккаунт Google на одну больше, чем у остальных. Вы можете просто удалить файл accounts.db, в котором Android хранит сведения об учетных записях. Для этого вам понадобится файловый менеджер с доступом к защищенным служебным данным, такой, как Root Explorer, и… ничего больше.
Итак, запустите Root Explorer, зайдите в папку /data/system (на отдельных прошивках — в /data/system/users/0/), откройте долгим касанием контекстное меню accounts.db и выберите «Удалить».
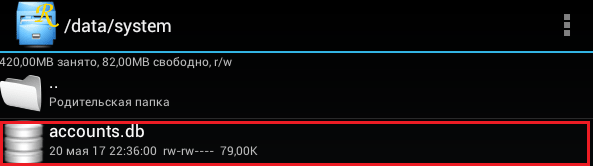
Как выйти из аккаунта Google Play, почты и других приложений без удаления учетной записи на Андроиде
Некоторые пользователи интересуются, можно ли убрать свой аккаунт только из магазина Goolle Play, почты Gmail и других приложений, где используется авторизация, но сохранить все файлы, программы и настройки на Android. Отвечаю: можно. Если способ добавления второго аккаунта через почтовую программу не помог, вы можете это сделать путем изменения пароля вашей текущей учетной записи Google.
Для этого:
- Зайдите через любой веб-браузер в раздел «Мой аккаунт» на сайте Google.com. Перейдите в подраздел «Безопасность и вход».
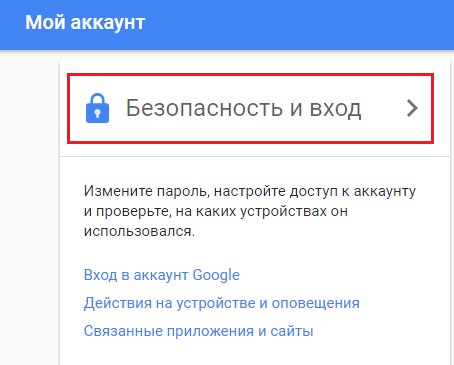
- На следующей странице нажмите кнопку «Пароль».

- Введите ваш нынешний пароль для подтверждения, что это вы. Далее у вас появится возможность изменить его на новый.
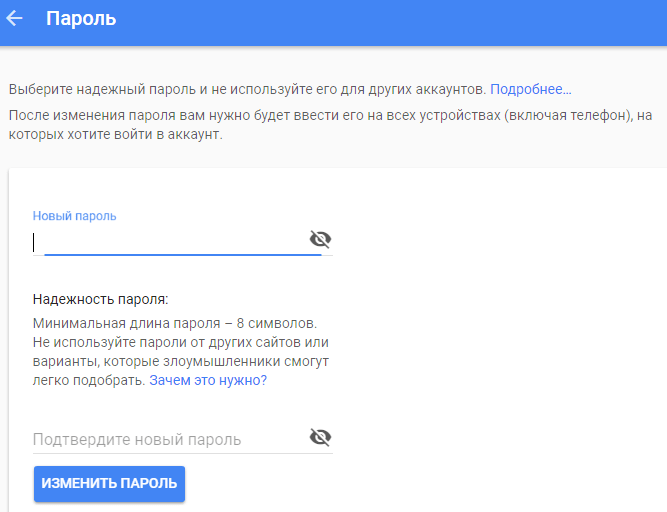
Если гаджет подключен к Интернету, при следующем входе в Google Play и почтовую программу система попросит вас авторизоваться. Вам останется только ввести данные новой учетной записи
Используемые источники:- https://xpcom.ru/kak-udalit-staryj-akkaunt-google.html
- https://www.pc-pensioneru.ru/google-account-udalenie.htm
- https://smartfonus.ru/kak-udalit-akkaunt-google
- https://remontka.pro/delete-google-account-android-phone/
- https://compconfig.ru/mobile/6-sposobov-udalit-akkaunt-google-android.html
Как на компьютере отвязать Android-устройство от аккаунта Google
Как на компьютере отвязать Android-устройство от нашего аккаунта Google? Для удаления привязки на самом Android-устройстве нам нужно отключить аккаунт в настройках операционной системы. Но аккаунт Google – это веб-сервис, доступ к его настройкам мы можем получить не только с мобильного устройства, но и с десктопного, в веб-интерфейсе браузера. Если у нас наш смартфон или планшет украли, изъяли оперативные сотрудники, если мы потеряли наше устройство.
И в подобного рода случаях, мы можем разлогиниться на этом устройстве, используя ПК или ноутбук на базе любой операционной системы. Как это делается?
Отправляемся на сайт аккаунта Google. Если мы работаем в авторизованном десктопном браузере Chrome, нам для этого всего то и нужно, что сделать клик на нашей аватарке на стартовой страничке. И перед нами появится отсылка на веб-страницу управления аккаунтом Google.
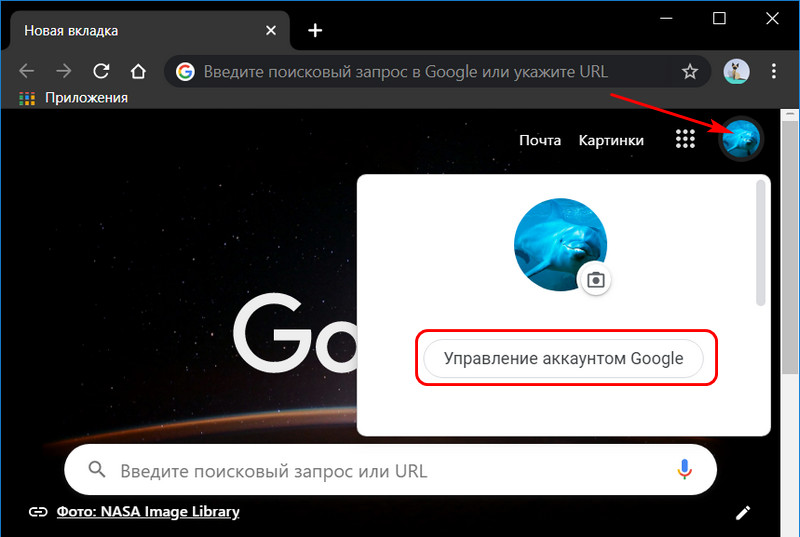
В других браузерах вводим адрес:
https://myaccount.google.com/?tab=kk0
В самом аккаунте идём в раздел «Безопасность». Ищем блок «Ваши устройства» и жмём «Управление устройствами».

Выбираем нужное Android-устройство и в его меню кликаем «Выйти».
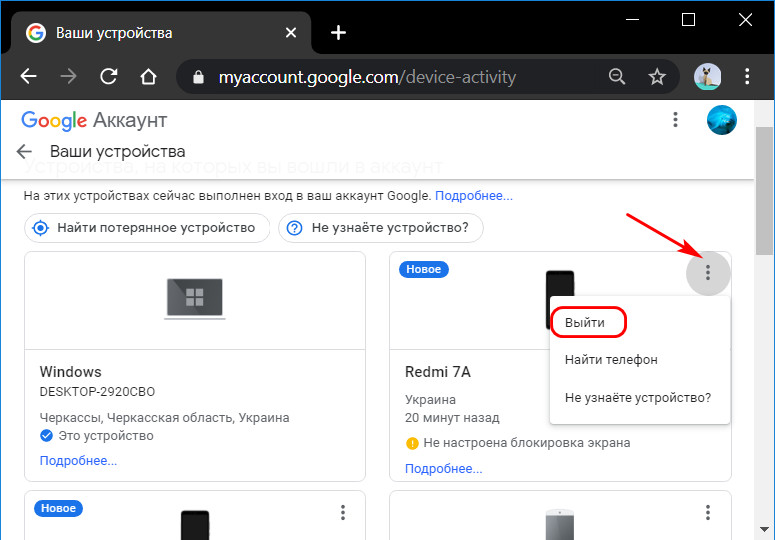
Подтверждаем выход.
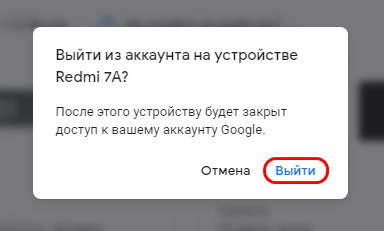
После этого устройство будет переведено ко всем остальным, из которых выполнен выход, и для него будут доступны те же операции, что и для авторизованных устройств – прозвон, определение местоположения, действия дополнительной защиты.
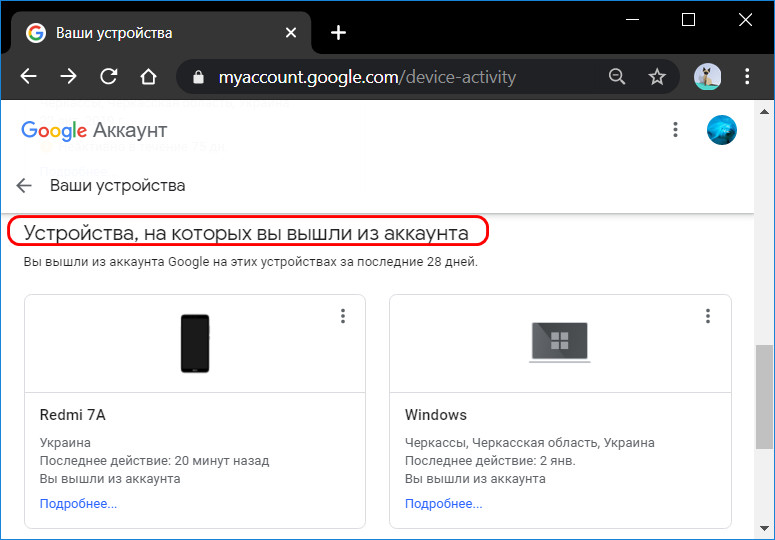
Ну а теперь давайте разберёмся, что даёт операция отвязки Android-устройства от аккаунта Google. Удалённое разлогинивание – это лишь частичный комплекс мер по защите наших данных. Это всего лишь ход для сохранения самого аккаунта, упреждения доступа к нему, а также к нашим данным в приложениях, синхронизирующихся с аккаунтом. Аккаунт Google может предложить более серьёзные меры по защите наших устройств: это упомянутые выше действия дополнительной защиты – поиск по IP, удалённая блокировка, стирание данных. Но удаление привязки к аккаунту – это первичная мера безопасности, не блокирующая Android-устройство и не удаляющая наши данные. А уже какой из способов решения проблемы в каждой отдельной ситуации выбрать, решаем мы, пользователи.
Разлогинивание происходит во всех приложениях, работающих с аккаунтом Google – «Google поиск», YouTube, Gmail, Google Keep, «Google Календарь», «Google Диск», «Google Фото», «Google Музыка», «Google Фильмы» и прочих. Мобильный Chrome также сбрасывает авторизацию, внутри него становятся недоступны веб-сервисы Google. Однако есть данные из числа синхронизированных, которые после выхода из аккаунта Google остаются на Android-устройстве – это, например, контакты и авторизация на других сайтах, отличных от сервисов Google, в мобильном Chrome. Такая авторизация изначально подтягивается из аккаунта Google и запоминается браузером на локальном уровне, если в настройках Chrome активен автоматический вход и сохранение паролей.
Вот, собственно, такую возможность и предоставляет нам компания Google для непредвиденных случаев. Если в дальнейшем к нам вернётся наше Android-устройство, нам просто нужно будет по новой ввести пароль. Идём в настройки устройства, заходим в управление аккаунтом и вновь авторизуется с помощью аккаунта Google.

Как удалить аккаунт Google с телефона: подробная инструкция
У каждого пользователя Android есть Google-аккаунт, предназначенный для работы с Play Маркетом или другим сервисом от этой компании. Без него невозможно установить приложение из фирменного магазина. Но что делать, если нужно подключить другой профиль или же просто выйти из своего? Рассмотрим, как убрать аккаунт Google с телефона Android.
Как удалить аккаунт Гугл с телефона
Существует несколько вариантов для решения поставленной задачи. Удалить аккаунт Google можно:
- через настройки аккаунтов;
- очисткой данных в Google-сервисах;
- сменой пароля;
- сбросом настроек смартфонов;
- удалением файла accounts.db.
Обратите внимание! Для примера был взят смартфон Meizu с версией Android 6.0. Название и расположение пунктов меню может отличаться на разных устройствах.
Через настройки аккаунтов
Наиболее простой способ, действия которого выполняются «в пару кликов».
- Зайдите в «Настройки» → «Другие аккаунты».


- Нажмите на Google-профиль.


- Кликнув на три точки, выберите «Удалить аккаунт».


Очистка данных в Google-сервисах
Если по каким-либо причинам профиль не удаляется описанным выше способом, то можно попробовать это сделать более радикально.
- Зайдите в «Настройки» → «Приложения».


- Перейдите во вкладку «Установлено».


- «Аккаунты Google» → «Стереть данные».


- Повторите данное действие для «Play Маркет» и «Сервисы Google Play».
- Перезагрузите устройство.
Смена пароля
Если под рукой нет самого устройства, можно выйти из профиля путем изменения пароля.
- Зайдите на любой Google-сервис (например, YouTube).
- Войдите в свой аккаунт, использовав окно входа.
- «Настройки» → Пункт «Общая информация» → «Перейти к настройкам».


- «Безопасность и вход» → «Пароль».


- Укажите новый пароль и подтвердите действие.
После смены данных для входа профиль на всех устройствах, которые подключены к данному аккаунту Google, «разлогинится».
Сброс настроек
Самый радикальный способ — полностью сбросить конфигурации системы к заводским. Если вы выходите из профиля перед продажей устройства, то данный метод позволит решить сразу две задачи: удалить свой профиль и очистить систему.
- Зайдите в «Настройки» → «Память и резервные копии».


- Перейдите в «Сброс к заводским настройкам».


- Выберите вариант очистки памяти:
- «Сброс к заводским настройкам» (удаление всех параметров, паролей Wi-Fi, контактов и т.д.)
- «Очистка внутренней памяти» (удаление всех файлов с накопителя, например, фото и видео)


Обратите внимание! Вы можете выбрать как один вариант, так и сразу оба. Для удаления профиля Google нужно указать «Сброс к заводским настройкам».
Удаление файла accounts.db
Данный способ подойдет для продвинутых пользователей, которые уверенно работают с системными файлами.
Важно! После установки Root-прав с вашего устройства «слетает» гарантия. Все действия выполняются на свой страх и риск!
- Установите на смартфон программу KingRoot для получения рут-прав.
- Откройте приложение → Нажмите «Try to Root».


- Дождитесь завершения процесса → Перезагрузите девайс.
- Установите и откройте Root Explorer.
- Зайдите в папку
/data/system(на некоторых устройствах в/data/system/users/0/).

- Зажмите «accounts.db» до появления меню → «Удалить».
- Перезагрузите устройство.
Как убрать (отвязать) Android устройство из списка Google Play
Для тех, кто много поменял устройств Android, могут заметить, что при установке с приложений с ПК, в магазине Google Play довольно-таки много лишних девайсов. Как удалить устройство из google аккаунта?
И так вам уже надоело постоянно искать ваше действующее устройство из списка устройств? Данная статья расскажет и покажет как удалить устройство из аккаунта google!
Как удалить (отвязать) Android от аккаунта Google
- Перейдите в настройки аккаунта Google
- Далее нажмите «три точки», чтобы вызвать дополнительное меню, выберите «Выйти»

Инструкция как убрать устройство
из списка Google Play
Если вы не хотите удалять (отвязывать) Android с Google аккаунта, но хотите скрыть из доступных устройств:

- Для этого перейдите в магазин приложений Google Play.
- В правом верхнем углу найдите значок Настроек (шестеренка)

- Из списка настроек выбрать — Устройства

- Перед вами появиться меню с вашими устройствами

- В столбце Доступность снимите галочку «Показывать в меню» на том устройстве которого у вас уже нет, либо не используете!
У вас остались еще дополнительные вопросы? Пишите их в комментариях, о том что у вас получилось или наоборот!
Вот и все! Оставайтесь вместе с сайтом Android +1, дальше будет еще интересней! Больше статей и инструкций читайте в разделе Статьи и Хаки Android.



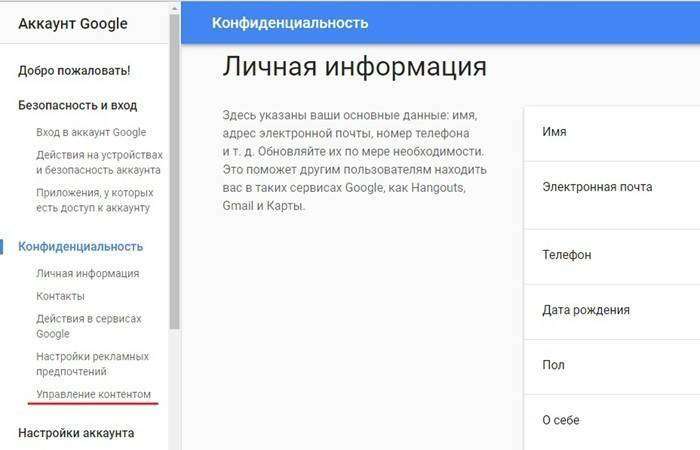
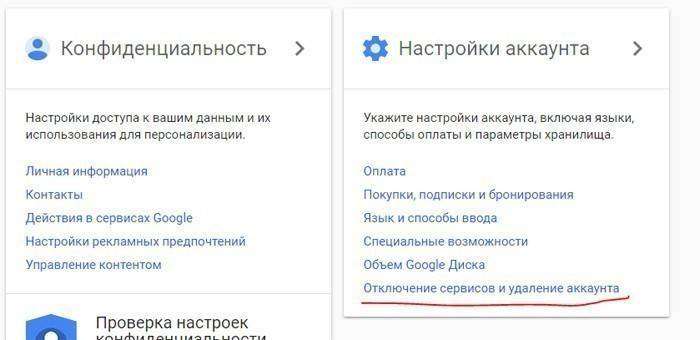
 Стандартный способ удаления аккаунта, рекомендуемый Google
Стандартный способ удаления аккаунта, рекомендуемый Google














