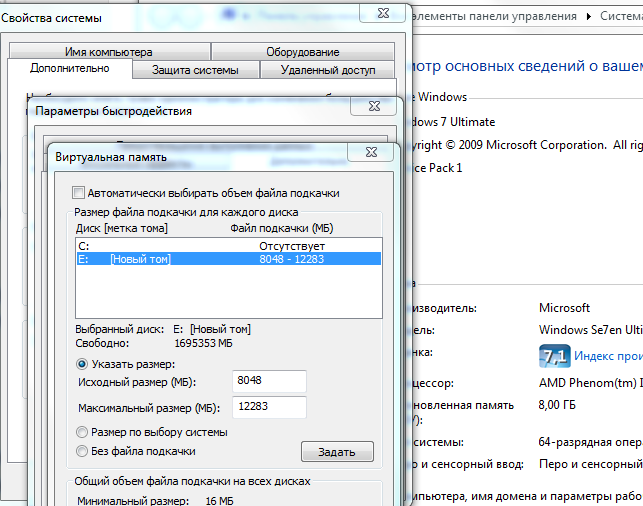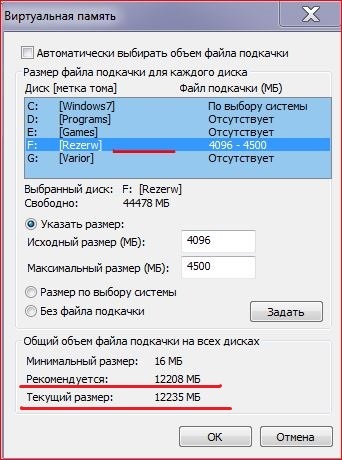Настройка виртуальной памяти в Windows 8.1
Виртуальная память позволяет расширить оперативную память (RAM — Random Access Memory), используя в этом качестве дисковое пространство посредством технологии, называющейся подкачкой страниц (paging).
Суть этой технологии заключается в том, что на жестком диске создается специальный файл, называющийся файлом подкачки (paging file), в который из оперативной памяти записываются данные, не использующиеся в настоящий момент. Когда в данных возникает надобность, они снова возвращаются в память, возможно, вытесняя при этом на жесткий диск другой блок данных.
Первоначальный файл подкачки создается автоматически на жестком диске, на котором установлена операционная система. По умолчанию файлы подкачки для других дисков не создаются, поэтому, если в этом есть надобность, их нужно создавать вручную.
При создании файла подкачки для него задается исходный и максимальный размеры. В Windows 8, Windows 8.1 файл подкачки называется pagefile. sys.
sys.
В Windows 8.1 размер файла подкачки устанавливается как минимум вдвое больше общего объема физической памяти, установленной на компьютере. Это помогает избежать фрагментации файла подкачки, что может вызвать падение производительности системы. При ручном управлении виртуальной памятью фрагментацию файла подкачки можно уменьшить, установив его исходный размер равным как минимум общему объему физической памяти.
При объеме установленной оперативной памяти равным 4 Гбайт или меньше максимальный размер файла подкачки должен быть, по крайней мере, вдвое больше объема оперативной памяти.
При объеме установленной оперативной памяти больше, чем 4 Гбайт, максимальный размер файла подкачки должен быть, по крайней мере, в полтора раза больше объема физической памяти (или таким, как рекомендуется производителем компьютера). Это способствует поддержке целостности файла и записи в него данных в виде смежных блоков (если это возможно при доступном объеме тома).
Настройка виртуальной памяти
Для настройки виртуальной памяти выполните следующие действия:
Откройте диалоговое окно Параметры быстродействия, для этого нажмите сочетание клавиш
+ Q и в поле поиска появившейся боковой панели Поиск введите systempropertiesperformance и нажмите клавишу Enter ↵.
В открывшемся диалоговом окне Параметры быстродействия перейдите на вкладку Дополнительно.
На вкладке Дополнительно окна Параметры быстродействия нажмите кнопку Изменить..
Откроется диалоговое окно Виртуальная память.
В этом окне предоставляется следующая информация:
- Диск [метка тома] и Файл подкачки (МБ). Информация о текущих настройках виртуальной памяти системы. Для каждого тома указывается его файл подкачки (если имеется). Диапазон размера файла подкачки указывает его исходный и максимальный размеры.
- Общий объем файла подкачки на всех дисках. Этот раздел содержит информацию о рекомендуемом объеме виртуальной памяти для системы и текущем выделенном объеме. Обратите внимание на то обстоятельство, что (в большинстве случаев) для системного диска уже был выделен рекомендуемый объем файла подкачки, на что указывает установленный переключатель Размер по выбору системы.

По умолчанию Windows 8.1 управляет размером файла подкачки для всех дисков. Для ручного управления виртуальной памятью сбросьте флажок Автоматически выбирать объем файла подкачки.
В списке дисков выберите диск, для которого нужно настроить файл подкачки.
Установите переключатель Указать размер и введите значения для исходного и максимального размеров файла подкачки.
Нажмите кнопку Задать, чтобы применить заданные параметры.
По завершении настройки нажмите кнопку OK. В случае вывода окна с запросом, затереть ли старый файл pagefile.sys новым, нажмите в нем кнопку Да.
При изменении параметров файла подкачки, используемого в настоящее время, выводится сообщение о необходимости перезагрузить компьютер, чтобы внесенные изменения вступили в силу. Нажмите кнопку OK.
Закройте все открытые диалоговые окна, последовательно нажимая в них кнопку OK. При закрытии окна Свойства системы выводится сообщение, что для применения внесенных изменений, компьютер нужно перезагрузить.
При закрытии окна Свойства системы выводится сообщение, что для применения внесенных изменений, компьютер нужно перезагрузить.
Автоматическое управление виртуальной памятью
Настройка Windows 8.1 на автоматическое управление виртуальной памятью выполняется следующим образом:
На вкладке Дополнительно диалогового окна Параметры быстродействия нажмите кнопку Изменить, чтобы открыть диалоговое окно Виртуальная память.
Установите в этом окне флажок Автоматически выбирать объем файла подкачки.
Закройте все открытые диалоговые окна, последовательно нажимая в них кнопку OK.
Как увеличить файл подкачки на компьютере
| Как увеличить файл подкачки на компьютере |
|
Хоть эта проблема и тривиальная, но всё же многие до сих пор не понимают, что это такое и как это её увеличить. В этой не большой статье, я постараюсь коротко и на примере показать, 
Сперва не много терминологии простым языком, что так файл подкачки — это специальный файл на жёстком диске, который используется Windows для хранения временных файлов, чтобы не загружать оперативную память, либо когда она уже загружена.
Виртуальная память компьютера — это тот самый созданный системой файл подкачки в совокупности с установленной оперативной памятью. Отсюда делаем выводы, что для того, чтобы нам увеличить виртуальную память на компьютере, нам нужно либо добавить оперативной памяти, либо увеличить файл подкачки, сегодня мы рассмотрим второй вариант. Итак приступим, первой что нам нужно сделать, это зайти в свойства «Моего компьютера», щёлкнув правой кнопкой мыши по его ярлыку на рабочем столе, либо на клавиатуре нажать комбинацию клавиш «Win+Break» В открывшемся окне, выбираем «Дополнительные параметры системы», я эту процедуру проделываю на Windows 8, на семёрке и XP этот процесс практически идентичен. На следующем этапе, во вкладке «Дополнительно», у меня она открылась по умолчанию, клацаем по кнопке «Параметры…» Опять выбираем вкладку «Дополнительно» Находим внизу информационный блок «Виртуальная память» с описанием файла подкачки и жмём на кнопку «Изменить…» Вот мы и попали в окошко с нужными нам параметрами. Здесь то мы и будем увеличивать 
Предлагаю не спорить со знатоками и задать в полтора раза больше установленной. В моём случае на ноутбуке установлен твердотельный жёсткий диск и файл подкачки я отключил, но для примера задам например от 1000 до 2000Мб максимум. К слову система способна сама регулировать объём виртуальной памяти, достаточно вверху окна поставить чекбокс «Автоматически выбирать объём файла подкачки». Мы же задали его в ручную и теперь остаётся только нажать кнопку «Задать». После чего система сообщит, что параметры вступят в силу только после перезагрузки, на что мы собственно и соглашаемся. Вот и всё, теперь если система будет сигнализировать о том, что виртуальная память на компьютере заканчивается, вам нужно будет задать её вручную, как это сделать вы теперь знаете.
|
Добавить комментарий
Windows 8.x — Как переместить новый файл подкачки
Файл подкачки и файл подкачки
Любой, кто хоть сколько-нибудь использовал Windows, знаком с файлом подкачки.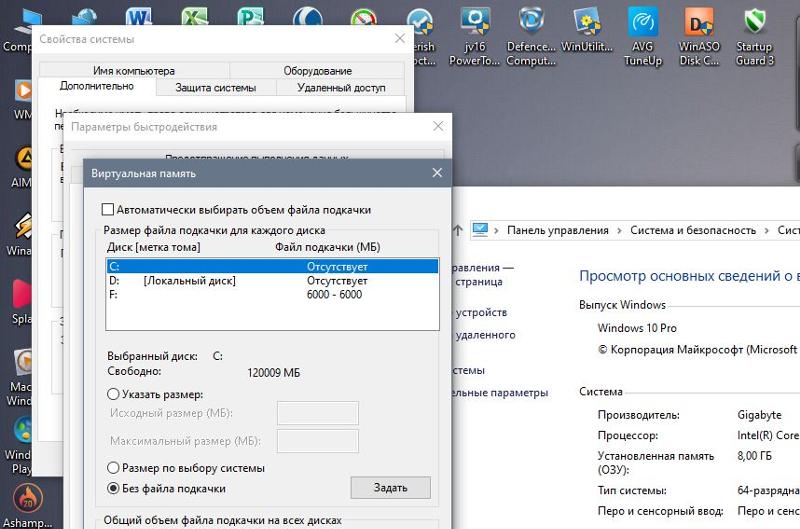 И любой, кто использует твердотельный накопитель (SSD), вероятно, переместил файл подкачки на механический диск, чтобы минимизировать операции записи на своем SSD.
И любой, кто использует твердотельный накопитель (SSD), вероятно, переместил файл подкачки на механический диск, чтобы минимизировать операции записи на своем SSD.
Примечание: Операции записи на SSD не так плохи, как вам говорят. При нормальном использовании современные твердотельные накопители прослужат пять и более лет, если не возникнут неисправности каких-либо компонентов. Это соответствует ожидаемому сроку службы механических жестких дисков. Тем не менее, не помешает по возможности свести к минимуму количество операций записи на твердотельные накопители.
В этой статье я не буду углубляться в тему перемещения или изменения размера файла подкачки. В Интернете есть бесчисленное множество сообщений на эту тему, и, как вы могли ожидать, у DCT есть свой собственный, который вы можете найти прямо здесь: Печально известный файл подкачки — насколько велик, куда я должен его поместить и нужен ли он мне?
Примечание: Инструкции в этой статье относятся к Windows 7, но они действительны и для Windows 8. x.
x.
Новый файл подкачки
Вместо этого я хотел бы сосредоточиться на новом файле подкачки, реализованном в Windows 8.x.
По умолчанию он находится в корневом каталоге диска вашей операционной системы — обычно это диск C при использовании Windows.
Его размер составляет около 256 мегабайт (МБ) (у меня ~ 268).
Он называется: swapfile.sys
Файл подкачки используется Windows 8.x для замены неиспользуемых приложений «метро», чтобы освободить больше памяти для активных приложений. Это похоже на то, как используется файл подкачки, но в данном случае специально для приложений «метро».
Примечание: Да, да, я знаю, что мы больше не должны называть их Метро, но я старше Microsoft и Билла Гейтса, капризный, пенсионер и заслужил право называть их как угодно . Метро, да.
Перемещение файла подкачки
В последнее время я читал много сообщений, в которых говорилось, что это невозможно сделать. Неправильный! Это можно сделать, и я здесь, чтобы показать вам, насколько это просто.
Неправильный! Это можно сделать, и я здесь, чтобы показать вам, насколько это просто.
Шаг первый — отключение файла подкачки
Вы не можете напрямую установить размеры и расположение файла подкачки, как это можно сделать с файлом подкачки, поэтому нам придется немного пошалить.
Первое, что мы хотим сделать, это избавиться от файла подкачки, и мы делаем это, избавляясь от файла подкачки. Судя по всему, Windows считает, что если вам не нужен файл подкачки, вам также не нужен файл подкачки.
Примечание: Щелкните любое из изображений ниже для лучшего просмотра.
Вот как:
Щелкните правой кнопкой мыши кнопку «Пуск» Windows 8.x и выберите System . Это окно должно открыться:
Нажмите Расширенные системные настройки чтобы получить это:
На вкладке Advanced нажмите кнопку Settings . Вы должны быть здесь:
Вы должны быть здесь:
На вкладке Advanced нажмите кнопку Change . Теперь приступим к работе:
Лист свойств виртуальной памяти
- Убедитесь, что флажок с пометкой Автоматически управлять размером файла подкачки для всех дисков снят
- Выделите каждый диск по очереди
- Убедитесь, что Radio Button помечен как Не выбран файл подкачки
- Нажмите кнопку Set (очень важно, иначе ваши изменения не вступят в силу)
Сделайте это для всех дисков в вашей системе. Все они должны указать Нет в столбце Размер файла подкачки .
Примечание: При этом Windows может жаловаться на отсутствие файла подкачки. А пока просто игнорируйте это утомительное нытье, нажав кнопку «9».0010 Теперь, теперь все в порядке ” кнопка.
После завершения перезагрузите компьютер, чтобы изменения вступили в силу.
Если вы хотите проверить корневой каталог вашего диска Windows, файл swapfile.sys должен исчезнуть. Если нет, теперь вы можете удалить его, как и любой другой несистемный файл.
Шаг второй. Обман Windows
Windows ожидает, что файл подкачки находится в корневом каталоге. Мы позволим ему поверить, что файл подкачки все еще существует, создав указатель на другое место.
Например, у меня есть диск K, на котором я храню временные файлы, файл подкачки, кеши браузера и т. д. Кажется, это хорошее место для размещения файла подкачки.
Чтобы указать Windows на это место, вам нужно открыть окно команд с правами администратора .
Синтаксис команды mklink следующий: mklink
mklink c:\\swapfile.sys «<путь назначения>:\\swapfile.sys»
Примечание: Если в <пути назначения> нет пробелов, кавычки можно убрать.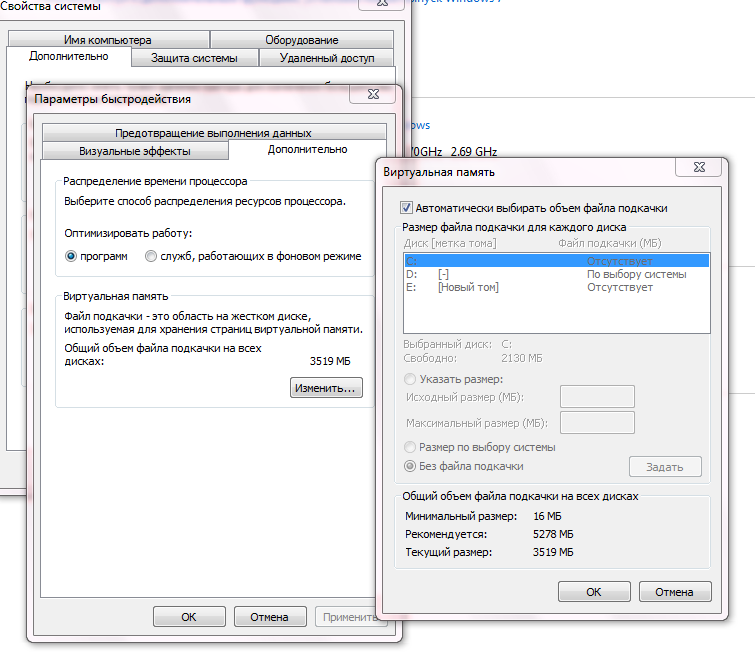
На примере диска K мой вариант будет выглядеть так: mklink c:\\swapfile.sys k:\\swapfile.sys
Нажмите
Примечание: Чтобы открыть окно команд администратора в Windows 8.x, Щелкните правой кнопкой мыши кнопку «Пуск» и выберите: Командная строка (администратор) Файл подкачки
Даже если на вашем компьютере установлено много памяти (ОЗУ), я все же рекомендую где-нибудь включить минимальный файл подкачки. Некоторые старые программы все еще ожидают его, и даже Windows любит иметь его для дампов памяти, если когда-нибудь возникнут ошибки. Вот почему он, возможно, жаловался вам ранее. Что ж, теперь мы собираемся сменить ему подгузник.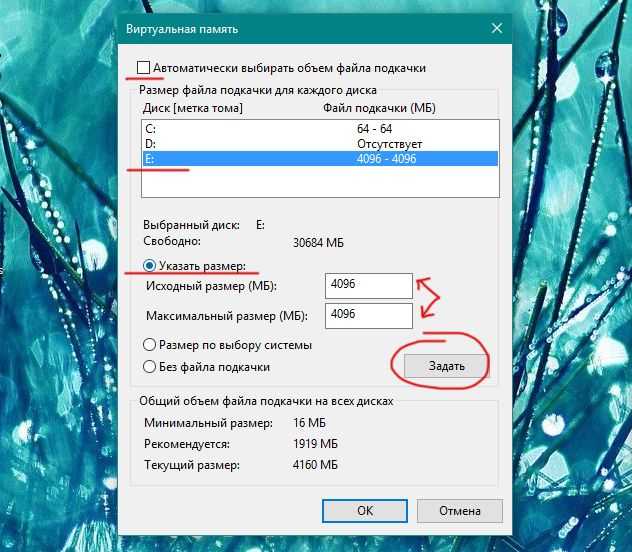
Вернитесь к первому шагу (см. выше) и вернитесь к этому окну виртуальной памяти, как вы делали это раньше. Выберите диск для вашего файла подкачки. Я бы предложил нестандартный размер, а не файл подкачки, управляемый системой. Причина в том, что Windows по-прежнему придерживается старого правила умножения объема установленной оперативной памяти на 1,5 для определения оптимального размера файла подкачки. На моем компьютере это будет около 24 гигабайт (ГБ), и это просто безумие.
С 16 ГБ оперативной памяти у меня есть файл подкачки нестандартного размера, установленный на 1024 (мин.) и 1024 (макс.) на том диске K, о котором я вам говорил.
Примечание: Хорошей причиной для сохранения фиксированного размера является устранение возможности фрагментации файла подкачки. Сохраняйте минимальный и максимальный размер одинаковыми, чтобы избежать этого.
Не забудьте нажать кнопку Set , когда закончите.
OK вернитесь через все эти окна на рабочий стол и перезагрузите компьютер, чтобы изменения вступили в силу.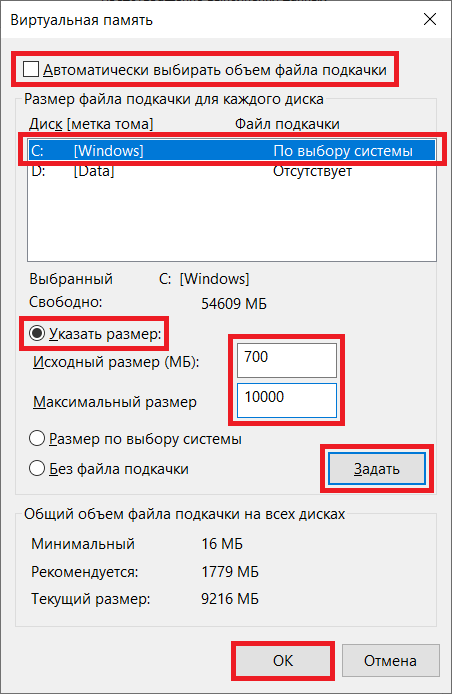 Сделайте это, даже если Windows не предложит вам сделать это — просто для уверенности.
Сделайте это, даже если Windows не предложит вам сделать это — просто для уверенности.
Заключение
После всей этой волокиты у вас должен быть файл подкачки разумного размера и файл подкачки, расположенные не на вашем драгоценном SSD.
Если вы хотите проверить это, посмотрите в корневой каталог на системном диске. Теперь вы должны увидеть, что файл swapfile.sys занимает ноль байтов пространства. На значок также должна быть наложена знакомая стрелка быстрого доступа. Выбранный вами путь назначения теперь должен содержать настоящий файл подкачки .
Вы должны быть счастливы, Windows должна быть счастлива — чего еще можно желать? 🙂 Не отвечайте. 🙁
И они сказали, что это невозможно. Ха!
Richard
—
Как переместить Pagefile.sys и Swapfile.sys на другой диск в Windows 8/8.1 или 10
автор Mihai Neacsu 24 июня 2014 г. · 209074 просмотров
Pagefile.sys — это файл подкачки виртуальной памяти Windows, который будет использоваться, когда приложениям требуется больше оперативной памяти, чем у вас есть.
Swapfile.sys существует для приостановки и возобновления работы универсальных приложений, появившихся в Windows 8. Он похож на Pagefile.sys и обычно занимает 256 МБ.
В какой-то момент из соображений производительности или использования диска вы можете захотеть переместить эти 2 файла в другое место, предпочтительно на другой диск. Пользователи, получающие новый SSD-накопитель, иногда предпочитают перемещать файлы подкачки на обычный жесткий диск или хранить на SSD небольшой файл подкачки, а на обычном жестком диске — файл большего размера, чтобы свести к минимуму циклы записи на свой SSD.
В этом руководстве мы покажем вам, как переместить Pagefile. sys и Swapfile.sys на другой диск. Вам потребуются права администратора для выполнения этого действия, поэтому подготовьте свои учетные данные администратора.
sys и Swapfile.sys на другой диск. Вам потребуются права администратора для выполнения этого действия, поэтому подготовьте свои учетные данные администратора.
Некоторые моменты, на которые следует обратить внимание
- Вам необходимо переместить файлы на другой физический диск. Перемещение их в другой раздел на том же диске, скорее всего, замедлит работу.
- Не следует перемещать их на внешний накопитель (USB). Они часто медленнее, чем внутренние диски, и, следовательно, влияют на производительность, и, кроме того, вы можете случайно отключить их, что приведет к сбою вашего ПК.
- Если у вас есть второй внутренний диск, вы можете переместить эти файлы подкачки туда.
- Прежде чем приступить к обучению, убедитесь, что ваши скрытые системные файлы видны.
Перемещение Pagefile.sys в другое место/на другой диск
Шаг 1 . Откройте Параметры производительности , открыв поиск Ctrl+S и введя настроить внешний вид и производительность Windows .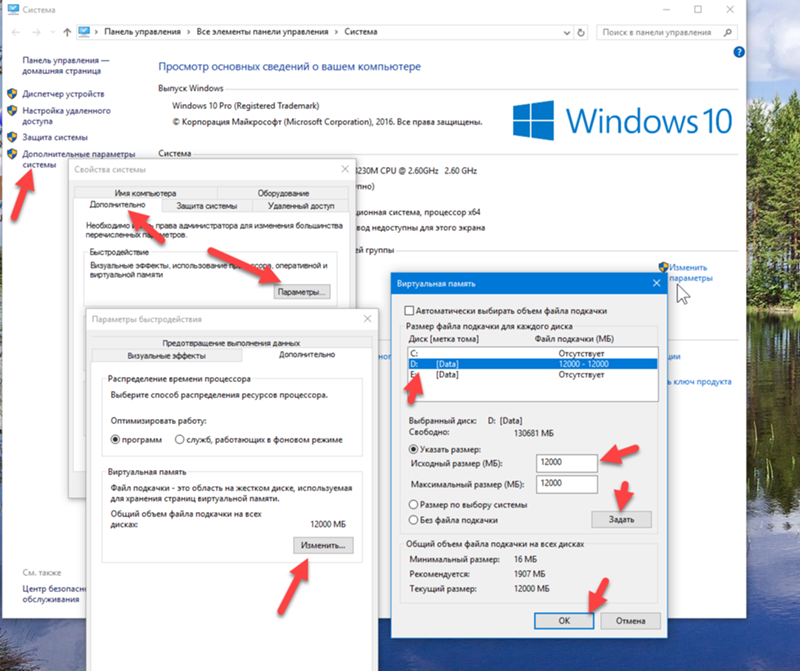
или Шаг 1.1 . Нажмите Ctrl+X , выберите System , нажмите Advanced System Settings слева, нажмите Settings в разделе Performance.
или Шаг 1.2 . Нажмите Win+R (или Win+S), введите SystemPropertiesPerformance.exe , нажмите Введите .
или Шаг 1.3 . Нажмите Win+E (откроется Проводник), при активной ленте (Ctrl+F1 для переключения ленты) нажмите Свойства системы на вкладке Компьютер, нажмите Дополнительные параметры системы слева, щелкните Параметры в разделе Производительность.
или Шаг 1.4 . Нажмите Win+R , введите control sysdm.cpl,3 , нажмите Введите , нажмите Настройки в разделе Производительность.
Шаг 2 .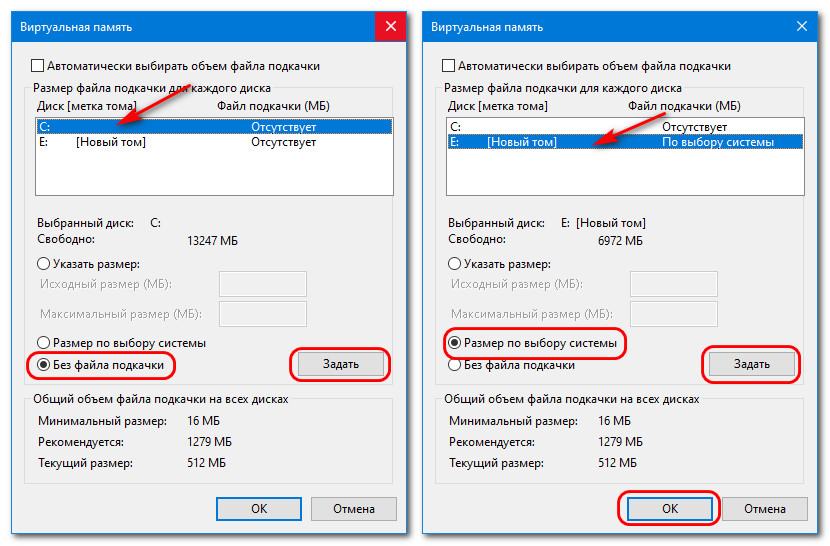 Перейдите на вкладку Advanced . В разделе «Виртуальная память» вы увидите текущий размер файла подкачки.
Перейдите на вкладку Advanced . В разделе «Виртуальная память» вы увидите текущий размер файла подкачки.
Шаг 3 . Нажмите на Изменить , и вы увидите окно виртуальной памяти сверху справа. По умолчанию файл подкачки управляется Windows автоматически, выделяя ему 30% или 100% (в зависимости от того, включен ли у вас режим гибернации или нет) размера вашей оперативной памяти в том же разделе, где установлена ваша Windows 8.
Вы заметите на картинке, что моя установка состоит из раздела C с установленной на нем Win 8, раздела F с установленной на нем Win 7 и раздела E. C и F на самом деле находятся на одном диске, так как у меня Win 8.1 и 7 при двойной загрузке. Раздел E находится на другом диске, и сюда я перенесу файл подкачки Pagefile.sys.
Шаг 4 . Снимите флажок Автоматически управлять размером файла подкачки для всех дисков .
Шаг 5 . Нажмите на раздел с выделенным файлом подкачки, нажмите Нет файла подкачки , нажмите Установить . В моем случае я делаю это для раздела C. Вы получите предупреждение ниже, нажмите «Да».
Нажмите на раздел с выделенным файлом подкачки, нажмите Нет файла подкачки , нажмите Установить . В моем случае я делаю это для раздела C. Вы получите предупреждение ниже, нажмите «Да».
На этом этапе файл подкачки полностью отключен на всех дисках, и Windows полагается только на вашу оперативную память. Выполнение перезагрузки в этот момент приведет к удалению pagefile.sys и swapfile.sys с вашего диска. Однако пока не перезагружайтесь.
Шаг 6 . Находясь в окне виртуальной памяти, щелкните раздел, в который вы хотите переместить файл подкачки, в , и выберите либо , управляемый системой, либо , либо пользовательский размер. Нажмите Установить и Ок .
В моем случае я выбрал раздел E и установил пейджинг на управление системой. Конечный результат выглядел так, как показано ниже.
На E сразу появился новый файл pagefile. sys.
sys.
Шаг 7 . Сохранить все незавершенные работы и Перезапустить .
Вы заметите, что исходный файл pagefile.sys больше не присутствует в исходном разделе, в моем случае в разделе C. Это все, что касается Pagefile.sys.
Перемещение Swapfile.sys в другое место/на другой диск
Swapfile.sys не перемещается вместе с Pagefile.sys при выполнении описанных выше действий, поэтому мы воспользуемся обходным путем. Мы создадим символическую ссылку, используя команду Windows Mklink (подробно описанную здесь), чтобы указать C:\swapfile.sys на другой раздел. C:\swapfile.sys будет символической ссылкой небольшого размера, которая будет указывать на E:\swapfile.sys, фактический файл подкачки размером 256 МБ. После создания ссылки Windows будет использовать фактический файл в E:\swapfile.sys в качестве виртуальной памяти.
Выполните шаги с 1 по 5 выше. По сути, вы устанавливаете Нет файла подкачки для всех разделов .
Шаг 6 . Перезапустить . Вы заметите, что файлы pagefile.sys и swapfile.sys больше не существуют. Если нет, вы можете удалить их вручную.
Шаг 7 . Откройте командную строку с повышенными привилегиями, нажав Win+X и выбрав Командная строка (администратор) . Нажмите «Да», если появится всплывающее окно UAC. (больше способов открыть cmd с повышенными правами)
Шаг 8 . Введите mklink location1\swapfile.sys location2\swapfile.sys , в моем случае mklink C:\swapfile.sys E:\swapfile.sys . (Если вы хотите увидеть все доступные параметры команды mklink, введите mklink /?)
Вы получите четкое подтверждающее сообщение: создана символическая ссылка для C:\swapfile.sys <<===>> E :\swapfile.sys.
Целевой файл E:\swapfile.sys не обязательно должен существовать при вводе команды, он будет создан автоматически, когда Windows будет искать его в C:\swapfile.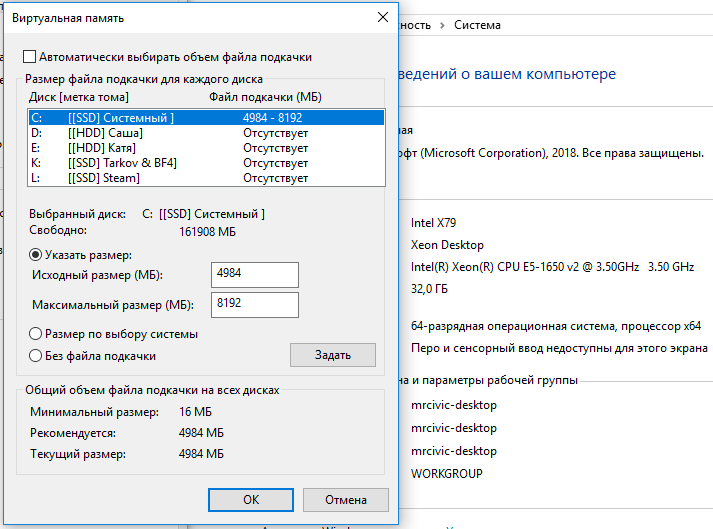 sys, где находится символическая ссылка.
sys, где находится символическая ссылка.
Шаг 9 . Включите файл подкачки снова с помощью шага 6 из первого руководства выше, или сделайте любой другой параметр виртуальной памяти, который вы хотите сделать там, пока у вас есть активный файл подкачки на диске.
Шаг 10 . Перезапустить . Вот и все. Теперь у вас будет символическая ссылка swapfile.sys (0 байт) в исходном расположении и файл swapfile.sys размером 256 МБ в новом местоположении.
Чтобы удалить символическую ссылку, просто удалите ее и перезапустите, чтобы ОС снова создала файл swapfile.sys.
Как насчет Hiberfil.sys? Можно ли его перенести на другой диск?
Если вам интересно, можете ли вы проделать тот же трюк, что и выше, с hiberfil.sys (файл гибернации) с помощью mklink, вам не повезло. Вы можете только отключить его, но не перемещать, потому что, когда он присутствует, hiberfil.sys требуется намного раньше в последовательности загрузки ОС.