Как отформатировать флешку в Windows или macOS
14 марта 2017 Ликбез Устройства
Даже если вы не раз форматировали флешки, есть детали, о которых вы можете не знать. Например, как снять защиту от записи, какую файловую систему и размер кластера выбирать, как восстановить данные. Лайфхакер разобрался во всех нюансах.
Форматирование не только удаляет все файлы с USB-накопителя, но и может привести его в порядок, если тот вдруг откажется работать на каком-то из устройств. Эта инструкция поможет правильно очистить флешку и будет полезна как опытным пользователям, так и новичкам.
Как отформатировать флешку в Windows
Шаг 1. Запустите системное средство для форматирования
Подключив флешку, откройте «Мой компьютер». Когда здесь появится иконка накопителя, кликните по ней правой кнопкой мыши и нажмите «Форматировать».
Шаг 2. Укажите нужные параметры и отформатируйте флешку
Файловая система — это способ организации данных на флешке. Выберите тот из них, который вам подходит больше всего.
Выберите тот из них, который вам подходит больше всего.
- FAT32. Флешка будет полностью совместима с Windows, macOS, а также с большинством USB-устройств вроде игровых консолей, магнитол и медиаплееров. Но вы не сможете записать на неё файлы, объём которых превышает 4 ГБ.
- exFAT. Накопитель будет полностью совместим с Windows, начиная с версии XP SP2, а также c Mac OS X Snow Leopard и новее. Но многие USB-устройства не смогут с ним работать. Зато на флешку можно будет записывать файлы любого размера.
- NTFS. Накопитель будет полностью совместим с Windows. Однако в macOS вы сможете лишь просматривать файлы на флешке без возможности записи на неё. Многие USB-устройства не будут видеть накопитель. С другой стороны, вы сможете сохранять на нём файлы любого объёма.
Сделав выбор, укажите размер кластера (размер единицы распределения). Этот параметр определяет минимальный объём памяти, который флешка может выделить под один файл. Например, если размер кластера 64 КБ, а размер записанного файла 12 КБ, то последний займёт не меньше 64 КБ памяти.
Например, если размер кластера 64 КБ, а размер записанного файла 12 КБ, то последний займёт не меньше 64 КБ памяти.
Выбирайте небольшой размер кластера, если собираетесь хранить на флешке много мелких файлов. Это поможет эффективно использовать свободное место, но скорость работы флешки будет ниже.
Если же хотите хранить крупные файлы, то разумно указать значение побольше, чтобы ускорить накопитель. Если не можете найти оптимальное значение, проще всего оставить стандартный размер кластера.
В поле «Метка тома» введите желаемое название накопителя.
Убедитесь, что пункт «Быстрое (очистка оглавления)» отмечен галкой. Так вы сэкономите время на очистку. Но если хотите, чтобы во время форматирования система проверила флешку на ошибки, то снимите галку — тогда процесс продлится намного дольше. Нажмите «Начать» и дождитесь завершения процедуры.
При необходимости файловую систему можно будет изменить снова. Для этого достаточно повторно отформатировать накопитель.
Как отформатировать защищённую флешку
Иногда компьютер отказывается форматировать накопитель из-за того, что в настройках Windows выставлена защита от записи. Отключить её можно в редакторе реестра.
Откройте редактор реестра: воспользуйтесь комбинацией клавиш Windows + R, вставьте в появившейся строке regedit и нажмите Enter.
В дереве папок выберите следующий путь: HKEY_LOCAL_MACHINE → SYSTEM → CurrentControlSet → Control → StorageDevicePolicies (последнего каталога может не быть в списке).
Внутри папки StorageDevicePolicies откройте двойным щелчком параметр WriteProtect, измените его значение с 1 на 0 и сохраните результат. Закройте редактор реестра, отключите накопитель и перезагрузите ПК.
Если на вашей флешке есть переключатель, она может быть защищена физически. Чтобы разрешить запись, переведите его в другое положение.
Если же каталог StorageDevicePolicies отсутствует, кликните правой кнопкой мыши по каталогу Control, затем выберите «Создать» → «Раздел» и назовите его StorageDevicePolicies.
Кликните правой кнопкой по разделу StorageDevicePolicies, затем «Создать» → «Параметр DWORD» или «Параметр QWORD» (в зависимости от разрядности вашей ОС: 32 или 64 бита). Назовите новый параметр WriteProtect, откройте его двойным щелчком и проверьте, чтобы его значение было равным 0.
Закройте редактор реестра, отключите флешку и перезагрузите ПК.
После этих действий, скорее всего, защита будет снята, а вы сможете отформатировать накопитель.
Что делать, если не удаётся отформатировать флешку
Windows может сообщить о невозможности отформатировать накопитель. Значит, где-то возникает ошибка. Причём иногда сама флешка просит отформатировать её, но сбой в работе накопителя или ПК не позволяет этого сделать.
В таком случае вместо стандартных средств Windows попробуйте специальные программы, которые восстанавливают правильную работу накопителей и форматируют их. Такое ПО обычно можно найти на сайте производителя флешки. К примеру, JetFlash Online Recovery — для накопителей фирмы Transcend.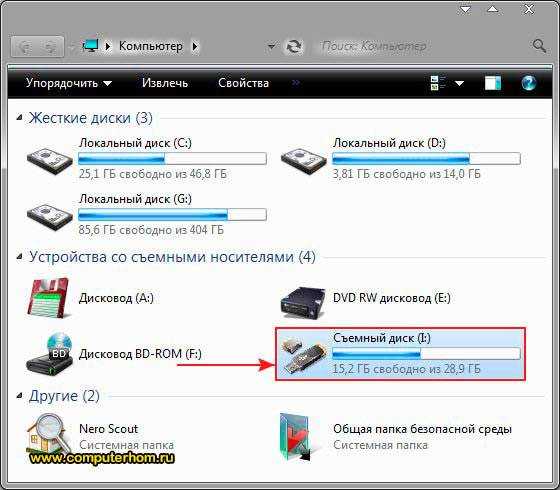
Но есть и универсальные утилиты, которые могут принудительно отформатировать почти любой накопитель. Например, бесплатная программа USB Disk Storage Format Tool. Она очень проста в использовании, разобраться в ней не составит труда.
Если же с помощью сторонних программ исправить ошибки не удаётся, возможно, накопитель повреждён и нуждается в ремонте.
Как отформатировать флешку в macOS
Шаг 1. Запустите «Дисковую утилиту»
Подключив накопитель, откройте Finder → «Программы» → «Утилиты» → «Дисковая утилита».
На панели слева выделите свой USB-накопитель. Затем кликните по вкладке «Стереть» (Erase) в верхней части окна.
Шаг 2. Отформатируйте флешку, выбрав нужные параметры
В появившемся окне выберите для флешки одну из следующих файловых систем.
- OS X Extended (Журнальная). Накопитель будет полностью совместим с macOS. Но в Windows вы даже не откроете его. Не все медиаплееры и другие USB-устройства будут видеть флешку.
 Но она сможет хранить файлы любого размера.
Но она сможет хранить файлы любого размера. - MS-DOS (FAT/FAT32), exFAT — особенности этих файловых систем приведены выше.
Выбрав нужный из перечисленных вариантов, нажмите на кнопку «Стереть» (Erase) и дождитесь завершения форматирования.
Опять же, вы можете менять файловую систему во время каждого форматирования флешки.
Что делать, если не удаётся отформатировать флешку
Проблемы с форматированием в macOS могут возникать, если флешка повреждена или же на её корпусе есть физический переключатель. В первом случае остаётся лишь отнести накопитель в сервисный центр. Во втором достаточно снять защиту, нажав на переключатель.
Как восстановить отформатированную флешку
Как сказано выше, форматируя накопитель, вы стираете всё его содержимое. Если забыть об этом, можно лишиться важных файлов. Кроме того, записанная на флешку информация может оказаться недоступной из-за сбоев в работе ПО. К счастью, во многих случаях такие проблемы несложно решить с помощью специальных программ для восстановления данных.
Как отформатировать флешку
В этом уроке я покажу, как отформатировать флешку. Мы научимся форматировать стандартными средствами Windows и специальной бесплатной программой.
Что такое форматирование
Форматирование – это процесс, при котором область хранения данных подвергается разметке. Называется эта область файловая система, и представляет собой таблицу.
Каждый квадрат такой таблицы называется кластер. И когда на флешку копируется какой-нибудь файл, кластеры поочередно заполняются данными, пока файл не будет полностью перемещен.
Если на устройство часто перезаписывать информацию, кластеры начинают заполняться неравномерно, так как какие-то из них содержат остатки предыдущих файлов. И новые записанные файлы могут занимать кластеры в разных концах «таблицы», что замедляет работу флешки.
Форматирование сбрасывает все параметры и повторно проводит разметку. Это положительно сказывается на скорости работы устройства, потому как файловая система обнуляется. То есть «таблица» очищается.
То есть «таблица» очищается.
Зачем это нужно
- Чтобы быстро уничтожить всю записанную информацию
- Чтобы «убить» все вирусы и следы их деятельности
- Для устранения ошибок, которые возникают при открытии и записи файлов
- Для ускорения работы устройства
- При создании загрузочной флешки
Форматирование стирает все данные, которые были записаны на флешку! Поэтому перед тем, как его запускать, обязательно перенесите все важные файлы в другое место (например, на жесткий диск).
Как быстро отформатировать флешку
Сделать это можно стандартными средствами системы. Они есть в любой версии Windows (XP, 7, 8, 10).
1. Вставляем флешку в свой компьютер.
Скорее всего, через секунду-другую откроется окно автозапуска. Закрываем его.
2. Открываем Пуск — Компьютер или «Этот компьютер…» (можно напечатать прямо в меню Пуск).
3. Щелкаем правой кнопкой мышки по иконке флешки и выбираем пункт «Форматировать…».
4. Выбираем параметры или оставляем всё как есть.
Файловая система. Предлагается выбрать одну из трех. По умолчанию обычно указана Fat32. Она хороша, если на устройство будут записываться маленькие файлы, так как она с ними быстрее взаимодействует. Но если нужно записать файл более 4 Гб, то возникнуть проблемы — Fat32 не поддерживает работу с такими большими файлами.
Другое дело NTFS. Это система способна работать и с очень большими файлами, даже более 1ТБ. Но с маленькими она работает немного медленнее, чем Fat32.
Есть еще exFAT. Это модернизированная Fat 32, которая может работать с файлами более 4 ГБ. Однако на данный момент она поддерживается только в системе Windows 7 и выше, а другие устройства (например, телевизоры) и компьютеры на прежних версиях Windows не могут с ней работать.
Существуют и более совершенные файловые системы, например, ext4, но Windows пока не умеет поддерживать ничего лучше, чем NTFS и exFAT.
Итак, если на флешку вы планируете записывать файлы небольших размеров, то можно оставить файловую систему по умолчанию (Fat32), а если нужно будет копировать на нее отдельные файлы больше 4 ГБ (например, фильм), то выбирайте NTFS.
Размер кластера. Минимальный размер данных. Лучше в этом поле ничего не менять.
Метка тома. Название устройства, которое будет показываться при загрузке. Например, я хочу, чтобы флешка отображалась как «Neumeka». Значит, стираю из этого поля то, что предлагается и печатаю нужное мне название. В итоге она будет показываться вот так:
Способы форматирования. Изначально в этом пункте установлена галочка на «Быстрое (очистка оглавления)». При таком способе перезапишется файловая система, чего обычно вполне достаточно.
Если галочку убрать, то будет сделано полное форматирование, а это значит, сначала компьютер проверит физическую поверхность флешки и если найдет повреждения, то исправит их. На деле они просто замаскируются и туда потом нельзя будет записать информацию. И только после всего этого запишется файловая система.
5. Нажимаем «Начать».
Система предупредит нас, что уничтожит всю информацию с устройства. Соглашаемся и ждем окончания процесса.
Когда он закончится, мы увидим следующее окно. Нажимаем «ОК» и закрываем окно форматирования.
Всё! Устройство готово к работе.
Если не получилось
Несмотря на то, что флешка надежнее CD и DVD диска, тем не менее, ее также постигают проблемы. Например, она может просто не отображаться в «Компьютере».
Бывает это по нескольким причинам:
- Повреждена файловая система
- Устройство не было отформатировано производителем
- Буква флешки совпадает с буквой уже используемого Windows диска
Для устранения этих причин заходим в Пуск — Панель управления.
В Windows 10 для ее запуска щелкните по Пуск и прямо в открытом меню напечатайте Панель управления.
Переходим в «Система и безопасность» и/или «Администрирование».
Открываем «Управление компьютером».
Жмем на «Управление дисками» с левой стороны.
Окно приобретает следующий вид.
Щелкаем правой кнопкой мышки по флешке и выбираем пункт «Форматировать.
Форматирование с помощью командной строки
Еще один способ форматирования. Но для того, чтобы им воспользоваться, нужно точно знать букву флешки. Иначе можно случайно удалить данные с другого, нужного диска.
1. Нажимаем комбинацию клавиш клавиатуры Win + R.
2. В окне «Выполнить» вводим cmd и жмем кнопку OK.
3. В появившемся окне вводим format G: /FS:NTFS /Q /V:flashka
- format – это команда на запуск форматирования
- G – буква диска, под которой ваш компьютер определяет флешку (не перепутайте!)
- /FS:NTFS – файловая система, в которой нужно отформатировать устройство. Если хотите fat32, тогда вводите FS:FAT32
- /Q – быстрое форматирование. Если нужно полное, что просто не используйте эту команду
- /V:flashka – метка тома (такое название будет высвечиваться при загрузке в «Компьютере»).
4. Далее система просит вставить нужный носитель, если он еще не подключен. Нажимаем «Enter».
Когда все будет готово, появится похожая надпись.
Низкоуровневое форматирование или «лечение флешки»
Использовать данный способ следует только в том случае, если все вышеперечисленное не помогло.
Скачиваем и устанавливаем программу HDD LLF Low Level Format Tool с официального сайта. В процессе установки выбираем «Continue for free».
Открываем программу, выбираем свою флешку и нажимаем Continue.
Появится окно с информацией об устройстве. Переходим во вкладку LOW-LEVEL FORMAT.
Нажимаем на кнопку FORMAT THIS DEVICE.
Появляется предупреждение, что все данные, записанные на носитель, сотрутся. Нажимаем «Да».
И ждем окончания процесса: когда окошко станет примерно таким и будет написано 100% complete.
Закрываем его и делаем обычное форматирование, иначе флешка не будет открываться. Для этого следуем первой инструкции из этой статьи (Пуск – Компьютер – правой кнопкой по иконке флешки – Форматировать…).
Автор: Илья Кривошеев
Как стереть USB-накопитель (самый простой способ)
Хотите узнать, как стереть USB-накопитель? Хотите верьте, хотите нет, но 68% проданных на вторичном рынке до сих пор содержат данные предыдущего владельца. Это проблема, потому что:
- Угрозы кибербезопасности растут с ошеломляющей скоростью.
- Хакер атакует каждые 39 секунд.
- Каждый пятый американец напрямую сталкивался с программами-вымогателями.
Может быть трудно не забыть стереть USB-накопители, когда вы собираетесь продавать старые устройства, но если вы забудете это сделать, это может причинить вам боль. Любой может найти ваш старый USB-накопитель и просмотреть вашу личную информацию, и 50% людей, которые находят выброшенный USB-накопитель, сообщают, что они возьмут его и будут использовать.
Вы можете быстро решить эту проблему, выполнив простую очистку USB-накопителя, но полностью уничтожить его данные не так просто, как вы думаете.
Что такое USB-накопитель?
USB-накопитель, также известный как флэш-накопитель, флэш-накопитель, USB-накопитель или пин-накопитель, представляет собой небольшой легкий внешний жесткий диск, на котором для хранения данных используется флэш-память. Несколько фактов, которые нужно иметь в виду:
- Эти дешевые диски невероятно распространены.
- Вы можете приобрести USB-накопитель на заправочных станциях, в продуктовых магазинах и даже в долларовых магазинах.
- Они также бывают разных форм и размеров. USB-накопители
- настолько дешевы в производстве, что многие компании раздают их бесплатно в качестве рекламных продуктов.
Поскольку внутренние компоненты USB-накопителей очень малы, пластиковое покрытие вокруг них может принимать практически любую форму, не мешая внутренним компонентам. Они могут иметь форму автомобилей, икон поп-культуры или даже имен, логотипов или букв.
Опасность хранения данных на USB-накопителе
Почему опасно оставлять кучу старых данных на USB-накопителе? Во-первых, любые особо важные файлы на вашем диске могут быть легко взломаны:
- Злоумышленники могут использовать имена и адреса для совершения кражи личных данных против вас или вашей семьи.
- Исправление кражи личных данных стоит более 4000 долларов.
- Хакеры могут использовать информацию о вашем банковском счете, чтобы взломать ваш счет и украсть ваши деньги.
- Они даже могут использовать старые, пыльные деловые документы, чтобы проникнуть в вашу компанию.
Другими словами, существует миллион различных способов, которыми хакеры могут использовать старые данные, чтобы нанести ущерб вам, вашей семье и вашим коллегам. Что еще хуже, это не обязательно должны быть высококонфиденциальные файлы: неконфиденциальные файлы могут по-прежнему содержать следы конфиденциальной информации, за которыми могут следить хакеры.
Представьте, что вы оставили файл Word на жестком диске вашего компьютера Mac, в котором были все ваши идеи для романов. В одном абзаце вы написали о том, как вы использовали сайт Goodreads для поиска идей, а в другом разделе был список ваших любимых книг. Хакер может использовать эту информацию, чтобы найти вашу учетную запись Goodreads и имя пользователя, которое вы используете. Затем они могут просмотреть другие файлы, найти другие веб-сайты, на которых вы использовали это имя пользователя, и в конечном итоге найти способ взломать одну из ваших учетных записей.
Хакеры обычно ищут на старых USB-накопителях следующую информацию:
- Адреса
- Имена
- Идентификационные номера (например, идентификаторы сотрудников, номера социального страхования и т. Д.)
- БИЗНЕСА
- Идентификации членов семьи
- Пароли
- Информация о банковском счете
- Кредит/Дебетная карта
- Электронные письма
- .

- И более
Несколько старых файлов могут привести к серьезным взломам либо потому, что они содержат всю информацию, необходимую для совершения атаки, либо потому, что каждый из них содержит достаточно фрагментов, которые могут быть собраны для использования злоумышленниками. Знание того, как заставить эту информацию исчезнуть навсегда, может означать разницу между вашей безопасностью и возможностью стать жертвой дорогостоящей кражи личных данных.
Как полностью стереть данные с USB-накопителя
Стереть флешку не так-то просто — по крайней мере, не сделать это навсегда. Флэш-накопители автоматически перемещают данные в неиспользуемые компоненты внутри них в рамках встроенной функции, которая позволяет им работать дольше и быстрее, несмотря на их размер. Это перк, но он также создает некоторые сложности для стирания.
Начнем с того, что простое удаление данных на внутреннем жестком диске или внешней флэш-памяти на самом деле ничего не «удаляет». Он просто удаляет ссылки на эти данные. Со временем большая часть этих данных должна быть стерта на стандартных жестких дисках, но часто этого не происходит на флэш-накопителях и SSD-накопителях из-за их способности быстро перемещать данные в новые области.
Он просто удаляет ссылки на эти данные. Со временем большая часть этих данных должна быть стерта на стандартных жестких дисках, но часто этого не происходит на флэш-накопителях и SSD-накопителях из-за их способности быстро перемещать данные в новые области.
Безопасная очистка USB-накопителей требует нескольких шагов:
- Подключите USB-накопитель к вашему Mac или ПК.
- Перетащите файлы с USB-накопителя в корзину.
- Отформатируйте ваш диск.
- В Windows для этого нужно открыть командную строку и ввести формат e: /p:3 («e» — это слот, который в данный момент использует ваш диск).
- На Mac откройте приложение «Дисковая утилита» и найдите диск, затем нажмите «Стереть».
Вышеуказанные шаги должны максимально приблизить вас к полному стиранию. Однако этот процесс не идеален, и злоумышленники все еще могут восстанавливать фрагменты данных, которые можно использовать для поиска личной информации. Кроме того, вы можете использовать решение для уничтожения цифровых файлов, которое форматирует, шифрует и уничтожает данные, чтобы полностью их уничтожить.
Кроме того, вы можете использовать решение для уничтожения цифровых файлов, которое форматирует, шифрует и уничтожает данные, чтобы полностью их уничтожить.
Уничтожение цифровых файлов — самый безопасный и эффективный способ безвозвратного удаления данных с USB-накопителя.
Всегда протирайте перед продажей
Современный ландшафт угроз кибербезопасности требует более эффективных мер предосторожности. Не продавайте и не выбрасывайте старые USB-накопители, не удалив предварительно безвозвратно свои данные с этих дисков. Последнее, что вам нужно, это дешевый старый USB-накопитель, который приведет вас к финансовым и юридическим проблемам.
Команда Shred Cube настоятельно рекомендует всем полностью стереть все старые диски в своем доме, которые они больше не используют, включая те, с которыми вы не планируете расставаться в ближайшее время. Вы не хотите случайно выбросить их в один прекрасный день, не проверив данные.
Вы не знаете, как стереть данные с USB-накопителя и других дисков? Свяжитесь с Shred Cube сегодня, чтобы поговорить с экспертом по любым вопросам, которые могут у вас возникнуть.
Методы полного стирания карты памяти Memory Stick
Стирание данных с USB-накопителя — разумное решение. Если вы хотите удалить какую-то личную информацию или восстановить полную емкость хранилища для хранения большего количества информации, стирание карты памяти — идеальное решение для вас. В этой статье мы поговорим о распространенных причинах и о том, как полностью стереть USB-накопитель, а также о практическом решении для восстановления данных со стертого USB-накопителя.
- Часть 1. Зачем нужно стирать карту памяти?
- Часть 2: Как полностью стереть карту памяти
- Часть 3. Что делать, если вы случайно стерли карту памяти
Часть 1. Зачем нужно стирать карту памяти?
Карта памяти аналогична SD-карте. Это продукт, который предлагает вам возможность хранить данные любого формата. Он доступен в различных размерах, которые варьируются до 2 ТБ (терабайт). Учитывая портативный характер устройства хранения, могут возникнуть ситуации, когда вы захотите стереть все данные внутри. Вот некоторые из обстоятельств, которые могут заставить вас сделать решительный шаг и стереть карту памяти.
Вот некоторые из обстоятельств, которые могут заставить вас сделать решительный шаг и стереть карту памяти.
- Вирусная инфекция:
Весь смысл уменьшения размера устройств хранения, таких как карты памяти, заключался в том, чтобы обеспечить фактор портативности. И позволить пользователю использовать его где угодно и на любом устройстве. Но такой тип удобства приносит свой собственный набор проблем. Весьма вероятно, что ваша карта памяти может быть заражена, когда вы хранили на ней вредоносный файл. Это приведет к повреждению карты памяти, а иногда заражение настолько серьезно, что вам может потребоваться стереть флэш-накопитель для восстановления.
- Карта памяти повернута RAW:
Диск для хранения обычно становится сырым из-за чрезмерного или случайного использования. Если вы вытащите карту памяти во время переноса файлов с одного места на другое во время воспроизведения, могут возникнуть сложности, и формат файла на карте памяти может стать RAW. Единственное решение этой проблемы — отформатировать USB-накопитель и стереть карту памяти.
Единственное решение этой проблемы — отформатировать USB-накопитель и стереть карту памяти.
- Сбой раздела:
Иногда нам не удается назначить соответствующую букву или пробел нашему устройству хранения во время создания раздела с помощью управления дисками. В этом случае ПК или любое другое оборудование, такое как камера, не сможет полностью прочитать карту памяти, и вам придется полностью ее стереть.
Часть 2. Как полностью стереть USB-накопитель
В этом разделе мы познакомим вас с двумя различными способами полного стирания USB-накопителя: форматированием с помощью проводника Windows и стиранием с помощью профессионального программного обеспечения для удаления данных.
Решение 1. Проводник
Вы можете легко удалить данные с карты памяти, отформатировав ее. Этот процесс не занимает много времени и зарекомендовал себя как эффективный способ безвозвратного удаления данных. Следуйте инструкциям ниже:
- Нажмите кнопку «Пуск», введите «ПК», чтобы открыть «Этот компьютер».

- Найдите карту памяти, щелкните правой кнопкой мыши, чтобы открыть меню.
- Нажмите «Формат», чтобы открыть окно «Формат».
- Установите файловую систему «NTFS» или «FAT32».
- Введите желаемое имя карты памяти в поле «Метка тома».
- Нажмите «Пуск», чтобы начать процесс форматирования.
Когда процесс завершится, флешка будет стерта. Однако частое форматирование может повредить карту памяти и повлиять на ее емкость. Итак, как правильно очистить USB-накопитель? Мы предлагаем использовать инструмент очистки USB для удаления данных с USB-накопителя.
Решение 2 — Программное обеспечение для удаления данных
Инструмент для удаления данных способен безопасно стирать данные с USB-накопителя, не повреждая карту памяти. В Интернете полно инструментов для удаления данных, но лучшим среди них на некотором расстоянии является Stellar BitRaser for File.
- Удобный интерфейс
Stellar BitRaser for File имеет удобный интерфейс. Кнопки и функции этого программного обеспечения расположены интуитивно понятно и упрощают его использование для всех и каждого. По этой причине даже новички могут с легкостью стирать данные с таких устройств хранения, как жесткие диски, USB-накопители и карты памяти.
Кнопки и функции этого программного обеспечения расположены интуитивно понятно и упрощают его использование для всех и каждого. По этой причине даже новички могут с легкостью стирать данные с таких устройств хранения, как жесткие диски, USB-накопители и карты памяти. - Поддерживает различные стандарты удаления данных
Этот инструмент удаления данных предлагает различные стандарты удаления данных. Всего у вас есть 17 различных алгоритмов стирания для стирания карты памяти при использовании Stellar BitRaser for File. Выбор алгоритма, который вы используете, полностью зависит от вас. - Стирает несколько типов данных
Stellar BitRaser for File может стирать несколько типов данных с разных устройств хранения. Вы можете использовать этот инструмент для стирания данных для безвозвратного удаления документов, фотографий, видео и многих других файлов с непревзойденной легкостью. - Удаление данных из почтовых клиентов
С помощью этого инструмента удаления данных вы также можете удалять данные из почтовых клиентов. Почтовые клиенты обычно хранят данные на жестких дисках, к которым может легко получить доступ любой пользователь ПК. Stellar BitRaser for File может удалить эти данные и скрыть их от других.
Почтовые клиенты обычно хранят данные на жестких дисках, к которым может легко получить доступ любой пользователь ПК. Stellar BitRaser for File может удалить эти данные и скрыть их от других.
Чтобы полностью стереть USB-накопитель с помощью BitRaser for File, выполните следующие 4 простых шага:
- Загрузите Stellar BitRaser for File на свой компьютер с Windows и подключите карту памяти к ПК.
Загрузить Версия для Windows Купить сейчас
- Запустите Stellar Eraser Tool и щелкните раздел «Стереть сейчас», чтобы выбрать карту памяти для процесса.
- Нажмите кнопку «Стереть сейчас», чтобы навсегда удалить файлы с флэш-накопителя.
- Завершение стирания займет некоторое время.
Stellar BitRaser for File может удалить данные с USB-накопителя всего за один проход. Однако некоторым людям может быть трудно поверить, что данные с карты памяти полностью стираются за один проход. Чтобы удовлетворить опасения таких людей, этот инструмент для стирания данных позволяет выполнить до трех проходов для надежного стирания карты памяти навсегда, что также является рекомендуемым способом стирания карты памяти.
Чтобы удовлетворить опасения таких людей, этот инструмент для стирания данных позволяет выполнить до трех проходов для надежного стирания карты памяти навсегда, что также является рекомендуемым способом стирания карты памяти.
Часть 3. Что делать, если вы случайно стерли карту памяти — попробуйте Recoverit Data Recovery:
Узнав, как стереть флешку, если вы случайно стерли содержимое карты памяти, не беспокойтесь, не всякая надежда потеряна. Если вы не использовали программное обеспечение для удаления данных для удаления данных на флэш-накопителе, вы можете восстановить файлы с USB-накопителя с помощью Recoverit от Wondershare. Вот некоторые функции Recoverit, которые предложат вам сразу же использовать приложение:
- Оно доступно как для ваших устройств Windows, так и для устройств macOS.
- Не имеет значения, какой формат файлов вы стерли с карты памяти. Recoverit может легко восстановить более 1000 форматов файлов.
- Он предлагает широкий охват внешних устройств, включая карту памяти, USB, видеокамеру, портативный жесткий диск, камеру и другие.

- Это позволяет вам выбрать любую папку, диск или внешнее устройство, которое вы хотите сканировать и восстановить стертые элементы.
- Вам нужно всего три шага для выполнения процедуры восстановления после того, как вы загрузите и установите приложение на свой компьютер.
Загрузить | Win Скачать | Mac
Главное правило, которое вы должны помнить, это не добавлять дополнительные данные на карту памяти перед процедурой восстановления, что является самым важным в том, как восстановить данные с флешки.
Чтобы восстановить данные с отформатированной карты памяти, выполните следующие действия:
Шаг 1. Выберите местоположение
Подключите карту памяти к компьютеру и запустите Recoverit. На вкладке «Внешние устройства» выберите карту памяти и нажмите кнопку «Пуск», чтобы начать сканирование.
Шаг 2. Сканируйте местоположение
Интерфейс Recoverit мгновенно просканирует карту памяти после того, как вы нажмете кнопку запуска.


 Но она сможет хранить файлы любого размера.
Но она сможет хранить файлы любого размера.

 Кнопки и функции этого программного обеспечения расположены интуитивно понятно и упрощают его использование для всех и каждого. По этой причине даже новички могут с легкостью стирать данные с таких устройств хранения, как жесткие диски, USB-накопители и карты памяти.
Кнопки и функции этого программного обеспечения расположены интуитивно понятно и упрощают его использование для всех и каждого. По этой причине даже новички могут с легкостью стирать данные с таких устройств хранения, как жесткие диски, USB-накопители и карты памяти. Почтовые клиенты обычно хранят данные на жестких дисках, к которым может легко получить доступ любой пользователь ПК. Stellar BitRaser for File может удалить эти данные и скрыть их от других.
Почтовые клиенты обычно хранят данные на жестких дисках, к которым может легко получить доступ любой пользователь ПК. Stellar BitRaser for File может удалить эти данные и скрыть их от других.