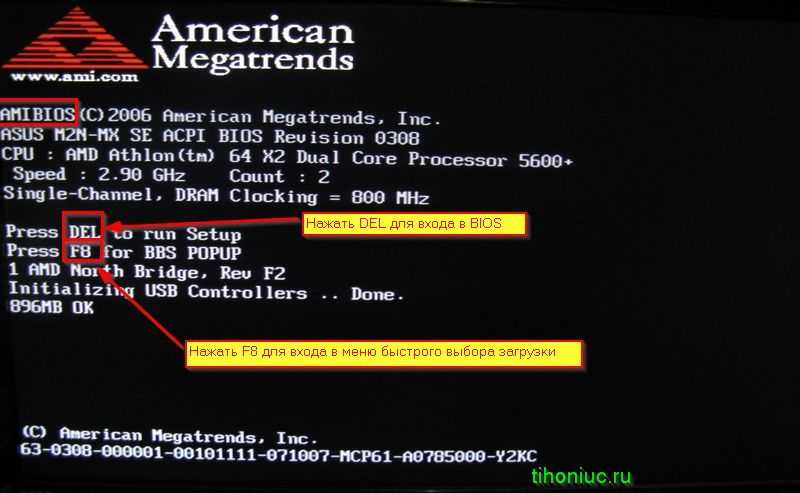4 шага для ускорения загрузки Windows 7,8,10
Далее вы прочитаете много полезной информации. Если вы не найдете решения своего вопроса, попробуйте в комментариях. Если вы находитесь в Москве или МО, то вы всегда можете воспользоваться услугами наших мастеров: звоните, пишите, оформляйте заявку на выезд мастера. Он приедет к вам домой или в офис, проведет диагностику, определит причину длительной загрузки ОС и всё исправит.
Как вы поняли, в этой статье, мы поговорим о возможных причинах долгого включения компьютера (загрузки операционной системы), покажем очевидные и не совсем причины «тормозов» и подскажем пути решения. Сразу скажем, что в большинстве случаев они банальны до безобразия и не требуют дополнительных денежных трат (вызова мастера или покупки новых комплектующий). А потому сразу перейдем от слов к делу.
Анализ и очистка автозагрузки
Существует очень много полезных и нужных программ, которые при установке автоматически прописываются в автозагрузку. Запускаясь вместе с оболочкой Windows, они тормозят загрузку рабочего стола, из-за чего сам компьютер долго грузится при включении. Решение заключается в очистке автозагрузки, в удалении из неё всех второстепенных приложений. Сделать это можно разными способами.
Запускаясь вместе с оболочкой Windows, они тормозят загрузку рабочего стола, из-за чего сам компьютер долго грузится при включении. Решение заключается в очистке автозагрузки, в удалении из неё всех второстепенных приложений. Сделать это можно разными способами.
Самый простой – отключить ненужные программы во вкладке «Автозагрузка» Диспетчера задач. Открыв Диспетчер любым удобным вам способом, переключитесь на указанную вкладку и внимательно изучите её содержимое. Уберите лишние приложения из автостарта, кликнув по соответствующей записи и выбрав в контекстном меню «Отключить».
Если Windows 7/10 долго загружается по причине требовательных к ресурсам программ в автозагрузке, это должно будет решить проблему.
Заодно рекомендуем проверить каталог автозагрузки и удалить оттуда ярлыки ненужных программ, если таковые имеются. Располагается он по адресу %USERPROFILE%/AppData/Roaming/Microsoft/Windows/Start Menu/Programs/Startup (попасть в него можно, выполнив короткую команду shell:startup).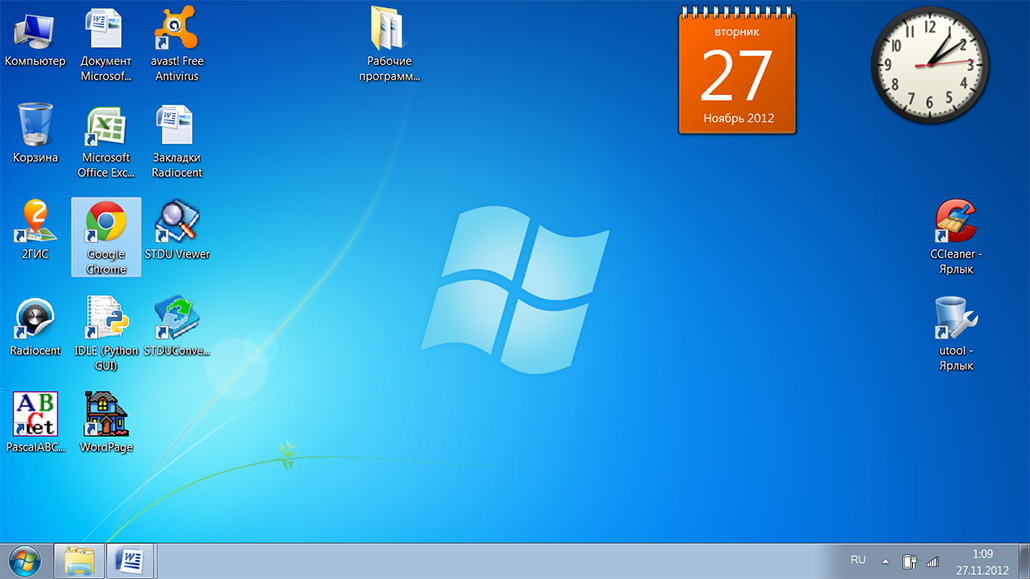 Чтобы почистить автозагрузку для всех пользователей компьютера, перейдите в каталог C:/ProgramData/Microsoft/Windows/Start Menu/Programs/StartUp.
Чтобы почистить автозагрузку для всех пользователей компьютера, перейдите в каталог C:/ProgramData/Microsoft/Windows/Start Menu/Programs/StartUp.
Убрать программы из автозапуска можно и через реестр. Командой regedit откройте редактор реестра, разверните ветку HKEY_CURRENT_USER/Software/Microsoft/Windows/CurrentVersion/Run и удалите в правой колонке записи ненужных приложений.
За содержимое автозагрузки для всех пользователей отвечает аналогичный ключ, но в разделе HKEY_LOCAL_MACHINE.
Опытным пользователям можно порекомендовать AutoRuns – утилиту для управления автозагрузкой. Этот небольшой, но очень мощный и эффективный инструмент позволяет мониторить работу не только пользовательских программ, но также драйверов, системных служб и модулей.
Внесистемные проблемы
Если компьютер с операционной системой Windows 7 долго запускается, то причина может быть и не в OC. Например, сбившиеся настройки BIOS, фрагментация, плохо читаемые сектора жёсткого диска или иные внесистемные проблемы могут крайне сильно уменьшить производительность. В таких случаях следует провести диагностику компьютера, а потом уже устранять неисправность.
В таких случаях следует провести диагностику компьютера, а потом уже устранять неисправность.
Жёсткий диск и SSD-накопитель
Проблемный накопитель — тоже частое явление, из-за которого долго грузится Windows 7 при включении компьютера. Основных носителей файлов в компьютере существует 3 вида:
- HDD;
- SSD;
- M2.
Но в этой статье пойдёт речь о первых двух.
В основном пользователи компьютеров используют HDD-диск, потому что стоит своих денег и имеет большой объём. Но даже большой объём не исключает нехватку свободного места и, тем более, фрагментацию диска.
К сведению! Фрагментация диска — разделение файла на логические части. Чем больше фрагментированных файлов, тем ниже производительность компьютера, потому что жёсткому диску уже сложнее искать файлы, так как они разбросаны по всему накопителю.
Проблему можно решить с помощью встроенного софта Windows 7. Для этого:
- Следует зайти в меню «Пуск». Дальше в поиске напечатать «дефрагментация диска» и выбрать соответствующую программу.

- В программе будет графа «Текущее состояние», где следует выбрать диск для дефрагментации.
- Чтобы определить, нуждается ли диск в исправлении ошибок, необходимо его проанализировать.
- После анализа следует узнать процент дефрагментации, зайдя во вкладку «Прошлый запуск».
- Если процент выше 10, то следует провести дефрагментацию. Для этого требуется нажать на пункт «Дефрагментация диска». По просьбе ОС ввести пароль от аккаунта администратора.
Если диск используется какой-либо программой или отформатирован в системе, иной от NTFS, FAT или FAT32, то провести дефрагментацию не удастся. Также, если система не видит диск в графе «Текущее состояние», следует вначале попробовать исправить его.
Важно! Невозможно сделать дефрагментацию сетевых расположений.
Также проблемой в жестком диске являются битые сектора. В основном они возникают, если, например, выключать компьютер, выдергивая из розетки вилку питания, ронять жёсткий диск и т.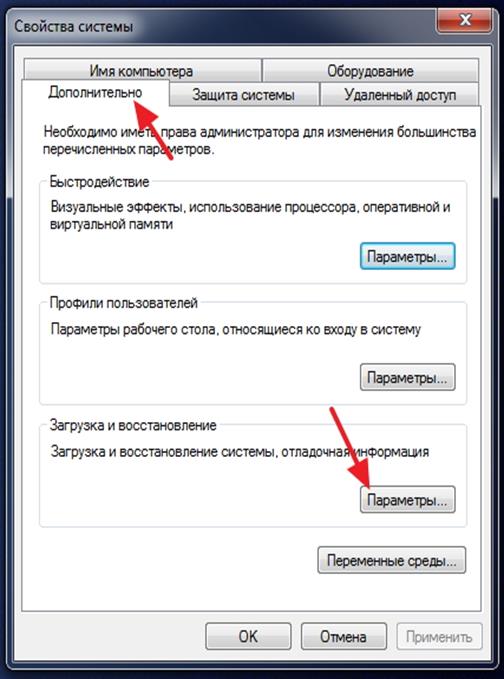 д. Устранить их можно с помощью специальных программ, например, Victoria. Однако если на жестком диске будет много битых секторов, то лучше сразу покупать новый.
д. Устранить их можно с помощью специальных программ, например, Victoria. Однако если на жестком диске будет много битых секторов, то лучше сразу покупать новый.
Ну, и последней проблемой с HDD накопителем является долгая работа. Все комплектующие изнашиваются, жёсткие диски не являются исключением, поэтому если он в компьютере стоит дольше 5 лет, надо идти в магазин за новым. Чтобы проверить состояние диска, используется программа CrystalDiscInfo. Если после проверки она пометила жёсткий диск жёлтым или красным маркером, осведомила о высокой температуре, накопитель следует заменить.
Жёсткий диск HDD легко может выйти из строя
Теперь о твёрдотельных накопителях, то есть о SSD. Его рекомендуется приобрести каждому пользователю, так как с ним система будет запускаться очень быстро. Однако у него есть минусы — маленький срок работы и высокая цена. Первая проблема уже не так актуальна, но пользователи всё равно её боятся. Избежать можно бережным отношением и записью на SSD только важных файлов, а игры лучше устанавливать на HDD, так как у твердотельных накопителей ограниченное количество циклов перезаписи. Проводить на нём дефрагментацию нельзя, так как это только уменьшит срок жизни.
Проводить на нём дефрагментацию нельзя, так как это только уменьшит срок жизни.
SSD-накопитель заметно ускорит работу ПК
BIOS
Проблемы с настройками BIOS решаются легко — надо вытащить батарейку и вставить обратно. Либо найти перемычку на материнской плате «CMOS Reset», установить её в положение «On», а потом обратно в «Off».
Высокий уровень фрагментации
В Windows 7, 8.1 и 10 дефрагментация диска выполняется автоматически, но может статься, что эта функция по какой-то причине оказалась отключенной. В результате файловая система на диске С окажется сильно фрагментированной, что приведёт к снижению производительности и, естественно, скорости загрузки. Откройте свойства диска С, переключитесь на вкладку «Сервис» и нажмите «Оптимизировать».
Убедитесь, что дефрагментация по расписанию включена, а степень фрагментированности системного раздела не превышает 7-10 процентов.
В противном случае выполните дефрагментацию и включите её в настройках.
Компьютер требует профилактических работ. 3 ярких примера.
Тут все совсем просто, компьютер как и все в нашем мире подвергается износу. Со временем они выходят из строя, требуя дополнительных затрат на ремонт. Конечно есть вариант, что вы сами можете и умеете менять необходимые компоненты и переустанавливать нужные программы.
Некоторые люди не обоснованно психуют при любых поломках, утверждая, что мол вот я заплатил при покупке теперь еще платить за новые детали и переустановку, полный… А что блин вы хотели? У вас есть машина, обычная на которой вы ездите? Вы постоянно ее заправляете, периодически меняете масло, тормозные колодки, фильтры и прочие мелочи со словами, ну да, уже пора, она побегала свое. Так почему же вы беситесь когда ломается компьютер? Там тоже полно комплектующих, которым периодически нужны профилактические работы или полная замена.
Так что если вы не задумывались о профилактике компьютера хотя бы год, будьте готовы к любым неожиданностям. Но так как сегодня речь идет о скорости загрузки компьютера, то я напомню основные моменты, которые влияют именно на этот процесс.
Но так как сегодня речь идет о скорости загрузки компьютера, то я напомню основные моменты, которые влияют именно на этот процесс.
1. В первую очередь врагом компьютера является пыль, грязь и прочие инородные тела, попавшие каким либо способом в корпус компьютера. Да, да, с виду очень красивый, аккуратный компьютер совсем не значит, что внутри не накопилось несколько «валенков» пыли. Они влияют на все комплектующие. В результате скопления пыли, в первую очередь страдает система охлаждения и казалось бы ну ничего — раз в пару лет куплю новый куллер и все. Но ничего подобного, такая халатность у вас не прокатит.
Когда система не охлаждается нужным образом все комплектующие подвергаются перегреву и очень быстро изнашиваются. После перегрева вы замучаетесь менять практически все детали по порядку, поэтому задумайтесь и отнесите компьютер на чистку или сами если сможете займитесь этим. Друзья, заняться этим нужно раньше, чем вы столкнетесь с проблемами. На ютубе можно найти примеры разборки любых моделей ноутбуков. Ну или напишите мне через форму обратной связи я подскажу, как поступить в чрезвычайных ситуациях.
Ну или напишите мне через форму обратной связи я подскажу, как поступить в чрезвычайных ситуациях.
2. Кроме пыли часто проблемой медленной загрузки компьютера может стать неисправный жесткий диск. Фактически он все еще работает, но возможно уже на «последнем дыхание». Поэтому не забывайте проверять жесткий диск на факт нормальной работоспособности. В ближайшее время я планирую, записать видео на эту тему и на собственном примере показать, как это правильно сделать. Поэтому подписывайтесь на новости сайта и не пропускайте новые уроки и советы. (панель подписки находится в конце каждой статьи.)
3. Ну и собственно финальный шаг! Он же универсальный на все случаи жизни — это переустановка операционной системы. Если вы используете компьютер уже 2-3 года и не разу не меняли систему, то не расстраивайтесь и не удивляйтесь ее фокусам и непонятной работе. Просто пришло время установить новую систему и все будет хорошо!
Чтобы вы могли закрепить все знания советую переходить к следующему разделу.
Загрязненность системного блока
Причиной того, что компьютер с Windows 7/10 при включении медленно загружается, может стать запыленность системного блока. Прослойка пыли препятствует нормальному теплообмену, процессор и другие аппаратные компоненты быстро перегреваются, в результате производительность резко падает. Сильная загрязнённость, а также недостаточная работа кулеров могут привести к внезапным перезагрузкам компьютера, а в отдельных случаях – к падению системы в BSOD. При обнаружении пыли в системном блоке выполняем чистку, проверяем работу вентиляторов, заодно стоит обратить внимание на состояние термопасты.
Аппаратные проблемы
При включении Windows 7 долгая загрузка может обуславливаться различными проблемами в самом оборудовании. Например, недостаток ОЗУ, запыленность, нехватка места на носителе, плохая система охлаждения.
Запыленность
Так, если слишком пыльно внутри корпуса, то система охлаждения втягивает эту пыль, и вентилятор с радиатором начинают забиваться, что ведёт к неизбежному ухудшению их работы, а это в свою очередь несет негативные последствия: повышение температуры комплектующих, перегрузка системы. Комп постепенно начинает тупить.
Комп постепенно начинает тупить.
Обратите внимание! Чтобы этого избежать, надо регулярно чистить системный блок от пыли, хотя бы раз в полгода, и менять термопасту на процессоре.
Оперативная память
Зачастую с оперативной памятью только одна проблема — критическая нехватка объёма. Для современного компьютера требуется не менее 4 Гб ОЗУ. Для проверки объема оперативной памяти в ПК следует:
- Зайти в меню «Пуск».
- Нажать правой кнопкой на «Этот компьютер».
Количество ОЗУ играет существенную роль
Узнать частоту и количество планок оперативной памяти можно либо через BIOS (чтобы его открыть, желательно посмотреть инструкцию к своей материнской плате, но в основном при включении компьютера надо просто нажимать «Delete»). Также для этого существуют специальные программы, например, Aida 64.
Важно! Если известно точное количество оперативной памяти в компьютере, но ПО показывает другую цифру, следует проверить системный блок изнутри. Возможно, контакты отошли или неправильно вставлены.
Возможно, контакты отошли или неправильно вставлены.
После того как стало известно количество оперативной памяти, проверен системный блок и понятно, что объема не хватает, следует:
- Определить модель материнской платы.
- Определить тип оперативной памяти (DDR2, DDR3 и т. д.).
- Определить модель оперативной памяти.
- Определить количество слотов для планок ОЗУ в материнской плате (разобрать системный блок или найти в Интернете).
- Определить частоту оперативной памяти.
- Купить ОЗУ такой же модели или эквивалентную по характеристикам, но с большим объёмом.
Как выглядит ОЗУ планка
Плохая система охлаждения
Многие ничего не знают о системе охлаждения, из чего она состоит и как влияет на компьютер. Система охлаждения в каждом компьютере — это минимум:
- кулер на процессоре;
- вентиляторы и тепловые трубки на видеокарте.
Обязательно следует чистить радиаторы и вентиляторы от пыли. Если же это не помогает, то желательно докупить вентиляторы, чтобы они проветрили корпус, и заменить действующую систему охлаждения. Делается это потому, что долгий запуск 7 Windows может происходить из-за высокой температуры компонентов.
Делается это потому, что долгий запуск 7 Windows может происходить из-за высокой температуры компонентов.
Кулер процессора охлаждает внутренности ПК
Вредоносные программы
Подавляющее большинство вирусов вовсе не стремятся вывести систему из строя или снизить эффективность её работы, тем не менее, загружаясь в оперативную память на ранних этапах, они потребляют часть ресурсов, из-за чего Windows 7/10 более медленно загружается. Таковы, например, трояны майнеры криптовалюты, способные загрузить процессор на 80-100 процентов. Тщательно проверьте ваш ПК дополнительным антивирусным сканером, опытные пользователи могут проанализировать компоненты автозагрузки с помощью той же утилиты AutoRuns.
Где находится оперативная память моего компьютера и как ее заменить?
На стационарном компьютере модули ОЗУ можно увидеть, сняв боковую крышку компьютера. Модули установлены на материнской плате. Обычно настольный компьютер имеет 2 или 4 слота для установки модулей оперативной памяти.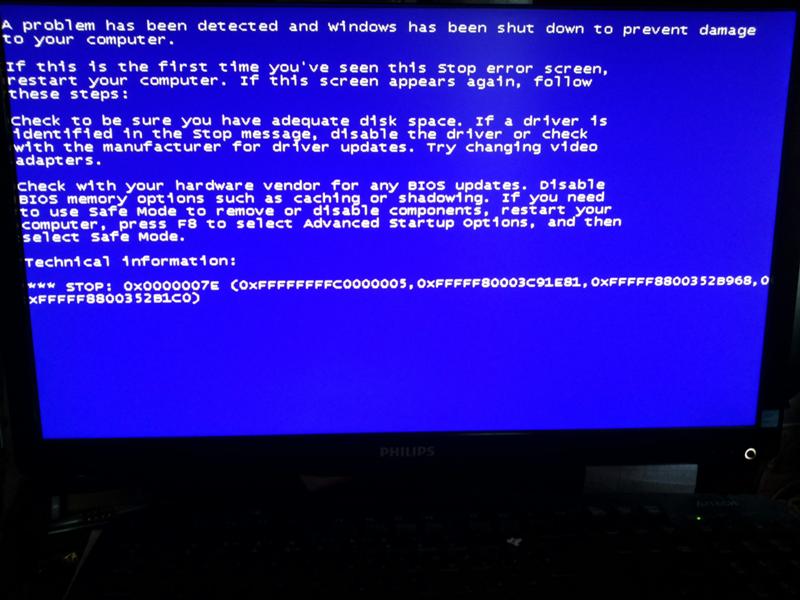
Если вы видите свободный слот оперативной памяти на вашем компьютере, вы можете купить другой модуль и установить его. Если вы не знаете, какой тип модуля вам нужен, лучше вынуть существующий модуль и отнести его в магазин, чтобы продавец мог выбрать для вас подходящий тип в соответствии с имеющимся образцом. ОЗУ ДОЛЖНО БЫТЬ УДАЛЕНО И ВСТАВЛЕНО, КОГДА КОМПЬЮТЕР ВЫКЛЮЧЕН. Вы также должны отключить компьютер от электрической розетки. Следует также отметить, что разъем плунжера имеет выемку на одной стороне. ОЗУ будет вставлено только в том случае, если вы вставите модуль в гнездо с правой стороны.
Если вы не видите свободных слотов оперативной памяти, это не обязательно означает, что вы не можете поставить больше. Может быть возможно заменить старые модули на модули большей емкости. Однако в этом случае было бы целесообразно показать компьютер профессионалам для выбора правильных моделей.
Оперативная память меняется аналогичным образом на большинстве ноутбуков — слоты памяти обычно доступны при снятии одной из крышек в нижней части компьютера.
Когда вы добавляете больше оперативной памяти на свой компьютер, вам не нужно вносить никаких изменений в программное обеспечение — вам не нужно устанавливать дополнительные драйверы или устанавливать программы но это уже отдельная тема).
Как видите, ускорение работы компьютера за счет добавления дополнительной рабочей памяти может быть выполнено довольно легко и быстро. Вы также должны помнить о программном обеспечении на вашем компьютере и время от времени выполнять его техническое обслуживание.
Физический износ жесткого диска, битые сектора
Другой причиной того, что Windows 7/10 стала долго загружаться, вполне может быть физический износ магнитной поверхности диска, наличие на нём битых и перезаписанных секторов, ошибок файловой системы. Если диск старый, проверка его будет весьма желательна. Для этих целей лучше всего использовать специальные утилиты – HDD Scan или Victoria HDD. В Windows для выявления и исправления ошибок файловой системы есть встроенное средство chkdsk, запускаемое либо из свойств диска на вкладке «Сервис», либо из командной строки с параметрами /F /R.
Общие рекомендации по оптимизации
Если явных причин задержки старта Windows не было выявлено, однако компьютер все равно долго загружается при включении, можно попробовать выполнить плановую оптимизацию системы. Производится она либо вручную, либо с помощью сторонних приложений-оптимизаторов. Второй способ больше подойдёт начинающим пользователям, так как он более безопасен. Используя подобные программы, можно отключить все второстепенные и неиспользуемые службы Windows, запускаемые при загрузке.
Опытные пользователи могут отключить ненужные функции через оснастку «Службы» и апплет «Установка и удаление программ».
Так, если вы не используете принтеры, службу печати и документов можно отключить. Безопасно могут быть также отключены клиент рабочих папок, служба активации Windows, просмотра XPS, компонент Hyper-V, SNMP-протокол, сервер и клиент Telnet, веб-ядро служб IIS, CMAK, MSMQ, прослушиватель RIP, простые службы TCPIP, фильтр TIFF IFilter. Деактивация этих служб освободит часть памяти.
Поэкспериментируйте с функцией быстрого запуска, включённой по умолчанию в Windows 8.1 и 10. Она должна ускорять загрузку, но иногда она же даёт обратный эффект. Попробуйте её отключить в параметрах электропитания.
Высвободить дополнительные ресурсы и ускорить загрузку рабочего стола можно путем деактивации некоторых визуальных эффектов оболочки. Для этого откройте Сведения о системе – Дополнительные параметры системы и нажмите в блоке «Быстродействие» кнопку «Параметры».
Отключите часть эффектов или вообще выберите режим обеспечения наилучшего быстродействия.
А теперь тут же в окошке параметров быстродействия переключитесь на вкладку «Дополнительно» и нажмите кнопку «Изменить» в блоке «Виртуальная память».
В некоторых случаях соответствие рекомендованного размера файла подкачки текущему размеру памяти вызывало задержку при загрузке Windows. Попробуйте изменить размер файла свопа, но помните, что он не должен быть слишком мал, особенно на ПК с небольшим объёмом ОЗУ.
Что делать, если компьютер долго включается и после выполнения всех рекомендаций? Радикальное решение – переустановка Windows, не всегда приемлема, но можно попробовать перенести систему на более быстрый диск SSD, если, конечно, такая возможность имеется.
- 7поделились
- 0Facebook
- 3Twitter
- 0VKontakte
- 4Odnoklassniki
Компьютер долго включается и выключается Windows 7, XP или Windows 10: Как исправить
Для многих существует проблема, когда однажды компьютер начинает тормозить из ниоткуда (или по крайней мере выглядит так). Или компьютер купленный всего год назад, начинает намного дольше включаться и выключаться с Windows, выполнять свои обычные задачи все медленнее. Наиболее распространенным решением является пригласить специалиста для переустановки на нем программного обеспечения — операционной системы, программ. Но это не всегда необходимо.
Иногда небольшой профилактики достаточно. Мы перечислим некоторые общие проблемы и решения, которые любой пользователь компьютера может сделать самостоятельно, чтобы ускорить роботу своего компьютера.
Почему долго загружается WINDOWS 7, 8 и 10
Решаем неисправности, Советы новичкам
Почему долго загружается WINDOWS 7, 8 и 10 – с таким вопросом нередко обращаются даже владельцы довольно мощных компьютеров. Причем, проблемы с быстротой загрузки могут носить спорадический характер, а то и постоянный.
На самом деле, причин подобного поведения может быть масса. Вот только самые распространенные из них.
Загружается слишком много фоновых задач
После продолжительного использования и установки всевозможных приложений обычно у пользователя в системном трее накапливается большое количество автоматически загружаемых задач. Все они требуют времени на включение в работу при старте системы.
Чтобы проверить, насколько те или иные файлы в автозагрузке необходимы, можно:
- Вызвать Диспетчер задач через правый клик на Панели статуса ОС;
- Выбрать пункт Автозагрузка;
- Найти приложение, которое, например, оказывается лишним;
- Выделить его и нажать экранную кнопку Отключить.

Часто одного этого бывает достаточно для того, чтобы заметно «пришпорить» загрузку ОС.
Накопилось много мусорных файлов
Со временем на любом компьютере накапливается просто громадное количество всевозможного «программного мусора», который не только во время загрузки, но и обычной работы ОС ее тормозит. Можно провести удаление ненужных файлов с последующим исправлением системного реестра. С этим прекрасно справляется утилита CCleaner.
Можно избавиться и от ненужных временных файлов, которые расположены по адресу: С:\Windows\TEMP.
Система требует обновления
Если компьютер стал медленно загружаться именно с сегодняшнего дня, возможно, нужно обновить операционку. В Десятке все обновления загружаются автоматически. Для других же версий нужно:
- Вызвать Панель управления;
- Выбрать вкладку Обновление и восстановление;
- Нажать на кнопку поиска и установки обновлений.
После того, как все обновления будут скачаны и установлены, остается лишь перезагрузить машину.
Вирусы
Вредоносные программы, поселившиеся на загрузочном секторе жесткого диска, часто очень сильно замедляют старт операционки. Соответственно, не повредит сканирование компьютера антивирусом с проверкой загрузочных секторов.
В конце концов, компьютер может оказаться слишком медленным. Тогда проблему можно решить приобретением нового или апгрейдом уже имеющегося.
Как решить проблему медленного запуска Windows 7?
Вы находитесь здесь:
20 июня 2019 г. Эшли С. Миллер Специалист отдела обслуживания клиентов
Сводка
компьютер. Здесь будут представлены методы оптимизации и ускорения работы Windows 7.
Содержание
Часть 1. Проверка внешнего устройства
Часть 2. Включение автоматического входа в систему
Часть 3. Замена жесткого диска на твердотельный накопитель
- Как перенести систему с жесткого диска на твердотельный накопитель?
Часть 4: Отключить графический интерфейс
Часть 5: Отключить программное обеспечение Auto Startup
Часть 6: Процесс DekRagmentation
Часть 1: Проверьте внешние устройства
. сбой запуска или загрузки может быть вызван подключенными внешними устройствами. Мы могли бы сначала проверить принтеры и сканер. Удалите эти устройства по одному, чтобы проверить, решена ли проблема или нет. Если проблема замедления вызвана этими устройствами, попробуйте переподключить их и соответствующим образом обновить программное обеспечение драйверов.
Актуальная тема — рекламные объявления Рене Бекка — Безопасный и быстрый перенос системы на SSD
Автоматическое выравнивание 4K Повышает производительность SSD во время миграции системы.
Поддержка GPT и MBR Автоматически адаптируется к подходящему формату раздела.
Поддержка NTFS и FAT32 Повторное развертывание различных файлов в разных файловых системах.
Быстрое резервное копирование Резервное копирование файлов со скоростью до 3000 МБ/мин.
Общее расписание резервного копирования Поддержка повторного развертывания системы/резервного копирования системы/резервного копирования разделов/резервного копирования диска/клонирования диска.
Automatic 4K выравнивание Улучшение SSD производительность
Поддержка GPT и MBR Индеумно адаптируется к формату раздела
Поддержка NTFS и FAT32 Freeploy Files в разных файлах
Бесплатные испытания Free Treys 2000 Problenow 2000 Probloy. !
Часть 2. Включение автоматического входа
Если у вас есть несколько учетных записей или вы установили пароль для входа в свою учетную запись, вам потребуется ввести пароль перед доступом к Windows 7. Если вы включите автоматический вход, вы можете сохранить время, пропустив процесс выбора учетной записи и ввода пароля.
Если вы включите автоматический вход, вы можете сохранить время, пропустив процесс выбора учетной записи и ввода пароля.
Шаг 1: Нажмите кнопку Win + R.
Шаг 2: Введите « netplwiz » во всплывающем окне и нажмите « OK ».
Шаг 3: Выберите учетную запись , для которой вы хотите включить автоматический вход, на странице выбора учетной записи.
Шаг 4. Пожалуйста, , не отмечайте пункт «Пользователь должен ввести имя пользователя и пароль, чтобы использовать этот компьютер». Затем нажмите «ОК».
Шаг 5: Введите пароль целевой учетной записи. Затем нажмите « OK », чтобы сохранить настройку. Вы войдете в свою учетную запись автоматически.
Часть 3. Замена жесткого диска на твердотельный накопитель
На самом деле, скорость передачи данных с диска компьютера играет ключевую роль в производительности запуска компьютера. Для компьютера, использующего традиционный жесткий диск, время запуска составит около 1 минуты. Для компьютера, который использует SSD в качестве системного диска, время запуска будет примерно на 10 секунд даже меньше. Поэтому рекомендуется заменить жесткий диск на твердотельный накопитель тем, кто считает, что производительность компьютера при запуске низкая. После замены вы почувствуете значительное улучшение запуска компьютера.
Для компьютера, который использует SSD в качестве системного диска, время запуска будет примерно на 10 секунд даже меньше. Поэтому рекомендуется заменить жесткий диск на твердотельный накопитель тем, кто считает, что производительность компьютера при запуске низкая. После замены вы почувствуете значительное улучшение запуска компьютера.
Как перенести систему с жесткого диска на твердотельный накопитель?
Пользователям, не очень хорошо знакомым с компьютером, сложно обновить SSD до системного диска, который требует от пользователей переустановки системы и всего программного обеспечения, а также передачи важных личных данных. Если вы не хотите проходить через такой сложный процесс, миграция системы на SSD — хороший выбор для вас. Профессиональное программное обеспечение для переноса системы — Renee Becca поможет вам перенести систему на SSD с сохранением всех конфигураций и личных данных.
Преимущества функции миграции системы в Renee Becca
- Полная поддержка клонирования системы/разделов/диска на новую.

- Будет выполнено автоматическое выравнивание 4K, чтобы помочь вам добиться максимальной производительности SSD.
- Поддержка миграции системы с/на диск GPT или MBR.
- Поддержка миграции системы из/в файловую систему FAT/NTFS.
Шаг 1: Запустите Renee Becca и выберите « System Redeploy » в функции Clone.
Шаг 2: Выберите исходный диск и целевой диск во всплывающем окне. Нажмите « Передислокация ».
Шаг 3: Попробуйте загрузить компьютер с SSD после завершения миграции.
Часть 4: Отключить загрузку с графическим интерфейсом
Загрузка с графическим интерфейсом, сокращенно от графического пользовательского интерфейса, представляет собой форму пользовательского интерфейса, которая позволяет пользователям взаимодействовать с электронными устройствами с помощью графических значков и визуальных индикаторов. Отключение загрузки с графическим интерфейсом может улучшить скорость запуска Windows 7.
Шаг 1: Нажмите кнопку Win + R.
Шаг 2: Введите «msconfig», чтобы получить доступ к интерфейсу конфигурации системы.
Шаг 3: Перейдите на вкладку «Загрузка» и установите флажок «Без загрузки с графическим интерфейсом». Затем, пожалуйста, примените настройки и сохраните.
Часть 5: Отключение автоматического запуска программного обеспечения
Все больше и больше программного обеспечения будет устанавливаться по мере использования компьютера. Некоторое программное обеспечение будет загружаться с системой по умолчанию. Мы можем отключить такое программное обеспечение для автоматического запуска, чтобы решить проблему медленного запуска Windows 7.
Шаг 1: Нажмите кнопку Win + R.
Шаг 2: Введите « msconfig », чтобы получить доступ к интерфейсу «Конфигурации системы».
Шаг 3: Перейдите на вкладку « Startup ». Пожалуйста, не проверяйте программное обеспечение, которое вы не хотите запускать при загрузке системы.
Обеспечьте автоматический запуск системных служб и программного обеспечения. Потому что отключение такого программного обеспечения может привести к повреждению системы.
Часть 6: Процесс дефрагментации диска
Когда мы запускаем Windows, будут создаваться мусорные файлы, что приведет к снижению производительности компьютера. Рекомендуется выполнить некоторые операции по обслуживанию, чтобы удалить эти мусорные файлы. А дефрагментация диска — один из самых распространенных и простых способов. В Windows 7 есть встроенная функция дефрагментации диска. С помощью этой функции мы можем улучшить производительность Windows 7. Кроме того, мы можем оптимизировать производительность жесткого диска, автоматически и регулярно запуская дефрагментацию диска.
Шаг 1: Нажмите «Этот компьютер», щелкните правой кнопкой мыши любой диск и выберите «Свойства» в меню.
Шаг 2: Выберите вкладку « Инструменты », а затем выберите « Дефрагментировать сейчас… ».
Ссылки по теме:
Используйте средство просмотра событий Windows 7 для отслеживания проблем, вызывающих замедление загрузки — South Jersey Techies
Вот как использовать некоторые новые функции средства просмотра событий Windows 7 для исследования медленного времени загрузки.
Обзор
Средство просмотра событий Windows 7 включает новую категорию журналов событий, называемую «Журналы приложений и служб», которая включает целый ряд подкатегорий, отслеживающих ключевые элементы операционной системы. Большинство этих подкатегорий содержат тип журнала событий под названием Operational, предназначенный для отслеживания событий, которые можно использовать для анализа и диагностики проблем. (Другие типы журналов событий, которые можно найти в этих подкатегориях, — «Администрирование», «Аналитика» и «Отладка», однако их описание выходит за рамки этой статьи.)
Теперь в разделе операционной системы есть подкатегория под названием «Диагностика-Производительность» с операционным журналом, который содержит набор категории задач, называемой «Мониторинг производительности загрузки». Идентификаторы событий в этой категории — от 100 до 110. Исследуя все события с идентификатором события 100, вы сможете точно узнать, сколько времени требуется для загрузки вашей системы каждый раз со дня установки Windows 7. Изучив все события с идентификатором от 101 до 110, вы сможете определить все случаи, когда время загрузки замедлилось.
Идентификаторы событий в этой категории — от 100 до 110. Исследуя все события с идентификатором события 100, вы сможете точно узнать, сколько времени требуется для загрузки вашей системы каждый раз со дня установки Windows 7. Изучив все события с идентификатором от 101 до 110, вы сможете определить все случаи, когда время загрузки замедлилось.
Начало работы
Вы можете найти и запустить программу просмотра событий, открыв панель управления, перейдя в категорию «Система и безопасность», выбрав элемент «Администрирование» и дважды щелкнув значок «Просмотр событий». Однако вы также можете просто нажать кнопку «Пуск», ввести «Событие» в поле «Начать поиск» и нажать «Ввод», как только появится средство просмотра событий и отобразится верхняя часть результатов.
Создание пользовательского представления
После того, как у вас запущено и запущено средство просмотра событий, вы, конечно, можете просмотреть журналы приложений и служб, найти журнал операций диагностики и производительности и начать вручную просматривать события, записанные в журнале. . Однако вы можете сэкономить время и энергию, воспользовавшись новой функцией Custom View, которая по сути является фильтром, который вы можете создавать и сохранять.
. Однако вы можете сэкономить время и энергию, воспользовавшись новой функцией Custom View, которая по сути является фильтром, который вы можете создавать и сохранять.
Для этого откройте меню «Действие» и выберите команду «Создать пользовательский вид». Когда вы увидите диалоговое окно «Создать настраиваемое представление», оставьте для параметра «В журнале» значение по умолчанию «В любое время» и установите все флажки «Уровень события». Затем выберите кнопку «По журналу», если она еще не выбрана, и щелкните стрелку раскрывающегося списка. Затем разверните дерево по пути: Журналы приложений и служб | Майкрософт | Окна | Диагностика-Производительность. Когда вы открываете ветвь Диагностика-Производительность, установите флажок Работа, как показано на Рисунок А .
Рисунок A
Когда вы перейдете к ветви Диагностика-Производительность, установите флажок Работа.
Чтобы продолжить, введите 100 в поле Включить/исключить идентификаторы событий, как показано на Рисунок B , а затем нажмите OK.
Рисунок B
Идентификатор события 100 указывает, сколько времени требуется для загрузки вашей системы.
Когда появится диалоговое окно «Сохранить фильтр в настраиваемый вид», введите имя, как показано на Рис. C и нажмите ОК.
Рисунок C
Чтобы сохранить фильтр как настраиваемый вид, просто укажите соответствующее имя, например «Время загрузки».
Теперь вы повторите эти шаги и создадите другое пользовательское представление, и на этот раз вы наберете 101-110 в поле «Включает/исключает идентификаторы событий» и назовете его «Ухудшение загрузки».
Чтобы исследовать время загрузки вашей системы Windows 7, выберите «Время загрузки» в дереве пользовательских представлений, а затем отсортируйте столбцы «Дата и время» в порядке возрастания. Когда вы это сделаете, вы увидите полную историю каждой загрузки вашей системы со дня установки Windows 7. В Рисунок D , вы можете видеть, что мы скрыли дерево консоли и панель действий, чтобы сосредоточиться на событиях.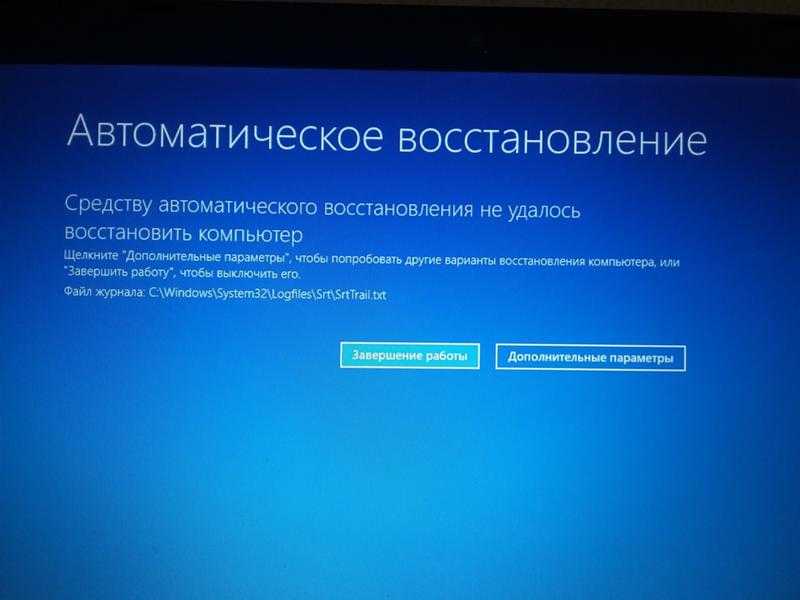
Рисунок D
Отсортировав столбец «Дата и время» в порядке возрастания, вы увидите полную историю каждой загрузки вашей системы со дня установки Windows 7.
Как видите, первое записанное время загрузки в моей тестовой системе было 67479 миллисекунд в октябре 2009 года. Разделив на 1000, я получаю, что загрузка заняла около 67 секунд. Конечно, это было в первый раз, и многое происходило сразу после установки. Например, устанавливались драйвера, инициализировались программы запуска, строился кэш SuperFetch. К декабрю 2009 г.среднее время загрузки составляло около 37 секунд.
В любом случае, с помощью пользовательского представления времени загрузки вы можете просмотреть каждое время загрузки, записанное в вашей системе. Конечно, имейте в виду, что будут обычные события, которые могут увеличить время загрузки, например, при установке обновлений, драйверов и программного обеспечения.
Теперь, если вы перейдете на вкладку «Подробности», вы увидите весь процесс загрузки с невероятной детализацией, как показано на рис.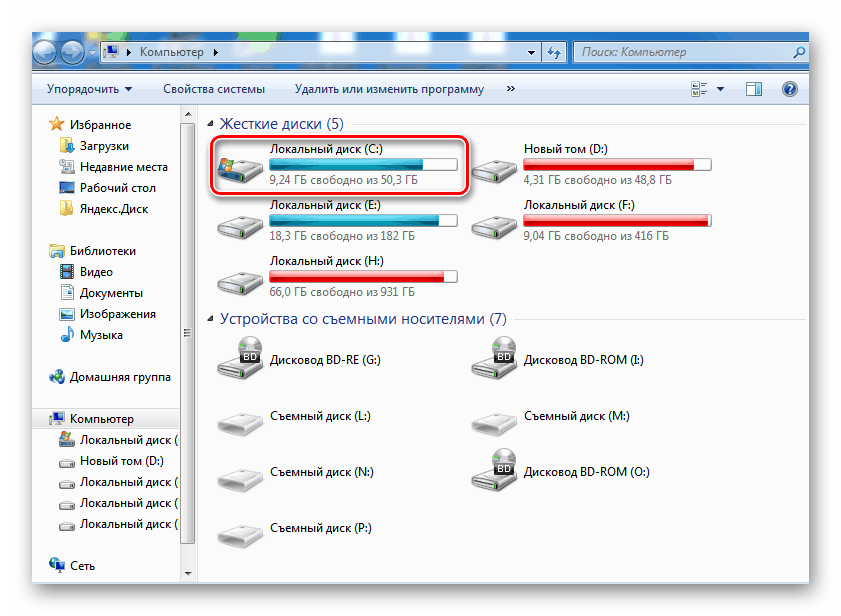 E . (Более подробную информацию о процессе загрузки можно найти в техническом документе «Анализ производительности при включении и выключении Windows».) Однако в целях отслеживания времени загрузки мы можем сосредоточиться только на трех значениях, перечисленных на вкладке «Сведения». .
E . (Более подробную информацию о процессе загрузки можно найти в техническом документе «Анализ производительности при включении и выключении Windows».) Однако в целях отслеживания времени загрузки мы можем сосредоточиться только на трех значениях, перечисленных на вкладке «Сведения». .
Рисунок E
Вкладка Details содержит невероятное количество подробностей о времени загрузки.
MainPathBootTime
MainPathBootTime представляет количество времени, прошедшее между моментом первого появления анимированного логотипа Windows на экране и временем появления рабочего стола. Имейте в виду, что даже несмотря на то, что на данный момент систему можно использовать, Windows по-прежнему работает в фоновом режиме, загружая задачи с низким приоритетом.
Бутпостбуттайм
BootPostBootTime представляет количество времени, прошедшее между появлением рабочего стола и временем, когда вы фактически можете начать использовать систему.
BootTime
Разумеется, BootTime — это то же значение, которое на вкладке General называется Boot Duration.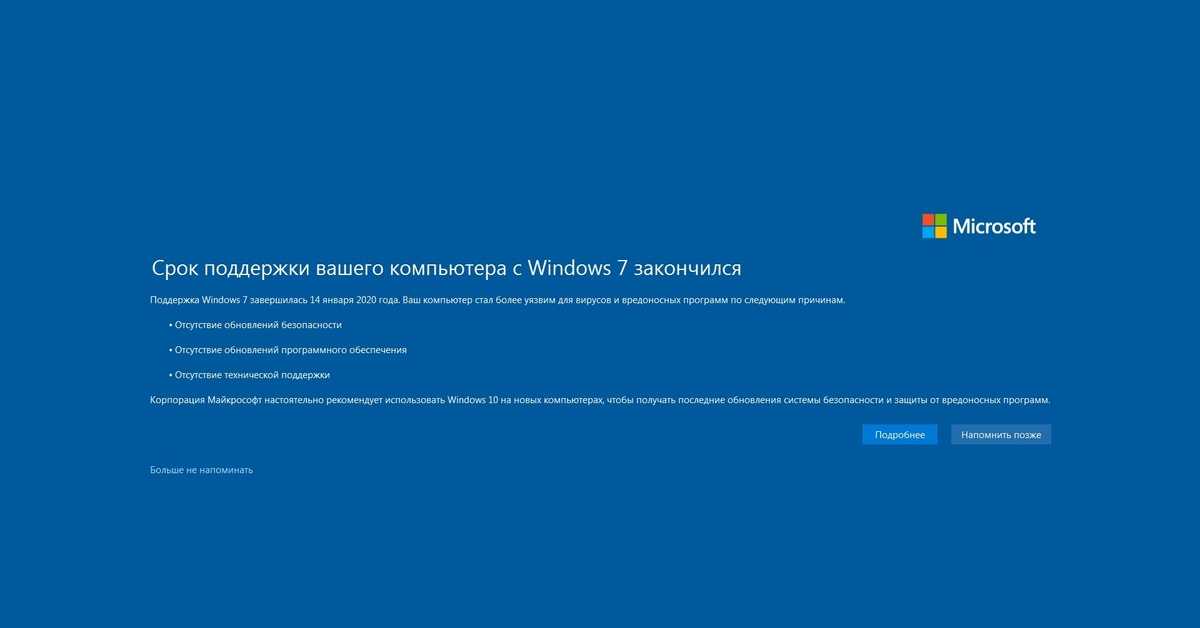 Это число является суммой значений MainPathBootTime и BootPostBootTime. Мы не говорили вам раньше, что Microsoft указывает, что ваше фактическое время загрузки примерно на 10 секунд меньше, чем записанное время загрузки. Причина в том, что обычно системе требуется около 10 секунд для достижения 80-процентного измерения бездействия, когда записывается измерение BootPostBootTime.
Это число является суммой значений MainPathBootTime и BootPostBootTime. Мы не говорили вам раньше, что Microsoft указывает, что ваше фактическое время загрузки примерно на 10 секунд меньше, чем записанное время загрузки. Причина в том, что обычно системе требуется около 10 секунд для достижения 80-процентного измерения бездействия, когда записывается измерение BootPostBootTime.
Исследование деградации загрузки
Чтобы исследовать экземпляры, вызывающие замедление загрузки системы Windows 7, выберите Деградация загрузки в дереве пользовательских представлений, а затем отсортируйте столбец идентификатора события в порядке возрастания. Каждый идентификатор события, от 101 до 110, представляет другой тип ситуации, которая приводит к снижению времени загрузки.
Хотя здесь имеется десять различных идентификаторов событий, не все они происходят во всех системах и при любых обстоятельствах. Поэтому я сосредоточусь на наиболее распространенных из них, с которыми мы столкнулись, и объясню некоторые возможные решения.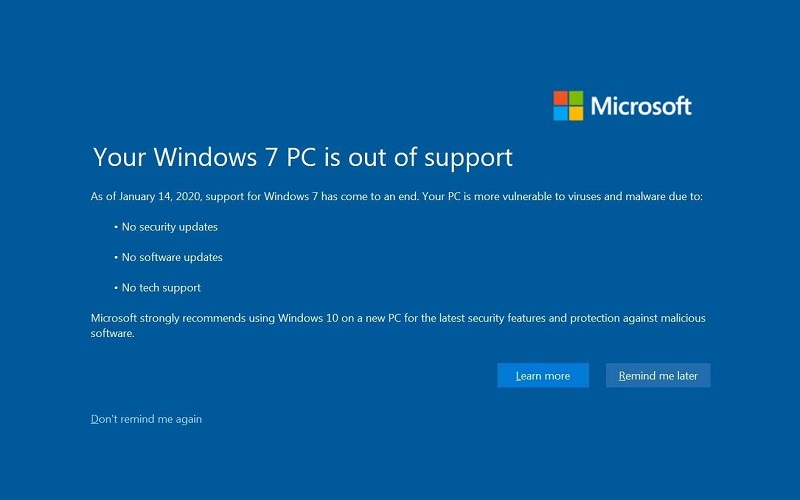
Код события 101
Код события 101 указывает на то, что запуск приложения занял больше времени, чем обычно. Обычно это результат какого-то обновления. Как вы можете видеть на рис. F , запуск службы AVG Resident Shield сразу после обновления базы данных вирусов занял больше времени, чем обычно. Если вы посмотрите на детали, вы увидите, что загрузка приложения заняла около 15 секунд (общее время), и это примерно на 9 секунд больше, чем обычно (время деградации).
Рисунок F
Событие с кодом 101 указывает на то, что запуск приложения занял больше времени, чем обычно.
Случайная деградация вполне нормальна; однако, если вы обнаружите, что о каком-то конкретном приложении регулярно сообщают или оно имеет большое время деградации, велика вероятность, что существует какая-то проблема. Таким образом, вы можете найти обновленную версию, удалить и переустановить приложение, удалить и прекратить использование приложения или, возможно, найти альтернативу.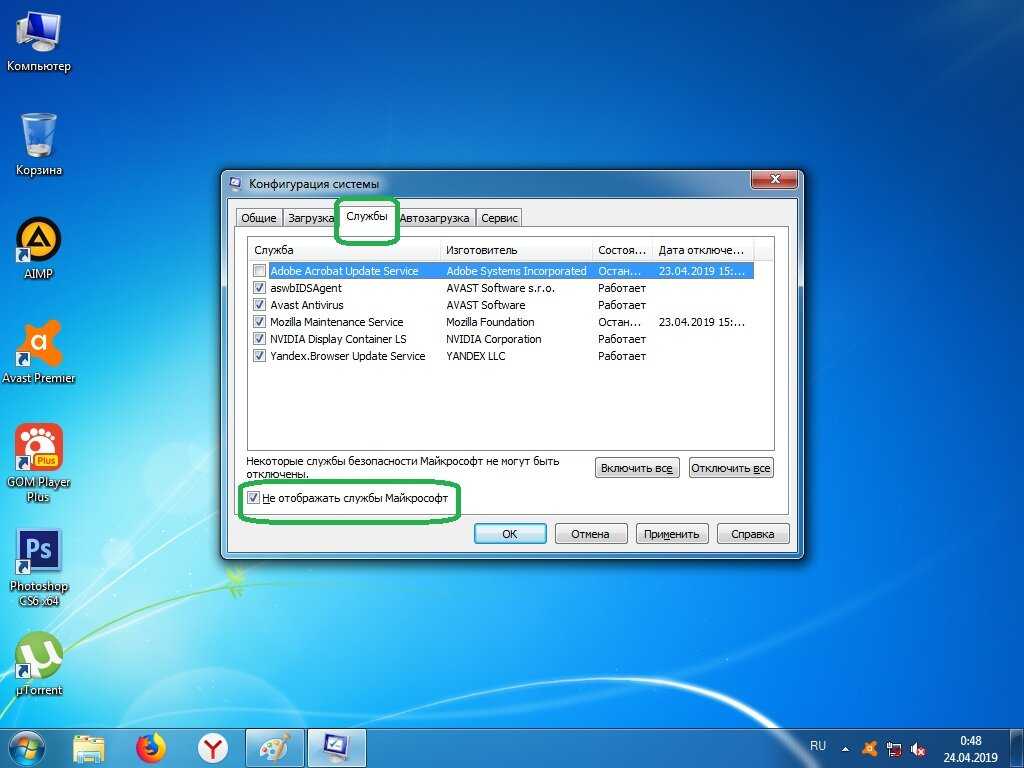
(В случае с системой Windows 7 моего друга было несколько приложений, которые были идентифицированы идентификатором события 101 как причина замедления его системы. Решением было их удаление, и в настоящее время он ищет альтернативы.)
Идентификатор события 102
Событие с кодом 102 указывает на то, что инициализация драйвера заняла больше времени. Опять же, это может быть результатом обновления. Однако, если это происходит регулярно для определенного драйвера или имеет большое время деградации, вам обязательно следует обратить внимание на более новую версию драйвера. Если новая версия недоступна, следует удалить и переустановить драйвер.
Идентификатор события 103
Событие с идентификатором 103 указывает на то, что запуск службы занял больше времени, чем ожидалось, как показано на рисунке G .
Рисунок G
Идентификатор события 103 означает, что запуск службы занял больше времени, чем ожидалось.
Время от времени запуск служб может занять больше времени, но не следует делать это регулярно. Если вы столкнулись со службой, с которой регулярно возникают проблемы, вы можете перейти к инструменту «Службы» и поэкспериментировать с изменением типа запуска на «Автоматический» (отложенный запуск) или «Вручную».
Если вы столкнулись со службой, с которой регулярно возникают проблемы, вы можете перейти к инструменту «Службы» и поэкспериментировать с изменением типа запуска на «Автоматический» (отложенный запуск) или «Вручную».
Идентификатор события 106
Событие с идентификатором 106 указывает на то, что операция фоновой оптимизации заняла больше времени. Во всех исследованных нами системах Windows 7 это событие идентифицировало BackgroundPrefetchTime как виновника, как показано на рис. H . Поскольку кеш Prefetch находится в стадии разработки, это не должно представлять проблемы.
Рисунок H
Событие с идентификатором 106 указывает на то, что операция фоновой оптимизации заняла больше времени.
Если вы сталкиваетесь с регулярным или длительным временем деградации, связанным с предварительной выборкой, вы можете изучить возможность очистки этого кэша и разрешения операционной системе восстановить его с нуля. Однако имейте в виду, что сделать это может быть сложно, и инструкции по этому поводу выходят за рамки этой статьи.