Три простых способа проверить качество меда
Недобросовестные производители могут добавлять в мед посторонние вещества
Фото: pixabay.com
Проверить качество меда можно за пару минут, вам помогут в этом вода, огонь или уксус.
Мед является крайне полезным продуктом, который может храниться годами. В нем находится большое количество ценных питательных веществ, например антиоксидантов. Однако этот продукт часто подделывают. Портал «Медицинская информационная сеть» рассказал, как проверить качество меда в домашних условиях.
Уксус. Чтобы определить чистоту меда и наличие в нем посторонних веществ, достаточно лишь смешать немного меда с раствором уксуса. Если смесь начнет пениться, то это признак того, что ваш мед имеет посторонние добавки.
Горение. Для этого эксперимента возьмите ватную палочку и обмакните в мед. После этого подожгите ее. Если мед загорелся, то качество продукта высокое. Низкокачественный мед горит плохо или может вовсе не загореться из-за посторонних веществ.
Вода. Еще одним несложным способом проверить качество меда является использование обыкновенной воды. Возьмите немного меда и опустите в емкость с водой. Мед высокого качества будет весьма затруднительно растворить. Если же в нем присутствует сахар или другие подсластители, то он быстро растворится, а в воде останутся белые следы.
Использование подобных методов позволит перестать верить продавцу на слово и поможет своими глазами убедиться, насколько качественный мед, который вы купили. Помните, что только натуральный мед предоставит вам максимум полезных веществ.
Преобразование презентации в видео
Сохранение в видео файле
51 секунда-
В меню Файл выберите команду Сохранить, чтобы сохранить все последние изменения в формате презентации PowerPoint (PPTX).

-
Выберите Файл > Экспорт > Создать видео. (Либо на вкладке
-
В первом раскрывающемся списке Создать видео выберите нужное качество видео, от которого зависит разрешение в конечном видеофайле. Чем выше качество видео, тем больше размер файла. (Вы можете протестировать варианты, чтобы определить подходящий.)
Параметр
Разрешение
Устройство для отображения
Ultra HD (4K)*
3840 x 2160, файл самого большого размера
Мониторы с большим размером диагонали экрана
Full HD (1080p)
1920 x 1080, файл большого размера
Компьютеры и экраны HD
HD (720p)
1280 x 720, файл среднего размера
Интернет и DVD-диски
Standard (480p)
852 x 480, файл наименьшего размера
Переносные устройства
* Параметр Ultra HD (4K) доступен только при использовании Windows 10.

-
Второй раскрывающийся список Создать видео определяет, содержит ли презентация речевое сопровождение и длительность отображения слайдов. (При желании вы можете изменить этот параметр.)
-
Если вы не записывали речевое сопровождение, по умолчанию выбран параметр Не использовать записанные речевое сопровождение и время показа слайдов.
По умолчанию на каждый слайд отводится по 5 секунд. Это время можно изменить в поле
-
Если вы записали речевое сопровождение, по умолчанию выбран параметр Использовать записанные речевое сопровождение и время показа слайдов.

-
-
Щелкните элемент Создать видео.
-
В поле Имя файла введите имя видеофайла, выберите папку, в которой его нужно сохранить, и нажмите кнопку Сохранить.
-
В поле Тип файла выберите вариант Видео MPEG-4 или Windows Media Video.
Ход создания видео будет отображаться в строке состояния внизу экрана. Этот процесс может занять до нескольких часов в зависимости от длительности видео и сложности презентации.
Совет. Для длинного видео можно настроить его на ночное время. В этом случае он будет готов к следующему утру.
-
Чтобы воспроизвести созданный видеофайл, откройте соответствующую папку и дважды щелкните его.

Сохранение демонстрации PowerPoint
Когда кто-то открывает PowerPoint показать файл, он отображается на весь экран в режиме слайд-шоу, а не в режиме правки. Средство просмотра сразу же начинает демонстрацию презентации.
-
В меню Файл выберите команду Сохранить, чтобы сохранить все последние изменения в формате презентации PowerPoint (PPTX).
-
В меню Файл выберите команду Сохранить как.
-
Выберите папку для хранения файла демонстрации PowerPoint.
-
В поле Тип файла выберите вариант Демонстрация PowerPoint (*.
 ppsx).
ppsx). -
Нажмите кнопку Сохранить.
Зачем преобразовывать презентации в видео?
Если вы хотите предоставить презентацию высокой четкости коллегам и заказчикам (как вложение в сообщение электронной почты, публикацию в сети либо на компакт- или DVD-диске), можно сохранить ее для воспроизведения как файл видео.
Презентацию можно сохранить как видео MPEG-4 (.mp4) или WMV- файл. Оба формата широко поддерживаются, в том числе для потокового воспроизведения через Интернет.
Ниже приведены некоторые советы по записи презентации в формате видео.
-
В видео можно записать и синхронизировать речевое сопровождение и движения указки.
-
Размер файла и качество видео можно контролировать.

-
В фильм можно включить анимацию и переходы.
-
Просмотреть презентацию, преобразованную в формат видео, можно будет без приложения PowerPoint.
-
Если презентация содержит внедренное видео, его можно будет воспроизвести правильно без какого-либо контроля.
-
Создание видеороликов может требовать разного количества времени в зависимости от содержимого презентации. Чем длиннее презентация и чем больше эффектов анимации, переходов и других элементов мультимедиа она содержит, тем больше времени потребуется. Однако во время создания видео можно продолжать работать в PowerPoint.
Какие части презентации не включаются в видеофайл?
В видеофайл, созданный с помощью приложения PowerPoint, не включаются следующие элементы:
-
Файлы мультимедиа, вставленные в предыдущих версиях PowerPoint.
 Чтобы включить их в видеофайл, необходимо преобразовать или обновить объект мультимедиа.
Чтобы включить их в видеофайл, необходимо преобразовать или обновить объект мультимедиа.Например, если вы вставили мультимедиа с помощью PowerPoint 2007, он будет связан и будет играть в презентации. Однако при экспорте файла в видео связанные файлы мультимедиа будут сброшены. Вы можете преобразовать файл в новый формат (на вкладке Файл в области Сведения нажмитекнопку Преобразовать)или щелкните объект мультимедиа правой кнопкой мыши и выберите его для обновления. он будет правильно экспортировать и встраить файл.
-
Файлы мультимедиа QuickTime (за исключением случаев, когда на компьютере установлен сторонний кодек QuickTime под названием ffdShow и требуется обязательная оптимизация совместимости).
-
Макросы.
-
Элементы OLE и ActiveX.

Дальнейшие действия после создания видео
После создания видео можно предоставить доступ к нему другим пользователям. Для этого воспользуйтесь одним из указанных ниже способов.
Сохранение на сайте Майкрософт для обмена видео
Созданный видеофайл вы можете выложить на сайте обмена видео. Microsoft Stream — это корпоративная служба видео, в которой люди в организации могут загружать, просматривать и делиться видео. Microsoft 365 для бизнеса или образования у подписчиков есть доступ к этой службе в PowerPoint для Microsoft 365.
-
На вкладке Файл выберите пункт Экспорт, а затем — Опубликовать в Microsoft Stream.
-
Введите название и описание видео.

-
Задайте другие параметры, включая разрешение на просмотр видео другими сотрудниками организации.
-
Нажмите кнопку Опубликовать.
Отправка файла может занять несколько минут. Время отправки зависит от длительности видео. Вы можете отслеживать ход выполнения в строке состояния в нижней части окна PowerPoint. После завершения отправки PowerPoint отобразит сообщение:
-
Щелкните сообщение, чтобы перейти на страницу воспроизведения видео в Microsoft Stream.
Дополнительные сведения об этой службе можно получить в данной службе: Что такое Microsoft Stream? В нем содержатся сведения о Office 365 Видео и Microsoft Stream.
Сохранение в видео файле
51 секунда
-
В меню Файл выберите команду Сохранить, чтобы сохранить все последние изменения в формате презентации PowerPoint (PPTX).
-
Выберите Файл > Экспорт > Создать видео. (Либо на вкладке Запись нажмите кнопку Экспорт в видео).
-
В первом раскрывающемся списке Создать видео выберите нужное качество видео, от которого зависит разрешение в конечном видеофайле.
 Чем выше качество видео, тем больше размер файла. (Вы можете протестировать варианты, чтобы определить подходящий.)
Чем выше качество видео, тем больше размер файла. (Вы можете протестировать варианты, чтобы определить подходящий.)Параметр
Разрешение
Устройство для отображения
Ultra HD (4K) 12
3840 x 2160, файл самого большого размера
Мониторы с большим размером диагонали экрана
Full HD (1080p)
1920 x 1080, файл большого размера
Компьютеры и экраны HD
HD (720p)
1280 x 720, файл среднего размера
Интернет и DVD-диски
Standard (480p)
852 x 480, файл наименьшего размера
Переносные устройства
1 Параметр Ultra HD (4K) доступен только при использовании Windows 10.

2 В PowerPoint 2016, параметр Ultra HD (4K) не доступен в выпуске Volume License. -
Второй раскрывающийся список Создать видео определяет, содержит ли презентация речевое сопровождение и длительность отображения слайдов. (При желании вы можете изменить этот параметр.)
-
Если вы не записывали речевое сопровождение, по умолчанию выбран параметр Не использовать записанные речевое сопровождение и время показа слайдов.
По умолчанию на каждый слайд отводится по 5 секунд. Это время можно изменить в поле Время показа каждого слайда. Справа от поля щелкните стрелку вверх, чтобы увеличить длительность, или стрелку вниз, чтобы ее уменьшить.
-
Если вы записали речевое сопровождение, по умолчанию выбран параметр Использовать записанные речевое сопровождение и время показа слайдов.

-
-
Щелкните элемент Создать видео.
-
В поле Имя файла введите имя видеофайла, выберите папку, в которой его нужно сохранить, и нажмите кнопку Сохранить.
-
В поле Тип файла выберите вариант Видео MPEG-4 или Windows Media Video.
Ход создания видео будет отображаться в строке состояния внизу экрана. Этот процесс может занять до нескольких часов в зависимости от длительности видео и сложности презентации.
Совет. Для длинного видео можно настроить его на ночное время. Так вы будете готовы к следующему утру.
-
Чтобы воспроизвести созданный видеофайл, откройте соответствующую папку и дважды щелкните его.

Сохранение демонстрации PowerPoint
Когда кто-то открывает PowerPoint показать файл, он отображается на весь экран в режиме слайд-шоу, а не в режиме правки. Средство просмотра сразу же начинает демонстрацию презентации.
-
В меню Файл выберите команду Сохранить, чтобы сохранить все последние изменения в формате презентации PowerPoint (PPTX).
-
В меню Файл выберите команду Сохранить как.
-
Выберите папку для хранения файла демонстрации PowerPoint.
-
В поле Тип файла выберите вариант Демонстрация PowerPoint (*.
 ppsx).
ppsx). -
Нажмите кнопку Сохранить.
Зачем преобразовывать презентации в видео?
Если вы хотите предоставить презентацию высокой четкости коллегам и заказчикам (как вложение в сообщение электронной почты, публикацию в сети либо на компакт- или DVD-диске), можно сохранить ее для воспроизведения как файл видео.
Презентацию можно сохранить как видео MPEG-4 (.mp4) или WMV- файл. Оба формата широко поддерживаются, в том числе для потокового воспроизведения через Интернет.
Ниже приведены некоторые советы по записи презентации в формате видео.
-
В видео можно записать и синхронизировать речевое сопровождение и движения указки.
-
Размер файла и качество видео можно контролировать.

-
В фильм можно включить анимацию и переходы.
-
Просмотреть презентацию, преобразованную в формат видео, можно будет без приложения PowerPoint.
-
Если презентация содержит внедренное видео, его можно будет воспроизвести правильно без какого-либо контроля.
-
Создание видеороликов может требовать разного количества времени в зависимости от содержимого презентации. Чем длиннее презентация и чем больше эффектов анимации, переходов и других элементов мультимедиа она содержит, тем больше времени потребуется. Однако во время создания видео можно продолжать работать в PowerPoint.
Какие части презентации не включаются в видеофайл?
В видеофайл, созданный с помощью приложения PowerPoint, не включаются следующие элементы:
-
Файлы мультимедиа, вставленные в предыдущих версиях PowerPoint.
 Чтобы включить их в видеофайл, необходимо преобразовать или обновить объект мультимедиа.
Чтобы включить их в видеофайл, необходимо преобразовать или обновить объект мультимедиа.Например, если вы вставили мультимедиа с помощью PowerPoint 2007, он будет связан и будет играть в презентации. Однако при экспорте файла в видео связанные файлы мультимедиа будут сброшены. Вы можете преобразовать файл в новый формат (на вкладке Файл и в области Сведения нажмитекнопку Преобразовать)или щелкните объект мультимедиа правой кнопкой мыши и выберите для обновления; он будет правильно экспортировать и встраить файл.
-
Файлы мультимедиа QuickTime (за исключением случаев, когда на компьютере установлен сторонний кодек QuickTime под названием ffdShow и требуется обязательная оптимизация совместимости).
-
Макросы.
-
Элементы OLE и ActiveX.

Дальнейшие действия после создания видео
После создания видео можно предоставить доступ к нему другим пользователям. Для этого воспользуйтесь одним из указанных ниже способов.
Сохранение в видео файле
После создания слайдов и записи времени, речевого сопровождения и движений лазерной указки вы можете создать видеофайл.
-
В меню Файл выберите команду Сохранить, чтобы сохранить все последние изменения в формате презентации PowerPoint (PPTX).
-
Выберите Файл > Экспорт > Создать видео.

-
В первом раскрывающемся списке Создать видео выберите нужное качество видео, от которого зависит разрешение в конечном видеофайле. Чем выше качество видео, тем больше размер файла. (Вы можете протестировать варианты, чтобы определить подходящий.)
Параметр
Разрешение
Устройство для отображения
Качество презентации
1920 x 1080, файл самого большого размера
Компьютеры и экраны высокой четкости
Качество для Интернета
1280 x 720, файл среднего размера
Интернет и DVD-диски
Низкое качество
852 x 480, файл наименьшего размера
Переносные устройства
-
Второй раскрывающийся список Создать видео определяет, содержит ли презентация речевое сопровождение и длительность отображения слайдов.
 (При желании вы можете изменить этот параметр.)
(При желании вы можете изменить этот параметр.)-
Если вы не записывали речевое сопровождение, по умолчанию выбран параметр Не использовать записанные речевое сопровождение и время показа слайдов.
По умолчанию на каждый слайд отводится по 5 секунд. Это время можно изменить в поле Время показа каждого слайда. Справа от поля щелкните стрелку вверх, чтобы увеличить длительность, или стрелку вниз, чтобы ее уменьшить.
-
Если вы записали речевое сопровождение, по умолчанию выбран параметр Использовать записанные речевое сопровождение и время показа слайдов.
-
-
Щелкните элемент Создать видео.
-
В поле Имя файла введите имя видеофайла, выберите папку, в которой его нужно сохранить, и нажмите кнопку Сохранить.

-
В поле Тип файла выберите вариант Видео MPEG-4 или Windows Media Video.
Ход создания видео будет отображаться в строке состояния внизу экрана. Этот процесс может занять до нескольких часов в зависимости от длительности видео и сложности презентации.
Совет. Для длинного видео можно настроить его на ночное время. Так вы будете готовы к следующему утру.
-
Чтобы воспроизвести созданный видеофайл, откройте соответствующую папку и дважды щелкните его.
Сохранение демонстрации PowerPoint
Когда кто-то открывает PowerPoint показать файл, он отображается на весь экран в режиме слайд-шоу, а не в режиме правки. Средство просмотра сразу же начинает демонстрацию презентации.
Средство просмотра сразу же начинает демонстрацию презентации.
-
В меню Файл выберите команду Сохранить, чтобы сохранить все последние изменения в формате презентации PowerPoint (PPTX).
-
В меню Файл выберите команду Сохранить как.
-
Выберите папку для хранения файла демонстрации PowerPoint.
-
В поле Тип файла выберите вариант Демонстрация PowerPoint (*.ppsx).
-
Нажмите кнопку Сохранить.
Зачем преобразовывать презентации в видео?
Если вы хотите предоставить презентацию высокой четкости коллегам и заказчикам (как вложение в сообщение электронной почты, публикацию в сети либо на компакт- или DVD-диске), можно сохранить ее для воспроизведения как файл видео.
PowerPoint 2013 и более новых версиях можно сохранить презентацию как видео-файл MPEG-4 (.mp4) или WMV- файл. Оба формата широко поддерживаются, в том числе для потокового воспроизведения через Интернет.
Ниже приведены некоторые советы по записи презентации в формате видео.
-
В видео можно записать и синхронизировать речевое сопровождение и движения указки.
-
Размер файла и качество видео можно контролировать.
-
В фильм можно включить анимацию и переходы.
-
Просмотреть презентацию, преобразованную в формат видео, можно будет без приложения PowerPoint.

-
Если презентация содержит внедренное видео, его можно будет воспроизвести правильно без какого-либо контроля.
-
Создание видеороликов может требовать разного количества времени в зависимости от содержимого презентации. Чем длиннее презентация и чем больше эффектов анимации, переходов и других элементов мультимедиа она содержит, тем больше времени потребуется. Однако во время создания видео можно продолжать работать в PowerPoint.
Какие части презентации не включаются в видеофайл?
В видеофайл, созданный с помощью приложения PowerPoint, не включаются следующие элементы:
-
Файлы мультимедиа, вставленные в предыдущих версиях PowerPoint.
 Чтобы включить их в видеофайл, необходимо преобразовать или обновить объект мультимедиа.
Чтобы включить их в видеофайл, необходимо преобразовать или обновить объект мультимедиа.Например, если вы вставили мультимедиа с помощью PowerPoint 2007, он будет связан и будет играть в презентации. Однако при экспорте файла в видео связанные файлы мультимедиа будут сброшены. Вы можете преобразовать файл в новый формат (на вкладке Файл в области Сведения нажмитекнопку Преобразовать)или щелкните объект мультимедиа правой кнопкой мыши и выберите его для обновления. он будет правильно экспортировать и встраить файл.
-
Файлы мультимедиа QuickTime (за исключением случаев, когда на компьютере установлен сторонний кодек QuickTime под названием ffdShow и требуется обязательная оптимизация совместимости).
-
Макросы.
-
Элементы OLE и ActiveX.

Дальнейшие действия после создания видео
После создания видео можно предоставить доступ к нему другим пользователям. Для этого воспользуйтесь одним из указанных ниже способов.
Сохранение в видео файле
После создания слайдов и записи времени, речевого сопровождения и движений лазерной указки вы можете создать видеофайл.
Формат:.mp4
Максимальное разрешение:1280×720
-
В меню Файл выберите команду Сохранить, чтобы сохранить все последние изменения в формате презентации PowerPoint (PPTX).

-
В меню Файл выберите команду Сохранить и отправить.
-
В разделе Сохранить и отправить выберите команду Создать видео.
-
Чтобы отобразить все параметры качества и размера видео, в разделе Создать видео щелкните стрелку вниз Компьютерные дисплеи и дисплеи с высоким разрешением.
-
Выберите один из указанных ниже параметров качества видео. (Вы можете протестировать их, чтобы определить наиболее подходящий.)
Параметр
Характеристики видеофайла
Компьютерные мониторы и мониторы с высоким разрешением
Очень высокое качество и большой размер файла
Интернет и DVD
Среднее качество и средний размер файла
Переносные устройства
Низкое качество и наименьший размер файла
-
Щелкните стрелку вниз возле элемента Не использовать записанные речевое сопровождение и время показа слайдов, а затем выполните одно из указанных ниже действий.

-
Если речевое сопровождение и движения лазерной указки не были синхронизированы и записаны, выберите команду Не использовать записанные речевое сопровождение и время показа слайдов.
По умолчанию каждый слайд демонстрируется в течение 5 секунд. Чтобы изменить это значение, щелкните стрелку вверх справа от параметра Время показа каждого слайда, чтобы увеличить количество секунд показа, или стрелку вниз, чтобы уменьшить его.
-
Если речевое сопровождение и движения лазерной указки были записаны и синхронизированы, выберите команду Использовать записанные речевое сопровождение и время показа слайдов.
-
-
Выберите команду Создать видео.

-
В поле Имя файла введите имя видеофайла, выберите папку, в которой его нужно сохранить, и нажмите кнопку Сохранить.
Ход создания видео будет отображаться в строке состояния внизу экрана. Этот процесс может занять до нескольких часов в зависимости от длительности видео и сложности презентации.
Совет. Для длинного видео можно настроить его на ночное время. В этом случае он будет готов к следующему утру.
-
Чтобы воспроизвести созданный видеофайл, откройте соответствующую папку и дважды щелкните его.
Сохранение демонстрации PowerPoint
Когда кто-то открывает PowerPoint показать файл, он отображается на весь экран в режиме слайд-шоу, а не в режиме правки. Средство просмотра сразу же начинает демонстрацию презентации.
Средство просмотра сразу же начинает демонстрацию презентации.
-
В меню Файл выберите команду Сохранить, чтобы сохранить все последние изменения в формате презентации PowerPoint (PPTX).
-
В меню Файл выберите команду Сохранить как.
-
Выберите папку для хранения файла демонстрации PowerPoint.
-
В поле Тип файла выберите вариант Демонстрация PowerPoint (*.ppsx).
-
Нажмите кнопку Сохранить.
Зачем преобразовывать презентации в видео?
Если вы хотите предоставить презентацию высокой четкости коллегам и заказчикам (как вложение в сообщение электронной почты, публикацию в сети либо на компакт- или DVD-диске), можно сохранить ее для воспроизведения как файл видео.
PowerPoint 2010 сохраняет презентацию в файле Windows Media Video (WMV). (Если вы не хотите сохранять презентацию в формате WMV, можете использовать стороннюю программу для преобразования файла в другой формат, например AVI или MOV.)
Ниже приведены некоторые советы по записи презентации в формате видео.
-
В видео можно записать и синхронизировать речевое сопровождение и движения указки.
-
Размер файла и качество видео можно контролировать.
-
В фильм можно включить анимацию и переходы.
-
Просмотреть презентацию, преобразованную в формат видео, можно будет без приложения PowerPoint.

-
Если презентация содержит внедренное видео, его можно будет воспроизвести правильно без какого-либо контроля.
-
Создание видеороликов может требовать разного количества времени в зависимости от содержимого презентации. Чем длиннее презентация и чем больше эффектов анимации, переходов и других элементов мультимедиа она содержит, тем больше времени потребуется. Однако во время создания видео можно продолжать работать в PowerPoint.
Какие части презентации не включаются в видеофайл?
В видеофайл, созданный с помощью приложения PowerPoint, не включаются следующие элементы:
-
Файлы мультимедиа, вставленные в предыдущих версиях PowerPoint.
 Чтобы включить их в видеофайл, необходимо преобразовать или обновить объект мультимедиа.
Чтобы включить их в видеофайл, необходимо преобразовать или обновить объект мультимедиа.Например, если вы вставили мультимедиа с помощью PowerPoint 2007, он будет связан и будет играть в презентации. Однако при экспорте файла в видео связанные файлы мультимедиа будут сброшены. Вы можете преобразовать файл в новый формат (на вкладке Файл и в области Сведения нажмитекнопку Преобразовать)или щелкните объект мультимедиа правой кнопкой мыши и выберите для обновления; он будет правильно экспортировать и встраить файл.
-
Файлы мультимедиа QuickTime (за исключением случаев, когда на компьютере установлен сторонний кодек QuickTime под названием ffdShow и требуется обязательная оптимизация совместимости).
-
Макросы.
-
Элементы OLE и ActiveX.

Дальнейшие действия после создания видео
После создания видео можно предоставить доступ к нему другим пользователям. Для этого воспользуйтесь одним из указанных ниже способов.
Воспроизведение видео в формате HDR на компьютерах Mac
Указанные ниже модели компьютеров Mac поддерживают видео в формате HDR на дисплеях, телевизорах и проекторах, совместимых со стандартом HDR10.
Для поддержки видео с расширенным динамическим диапазоном (HDR), например фильмов и телешоу в формате HDR от Apple или других поставщиков, требуется последняя версия macOS на совместимой модели компьютера Mac. Если ваш компьютер Mac, дисплей, видеокабель или адаптер не поддерживает стандарт HDR10, видео будет воспроизводиться со стандартным динамическим диапазоном (SDR).
Если ваш компьютер Mac, дисплей, видеокабель или адаптер не поддерживает стандарт HDR10, видео будет воспроизводиться со стандартным динамическим диапазоном (SDR).
Модели компьютеров Mac, которые поддерживают формат HDR
1. Платное содержимое в формате HDR от Apple воспроизводится с разрешением до 1080p (1920 x 1080).
2. При использовании адаптера Apple в некоторых 13-дюймовых моделях на базе Intel содержимое в формате HDR воспроизводится с разрешением до 1080p.
3. Доступно при использовании MacBook Air с процессором Apple.
4. При использовании Mac на базе Intel содержимое в формате HDR воспроизводится с разрешением до 1080p.
Внешние дисплеи
Порт Thunderbolt на компьютере Mac можно использовать для подключения внешних дисплеев с поддержкой HDR10. Компьютер Mac может автоматически включить режим HDR для дисплея, либо вы можете включить или отключить HDR в разделе настроек «Мониторы».
Дисплеи DisplayPort
Используйте кабель с разъемом USB-C для компьютера Mac и соответствующим разъемом для порта на дисплее (обычно это порт DisplayPort, USB-C или Thunderbolt).
Как добиться превосходного качества изображения HDR
Если HDR-видео не воспроизводится в расширенном динамическом диапазоне или качество изображения не соответствует вашим ожиданиям, воспользуйтесь приведенными далее решениями.
Проверка компьютера Mac
- Установите последние обновления программного обеспечения Apple для macOS Catalina или более поздней версии. Некоторые функции HDR доступны только в последней версии macOS.
- Выберите меню Apple () > «Системные настройки», откройте раздел «Мониторы» и убедитесь, что флажок «Расширенный динамический диапазон» установлен.
 Он доступен только для дисплеев сторонних производителей, которые поддерживают HDR10, но не для встроенных. Если вы не хотите использовать HDR, снимите этот флажок.
Он доступен только для дисплеев сторонних производителей, которые поддерживают HDR10, но не для встроенных. Если вы не хотите использовать HDR, снимите этот флажок. - Выберите меню Apple () > «Системные настройки», затем нажмите «Аккумулятор» или «Экономия энергии». Если флажок «Оптимизировать потоковое видео при питании от аккумулятора», установлен, компьютер Mac воспроизводит HDR-видео в формате SDR при питании от аккумулятора для экономии энергии. Для воспроизведения в формате HDR подключите компьютер Mac к источнику питания или снимите этот флажок.
Проверка внешнего дисплея
- Убедитесь, что дисплей поддерживает HDR10. Если дисплей имеет собственный параметр HDR, включите его или настройте для работы дисплея в режиме HDR, если это возможно.
- Убедитесь, что на дисплее используется последняя версия прошивки от производителя. Подробные сведения см. в документации по дисплею.

- Некоторые телевизоры поддерживают HDR только на определенном входе, например на входе HDMI 2 или HDMI 3. Подробные сведения см. в документации по телевизору.
Проверка мультимедиа
При воспроизведении платного содержимого от стороннего поставщика уточните у него, поддерживает ли он формат HDR для компьютера Mac.
Проверка кабелей и других устройств
- При использовании HDMI убедитесь, что кабель HDMI и адаптер поддерживают HDR10. Apple рекомендует использовать кабели HDMI, протестированные с Apple TV 4K и широким рядом телевизоров, например кабель Belkin UltraHD HDMI. К совместимым адаптерам относятся многопортовый цифровой AV-адаптер Apple USB-C и адаптер Belkin USB-C — HDMI.
- Если до подключения к дисплею соединение для видео проходит через приемник AV, звуковую панель или другое устройство, убедитесь, что это устройство поддерживает HDR10 и на нем установлена последняя версия прошивки от производителя.
 Можно выполнить проверку, подключив компьютер Mac непосредственно к дисплею.
Можно выполнить проверку, подключив компьютер Mac непосредственно к дисплею.
Проверка среды просмотра
Яркость и цвет HDR-видео могут различаться в зависимости от модели компьютера Mac и условий освещения. При слабом освещении, например в темной комнате, визуальный эффект HDR усиливается.
Дополнительная информация
Информация о продуктах, произведенных не компанией Apple, или о независимых веб-сайтах, неподконтрольных и не тестируемых компанией Apple, не носит рекомендательного или одобрительного характера. Компания Apple не несет никакой ответственности за выбор, функциональность и использование веб-сайтов или продукции сторонних производителей. Компания Apple также не несет ответственности за точность или достоверность данных, размещенных на веб-сайтах сторонних производителей. Обратитесь к поставщику за дополнительной информацией.
Компания Apple также не несет ответственности за точность или достоверность данных, размещенных на веб-сайтах сторонних производителей. Обратитесь к поставщику за дополнительной информацией.
Дата публикации:
Logitech Capture — программное обеспечение для записи и потоковой передачи видео
Logitech Capture — программное обеспечение для записи и потоковой передачи видеоБраузер IE8/IE9 больше не поддерживается. Для просмотра нашего веб-сайта необходим более современный браузер.
{{{title}}}
{{{description}}}
{{/each}} {{/grouped_each}}Результаты не найдены
Результаты не найдены:»»
Повторите попытку
Благодаря приложению Logitech Capture процесс создания контента с помощью веб-камеры становится простым, быстрым и исключительно удобным.
ВСЕ В ОДНОМ ДЛЯ УДОБСТВА СОЗДАНИЯ КОНТЕНТА
Подключить камеру, начать запись и обеспечить передачу стало просто как никогда. Запись видео высокого качества начинается сразу же после подключения новой веб-камеры. ПО Logitech Capture позволяет без труда рассказать всему миру о своем увлечении.
ЗАПИСЬ С НЕСКОЛЬКИХ ИСТОЧНИКОВ
ПО позволяет быстро монтировать сюжеты из записей, выполненных с помощью двух веб-камер, а также снятых в окнах приложений или непосредственно на рабочем столе, и оперативно переключаться между ними в режимах «картинка в картинке» или «разделенный экран» (количество источников записи при этом может достигать шести).
СОЗДАНИЕ ВЕРТИКАЛЬНЫХ ВИДЕО ДЛЯ ПРОСМОТРА НА МОБИЛЬНЫХ УСТРОЙСТВАХ
Режим вертикальной видеосъемки в формате 9:16 оптимизирован для записи видеоматериалов, которые можно будет удобно просматривать на мобильных устройствах и публиковать в социальных сетях.
ПРЯМАЯ ТРАНСЛЯЦИЯ
ПО Logitech Capture можно добавить в качестве источника записи на любой платформе потокового вещания, будь то YouTube, Facebook Live или Twitch, с помощью XSplit или Open Broadcaster Software (OBS).
НАЛОЖЕНИЕ ТЕКСТА В ПРЯМОМ ЭФИРЕ
Благодаря функции наложения текста в прямом эфире любой сюжет можно превратить в уникальное произведение искусства. Множество шрифтовых стилей, цветов и настроек позволяют оформить отображаемое имя и адресованные зрителям сообщения так, чтобы они смотрелись максимально эффектно.
ЭЛЕМЕНТЫ УПРАВЛЕНИЯ СТУДИЙНОГО УРОВНЯ
Оперативно применяя фильтры, переходы и границы, можно сделать уникальным любой видеоматериал, а эффективные инструменты, например Chroma Key, дают возможность создать идеальный образ, удалив фон. Пользователь также может выбрать режим работы, соответствующий уровню освещенности места, где осуществляется съемка («Светлый» или «Темный»).
Пользователь также может выбрать режим работы, соответствующий уровню освещенности места, где осуществляется съемка («Светлый» или «Темный»).
НАСТРОЙКА КАМЕРЫ
Пользователь имеет возможность выбрать поле обзора, соотношение сторон и разрешение для записи. Кроме того, меню дополнительных параметров позволяет отрегулировать баланс белого, автофокусировку и количество кадров в секунду.
Создав идентификатор Logitech, можно сохранить все профили настроек в ПО Logitech Capture. Возможность сохранения профилей настроек (до шести) позволяет быстро и удобно переключаться между различными сеансами.
ОБУЧАЮЩИЕ ВИДЕО
НОВЫЙ УРОВЕНЬ КАЧЕСТВА ПОТОКОВОЙ ПЕРЕДАЧИ
Готовы оценить новый уровень качества потоковой передачи? Воспользуйтесь ПО Logitech Capture в сочетании с технологиями от наших рекомендованных партнеров, чтобы достичь еще лучших результатов.
Технические характеристики и описания
Требования к системе
macOS 11 (Big Sur на базе Intel)
macOS 10.15.X
macOS 10.14.X
Windows® 10В настоящее время приложение доступно на английском, немецком, французском, итальянском, нидерландском, испанском, китайском (в упрощенном и традиционном вариантах), японском, датском, русском, финском, греческом, норвежском, польском, португальском (для Бразилии и Португалии), шведском и корейском языках.
РЕКОМЕНДОВАННЫЕ ТЕХНИЧЕСКИЕ ХАРАКТЕРИСТИКИ КОМПЬЮТЕРА
Технические характеристики
ПОДДЕРЖИВАЕМЫЕ ВЕБ-КАМЕРЫ:
C920 HD PRO
C920s HD PRO
1080P PRO STREAM
C922 PRO STREAM
C922X PRO STREAM
STREAMCAM
STREAMCAM PLUS
BRIO 4K PRO
BRIO STREAM
C930e
Хотите получить техническую поддержку по вопросам использования этого продукта?
Получение поддержкиЧто такое стандарт разрешения 4К
Нобукэй Онай, руководитель группы конструктивного дизайна: Мы провели очень много тестов пока не нашли ту конструкцию, которую вы сейчас видите.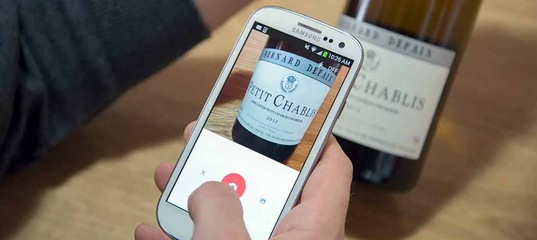 Кажется, что в модели FDR-AX100 объектив продолжается до жидкокристаллического монитора, однако на самом деле до области аккумулятора объектива нет. В видеокамерах предыдущего поколения с задней стороны объектива устанавливалась основная плата, однако в такой модели как FDR-AX100 это бы чрезмерно удлинило корпус.
Кажется, что в модели FDR-AX100 объектив продолжается до жидкокристаллического монитора, однако на самом деле до области аккумулятора объектива нет. В видеокамерах предыдущего поколения с задней стороны объектива устанавливалась основная плата, однако в такой модели как FDR-AX100 это бы чрезмерно удлинило корпус.
Разместить платы вокруг объектива оказалось задачей, схожей с решением трехмерного пазла. Если разместить плату с боковой стороны от объектива, то на корпусе пришлось бы сделать выступ, и одной рукой держать такую камеру было бы нелегко, кроме того, это бы ухудшило баланс веса. В результате основную плату мы разместили под объективом, а остальные платы по внешнему периметру объектива, что позволило добиться компактности и легкости в обращении.
Такэси Хатакэяма, руководитель группы оптического дизайна: Объектив данной модели и по форме, и по размеру очень похож на фонарик, поэтому мы так его и прозвали «наш фонарик». (смеется). Создается такое впечатление, что большая часть внутреннего пространства занята объективом.
Такэси Хатакэяма, руководитель группы оптического дизайна: Да, так оно и есть, почти все пространство занял объектив (смеется). Однако если разместить плату под объективом, то получается, что теперь объектив становится объектом непосредственного теплового излучения платы. Поэтому мы меняли местоположение других плат, придумывали каналы для отвода тепла, чтобы не нагревать объектив. Раз за разом мы проводили тесты по симуляции распределения тепла и испытания опытного образца, и все это на фоне работы по уменьшению общего размера камеры. В результате мы нашли оптимальное местоположение плат, схему и материал для отвода тепла, позволяющий делать это наиболее эффективно.
Например, с правой стороны модели FDR-AX100 на уровне ладони на корпусе есть округлый выступ, но внутри там не полость, а электронная плата.
Такао Канадзава (руководитель проекта): В таких больших проектах как этот есть такой момент, когда одна команда не может начать свою часть работы, пока другая команда не закончит свою. Однако в случае с FDR-AX100 все команды разработчиков, включая конструктивный дизайн и линзы, четко и ясно говорили «нам этого не сделать» о том, что сделать было невозможно, а то, что они считали «возможным», они непременно воплощали в жизнь. Когда сотрудники четко понимают, что они могут сделать, а что нет, работа может плавно и параллельно проходить в разных командах. Результатом этого стало создание компактной камеры FDR-AX100, которая превзошла все наши ожидания.
Однако в случае с FDR-AX100 все команды разработчиков, включая конструктивный дизайн и линзы, четко и ясно говорили «нам этого не сделать» о том, что сделать было невозможно, а то, что они считали «возможным», они непременно воплощали в жизнь. Когда сотрудники четко понимают, что они могут сделать, а что нет, работа может плавно и параллельно проходить в разных командах. Результатом этого стало создание компактной камеры FDR-AX100, которая превзошла все наши ожидания.
Как изменить разрешение экрана в телевизоре LG — журнал LG MAGAZINE Россия
Телевизоры LG признаны во всем мире за высокое качество и пользуются высоким спросом, так как объединяют лучшие решения в своем классе. В ассортименте LG представлен широкий модельный ряд: OLED-телевизоры, NanoCell телевизоры, UHD-телевизоры, поддерживающие изображение 4K, ультрабольшие телевизоры с диагональю экрана более 75 дюймов, а также LED-телевизоры (Full HD).
Все телевизоры LG могут похвастаться высочайшим качеством изображения. Но в любом случае после покупки нового телевизора LG у владельца возникает необходимость настроить изображение «под себя», так как несмотря на заводские настройки, осуществляемые специалистами LG, также не менее важны условия эксплуатации телевизора: размер и освещенность помещения, в котором он будет находиться, высота, на которой он будет расположен, а также расстояние, с которого владелец и члены его семьи собираются смотреть телевизор.
Но в любом случае после покупки нового телевизора LG у владельца возникает необходимость настроить изображение «под себя», так как несмотря на заводские настройки, осуществляемые специалистами LG, также не менее важны условия эксплуатации телевизора: размер и освещенность помещения, в котором он будет находиться, высота, на которой он будет расположен, а также расстояние, с которого владелец и члены его семьи собираются смотреть телевизор.
Провести первоначальную настройку изображения на телевизоре LG несложно, если четко следовать правилам, указанным в Руководстве пользователя или мануалу на официальном сайте производителя. Как настроить изображение на телевизоре LG, читайте здесь.
Еще одним распространенным вопросом является, как изменить разрешение на экране телевизора LG. Для того, чтобы ответить на него, следует подробнее разобраться в том, что такое разрешение экрана телевизора.
Разрешение экрана телевизора – характеристика, непосредственным образом влияющая на качество и детализацию изображения. Это число пикселей на один дюйм поверхности экрана. Разрешение принято обозначать двумя цифрами, например, 640х480 пикселей. Это означает, что по ширине экрана расположено 640 пикселей, а по высоте – 480. Чем выше разрешение, тем детальней и четче будет изображение на экране вашего телевизора.
Это число пикселей на один дюйм поверхности экрана. Разрешение принято обозначать двумя цифрами, например, 640х480 пикселей. Это означает, что по ширине экрана расположено 640 пикселей, а по высоте – 480. Чем выше разрешение, тем детальней и четче будет изображение на экране вашего телевизора.
Также помимо цифрового обозначения, последние годы производители используют и буквенно-цифровые аббревиатуры:
Разрешение 8K – соответствует 7680х4320 пикселей. Это самое высокое разрешение, обеспечивающее сверхвысокую четкость изображения.
Разрешение 6К – соответствует 6144х2700 пикселей.
Разрешение 5К – соответствует 5120х2700 пикселей.
Разрешение 4К – соответствует 4096х2160 пикселей.
Разрешение Ultra UHD – соответствует 3840х2160 пикселей.
Разрешение Full HD – соответствует 1920х1080 пикселей.
Разрешение HD Ready – соответствует 1366х768 пикселей.
Разрешение 640х480 пикселей считается устаревшим и не используется в современных телевизорах.
Разрешение HD720 – также устаревший формат, распространенный с развитием DVD.
Как изменить разрешение экрана на телевизоре LG
Как таковое, разрешение у телевизора одно, и менять его нельзя. Так что под этим понимают обычно возможность подогнать изображение под формат телевизора, чтобы изображение не было растянутым или на экране телевизора LG не было черных полей по бокам. Сделать это очень легко при помощи пульта дистанционного управления.
- Найдите на пульте кнопку P.Size / Zoom / Picture Mode (может различаться в зависимости от модели и года выпуска).
- Нажмите на кнопку, после чего процессор телевизора LG растянет / подгонит изображение под формат экрана телевизора.
Имейте в виду, что если вы смотрите контент с внешнего носителя, например, фильмы с флеш-накопителя, то переформатировать изображение 4:3 в формат 16:9 процессор телевизора не сможет. Учитывайте такие нюансы при поиске и скачивании контента.
Учитывайте такие нюансы при поиске и скачивании контента.
10 фактов о Canon EOS 5D Mark IV, которые вы не знали
В камере Canon EOS 5D Mark IV используется интеллектуальная технология Dual Pixel CMOS AF для автофокусировки с обнаружением лиц и отслеживанием и автофокусировки по подвижной зоне (FlexiZone), позволяющая сохранить резкость при съемке быстро движущихся объектов. Кроме того, эта технология позволяет обеспечить плавные и точные переходы фокусировки при видеосъемке в любом разрешении от 4K до Full HD. Просто коснитесь ЖК-экрана и позвольте камере сделать все остальное.
Фотографы спорта и дикой природы, использующие экстендеры для увеличения фокусного расстояния телеобъективов, оценят точность фокусировки, обеспечиваемую благодаря 61 точке автофокусировки, включая 21 точку двойного крестового типа, при диафрагме f/8.
Технология Canon Dual Pixel CMOS обладает еще одним преимуществом. Сохранение изображений в формате Dual Pixel RAW (DPRAW) позволяет изменять оптимальное значение резкости на этапе постобработки с помощью программного обеспечения Canon Digital Photo Professional (DPP). ПО DPP может считывать данные файлов DPRAW для точной настройки зоны максимальной резкости изображения, применения функции сдвига боке и уменьшения паразитной засветки. «Это одна из лучших функций, которые я когда-либо использовал, — признается Кристиан Андерль, специалист по портретной съемке. — При съемке портретов я неоднократно сталкивался со сложностями контроля точной фокусировки. Меня до сих пор удивляет, что есть шанс исправить ситуацию даже после того, как снимок уже сделан».
Сохранение изображений в формате Dual Pixel RAW (DPRAW) позволяет изменять оптимальное значение резкости на этапе постобработки с помощью программного обеспечения Canon Digital Photo Professional (DPP). ПО DPP может считывать данные файлов DPRAW для точной настройки зоны максимальной резкости изображения, применения функции сдвига боке и уменьшения паразитной засветки. «Это одна из лучших функций, которые я когда-либо использовал, — признается Кристиан Андерль, специалист по портретной съемке. — При съемке портретов я неоднократно сталкивался со сложностями контроля точной фокусировки. Меня до сих пор удивляет, что есть шанс исправить ситуацию даже после того, как снимок уже сделан».
И это далеко не все. С помощью подключаемого модуля Professional Print & Layout (PPL) от Canon, разработанного для устройств серии Canon imagePROGRAF PRO, можно повышать резкость в выбранных частях изображений при печати фото DPRAW, снятых на камеру Canon EOS 5D Mark IV, и создавать отпечатки выставочного качества с большей глубиной цвета и полутонов, чем при использовании программного обеспечения для повышения резкости по всему изображению.
VideoBench — Как легко измерить качество видео | автор: Jean-Noël duquesne
Независимо от того, являетесь ли вы профессионалом в видеоиндустрии или любителем, при работе с видеофайлами вы часто сталкиваетесь с выбором настройки кодирования, которую редко бывает легко сделать.
Существует так много возможностей с точки зрения конфигураций, что часто бывает трудно понять все, особенно когда разработка кодеков не является вашей работой.
Определение параметров кодирования обычно заключается в нахождении наилучшего баланса между 3 настройками:
- время кодирования,
- битрейт закодированного файла,
- качество кодирования.
Вот почему я разработал инструмент под названием «Video Bench», который очень помог мне в моей работе. Его цель — помочь вам выбрать лучшие настройки кодирования и наилучший баланс для ваших нужд.
https://github.com/JNoDuq/videobench
Обзор инструмента Video Bench с результатами.
Хотя время кодирования и битрейт видео легко измерить, качество по-прежнему сложно определить количественно. При игре с настройками кодировки быстро возникают вопросы.
Если я использую настройки кодирования или кодеки, которые занимают вдвое больше времени, действительно ли качество моего кодирования будет вдвое лучше? Если я увеличу свой битрейт, качество увеличится пропорционально? И т.д. и т.п. Интересно иметь возможность проводить собственные замеры.
В моем случае я работаю в инфраструктуре вещания OTT, поэтому нам нужно кодировать источники с очень разными типами контента с очень разным качеством.
Нам пришлось уточнить наши настройки, чтобы иметь согласованный масштаб профиля, поэтому было необходимо найти способ делать выбор кодировки на основе тестов, а не ощущений. Эти измерения также помогают нам сравнивать кодеры или следить за технологией, тестируя новые кодеки.
Первая идея, которая приходит в голову при сравнении двух кодировок, — это смотреть оба потока одновременно на двух экранах и проверять их визуально.
Этим методом нельзя пренебрегать, но он остается довольно субъективным и трудным для реализации при сравнении многих вариантов кодирования.
По этой причине возможность быстро производить измерения, возвращающие числовые значения, становится интересной.
При измерении качества важно понимать, что не имеет значения, красив ли контент. Важно то, насколько ощутимо ухудшение информации, вносимое перекодированием.Ухудшенный исходный файл даст перекодированный файл также деградировавшим, даже если кодировка дает наилучшее возможное качество.
Существует много видов измерений для оценки ухудшения качества видеофайла, но сегодня мы сосредоточимся на PSNR и VMAF.
PSNR:
PSNR (https://en.wikipedia.org/wiki/Peak_signal-to-noise_ratio) — это мера искажения изображения. Это измерение очень широко распространено в видеоиндустрии, и знание его результатов позволяет легко сравнить их с результатами, полученными в специализированной прессе.
Это покадровое сравнение. Чем ниже значение PSNR, тем ниже качество, и наоборот.
Чем ниже значение PSNR, тем ниже качество, и наоборот.
Одна из проблем этого измерения заключается в том, что оно дает не значение восприятия, а значение искажения, что означает, что интерпретация этого значения зависит от содержания. Например, значение 40 можно считать очень хорошим для сложного видео (например, футбол), средним для фильма и низким для мультфильма. Потому что, если кто-то готов допустить некоторое искажение сложного контента, он не желает подвергаться такому же уровню деградации в легко кодируемом контенте.
Файл, строго идентичный источнику, будет иметь бесконечное значение.
Эта мера строго оценивает разницу между закодированным файлом и источником. В этом контексте использование улучшающих фильтров, таких как «размытие» или «деблокирование», снизит рейтинг, даже если это может улучшить восприятие.
В приведенном выше примере три типа контента (футбол, кино и мультфильм) кодируются со скоростью 5 Мбит / с: PSNR варьируется от 40 до 50.
В приведенном выше примере образец фильма кодируется несколько раз с тем же разрешением, но с битрейт от 1 Мбит / с до 5 Мбит / с: PSNR колеблется от 35 до 46.
VMAF:
Новый тип измерения, разработанный Netflix, появился в 2016 году: VMAF (https://en.wikipedia.org/wiki/Video_Multimethod_Assessment_Fusion). Он обеспечивает измерение, близкое к человеческому восприятию, и имеет 100-кратную шкалу оценок, которую легче интерпретировать. С другой стороны, он намного жаднее по времени вычислений.
Пример результатов VMAF в масштабе профиля OTT в диапазоне от 480×360 при 500 Кбит / с до 3840×2160 при 16 Мбит / с
Интересно иметь два результата измерения качества, чтобы убедиться в отсутствии несоответствий.PSNR и VMAF предоставляют два разных подхода: PSNR оценивает разницу между источником и закодированным файлом, тогда как VMAF оценивает восприятие закодированных файлов человеком.
Благодаря отличному программному обеспечению FFmpeg и нескольким библиотекам с открытым исходным кодом можно получить оценки качества PSNR и VMAF по отдельности. Но для тех, кто не привык к этим инструментам, может быть трудно использовать и довольно неприятно интерпретировать и анализировать обе оценки одновременно.
Но для тех, кто не привык к этим инструментам, может быть трудно использовать и довольно неприятно интерпретировать и анализировать обе оценки одновременно.
Вот почему я создал простой в использовании интерфейс, который обеспечивает измерения качества VMAF и PSNR, а также точную скорость передачи видео.Идея довольно проста: вы выбираете эталонный файл, затем различные закодированные файлы и наблюдаете, как меняется качество.
Я рекомендую проводить измерения с файлами небольшой продолжительности (максимум 30 секунд), потому что время вычислений может быть довольно большим.
Установка:
Для процедуры установки см.
https://github.com/JNoDuq/videobench
Представление интерфейса:
Импортировать файл ссылки на видео:
Кнопка (1) используется для импорта файла, который будет служить эталоном для измерения качества.Как только файл будет выбран, он появится в области (2).
Кнопка (3) используется для импорта закодированных файлов, которые будут служить для измерения качества. Как только файлы будут выбраны, они появятся в области (4).
Как только файлы будут выбраны, они появятся в области (4).
Импорт файлов Json:
При проведении измерения файл JSON, содержащий всю информацию, сохраняется в месте расположения видеофайла с тем же именем.
Затем его можно импортировать напрямую с помощью кнопки (5). Это позволяет быстро визуализировать уже рассчитанные результаты, а также импортировать результаты, полученные из файлов, имеющих разное происхождение, для сравнения результатов.
Синхронизация эталонных и тестовых файлов:
Одна из первых трудностей, возникающих при проверке качества измерений, связана с тем, что для сравнения двух видеофайлов необходимо, чтобы они были идеально синхронизированы.
Десинхронизация — событие с разницей в один кадр — резко снижает показатели качества. Зная, что изображение длится 0,02 секунды в файле при 50 кадрах в секунду, вы можете себе представить, как сложно найти хорошее временное значение, позволяющее выровнять кадры двух файлов.
Если вам известно точное время десинхронизации, можно указать его напрямую.
Но если вы не знаете его точно, его можно найти «легко»: мой метод заключается в предоставлении анализатору времени синхронизации и временного окна (окон синхронизации), чтобы он вычислял PSNR первых трех секунд тестируемого файла для всех возможностей, содержащихся в этих окнах синхронизации.
Наилучшее значение PSNR будет считаться лучшим временем синхронизации, так как это время, когда тестируемый файл имеет наименьшее различие с источником.Если вы видите, что значение PSNR имеет тенденцию повышаться или понижаться во всем диапазоне тестирования, возможно, ваше окно синхронизации расположено неправильно, и вы можете получить неверные результаты.
Еще один частый случай — во время транскодирования происходит небольшая десинхронизация кадра. В приведенном выше примере мы перешли от исходного файла в формате 50i к транскодированному файлу в формате 25p. Файл тестируется в диапазоне от -0,1 с до + 0,1 с, и мы видим, что есть смещение -0,04 с, что соответствует кадру.
Кнопки «Пуск» и «Сброс»
После импорта эталонных и тестовых файлов и настройки поиска для синхронизации (при необходимости) процессы анализа запускаются нажатием на кнопку «Пуск» (9).
После завершения анализа можно вернуться к исходной точке, нажав кнопку сброса (8).
По завершении анализа результат отображается в виде графиков, показывающих качество и значения битрейта в секунду или в кадре. Гистограмма также показывает средние значения по всему файлу.
Вы можете выбрать элементы для отображения.
Для более удобного использования приложения все настройки можно оставить в «автоматическом» режиме. Но их также можно настроить вручную в соответствии с конкретными потребностями.
Модель VMAF:
Существует несколько моделей VMAF. В автоматическом режиме инструмент имеет следующие правила:
- Если источник имеет разрешение, равное или меньшее 1920×1080, он использует шаблон vmaf_v0.6.1.pk. Это стандартный режим VMAF, который соответствует визуализации видео на HDTV на расстоянии, равном трехкратной высоте экрана.

- Если источник имеет разрешение больше, чем 1920×1080, он использует шаблон vmaf_4k_v0.6.1.pkl.Это режим VMAF 4k, который соответствует визуализации видео на телевизоре UHD на расстоянии, равном 1,5 высоте экрана
Также можно вручную выбрать модель VMAF в настройках, так как а также режим «модель телефона», который соответствует просмотру видео на смартфоне на «комфортном» расстоянии.
Масштабный фильтр:
Для выполнения измерения VMAF или PSNR эталонный файл и измеренный файл должны иметь одинаковое разрешение.Однако мы также можем сравнить файлы с разным разрешением.
В зависимости от используемой модели VMAF файлы будут увеличены до 1920×1080 или 3840×2160 при необходимости.
Поскольку FFmpeg предоставляет несколько фильтров апскейлинга, инструмент по умолчанию использует фильтр «соседний». Этот фильтр ограничивает понятие интерполяции, которая может исказить показатель качества.
В настройках можно изменить фильтр интерполяции.
Эталонный фильтр деинтерлейсинга:
Иногда источники могут быть чересстрочными, а закодированные файлы — прогрессивными.Инструмент сравнивает свойства источника и закодированных файлов, чтобы выбрать правильный фильтр деинтерлейсинга для применения к источнику.
- Если ref = 50i и test = 25p -> фильтр деинтерлейсинга выводит по одному кадру для каждого кадра.
- Если ref = 50i и test = 50p -> фильтр деинтерлейсинга выводит по одному кадру для каждого поля.
- Если ref = test -> Без деинтерлейсинга
Подвыборка качества:
Частота кадров также может различаться между исходным файлом и закодированными файлами.
Если ref = 50p и test = 25p -> инструмент использует подвыборку 2 во время измерения качества, что означает, что во время измерения используется только одно изображение из 2 исходного файла.
Разработка «Video Bench» позволила мне подумать о том, как измерить качество видео и сделать выбор кодирования на основе показателей.
Я надеюсь, что этот инструмент сделает оценку и сравнение кодировок видео более доступными, что он позволит людям, которые его используют, улучшить свое понимание параметров кодирования и составить собственное мнение о полученных результатах.
Потому что, как гласит французское выражение, «on est jamais mieux servi que par soi même» -> «Если вы хотите, чтобы что-то было сделано правильно, вы должны сделать это сами! «
Как измерить качество изображения
Узнайте больше об измерении качества видео на следующем мероприятии Streaming Media.
Посмотрите полное видео этой панели на сайте Streaming Media West, DT201A.Оценка качества нереференсного изображения на портале потоковых медиа-конференций.
Прочтите полный текст этого клипа:
Эндрю Скотт: Качество изображения. Мы можем рассмотреть несколько различных методов.
Субъективное качество изображения, как следует из названия, в основном является нашим человеческим восприятием качества видео. И, как правило, субъективная оценка проводится путем фактического получения группы людей — достаточно большой группы, может быть, пары десятков человек, в контролируемой среде, чтобы просмотреть некоторые тестовые материалы и высказать свое мнение о том, какова оценка.
Как правило, мы используем так называемый средний балл мнения или MOS, который представляет собой пятибалльную шкалу, как показано здесь, и в основном среднее значение тех 20 или 30 человек, которые оценивают контент, вычисляет наше среднее значение. Оценка мнения.
Все очень просто. Однако объективное измерение — это, по сути, алгоритм, созданный машиной способ, который пытается максимально приблизиться к этому субъективному значению.
Действительно хорошим объективным измерением будет такое, которое имеет высокую степень корреляции с субъективными оценками, и это действительно цель.
Что касается качества изображения, у нас есть несколько различных способов измерения. Прежде всего, мы рассмотрим то, что я называю эталонным измерением качества изображения, и теперь существуют различные алгоритмы, которые это делают.
DMOS означает дифференциальную оценку среднего мнения. PSNR — это структурное подобие. VMAF — это измерение, разработанное Netflix. Все это примеры измерения с полным эталоном, и ключевым моментом в измерении с полным эталоном является то, что у вас фактически есть две копии материала: исходный источник и искаженная или измененная версия.
Обычно мы проводим сравнение, поэтому каждый из этих алгоритмов по сути является сравнительной метрикой. Он использует значения пикселей из обоих изображений и измеряет существенную разницу между ними. Так что на самом деле это больше показатель верности, чем показатель качества, понятно? Мы не объективно сравниваем, объективно смотрим на качество само по себе, но это скорее разница между ними.
Так что на самом деле это больше показатель верности, чем показатель качества, понятно? Мы не объективно сравниваем, объективно смотрим на качество само по себе, но это скорее разница между ними.
Что, если в приведенном здесь примере мое искаженное изображение действительно лучше оригинала? Не особо искажено, но лучше.У этого может быть низкий объективный счет, потому что это опять же другое.
Он в хорошем смысле отличается, поэтому я говорю, что это скорее показатель верности, чем качества.
Ключевым моментом при измерении с полным эталоном является то, что вам нужен доступ к обоим источникам, верно? Им нужно присутствовать вместе. Таким образом, это делает его непрактичным для живого материала, когда, возможно, вы наблюдаете за точкой, где вы проводите наблюдение, у вас нет доступа к этому исходному материалу.
Я бы сказал, что измерение с полным эталоном лучше всего подходит для лабораторного измерения, и на самом деле это то, что делается много раз, если мы проводим оценку кодека.
Насколько хорош мой кодек с точки зрения уменьшения искажений по сравнению с оригиналом? У меня есть оригинал. У меня есть версия с посткодированием. Я могу сравнить их вместе в лаборатории.
Эти методы часто используются в такой среде.
Пожалуйста, включите JavaScript, чтобы просматривать комментарии от Disqus.Статьи по Теме
Пора отменить PSNR
Пиковое отношение сигнал / шум плохо предсказывает субъективное качество видео. Так почему же сравнения PSNR используются почти во всех сравнениях кодеков?
25 сен 2020
Руководство покупателя по основным видео утилитам
Любому хорошему специалисту по сжатию нужны инструменты, помогающие выявить важные данные о закодированных файлах, от кодеков и разрешения до структуры GOP и уровней качества.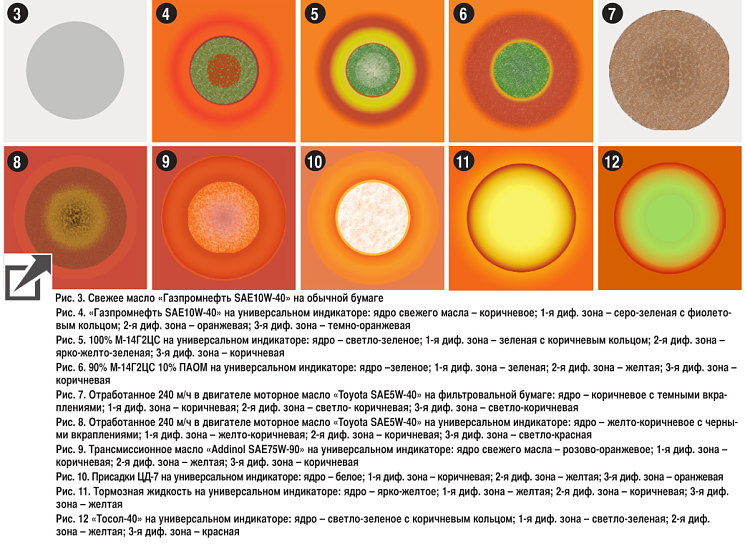 Вот некоторые из самых полезных.
Вот некоторые из самых полезных.
18 марта 2020 г.
Когда дело доходит до измерений качества видео, среднее значение не поможет
Средние оценки могут быть обманчивыми, поэтому убедитесь, что вы используете инструмент, который дает вам более точную оценку качества вашего видео.
10 февраля 2020 г.
Работайте параллельно для оптимизации рабочего процесса измерения VQ
Есть длинный путь для выполнения задач по измерению качества видео и более короткий способ.Как выяснил наш обозреватель, изучить более эффективную систему никогда не поздно.
14 мая 2019
Видео: объективные показатели качества — что нужно знать
Ян Озер из Streaming Learning Center излагает основы объективных показателей качества для оценки кодирования в этом клипе из своей презентации на Streaming Media West 2018.
27 февраля 2019 г.
YouTube снижает качество видео по умолчанию до стандартного разрешения
YouTube снижает качество видео для всех пользователей, а не только для Европы, чтобы предотвратить перегрузку интернет-сетей по всему миру.
Это изменение означает, что видео YouTube по умолчанию будет иметь стандартное разрешение, при котором контент отображается с разрешением 720 на 480. Чтобы улучшить качество, вам придется вручную изменить настройки видео с 480p на 720p или 1080p для потоковой передачи высокой четкости. Смена продлится месяц.
Чтобы улучшить качество, вам придется вручную изменить настройки видео с 480p на 720p или 1080p для потоковой передачи высокой четкости. Смена продлится месяц.
YouTube снижает качество видео в ответ на пандемию коронавируса, из-за которой миллионы людей остаются дома, что приводит к всплеску использования Интернета.
«Мы продолжаем тесно сотрудничать с правительствами и операторами сетей по всему миру, чтобы внести свой вклад в минимизацию нагрузки на систему в этой беспрецедентной ситуации», — говорится в заявлении представителя Google.«На прошлой неделе мы объявили, что временно переводим все видео на YouTube в стандартное разрешение в ЕС. Учитывая глобальный характер этого кризиса, мы будем распространять это изменение во всем мире, начиная с сегодняшнего дня».
Переход на SD должен вводиться постепенно, начиная с сегодняшнего дня и длиться 30 дней. Тем не менее, у пользователей есть возможность вручную изменить настройку. Пока что на сайте, принадлежащем Google, не наблюдалось особых всплесков активности; вместо этого деятельность распространилась на весь день, поскольку все больше людей переходят на работу из дома, согласно YouTube. Но переход на SD призван снизить нагрузку на систему в целом.
Но переход на SD призван снизить нагрузку на систему в целом.
Европейский Союз начал с того, что потребовал от основных потоковых платформ снизить качество видео во время пандемии. В случае с YouTube сервис на прошлой неделе выполнил этот запрос для европейских пользователей. Теперь он расширяет свой подход во всем мире, поскольку все больше стран, в том числе США, также призывают своих граждан оставаться внутри. Во вторник премьер-министр Индии зашел так далеко, что приказал заблокировать всю страну на 21 день.
Рекомендовано нашими редакторами
К счастью, рост потоковой передачи не повлиял на Интернет. Ookla Speedtest обнаружила небольшое снижение скорости только в таких странах, как Индия, Франция, Германия, Испания, Италия, США и Канада. Но в целом сети продолжают работать.
Netflix также решил снизить качество потоковой передачи из-за вспышки коронавируса, но только для пользователей в Европе, Индии и Израиле.
Получите наши лучшие истории!
Подпишитесь на Что нового сейчас , чтобы каждое утро получать наши главные новости на ваш почтовый ящик.
Этот информационный бюллетень может содержать рекламу, предложения или партнерские ссылки. Подписка на информационный бюллетень означает ваше согласие с нашими Условиями использования и Политикой конфиденциальности. Вы можете отказаться от подписки на информационные бюллетени в любое время.
Превратите вашу презентацию в видео
Сохранить как видео файл
51 секунда
В меню Файл выберите Сохранить , чтобы убедиться, что все ваши недавние работы были сохранены в формате презентации PowerPoint (.
 pptx).
pptx).Нажмите Файл > Экспорт > Создайте видео . (Или на вкладке Запись ленты щелкните Экспорт в видео .)
В первом раскрывающемся списке под заголовком Create a Video выберите желаемое качество видео, которое относится к разрешению готового видео.Чем выше качество видео, тем больше размер файла. (Вы можете протестировать их, чтобы определить, какой из них соответствует вашим потребностям.)
Опция
Разрешение
Для отображения на
Ультра HD (4K) *
3840 x 2160, максимальный размер файла
Большие мониторы
Full HD (1080p)
1920 x 1080, большой размер файла
Компьютерные и HD-экраны
HD (720p)
1280 x 720, средний размер файла
Интернет и DVD
Стандартный (480p)
852 x 480, наименьший размер файла
Переносные устройства
* Параметр Ultra HD (4K) доступен только при использовании Windows 10.

Во втором раскрывающемся списке под заголовком Create a Video указано, включает ли ваша презентация повествование и тайминги. (Вы можете переключить этот параметр, если хотите.)
Если вы не записывали синхронизированное повествование, по умолчанию используется значение Не использовать записанное время и закадровый текст .
Время по умолчанию, затрачиваемое на каждый слайд, составляет 5 секунд. Вы можете изменить это время в поле секунд, которое нужно потратить на каждый слайд, в поле . Справа от поля щелкните стрелку вверх, чтобы увеличить продолжительность, или стрелку вниз, чтобы уменьшить продолжительность.
Если вы записали синхронизированное повествование, по умолчанию используется значение Использовать записанное время и закадровый текст .

Нажмите Создать видео .
В поле Имя файла введите имя файла для видео, найдите папку, которая будет содержать этот файл, а затем нажмите Сохранить .
В поле Сохранить как тип выберите либо MPEG-4 Video , либо Windows Media Video .
Вы можете отслеживать процесс создания видео, глядя на строку состояния в нижней части экрана. Процесс создания видео может занять до нескольких часов в зависимости от длины видео и сложности презентации.
Совет: Для длинного видео вы можете настроить его на создание в одночасье. Таким образом, на следующее утро он будет готов для вас.

Чтобы воспроизвести только что созданное видео, перейдите в указанную папку и дважды щелкните файл.
Сохранить как презентацию PowerPoint
Когда кто-то открывает файл PowerPoint Show, он отображается в режиме слайд-шоу в полноэкранном режиме, а не в режиме редактирования. Зритель сразу же начинает просмотр презентации.
В меню Файл выберите Сохранить , чтобы убедиться, что все ваши недавние работы были сохранены в формате презентации PowerPoint (.pptx).
В меню Файл выберите Сохранить как .
Выберите расположение папки, в которой вы хотите сохранить файл PowerPoint Show.
В поле Сохранить как тип выберите PowerPoint Show (* .ppsx) .
Выберите Сохранить .
Зачем превращать вашу презентацию в видео?
Если вы хотите предоставить высококачественную версию своей презентации коллегам или клиентам (в виде вложения электронной почты, опубликовать в Интернете, на компакт-диске или DVD), сохраните ее и позвольте воспроизвести как видео.
Вы можете сохранить презентацию в виде видеофайла MPEG-4 (.mp4) или файла .wmv. Оба формата широко поддерживаются и могут транслироваться через Интернет.
Несколько советов, которые следует помнить при записи презентации в виде видео:
Вы можете записывать и синхронизировать голосовое повествование и движения лазерной указки в своем видео.
Вы можете контролировать размер мультимедийного файла и качество видео.
В фильм можно включать анимацию и переходы.
Зрителям не нужно иметь установленный PowerPoint на своих компьютерах, чтобы смотреть его.
Если ваша презентация содержит встроенное видео, оно будет воспроизводиться правильно, и вам не нужно будет его контролировать.
В зависимости от содержания презентации создание видео может занять некоторое время. Создание длинных презентаций и презентаций с анимацией, переходами и медиаконтентом, вероятно, займет больше времени. К счастью, вы можете продолжать использовать PowerPoint во время создания видео
Какие части презентации не будут включены в видео?
Следующие элементы не будут включены в видео, созданное с помощью PowerPoint:
Мультимедиа, вставленные в предыдущие версии PowerPoint.Чтобы включить их, вы можете преобразовать или обновить медиа-объект.
Например, если вы вставили носитель с помощью PowerPoint 2007, он будет связан и будет воспроизводиться в презентации. Однако, когда вы экспортируете файл как видео, связанный медиафайл будет удален. Вы можете преобразовать файл в новый формат файла (щелкните вкладку File и в разделе Info щелкните Convert ), или вы можете щелкнуть правой кнопкой мыши мультимедийный объект и затем щелкнуть для обновления; он вставит файл и правильно его экспортирует.
Носитель QuickTime (если у вас не установлен сторонний кодек QuickTime с именем ffdShow и вы не оптимизировали его для совместимости)
Макросы
Элементы управления OLE / ActiveX
Что делать с видео после его создания
После создания видео вы можете поделиться им с другими, используя следующие методы:
Сохранить на сайте обмена видео Microsoft
После того, как вы создали видеофайл, вы можете загрузить его на сайт обмена видео.Microsoft Stream — это корпоративный видеосервис, с помощью которого люди в организации могут загружать, просматривать и публиковать видео. Подписчики Microsoft 365 для бизнеса или образования имеют доступ к этой услуге из PowerPoint для Microsoft 365.
Выберите Файл > Экспорт , а затем выберите Опубликовать в Microsoft Stream .
Введите название и описание видео.
Задайте другие параметры, в том числе хотите ли вы, чтобы другие в вашей организации имели разрешение на просмотр видео:
Нажмите кнопку Опубликовать .
Процесс загрузки может занять несколько минут, в зависимости от длины видео. Строка состояния в нижней части окна PowerPoint отслеживает прогресс, а PowerPoint показывает сообщение, когда загрузка завершена:
Щелкните сообщение, чтобы перейти непосредственно на страницу воспроизведения видео в Microsoft Stream.
Дополнительные сведения об этой службе см. В разделе Что такое Microsoft Stream? Он включает информацию об Office 365 Видео по сравнению с Microsoft Stream.
Сохранить как видео файл
51 секунда
В меню Файл выберите Сохранить , чтобы убедиться, что все ваши недавние работы были сохранены в формате презентации PowerPoint (.pptx).
Нажмите Файл > Экспорт > Создайте видео . (Или на вкладке Запись ленты щелкните Экспорт в видео .)
В первом раскрывающемся списке под заголовком Create a Video выберите желаемое качество видео, которое относится к разрешению готового видео.Чем выше качество видео, тем больше размер файла. (Вы можете протестировать их, чтобы определить, какой из них соответствует вашим потребностям.)
Опция
Разрешение
Для отображения на
Ультра HD (4K) 1 2
3840 x 2160, максимальный размер файла
Большие мониторы
Full HD (1080p)
1920 x 1080, большой размер файла
Компьютерные и HD-экраны
HD (720p)
1280 x 720, средний размер файла
Интернет и DVD
Стандартный (480p)
852 x 480, наименьший размер файла
Переносные устройства
1 Параметр Ultra HD (4K) доступен только при использовании Windows 10.
2 В PowerPoint 2016 опция Ultra HD (4K) недоступна в выпуске с корпоративной лицензией.Во втором раскрывающемся списке под заголовком Create a Video указано, включает ли ваша презентация повествование и тайминги. (Вы можете переключить этот параметр, если хотите.)
Если вы не записывали синхронизированное повествование, по умолчанию используется значение Не использовать записанное время и закадровый текст .
Время по умолчанию, затрачиваемое на каждый слайд, составляет 5 секунд. Вы можете изменить это время в поле секунд, которое нужно потратить на каждый слайд, в поле . Справа от поля щелкните стрелку вверх, чтобы увеличить продолжительность, или стрелку вниз, чтобы уменьшить продолжительность.
Если вы записали синхронизированное повествование, по умолчанию используется значение Использовать записанное время и закадровый текст .
Нажмите Создать видео .
В поле Имя файла введите имя файла для видео, найдите папку, которая будет содержать этот файл, а затем нажмите Сохранить .
В поле Сохранить как тип выберите либо MPEG-4 Video , либо Windows Media Video .
Вы можете отслеживать процесс создания видео, глядя на строку состояния в нижней части экрана. Процесс создания видео может занять до нескольких часов в зависимости от длины видео и сложности презентации.
Совет: Для длинного видео вы можете настроить его на создание в одночасье. Таким образом, на следующее утро он будет готов для вас.
Чтобы воспроизвести только что созданное видео, перейдите в указанную папку и дважды щелкните файл.
Сохранить как презентацию PowerPoint
Когда кто-то открывает файл PowerPoint Show, он отображается в режиме слайд-шоу в полноэкранном режиме, а не в режиме редактирования. Зритель сразу же начинает просмотр презентации.
В меню Файл выберите Сохранить , чтобы убедиться, что все ваши недавние работы были сохранены в формате презентации PowerPoint (.pptx).
В меню Файл выберите Сохранить как .
Выберите расположение папки, в которой вы хотите сохранить файл PowerPoint Show.
В поле Сохранить как тип выберите PowerPoint Show (* .ppsx) .
Выберите Сохранить .
Зачем превращать вашу презентацию в видео?
Если вы хотите предоставить высококачественную версию своей презентации коллегам или клиентам (в виде вложения электронной почты, опубликовать в Интернете, на компакт-диске или DVD), сохраните ее и позвольте воспроизвести как видео.
Вы можете сохранить презентацию в виде видеофайла MPEG-4 (.mp4) или файла .wmv. Оба формата широко поддерживаются и могут транслироваться через Интернет.
Несколько советов, которые следует помнить при записи презентации в виде видео:
Вы можете записывать и синхронизировать голосовое повествование и движения лазерной указки в своем видео.
Вы можете контролировать размер мультимедийного файла и качество видео.
В фильм можно включать анимацию и переходы.
Зрителям не нужно иметь установленный PowerPoint на своих компьютерах, чтобы смотреть его.
Если ваша презентация содержит встроенное видео, оно будет воспроизводиться правильно, и вам не нужно будет его контролировать.
В зависимости от содержания презентации создание видео может занять некоторое время. Создание длинных презентаций и презентаций с анимацией, переходами и медиаконтентом, вероятно, займет больше времени. К счастью, вы можете продолжать использовать PowerPoint во время создания видео
Какие части презентации не будут включены в видео?
Следующие элементы не будут включены в видео, созданное с помощью PowerPoint:
Мультимедиа, вставленные в предыдущие версии PowerPoint.Чтобы включить их, вы можете преобразовать или обновить медиа-объект.
Например, если вы вставили носитель с помощью PowerPoint 2007, он будет связан и будет воспроизводиться в презентации. Однако, когда вы экспортируете файл как видео, связанный медиафайл будет удален. Вы можете преобразовать файл в новый формат файла (щелкните вкладку File и в разделе Info щелкните Convert ), или вы можете щелкнуть правой кнопкой мыши мультимедийный объект и затем щелкнуть для обновления; он вставит файл и правильно его экспортирует.
Носитель QuickTime (если у вас не установлен сторонний кодек QuickTime с именем ffdShow и вы не оптимизировали его для совместимости)
Макросы
Элементы управления OLE / ActiveX
Что делать с видео после его создания
После создания видео вы можете поделиться им с другими, используя следующие методы:
Сохранить как видео файл
После того, как вы создали свои слайды и записали все время, закадровый текст и жесты лазерной указки, которые вы хотите включить, вы готовы создать видеофайл.
В меню Файл выберите Сохранить , чтобы убедиться, что все ваши недавние работы были сохранены в формате презентации PowerPoint (.pptx).
Нажмите Файл > Экспорт > Создайте видео .
В первом раскрывающемся списке под заголовком Create a Video выберите желаемое качество видео, которое относится к разрешению готового видео.Чем выше качество видео, тем больше размер файла. (Вы можете протестировать их, чтобы определить, какой из них соответствует вашим потребностям.)
Опция
Разрешение
Для отображения на
Качество презентации
1920 x 1080, максимальный размер файла
Компьютерные и HD-экраны
Качество Интернета
1280 x 720, средний размер файла
Интернет и DVD
Низкое качество
852 x 480, наименьший размер файла
Переносные устройства
Во втором раскрывающемся списке под заголовком Create a Video указано, включает ли ваша презентация повествование и тайминги.(Вы можете переключить этот параметр, если хотите.)
Если вы не записывали синхронизированное повествование, по умолчанию используется значение Не использовать записанное время и закадровый текст .
Время по умолчанию, затрачиваемое на каждый слайд, составляет 5 секунд. Вы можете изменить это время в поле секунд, которое нужно потратить на каждый слайд, в поле . Справа от поля щелкните стрелку вверх, чтобы увеличить продолжительность, или стрелку вниз, чтобы уменьшить продолжительность.
Если вы записали синхронизированное повествование, по умолчанию используется значение Использовать записанное время и закадровый текст .
Нажмите Создать видео .
В поле Имя файла введите имя файла для видео, найдите папку, которая будет содержать этот файл, а затем нажмите Сохранить .
В поле Сохранить как тип выберите либо MPEG-4 Video , либо Windows Media Video .
Вы можете отслеживать процесс создания видео, глядя на строку состояния в нижней части экрана. Процесс создания видео может занять до нескольких часов в зависимости от длины видео и сложности презентации.
Совет: Для длинного видео вы можете настроить его на создание в одночасье. Таким образом, на следующее утро он будет готов для вас.
Чтобы воспроизвести только что созданное видео, перейдите в указанную папку и дважды щелкните файл.
Сохранить как презентацию PowerPoint
Когда кто-то открывает файл PowerPoint Show, он отображается в режиме слайд-шоу в полноэкранном режиме, а не в режиме редактирования.Зритель сразу же начинает просмотр презентации.
В меню Файл выберите Сохранить , чтобы убедиться, что все ваши недавние работы были сохранены в формате презентации PowerPoint (.pptx).
В меню Файл выберите Сохранить как .
Выберите расположение папки, в которой вы хотите сохранить файл PowerPoint Show.
В поле Сохранить как тип выберите PowerPoint Show (* .ppsx) .
Выберите Сохранить .
Зачем превращать вашу презентацию в видео?
Если вы хотите предоставить высококачественную версию своей презентации коллегам или клиентам (в виде вложения электронной почты, опубликовать в Интернете, на компакт-диске или DVD), сохраните ее и позвольте воспроизвести как видео.
PowerPoint 2013 и более новые версии могут сохранять вашу презентацию в виде видеофайла MPEG-4 (.mp4) или файла .wmv. Оба формата широко поддерживаются и могут транслироваться через Интернет.
Несколько советов, которые следует помнить при записи презентации в виде видео:
Вы можете записывать и синхронизировать голосовое повествование и движения лазерной указки в своем видео.
Вы можете контролировать размер мультимедийного файла и качество видео.
В фильм можно включать анимацию и переходы.
Зрителям не нужно иметь установленный PowerPoint на своих компьютерах, чтобы смотреть его.
Если ваша презентация содержит встроенное видео, оно будет воспроизводиться правильно, и вам не нужно будет его контролировать.
В зависимости от содержания презентации создание видео может занять некоторое время. Создание длинных презентаций и презентаций с анимацией, переходами и медиаконтентом, вероятно, займет больше времени.К счастью, вы можете продолжать использовать PowerPoint во время создания видео
Какие части презентации не будут включены в видео?
Следующие элементы не будут включены в видео, созданное с помощью PowerPoint:
Мультимедиа, вставленные в предыдущие версии PowerPoint.Чтобы включить их, вы можете преобразовать или обновить медиа-объект.
Например, если вы вставили носитель с помощью PowerPoint 2007, он будет связан и будет воспроизводиться в презентации. Однако, когда вы экспортируете файл как видео, связанный медиафайл будет удален. Вы можете преобразовать файл в новый формат файла (щелкните вкладку File и в разделе Info щелкните Convert ), или вы можете щелкнуть правой кнопкой мыши мультимедийный объект и затем щелкнуть для обновления; он вставит файл и правильно его экспортирует.
Носитель QuickTime (если у вас не установлен сторонний кодек QuickTime с именем ffdShow и вы не оптимизировали его для совместимости)
Макросы
Элементы управления OLE / ActiveX
Что делать с видео после его создания
После создания видео вы можете поделиться им с другими, используя следующие методы:
Сохранить как видео файл
После того, как вы создали свои слайды и записали все время, закадровый текст и жесты лазерной указки, которые вы хотите включить, вы готовы создать видеофайл.
Формат : .mp4
Максимальное разрешение : 1280 × 720
В меню Файл выберите Сохранить , чтобы убедиться, что все ваши недавние работы были сохранены в формате презентации PowerPoint (.pptx).
В меню Файл щелкните Сохранить и отправить .
В разделе Сохранить и отправить щелкните Создать видео .
Чтобы отобразить все параметры качества и размера видео, в разделе Создание видео щелкните стрелку вниз Компьютеры и дисплеи HD .
Выберите один из этих вариантов качества видео.(Вы можете протестировать их, чтобы определить, что соответствует вашим потребностям.)
Этот вариант
Создает видеофайл с
Компьютеры и HD-дисплеи
Очень высокое качество и большой размер файла
Интернет и DVD
Среднее качество и средний размер файла
Переносные устройства
Низкое качество и наименьший размер файла
Щелкните стрелку вниз Не использовать записанное время и закадровый текст , а затем выполните одно из следующих действий:
Если вы не записывали и не хронометрировали голосовое повествование и движения лазерного указателя, щелкните Не использовать записанное время и закадровый текст .
По умолчанию время, затрачиваемое на каждый слайд, составляет 5 секунд. Чтобы изменить это, справа от секунд, которые нужно потратить на каждый слайд , щелкните стрелку вверх, чтобы увеличить, или стрелку вниз, чтобы уменьшить секунды.
Если вы записали и синхронизировали повествование и движения указателя, щелкните Использовать записанное время и повествования .
Нажмите Создать видео .
В поле Имя файла введите имя файла для видео, найдите папку, которая будет содержать этот файл, а затем нажмите Сохранить .
Вы можете отслеживать процесс создания видео, глядя на строку состояния в нижней части экрана. Процесс создания видео может занять до нескольких часов в зависимости от длины видео и сложности презентации.
Совет: Для длинного видео вы можете настроить его на создание в одночасье. Таким образом, на следующее утро он будет готов для вас.
Чтобы воспроизвести только что созданное видео, перейдите в указанную папку и дважды щелкните файл.
Сохранить как презентацию PowerPoint
Когда кто-то открывает файл PowerPoint Show, он отображается в режиме слайд-шоу в полноэкранном режиме, а не в режиме редактирования.Зритель сразу же начинает просмотр презентации.
В меню Файл выберите Сохранить , чтобы убедиться, что все ваши недавние работы были сохранены в формате презентации PowerPoint (.pptx).
В меню Файл выберите Сохранить как .
Выберите расположение папки, в которой вы хотите сохранить файл PowerPoint Show.
В поле Сохранить как тип выберите PowerPoint Show (* .ppsx) .
Выберите Сохранить .
Зачем превращать вашу презентацию в видео?
Если вы хотите предоставить высококачественную версию своей презентации коллегам или клиентам (в виде вложения электронной почты, опубликовать в Интернете, на компакт-диске или DVD), сохраните ее и позвольте воспроизвести как видео.
PowerPoint 2010 сохраняет вашу презентацию в виде файла Windows Media Video (.wmv). (Если вы не хотите использовать формат файла .wmv, вы можете использовать стороннюю утилиту для преобразования файла в другой формат, например .avi или .mov.)
Несколько советов, которые следует помнить при записи презентации в виде видео:
Вы можете записывать и синхронизировать голосовое повествование и движения лазерной указки в своем видео.
Вы можете контролировать размер мультимедийного файла и качество видео.
В фильм можно включать анимацию и переходы.
Зрителям не нужно иметь установленный PowerPoint на своих компьютерах, чтобы смотреть его.
Если ваша презентация содержит встроенное видео, оно будет воспроизводиться правильно, и вам не нужно будет его контролировать.
В зависимости от содержания презентации создание видео может занять некоторое время. Создание длинных презентаций и презентаций с анимацией, переходами и медиаконтентом, вероятно, займет больше времени.К счастью, вы можете продолжать использовать PowerPoint во время создания видео
Какие части презентации не будут включены в видео?
Следующие элементы не будут включены в видео, созданное с помощью PowerPoint:
Мультимедиа, вставленные в предыдущие версии PowerPoint.Чтобы включить их, вы можете преобразовать или обновить медиа-объект.
Например, если вы вставили носитель с помощью PowerPoint 2007, он будет связан и будет воспроизводиться в презентации. Однако, когда вы экспортируете файл как видео, связанный медиафайл будет удален. Вы можете преобразовать файл в новый формат файла (щелкните вкладку File и в разделе Info щелкните Convert ), или вы можете щелкнуть правой кнопкой мыши мультимедийный объект и затем щелкнуть для обновления; он вставит файл и правильно его экспортирует.
Носитель QuickTime (если у вас не установлен сторонний кодек QuickTime с именем ffdShow и вы не оптимизировали его для совместимости)
Макросы
Элементы управления OLE / ActiveX
Что делать с видео после его создания
После создания видео вы можете поделиться им с другими, используя следующие методы:
Разница между HD и SD
Есть несколько способов определить качество видео, особенно в контексте того, какой контент вы смотрите или создаете.Самый распространенный признак качества изображения для видеоконтента (выпуски новостей, спортивные трансляции, потоки YouTube и т. Д.) — это то, можете ли вы просматривать отснятый материал в HD или SD. Как вы узнаете ниже, понимание разницы между HD и SD имеет решающее значение для любого, кто пытается предоставить аудитории высококачественный видеоконтент.
Во-первых, давайте разберемся, что именно символизируют оба акронима. «SD» означает «стандартное разрешение», а «HD» означает «высокое разрешение». HD и SD — это измерения качества видео в пикселях.
Пиксели видеоизображения — это отдельные цифровые точки, составляющие видео. Чем больше пикселей, тем лучше качество изображения. Кроме того, количество пикселей определяет разрешение видео. Разрешение определяет, сколько пикселей на квадратный дюйм присутствует в изображении. Чтобы упростить его еще на один шаг — разрешение — это уровень детализации изображения.
Разрешения стандартной четкости включают 240p и 480p. Разрешения высокой четкости, которые вы обычно видите чаще, чем SD благодаря современной видеотехнологии, включают 720p и 1080p.Когда дело доходит до определения разницы между HD и SD, устройство, на котором вы просматриваете отснятый материал, играет решающую роль.
Тот, кто хорошо разбирается в качестве видеоизображения, обычно может заметить разницу между обоими форматами на небольших устройствах, таких как телефоны и планшеты. Чем больше у вас экран, тем заметнее становятся нюансы HD и SD. Это причина, по которой такие устройства, как телевизоры, с гордостью демонстрируют возможности разрешения 4K или 1080p.
Однако современные технологии успешно продвинулись до такой степени, что относительно небольшой полевой монитор может поддерживать разрешение 4K для использования в профессиональной видеопродукции.Если вы пытаетесь предоставить высококачественный высококачественный видеоконтент, независимо от того, транслируете ли вы новости или транслируете видеоигры в прямом эфире, вам следует стремиться к разрешению HD и 4K. Предоставление видеоконтента максимально возможного качества — отличный способ выделиться в вашей конкретной области видеопроизводства.
Почему видео плохо смотрятся на Facebook? — Мередит Марш (VidProMom)
Поделиться статьей
Почему видео плохо смотрятся на Facebook? Все дело в сжатии, но давайте подробнее рассмотрим способы улучшения качества видео в Facebook.
Итак, вы загружаете свои кристально чистые, красивые видео на Facebook… и они выглядят мусором по сравнению с тем, как они выглядят на вашем телефоне или на рабочем столе. Обидно, правда?
Видео на Facebook выглядят плохо или размыто
Камерыв наши дни просто великолепны. Качество изображения отличное, они доступны по цене, и у большинства из нас в кармане есть видеокамера сверхвысокой четкости. Нетрудно создать красивое высококачественное видео, которое понравится смотреть нашим друзьям и родственникам или поклонникам Facebook.
Но загрузка видео на Facebook — не всегда то, что вы ожидали. Иногда видео выглядит плохо на Facebook, размытым, пиксельным или нечетким. Это так неприятно из-за того, что вы потратили время на то, чтобы сделать это видео потрясающе.
Сжатие делает видео «плохим»
Первое, что вы должны знать, это то, что когда вы загружаете видео куда угодно, на Facebook, YouTube, где бы вы ни были, платформа, на которую вы загружаете, должна сжимать видео, чтобы сэкономить место на своих серверах.Так работает Интернет.
Мы поговорим больше об этом сжатии через секунду, но есть три важных момента, на которые я хочу, чтобы вы сразу же обратились к нему. Обязательно посмотрите мое видео на YouTube (выше), чтобы лучше понять.
# 1 Facebook нужно время, чтобы обработать ваши видео высокой четкости
Я часто вижу, как люди говорят, что они загрузили видео 1080, а Facebook позволяет им просматривать его только в разрешении 720. Что ж, дайте Facebook немного времени на обработку версии 1080 этого видео.Сделайте чашку кофе, вернитесь и посмотрите, сможете ли вы просмотреть версию 1080. Это не должно занять так много времени, но чем длиннее ваше видео, тем больше времени это займет.
# 2 Установите в настройках загрузки с мобильного устройства значение HD в приложении Facebook
В мобильном приложении Facebook на iPhone и устройствах Android, если вы собираетесь загружать видео с мобильного устройства, в самих приложениях есть некоторые настройки, которые вы можете изменить, чтобы загружать видео и фотографии в формате HD. На моем iPhone мы спускаемся в меню в правом нижнем углу, прокручиваем вниз до настроек, затем до настроек учетной записи, а затем переходим к видео и фотографиям и включаем настройку «Загрузить HD» в разделе «Видео», а также в разделе «Фото».
Для загрузки с рабочего стола я не могу найти никаких фактических настроек загрузки. Конечно, вы знаете, что FB изменит способ доступа к этим настройкам и их местонахождение. Щелкните здесь для получения инструкций от Facebook (актуальных на момент написания этой статьи).
# 3 Настройте параметры просмотра видео
Не забудьте проверить видео просмотр настройки. Я настроил свой, чтобы всегда смотреть видео в HD, если это возможно. Это должно охватывать мою учетную запись Facebook в целом, в том числе когда я использую мобильный телефон.Но обязательно убедитесь, что вы просматриваете свои видео в HD, изменив настройки или нажав маленький значок шестеренки и выбрав самое высокое разрешение и HD.
Можете ли вы улучшить качество видео на Facebook при загрузке?
Я знаю, вы хотите знать, делаем ли мы что-нибудь, чтобы улучшить качество видео на Facebook. К сожалению, в справочном центре Facebook нет рекомендуемых настроек загрузки. Я просмотрел раздел помощи Facebook!
Единственные рекомендации по качеству видео на Facebook, которые я нашел, были для видео, которые будут использоваться в качестве рекламы.Если вы загружаете рекламу Facebook, они рекомендуют некоторые настройки:
- Формат видео: от 9:16 до 16: 9
- Размер видеофайла: 4 ГБ макс.
- Минимальная длина видео: 1 секунда
- Максимальная длина видео: 240 минут
- Подписи к видео: необязательно, но рекомендуется
- Звук видео: необязательно, но рекомендуется
- Текст: 125 символов
- Битрейт: если размер вашего файла меньше 1 ГБ и используется двухпроходное кодирование, ограничения на битрейт отсутствуют. В противном случае ограничение составляет 8 мегабит в секунду для 1080p и 4 мегабита в секунду для 720p.
- Уменьшенные изображения видео, состоящие более чем на 20% из текста, могут не отображаться. Узнайте больше о тексте в изображениях.
- Вертикальные видео (с соотношением сторон выше 2: 3) могут быть замаскированы до 2: 3
Но применимо ли это к обычным видео без рекламы? Я не знаю, потому что Facebook ничего не говорит.
Разрешение и битрейт для видео в Facebook
Я не лучший человек, чтобы объяснить эту супертехническую сторону вещей, но, чтобы убедиться, что мы на одной странице, разрешение вашего видео такое, как 1080, 1920 пикселей в ширину и 1080 пикселей в высоту.Или у вас может быть разрешение 720 или 4K.
Но только разрешение не определяет качество видео. , есть небольшая вещь, называемая битрейтом. Битрейт — это параметр сжатия. Он выполняет большую часть тяжелой работы по определению качества видео, которые мы просматриваем в Интернете.
Вообще говоря, видео в разрешении 1080 с высоким битрейтом, вероятно, будет выглядеть великолепно, но размер файла будет довольно большим, и его будет очень много для потоковой передачи через Интернет.
Итак, Facebook с радостью сожмет его за вас, снизив битрейт, чтобы ваше видео было более доступным для пользователей… ваших друзей и семьи. Они вроде как делают вам одолжение … Не все пользуются быстрыми оптоволоконными сетями!
Таким образом, снижение битрейта похоже на снижение планки для пользователей, работающих в мобильных сетях или в общих сетях Wi-Fi, где, например, скорость не так уж велика. Facebook хочет, чтобы все пользователи могли нажимать на видео, и оно просто воспроизводится, без загрузки, без буферизации, ничего, просто воспроизводится.
Я думаю, мы все это ценим.
Имеет ли значение качество видео в Facebook?
Итак, итоговое видео, которое вы получаете от Facebook, я знаю, не такое хорошее, как оно выглядело на вашем компьютере или телефоне. Но неужели все плохие парни? Вы должны как бы взвесить, знаете, каков был ваш желаемый результат при создании видео в первую очередь.
Вы хотите, чтобы ваши друзья и семья говорили: «Вау, красивые пиксели! Ловин, вочья, с высоким разрешением, приятель! » или вы хотите, чтобы они сказали: «Эй, это было интересно посмотреть, спасибо, что поделились!»
Скорее всего, ваши друзья, семья и другие люди, которые искренне хотят посмотреть видео, которое вы создаете, не заметят или не позаботятся.Они хотят увидеть то, что вы создали, заново пережить этот опыт, а затем они поднимут большой палец вверх и перейдут к тому глупому мему с котом, который появляется в их ленте после вашего видео. Ребята из фейсбука!
Качество видео на YouTube
YouTube не сжимает ваши видео так сильно, как Facebook, поэтому, если вас больше волнует, как выглядит видео, вы можете загрузить его на YouTube и разместить ссылку на видео в Facebook. Как правило, это не приведет к такому количеству просмотров или привлечению внимания на Facebook, как если бы вы изначально загрузили видео в Facebook, поэтому вам нужно как бы решить, что для вас здесь важно.
Теперь, если вы хотите загрузить собственные видео на страницу Facebook , например, для бизнеса или блога, то, если вы действительно хотите максимизировать вовлеченность и охват, не бросайте ссылку на YouTube. Facebook это НЕ нравится, и алгоритм будет избегать вас.
Лично я не особо беспокоюсь о качестве видео в Facebook. Если вы открыли для себя тайну настроек экспорта видео, которые обеспечивают кристально чистое качество на Facebook, напишите мне несколько советов в комментариях! Мне бы хотелось знать, какие настройки вы используете, и довольны ли вы тем, как ваши видео выглядят на Facebook.
Как программно выбрать качество видеодорожки
В этой статье описывается, как можно использовать API для выбора качества видеодорожки. Если вы выбираете определенное качество, вы отменяете алгоритм ABR.
API VideoTrack, который является вспомогательным API MediaTrack API, может использоваться для реализации этой функции. Реализация этой функции — распространенный вариант использования для разработчиков, которые хотят создать свой собственный пользовательский интерфейс для переключения определенного качества видео.
Содержание
SDK
| Веб-SDK | Android SDK | SDK для iOS | SDK для tvOS | SDK для Android TV | SDK Chromecast |
|---|---|---|---|---|---|
| Есть | Есть | Есть | Есть | Есть | Есть |
Примеры кода
Примеры кода ниже показывают, как реализовать выбор качества видеодорожки в SDK.
Веб-SDK
Web SDK использует MediaTrack API.
player.videoTracks [0] .targetQuality = player.videoTracks [0] .qualities [indexOfRequestedVideoTrackQuality];
player.videoTracks [0] .targetQuality = [player.videoTracks [0] .qualities [indexOfRequestedVideoTrackQuality1], player.videoTracks [0] .qualities [indexOfRequestedVideoTrackQuality2]];
player.videoTracks [0] .targetQuality = null; SDK для Android (ТВ)
Android SDK использует MediaTrack API.
theoplayer.getPlayer (). getVideoTracks (). getItem (0) .setTargetQuality (theoplayer.getPlayer (). getVideoTracks (). getItem (0) .getQualities (). getItem (indexOfRequestedVideoTrackQuality));
ArrayList selectedVideoQualities = новый ArrayList <> ();
selectedVideoQualities.add (theoplayer.getPlayer (). getVideoTracks (). getItem (0) .getQualities (). getItem (0));
selectedVideoQualities.add (theoplayer.getPlayer (). getVideoTracks (). getItem (0) .getQualities (). getItem (1));
theoplayer.getPlayer (). getVideoTracks (). getItem (0) .setTargetQualities (selectedVideoQualities);
theoplayer.getPlayer (). getVideoTracks (). getItem (0) .setTargetQualities (Collections.emptyList ()); SDK для iOS (/ tvOS)
iOS SDK использует ABR API. Базовый стек AVFoundation, который должен использовать THEOplayer, несет техническое ограничение, заключающееся в том, что вы не можете выбрать конкретное качество видео.






 ppsx).
ppsx).
 Чтобы включить их в видеофайл, необходимо преобразовать или обновить объект мультимедиа.
Чтобы включить их в видеофайл, необходимо преобразовать или обновить объект мультимедиа.

 Чем выше качество видео, тем больше размер файла. (Вы можете протестировать варианты, чтобы определить подходящий.)
Чем выше качество видео, тем больше размер файла. (Вы можете протестировать варианты, чтобы определить подходящий.)


 ppsx).
ppsx).
 Чтобы включить их в видеофайл, необходимо преобразовать или обновить объект мультимедиа.
Чтобы включить их в видеофайл, необходимо преобразовать или обновить объект мультимедиа.

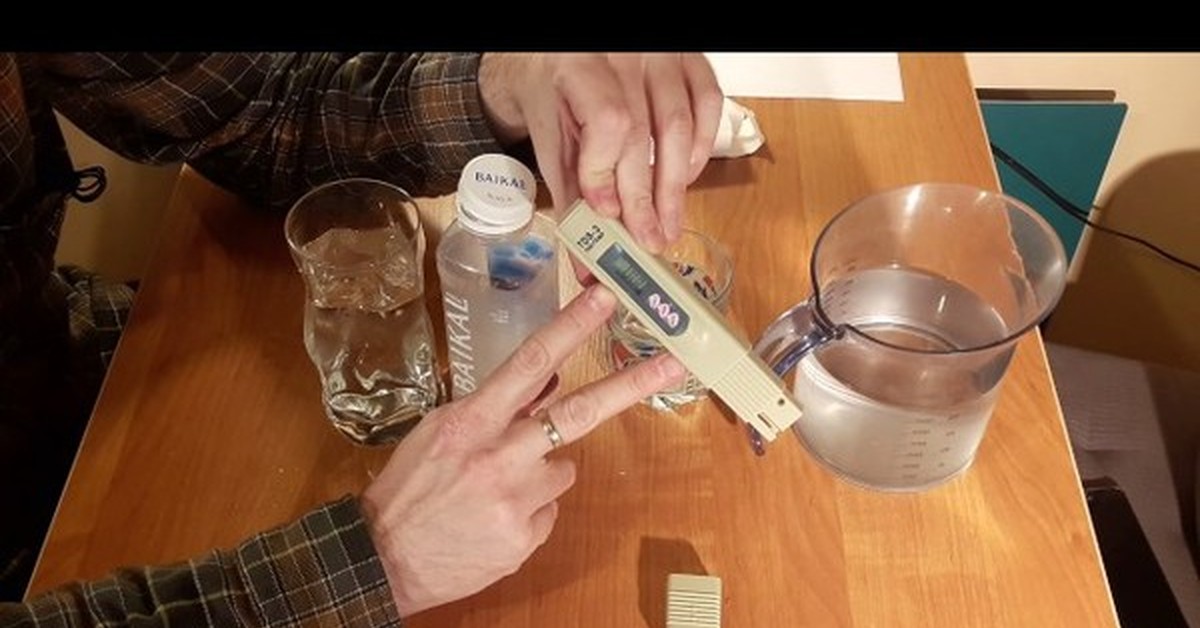 (При желании вы можете изменить этот параметр.)
(При желании вы можете изменить этот параметр.)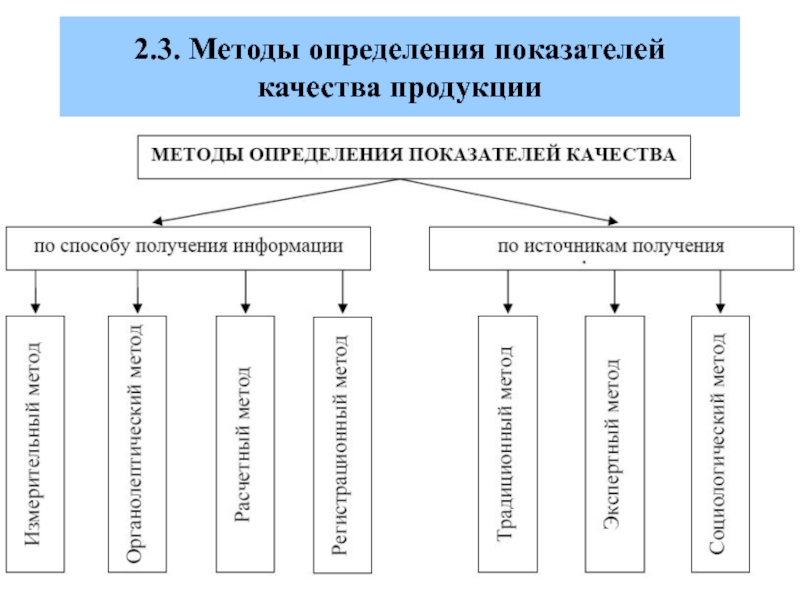

 Чтобы включить их в видеофайл, необходимо преобразовать или обновить объект мультимедиа.
Чтобы включить их в видеофайл, необходимо преобразовать или обновить объект мультимедиа.




 Чтобы включить их в видеофайл, необходимо преобразовать или обновить объект мультимедиа.
Чтобы включить их в видеофайл, необходимо преобразовать или обновить объект мультимедиа.
 Он доступен только для дисплеев сторонних производителей, которые поддерживают HDR10, но не для встроенных. Если вы не хотите использовать HDR, снимите этот флажок.
Он доступен только для дисплеев сторонних производителей, которые поддерживают HDR10, но не для встроенных. Если вы не хотите использовать HDR, снимите этот флажок.
 Можно выполнить проверку, подключив компьютер Mac непосредственно к дисплею.
Можно выполнить проверку, подключив компьютер Mac непосредственно к дисплею.
 pptx).
pptx).

