Как отключить автозапуск программ в Windows 7/8/10
Каждый сталкивался с ситуацией, когда загрузка windows начала занимать слишком много времени, а сама система становилась слишком прожорливой, тормозя остальные программы? Зачастую такие изменения связаны с автозапуском множества программ вместе с системой. Многие из них действительно важные и нужные для запуска вместе с системой. Однако большинство из них просто сжирают ценные ресурсы, не принося никакой пользы. Возможно ли отключить их автозагрузку и как сделать это на разных версиях Windows?
Отключение автозапуска программ на Windows 7
Самый простой способ отключения автозагрузки программ на Windows 7 – использование утилиты «msconfig». Для её запуска следует одновременно нажать клавиши Win и R, после чего появится окно, в которое вводим название msconfig.
Или пишем в строке поиска «Пуск»
В меню этой программы следует выбрать раздел автозагрузки. В ней указан весь список таких программ, разработчик этого софта, где расположена программа и другие параметры.
Для отключения ненужной программы необходимо снять галочку возле её названия и внизу нажать кнопку «применить». Таким образом можно легко отключить назойливые программы и их постоянные попытки обновления при запуске системы.
Отключение автозагрузки в Windows 10
Многие элементы управления новой Windows были изменены и не всегда понятно где находиться управление программами. Однако отключить автозагрузку в ней проще простого. Для этого нам понадобится Диспетчер задач. Для его запуска необходимо одновременно нажать комбинацию клавиш Ctrl + Alt + Del или же нажать правой клавишей мыши на панели задач и выбрать его из контекстного меню.
В появившемся окне выбираем раздел «Автозагрузка». Первоначально он открывается в свёрнутом виде и мало что отображает. Для открытия полноценного листа требуется выбрать пункт «Подробнее». Перед вами появится длинный список программ. Для отключения следует нажать на нужной программе правой кнопкой мыши и выбрать пункт отключить. Не бойтесь отключать службы обновления и непонятные программы – система всё равно запустится без них, а при необходимости вы сможете запустить одну из них самостоятельно.
Не бойтесь отключать службы обновления и непонятные программы – система всё равно запустится без них, а при необходимости вы сможете запустить одну из них самостоятельно.
Как отключить автозапуск программ в Windows 8
Эта версия Windows немногим отличается от «семёрки» и выше перечисленные советы подходят и для этой версии системы. Дополнительным вариантом очистки автозагрузки является просмотр и исправление реестра. Однако этот вариант подойдет далеко не всем – следует хорошо разбираться в системных файлах и постараться не отключить лишнего.
Отключение автозагрузки с помощью сторонних программ
Одной из лучших является программа Autoruns. Она очень проста в использовании, а главное её преимущество – она бесплатная. Вы можете свободно скачать и установить её на свой компьютер.
Меню программы состоит из множества пунктов. Стоит отметить, что она только на английском языке. Однако читать там много не нужно, поэтому разобраться в управлении можно с минимальными знаниями языка.
Для отключения автозагрузки выберете пункт Everything. Программа отобразит длинный список с программами и службами, доступными на компьютере. Программы с отмеченными галочками запускаются вместе с системой. Для их отключения просто снимите галочку. Дополнительные преимущества этой утилиты – подчёркивание сомнительных программ (розовым цветом) и уже удалённых(жёлтым). Запустив команду Search online, вы сможете проверить безопасность подчеркнутой программы и при необходимости отключить её.
Резюмируем
Как видим, отключить автозапуск программ в Windows очень просто. Для этого используйте утилиты msconfig, диспетчер задач или удобную программу Autoruns. Один совет – при установке программ, снимайте галочку с пункта «Запускать вместе с Windows». Это облегчит вашу систему.
Adobe Acrobat | Reader_sl. | Взаимодействие с файлами PDF, их чтение и редактирование. |
Драйвер устройства позиционирования Alps | Apoint2K\Apoint.exe | Драйвер, который управляет сенсорной панелью ПК. Если необходимо использовать сенсорную панель, не следует отключать это ПО. |
Служба доступа к фильтрам Andrea APO | AEADISRV.EXE | Используется программой SoundMAX для обработки сигналов от микрофона. |
Прокси для работы с Bluetooth-гарнитурой в программе Skype | BluetoothHeadsetProxy.exe | Обеспечивает обмен данными между программами и Bluetooth-гарнитурой. |
Сервер Bluetooth Stack COM | BTStackServer.exe | Используется компьютером для обмена данными с Bluetooth-устройствами. |
Сервер поддержки Bluetooth | btwdins.exe | Используется устройствами Bluetooth на вашем компьютере. |
Приложение для ПО Bluetooth в области уведомлений | BTTray.exe | Обеспечивает обмен данными между беспроводными устройствами с поддержкой Bluetooth, например, компьютеры, телефоны, принтеры, гарнитуры, динамики и камеры. |
Состояние клавиш Caps Lock | Num Lock | Scroll Lock | Keystatus. | Отслеживает состояние клавиш блокировки на компьютере. |
Центр управления ATI Catalyst | CLIStart.exe | Пакет драйверов устройств и служебных программ для видеокарт ATI. |
Процесс Client Server Runtime | csrss.exe | Используется ОС Windows 7. Не отключать. |
Служба CyberLink Media Library | CLMLSvc.exe | Управляет библиотеками носителей. |
Резидентная программа CyberLink PowerCinema | DVDAgent. TSMAgent.exe | Используется программой HP Power Cinema. |
Менеджер рабочего стола | dwm.exe | Используется операционной системой Windows 7 для вывода графических заставок. |
DT_Startup | DT_startup.exe | Улучшает цветопередачу и внешний вид дисплея. |
Быстрое переключение пользователей | FastUserSwitching.exe | Обеспечивает переключение между учетными записями пользователей без выхода из системы. |
Панель управления высококачественным воспроизведением звука | RtHDVCpl. | Обеспечивает высококачественное воспроизведение звука. Во избежание проблем с воспроизведением звука не запрещайте автоматический запуск. |
Главный процесс для служб Windows | svchost.exe | Процесс Windows, управляющий службами, необходимыми для выполнения различных функций. |
HP Advisor | HPAdvisor.exe | Средство поддержания защиты компьютера от вирусов и повреждения. |
HP Beats | beats64.exe | Выделение басов, оттенков и динамики музыки с помощью Beats Audio. |
Программа KBD EXE компании Hewlett-Packard | kbd.exe | Управление мультимедийной клавиатурой. Без этой программы не работают клавиши «одного нажатия», но остальная клавиатура работает. |
HP Connections Remove | HPCONN~1.exe | Предоставляет уведомления, поддерживает обновления и специальные предложения. Можно без опасений запретить автозагрузку. |
HP.CPC.TS | HPTSEnProxy.exe | TouchSmart. Предоставляет информацию приложениям TouchSmart. Можно отключить, если HP не используется. |
HP. | HPTSEnSrv.exe | TouchSmart. Предоставляет информацию приложениям TouchSmart. Можно отключить, если HP не используется. |
Приложение hpwuSchd | HPWuSchd2.exe | Позволяет компьютеру автоматически принимать по сети Интернет уведомления от HP об обновлении программного обеспечения. Можно без опасений запретить автозагрузку, однако, эта программа может быть полезной в обеспечении вашего компьютера новейшим ПО и драйверами. |
HP MediaSmart | SmartMenu.exe | Используется для открытия программы MediaSmart с клавиатуры и пульта дистанционного управления. |
HP Power Assistant | HPPA_Main.exe/hidden | Позволяет снизить энергопотребления путем управления вашего использования данного компьютера посредством разграничения дней недели на рабочие и выходные. |
Кнопки быстрого запуска HP | QlbCtrl.exe | Включение кнопок на клавиатуре для выполнения других функций. |
HPRun | hprun.exe | Открывает приложение HP Total Care Advisor. Если вы хотите, чтобы Advisor работал, не запрещайте автозагрузку этой программы. |
hpsysdrv | hpsysdrv. | Отслеживает операции восстановления системы. Не отключать. |
HP Total Care Advisor | HPAdvisor.exe | Средство поддержания защиты компьютера от вирусов и повреждения. |
Календарь HP TouchSmart | GCalService.exe | Программа Календарь TouchSmart, которая позволяет пользователю устанавливать напоминания для событий. Она управляет индикатором напоминаний на компьютере. Можно отключить, если HP TouchSmart не используется. |
Календарь и уведомления HP TouchSmart | HPTouchSmartSyncCalReminderApp. | ПО TouchSmart, которое работает с GCalService и обеспечивает доступ к файлам данных пользователя. Можно отключить, если HP не используется. |
Wireless Assistant | HPWAMain.exe | Управляет беспроводными возможностями ПК. |
IDT PC Audio | IDT\WDM\sttray64.exe | Интегрированный звуковой модуль. Если отключить, звук может не работать. |
Сервер распознавания рукописного ввода | InputPersonalization.exe | Используется в планшетных ПК для распознавания рукописного ввода и преобразования в текст. |
Общий пользовательский интерфейс Intel | igfxtray.exe | Требуется для графических драйверов. Не отключайте данную программу. |
Общий пользовательский интерфейс Intel | hkcmd.exe | Требуется для графических драйверов. Не отключайте данную программу. |
Общий пользовательский интерфейс Intel | igfxpers.exe | Требуется для графических драйверов. Не отключайте данную программу. |
Бинарный пакет Java™ Platform SE | jusched. | Проверяет наличие обновлений Java. |
Определение уровня зарядки аккумулятора с клавиатуры и мыши | HPKEYBOARD.EXE | Программа настройки клавиатуры. Показывает сообщение при низком уровне батареи. |
LightScribe | LightScribeControlPanel.exe | Запись этикеток компакт-дисков с помощью технологии LightScribe. |
Процесс службы локальной безопасности LSA | lsass.exe | Аутентифицирует входы пользователя в систему. Не отключайте данную программу. |
Служба диспетчера локальных сеансов | lsm.exe | Управляет терминальными серверными подключениями. Не отключайте данную программу. |
Microsoft Forefront Identity Manager 2010 | MsPwdRegistration.exe | Повышает безопасность с помощью управления удостоверениями, учетными данными и ресурсами. |
Microsoft Security Client | msseces.exe | Часть программы безопасности Microsoft Security Essentials. |
Службы лицензирования программ Microsoft | SLsvc. | Защищает программы от нарушения авторских прав. Не отключайте данную программу. |
Приложение Userinit для входа в систему | userinit.exe | Используется ОС Windows для сетевых подключений и запуска Windows. Не отключайте данную программу. |
Компонент планшетных ПК для распознавания рукописного ввода | wisptis.exe | Программное обеспечение планшетных компьютеров для устройств распознавания рукописного ввода. |
Проводник Windows или «проводник» | explorer.exe | Интерфейс пользователя операционной системы. |
ОС Microsoft Windows | stikynot.ext | Позволяет делать виртуальные записки и прикреплять их к рабочему столу как напоминания. |
ОС Microsoft Windows | sidebar.exe | Активирует боковую панель гаджетов Windows. |
Индексатор поиска Microsoft Windows | SearchIndexer.exe | Выполняет индексацию файлов и свойств в целях ускорения поиска. |
Norton Online Backup | NobuActivation. | Активация сетевого резервного копирования Norton |
Ядро NT и система | system | Счетчик системы по умолчанию. Не отключайте данную программу. |
Совместимое с Windows 2000 приложение NVIDIA | NvStartup.dll | Необходима для оптимизации представления графических данных. |
Служба NVIDIA Driver Helper Service | nvsvc.dll, nvsvc.exe | Необходима для оптимизации представления графических данных. |
Библиотека NVIDIA Media Center Library | NvMcTray. | Необходима для оптимизации представления графических данных. |
OSD | HWManager.exe | Управляет экранным окном при настройке громкости звука и уровня яркости ЖК-панели. Данную программу нельзя отключить, но можно удалить. |
Главная программа OsdMaestro | OSD64.exe | Предоставляет интерфейс для настройки параметров вывода изображения на экран |
Форма OSD | OSDForm.exe | Используется для вывода изображения на экран. |
Процент времени незагруженности процессора | SystemIdleProcess | Счетчик, измеряющий время простоя процессора в определенный момент. |
Приложение PictureMover | PictureMover.exe | Обеспечивает автоматическую передачу изображений с цифровых камер или карт памяти, подключенных к компьютеру. |
Приложение RAID Event Monitor | Iaanotif.exe | В зависимости от конфигурации, RAID помогает оптимизировать характеристики компьютера. Обладает функциями разграничения и резервного копирования данных. |
Приложение служб и контроллеров | services.exe | Диспетчер управления службами, отвечающий за запуск, остановку и взаимодействие с системными службами. |
SMax4PNP | Smax4pnp.exe | Используется для аналоговых аудиоустройств. |
Настройки звука SoundMAX | SoundMAX.exe | Устанавливает графический интерфейс пользователя для управления параметрами аудио. Не отключайте данную программу. |
Приложение подсистемы спулера | spoolsv.exe | Служба диспетчера очередей печати для управления всеми заданиями обработки факсов и печати. |
Центральный компонент Symantec | symlcsvc. | Антивирусное программное обеспечение. Отключать программы сканирования вирусов не рекомендуется, исключая компьютеры, изолированные от любых средств ввода программного обеспечения (включая Интернет, сеть, компакт-диски, карты памяти и др.). |
Symantec Security Technologies | ccApp.exe | Антивирусное программное обеспечение. Отключать программы сканирования вирусов не рекомендуется, исключая компьютеры, изолированные от любых средств ввода программного обеспечения (включая Интернет, сеть, компакт-диски, карты памяти и др.). |
Платформа службы Symantec | ccSvcHst.exe | Отображает пользовательский интерфейс антивирусных программ. |
Symantec Shared Component | osCheck.exe | Часть пакета системного антивирусного ПО. Отключать программы сканирования вирусов не рекомендуется, исключая компьютеры, изолированные от любых средств ввода программного обеспечения (включая Интернет, сеть, компакт-диски, карты памяти и др.). |
SymCUW | SYMCUW.exe | Антивирусное программное обеспечение. Отключать программы сканирования вирусов не рекомендуется, исключая компьютеры, изолированные от любых средств ввода программного обеспечения (включая Интернет, сеть, компакт-диски, карты памяти и др.). |
Драйвер устройства позиционирования Synaptics | SynTPEnh. | Позволяет добавлять расширенные функциональные возможности для сенсорной панели ноутбука: чувствительность, скорость нажатия и т. д. |
Панель рукописного ввода для планшетных ПК | tabtip.exe | Инструмент распознавания рукописного ввода и преобразования в текст для планшетных ПК. |
Справка по панели ввода для планшетных ПК | tabtip32.exe | Управляет экранной клавиатурой. |
Механизм планирования задач | taskeng.exe | Отвечает за выполнение процессов в назначенное время. |
Центральный узел звуковых устройств Windows | audiodg.exe | Управляет механизмом звука в Windows 7. |
Платформа драйверов Windows | WUDFHost.exe | Является частью операционной системы |
Главный процесс Windows (Rundll32) | rundll32.exe | Утилита командной строки; Запускает динамические библиотеки. Не отключайте данную программу. |
Приложение «Вход в Windows» | winlogon.exe | Запускает службу родительского контроля на вашем компьютере. |
Диспетчер сеансов Windows | smss.exe | Подсистема диспетчера сеансов, которая запускает, управляет и удаляет пользовательские сеансы. Не отключайте данную программу. |
Приложение запуска Windows | wininit.exe | Запускает некоторые основные фоновые службы Windows 7. Не отключайте данную программу. |
Диспетчер задач Windows | taskmgr.exe | Запускает диспетчер задач Windows. Не отключайте данную программу. |
Хост-процесс поставщика WMI | WmiPrvSE. | Инструментарий управления Windows используется для разработки приложений, отслеживающих активность компьютера. |
Убрать скайп из автозапуска Windows 7
Поскольку при установке программа Skype автоматически «прописывается» в автозагрузку, рассмотрим варианты, как ее отключить в Семерке. Знание о том, как убрать скайп из автозапуска Windows 7, важно по ряду причин. Основная из них — фоновое поедание системных ресурсов, ведь в скайпе постоянно что-то происходит, обновляются модули и т.д. Каждый раз щелкать на значок и убирать прогу из трея не вариант.
Известно несколько вариантов, как удалять (отключать) скайп в виндовс 7, опишем каждый из них.
Отключаем Skype через настройки
Программой предусмотрено ручное отключение в настройках. Делаем следующее:
- щелкаем на значке программы в трее;
- в открывшемся экране нажимаем в верхней левой части 3 точки и выходим в режим настроек;
- нужна вкладка Общие.
 Удалить галочку с автоматического запуска.
Удалить галочку с автоматического запуска.
Можно также отключить параметр запуска в фоновом режиме (если пользователь хочет окончательно отключить программу). После этих действий Skype при следующей перезагрузке Виндовс исчезнет из панели задач. А вот проверить, удалилась ли программа в системном модуле автозагрузки, нам поможет второй способ отключения скайпа.
Как отключить скайп с помощью софта
Чтобы открыть панель автозагрузки, нажимаем «Пуск» -> «Все программы» -> «Автозагрузка». Тут не должно быть названия программы и ярлыка. Но этот способ не гарантирует, что скайп окончательно исчез из системного трея виндовс. Нам нужен запуск автозагрузки.
Здесь на помощь придет сторонний софт, например, Reg Organizer, CCleaner и пр. Подобные утилиты предназначены для обслуживания системы, чистки и оптимизации реестра, удаления лишнего мусора. Также они открывают такие системные разделы, как автозагрузка. Рассмотрим на примере Reg Organizer. После запуска переходим в раздел, обозначенный на скрине.
После запуска переходим в раздел, обозначенный на скрине.
Откроется список программ, которые загружаются по умолчанию при старте Виндовс. Мы специально оставили скайп, чтобы показать, как его можно удалить из автозагрузки средствами Reg Organizer.
Щелкаем на строчку со скайпом и открываем диалоговое меню. Здесь несколько вариантов действий: временно отключить, отложить загрузку и удалить из панели загрузки.
Внимание! Удаленный статус не означает физического стирания программы на диске. Она просто не будет загружаться при старте виндовс.
Нажимаем «Удалить», изменения внесены автоматически, ничего специально сохранять не нужно. Информация об этом переместилась под экран.
На этой стадии можно отменить удаление и программа вернется на свое место. Закроем программу, нажав икс в правом верхнем углу экрана.
Теперь перезагрузим компьютер. После перезагрузки Скайп не появится уже в трее.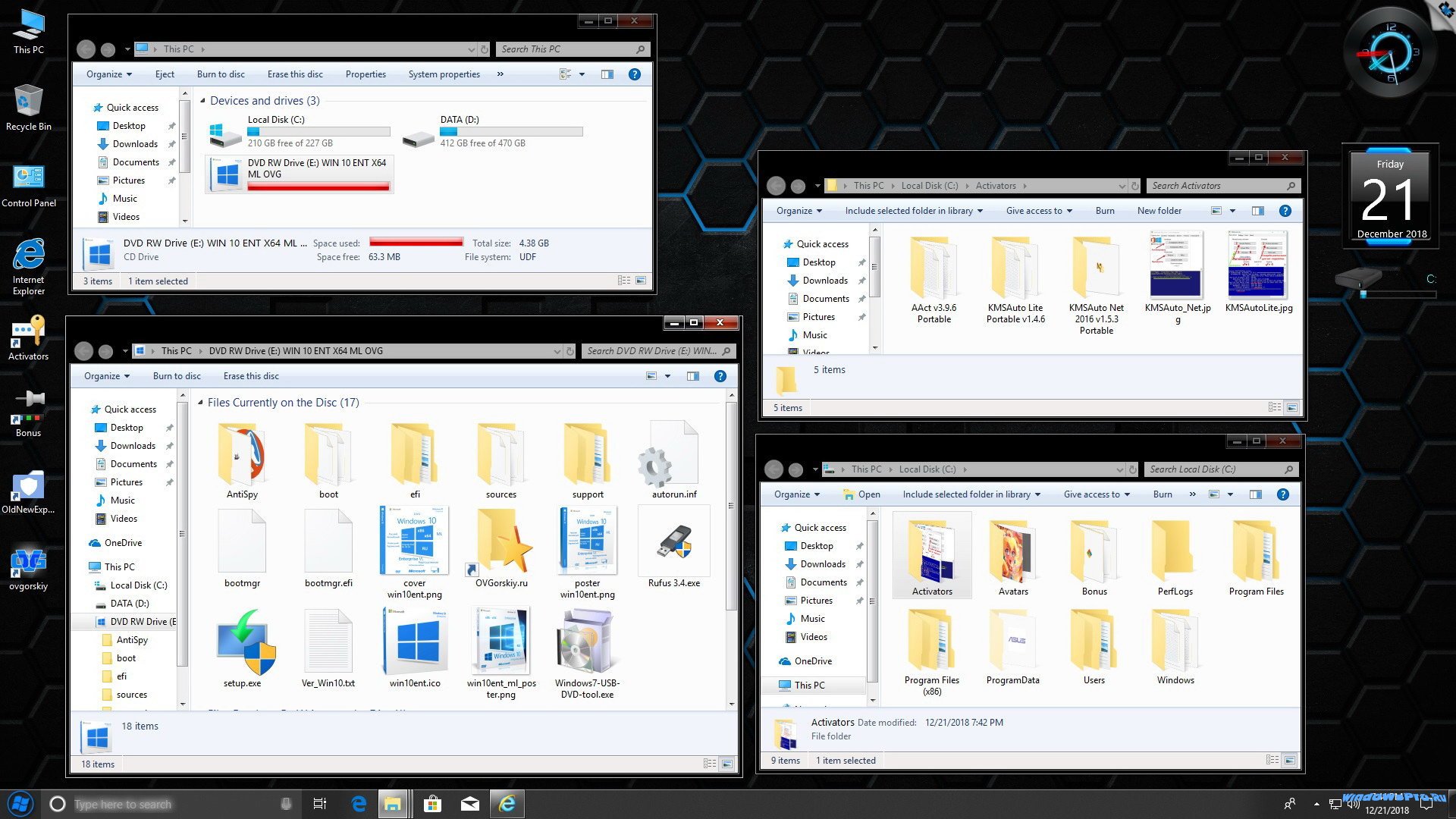 Для проверки можно опять зайти в Reg Organizer в раздел «Автозапуск программ» и просмотреть список программ по умолчанию. Если скайпа нет, значит все сделано правильно и программа доступна в ручном запуске.
Для проверки можно опять зайти в Reg Organizer в раздел «Автозапуск программ» и просмотреть список программ по умолчанию. Если скайпа нет, значит все сделано правильно и программа доступна в ручном запуске.
Отключение встроенными средствами Windows
Применение программ удобно тем, что сложные действия администрирования пользователь совершает интуитивно, следуя подсказкам меню. Опытные пользователи имеют в своем арсенале такое знание, как сочетание клавиш и системные утилиты. Попробуем зайти в меню автозагрузки встроенными инструментами ОС.
Нажимаем сочетание WIN+ R. Откроется строка ввода команд. Прописываем команду msconfig и жмем Ввод. Мы вышли в меню конфигурации системы.
Щелкаем вкладку «Автозагрузка». Откроется список программ по умолчанию. Если скайпа нет, то все в порядке. Если же он есть, его можно отключить, сняв галочку возле названия. Не забудьте нажать «Применить» и ОК.
На этом процедура, как убрать скайп из автозапуска windows 7, завершена.
Задача, как убрать скайп из автозапуска Windows 7, не является сложной для обычного пользователя. Если ему лень возиться с настройкой программы или использовать сторонние утилиты, проще всего отключить программу встроенными средствами ОС. Для этого в статье даны подробные инструкции. Это, кстати, самый часто используемый метод отключения
Автозапуск флешки и как его отключить в Windows
Обновлено 16.05.2016
Добрый день, уважаемые читатели, новые и старые 🙂 , сегодня я хочу рассмотреть вопрос, про автозапуск флешки и как его отключить. Рассматривать мы будем операционные системы Windows, в моем случае это версия 8.1, но проделанные шаги подойдут и для Windows 10 и 7, пока это все одинаково, если мелкософт не напортачит в будущем. Безусловно, автозапуск, очень полезная функция, помогающая пользователю, быстрее получить доступ к подключенному устройству, но и несет она и обратную сторону медали, в плане уменьшения безопасности, так как на вашей флешке может быть вирус или вредоносный троян, который начинает запуск, как только usb устройство открывается, ниже рассмотрим как это победить.
Как включить автозапуск флешки
Чем плох автозапуск флешки например, я уже описывал выше, вирусы, но ранее я рассказал вам как сделать так, чтобы на ваших usb устройствах не было вирусов, почитайте будет интересно. Раньше до 2010 гада, во всех Windows редакциях на тот момент, он был включен по умолчанию, и пользователи отгребали вирусы и трояны, долго это продолжаться не могла и Microsoft, под гнетом пользовательского комьюнити, пошло на правильные меры и выпустило, обновление. которое отключает автозапуск устройств, а так же в последующих версиях ОС.
Если же вы все же хотите включить автозапуск флешки или других устройств, то дело это простое. Напоминаю делать я это буду на примере Windows 8.1. Щелкаем правым кликом по меню пуск и выбираем Панель управления, в Windows 10 все аналогично, в семерке просто пуск > панель управления.
В открывшемся окне, ищем значок с надписью Автозапуск, он и отвечает за включение и выключение
Как я вам и говорил, по умолчанию он отключен.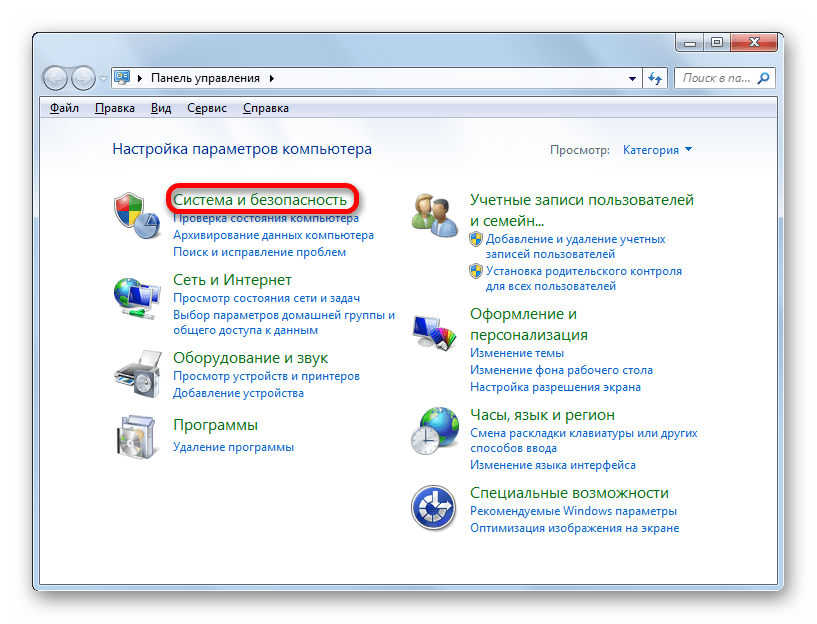 Вы можете обратить, что тут все разбито по категориям
Вы можете обратить, что тут все разбито по категориям
- Съемный носитель
- Карта памяти
- DVD-диски
- Blu-ray диски
- Компакт-диски
и каждая категория имеет чуть правее выбор действия, которое будет происходить.
Действия, будут доступны везде по разному, но есть и общие
- Не выполнять никаких действий
- Открыть папку для просмотра файлов (проводник)
- Спрашивать каждый раз
Для приводных носителей, как видите есть еще импортирование и воспроизведение
Обратите внимание, что на пункте программы и игры стоит > спрашивать каждый раз, это правильно по безопасности. так как вы должны видеть какая программа запросила у вас доступ.
отключить автозапуск флешки, абсолютно так же, только стоит снять галки и выставить Не выполнять никаких действий. В Windows 8.1 да и в 10, можно еще в другом режиме настроить данные функции и отключить автозапуск флешек и других устройств. Нажимаем WIN+F, для того чтобы у вас из боковой стороны появилось окно поиска, выставляем обязательно где искать (Везде) и вводим Автозапуск, ждете пару секунд, чтобы система поискала оснастку и выбираете Параметры автозапуска.
У вас откроется мобильная версия управления автозапуском съемных носителей, с помощью переключателя делаем положение вкл/выкл и ниже выставляем параметр по умолчанию, что нужно выполнять.
Так же попасть в меню Компьютер и устройства можно, вот еще каким методом, навести на правый уголок мышку и дождаться когда вылезет боковое меню, там выбрать параметры > Изменение параметров компьютера > Компьютерs и устройства
Как видите, все очень просто и я думаю у вас не будет теперь вставать вопрос, про то как отключить автозапуск флешки или наоборот активировать.
Отключить автозапуск флешки через реестр
Для любителей хардкора :), напомню реестр это по сути некая область Windows в которой прописаны ее параметры, некая такая записная книжка. С ее помощью так же можно как активировать так и деактивировать устройства. Открываем реестр, можете штатными средствами, но мне больше нравится утилита JumpReg, ее преимущество в том, что она бесплатная и позволяет переходить в нужный раздел за один клик.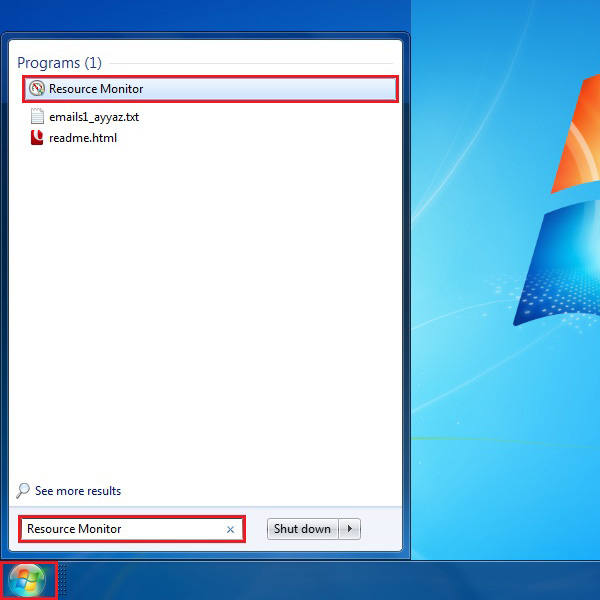 Метод универсальный, работает начиная с Windows 7.
Метод универсальный, работает начиная с Windows 7.
Для решения задачи нам потребуется доступ вот к этим разделам реестра
HKEY_LOCAL_MACHINE\Software\Microsoft\Windows\CurrentVersion\Policies\Explorer\HKEY_CURRENT_USER\Software\Microsoft\Windows\CurrentVersion\policies\Explorer\
Копируем путь и вставляем его в утилиту Jumpreg
Она сразу вас отправляет в нужный раздел и экономит время на поиске, особенно это полезно для новичков, не ошибетесь с разделом, это почти как у саперов, раз ошибся и можно все положить.
В обоих разделах требуется создать новый параметр DWORD (32 бит) и назвать его для примера NoAutorn
с шестнадцатеричным значением 000000FF.
Должно получиться вот так, все после этого вы отключите автозапуск.
Отключить автозапуск флешки через редактор политик
Да в Windows у реестра, есть графическая оболочка, к сожалению она есть не во всех редакциях системы, нет ее в базовой или начальной например. Открыть его можно, вот как нажимаете WIN+R, у вас откроется окно Выполнить там пишите gpedit.msc
Открыть его можно, вот как нажимаете WIN+R, у вас откроется окно Выполнить там пишите gpedit.msc
У вас откроется редактор локальной групповой политики
Переходим по пути Конфигурация компьютера > Административные шаблоны > Компоненты Windows > Политики автозапуска. У вас будут доступны вот такие пункты
- Выключение автозапуска
- Запрет запоминания автозапуском выбора пользователя
- Запрет автозапуска устройств, не являющихся томами
Выбираем параметр Выключение автозапуска, в нем задается поведение системы на все устройства или только, полное так сказать отключение.
Запрет запоминания автозапуском выбора пользователя, задает политику отключения телефонов и карт памяти
На этом я заканчиваю и без того длинную статью, главное что я вас научил, данному вопросу.
Как открыть автозагрузку windows 7?
Всем привет! Моя статья будет посвящена теме «Как открыть автозагрузку windows 7». Многие из вас знают, что от автозагрузки зависит многое. Например, от количества автоматически загружаемых программ будет зависеть скорость работы компьютера. Система автозагрузки удобна тем, что позволяет включать избранные пользователем программы сразу при включении ПК. Это ощутимо экономит время, если бы вам приходилось каждую программу включать в ручном режиме.
Многие из вас знают, что от автозагрузки зависит многое. Например, от количества автоматически загружаемых программ будет зависеть скорость работы компьютера. Система автозагрузки удобна тем, что позволяет включать избранные пользователем программы сразу при включении ПК. Это ощутимо экономит время, если бы вам приходилось каждую программу включать в ручном режиме.
Однако и здесь есть свои нюансы. При загрузке новых приложений попадаются и такие, которые самостоятельно внедряются в перечень автоматически загружаемых программ, что значительно замедляет загрузку и сам процесс работы операционной системы. Ведь каждая из программ занимает определенный объем оперативной памяти и влияет на скорость работы компьютера. Но это лишь один из факторов, которые могут «тормозить» работу ПК.
- Например, реестр, засоренный временными файлами, также сказывается на скорости работы компьютера. С целью очистки реестра и работы с программами автозапуска рекомендую отличную программу – Сcleaner.

- Она понятна даже начинающему пользователю и позволяет оптимизировать работу ПК.
Как открыть автозагрузку windows 7?
Теперь давайте разберемся, как открыть автозагрузку windows 7. Для этого вам необходимо будет воспользоваться строкой быстрого запуска. Чтобы вызвать её, на клавиатуре нажмите сочетание клавиш Win+R.
- В строке введите команду msconfig, и перед вами появится панель «Автозагрузка» в Windows 7.
- Нажмите «Enter» и откроется окно «Настройка системы».
- Среди вкладок выберите «Автозагрузка» и вы увидите перечень всех программ, загрузка которых начинается при включении операционной системы.
Профильтруйте весь список и снимите галочки с тех программ, которыми вы редко пользуетесь или не пользуетесь вообще.
Если некоторые программы вам не знакомы, тогда проконсультируйтесь о их назначении в поисковике google. В этом же окне во вкладке «Службы» отображается список служб, которые так же включаются в автоматическом режиме при включении ПК.
Однако не советовал бы вам спешить в этом вопросе и отключать всё подряд. Поскольку отключение некоторых служб отрицательно повлияет на работу операционки.
Кроме удаления программ со списка автозагрузки, вы сможете добавить в этот перечень часто используемые приложения. Для этого откройте папку «Автозагрузка»:
«Пуск» — «Все программы». Затем кликните правой кнопкой мыши по вкладке «Автозагрузка» и выберите «Открыть».
Добавьте туда ярлык соответствующей программы. Напоследок хотелось бы отметить, что автозапуск и автозагрузка – это различные понятия. Не спутайте их. Автозапуск – это загрузка приложений во время подключения съемных носителей информации (флешки, диски и т.д).
Теперь вам знаете, как открыть автозагрузку windows 7 и убрать из списка лишние программы, которые только «тормозят» загрузку операционной системы. Всем успехов!
Как отключить автозапуск флешки Windows 7 и DVD ROM
При подключении внешних носителей информации к компьютеру таких как: Flesh, CD и DVD дисков, Windows 7 открывает окно автозапуска, со списком предлагаемых действий над данными, которые есть в этом носителе. Недавно поступил вопрос, который как раз относится к этой теме, а именно, как отключить автозапуск флешки Windows 7. Вы спросите, почему пользователь заинтересовался именно этой процедурой? Ответ прост – для своей же безопасности. Чтобы понять всю суть, рекомендую прочитать статью про autorun.inf файл, которая находится здесь.
Недавно поступил вопрос, который как раз относится к этой теме, а именно, как отключить автозапуск флешки Windows 7. Вы спросите, почему пользователь заинтересовался именно этой процедурой? Ответ прост – для своей же безопасности. Чтобы понять всю суть, рекомендую прочитать статью про autorun.inf файл, которая находится здесь.
Надеюсь, что вы ознакомились с информацией по ссылке выше. А теперь приступим к практическим действиям. На многих носителях содержится специальный скрипт, который автоматически запускает программы, записанные на внешних носителях, но все знают, что в данном скрипте можно прописать не только благие намерения, но и внести некоторые коррективы, с помощью которых этот скрипт будет запускать вирусные программы.
Запуск вирусной программы, как всем уже известно, может навредить вашим данным или внедрить в компьютер вирус. Чтобы обезопасить ваши данные, можно отключить функцию автозапуска, стандартными средствами Windows 7.
Отключение Автозапуска в Windows 7
О том для чего нам это нужно мы разобрались, теперь я покажу, как отключить автозапуск флешки или другого устройства.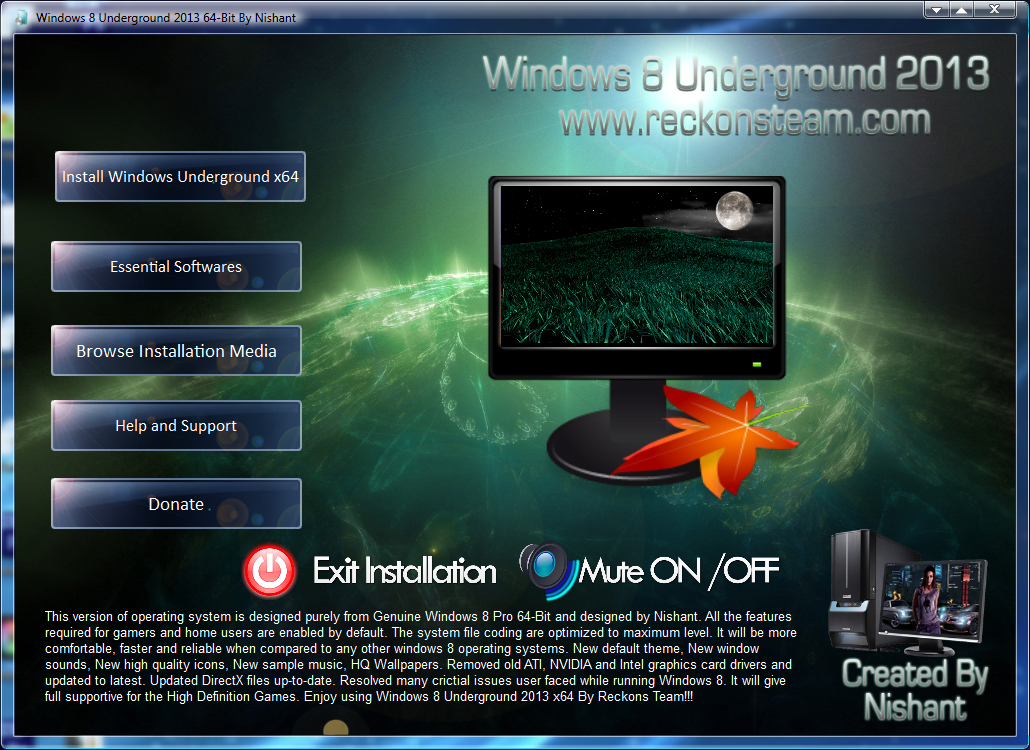 Для отключения автозапуска, нужно зайти в «Пуск» — «Панель управления». В следующем окне нужно выбрать «Просмотр»- «Мелкие значки». Теперь нажимаем Автозапуск.
Для отключения автозапуска, нужно зайти в «Пуск» — «Панель управления». В следующем окне нужно выбрать «Просмотр»- «Мелкие значки». Теперь нажимаем Автозапуск.
Вот мы и дошли до самой сути статьи, где я покажу, как отключить автозапуск флешки, CD или DVD Rom-a. Далее в следующем окне убираем галочку «Использовать автозапуск для всех носителей и устройств».
После изменений, нажимаем кнопку «Сохранить», которая находится в правом нижнем углу окна. Чтобы изменения вступили в силу, перезагружаем компьютер. Также можно внести свои настройки для конкретных носителей.
Теперь, когда вы будете использовать внешние носители на вашем компьютере, автозапуск не будет запускаться и соответственно, этот скрипт не будет активироваться. Но не надо смело заходить, например, на флешку. Когда она будет подключена, зайдите в Компьютер, нажмите на неё правой кнопкой мыши и в выпадающем меню, выберите свой антивирус. Тем самым вы проверите её на вирусы, чтобы точно знать, что на флешке нет никаких вирусов.
С этой статьей, также читают: «Как отключить автозапуск программ».
Как настроить включение/отключение автозапуска программ OS Windows 7
Автозагрузка предназначен для оптимизации работы некоторых программ и ПК. Многие утилиты и приложения могут запускаться вместе с операционной системой.
Наиболее яркий пример – антивирусная служба.
Целый ряд других программ и служб имеет такую возможность. Это помогает оптимизировать работу с важными приложениями, такими, которое постоянно должны быть активными.
Содержание:
Порой излишнее количество самозапускаемых программ, становится следствием длительного включения ОС.
Это случается потому, что некоторые приложения вносят себя в список автозагрузки вне ведома пользователя.
В данном случае следует вовсе выключить ненужную функцию. Рассмотрим несколько способов изъятия программ из автозапуска.
Системная папка автозагрузок
В автозапуск можно добавить практически любой исполняемый файл. Наиболее простой способ – переместить его (или ярлык) в системную папку автозагрузки.
В Windows 7 ее можно найти в меню «Пуск», после нажатия кнопки «Все программы». Ближе к концу списка будет папка «Автозагрузка». Удаление из нее означает отмену автозапуска.
Это самый простой способ отключения автозапуска, но не самый действенный. Многие приложения дублируют эту функцию в других системных разделах.
При наличии отметки об автозагрузке в другом системном разделе простое удаление программы их папки автозапуска не поможет.
К тому же, удаление приложений из автозапуска через меню «Пуск» применимо только для конкретного активного пользователя.
Общее для всех пользователей редактирование можно производить в системной папке Programm Data, что на диске С.
Открыв ее, понадобится проследовать таким путем: Microsoft\Windows\Start Menu\Programs\Startup.
к содержанию ↑
Использование «Конфигурации системы»
Более надежный способ изъятия или добавления программ в автозапуск заключается в настройках параметров ОС.
Его использование с большей вероятностью поможет отключить автозапуск тех или иных программ. Теперь подробнее о том, как вызвать окно конфигурации системы, и изменить параметры автозагрузки:
- Для начала необходимо вместе нажать клавиши «Win»+R (клавиша с изображением пиктограммы ОС Windows). Это действие откроет небольшое окошко «Выполнить».
- В поле ввода, расположенное в упомянутом ранее окне, необходимо ввести «msconfig» и нажать «Enter» или «ОК», после чего и появится инструмент конфигурации параметров системы.
- В нем будет несколько вкладок. Необходимые параметры находятся в «Автозагрузка». В этой вкладке отображает список всех программ, поддерживающих функцию автозагрузки.
 Напротив каждой есть чекбокс.
Напротив каждой есть чекбокс. - Снятие чекбокса помогает автозапуск программ windows 7 отключить, соответственно, наличие галочки означает, что приложение будет запускаться.
- Нажать кнопку «Применить», только после этого изменения вступят в силу.
- Перезагрузить компьютер для проверки результата.
Важно! В этом разделе могут находиться важные системные программы, без которых функционирование компьютера будет нестабильным. Поэтому нужно внимательно смотреть, какие службы включены, а какие выключены. Если нет полной уверенности в функциях конкретной службы, ее лучше не касаться.
В большинстве случаем этого достаточно для того, чтобы искоренить нежелательную программу из автозагрузки.
Но наиболее хитрые программы дублируют отметки о своем местоположении в системном реестре. Далее все немного детальней.
к содержанию ↑
Чистка системного реестра
Системный реестр – важная часть ОС. Удалять тамошние файлы нужно предельно осторожно, один удаленный маленький файл может привести к плачевным последствиям.
Удалять тамошние файлы нужно предельно осторожно, один удаленный маленький файл может привести к плачевным последствиям.
Поэтому нужно постараться, как можно боле точно следовать приведенной ниже инструкции:
- Вызвать окно «Выполнить», нажав вместе «Win» и «R».
- Напечатать «regedit» в строке ввода и нажать «Enter» или «ОК».
- Запуститься редактор реестра.
- В левой части окна будет древовидный проводник по разделам.
- Для текущего пользователя понадобится раздел «HKEY_CURRENT_USER» (для всех – «HKEY_LOCAL_MACHINE»).
- Список программ автозагрузки конкретного пользователя находится по адресу: «Software\ Microsoft\Windows\CurrentVersion\Run». Путь до общего списка автозагрузок такой же, только директории написаны большими буквами.
- В папке автозапуска необходимо найти файл (назван, как и софт) и удалить его. Только делать это нужно осторожно. Повреждение системного реестра плачевно сказывается на функционировании ОС.
к содержанию ↑
Сторонние программы для отключения автозапуска
Использование специальной утилиты – один из наиболее действенных и безопасных способов настроить автозапуск программ при включении компьютера.
Для рассмотрения каждой понадобился бы отдельный материал, поэтому в этом добавим просто ссылки с коротким описанием:
- CCleaner – хорошая утилита для очистки кеша и системного реестра, которая также имеет встроенный менеджер автозапуска;
- Autoruns – отличный инструмент для работы с системным реестром. Среди множества функций есть и возможность удаления программ из автозапуска.
- Task Manager предназначен для мониторинга работы текущих служб, но способен и на очистку автозапуска.
Как отключить функцию автозапуска в Windows
Поддержка Windows Vista с пакетом обновления 1 (SP1) заканчивается 12 июля 2011 г. Чтобы продолжать получать обновления безопасности для Windows, убедитесь, что вы используете Windows Vista с пакетом обновления 2 (SP2). ). Дополнительные сведения см. На этой веб-странице Microsoft: прекращается поддержка некоторых версий Windows.
Сводка
Обновления, описанные в этой статье, устраняют проблему с отключением функции автозапуска. Без этих обновлений нельзя отключить автозапуск для сетевого диска. Кроме того, контекстное меню и функция двойного щелчка автозапуска не были отключены, даже если были выполнены ранее предоставленные шаги. Эта проблема устраняется обновлениями, описанными в этой статье. Обновления были распространены в следующих системах через каналы распространения Windows Update и Automatic update:
Без этих обновлений нельзя отключить автозапуск для сетевого диска. Кроме того, контекстное меню и функция двойного щелчка автозапуска не были отключены, даже если были выполнены ранее предоставленные шаги. Эта проблема устраняется обновлениями, описанными в этой статье. Обновления были распространены в следующих системах через каналы распространения Windows Update и Automatic update:
Microsoft Windows 2000
Пакет обновления 2 для Windows XP
Пакет обновления 3 для Windows XP
Пакет обновления 1 для Windows Server 2003
Пакет обновления 2 для Windows Server 2003
Эта статья также содержит ссылки на места для загрузки, откуда пользователи могут получить эти обновления.
Дополнительная информация
В зависимости от используемой версии Windows существуют различные обновления, которые необходимо установить, чтобы правильно отключить функцию автозапуска:
Чтобы отключить функцию автозапуска в Windows Vista или Windows Server 2008, необходимо установить обновление безопасности 950582 (бюллетень по безопасности MS08-038).

Чтобы отключить функцию автозапуска в Windows XP, Windows Server 2003 или Windows 2000, необходимо установить обновление безопасности 950582, обновление 967715 или обновление 953252.
Примечание. Обновления 950582, 967715 и 953252 предоставляют те же функции для автозапуска. Обновление 953252 было переупаковано как обновление безопасности 950582, чтобы предоставить дополнительное обновление безопасности для Windows Vista и Windows Server 2008.
В следующей таблице показаны различия в трех обновлениях:
Обновление безопасности 950582
Обновление 953252
Обновление 967715
Применимые операционные системы
Windows Vista и Windows Server 2008
Windows XP, Windows Server 2003 и Windows 2000
Windows XP, Windows Server 2003 и Windows 2000
Содержит обновления безопасности
Есть
№
№
Обеспечивает функцию автозапуска
Есть
Есть
Есть
Способ доставки
Центр обновления Windows, автоматические обновления и центр загрузки
Центр загрузок
Центр обновления Windows, автоматические обновления и центр загрузки
Информация о пакете
Пакеты, созданные на основе статьи 950582
базы знаний МайкрософтПакеты, созданные на основе статьи 950582
базы знаний МайкрософтПакеты, созданные на основе статьи 967715
базы знаний МайкрософтПосле установки необходимых обновлений вы можете использовать процедуры в любом из следующих разделов, чтобы отключить функции автозапуска:
Как использовать параметры групповой политики для отключения всех функций автозапуска
Как выборочно отключить определенные функции автозапуска
Как установить ключ реестра HonorAutorunSetting вручную
Назначение Автозапуска
Основная цель автозапуска — обеспечить программный ответ на действия оборудования, которые вы запускаете на компьютере. Автозапуск имеет следующие особенности:
Автозапуск имеет следующие особенности:
Двойной щелчок
Контекстное меню
Автозапуск
Эти функции обычно вызываются со съемного носителя или из общих сетевых ресурсов. Во время автозапуска анализируется файл Autorun.inf с носителя.Этот файл определяет, какие команды выполняет система. Многие компании используют эту функцию для запуска своих установщиков.
Поведение автозапуска и автозапуска по умолчанию
Поведение автозапуска по умолчанию в системах на базе Windows XP
AutoPlay начинает чтение с диска, как только вы вставляете носитель в дисковод. Таким образом, файл установки программ и музыки на звуковых носителях запускается немедленно. До Windows XP SP2 автозапуск был отключен по умолчанию на съемных дисках, таких как дисковод гибких дисков (но не дисковод компакт-дисков), и на сетевых дисках. Начиная с Windows XP SP2, автозапуск включен для съемных дисков. Сюда входят ZIP-диски и некоторые запоминающие USB-устройства. Если вы включите настройки для отключения автозапуска (процедура для этого описана в этой статье), вы можете отключить автозапуск на компакт-диске, на съемных носителях, на всех дисках.
До Windows XP SP2 автозапуск был отключен по умолчанию на съемных дисках, таких как дисковод гибких дисков (но не дисковод компакт-дисков), и на сетевых дисках. Начиная с Windows XP SP2, автозапуск включен для съемных дисков. Сюда входят ZIP-диски и некоторые запоминающие USB-устройства. Если вы включите настройки для отключения автозапуска (процедура для этого описана в этой статье), вы можете отключить автозапуск на компакт-диске, на съемных носителях, на всех дисках.
Примечание. Этот параметр отображается как в папках «Конфигурация компьютера», так и в папках «Конфигурация пользователя».Если параметры конфликтуют, параметр в конфигурации компьютера имеет приоритет над параметром в конфигурации пользователя.
Поведение по умолчанию для автозапуска
Команды автозапуска обычно хранятся в файлах Autorun.inf. Эти команды позволяют запускать приложения, запускать программы установки или запускать другие процедуры. В версиях Windows, предшествующих Windows Vista, при вставке носителя, содержащего команду автозапуска, система автоматически запускает программу, не требуя вмешательства пользователя.Поскольку код может быть выполнен без ведома или согласия пользователя, пользователи могут захотеть отключить эту функцию из соображений безопасности. Параметры конфигурации, описанные в этой статье, дают администраторам возможность выборочно или полностью отключить все возможности автозапуска для систем, работающих под управлением Windows 2000, Windows XP, Windows Server 2003, Windows Vista и Windows Server 2008.
В версиях Windows, предшествующих Windows Vista, при вставке носителя, содержащего команду автозапуска, система автоматически запускает программу, не требуя вмешательства пользователя.Поскольку код может быть выполнен без ведома или согласия пользователя, пользователи могут захотеть отключить эту функцию из соображений безопасности. Параметры конфигурации, описанные в этой статье, дают администраторам возможность выборочно или полностью отключить все возможности автозапуска для систем, работающих под управлением Windows 2000, Windows XP, Windows Server 2003, Windows Vista и Windows Server 2008.
По умолчанию в Windows Vista и Windows Server 2008 пользователю предлагается запросить выполнение команды автозапуска.Изменения этих параметров описаны далее в этой статье. Администратор может полностью отключить команды автозапуска или вернуться к поведению до Windows Vista при автоматическом выполнении команды автозапуска. Если функция настроена на отключение возможностей автозапуска или если эта политика не настроена, Windows Vista и Windows Server 2008 будут продолжать запрашивать пользователя, следует ли запускать команду автозапуска.
Необходимые условия для отключения возможностей автозапуска
Чтобы отключить возможность автозапуска, необходимо установить следующие обновления:
После установки необходимых компонентов выполните следующие действия, чтобы отключить автозапуск.
Как использовать параметры групповой политики для отключения всех функций автозапуска в Windows Server 2008 или Windows Vista
Используйте любой из следующих методов:
Метод 1
Щелкните Start , введите Gpedit.msc в поле Start Search и нажмите клавишу ВВОД.
Если вам будет предложено ввести пароль администратора или подтверждение, введите пароль или щелкните Разрешить .
В разделе Конфигурация компьютера разверните Административные шаблоны , разверните Компоненты Windows , а затем щелкните Политики автозапуска .

На панели Подробности дважды щелкните Отключить автозапуск .
Щелкните Включено , а затем выберите Все диски в поле Отключить автозапуск , чтобы отключить автозапуск на всех дисках.
Перезагрузите компьютер.
Метод 2
Щелкните Start , введите Gpedit.msc в поле Start Search и нажмите клавишу ВВОД.
Если вам будет предложено ввести пароль администратора или подтверждение, введите пароль или щелкните Разрешить .
В разделе Конфигурация компьютера разверните Административные шаблоны , разверните Компоненты Windows , а затем щелкните Политики автозапуска .

На панели Details дважды щелкните Default Behavior for AutoRun .
Щелкните Enabled , а затем выберите Не выполнять никаких команд автозапуска в поле Default Autorun behavior , чтобы отключить автозапуск на всех дисках.
Перезагрузите компьютер.
Как использовать параметры групповой политики для отключения всех функций автозапуска в Windows Server 2003, Windows XP Professional и Windows 2000
Щелкните Start , щелкните Run , введите Gpedit.msc в поле Open , а затем щелкните OK .
В разделе Конфигурация компьютера разверните Административные шаблоны , а затем щелкните Система .

На панели Параметры щелкните правой кнопкой мыши Отключить автозапуск , а затем щелкните Свойства .
Примечание. В Windows 2000 параметр политики называется Отключить автозапуск .
Щелкните Включено , а затем выберите Все диски в поле Отключить автозапуск , чтобы отключить автозапуск на всех дисках.
Нажмите ОК , чтобы закрыть диалоговое окно Отключить автозапуск. Свойства .
Перезагрузите компьютер.
Как отключить или включить все функции автозапуска в Windows 7 и других операционных системах
Windows 7, Windows Server 2008, Windows Vista, Windows Server 2003 или Windows XP
Важно: Этот раздел, метод или задача содержат шаги, которые говорят вам, как изменить реестр.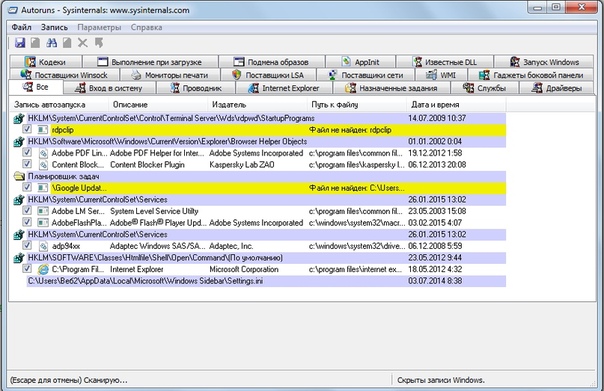 Однако при неправильном изменении реестра могут возникнуть серьезные проблемы. Поэтому убедитесь, что вы выполните следующие действия внимательно. Для дополнительной защиты сделайте резервную копию реестра перед его изменением. Затем вы можете восстановить реестр, если возникнет проблема. Для получения дополнительных сведений о резервном копировании и восстановлении реестра щелкните следующий номер статьи базы знаний Майкрософт:
Однако при неправильном изменении реестра могут возникнуть серьезные проблемы. Поэтому убедитесь, что вы выполните следующие действия внимательно. Для дополнительной защиты сделайте резервную копию реестра перед его изменением. Затем вы можете восстановить реестр, если возникнет проблема. Для получения дополнительных сведений о резервном копировании и восстановлении реестра щелкните следующий номер статьи базы знаний Майкрософт:
322756 Как сделать резервную копию и восстановить реестр в Windows
Чтобы отключить автозапуск самостоятельно в операционных системах, которые не включают Gpedit.msc, выполните следующие действия:
Нажмите Пуск , нажмите Выполнить , введите regedit в поле Открыть , а затем нажмите ОК .
Найдите и щелкните следующую запись в реестре:
HKEY_CURRENT_USER \ SOFTWARE \ Microsoft \ Windows \ CurrentVersion \ policy \ Explorer \ NoDriveTypeAutorun
Щелкните правой кнопкой мыши NoDriveTypeAutoRun , а затем щелкните Изменить .

В поле Value data введите 0xFF , чтобы отключить все типы дисков. Или, чтобы выборочно отключить определенные диски, используйте другое значение, как описано в разделе «Как выборочно отключить определенные функции автозапуска».
Нажмите ОК и закройте редактор реестра.
Перезагрузите компьютер.
Как выборочно отключить определенные функции автозапуска
Чтобы выборочно отключить определенные функции автозапуска, необходимо изменить запись NoDriveTypeAutoRun в одном из следующих подразделов раздела реестра:
HKEY_LOCAL_MACHINE \ Software \ Microsoft \ Windows \ CurrentVersion \ Policies \ Explorer \
HKEY_CURRENT_USER \ Software \ Microsoft \ Windows \ CurrentVersion \ policy \ Explorer \
В следующей таблице показаны параметры записи реестра NoDriveTypeAutoRun.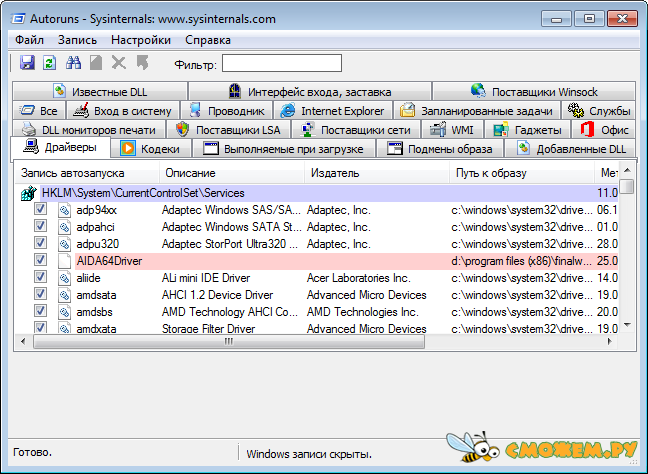
Значение | Значение |
0x1 или 0x80 | Отключает автозапуск на дисках неизвестного типа |
0x4 | Отключает автозапуск на съемных дисках |
0x8 | Отключает автозапуск на фиксированных дисках |
0x10 | Отключает автозапуск на сетевых дисках |
0x20 | Отключает автозапуск на приводах компакт-дисков |
0x40 | Отключает автозапуск на RAM-дисках |
0xFF | Отключает автозапуск на всех типах дисков |
Значение записи реестра NoDriveTypeAutoRun определяет, для какого диска или дисков функция автозапуска будет отключена. Например, если вы хотите отключить автозапуск только для сетевых дисков, необходимо установить для параметра реестра NoDriveTypeAutoRun значение 0x10.
Например, если вы хотите отключить автозапуск только для сетевых дисков, необходимо установить для параметра реестра NoDriveTypeAutoRun значение 0x10.
Если вы хотите отключить автозапуск для нескольких дисков, вы должны добавить соответствующие шестнадцатеричные значения к значению 0x10. Например, если вы хотите отключить автозапуск для съемных дисков и сетевых дисков, вы должны добавить 0x4 и 0x10, которые являются математическим сложением двух шестнадцатеричных значений, чтобы определить используемое значение. 0x4 + 0x10 = 0x14. Поэтому в этом примере вы должны установить значение записи NoDriveTypeAutoRun равным 0x14.
Значение по умолчанию для записи реестра NoDriveTypeAutoRun зависит от разных операционных систем Windows. Эти значения по умолчанию перечислены в следующей таблице.
Операционная система | Значение по умолчанию |
|---|---|
Windows Server 2008 и Windows Vista | 0x91 |
Windows Server 2003 | 0x95 |
Windows XP | 0x91 |
Windows 2000 | 0x95 |
Запись реестра, которая используется для управления поведением текущего обновления
Все исправления в текущем обновлении для Windows XP и Windows Server 2003 включены в запись реестра HonorAutorunSetting в следующем подразделе:
HKEY_LOCAL_MACHINE \ SOFTWARE \ Microsoft \ Windows \ CurrentVersion \ policy \ Explorer \ Реестровое значение
Значение | Тип данных | Диапазон | Значение по умолчанию |
HonorAutorunSetting | REG_DWORD | 0x0–0xFF | 0x01 |
Примечание. Для Windows Server 2003 и Windows XP все изменения этого обновления контролируются записью реестра HonorAutorunSetting, так что вы можете вернуться к предыдущей конфигурации, если это необходимо.Эта запись недействительна для пользователей Windows 2000, Windows Vista или Windows Server 2008.
Для Windows Server 2003 и Windows XP все изменения этого обновления контролируются записью реестра HonorAutorunSetting, так что вы можете вернуться к предыдущей конфигурации, если это необходимо.Эта запись недействительна для пользователей Windows 2000, Windows Vista или Windows Server 2008.
При установке обновления 967715 раздел реестра HonorAutorunSetting создается только в кусте реестра HKEY_LOCAL_MACHINE. Ключ реестра имеет значение по умолчанию 0x1. Это значение включает функции, присутствующие в текущем обновлении. Перед установкой текущего обновления этот раздел реестра отсутствует в системе. Вы можете получить поведение автозапуска предварительной установки, вручную установив для ключа реестра значение 0.Для этого введите 0 вместо
1 на шаге 6 следующих процедур, чтобы вручную установить раздел реестра. HonorAutorunSetting всегда считывается из куста реестра HKEY_LOCAL_MACHINE, даже если запись HonorAutorunSetting также настроена в кусте реестра HKEY_CURRENT_USER.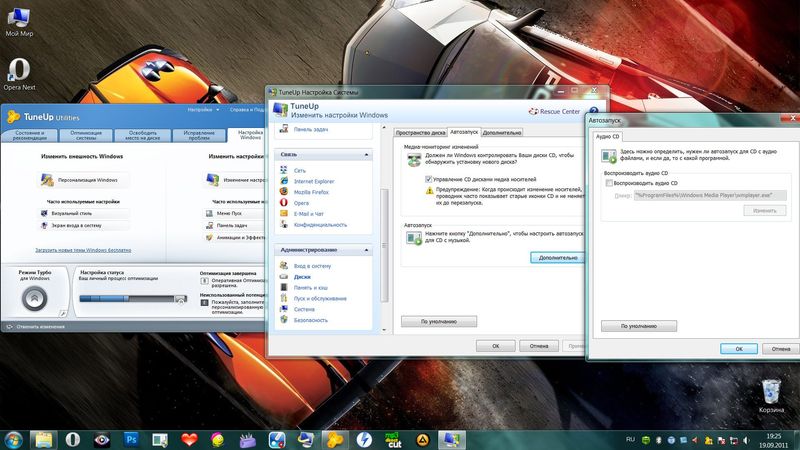
Как установить ключ реестра HonorAutorunSetting
Windows Server 2003 и Windows XP
Щелкните Start , а затем щелкните Run .
В поле Open введите regedit , а затем нажмите OK .
Найдите и щелкните следующий подраздел реестра:
HKEY_LOCAL_MACHINE \ SOFTWARE \ Microsoft \ Windows \ CurrentVersion \ policy \ Explorer \
Щелкните правой кнопкой мыши на правой боковой панели, укажите на Новый , а затем щелкните Значение DWORD .
Введите HonorAutorunSetting и нажмите клавишу ВВОД.

В поле Value data введите 1 , щелкните Hexadecimal , если он еще не выбран, а затем щелкните OK .
Закройте редактор реестра.
Перезагрузите систему, чтобы новые настройки вступили в силу.
Как предотвратить создание файлов Autorun.inf на общих ресурсах
Чтобы предотвратить запуск функции автозапуска и запретить любым программам записывать файлы Autoun.inf на подключенные сетевые диски, выполните следующие действия:
Удалите все файлы Autorun.inf файлы из корня подключенного сетевого диска.
Не давайте никому права Create в корень подключенного сетевого диска.

Примечание. После выполнения этой процедуры функции автозапуска не будут доступны для сетевых дисков.
Как запретить пользователям подключаться к USB-устройствам хранения данных
В следующей статье базы знаний Майкрософт описаны два метода предотвращения подключения пользователей к USB-накопителю:
823732 Как я могу запретить пользователям подключаться к USB-накопителю?
Примечание. После выполнения одной из этих процедур в системе USB-накопители больше не работают в системе.
Часто задаваемые вопросы
Изменяет ли это обновление мои текущие настройки автозапуска?
Нет. Обновление не изменяет текущие настройки автозапуска в вашей системе. Вместо этого обновление позволяет пользователям правильно применять настройки автозапуска.
Изменилось ли взаимодействие с пользователем после установки этого обновления?
После установки обновления 967715 вы можете заметить, что функции автозапуска для сетевых дисков больше не работают. Это связано с тем, что по умолчанию автозапуск на сетевых дисках отключен в реестре. После установки обновления ключ реестра, который уже был настроен на отключение автозапуска на сетевых дисках, применяется правильно. Это единственная функция, которая изменится после установки обновления. Если пользователь отключил автозапуск для других дисков до обновления, они могут заметить изменение поведения двойного щелчка и контекстного меню после обновления.
Это связано с тем, что по умолчанию автозапуск на сетевых дисках отключен в реестре. После установки обновления ключ реестра, который уже был настроен на отключение автозапуска на сетевых дисках, применяется правильно. Это единственная функция, которая изменится после установки обновления. Если пользователь отключил автозапуск для других дисков до обновления, они могут заметить изменение поведения двойного щелчка и контекстного меню после обновления.
Является ли это уязвимостью системы безопасности, требующей от Microsoft выпуска обновления безопасности?
№Отключение функции автозапуска — это дополнительная конфигурация, которую некоторые клиенты могут решить развернуть. Обновление 967715 решает только проблему с функцией автозапуска.
Почему меня перенаправляют на обновление 967715, когда я искал обновление 953252?
Обновление 953252 и обновление 967715 предлагают одинаковые обновления. Только каналы доставки у них были разными. Обновление 953252 было выпущено только для Центра загрузки, а обновление 967715 было выпущено для Центра обновления Windows, для автоматического обновления и для Центра загрузки.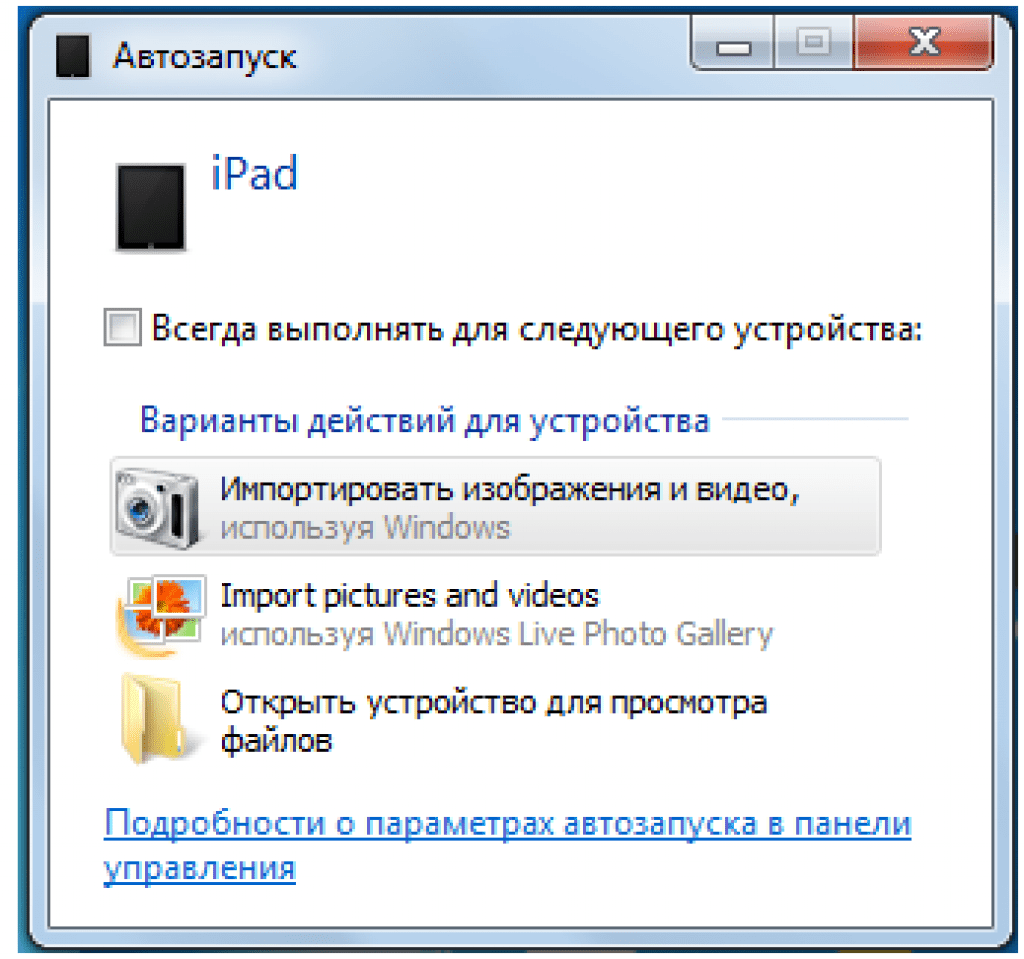 Чтобы избежать дублирования одной и той же информации, вы будете перенаправлены на обновление 967715, которое содержит всю последнюю информацию об этих обновлениях.
Чтобы избежать дублирования одной и той же информации, вы будете перенаправлены на обновление 967715, которое содержит всю последнюю информацию об этих обновлениях.
Если на моем компьютере установлено обновление 950582 или 953252, будет ли мне повторно предложено обновление 967715?
Нет, обновление 967715 — это то же обновление, которое было выпущено как обновление 953252, но было упаковано в обновление 950582. Таким образом, если установка и удаление программ показывает, что установлено обновление 950582 или обновление 953252, вам не требуется обновление 967715, и оно не будет предлагаться Центром обновления Windows или автоматическим обновлением.
Отключают ли эти обновления возможности автозапуска?
Нет. Предлагаемые обновления правильно учитывают значения разделов реестра, которые отключают возможности автозапуска. Эти обновления не изменяют значения разделов реестра и по-прежнему будут учитывать значения, которые были уже установлены до установки этих обновлений. Если значения реестра не были заданы перед установкой этих обновлений, необходимо будет установить соответствующие параметры реестра, чтобы отключить возможности автозапуска.
Если значения реестра не были заданы перед установкой этих обновлений, необходимо будет установить соответствующие параметры реестра, чтобы отключить возможности автозапуска.
Где обновления для Windows Vista и Windows Server 2008?
Обновлениядля Windows Vista и Windows Server 2008 были выпущены вместе с некоторыми обновлениями безопасности в обновлении безопасности 950582 (бюллетень по безопасности MS08-038). Чтобы воспользоваться преимуществами параметров ключа реестра, которые отключают автозапуск, клиенты, работающие под управлением систем на базе Windows Vista или Windows Server 2008, должны установить обновление безопасности 950582.
Известные проблемы с этим обновлением безопасности
Обновление 967715 предлагается повторно
Обновление 967715 может быть предложено повторно, если параметр реестра HonorAutorunSetting, описанный в этой статье, не добавлен в куст реестра.
 Эта проблема может возникнуть, если какая-либо другая программа, установленная на компьютере, блокирует обновление записи реестра. Такое программное обеспечение может блокировать обновление во время установки обновления или может удалить запись в реестре после перезагрузки компьютера.
Эта проблема может возникнуть, если какая-либо другая программа, установленная на компьютере, блокирует обновление записи реестра. Такое программное обеспечение может блокировать обновление во время установки обновления или может удалить запись в реестре после перезагрузки компьютера.Чтобы решить эту проблему, установите обновление в безопасном режиме. Для этого выполните следующие действия:
Загрузите обновление. Для этого выполните следующие действия:
Посетите веб-сайт загрузки Microsoft:
http: // www.microsoft.com/downloads
В поле «Поиск для загрузки » введите номер статьи базы знаний, в которой описывается обновление, и нажмите « Перейти, ».

Загрузите обновление и сохраните его на рабочем столе.
Установите обновление.Для этого выполните следующие действия:
Дважды щелкните загруженный файл, чтобы установить его.
Если вам будет предложено перезагрузить компьютер, сделайте это.
Посетите Центр обновления Windows или веб-сайт Центра обновления Майкрософт, чтобы определить, предлагается ли обновление снова. Если вам снова будет предложено обновление, перейдите к следующему шагу.
Установите обновление в безопасном режиме. В безопасном режиме отключается большинство запущенных процессов и служб.
 Эти службы включают службу Центра обновления Windows. Установка обновления в безопасном режиме — это быстрая проверка, позволяющая определить, не мешает ли установка или приложение или процесс. Чтобы установить обновление в безопасном режиме, выполните следующие действия:
Эти службы включают службу Центра обновления Windows. Установка обновления в безопасном режиме — это быстрая проверка, позволяющая определить, не мешает ли установка или приложение или процесс. Чтобы установить обновление в безопасном режиме, выполните следующие действия: Перезагрузите компьютер.
При запуске компьютера нажмите клавишу F8.
С помощью клавиш со стрелками выберите Safe Mode и нажмите ENTER.
Дважды щелкните файл, который вы загрузили на шаге 1, чтобы установить файл.
По завершении установки перезагрузите компьютер.
Посетите Центр обновления Windows или веб-сайт Центра обновления Майкрософт, чтобы определить, предлагается ли обновление.
 Или подождите, пока снова не запустится автоматическое обновление.
Или подождите, пока снова не запустится автоматическое обновление.
ИНФОРМАЦИЯ О ФАЙЛЕ
Версия этого обновления программного обеспечения на английском языке (США) устанавливает файлы, атрибуты которых указаны в следующих таблицах.Дата и время для этих файлов указаны в формате всемирного координированного времени (UTC). Дата и время для этих файлов на вашем локальном компьютере отображаются в вашем местном времени и с вашим текущим смещением на летнее время (DST). Кроме того, дата и время могут измениться при выполнении определенных операций с файлами.
Информация о файле Windows 2000
Для всех поддерживаемых выпусков Microsoft Windows 2000 с пакетом обновления 4 (SP4)
Имя файла | Версия | Дата | Время | Размер | Папка |
|---|---|---|---|---|---|
оболочка32. | 5.0.3900.7155 | 15 апреля 2008 г. | 23:13 | 2,362,640 |
Информация о файлах для Windows XP и Windows Server 2003
Файлы, относящиеся к определенному этапу (RTM, SP n ) и ветви обслуживания (QFE, GDR), указаны в столбцах «Требование SP» и «Ветвь обслуживания».
- Сервисные отделения
GDR содержат только те исправления, которые широко выпускаются для решения широко распространенных критических проблем.
 В служебных ветках QFE содержатся исправления в дополнение к широко выпускаемым исправлениям.
В служебных ветках QFE содержатся исправления в дополнение к широко выпускаемым исправлениям. Помимо файлов, перечисленных в этих таблицах, это обновление программного обеспечения также устанавливает связанный файл каталога безопасности (KB номер .cat), подписанный цифровой подписью Microsoft.
Для всех поддерживаемых версий Windows XP на базе x86
Имя файла | Версия | Дата | Время | Размер | Папка |
|---|---|---|---|---|---|
оболочка32. | 6.0.2900.3402 | 02 июля 2008 г. | 23:46 | 8,454,656 | SP2GDR |
оболочка32.dll | 6.0.2900.3402 | 02 июля 2008 г. | 23:33 | 8 460 800 | SP2QFE |
xpsp3res. | 5.1.2600.3314 | 14 февраля 2008 г. | 19:36 | 351 744 | SP2QFE |
оболочка32.dll | 6.0.2900.5622 | 17 июня 2008 г. | 05:32 | 8,461,312 | SP3GDR |
оболочка32. | 6.0.2900.5622 | 17 июня 2008 г. | 05:34 | 8 461 824 | SP3QFE |
Для всех поддерживаемых 64-разрядных версий Windows Server 2003 и Windows XP Professional x64 edition
Имя файла | Версия | Дата | Время | Размер | ЦП | Папка |
|---|---|---|---|---|---|---|
оболочка32. | 6.0.3790.3158 | 10 февраля 2009 г. | 02:12 | 10 502 144 | х64 | SP1GDR |
wshell32.dll | 6.0.3790.3158 | 10 февраля 2009 г. | 02:13 | 8 384 000 | X86 | SP1GDR \ wow |
оболочка32.dll | 6.0.3790.3158 | 10 февраля 2009 г. | 02:12 | 10 506 240 | х64 | SP1QFE |
w03a2409. | 5.2.3790.3090 | 10 февраля 2009 г. | 02:12 | 30 208 | х64 | SP1QFE |
wshell32.dll | 6.0.3790.3158 | 10 февраля 2009 г. | 02:12 | 8,386,560 | X86 | SP1QFE \ wow |
ww03a2409.dll | 5.2.3790.3090 | 10 февраля 2009 г. | 02:12 | 29 696 | X86 | SP1QFE \ wow |
оболочка32. | 6.0.3790.4315 | 10 февраля 2009 г. | 02:21 | 10 508 288 | х64 | SP2GDR |
wshell32.dll | 6.0.3790.4315 | 10 февраля 2009 г. | 02:22 | 8,360,960 | X86 | SP2GDR \ wow |
оболочка32.dll | 6.0.3790.4315 | 10 февраля 2009 г. | 02:12 | 10 508 800 | х64 | SP2QFE |
wshell32. | 6.0.3790.4315 | 10 февраля 2009 г. | 02:13 | 8 361 472 | X86 | SP2QFE \ wow |
Для всех поддерживаемых версий Windows Server 2003 на базе x86
Имя файла | Версия | Дата | Время | Размер | Папка |
|---|---|---|---|---|---|
оболочка32. | 6.0.3790.3158 | 17 июня 2008 г. | 07:13 | 8 384 000 | SP1GDR |
оболочка32.dll | 6.0.3790.3158 | 17 июня 2008 г. | 07:42 | 8,386,560 | SP1QFE |
w03a2409. | 5.2.3790.3090 | 13 февраля 2008 г. | 20:11 | 29 696 | SP1QFE |
оболочка32.dll | 6.0.3790.4315 | 17 июня 2008 г. | 06:38 | 8,360,960 | SP2GDR |
оболочка32. | 6.0.3790.4315 | 17 июня 2008 г. | 07:22 | 8 361 472 | SP2QFE |
Для всех поддерживаемых версий Windows Server 2003 на базе IA-64
Имя файла | Версия | Дата | Время | Размер | ЦП | Папка |
|---|---|---|---|---|---|---|
оболочка32. | 6.0.3790.3158 | 10 февраля 2009 г. | 02:12 | 13 238 272 | IA-64 | SP1GDR |
wshell32.dll | 6.0.3790.3158 | 10 февраля 2009 г. | 02:12 | 8 384 000 | X86 | SP1GDR \ wow |
оболочка32.dll | 6.0.3790.3158 | 10 февраля 2009 г. | 02:12 | 13 243 904 | IA-64 | SP1QFE |
w03a2409. | 5.2.3790.3090 | 10 февраля 2009 г. | 02:12 | 28 672 | IA-64 | SP1QFE |
wshell32.dll | 6.0.3790.3158 | 10 февраля 2009 г. | 02:12 | 8,386,560 | X86 | SP1QFE \ wow |
ww03a2409.dll | 5.2.3790.3090 | 10 февраля 2009 г. | 02:12 | 29 696 | X86 | SP1QFE \ wow |
оболочка32. | 6.0.3790.4315 | 10 февраля 2009 г. | 01:53 | 13 244 928 | IA-64 | SP2GDR |
wshell32.dll | 6.0.3790.4315 | 10 февраля 2009 г. | 01:54 | 8,360,960 | X86 | SP2GDR \ wow |
оболочка32.dll | 6.0.3790.4315 | 10 февраля 2009 г. | 02:12 | 13 246 464 | IA-64 | SP2QFE |
wshell32.dll | 6.0.3790.4315 | 10 февраля 2009 г. | 02:13 | 8 361 472 | X86 | SP2QFE \ wow |
Автозапуск / автозапуск не работает или отсутствует Не открывается в Windows 7 / Vista
Диалоговое окно автозапуска будет отображаться всякий раз, когда пользователи вставляют компакт-диск или DVD-диск в CD-ROM, DVD-ROM, Оптический привод CD-RW или DVD-RW, или при вставке и подключении съемного запоминающего устройства USB / FireWire, такого как флэш-накопитель USB, или переносного и внешнего жесткого диска, в порт компьютера, или при вставке карты памяти, например SD , CF, MS, xD в устройство чтения карт памяти.
Диалоговое окноAutoPlay (или AutoRun) позволяет пользователям выбрать действие для выполнения с содержимым на диске из ряда пунктов меню, таких как импорт изображений, воспроизведение музыкальных файлов мультимедиа, передача видео, открытие папки в файлы браузера или настройка ReadyBoost кеширование на устройстве для ускорения работы системы. Автозапуск предоставляет удобный ярлык для прямого доступа или запуска многих часто используемых функций.
Однако диалоговое окно автозапуска может иногда «исчезать» или «отсутствовать». При установке на CD или DVD, подключении флэш-накопителя USB (карты памяти, USB-ключа или карты памяти) или вставке съемного жесткого диска автозапуск не работает, не открывается и не отображается как обычно.Мало того, что диалоговое окно параметров автоматического автозапуска не активируется, также исчезло расширение оболочки «Открыть автозапуск» в контекстном меню правой кнопки мыши, связанное с поддерживаемым типом привода для ручного запуска диалога автозапуска.
Попытка решить проблему неработающего автозапуска и восстановить опцию автозапуска путем сброса всех настроек по умолчанию с помощью автоматической ссылки «Воспроизведение компакт-дисков» или другого носителя в разделе «Оборудование и звук» панели управления не помогает решить проблему с отсутствующим автозапуском.
Существует множество причин, по которым автозапуск Windows (или автозапуск) не работает и не всплывает. Если вы столкнулись с проблемой, когда автозапуск не появляется, в приведенном ниже руководстве будет указана возможная причина и где проверить наличие ошибки.
Убедитесь, что служба обнаружения оборудования оболочки запущена.
Введите «service.msc» в поле «Начать поиск», чтобы запустить консоль служб. Найдите Обнаружение оборудования оболочки и убедитесь, что «Состояние службы» — Выполняется , а «Тип запуска» — Автоматически .Если нет, запустите службу и соответствующим образом измените параметр Тип запуска.
Убедитесь, что автозапуск компакт-диска не отключен в реестре.
Для пользователей, которые сталкиваются с автоматическим запуском / автозапуском, не работает, когда вставьте диск в оптический привод, запустите редактор реестра (regedit) и перейдите к следующему подразделу реестра:
HKEY_LOCAL_MACHINE \ System \ CurrentControlSet \ Services \ CDRom
Найдите значение реестра AutoRun на правой панели и убедитесь, что данные значения для AutoRun установлены как 1 (один), что включено.Если он равен 0 (ноль), что означает отключенный процесс автозапуска привода CD-ROM или DVD-ROM, повторно включите автозапуск, изменив значение на 1.
Убедитесь, что задано правильное значение политики NoDriveTypeAutoRun и / или NoDriveAutoRun
Раздел реестра NoDriveTypeAutoRun используется групповой политикой для настройки отключения функции автозапуска на всех дисках указанного типа. Чтобы проверить этот параметр, запустите редактор реестра (regedit) и перейдите к следующему разделу реестра:
HKEY_LOCAL_MACHINE \ Software \ Microsoft \ Windows \ CurrentVersion \ Policies \ Explorer
или (обратите внимание, что указанное выше значение реестра, если существует, всегда заменяет указанный ниже ключ для конкретного пользователя),
HKEY_CURRENT_USER \ Software \ Microsoft \ Windows \ CurrentVersion \ Policies \ Explorer
Найдите запись реестра NoDriveTypeAutoRun на правой панели.Ключ реестра имеет шестнадцатеричное значение DWORD, каждый бит которого определяет, какой тип диска следует отключить или включить функцию автозапуска. Существует много возможных значений для NoDriveTypeAutoRun, некоторые возможные неправильные значения, отключающие автозапуск:
0x000000B5 (181) отключить автозапуск на приводах CD-ROM, плюс неизвестный привод по умолчанию, съемный привод (предназначенный для гибких дисков или ZIP), сетевой диск и зарезервированный Тип вождения.
0x000000FF (255) отключить автозапуск / автозапуск на всех типах дисков.
Лучше всего установить для NoDriveTypeAutoRun значение по умолчанию, установленное в Windows Vista и Windows 7, которое составляет 0x00000091 (шестнадцатеричное) или 145 (десятичное).Предыдущая версия Windows, такая как Windows XP, использует 0x00000095 (шестнадцатеричное) или 149 (десятичное). Чтобы включить автозапуск на всех типах дисков, установите для NoDriveTypeAutoRun значение 0 (ноль) или 0x00000080 (128), что отключает автозапуск только для неизвестного зарезервированного типа файла.
Другие возможные данные значения реестра NoDriveTypeAutoRun включают:
- 0 × 00000000 (0) включить все функции автозапуска и автозапуска.
- 0 × 00000080 (128) отключить автозапуск для неизвестного зарезервированного типа файла.
- 0 × 00000091 (145) по умолчанию в Windows Vista и Windows 7.
- 0 × 00000095 (149) по умолчанию в Windows XP.
- 0 × 000000B5 (181) отключить автозапуск на приводах CD-ROM, а также на неизвестном приводе по умолчанию, съемном приводе (предназначенном для гибких дисков или ZIP), сетевом приводе и зарезервированном типе привода.
- 0 × 000000FF (255) отключает автозапуск / автозапуск на всех типах дисков.
Раздел реестра NoDriveAutoRun , который хранится в том же месте реестра, тем временем определяет, должен ли конкретный подключенный диск запускать функцию автозапуска или нет.Когда на приводе включен автозапуск, носитель запускается автоматически, когда он вставляется в привод.
По умолчанию Windows Vista и Windows 7 не добавляют никаких подразделов реестра NoDriveAutoRun. И вы, вероятно, тоже не захотите блокировать какой-либо привод из AutoPlay. Поэтому удалите и удалите все ключи NoDriveAutoRun в реестре.
Удаление конфликтного программного обеспечения
Некоторые программные приложения, особенно программы для создания образов дисков или редактирования изображений, такие как Nero, PowerISO, MagicISO, и даже некоторые другие программы, такие как Rhapsody и различные продукты виртуализации VMWare, такие как VMWare Server и VMWare Workstation, которые имеют конфликтует с автозапуском и приведет к тому, что функции автозапуска не будут работать.
Если вы столкнулись с проблемой, когда диск не запускает автоматическое воспроизведение или автозапуск после установки определенного программного обеспечения, попробуйте удалить программное обеспечение, чтобы увидеть, решит ли оно проблему. Еще лучше, если можно будет выполнить откат системы с помощью функции восстановления системы до более ранней точки восстановления, когда программное обеспечение еще не установлено.
Обновление: статья обновлена для Windows 7/8/10.
Загрузите AutoRuns 14.01 для Windows
Ускорьте процесс запуска вашего ПК
Autoruns — это служебный инструмент, который может помочь вам загрузить ваш компьютер. вверх процесс быстрее и плавнее.Программа, разработанная для Windows, имеет комплексный интерфейс, через который вы можете получить информацию обо всех программах, которые запускаются автоматически во время запуска. Он поставляется с различными другими вкладками, с помощью которых вы можете исследовать и отключать надстройки браузера, устройства, службы автозапуска и многое другое. Программа бесплатна для скачивания и подходит для технически подкованных людей.
Что такое Sysinternals Autoruns?
Autoruns — это служебная программа, которая позволяет пользователям видеть, какие процессы и программы запускаются автоматически, когда они открывают свой компьютер.Как часть утилит Microsoft Sysinternals, Autrouns собирает много информации, включая последовательность входа в систему, ассоциации, местоположения, ключи реестра, расширение меню оболочки и вспомогательные объекты браузера. С помощью этих сведений вы можете легко отключить ненужных элементов от запуска во время запуска.
Помимо списка программ, запускаемых при запуске, Autoruns предоставляет информацию о надстройках, которые загружаются при открытии браузера. Эта информация может помочь вам определить расширения и панели инструментов, которые обычно добавляются для слежки за людьми.Вы также можете использовать программу , чтобы увидеть службы, в которых есть скрытые вредоносные программы или вирусы. Бесплатная для использования программа имеет комплексный интерфейс, отслеживающий все установленные процессы и программы.
Интерфейс может показаться сложным
При запуске Autoruns вы столкнетесь с загруженным интерфейсом, заполненным множеством строк и вкладок. Более того, каждая вкладка, которую вы видите, имеет свой собственный ярлык и значок, что усугубляет путаницу. Чтобы понять приложение и его многочисленные функции, вам придется отдельно просмотреть каждую вкладку.И если вы не знакомы с этим приложением для Windows, интерфейс может показаться вам очень сложным.
Тем не менее, стоит упомянуть, что Autoruns имеет тенденцию скрывать все основные программы Windows , которые необходимы для запуска компьютера. Даже в этом случае важно сохранять внимательность при работе с мощным инструментом, иначе вы можете отключить необходимые приложения. Поэтому, прежде чем вы начнете использовать командную строку приложения, важно ознакомиться с процессами, уведомлениями и всеми включенными вкладками.
Легко отключать элементы
Когда во время загрузки выполняется меньшее количество программ, она запускается намного быстрее, чем обычно. Autoruns интегрирован с глубоким знанием запусков монитора, и показывает список всех сервисов и программ автозапуска . Он также включает приложения, доступные в папке автозагрузки, RunOnce, Run и любых других ключах реестра, которые он находит. Вы также можете использовать опцию записей, чтобы настроить порядок, в котором программы запускаются во время запуска.
Если вы хотите отключить какой-либо процесс или программу, все, что вам нужно сделать, это снять отметки с тех, которые вам не нужны в интерфейсе.После того, как вы удалите проверки из всех приложений, которые вам не нужны, вы можете закрыть Autoruns и перезагрузить компьютер. Кроме того, некоторые вредоносные программы отслеживают местоположения и активируют программы во время запуска. Вы можете отследить это, повторно просканировав свой компьютер и убедившись, что все программы, которые вы отключили, оставались неактивными во время запуска.
Изучите различные вкладки
При загрузке Autoruns для Windows вы получаете доступ к 19 различным вкладкам. Каждая из этих вкладок предоставляет полезную информацию и может оказаться весьма кстати.На вкладке WinLogon отображаются все процессы, которые запускаются автоматически при запуске, а на вкладке «Проводник» отображаются все надстройки, которые загружаются при открытии веб-браузера. Отсюда вы можете увидеть, шпионят ли за вами какие-либо расширения браузера.
Autoruns также показывает службы автозапуска, за которыми могут скрываться надоедливые вредоносные программы. С его помощью вы можете идентифицировать такие программы, отключать, а затем удалять их. На другой вкладке программы отображается список драйверов в вашей системе, которые могут содержать вредоносное ПО.Остальные вкладки предоставляют информацию о нескольких других сегментах вашего ПК. Однако, прежде чем отключать элементы, стоит убедиться, что они действительно не нужны.
Есть ли альтернативы?
Autoruns — это комплексный инструмент, но он также немного сложен. Поэтому, если вы хотите изучить альтернативы, вам следует ознакомиться с StartupStar , Glary Utilities и Process Explorer .
Стоит ли качать автозапуск?
Если вы хотите, чтобы ваш компьютер с Windows загружался быстро и плавно, вам следует загрузить Autoruns.В качестве бесплатного служебного инструмента Sysinternals он имеет ряд функций, с помощью которых вы можете отключить ненужные программы и процессы от включения во время запуска. Отключить легко, и вы можете сделать это одним щелчком мыши.
Тем не менее, у программы действительно сложный интерфейс, и вам нужно быть технически подкованным, чтобы работать с программой, не нанося ущерба вашему ПК. Тем не менее, новички могут загрузить программу, чтобы ознакомиться с программами автозапуска, а также с вкладками, которые указывают на наличие любого вредоносного ПО.
Как отключить функции автозапуска и автозапуска в Windows 7, Vista, XP и Server 2000/2003/2008 — wintips.org
Автозапуск и Автозапуск — это две разные функции в операционных системах Windows. Когда вы вставляете CD / DVD-диск в свой CD / DVD-привод или когда вы подключаете любое съемное запоминающее устройство (например, флэш-диск или внешний накопитель) к USB, Firewire или портам e-Sata, в Windows происходят два разных действия:
a) « Autorun »: Autorun сканирует вставленное устройство и обнаруживает файл с именем «autorun.inf «в корневом каталоге, он выполняет команды, указанные в этом файле (например, автоматически запускает программу установки).
b) « Autoplay »: автоматическое воспроизведение начинает считывать вставленное устройство и спрашивает пользователя, как интерпретировать данные в устройстве, спрашивая, что с ним делать (например, открыть, воспроизвести, просмотреть и т. Д.)
До Windows Vista, когда было вставлено устройство или носитель, содержащий команду автозапуска, система автоматически запускала программу без вмешательства пользователя.Это создало серьезную проблему безопасности, поскольку вредоносный код мог быть выполнен без ведома пользователя.
В Windows Vista и Windows 7 функция автозапуска является частью функции автозапуска, и действие по умолчанию — запросить у пользователя, нужно ли запускать команду автозапуска.
Чтобы полностью отключить функции автозапуска / автозапуска, выполните следующую процедуру:
Windows XP Professional, Windows Server 2003 и Windows 2000
1. Перейдите к « Start »> « Run »
2. В командной строке «Выполнить» введите: « gpedit.msc » и выберите « OK », чтобы открыть редактор групповой политики.
3. Внутри редактора групповой политики — на левой панели — разверните « Конфигурация компьютера »> « Административные шаблоны »> « Система »
4. На правой панели найдите параметр « Отключить автозапуск » и дважды щелкните его, чтобы открыть.
5. В окнах « Отключить автозапуск. Свойства » выберите « Включено » в « Все диски » и нажмите «ОК»
6. Закройте редактор « Group Policy » и перезагрузите компьютер.
Windows XP Home
1. Перейдите к « Start »> « Run »
2. В поле команды «Выполнить» введите « regedit » и выберите « OK »
3. Найдите в реестре следующую запись:
{HKEY_CURRENT_USER \ SOFTWARE \ Microsoft \ Windows \ CurrentVersion \ policy \ Explorer \ NoDriveTypeAutorun}
4. Дважды щелкните , откройте « NoDriveTypeAutoRun » и в поле «Значение» введите « FF » (без кавычек), чтобы отключить функцию автозапуска на всех типах дисков, а затем нажмите « OK » «
5. Закройте редактор реестра и перезагрузите компьютер.
Windows Vista, Windows 7, Windows Server 2008
1. Нажмите кнопку меню «Пуск» и в поле «Поиск» введите « gpedit.msc » и нажмите . Введите
.2. На левой панели под Конфигурация компьютера разверните « Административные шаблоны »> « Компоненты Windows »> « Политики автозапуска »
3. На правой панели дважды щелкните, чтобы открыть настройки « Отключить автозапуск ».
4. В окне настроек «Отключить автозапуск» выберите « Включено » в « Все диски » и нажмите « OK », чтобы вернуться в предыдущее окно.
5. Дважды щелкните, чтобы открыть настройки « Стандартное поведение для AutoRun »
6. В окне настроек « Стандартное поведение для AutoRun » выберите « Включено », затем « Не выполнять никаких команд автозапуска » и нажмите « OK », чтобы вернуться к предыдущему окну.
7. Закройте редактор групповой политики и перезагрузите компьютер.
Если эта статья была для вас полезной, поддержите нас, сделав пожертвование. Даже 1 доллар может иметь огромное значение для нас в наших усилиях продолжать помогать другим, сохраняя при этом этот сайт бесплатным: Если вы хотите, чтобы постоянно защищал от вредоносных угроз, существующих и будущих , мы рекомендуем вам установить Malwarebytes Anti-Malware PRO , нажав ниже (мы действительно зарабатываете комиссию от продаж, произведенных по этой ссылке, но без каких-либо дополнительных затрат для вас.У нас есть опыт работы с этим программным обеспечением, и мы рекомендуем его, потому что оно полезно и полезно):Полная защита домашнего ПК — Защитите до 3 ПК с помощью НОВОГО ПО Malwarebytes Anti-Malware Premium!
автозапусков для Windows Загрузить (последняя версия на 2021 год) для ПК
Каждое программное обеспечение выпускается под лицензией, которую можно найти на страницах программ, а также на страницах поиска или категорий. Вот наиболее распространенные типы лицензий:
Freeware
Freeware можно загрузить, использовать бесплатно и без каких-либо ограничений по времени .Бесплатные продукты можно использовать бесплатно как в личных, так и в профессиональных (коммерческих) целях.
Открытый исходный код
Программное обеспечение с открытым исходным кодом — это программное обеспечение с исходным кодом, которое каждый может проверять, изменять или улучшать. Программы, выпущенные под этой лицензией, могут использоваться бесплатно как в личных, так и в коммерческих целях. Существует много различных лицензий с открытым исходным кодом, но все они должны соответствовать определению открытого исходного кода — вкратце: программное обеспечение можно свободно использовать, изменять и совместно использовать .
Бесплатная игра
Эта лицензия обычно используется для видеоигр и позволяет пользователям загружать и играть в игру бесплатно . По сути, продукт предлагается Free to Play (Freemium), и пользователь может решить, хочет ли он платить деньги (Premium) за дополнительные функции, услуги, виртуальные или физические товары, которые расширяют функциональность игры. В некоторых случаях пользователям может быть показана реклама.
Demo
Demo программы имеют ограниченную функциональность бесплатно, но платят за расширенный набор функций или за удаление рекламы из интерфейсов программы.В некоторых случаях все функции отключены до покупки лицензии. Демоверсии обычно не ограничены по времени (например, пробное программное обеспечение), но их функциональность ограничена.
Пробная версия
Пробная версия программного обеспечения позволяет пользователю оценить программное обеспечение в течение ограниченного периода времени . После этого пробного периода (обычно от 15 до 90 дней) пользователь может решить, покупать программное обеспечение или нет. Несмотря на то, что большинство пробных программных продуктов ограничены по времени, некоторые также имеют ограничения по функциям.
Платный
Обычно коммерческое программное обеспечение или игры производятся для продажи или для использования в коммерческих целях .
Автозапуск USB в Windows 7 и новее
Изменения, связанные с автозапуском в Windows 7
Разработчики Windows привыкли полагаться на функции AutoRun и AutoPlay для создания шикарного программного обеспечения, которое производит хорошее первое впечатление. Технология AutoRun автоматически запускает программу, когда к компьютеру подключается внешний диск, например компакт-диск или USB-накопитель.Автозапуск позволяет пользователям выбирать действия из меню вместо того, чтобы искать в папках на диске. Вместе эти дополнительные функции в Windows XP и Vista предоставляют доступ к новым приложениям на USB-накопителях одним щелчком мыши.
Однако в Windows 7 и более поздних версиях ситуация изменилась. Обоюдоострый меч легкой установки создавали риски безопасности, поэтому Microsoft заблокировала автозапуск на USB-накопителях (но не на CD / DVD) в Windows 7 (подробнее: AutoRun изменения в Windows 7).К сожалению, этот шаг, направленный на то, чтобы остановить распространение вирусов, вредит и законным разработчикам. Для автоматического запуска программа, когда подключен USB-накопитель, разработчикам программного обеспечения для Windows приходится прибегать к обходным путям.
Как использовать автозапуск с программами на USB-флеш-накопителях в Windows 7/8/10
Разработчики могут обойти ограничения автозапуска двумя способами:
1. Использование специальных USB-накопителей, которые в компьютере представляют собой приводы компакт-дисков (например, флэш-накопители U3).Эти USB-накопители могут использовать функцию автозапуска, как и любой другой компакт-диск: они могут копировать файлы, устанавливать программы и многое другое. Компания Flashbay является одним из поставщиков таких накопителей.
Также опытные пользователи могут попытаться вручную создать флешку с разделом CD-ROM из обычной USB-флешки. Вот пошаговое руководство, объясняющее, как это можно сделать.
Как они работают? Эти USB-накопители содержат раздел для компакт-дисков. В этот раздел можно записать образ ISO-диска; ISO может содержать меню AutoStart, как и любой обычный компакт-диск.Таким образом, USB-накопитель содержит два раздела: один раздел компакт-диска с вашим меню и второй раздел для пользовательских данных.
Чтобы создать меню в разделе ISO (CD), мы рекомендуем вам обратиться к AutoPlay Menu Designer. Программное обеспечение AutoPlay Visual Designer создает привлекательные, профессионально выглядящие меню с графикой, ссылками и интерактивностью. Попробуйте!
2. Другой вариант функции автозапуска — это предварительная установка программы, которая сканирует USB-накопители в USB-портах.
Autorun USB Helper — одна из таких программ. Autorun USB Helper находится в фоновом режиме и отслеживает в системе все новые USB-накопители, подключенные к ней. Как только он обнаруживает новый USB-накопитель, он сканирует его на предмет наличия на нем каких-либо программ автозапуска и запускает его, таким образом эмулируя функцию автозапуска, которая была отключена в Windows 7 для USB-устройств в целях безопасности. В то же время безопасность работы и подлинность исполняемого файла гарантируется строгой проверкой контрольной суммы и встроенным белым списком.
Есть два основных шага для достижения этого наиболее благоприятного положения дел: сначала используйте AutoPlay Menu Designer, чтобы опубликовать желаемое меню на USB-накопителе, а затем настройте Autorun USB Helper для автоматического отображения меню при вставке.
В AutoPlay Menu Designer внесите последние штрихи в свое меню (инструкции см. В следующих руководствах). Затем опубликуйте меню на флешку:
- Выберите Построить проект .
- В появившемся мастере нажмите кнопку Test , чтобы убедиться, что все на месте.
- Установите переключатель Опубликовать на USB-накопитель .
- В раскрывающемся меню съемных устройств выберите свой USB-накопитель.
Теперь ваше меню можно открыть через диалоговое окно Windows AutoPlay всякий раз, когда USB-накопитель подключен к компьютеру под управлением Windows XP.Для компьютеров под управлением Windows 7 и более поздних версий вам потребуется использовать Autorun USB Helper, чтобы включить автоматическое отображение меню.
Краткое руководство для Autorun USB Helper
Сначала загрузите и установите Autorun USB Helper, и после завершения установки вы должны увидеть значок программы на панели задач.
Фактически, это единственный шаг, который вам нужно, чтобы снова включить автозапуск USB. Однако для большей безопасности мы рекомендуем добавить файлы, которые вы хотите запустить, в белый список Autorun USB Helper.Для этого щелкните правой кнопкой мыши значок на панели задач и выберите параметры:
- На панели задач (в области уведомлений панели задач в правом нижнем углу) переместите курсор на значок Autorun USB Helper и щелкните его.
- В появившемся контекстном меню выберите Параметры .
- Отметьте опцию Открывать файлы только из следующего списка .
- Нажмите кнопку Добавить и выберите меню, созданное в конструкторе меню автозапуска.По умолчанию имя меню — start.exe .
- Нажмите ОК
Теперь меню настроено на открытие каждый раз при подключении USB-устройства. Этот процесс необходимо повторить на каждом клиентском компьютере. При рассмотрении Autorun USB Helper, помните, что описанный выше процесс работает только для одного компьютера одновременно. Autorun USB Helper должен быть установлен и настроен индивидуально на каждом компьютере по порядку. для автоматического отображения меню; нет опции «установить и забыть» для включения автозапуска на компьютерах всех пользователей.
Успешная миссия
Как показано выше, перед разработчиками стоит более сложная задача по включению функций автозапуска для своих потребителей Windows 7/8/10, но эти препятствия легко преодолеть, планирования. Решения на основе U3 могут быть сложными: они требуют подходящего оборудования, предварительной загрузки ISO-образа и не могут быть изменены пользователем. Однако они решают проблема автозапуска для пользователей Windows 7. Такие программы, как Autorun USB Helper, предлагают доступное и простое в использовании решение, которое вам можно установить на свой компьютер для лучшего автоматического отображения меню.
Это специальное предложение сочетает в себе одни из самых привлекательных и эффективных инструментов, которые доступны для обеспечения единообразного взаимодействия с пользователем. Итак, на вопрос, «Может ли AutoRun работать на USB-накопителях в Windows 7/8/10?» наш ответ по-прежнему звучит громко: « Да! ». Ваши пользователи тоже будут вам благодарны.
Удачи и счастливого развития!
Autorun и Windows 7 | WeLiveSecurity
Автозапуск и Windows 7.Давние читатели знают, что я думаю, что автозапуск был самой продолжительной незащищенной уязвимостью Microsoft. Для Windows 7 Microsoft внесла некоторые серьезные улучшения, но для более старых версий Windows Microsoft проигнорировала очевидную уязвимость и предложила патч только в качестве необязательной загрузки вместо того, чтобы делать его критическим обновлением, как
Автозапуск и Windows 7.
Давние читатели знают, что я думаю, что автозапуск был самой долго не исправленной уязвимостью Microsoft.Для Windows 7 Microsoft внесла некоторые серьезные улучшения, но для более старых версий Windows Microsoft проигнорировала очевидную уязвимость и предложила патч только в качестве дополнительной загрузки, вместо того, чтобы делать его критическим обновлением, как это известно каждому эксперту по безопасности в мире. В этом посте я предоставил ссылки для скачивания других версий Windows.
Технически это не исправляет автозапуск, а меняет поведение, чтобы сделать его менее опасным. В этом посте я предоставляю информацию о фактическом отключении автозапуска в некоторых старых версиях Windows.
Недавно я получил несколько запросов о том, как устранить автозапуск в Windows 7. Windows 7 на самом деле называет это автозапуском, и элементы управления для него находятся на панели управления под оборудованием и звуком. Там вы найдете автозапуск.
Ниже приведено изображение элементов управления:
Самая важная запись — «Программное обеспечение и программы», которые используют традиционные функции автозапуска. Как видите, вы можете управлять тем, как автозапуск реагирует на различные устройства, но самый безопасный вариант — «не предпринимать никаких действий» для всего.Да, это означает, что когда вы вставляете аудио компакт-диск в свой компьютер, вам нужно будет научиться запускать музыку. Когда вы вставляете DVD, вы должны научиться воспроизводить фильм. Учиться — не такая уж и плохая вещь.
Считаю ли я действительно опасным автоматическое воспроизведение музыки с аудио-компакт-диска? Нет, это относительно безопасно, но это не совсем без риска. То же самое касается фильмов, изображений, аудио и видео файлов.
Вместо того, чтобы выбирать «не предпринимать никаких действий», разумным подходом может быть «Спрашивать меня каждый раз», если вы НЕ выбираете автоматически «Выполнить» или «Играть», не задумываясь о том, что было вызвано этим.
Для программного обеспечения, игр и смешанного содержимого я настоятельно рекомендую параметр «Не предпринимать никаких действий».
Рэнди Абрамс
Директор по техническому образованию


 exe
exe
 exe
exe exe
exe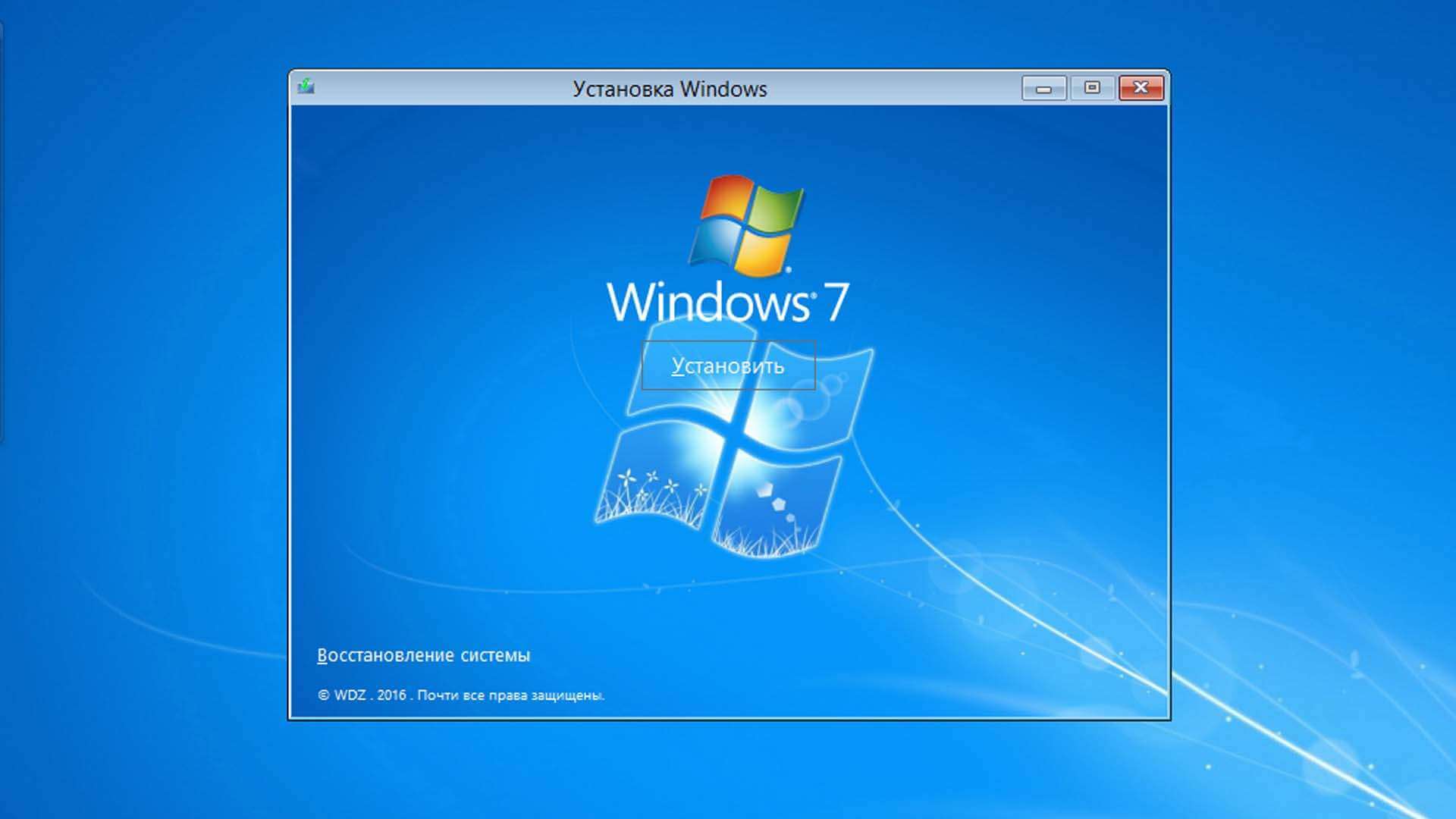 exe
exe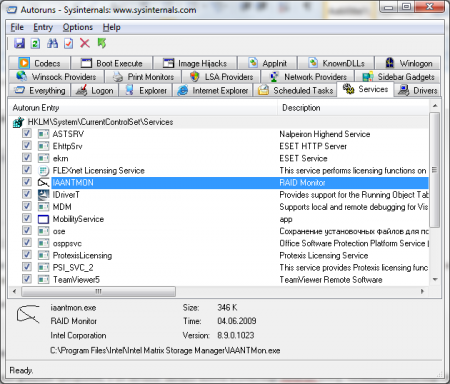
 CPC.TS.S
CPC.TS.S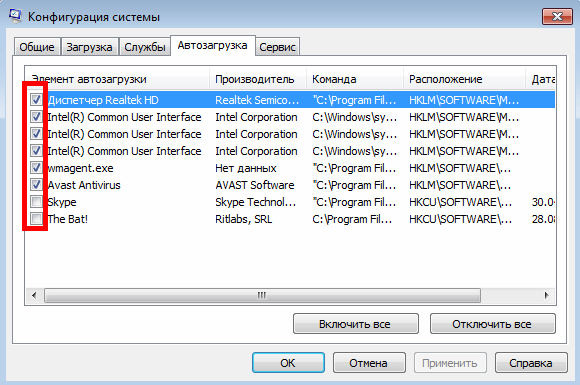 Не отключайте данную программу.
Не отключайте данную программу.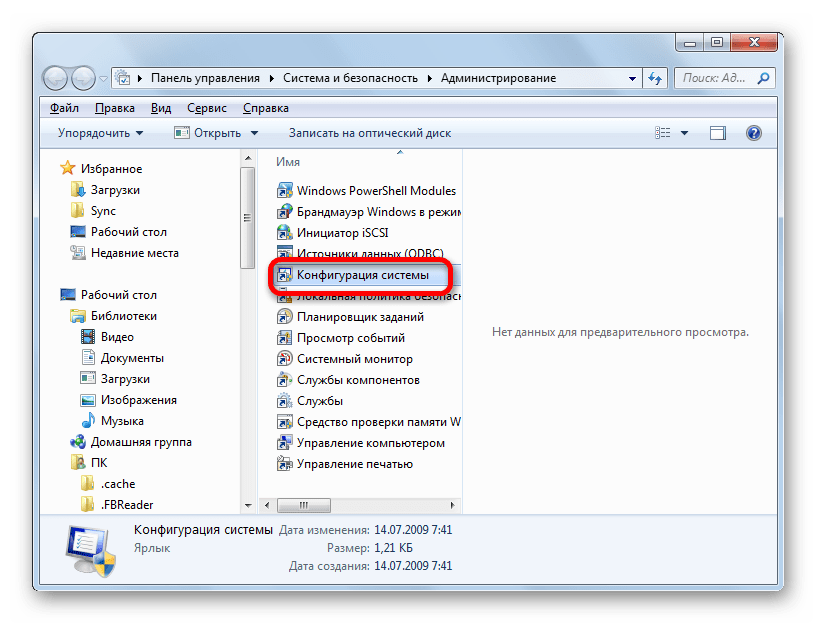 exe
exe exe
exe
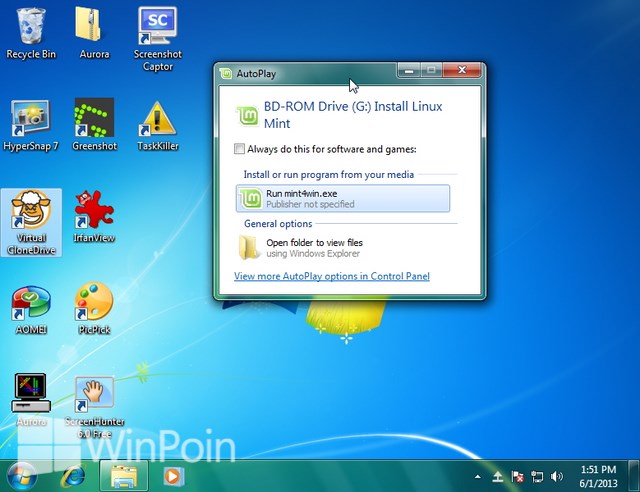 exe
exe
 exe
exe Предоставляет доступ к программам и файлам на компьютере. Не отключайте данную программу.
Предоставляет доступ к программам и файлам на компьютере. Не отключайте данную программу. exe
exe dll
dll
 Не отключайте данную программу.
Не отключайте данную программу.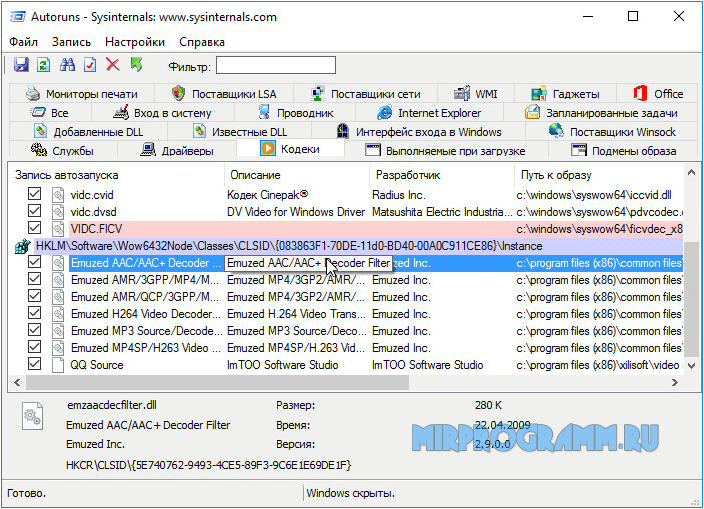 exe
exe
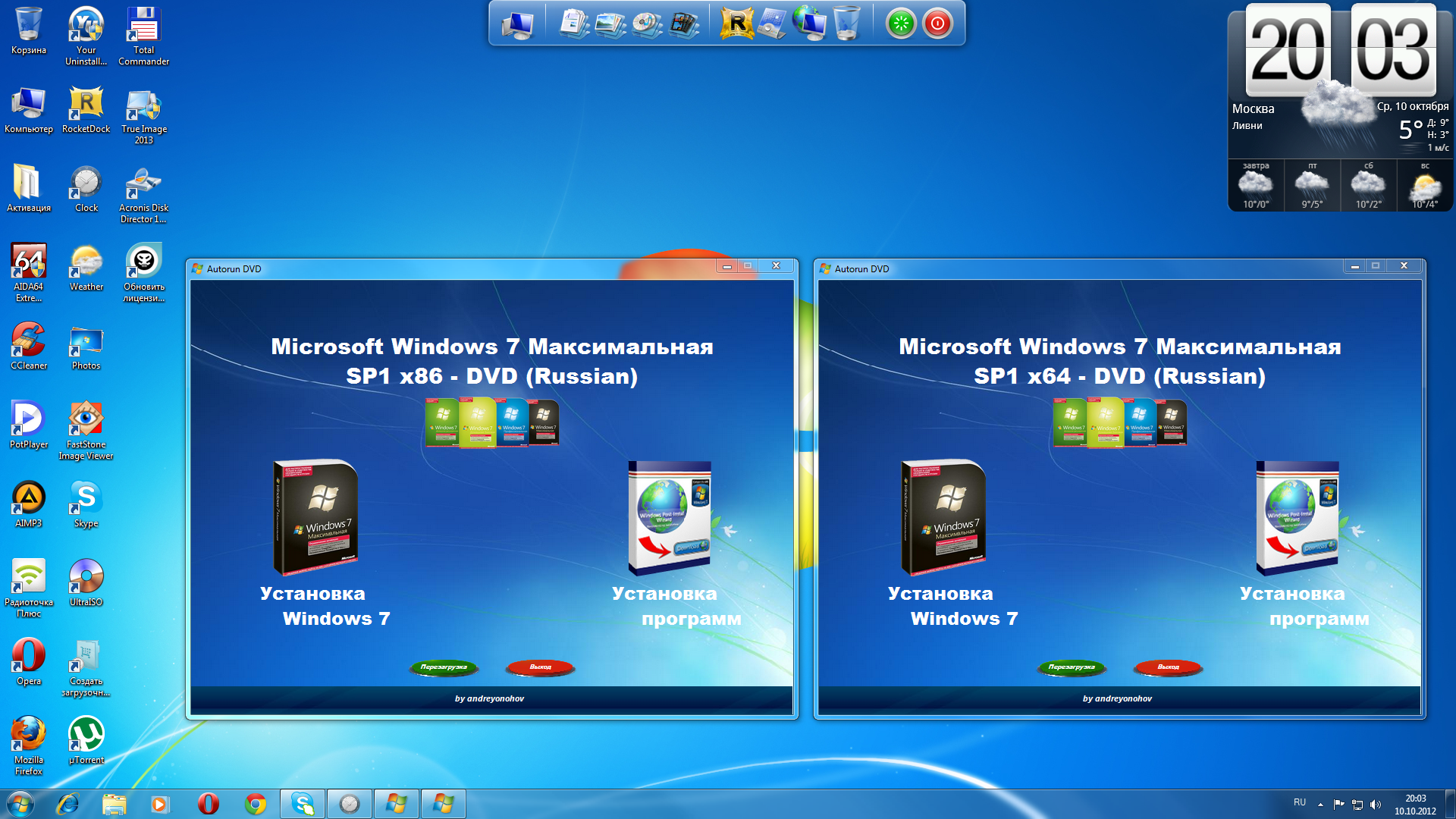 exe
exe
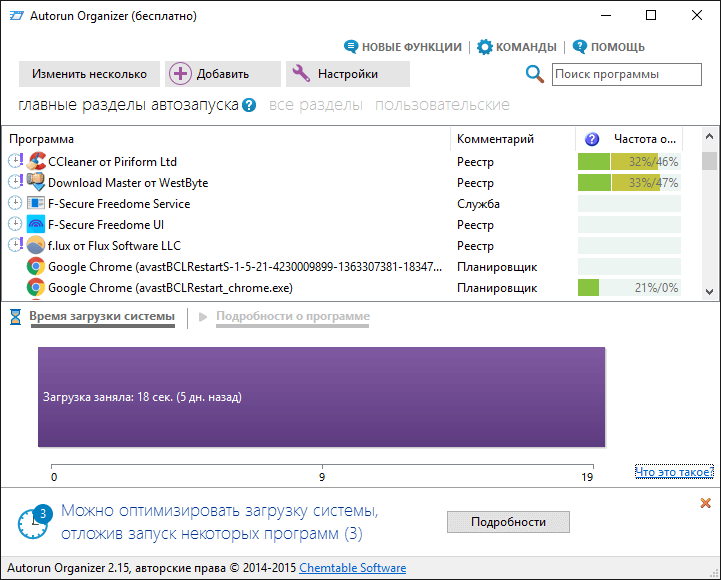
 exe
exe Удалить галочку с автоматического запуска.
Удалить галочку с автоматического запуска.
 Напротив каждой есть чекбокс.
Напротив каждой есть чекбокс.







 Эти службы включают службу Центра обновления Windows. Установка обновления в безопасном режиме — это быстрая проверка, позволяющая определить, не мешает ли установка или приложение или процесс. Чтобы установить обновление в безопасном режиме, выполните следующие действия:
Эти службы включают службу Центра обновления Windows. Установка обновления в безопасном режиме — это быстрая проверка, позволяющая определить, не мешает ли установка или приложение или процесс. Чтобы установить обновление в безопасном режиме, выполните следующие действия:  Или подождите, пока снова не запустится автоматическое обновление.
Или подождите, пока снова не запустится автоматическое обновление. dll
dll В служебных ветках QFE содержатся исправления в дополнение к широко выпускаемым исправлениям.
В служебных ветках QFE содержатся исправления в дополнение к широко выпускаемым исправлениям. dll
dll dll
dll dll
dll dll
dll
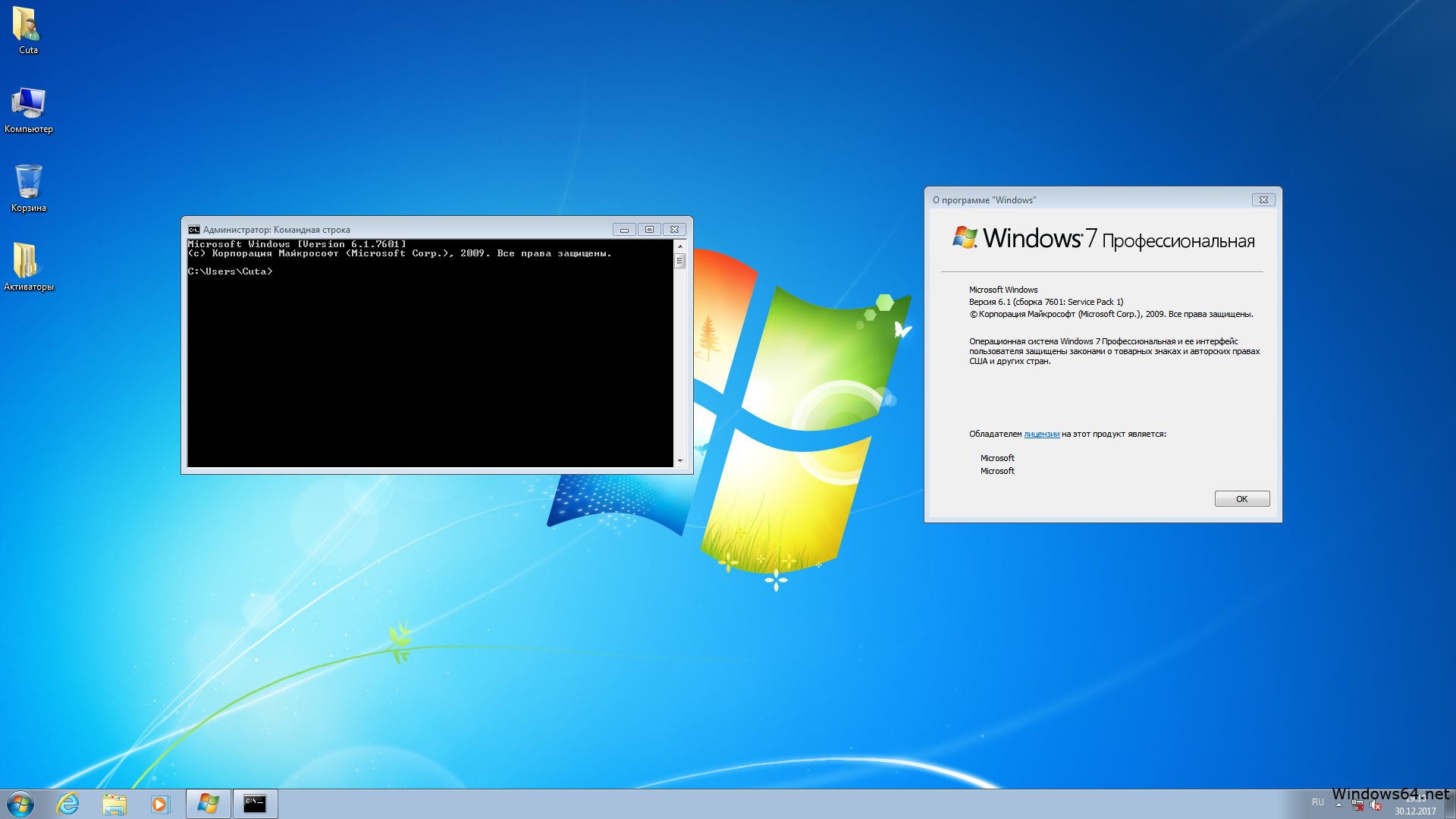 dll
dll
 dll
dll
 dll
dll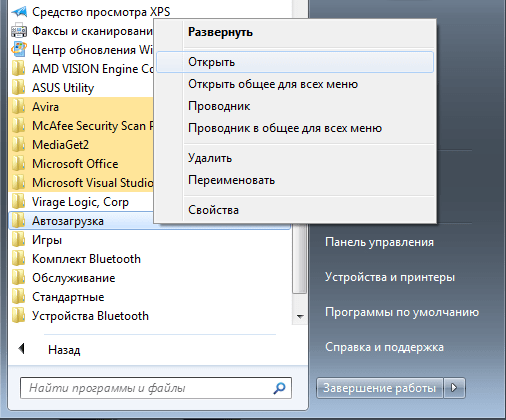 dll
dll dll
dll dll
dll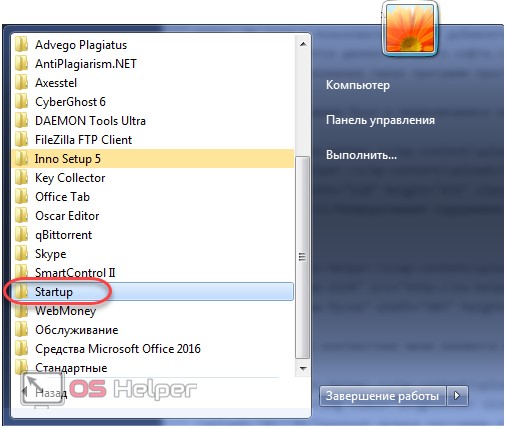
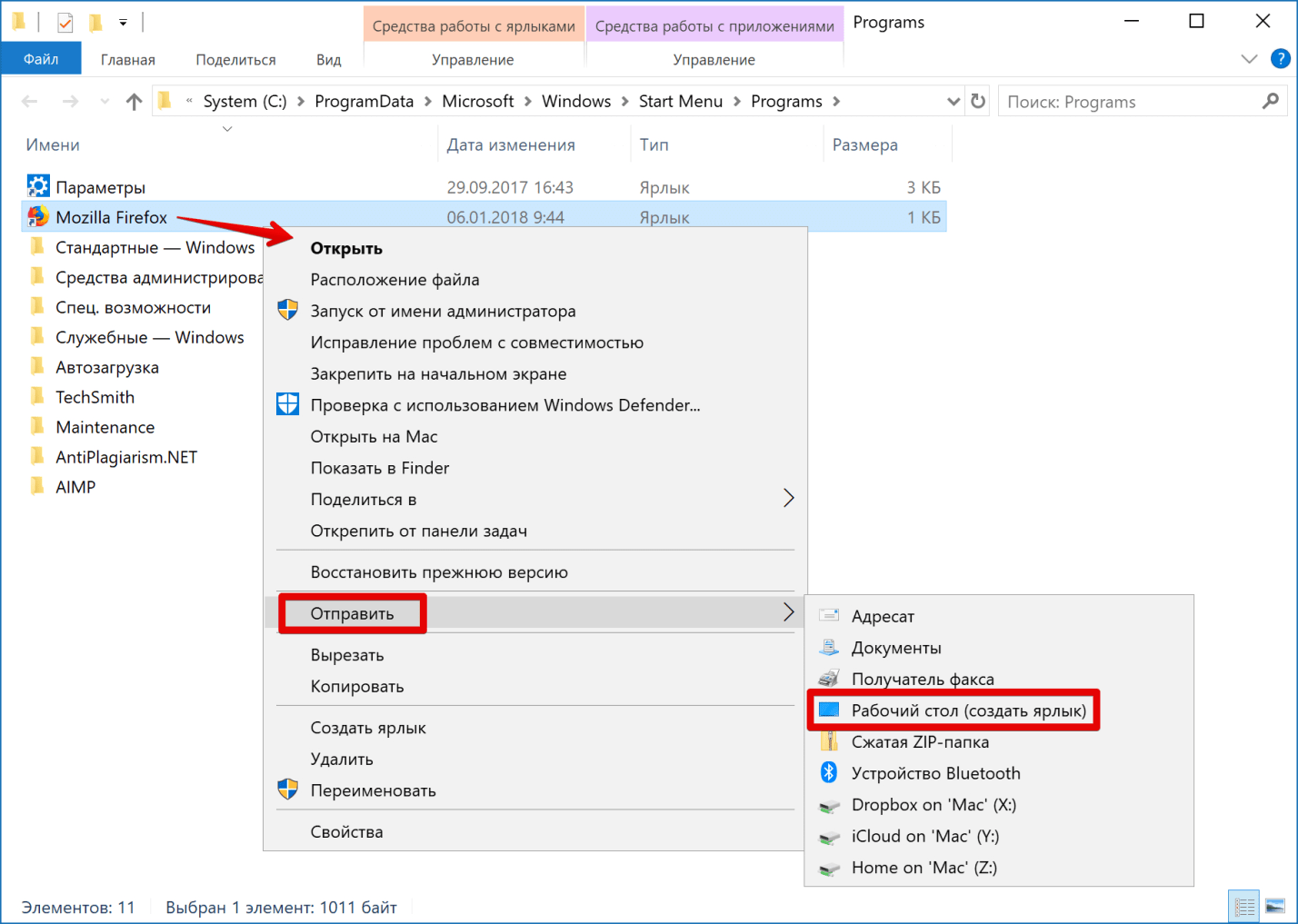 dll
dll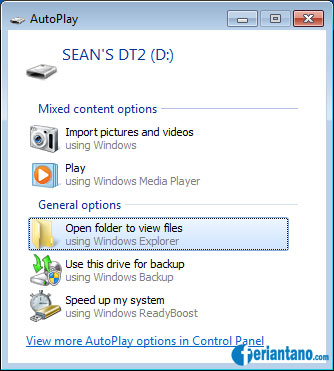
 dll
dll