Что делать, если у вас черный экран после установки Windows 7 | Microsoft
Главная / Microsoft / Черный экран после установки Windows 7
Письмо читателя:
Нужна помощь!!! Ставлю РАБОЧУЮ ВЕРСИЮ (на виртуалке и на др компах работает) Windows 7. На последнем этапе, где имя пользователя пароли и т.д., черный экран и курсор…ни виснет не выдает ошибок…В ЧЕМ ДЕЛО…железо проверенно на microsoft.
Ответ нашей редакции:
- 1. Возможно, windows 7 определяет ваш монитор как второстепенный, когда появляется чёрный экран, потыркайте левой кнопкой мыши в центре экрана, должна загрузиться, но без панели задач. Нажмите правой кнопкой мыши и щёлкните «Разрешение экрана», затем выберите другой монитор и установи галочку на надписи «Сделать основным монитором», по идее должно стать всё нормально.
- 2. Возможно процессор. Влияет разрядность. Ставьте только тот windows, архитектура которого поддерживается вашим процессором.
 К примеру на 32х-битный процессор ставится windows 7×86 и т.д.
К примеру на 32х-битный процессор ставится windows 7×86 и т.д. - 3. Самый распространенный случай, при котором возникает такая проблема, чаще всего пересекается с нашим первым ответом. Если вам не удалось решить данную проблему ни первым, ни вторым способом, уговорите своего друга/подругу за пиво/конфеты дать вам на время их видеокарту и попробовать установить с ней. Ваше видео при начальной загрузке windows 7 просто напросто не определяется.
0
0
А что делать если у меня подключён всего лиш один монитор???
0
0
Переустановил Windows 7, после всех проверок и множества перезагрузок в очередной раз перезагружаясь завис на читке с CDROMa (тоесть когда на чёрном экране появляются буквы) я подождал.
 .. ничего так и не происходило. Решил перезагрузить комп. И тут после окна в котором можно включить биос тупо вылазит чёрное окно без курсора, без ничего и так каждый раз…. помогите плиз
.. ничего так и не происходило. Решил перезагрузить комп. И тут после окна в котором можно включить биос тупо вылазит чёрное окно без курсора, без ничего и так каждый раз…. помогите плиз0
0
Спасибо большое! Весь день на переустановку Винды убил… чертов кабель.
0
0
Я 2 года не мог поставить винду 7 из за сраного HDMI кабеля? Какой бред, спасибо за совет
0
0
Таже самая шляпа была залез под комп отсоединил HDMI картинка появилась
0
0
Ответ №1 вверху правильный.
 Не определяет монитор, только тыркание курсором не помогло, а помогло банальное отсоединение HDMI из разъема компьютера. Спасибо!
Не определяет монитор, только тыркание курсором не помогло, а помогло банальное отсоединение HDMI из разъема компьютера. Спасибо!0
0
Да уж с HDMI конечно весело поучилось, 3 раза винду переставлял . Пока эту статью не прочел, так бы и не понял в чем проблема
0
0
1. Попроуйте отсоединить CD-ROM и проверить как происходит загрузка Windows
2. 50% таких случаев возникает из-за «кластеризации» вашего HDD, иными словами возможно, что ваш жесткий диск начал тихо погибать ;( — возьмите у друга/подруги жесткий диск и попробуйте поставить на него систему и загрузится с него, предварительно отключив свой старый жесткий диск от своего ПК/ноутбука
3.
 Это только первоначальные(пробные) действия, которые необходимо сделать для выявления нерабочих узлов вашего ПК.
Это только первоначальные(пробные) действия, которые необходимо сделать для выявления нерабочих узлов вашего ПК.Дайте полные характеристики вашего пк/ноутбука, для решения вашей проблемы. Мы же работаем в сфере IT, а не в клубе экстрасенсорики 😉
С уважением, myadministrator
0
0
Спасибо Вам огромное!!! Капес сеня убил 6 часов. Приехал к знакомому с одной виндой, подумал галимый образ, уехал домой, записал другой, ставлю таже фигня. Думаю неужели придется комп тащить (вариант жесткий) — ну и Слава Богу — попал на Ваш сайт. Жесть. Кабель. Ну че сказать опыт).
1
0
в «прекрасном » биусе нужно переключить в UEFI загрузку с microsoft manager и началась загрузка\настройка, той винды что я устанавливал с флешки
org/Comment» itemscope=»»>0
0
После первых слов статьи про 2й монитор сразу въехал что основным определило телевизор. Спасибо за наводку
0
0
это ппц, я винду 3 раза переустанавливал из за дурацкого hdmi через который телевизор подключен.
Экран компьютера переходит в черный цвет во время установки — Windows Client
- Чтение занимает 3 мин
В этой статье
В этой статье данная статья позволяет решить проблему, из-за которой черный экран отображается во время установки Windows 7 в системах со встроенным DisplayPort из AMD/ATI.
Применяется к: Windows 7 Пакет обновления 1
Исходный номер КБ: 978226
Примечание
Эта статья предназначена для продвинутых пользователей компьютеров. Если вы приобрели розничную копию Windows 7, щелкните ссылку поддержки на правой стороне экрана.
Симптомы
На вашем компьютере имеется подразделение обработки графики AMD/ATI Radeon (GPU), использующее встроенную технологию DisplayPort (eDP). При установке Windows 7 на компьютере в процессе установки отображается черный экран. Однако установка по-прежнему запущена. В этой ситуации вы можете не завершить установку.
Примечание
Если у вас есть несколько отображает, только основной экран черный, когда вы столкнулись с этой проблемой.
Причина
AmD реализовала поддержку eDP после Windows 7 DVD. Поэтому драйвер графики AMD Radeon на Windows 7 розничных DVD не поддерживает eDP.
AMD выпустила обновленный драйвер, который устраняет проблему eDP. Обновление должно быть включено в процесс установки для успешного завершения установки.
Решение
Чтобы устранить эту проблему, выполните следующие действия:
Сохраните файл Autounattend.xml и последний драйвер графики на usb-накопителе. Для этого выполните следующие действия:
- Скопируйте Autounattend.xml в корне usb-флэш-накопителя. Если вы хотите создать файл Autounattend.xml самостоятельно, перейдите в раздел Create an Autounattend.xml файл.
- Скопируйте некомпрессивный драйвер графики на флеш-накопителе USB. Для этого выполните следующие действия:
Скачайте последний драйвер для адаптеров графики с веб-сайта AMD.
Запустите загруженную программу (.exe) для извлечения драйвера. Программа будет подсказка для расположения установки, например c:\ati\support.
После завершения извлечения найдите папку установки, которая была отмечена на предыдущем шаге.
Скопируйте папку установки на флеш-накопитель USB.
Начиная с Windows 7 установок DVD, запустите компьютер с GPU AMD Radeon, использующим eDP.

Немедленно подключите флеш-накопитель USB после того, как компьютер начнет работу с DVD.
Выполните инструкции по завершению процесса установки.
При первом перезапуске системы отключите флеш-накопитель USB.
Заявление об отказе от ответственности за сведения о продуктах сторонних производителей
В этой статье упомянуты программные продукты независимых производителей. Корпорация Майкрософт не дает никаких гарантий, подразумеваемых и прочих, относительно производительности и надежности этих продуктов.
Обходной путь
Если у вас есть дополнительный монитор, подключите монитор к компьютеру перед установкой Windows 7. Затем вы сможете завершить процесс установки. После Windows 7 можно установить обновленный драйвер, который исправит проблему eDP через Windows update или через веб-сайт AMD.
Затронутые системы
Известно, что проблема возникает со следующей системой:
Проблема также затрагивает системы, которые имеют один из следующих GPU AMD/ATI Radeon:
- ATI Mobility Radeon HD 4650 (PCI\VEN_1002&DEV_9480)
- ATI Mobility Radeon HD 4670 (PCI\VEN_1002&DEV_9488)
- ATI Mobility Radeon HD 4870 (PCI\VEN_1002&DEV_945A)
- ATI Mobility Radeon HD 4850 (PCI\VEN_1002&DEV_944A)
- ATI Mobility Radeon HD 4330 (PCI\VEN_1002&DEV_9552)
Создание Autounattend.
 xml файла
xml файлаЧтобы создать файл Autounattend.xml, выполните следующие действия:
На любом компьютере, который можно использовать, Блокнот, а затем вклейте следующий текст в Блокнот окне:
<?xml version="1.0" encoding="utf-8"?> <unattend xmlns="urn:schemas-microsoft-com:unattend"> <servicing></servicing> <settings pass="windowsPE"> <component name="Microsoft-Windows-PnpCustomizationsWinPE" processorArchitecture="x86" publicKeyToken="31bf3856ad364e35" language="neutral" versionScope="nonSxS" xmlns:wcm="http://schemas.microsoft.com/WMIConfig/2002/State" xmlns:xsi="http://www.w3.org/2001/XMLSchema-instance"> <DriverPaths> <PathAndCredentials wcm:keyValue="1" wcm:action="add"> <Path>%configsetroot%</Path> </PathAndCredentials> </DriverPaths> </component> <component name="Microsoft-Windows-Setup" processorArchitecture="x86" publicKeyToken="31bf3856ad364e35" language="neutral" versionScope="nonSxS" xmlns:wcm="http://schemas.
 w3.org/2001/XMLSchema-instance">
<UseConfigurationSet>true</UseConfigurationSet>
</component>
</settings>
<settings pass="offlineServicing">
<component name="Microsoft-Windows-PnpCustomizationsNonWinPE" processorArchitecture="x86" publicKeyToken="31bf3856ad364e35" language="neutral" versionScope="nonSxS" xmlns:wcm="http://schemas.microsoft.com/WMIConfig/2002/State" xmlns:xsi="http://www.w3.org/2001/XMLSchema-instance">
<DriverPaths>
<PathAndCredentials wcm:keyValue="2" wcm:action="add">
<Path>%configsetroot%</Path>
</PathAndCredentials>
</DriverPaths>
</component>
<component name="Microsoft-Windows-PnpCustomizationsNonWinPE" processorArchitecture="amd64" publicKeyToken="31bf3856ad364e35" language="neutral" versionScope="nonSxS" xmlns:wcm="http://schemas.microsoft.com/WMIConfig/2002/State" xmlns:xsi="http://www.
w3.org/2001/XMLSchema-instance">
<UseConfigurationSet>true</UseConfigurationSet>
</component>
</settings>
<settings pass="offlineServicing">
<component name="Microsoft-Windows-PnpCustomizationsNonWinPE" processorArchitecture="x86" publicKeyToken="31bf3856ad364e35" language="neutral" versionScope="nonSxS" xmlns:wcm="http://schemas.microsoft.com/WMIConfig/2002/State" xmlns:xsi="http://www.w3.org/2001/XMLSchema-instance">
<DriverPaths>
<PathAndCredentials wcm:keyValue="2" wcm:action="add">
<Path>%configsetroot%</Path>
</PathAndCredentials>
</DriverPaths>
</component>
<component name="Microsoft-Windows-PnpCustomizationsNonWinPE" processorArchitecture="amd64" publicKeyToken="31bf3856ad364e35" language="neutral" versionScope="nonSxS" xmlns:wcm="http://schemas.microsoft.com/WMIConfig/2002/State" xmlns:xsi="http://www.

Сохраните файл Autounattend.xml с помощью формата кодификинга UTF-8.
Ссылки
Дополнительные сведения об установке без присмотра см. в пакет автоматической установки Windows для Windows 7.
Как исправить черный экран во время установки Windows 10
Черный экран во время установки — что это?
Многие обновляют свои ОС до Windows 10Однако это не всегда гладко, потому что, как сообщается, пользователи сталкивались с различными ошибками, включая черный экран после успешного обновления.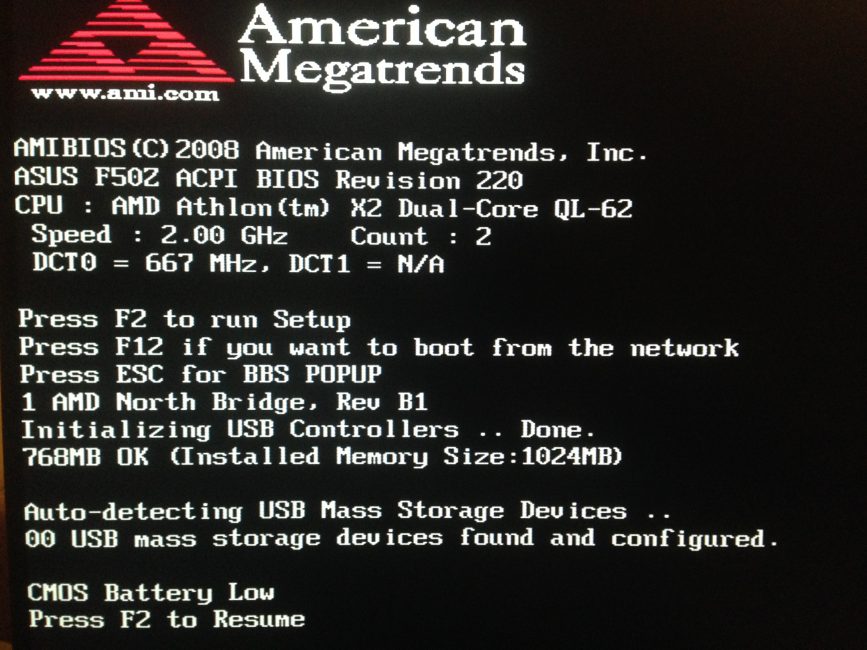
Одной из распространенных проблем при установке Windows 10 является появление черного экрана после установки. Это обычно происходит, когда пользователь перезагружает компьютер. Первоначально на мониторе будет отображаться только черный экран. Есть также случаи, когда присутствует курсор мыши, в то время как в некоторых случаях курсор вообще отсутствует.
Мало того, казалось, что вы потеряли все ваши значки на рабочем столе когда испытываю эту ошибку.
Решения
Причины ошибок
Как и другие ошибки, с которыми сталкиваются пользователи Windows 10, у загрузки черного экрана есть свои причины. Прежде чем пытаться найти решение, сначала необходимо определить причину ошибки, в этом случае ошибка будет иметь черный экран при загрузке.
- Ошибка на внешних устройствах, таких как принтер или мышь.
- Устаревшие драйверы дисплея / видео, которые обычно приводят к черному экрану при обновлении ОС.
Если сообщения об ошибках остаются нерешенными, вы можете столкнуться с другими проблемами, связанными с Windows 10, такими как код ошибки 0xc0000142.
Дополнительная информация и ручной ремонт
Прежде чем вы даже подумаете об обновлении своей ОС до Windows 10, вам необходимо знать, что существуют определенные системные требования и спецификации, чтобы можно было успешно обновить вашу операционную систему.
- Минимум 1 гигагерц (ГГц) Процессор
- 1 (ГБ) (32-разрядная) или 2 ГБ (64-разрядная) оперативная память
- Вам нужно как минимум 16 ГБ свободное место на жестком диске
- Графическое устройство Microsoft DirectX 9 или новее с графической картой с драйвером WDDM 1.0
- 800 x 600 дисплей
- Учетная запись Microsoft и доступ в Интернет.
Для использования некоторых других функций Windows 10 предъявляются дополнительные системные требования, но в этой статье мы сосредоточимся на решении проблемы с черным экраном.
ВАЖНАЯ ЗАМЕТКА: Хотя возможно, что вы сможете найти решение для своего черного экрана во время обновления Windows 10, рекомендуется обратиться в службу технической поддержки или использовать автоматизированный инструмент, если вы не уверены в том, как выполнить обсуждаемые методы.
Способ 1: загрузка Windows 10 DVD
- Нажмите «Восстановить компьютер» на экране «Установить сейчас».
- Нажмите Дополнительные параметры
- Когда вы в расширенных опциях, найдите «Устранение неполадок» и щелкните по нему.
- Нажмите здесь, чтобы войти в Startup Repair
- Просто следуйте инструкциям на экране и проверьте, помогает ли это решить проблему черного экрана.
Способ 2. Безопасный режим из загрузки Windows 10 DVD
- Перейти на экран «Установить сейчас»
- Нажмите кнопку Восстановить ваш компьютер
- Перейти к расширенным настройкам
- Нажмите опцию Безопасный режим
Есть вероятность, что вы получите сообщение об ошибке «установка не может быть завершена в безопасном режиме». Если это произойдет, просто нажмите Shift + F10. Эта команда перенаправит вас в командную строку. Вы просто открываете диспетчер устройств, набрав devmgmt. msc, затем отключите адаптеры дисплея, теперь проверьте, сможете ли вы успешно загрузиться в обычном режиме.
msc, затем отключите адаптеры дисплея, теперь проверьте, сможете ли вы успешно загрузиться в обычном режиме.
Этот процесс обычно позволяет завершить установку Windows 10, в этом случае вы можете просто обновить драйверы адаптера дисплея с веб-сайта производителя. Перезагрузите компьютер и посмотрите, решит ли это проблему.
Метод 3: Откат водителя
- Нажмите Windows Key + X, затем нажмите Диспетчер устройств
- Разверните параметр «Адаптеры дисплея»
- Щелкните правой кнопкой мыши по указанному адаптеру дисплея и нажмите на свойства
- Найдите вкладку «Драйвер» и нажмите на нее, затем нажмите «Откатить драйвер»
Однако обратите внимание, что опция «Откатить драйвер» недоступна, если не была установлена предыдущая версия.
Метод 4: Проверьте внешние устройства
Поскольку одной из распространенных причин появления черного экрана во время обновления Windows 10 являются внешние устройства, которые вы используете на своем компьютере, вы можете также рассмотреть эти шаги.
- Просто отключите все внешние устройства, которые вы используете в настоящее время
- Перезагрузите компьютер
- Если в случае, если это решило проблему с черным экраном, аккуратно подключайте устройства по одному, чтобы определить, какое из устройств является виновником.
- Обновите драйверы для устаревшего оборудования, используя надежный сторонний инструмент.
Способ 5: быстрый запуск отключен
Некоторым пользователям Windows 10 удалось решить проблему с черным экраном, отключив быстрый запуск.
- Перейдите на панель управления, найдите параметры электропитания и нажмите «Выбрать, что делает кнопка питания», которая находится в левой панели панели.
- Нажмите «Изменить настройки, которые в данный момент недоступны».
- Обязательно снимите флажок с кнопки «Включить быстрый запуск».
Виндовс 10 мигает черный экран. Задержки после установки системных обновлений
Полностью готовой к работе Windows можно считать после того, как будет загружен рабочий стол и добавленные в автозагрузку приложения, до этого же момента в системе могут наблюдаться небольшие подвисания. Но может статься и так, что на каком-то из этапов произойдёт ошибка и Windows не сможет полностью загрузиться. Характерным тому примером служит появление так называемого чёрного экрана смерти или Black Screen.
Но может статься и так, что на каком-то из этапов произойдёт ошибка и Windows не сможет полностью загрузиться. Характерным тому примером служит появление так называемого чёрного экрана смерти или Black Screen.
Выглядит это следующим образом: компьютер успешно проходит процедуру POST, система нормально грузится, но рабочий стол так и не появляется. Вместо него пользователь после загрузки Windows 7/10 видит чёрный экран с курсором мыши или без него. Другой вариацией этой же неполадки является появление на чёрном экране окна с ошибкой «Не удается найти файл сценария С:/Windows/un.vbs». Происходит так чаще всего потому, что отвечающий за работу графической оболочки системы файл Проводника не может нормально запуститься.
Причин тому может быть несколько, но обычно это либо какой-то конфликт в операционной системе, либо последствия действия вирусов. Вероятность, что проблема вызвана аппаратными неполадками, в частности, выходом из строя видеокарты, мала, иначе экран был бы совершенно черным, и ни курсора, ни логотипа Windows на нём бы не было. Итак, что делать, если при загрузке Windows 7/10 появляется чёрный экран? Во всяком случае, не принимать скоропалительных решений и не спешить с переустановкой.
Итак, что делать, если при загрузке Windows 7/10 появляется чёрный экран? Во всяком случае, не принимать скоропалительных решений и не спешить с переустановкой.
Задержки после установки системных обновлений
Замечено, что иногда Black Screen появляется сразу после установки накопительных или мажорных обновлений Windows. Это может быть временным явлением, поэтому нужно немного подождать. Если рабочий стол не появится в течение часа или двух, то это должно стать поводом для беспокойства. Перезагрузите компьютер, только не кнопкой Reset, а через вызванный нажатием Ctrl + Alt + Dеl Диспетчер задач.
Выберите в его меню Файл – Создать новую задачу и выполните в появившемся окошке команду shutdown /r /t 0 .
Если чёрный экран при запуске Windows 7/10 появится вновь, скорее всего вы стали жертвой ошибки при установке обновлений или бага в самих обновлениях.
Ошибка во время установки обновления
Появление чёрного экрана при загрузке Windows 7/10 может спровоцировать сбой во время установки обновлений, например, внезапное выключение ПК в момент их инсталляции. Кроме того, в самих обновлениях могут встречаться баги, что признаёт и сама Microsoft. Если у вас есть все основания считать, что причиной чёрного экрана стали обновления, необходимо их удалить.
Кроме того, в самих обновлениях могут встречаться баги, что признаёт и сама Microsoft. Если у вас есть все основания считать, что причиной чёрного экрана стали обновления, необходимо их удалить.
Делать это лучше всего в безопасном режиме. Для входа в него нажимайте клавишу F8 во время перезагрузки или выполните в окошке создания новой задачи команду msconfig .
После того как система загрузится, зайдите в Панель управления, запустите апплет «Установка и удаление программ» и нажмите слева «Просмотр установленных обновлений».
Удалите последние обновления, после чего перезагрузитесь.
Конфликт программного обеспечения
Всё, что было сказано в отношении обновлений, справедливо и в отношении драйверов видеокарты, программ для настройки экрана и т.п. Если проблема появилась после установки нового драйвера, то его нужно удалить, опять же загрузившись в безопасном режиме. То же самое касается установленных новых программ.
Повреждение записей в реестре, действие вирусов
Ещё более распространённой причиной неполадки является действие вредоносного ПО, перезаписывающего отвечающие за запуск графической оболочки параметры в системном реестре. Тогда чёрный экран при запуске компьютера вы будете наблюдать в обоих режимах загрузки. В этом случае поступаем так. Используя Диспетчер задач, откройте с помощью команды regedit редактор реестра.
Тогда чёрный экран при запуске компьютера вы будете наблюдать в обоих режимах загрузки. В этом случае поступаем так. Используя Диспетчер задач, откройте с помощью команды regedit редактор реестра.
Разверните ветку:
HKEY_LOCAL_MACHINE/SOFTWARE/Microsoft/Windows NT/CurrentVersion/Winlogon
Обратите внимание на параметр Shell . В качестве его значения должен быть указан explorer.exe и больше ничего.
Если прописано что-то другое, то нужно эту запись заменить на explorer.exe, иначе графическая оболочка не запустится ни в обычном, ни в безопасном режиме. Если параметр Shell и вовсе отсутствует, создайте его и установите для него указанное значение. Заодно проверьте значение параметра Userinit , оно должно быть C:/Windows/system32/userinit.exe .
Примечание: в 64-битных системах также следует проверить значения Shell и Userinit в ключе HKEY_LOCAL_MACHINE/SOFTWARE/Wow6432Node/Microsoft/Windows NT/CurrentVersion/Winlogon и исправить их, как было показано выше.
После внесения изменений в реестр перезагружаемся в обычном режиме. Этот способ показал себя эффективным во многих случаях заражения ПК вирусами, он позволяет быстро устранить чёрный экран и курсор при запуске Windows 7/10, однако он не решает главной задачи – удаления из системы зловреда, поэтому после загрузки рабочего стола необходимо тщательно проверить все содержимое диска антивирусным сканером.
Сбой при установке обновлений, действие вирусов, некорректно работающие драйвера видеокарты – это основные причины, по которым пользователь видит чёрный экран и курсор при включении компьютера. На самом деле их может быть больше. Появление Black Screen отмечалось при изменении параметров учётной записи администратора, после оптимизации и очистки Windows сторонними твикерами и чистильщиками.
Определить, что же именно вызывает ошибку, начинающему пользователю может оказаться не под силу. Если при запуске Windows 7/10 чёрный экран с курсором продолжает появляться, разумнее всего выполнить откат к системной . Такие точки автоматически создаются Windows при внесении в систему важных изменений – установке программ, драйверов и т.п. Использовать для этих целей лучше всего установочный диск с дистрибутивом вашей версии системы.
Такие точки автоматически создаются Windows при внесении в систему важных изменений – установке программ, драйверов и т.п. Использовать для этих целей лучше всего установочный диск с дистрибутивом вашей версии системы.
Загрузитесь с такого носителя, дождитесь появления окна мастера установки, нажмите «Далее», а затем «Восстановление системы».
Потом выбираем Поиск и устранение неисправностей – Восстановление системы .
Указываем целевую систему и жмём в окне «Далее».
Выбираем желаемую точку и следуем дальнейшим указаниям мастера.
По завершении процедуры вам будет предложено перезагрузить компьютер.
Откат к точке восстановления является эффективным способом вернуть работоспособность повреждённой системы, но это возможно только при условии, что в настройках Windows включена соответствующая функция защиты. Возможности её, правда, также ограничены. Если компьютер не запускается, на чёрном экране мигает горизонтальный курсор или вверху появляются сообщения об ошибках, всё это может свидетельствовать о более серьёзных проблемах. В таких случаях не исключена необходимость проведения диагностики «железа» либо восстановления системного раздела из точной копии (образа).
В таких случаях не исключена необходимость проведения диагностики «железа» либо восстановления системного раздела из точной копии (образа).
Иногда пользователи Windows 10 после обновления системы и последующей перезагрузки могут наблюдать чёрный экран с курсором мыши посередине (бывают случаи без курсора). Эта статья рассказывает, как исправить данную ошибку и не устанавливать систему заново.
Частыми виновниками являются драйверы видеокарт компании AMD и nVidia. Определить это можно по косвенным признакам, слышен звук приветствия Windows 10, но экран по-прежнему остаётся чёрным. В некоторых случаях данную ошибку наблюдают при выходе из сна или гибернации компьютера.
Также проблема может быть вызвана подключённым монитором или телевизором к компьютеру. Проблему помогает решить отключение дополнительного оборудования. Если это действие не помогло, то следует вслепую переключить видеосигнал на главный монитор. Для этого нужно постараться зайти в систему и нажать сочетание клавиш Window+P. На экране справа появится меню с выбором отображения. Вам необходимо просто нажать кнопку Enter.
На экране справа появится меню с выбором отображения. Вам необходимо просто нажать кнопку Enter.
Бывают случаи, когда экран приветствия виден (там, где необходимо ввести пароль), а после входа в систему отображается только чёрный дисплей. Чтобы исправить эту ситуацию помогают следующие манипуляции. На экране ввода снизу с правой стороны необходимо нажать на кнопку Вкл-Выкл при этом удерживать клавишу Shift и выбрать пункт «Перезагрузка». После этого появиться меню, где нужно выбрать раздел «Диагностика» — «Доп. параметры» — «Восстановление системы».
Чёрный экран бывает причиной последствий заражения компьютера вирусом. Чтобы этого не происходило нужно иметь хорошее антивирусную защиту.
При запуске Windows 10 владельцы видеокарт AMD Radeon часто становятся свидетелями чёрного экрана на мониторе компьютера. Частым виновником этого становиться функция системы быстрого запуска. Чтобы её отключить и исправить ситуацию существует несколько способов, но для начала необходимо перезагрузить компьютер.
Итак, при запуске пользователь видит чёрный экран, но слышит, как загрузилась ОС. Далее необходимо вслепую попытаться перезагрузить компьютер. Для этого после загрузки нужно нажать несколько раз на клавишу Backspace. Это действие убирает заставку с экрана и введённые символы в поле с паролем. После нажимают Enter. Если пользователь имеет пароль на вход, то ему следует ввести свои данные, а затем нажимать клавишу ввода. При этом, не забывая про раскладку клавиатуры. В Windows 10 она по умолчанию стоит на русском языке.
Загрузив систему, компьютер следует перезагрузить. Чтобы это сделать следует нажать сочетание клавиш Win + R, затем переключить язык системы на английский и аккуратно ввести команду shutdown /r. После нажимают несколько раз на кнопку ввода. Как правило, изображение появляется на экране.
Второй метод перезагрузки компьютера вслепую
Второй способ очень похож на первый, но отличается некоторыми действиями. Здесь также при загрузке Windows 10 следует нажать клавишу Backspace несколько раз, далее пять раз на кнопку Tab (эти действия помогут, когда при запуске окно приветствия не отображается и нужно попасть на кнопки вкл-выкл). Потом нажать Enter, далее клавиша стрелочка верх и снова кнопка ввода. После данных манипуляций компьютер должен перезагрузиться.
Потом нажать Enter, далее клавиша стрелочка верх и снова кнопка ввода. После данных манипуляций компьютер должен перезагрузиться.
Но бывает, когда данные способы не помогают по непонятным причинам. В этом случае можно воспользоваться третьим методом. Для этого можно удерживать кнопку выключения на компьютере или ноутбука до тех пор, пока он не выключится. Делать это не рекомендуется, так как это действие может привести к поломке оборудования.
Если после всех описанных методов на экране появиться картинка, то это говорит о том, что виноваты драйвера видеокарты. Частой причиной такой ошибки являются установки быстрого запуска системы, вызывающих чёрный экран.
Отмена быстрого запуска ОС Windows 10
Перезагрузив компьютер, вслепую и получив желаемый результат, многие пользователи успокаиваются. Но как показывает практика зря. Через некоторое время чёрный экран возвращается. Чтобы навсегда избавиться от него необходимо выключить функцию быстрого запуска Windows 10.
Для этого нужно кликнуть на кнопке «Пуск» правой клавишей мыши и выбрать раздел «Панель управления». Далее пункт «Оборудование и звук» — «Электропитание». В появившемся меню с левой стороны следует выбрать раздел «Действия кнопок питания». Верхней части выбирают пункт «Изменить параметры, которые сейчас недоступны». Пролистав до подраздела, отвечающего за завершение работы, снять галочку напротив пункта быстрый запуск. После нужно сохранить настройки и наслаждаться работой Windows 10.
Исправление с помощью интегрированного видеоадаптера
Этот метод помогает в случае возникновения чёрного экрана после неудачного обновления или же установки видеодрайвера. Если компьютер пользователя имеет две видеокарты, из которых не работает дискретная, то можно попробовать исправить все ошибки с помощью интегрированного адаптера.
Для этого подключаем монитор ко второму видеовыходу и пытаемся исправить (путём отката изменений обновления или применения функции восстановления системы) дискретную видеокарту.
Устранение неполадок путём переустановки драйверов видео
В некоторых случаях в Windows 10 чёрный экран можно исправить только путём удаления видеодрайвера. Для этого требуется попасть в безопасный режим, выбрав пункт изображение с низким разрешением. Чтобы в него попасть вслепую существует два способа:
Первый метод описан выше, где необходимо попасть в меню диагностики. После чего следует кликнуть три раза клавишу стрелочка вниз – Enter– два раза стрелочка вниз – Enter– два раза стрелочка влево. После этого при запуске Windows 10 будет показано меню, где нужно будет выбрать безопасный режим.
Второй метод основан на использования командной строки. Для этого нужно как было описано выше попасть вслепую в Windows 10. Нажать комбинацию клавиш Win+R и ввести cmd.
Далее переключить на английскую раскладку напечатать команду:
bcdedit /set {default} safeboot network – затем Enter
Подождав пару секунд ввести комбинацию, которая перезагружает компьютер shutdown /r. После включения ПК должно появиться окно с выбором загрузки системы.
Удаление драйверов в безопасном режиме
Из вышеописанных манипуляций, вызывающих загрузку системы в безопасном режиме, после перезагрузки появится меню. Здесь, необходимо нажать на клавиши 3 или 5 (F3, F5), которые запустят работу системы в режиме низкого разрешения. Далее возможны два варианта события:
- Первый вариант – это попытка восстановления работы системы, которая запускается в панели управления в соответствующем разделе.
- Второй вариант – это удаление видеодрайвера и запуск системы без него. Картинка должна появиться, так как будут загружены стандартные драйвера. После чего можно попытаться установить необходимые компоненты для видеокарты заново.
Если пользователь, имеет загрузочную флешку Windows 10, то чёрный экран можно исправить при помощи её. При загрузке носителя выбирается пункт восстановление. Далее – точка восстановления, либо в крайнем случае – сброс системы.
Вконтакте
Иногда пользователи ОС от Microsoft сталкиваются с проблемой, когда после загрузки Windows только чёрный экран и курсор мыши. Симптом довольно известный – не может запуститься системный процесс «explorer.exe». Причин может быть несколько: вирус или наоборот – антивирус (Avast), проблемы с жёстким диском и т.п. Довольно часто исправить чёрный экран при запуске можно за минуту без всяких сторонних утилит.
Как уже было сказано в заголовке – причиной такого поведения является ошибка запуска процесса , отвечающего среди прочего за отображение рабочего стола, его элементов и панели с кнопкой «Пуск». В этой инструкции по восстановлению работы мы рассмотрим две популярные причины, по которым при загрузке Windows видно чёрный экран и курсор вместо рабочего стола. Одной из причин в некоторых случаях является популярный антивирус Avast , который по известным только ему причинам блокирует «explorer.exe ». Во втором случае придётся немного отредактировать системный реестр. В обеих ситуациях работа Windows восстанавливается очень легко.
Avast – виновник чёрного экрана при загрузке Windows.
Итак, после того, как Windows загрузилась , но на экране только чёрный «квадрат Малевича», по которому бегает «абстрактный таракан» – курсор мыши, выполните следующее:
- 1. Нажмите знаменитое на весь мир сочетание кнопок «Ctrl+Alt+Del » и в списке выберите «Запустить диспетчер задач».
- 2. После появления окна диспетчера задач найдите в списке процессов «avast » (вкладка «Процессы») и из контекстного меню (правой кнопкой по процессу) выберите пункт «Открыть расположение файла».
- 3. Перед Вами предстало окно с папкой, куда установлен антивирус «Аваст». Найдите в нём файл «AvastUI» и запустите его (двойной клик или «Enter»). Должно открыться главное окно антивируса.
- 4. Перейдите сверху на вкладку «Безопасность », в списке слева выберите «Антивирус », и среди появившихся пунктов меню нажмите на «Экран поведения ».
- 5. Откройте настройки экрана и добавьте в надёжные процессы «c:\windows\explorer.exe » (воспользуйтесь кнопкой «Обзор»). Подтверждаем свои действия кнопкой «OK».
- 6. Перезагрузите компьютер: опять нажмите «Ctrl+Alt+Del » и найдите соответствующий значок на появившемся экране.
Если виновником был именно антивирус «Аваст», то после выполнения действий из инструкции по решению проблемы чёрного экрана и курсора мыши при запуске Windows – следующая загрузка операционной системы должна пройти успешно. Вполне возможно, что проблема уже решена разработчиками Avast’а, но процесс добавления программы в «доверенные» всё же может пригодиться. Тем более не известно – как отреагирует антивирус на готовящуюся к выходу Windows 10 .
В том случае, если Вы используете другой антивирус , то постарайтесь найти в его настройках аналогичный пункт по созданию списка «доверенных», «надёжных», «игнорируемых» и т.п. приложений, которые не должны проверяться этим антивирусом. Если виноват антивирус, то чёрный экран с курсором при загрузке Вас больше беспокоить не должен. Защитник, так неадекватно реагирующий на популярные программы, скорее всего, в ближайшие несколько дней (а, может, и часов) получит соответствующее обновление. Вполне возможно, что оно будет получено автоматически при наличии подключения к интернету и настроенной функции по обновлению антивируса по интернету. В противном случае – рекомендуется скачать обновлённую версию с официального сайта.
Не всегда ошибки и подобные ситуации при запуске Windows вызваны антивирусом. Могут быть и проблемы с оборудованием. Обзор недавно публиковался. Но далее мы рассмотрим решение, когда в сложившейся ситуации (на экране только курсор мыши ) виноваты неправильные параметры системного реестра Windows.
Что делать, если при запуске Windows видно только чёрный экран и мышь? Правим системный реестр.
Первый шаг точно такой же, как и в случае с антивирусом: необходимо открыть , с его помощью запустить редактор реестра и проверить/исправить пару значений системного реестра Windows.
- 1. В состоянии чёрного экрана нажмите знаменитое на весь мир сочетание кнопок «Ctrl+Alt+Del» и в списке выберите «Запустить диспетчер задач».
- 2. После появления окна диспетчера задач в верхнем меню «Файл» выберите пункт «Новая задача (Выполнить)…». Появится окно «Создать новую задачу». В поле «Открыть» введите команду «» (без кавычек). Откроется окно редактора реестра.
- 3. В левой части окна перейдите к разделу (что-то типа «папки» в проводнике) с названием «HKEY_LOCAL_MACHINE ». Разверните его и перейдите к подразделу «SOFTWARE ». Аналогичным образом доберитесь до раздела «HKEY_LOCAL_MACHINE\SOFTWARE\Microsoft\Windows NT\CurrentVersion\Winlogon ».
- 4. В правой части окна Вы увидите список параметров. Найдите параметр с названием «Shell ». Его значением должна быть строка «explorer.exe» . Если это не так, то после двойного клика по нему задайте указанное значение. В том случае, если параметр «Shell» вообще отсутствует, то создайте его , выбрав из контекстного меню раздела «Logon» пункт «Создать» – «Строковый параметр». Укажите имя нового параметра («Shell») и после этого по двойному клику задайте значение («explorer.exe»).
- 5. Как в пункте 3 перейдите в раздел «HKEY_CURRENT_USER\Software\Microsoft\Windows NT\CurrentVersion\Winlogon ». Здесь правая часть не должна содержать параметра «Shell». Если таковой имеется, то следует удалить его через контекстное меню или кнопкой «Delete» на клавиатуре.
Два приведённых выше метода помогут Вам восстановить Windows, если при загрузке чёрный экран и курсор мыши . Изменение параметра «Shell» нередко свидетельствует о том, что компьютер подвергся заражению вирусом. Вполне возможно, что он уже обезврежен установленным антивирусом, но в системе вполне могли остаться следы его деятельности (изменение «Shell»).
Одной из самых нестандартных является ситуация, когда после обновления или установки Windows 10, а также перезагрузки системы появляется черный экран. Это случается в самый неподходящий момент и многие пользователи, чтобы быстро исправить ситуацию решаются перезагрузить операционную систему. В статье мы попробуем разобраться в этой проблеме без переустановки системы.
В основном подобная проблема случается в результате неисправной работы драйверов видеокарт NVidia и AMD Radeon, но также есть и другие причины. Нижеприведенная инструкция описывает ситуацию (она является самой распространенной), в которой появляются одинаковые признаки, а именно звук и работа устройства, при этом загрузка Windows 10 происходит, а на мониторе только черный экран и указатель мыши (и то не всегда).
Заметка:иногда проблема черного экрана может произойти из-за того, что подключен второй монитор. Решить это можно так: для начала отключить его, если это не повлияло на результат, то попробовать осуществить вход вслепую (схема действий описана ниже в разделе Перезагрузка), затем нажать клавиши Win+P, а также вниз и Enter.
Заметка 2:после экрана входа высвечивается черный экран, в этом случае нужно осуществить такие действия. Нажать клавишу вкл/выкл в правом нижнем углу экрана входа, потом нажать Shift и «Перезагрузка». В появившемся перечне выбрать такие пункты: Диагностика, потом Дополнительные параметры и в конце Восстановление системы.
Перезагрузка Windows 10
Эффективным способом откорректировать проблему считается включение Windows 10 еще раз, для видеокарт AMD (ATI) Radeon потребуется перезагрузка устройства и отключения быстрого запуска системы.Способ 1Это придется делать вслепую. Когда загрузка устройства с черным экраном произошла, тогда нужно нажать на клавишу Backspace (она удаляет символы). В результате этого не будет заставки экрана блокировки и все символы в строке ввода пароля удалятся, если они были по ошибке введены.
Затем нужно переключить раскладку, если это необходимо, обычно в Windows 10 по умолчанию русский, а переключить можно при помощи клавиш Win+Пробел, затем ввести собственный пароль вашей учетной записи. После этого нажать и дождаться загрузки системы.
Дальнейшее действие — это перезагрузка устройства. Сделать это можно при помощи нажатия кнопок Win+R, через 10 секунд опять ввести следующую комбинацию: shutdown /r, затем Enter (может возникнуть потребность переключить раскладку, в случае когда по умолчанию установлен русский). Спустя несколько секунд нажать Enter и подождать пока устройство перезагрузится. После проделанных операций, на мониторе может вновь появиться изображение.
Способ 2Еще один метод перезагрузки системы в случае черного монитора состоит в: нажатии кнопки Backspace, пробела либо любого символа после того, как устройство включено, потом 5 раз — кнопку Tab (в результате вы увидите иконку включения-выключения), затем Enter и кнопку «Вверх», в конце — Enter. После проделанного комплекса операции ваше устройство перезагрузится.
Ваш компьютер не перезагружается ни в первом, ни во втором случае, тогда рекомендуется выполнить (но это может быть небезопасно) в принудительном порядке выключение устройства при помощи длительного нажатия кнопки питания. После этого опять включить устройство.
После выполнения вышеуказанных действий на вашем мониторе появилась картинка, в таком случае проблема заключается в функциональности драйверов видеокарты в результате быстрого запуска (он по умолчанию установлен в Windows 10) Чтобы ошибка не повторилась вновь, нужно отключить установленный по умолчанию быстрый запуск.
Процесс отключения быстрого запуска системы:
Использование интегрированного видео
Ваше устройство имеет выход для присоединения монитора на материнской плате, а не от дискретной видеокарты, тогда рекомендуется выключить компьютер и присоединить его к этому выходу, затем опять включить устройство.Шанс, что на экране после включения устройства появится изображение есть (в случае когда не отключен интегрированный адаптер в UEFI) и можно будет осуществить откат драйверов видеокарты (при помощи диспетчера устройств), переустановить их либо воспользоваться восстановлением системы.
Удаление и переустановка драйверов видеокарты
Если вышеописанный метод не привел к разрешению проблемы, тогда рекомендуется удалить драйвера видеокарты из системы. Это нужно совершить в безопасном режиме либо с низким разрешением экрана. Рассмотрим как это сделать на черном мониторе (есть 2 метода для различных ситуаций).Вариант №1На черном экране нажать клавишу Backspace несколько раз, потом 5 раз кнопку Tab, после этого — Enter, затем кнопку вверх, при этом удерживая Shift, и опять Enter. После проделанных комбинаций, нужно немного подождать, пока не произойдет загрузка меню диагностики и восстановления, а также отката системы — все это пользователь, скорее всего, видеть не будет.
1) Нажать 3 раза вниз Enter, 2 раза кнопку вниз, Enter и 2 раза кнопку влево.
2) Для устройств с BIOS и MBR сделать такие шаги: кнопку вниз и Enter. Для устройств с UEFI: 2 раза клавишу вниз, затем Enter. Если не известно ваше программное обеспечение на компьютере, то нужно нажать «вниз» и при попадании в настройки UEFI (BIOS), нужно нажать два раза кнопку вниз и Enter. Затем еще раз нажать Enter.
Устройство перезагрузится и предоставит параметры загрузки. При помощи числовых кнопок 3 — это F3 либо 5 — F5 выполнить запуск видеорежима с низким разрешением либо включить безопасный режим с загрузкой сетевых драйверов. После загрузки, можно попытаться восстановить систему в панели управления, или удалить драйвера видеокарты, затем перезапустить Windows 10, после чего должно появиться изображение, и заново установить драйвера.
Вариант №2Если пользователь не может загрузить компьютер предыдущим способом, то:
- войти в систему с паролем.
- на черном экране нажать кнопки Win+X.
- далее 8 раз кнопку вверх и Enter. После этого откроется командная строка со стороны администратора.
Проверьте реестр
Увидеть чёрный экран после того, как совершен вход в систему можно по причине установки стороннего программного обеспечения, которое несовместимо с Windows 10. Это можно проверить в реестре. Но здесь нужно помнить, что такое решение предполагает изменение реестра. А если некорректно внести изменения в этом реестре, то это может вызвать серьёзные проблемы. Перед тем как делать какие-либо шаги, рекомендуется сделать резервную копию реестра.Примечание: если у пользователя есть загрузочная флешка с Windows 10 либо диск для восстановления, то рекомендуется ими воспользоваться. При этом можно применять точки восстановления либо сброс системы.
Мы перечислили все манипуляции, которые нужно провести в случае возникновения черного экрана при запуске персонального компьютера.
Что может означать черный экран при включении компьютера?
Да что угодно, начиная слетевшими драйверами и заканчивая очередным наплывом вредоносных вирусов и прочего ПО из сомнительных источников.
Если вы решили поработать, а при включении наблюдаете забавное монохромное зрелище, значит, придется искать альтернативный источник для вылазок в интернет, чтобы знать, что делать и куда бежать.
Вариантов может быть несколько:
- активация;
- драйвера;
- реестр;
- вирусы.
Постараемся рассмотреть каждый пункт максимально подробно. Начнем с того, что вам стоит переключиться в режим безопасного запуска , чтобы попытаться добраться к системным файлам.
Выключаем свою машину, перезагружаемся и жмем F8 (в качестве альтернативных сочетаний используйте Shift/Del/Fn+F8), пока не упремся в загрузочное окно.
Если в таком режиме машина функционирует вполне адекватно, значит, пострадали настройки системы, в частности, вирусы наделали «дыр» в реестре, обновления установились некорректно, как это с ними частенько бывает либо же драйвера на видеокарту приказали долго жить.
Отдельно стоит выделить неактивированную версию ОС. Работать она будет, но черный рабочий стол и навязчивая надпись внизу экрана очень быстро надоедает.
Если система никак не отреагировала на ваши попытки запуска, постарайтесь переключить ее в режим сна, или же использовать оригинальный загрузочный диск, если таковой имеется.
Активация Windows
Если вы нашли где-то пиратскую ОС, установили ее и случайно «выпустили» в сеть, включив соответствующий доступ к обновлениям, а потом наблюдаете черный экран на рабочем столе, значит, разработчики частично ограничили вас в правах, а система не прошла проверку подлинности.
Избавиться от «проблемы» не так уж и сложно, но без активационного ключа или специальной программы-активатора обойтись не получится. Ищем подобное решение в интернете либо у знакомых.
Важно! Serial Key обязательно должен быть рабочим и валидным, иначе у вас ничего не выйдет. Вставляем его в соответствующее поле и ждем, пока система снова сама себя обновит и уберет злополучную надпись.
Драйвера
Запустится средство диагностики. Выбираем вторую вкладку, где очень подробно расписано название видеокарты, порядковый индекс модели и фирма-разработчик.
Руководствуясь этими нехитрыми познаниями, отправляемся на нужный источник и подбираем подходящий тип драйвера.
Хотя здесь вы можете встретиться с другой проблемой – какая у вас ОС. В подавляющем большинстве случаев это Windows.
Для владельцев «оконной» системы нужно сделать следующее: Прописываем все тот же DxDiag и смотрим на первую вкладку.
В данном случае используется Win7 64. У вас же может стоять любая другая версия системы с иной разрядностью.
Опирайтесь от ваших показателей, на основе которых подбирается соответствующий драйвер от nVidia или AMD .
Если после установки проблема черного экрана самоликвидировалась – можете себя поздравить.
Отладка через реестр
В момент запуска ОС черный экран может «засветиться» и при проблемах в . Нужно найти поврежденный файл и почистить его от стороннего содержимого.
Нам снова понадобится связка Пуск-выполнить. Искать нужно команду regedit.
Среди обилия папок искать нужно будет ту, которая располагается по соответствующему адресу.
Вполне возможно, что кто-то или что-то «модифицировали» файл Shell, который нужно исправить.
Щелкаем по нему дважды и удаляем абсолютно все данные, которые есть в поле «значение».
Прописываем «explorer.exe» и сохраняем изменения. Теперь дело за малым – перезапустите машину, только теперь не в безопасном режиме, а в штатном.
Если ваши действия были верными, то данная отладка приведет все в божеское состояние.
В противном случае вы ошиблись с папкой, так что внимательнее смотрите на путь расположения ключевого файла.
Таким образом можно излечить любую версию ОС, но как показывает практика, черный экран при установке Windows 10 зачастую «вылетает» при конфликте драйверов видеокарты AMD.
Система их почему-то не совсем приветствует и всячески отторгает определенные версии. Скачайте актуальные «дрова» от красных, перезагрузитесь и испытайте удачу снова.
От версии к версии «косяки» Windows остаются привычными.
Способы борьбы с ними также не меняются из года в год.
Если ваш компьютер внезапно начал демонстрировать черный экран – не отчаивайтесь, поскольку проблема рядовая (относительно) и не требует полной переустановки системы.
С другой стороны, если ни один совет не помог, возможно, придется и «сносить» ОС, чтобы установить чистый дистрибутив без лишних украшательств и других вмешательств в работу Windows.
Черный экран при загрузке Windows 10
Некоторые пользователи Windows 10 жалуются, что в процессе загрузки вместо привычной заставки отображается черный экран. Чаще всего эта проблема преследует тех, кто устанавливал Windows 10 путем обновления более старой версии ОС
ЧЁРНЫЙ ЭКРАН И КУРСОР ПРИ ЗАГРУЗКЕ WINDOWS | FixforPC
Чёрный экран при запуске Windows, как исправить?
При запуске Windows 7 появляется чёрный экран. На экране как правило высвечивается курсор. Ситуация не из приятных, и причин может быть несколько. Попробуем выяснить причины возникновения данной ошибки.
Решение 1
Начнём с самого простого. Удалите все новые подключённые устройства, в том числе flash-карты, принтеры, USB-мышь и попробуйте перезагрузить компьютер. Если не помогло идём дальше.
Решение 2
1.Проигнорировать после загрузки Windows 7 черный экран.
2.Дождаться загрузки системы.
3.Нажать комбинацию клавиш Win+R.
4.Набрать в появившемся окне explorer.exe.
5.После перейти в окно «Мой компьютер», выбрать на верхней панели пункт «Панель управления».
6.Затем необходимо перейти к вкладке «Система и безопасность».
7.Запустить «Восстановление предшествующего состояния системы».
Далее остается лишь выбрать точку восстановления и дождаться завершения выполнения этой операции.
Решение 3
Если не помогло, запускаем компьютер в безопасном режиме. Для этого нажимаем клавишу F8 несколько раз после нажатия кнопки включения компьютера.
Если Windows загрузился в обычном режиме, заходим в «Диспетчер устройств», щелкнув правой кнопкой мыши на значке «Мой компьютер»(На рабочем столе или в меню «Пуск)
Проверяем видеоадаптеры. Если на значке видеоадаптера восклицательный знак или другая ошибка, попробуйте через «Установка и удаление программ» удалить драйвер видеокарты, а затем после перезагрузки установить заново в обычном режиме.
Даже если ошибки в диспетчере устройств нет, попробуйте переустановить драйвер видеокарты.
Решение 4
1.Дождитесь загрузки Windows и появление рабочего стола
2.Нажмите сочетание клавиш Win+R и в появившемся окне наберите«regedit» (без кавычек)
3.Появится редактор реестра. Перейдите к следующему разделу реестра: HKEY_LOCAL_MACHINE\SOFTWARE\Microsoft\Windows NT\CurrentVersion\Winlogon
4.Выберите раздел Winlogon. А затем в области справа найдите параметрShell. Данный параметр должен иметь значение explorer.exe. Если это не так, измените значение параметра на explorer.exe и перезагрузите компьютер.
Примечание: После такого сбоя будет полезным сделать проверку диска на наличие ошибок. Так же если ваш компьютер загрузился в безопасном режиме, проверку диска можно сделать в безопасном режиме, зайдя в контекстной меню жёсткого диска, найти вкладку «Сервис» и нажать клавишу «Выполнить проверку».
Так же решению этой проблемы может помочь данная статья:Восстановление загрузочного сектора и загрузочной записи
Экран компьютера гаснет во время установки — Windows Client
- 3 минуты на чтение
В этой статье
В этой статье представлено решение проблемы, при которой во время установки Windows 7 в системах со встроенным DisplayPort от AMD / ATI отображается черный экран.
Применимо к: Windows 7 Service Pack 1
Исходный номер базы знаний: 978226
Примечание
Эта статья предназначена для опытных пользователей компьютеров.Если вы приобрели розничную копию Windows 7, щелкните ссылку поддержки в правой части экрана.
Симптомы
В вашем компьютере есть графический процессор (GPU) AMD / ATI Radeon, использующий технологию встроенного DisplayPort (eDP). При установке Windows 7 на компьютер в процессе установки отображается черный экран. Однако установка все еще продолжается. В этом случае вы не сможете завершить установку.
Примечание
Если у вас несколько дисплеев, при возникновении этой проблемы будет черным только основной экран.
Причина
AMD реализовала поддержку eDP после того, как был выпущен DVD с Windows 7. Следовательно, графический драйвер AMD Radeon на розничном DVD-диске Windows 7 не поддерживает eDP.
AMD выпустила обновленный драйвер, который устраняет проблему с eDP. Обновление должно быть включено в процесс установки для успешного завершения установки.
Разрешение
Чтобы решить эту проблему, выполните следующие действия:
Сохраните файл ответов Autounattend.xml и последнюю версию графического драйвера на USB-накопитель.Для этого выполните следующие действия:
- Скопируйте файл Autounattend.xml в корень USB-накопителя. Если вы хотите создать файл Autounattend.xml самостоятельно, перейдите в раздел «Создать файл Autounattend.xml».
- Скопируйте несжатый графический драйвер на USB-накопитель. Для этого выполните следующие действия:
Загрузите последнюю версию драйвера для графического адаптера с веб-сайта AMD.
Запустите загруженную программу (.exe), чтобы извлечь драйвер.Программа предложит указать место для установки, например c: \ ati \ support.
После завершения извлечения найдите папку установки, указанную на предыдущем шаге.
Скопируйте установочную папку на USB-накопитель.
С установочного DVD-диска Windows 7 запустите компьютер с графическим процессором AMD Radeon, использующим eDP.
Немедленно подключите флешку после того, как компьютер загрузится с DVD.
Следуйте инструкциям для завершения процесса установки.
При первой перезагрузке системы отключите USB-накопитель.
Заявление об отказе от ответственности за стороннюю информацию
Продукты сторонних производителей, обсуждаемые в этой статье, производятся компаниями, независимыми от Microsoft. Microsoft не дает никаких явных или подразумеваемых гарантий относительно производительности или надежности этих продуктов.
Обходной путь
Если у вас есть дополнительный монитор, подключите его к компьютеру перед установкой Windows 7. После этого вы сможете завершить процесс установки. После установки Windows 7 вы можете установить обновленный драйвер, устраняющий проблему с eDP, через Центр обновления Windows или через веб-сайт AMD.
Затронутые системы
Известно, что проблема возникает в следующей системе:
Проблема также затрагивает системы с одним из следующих графических процессоров AMD / ATI Radeon:
- ATI Mobility Radeon HD 4650 (PCI \ VEN_1002 и DEV_9480)
- ATI Mobility Radeon HD 4670 (PCI \ VEN_1002 и DEV_9488)
- ATI Mobility Radeon HD 4870 (PCI \ VEN_1002 и DEV_945A)
- ATI Mobility Radeon HD 4850 (PCI \ VEN_1002 и DEV_944A)
- ATI Mobility Radeon HD 4330 (PCI \ VEN_1002 и DEV_9552)
Создать автоответчик.xml файл
Чтобы самостоятельно создать файл Autounattend.xml, выполните следующие действия:
На любом компьютере, который вы можете использовать, запустите Блокнот и вставьте следующий текст в окно Блокнота:
% configsetroot% истина % configsetroot% истина % configsetroot% % configsetroot% % configsetroot% % configsetroot% Сохраните файл как Autounattend.xml с использованием формата кодировки UTF-8.
Список литературы
Дополнительные сведения об автоматической установке см. В разделе Пакет автоматической установки Windows для Windows 7.
9 Решения для устранения черного экрана после или во время установки Windows 10/11 [2021]
При установке Windows 10/11 при перезагрузке компьютера после завершения установки все на экране стало черным.На черном экране установки Windows 10/11 не видны ни курсор, ни что-либо еще. Ваш компьютер отображает то же самое? Многие пользователи это испытывают.
Обновление вашей системы до Windows 10/11 не всегда гладко. После успешного обновления пользователи сообщили о черном экране. Обычно это происходит при перезагрузке компьютера. Некоторые пользователи могут видеть курсор, а в некоторых случаях его вообще нет.
Когда вы испытываете, кажется, что вы потеряли значки на рабочем столе.Прочтите, чтобы узнать о причинах появления черного экрана при установке Windows, решениях по его устранению и о том, как восстановить данные с помощью Recoverit.
Часть 1: Причины появления черного экрана на компьютере?
Когда вы получаете черный экран после установки Windows 10/11, вам должно быть интересно, что его вызывает и как это исправить. Прежде чем переходить к решению, сначала взгляните на возможные причины этой ошибки.
- Это могло быть связано с подключением любого неисправного внешнего диска — мыши, клавиатуры, джойстика, принтера, жесткого диска и т. Д.
- Если ваш драйвер видео или дисплея устарел, это также может вызвать черный экран во время установки Windows 10/11 или, возможно, после нее.
- Иногда установка прерывается, и из-за неполной установки появляется черный экран.
- Если вентилятор в системе не работает должным образом, перегрев также может вызвать черный экран смерти.
- Передача больших файлов данных во время установки может занять несколько часов. Во время этого процесса компьютер может зависнуть и отобразить черный экран.
Что ж, причина может быть любой, но мы перечислили некоторые из возможных, с которыми обычно сталкиваются пользователи. Теперь просмотрите решения, чтобы исправить черный экран во время установки Windows 10/11 или, возможно, после установки.
Решение 1. Проверьте аппаратные проблемы
Если есть какие-то проблемы с оборудованием, это также может вызвать проблему черного экрана. Проверьте это, выполнив следующие шаги:
Шаг 1: Войдите в безопасный режим и нажмите «Пуск».
Шаг 2: Найдите параметр «Диспетчер устройств» и щелкните результат, чтобы открыть приложение.
Шаг 3: Разверните параметр, который необходимо проверить.
Шаг 4: Щелкните конкретное устройство правой кнопкой мыши и выберите параметр «Свойства».
Шаг 5: Щелкните вкладку «Общие» и подтвердите состояние компонента в «состоянии устройства».
Если во время процесса отображается состояние «Это устройство работает нормально», это означает, что с оборудованием нет проблем.
Решение 2. Нажмите Ctrl + Alt + Del, чтобы перезагрузить компьютер.
Даже после нескольких минут ожидания, когда черный экран не исчезает, войдите в экран безопасности Windows, чтобы перезагрузить компьютер.
Шаг 1: Нажмите одновременно три клавиши — Alt + Ctrl + Del и перейдите к опции «выключить».
Шаг 2: Выберите раскрывающееся меню с помощью клавиши «tab» и с помощью клавиш со стрелками выберите «перезапуск».
Это перезапустит систему, и, вероятно, проблема с черным экраном исчезнет.При перезапуске системы, если Windows предлагает вам сохранить любой открытый файл, используйте клавиши со стрелками, чтобы сохранить его, или не сохраняйте в соответствии с вашими предпочтениями.
Решение 3. Войдите в безопасный режим в Windows 10/11, чтобы исправить черный экран.
Вы можете восстановить черный экран установки Windows 10/11, восстановив его в безопасном режиме, выполнив следующие действия:
Шаг 1: Откройте экран «Установить сейчас» и нажмите «Восстановить».
Шаг 2: Откройте дополнительные параметры и нажмите «безопасный режим».«
Здесь, если вы получили сообщение о том, что установка не может быть завершена в безопасном режиме, нажмите Shift + F10. Вы будете перенаправлены в командную строку. Откройте диспетчер устройств, набрав devmgmt.msc и отключив видеоадаптеры.
Проверьте, можете ли вы теперь нормально загружать систему? Если установка Windows завершена и вы можете нормально загрузить систему, обновите драйверы дисплея и перезагрузите компьютер. Проблема могла быть решена.
Решение 4. Отключите ненужное USB-оборудование
Подключенные внешние устройства также могут вызывать установку Windows 10/11 черного экрана.Чтобы исправить это, выполните следующие действия:
Шаг 1: Отключите все подключенные внешние устройства
Шаг 2: Перезагрузите компьютер
Шаг 3: Если проблема решена, снова подключите все устройства к системе. Но сделайте это по очереди, чтобы определить неисправный внешний диск. Сначала попробуйте обновить драйверы устройства, на котором возникает ошибка. Если это не помогло, попробуйте заменить его.
Решение 5. Удаление недавно установленного программного обеспечения или программ
Если вы получаете черный экран после недавней установки любого программного обеспечения, программ или обновления Windows, то это может быть причиной черного экрана после установки Windows 10/11.Есть вероятность, что установленные программы несовместимы с вашей системой или Windows. Удалите недавно установленное обновление, выполнив следующие действия:
Шаг 1: Откройте панель управления и перейдите к программам и функциям.
Шаг 2: Найдите последние установленные программы. Щелкните правой кнопкой мыши соответствующую программу и выберите «удалить».
Шаг 3: Теперь перезагрузите систему и посмотрите, исчез ли черный экран или он остался.
Если экран вернулся в нормальное состояние, это означает установку любого несовместимого программного обеспечения. Но если вы все еще просматриваете тот же черный экран, перейдите к следующему решению.
Решение 6. Обновите драйвер видеокарты
Устаревший драйвер видеокарты также может вызвать черный экран. Обновите его, выполнив следующие шаги:
Шаг 1: Войдите в безопасный режим и нажмите «Пуск», затем перейдите на панель управления.
Шаг 2: Щелкните опцию «система и безопасность» и выполните поиск обновлений.
Шаг 3: Установите обновления, если вы их видите при проверке обновлений.
Решение 7. Удалите все установленное программное обеспечение Windows от стороннего производителя.
Любое установленное программное обеспечение для создания тем для Windows от любого третьего лица может вызвать черный экран. Удалите их, чтобы исправить черный экран установки Windows.
Шаг 1: Запустите компьютер в безопасном режиме.
Шаг 2: Щелкните правой кнопкой мыши на панели задач и выберите диспетчер задач
Шаг 3: Нажмите «файл», затем «Запустить новую задачу».
Шаг 4: Теперь введите services.msc и нажмите ОК после того, как установите флажок.
Шаг 5: Выберите «Готовность приложения» во всплывающих службах
Шаг 6: Тип запуска должен быть «отключен», нажмите «Применить», а затем «ОК».
Шаг 7: Перезагрузите компьютер, чтобы проверить, устранена ли проблема.
Решение 8. Войдите, используя другую учетную запись
Любой поврежденный профиль Windows также может вызвать черный экран. Войдите в свою систему с помощью разных пользователей в безопасном режиме, чтобы проверить это.Если вы можете войти в систему, не видя черного экрана, это означает, что с вашей предыдущей учетной записью возникли проблемы. Замените папку проблемной учетной записи пользователя рабочей учетной записью. Выполните следующие действия:
Шаг 1: Перезагрузите систему в безопасном режиме.
Шаг 2: Войдите в систему с рабочей учетной записью.
Шаг 3: Перейдите в C: \ Users \ {***} \ AppData \ Local \ Microsoft, затем Windows -> Caches. Замените *** действующим именем учетной записи пользователя.
Шаг 4: Скопируйте папку Caches.
Шаг 5: Войдите в свою поврежденную учетную запись.
Шаг 6: Перейдите в C: \ Users \ {***} \ AppData \ Local \ Microsoft, затем Windows -> Caches. Замените *** на сломанное имя учетной записи пользователя.
Шаг 7: Замените сломанную папку папкой рабочей учетной записи пользователя.
Но если у вас нет рабочей учетной записи, создайте новую, выполнив следующие действия:
Шаг 1: Ваша учетная запись Windows должна быть администратором.Если это не так, активируйте его, выполнив следующие действия:
- Откройте cmd, щелкните его правой кнопкой мыши и выберите «Запуск от имени администратора».
- Введите команду в cmd — net user administrator / active: yes
- Нажмите Enter
- Перезагрузите компьютер, вы можете войти в систему с учетной записью администратора
Шаг 2: Нажмите «Пуск», а затем «Настройка».
Шаг 3: Щелкните по счетам
Шаг 4: Нажмите «Другие люди», а затем нажмите «добавить кого-нибудь на компьютер».»Теперь следуйте инструкциям на экране.
Шаг 5: Войдите в учетную запись и посмотрите, исчез ли черный экран.
Решение 9. Перезагрузите компьютер
Если вы не можете исправить черный экран при установке Windows, попробуйте перезагрузить компьютер. Вот как его можно сбросить:
Шаг 1: Перезагрузите компьютер в безопасном режиме и нажмите «Пуск» -> настройки
Шаг 2: Нажмите «Обновление и безопасность»
Шаг 3: Нажмите на восстановление
Шаг 4: Теперь нажмите «начать» для сброса этого компьютера.Следуйте инструкциям на экране, чтобы перезагрузить компьютер.
Часть 2: Что делать, если Windows 10/11 просто сохраняет черный экран и не загружается?
Если после попытки всех вышеперечисленных решений экран остается черным или при перезагрузке ПК, вы теряете свои данные, не беспокойтесь. Вы можете восстановить его с помощью лучшего программного обеспечения для восстановления данных.
Recoverit Data Recovery — отличная программа с высочайшей скоростью восстановления. Он может восстанавливать данные любого размера, которые были потеряны при различных сценариях.Выполните следующие шаги, чтобы восстановить данные с вышедшего из строя компьютера.
Загрузите и установите программу восстановления Recoverit на другой компьютер, который работает нормально. Теперь создайте загрузочный носитель на этом компьютере.
Шаг 1. Создайте загрузочный USB-носитель
Запустите Recoverit на другом компьютере, который работает нормально, и выберите параметр «Восстановить компьютер после сбоя». Сделав выбор, нажмите «Пуск».
Подключите USB к компьютеру и создайте загрузочный носитель.Когда система распознает диск, нажмите «Пуск». Теперь выберите подключенный USB-накопитель и нажмите «Создать».
Вы получите сообщение, чтобы отформатировать выбранный USB-накопитель и выбрать USB. Но помните, все сохраненные данные будут удалены. Так что убедитесь, что у вас есть резервная копия. После нажатия на формат начинается загрузка прошивки. Это программное обеспечение встроено в другие аппаратные устройства и жизненно важно для создания загрузочного диска.
После загрузки прошивки начинается форматирование подключенного USB.Затем начинается создание загрузочного носителя. Не извлекайте USB-накопитель до завершения процесса создания загрузочного носителя.
Шаг 2: Загрузка с USB
Подключите загрузочный носитель — USB-накопитель к компьютеру, на котором отображается черный экран. Запустите и нажмите клавишу BIOS, чтобы выбрать загрузочный носитель и загрузить вашу систему.
Шаг 3. Восстановление данных
Когда компьютер загрузится с созданного загрузочного носителя, нажмите «Восстановление данных» или «Копирование жесткого диска».
Если вы выбираете восстановление данных, выберите диск, чтобы начать сканирование, и подключите его к компьютеру. Когда сканирование завершится, выберите место для сохранения восстановленных данных. Выберите жесткий диск, подключенный к вашему компьютеру, и нажмите «Восстановить». Все данные будут восстановлены с компьютера на жесткий диск. По завершении восстановления отображается сообщение — восстановление файла завершено.
Если вы выбрали копирование с жесткого диска, нажмите на опцию копирования каталога и подключите диск к вашему компьютеру.Выберите подключенный диск и нажмите «копировать». Вы увидите процесс копирования данных с вашего компьютера на жесткий диск. По завершении процесса отображается сообщение.
Просмотрите данные после завершения процесса восстановления и сохраните их в предпочтительном месте.
Итог
Черный экран установки Windows — это ошибка, с которой пользователи сталкиваются при установке или после установки Windows 10/11. Причины этого черного экрана могут быть любыми. Мы обсудили возможные причины появления черного экрана и решения.
Пробуя решения, если ваши данные будут потеряны, мы рекомендуем восстановить их с помощью Recoverit Data Recovery. Это лучшее программное обеспечение с самой высокой скоростью восстановления. Вы можете создать загрузочный носитель, чтобы загрузить с него компьютер и выполнить процесс восстановления.
Мы надеемся, что наше руководство поможет вам решить проблему с черным экраном!
Поиск и устранение неисправностей компьютера
- Win Сбой системы
- Советы для Windows
- Проблемы с компьютером
- Ошибки синего экрана
8 лучших способов исправить проблему черного экрана на компьютере с Windows
Любая компьютерная проблема раздражает, но черный экран перед вами — первое место в списке.В этой статье мы обсудим некоторые методы решения проблемы черного экрана на вашем компьютере с Windows.
Прежде чем продолжить, прочтите следующий текст:
Что вы получили? Ничего такого?
Да, именно так вы чувствуете себя перед компьютером, когда он показывает только черный цвет. Беспомощный.
Не оставляет места для поиска и устранения неисправностей. Технический новичок может попытаться выбросить машину за окно.
Но постойте, чаще всего виноватых найти несложно.И лекарство слишком просто, чтобы вызвать специалиста.
Сначала давайте обсудим возможные причины этого, а затем перейдем к решениям.
Прежде чем переходить к длительным решениям, я поделюсь некоторыми быстрыми исправлениями. Сначала попробуйте это.
Quick Fix 1
Я рекомендую перезагрузить компьютер, если вы еще этого не сделали. Некоторые мелкие проблемы решаются простой перезагрузкой.
Вы можете принудительно завершить работу, нажав кнопку питания в течение 10 секунд.Затем нажмите ее еще раз, чтобы перезагрузить компьютер.
Quick Fix 2
Попытка разбудить экран нажатием клавиши с логотипом Windows + Ctrl + Shift + B.
Если вы находитесь в режиме планшета, нажмите одновременно кнопки увеличения и уменьшения громкости три раза в течение двух секунд.
Вы услышите короткий звуковой сигнал, пока Windows пытается активировать экран.
Quick Fix 3
Если вы видите курсор на черном экране, это означает, что вам необходимо перезапустить проводник Windows.
Нажмите Ctrl + Alt + Удалите или Ctrl + Shift + Esc , чтобы открыть диспетчер задач .
Найдите Проводник Windows на вкладке Процессы .
Щелкните его правой кнопкой мыши и выберите Перезапустить .
Или выберите Файл в разделе меню Диспетчера задач .
Выберите Запустить новую задачу , введите explorer.exe и нажмите ОК .
Если вы по-прежнему ничего не видите, продолжайте читать, чтобы узнать о других возможностях.
Они упорядочены по степени серьезности от простого к сложному.
Кроме того, я поделюсь некоторыми инструментами, чтобы ваш компьютер снова не стал жертвой этого черного экрана. Эти инструменты также помогут вашему компьютеру избежать проблем с производительностью, которые обычно возникают в ОС Windows со временем.
Причины черного экрана смерти
Свободные соединения
Самым простым решением может быть закрепление незакрепленного кабеля.
Проверьте кабель дисплея. Убедитесь, что он плотно сидит в соответствующем слоте.
В противном случае выньте его и вставьте снова. Посмотрите, решена ли проблема.
Вам следует попробовать запасной кабель или тот же кабель на другом компьютере или мониторе.
Внешние устройства
Иногда внешнее устройство может вызывать черный экран.
Итак, отключите все второстепенные внешние устройства, затем перезапустите систему.
Если ваш экран снова дышит, попробуйте подключить их по очереди, чтобы определить неисправное оборудование.
Аппаратное обеспечение вашего компьютера в порядке, если экран остается в спящем режиме.
Следующие разделы посвящены поиску и устранению неисправностей программного обеспечения. Сначала это может показаться непростым, но это непросто, если у вас есть общее техническое чутье. Давайте нырнем.
Неисправный драйвер дисплея
Обновление также может сделать экран вашего компьютера бесполезным.
Чтобы исправить это, вам нужно понизить версию драйвера дисплея.
Выполните следующие действия для восстановления драйвера видеокарты до предыдущей стабильной версии:
Перезагрузите компьютер в безопасном режиме.
Теперь найдите и введите Диспетчер устройств , используя панель поиска на панели задач.
Дважды щелкните Видеоадаптеры , , , и вы найдете драйвер графической карты.
Щелкните правой кнопкой мыши графическую карту и введите Свойства .
Под драйвером , щелкните Драйвер отката . Выберите соответствующий вариант и щелкните Да .
Теперь перезагрузите устройство. Если проблема не исчезнет, попробуйте поработать с Драйвер обновления , Отключить драйвер и Удалить параметры, по одному.
Сторонние утилитыИногда основной причиной этого могут быть приложения, такие как сторонняя антивирусная программа.
Итак, попробуйте удалить эти необязательные установки.
Для этого шага загрузитесь в безопасном режиме.
А затем перейдите в Пуск → Настройки → Приложения (или Система в более старых версиях) → Приложения и функции.
Это даст вам список приложений, установленных в вашей системе.
Удалите все необязательные сторонние приложения.
Перезагрузите компьютер и посмотрите, нет ли у вас черного экрана. Если нет, переходите к следующему шагу.
Последние установки
Если вы все еще зависаете, можете винить в этом свои последние установки.
Загрузитесь в безопасном режиме и воспользуйтесь функцией восстановления системы, чтобы избавиться от всех недавних установок.
Восстановление системы — это утилита, которая предустановлена на каждом компьютере под управлением Windows. Это переводит ваш компьютер в предыдущее стабильное состояние.
Примечательно, что все приложения (и системные настройки), установленные после выбранной точки восстановления, будут удалены. Это похоже на возвращение в прошлое.
Будьте уверены, он не удалит ваши личные файлы, такие как фотографии, документы, видео и т. Д.
BIOS / UEFI
Приводит все в порядок и помогает компьютеру нормально работать.
Эта утилита имеет особый пользовательский интерфейс в зависимости от производителя вашей материнской платы.
Идея состоит в том, чтобы загрузить параметры по умолчанию (или оптимизированные значения по умолчанию) в утилиту BIOS (или UEFI).
Для этого перезагрузите компьютер и войдите в утилиту BIOS (или UEFI), введя ключ, соответствующий вашей материнской плате. Во время загрузки будет отображаться конкретная клавиша (чаще всего F2 или Delete).
Найдите Загрузите значения по умолчанию , Оптимизированные значения по умолчанию или что-то подобное.
Теперь перезагрузите компьютер.
Плохая загрузка
Некоторые приложения запускаются во время загрузки. Затем мы попытаемся отключить или удалить те дополнительные приложения, которые работают в фоновом режиме после запуска.
Запустите ваши окна в безопасном режиме.
Введите Startup в строке поиска.
Вы заметите что-то вроде Startup Apps (или Посмотрите, какие процессы запускаются автоматически при запуске Window s в более старых версиях).
Оказавшись внутри, отключите все нежелательные приложения, чтобы выполнить чистую загрузку. Перезагрузите, чтобы проверить, снова ли включается экран.
Обновление багги
Если вы все еще читаете это, значит, пора вернуться к предыдущей версии Windows.
Потому что некоторые обновления Windows могут быть несовместимы с драйвером вашей видеокарты; поэтому лучше попробовать это, если ни один из вышеперечисленных методов еще не помог.
Однако вы не можете удалить обязательные обновления. Итак, мы постараемся удалить через это необязательные обновления.Следуйте этому процессу:
Загрузитесь в безопасном режиме.
Перейдите через это: Пуск → Настройки → Обновление и безопасность → Центр обновления Windows (затем Дополнительные параметры для старых компьютеров) → Просмотреть историю обновлений → Удалить обновления.
Начните с последних обновлений, чтобы увидеть, решена ли проблема.
Посмотрите это видео, если у вас возникнут трудности на этом этапе.
Если у вас ничего не помогло, боюсь, пора вызвать специалиста по компьютерам.Скорее всего, вам, возможно, придется установить новую копию Windows в зависимости от серьезности проблемы.
В следующем разделе я расскажу о некоторых инструментах, которые помогут поддерживать ваш компьютер и избежать повторного попадания в это состояние.
Инструменты для ремонта и обслуживания Windows
Tenorshare Windows Boot Genius — универсальное решение для всех программных исправлений. Так что попробуйте этот инструмент, если вы не чувствуете себя достаточно техничным и хотите увидеть все под одной крышей.
Помогает с черным или пустым экраном и другими проблемами.Кроме того, он также может помочь в восстановлении данных в случае новой установки Windows.
На очереди — AVG TuneUp. Это поможет вашему компьютеру работать быстрее и избежать таких проблем, как печально известный черный экран Windows. Он также может оптимизировать процесс загрузки, удалить конфликтующие приложения и запланировать периодическое обслуживание.
Аналогичное приложение — CCleaner. CCleaner ускоряет процесс обновления драйверов. Его проверка работоспособности ПК помогает в автоматическом обновлении программного обеспечения и исправлении ошибок.Как и AVG TuneUp, вы также можете изменить загрузку компьютера, отключив нежелательные программы.
Подведение итогов 👨💻
Черный или пустой экран — распространенная проблема компьютеров с Windows, поэтому пользователям следует изучить эти приемы, чтобы избавиться от нее.
Лучше обновлять Windows, чтобы исправить уязвимости.
Но, кроме того, вы должны использовать перечисленные выше инструменты обслуживания, чтобы ваш компьютер с Windows работал как новый.
Я надеюсь, что эта короткая статья помогла вам исправить мертвый экран.Увидимся в следующий раз. А до тех пор Happy Computing. 🙋♀️
Как исправить черный экран в Windows 7 после входа в систему
5 января 2021 года Дженнифер Тэтчер Технологический менеджер отдела тестирования Сводка
Возможные причины появления черного экрана Windows 7 после запуска
Часто пользователи могут столкнуться с черным экраном после запуска компьютера и входа в систему.Но каковы причины, которые могут привести к черному экрану? 1. Подключение дата-кабеля.
2. Плохое соединение между ПК и оборудованием. Или оборудование будет повреждено.
3. Проблема с монитором
4. Беспорядок в редакторе реестра
5. Новое установленное программное обеспечение приводит к черному экрану
6. Неправильные настройки в системе или мониторе
Метод 1. Проверьте соединение между оборудованием и ПК
Проверьте подключение кабеля питания монитора, а также монитора и видеокарты.Тогда проверьте подключение другого оборудования.
Кроме того, переместите мышь или нажмите клавиатуру, чтобы проверить состояние монитора. Черный экран иногда может быть вызван установленным вами планом энергосбережения.
Метод 2: Сброс Winsock в безопасном режиме
Неправильные настройки протокола Winsock на компьютере могут привести к сбою подключения к Интернету или появлению черного экрана. Здесь нам нужно решить эту проблему с помощью netsh winsock reset для сброса Winsock.В результате мы можем решить проблему сбоя подключения к Интернету и черного экрана.
Шаг 1. Перезагрузите компьютер и нажмите F8 при загрузке. Выберите безопасный режим в настройках запуска.
Шаг 2: Нажмите кнопку «Win» + «R», а затем введите «cmd» во всплывающем окне. Затем нажмите «ОК».
Шаг 3: Введите «netsh winsock reset catalog» и нажимайте «Enter» до получения уведомления «Перезагрузите компьютер, чтобы завершить сброс». Затем перезагрузите компьютер.
Иногда новое установленное программное обеспечение может также приводить к появлению черного экрана в Windows 7. Подумайте об установленном вами программном обеспечении, прежде чем вы столкнетесь с черным экраном. Затем вы можете удалить программное обеспечение в безопасном режиме. Если не получается разобраться в ПО, можно отключить автозапуск стороннего ПО.
Шаг 1. После получения доступа к безопасному режиму нажмите «Win» + «R» и введите «msconfig» во всплывающем окне. Затем нажмите «ОК».
Шаг 2: Выберите «Выборочный запуск», затем не устанавливайте флажок «Загружать элементы запуска» на вкладке «Общие» всплывающего окна.
Шаг 3. Перейдите на вкладку «Служба» и установите флажок «Скрыть все службы Microsoft», а затем нажмите «Отключить все».
Шаг 4: Перейдите на вкладку «Автозагрузка» и деактивируйте программы, которые вы не хотите загружать в процессе установки. И нажмите «ОК», чтобы сохранить все настройки.
Шаг 5. Перезагрузите компьютер.
Метод 3. Решение с помощью диспетчера задач
explorer.exe — это диспетчер задач, который мы используем. Если мы завершим explorer.exe в диспетчере задач, панель задач, рабочий стол и все открытые файлы исчезнут.И это также могло привести к черному экрану после входа в систему.
Шаг 1: Одновременно нажмите «Ctrl» + «Alt» + «Del». Выберите «Файл» в верхнем левом углу, а затем выберите «Новая задача (Выполнить…)».
Шаг 2: Введите «explorer.exe» во всплывающем окне и нажмите «ОК».
Метод 4. Обновите драйвер видеокарты
Нестабильный драйвер видеокарты может привести к появлению черного экрана монитора и другим ненормальным действиям. Здесь мы можем решить эту проблему, обновив драйвер видеокарты.Вот как это происходит.
Шаг 1. Запустите «Управление устройством» и щелкните «Адаптеры дисплея».
Шаг 2. Щелкните видеокарту правой кнопкой мыши и выберите «Обновить программное обеспечение драйвера».
Шаг 3. Перезагрузите компьютер после завершения обновления.
Метод 5: Проверьте реестр
Если значение Shell изменится или реестр ошибочен, пользователи могут столкнуться с черным экраном или системным сбоем. Нам нужно проверить и исправить реестр, чтобы решить эту проблему.
Шаг 1. Перезагрузите компьютер и нажмите «F8», чтобы перейти в безопасный режим.
Шаг 2: Нажмите «Win» + «R». Затем введите «regedit» во всплывающем окне и нажмите «ОК», чтобы войти в редактор реестра.
Шаг 3. Перейдите в HKEY_LOCAL_MACHINE \ SOFTWARE \ Microsoft \ Windows NT \ CurrentVersion \ Winlogon и найдите Shell справа.
Здесь значением Shell должно быть explorer.exe. Если нет, дважды щелкните или щелкните правой кнопкой мыши Shell и введите «exeplorer.exe »в пункте« Значение »и нажмите« ОК ».
Шаг 4. Закройте редактор реестра и перезагрузите компьютер.
Если указанные методы не могут решить возникшую проблему, переустановка системы может быть последним выбором. Однако переустановка системы может привести к потере данных. Здесь мы рекомендуем вам перенести данные внутри диска перед переустановкой системы. Функцию бесплатной передачи данных в Renee Passnow стоит попробовать. Как передать данные с помощью Renee Passnow перед переустановкой системыНайдено решение с черным экраном Windows 7, n…
Привет всем,Похоже, я нашел способ заставить Windows 7 работать 64-битной и более или менее избежать черного экрана, который выводит из строя владельцев iMac 27 дюймов.
Этот метод, вероятно, будет работать с любой версией Windows 7 32 и 64-бит.
Это протестировано на DVD с 64-разрядной версией Windows 7 Ultimate OEM с подлинной лицензией.
* 1. Установка Windows 7 с информацией, найденной в статье поддержки TS3173. *
Следуйте инструкциям из статьи службы поддержки Apple TS3173
Найдено здесь: http://support.apple.com/kb/TS3173
ВНИМАНИЕ! Apple заявляет, что если он остается черным через несколько минут, вам необходимо выключить его, не делайте этого.
Нужно подождать, пока автомат перейдет в спящий режим, примерно 15-20мин!
Напр. не касайтесь мыши или клавиатуры в этот период.
Да, я знаю, что вы просто можете войти в режим восстановления с установочного DVD с Windows 7 и удалить драйверы ATI вручную, но этот метод избавит вас от лишних хлопот.
Изначально вам необходимо проверить, правильно ли настроено USB-устройство и т. Д.
— СНИП ОТ TS3173—
Если экран остается черным через несколько минут, выключите его (удерживайте кнопку питания несколько секунд), затем вернитесь к шагу 6.Убедитесь, что ваше USB-устройство или SD-карта отформатированы как основная загрузочная запись, FAT и что AutoUnattend.xml и драйверы находятся на корневом уровне каталога.
— СНИП ОТ TS3173—
* 2. Возобновить установку Windows 7. *
Прошло 20 минут, прикоснитесь к клавиатуре, и черный экран должен загореться и показать вам диалог, в котором вы вводите имя пользователя и имя компьютера.
2.1 Введите код продукта / серийный ключ для Windows 7.
2.2 В диалоговом окне для обновления Windows: выберите рекомендуемые настройки для обновления Windows, лучший выбор.
* ВНИМАНИЕ! НЕ НАДО! ПОВТОРЯЮ, НЕ ПОВТОРЯЮ! УСТАНОВИТЕ BOOT CAMP 3.0 или 3.1! *
Однако я проведу небольшое исследование, как запустить службу BOOT Camp 3.1.
* 3. После успешной установки Windows 7. *
Windows теперь устанавливает 2 обновления безопасности в фоновом режиме, если вы установили рекомендуемые настройки для обновления Windows, как указано в 2.2.
* 3.1 Изменение настроек энергосбережения в Windows 7. *
Причина, по которой вам нужно это сделать, заключается в том, что после перезагрузки / перезапуска, которую вы скоро собираетесь сделать, снова появится черный экран, например.вам придется подождать около 20 минут или около того, чтобы iMac перешел в спящий режим, чтобы вы, в свою очередь, могли снова включить экран. Как на шаге 1.
Теперь измените настройки энергосбережения следующим образом:
Панель управления> Оборудование и звук> Параметры питания> Изменить настройки плана (рядом с «Сбалансированный (рекомендуется)»).
Отключение дисплея: 1 мин.
Перевести компьютер в спящий режим: 3 мин.
Щелкните >> Сохранить изменения.
Закройте все открытые окна.
Перезагрузка / перезагрузка.
* 3.2 Время запуска после изменений режима энергосбережения. *
Теперь 27-дюймовый экран iMac должен оставаться черным только в течение 5 минут после перезапуска / перезагрузки.
Напр. это то же самое, что и в шаге 1. Не прикасайтесь к клавиатуре и мыши, дождитесь, пока они перейдут в спящий режим, затем сенсорная клавиатура и экран должны загореться.
* 4. Установите драйверы звуковой карты. *
В этом разделе объясняется, как установить звуковую карту и заставить ее правильно работать с микрофоном и всем остальным.
* 4.1 Загрузите последнюю версию драйвера с Cirrus Logic. *
Найдено здесь: http://www.cirrus.com/en/support/lic/lic3.html?uri=/en/pubs/software/CS4207 WinVista_Win7_32-64-bit 6-6001-1-21.zip
Извлечь драйверы, например, в. C: \ Драйверы \ Звук
* 4.2 Установить драйверы. *
Нажмите (Пуск) Логотип MS Windows внизу слева.
Щелкните правой кнопкой мыши, Компьютер и выберите, Управление .
Выберите, * Диспетчер устройств * в Системных инструментах
Select, * Звуковые, видео и игровые контроллеры *
Выберите верхнюю карту в списке, * Аудиоустройство высокой четкости *
Щелкните правой кнопкой мыши и выберите * Обновить программное обеспечение драйвера *.
Теперь выберите «Искать на моем компьютере драйверы».
Щелкните, Позвольте мне выбрать из списка драйверов устройств на моем компьютере.
Нажмите, установите диск …
Теперь перейдите туда, где вы распаковали драйвер, выберите cs420x и нажмите «Открыть».
Затем Cirrus Logic CS4206A (AB 81) Должен появиться в списке в разделе «Модель».
Выберите карту в списке и нажмите Далее.
Закройте все окна.
Перезагрузка / перезагрузка.
* 5.Это еще не идеально … *
Время загрузки Windows 7 должно быть сокращено примерно до 5. Мин.
Напр. Выполняйте шаг 3.2 каждый раз при загрузке Windows 7.
* 6. Установите все обновления Windows 7, включая дополнительное для карты Atheros Wireless. *
ВНИМАНИЕ! Я улучшу этот шаг позже.
Нажмите (Пуск) Логотип MS Windows внизу слева.
В поле поиска введите Центр обновления Windows и щелкните Центр обновления Windows, который отображается в верхней части меню «Пуск».
Щелкните Проверить наличие обновлений.
Теперь установите все важные обновления и дополнительное обновление для беспроводной карты Atheros. Всего должно быть около 24 обновлений.
Перезагрузка / перезагрузка.
* 7. Теперь Windows 7 теперь должна загружаться правильно каждый раз без 5-минутного ожидания. *
Теперь шаг 3.2 можно применить снова, но этого не должно быть!
ВНИМАНИЕ! Возможно, вам придется перезагрузить компьютер во второй раз после установки обновлений Windows, чтобы избавиться от времени ожидания шага 3.2.
Я протестировал 4 раза, перезагружая / перезагружая Windows 7, и экран загорается каждый раз сразу после загрузки, а также после сеанса в OS X.
Я также посмотрю, есть ли способ установить службы Boot Camp 3.1 без проблемы с черным экраном.
Если у людей с iMac 27 «есть время установить Windows 7, проверьте, работает ли это для вас или нет.
Я сделаю больше перезагрузок и тестов, чтобы проверить, работает ли он, и я могу изменить настройки энергосбережения на нормальные. Но атм, пока все хорошо.
Проблема с запуском черного экрана Windows 10 после установки последних исправлений
Некоторые устройства Windows 10 могут загружаться с черным экраном при первом запуске после установки последних обновлений для систем.
Microsoft подтвердила наличие проблемы 14 июня 2019 года. Согласно сообщению Microsoft на официальном веб-сайте с информацией о выпуске, проблема затрагивает клиентские и серверные версии Windows 10.
Компания перечисляет Windows 10 версии 1809, Windows 10 версии 1803 и Windows 10 Enterprise LTSC 2019 на стороне клиента и Windows Server 2019 на стороне сервера. Согласно Microsoft, другие клиентские и серверные продукты не затрагиваются.
Проблема с черным экраном — временная.Перезагрузка системы должна решить проблему. Microsoft рекомендует нажать Ctrl-Alt-Delete в уязвимых системах и выбрать параметр «Перезагрузить» в правом нижнем углу экрана, чтобы перезагрузить систему. После перезагрузки система должна нормально загрузиться на рабочий стол.
Обходной путь. Чтобы устранить эту проблему, нажмите Ctrl + Alt + Delete, затем нажмите кнопку питания в правом нижнем углу экрана и выберите «Перезагрузить». Теперь ваше устройство должно перезагрузиться в обычном режиме.
Корпорация Майкрософт подтвердила, что работает над исправлением этой проблемы, и что в отчетах предполагается, что проблема затрагивает лишь «небольшое количество устройств».Еще слишком рано говорить, связано ли это с другими проблемами, с которыми пользователи могут столкнуться на устройствах с Windows 10, например проблемы, связанные с антивирусными приложениями, вызывающие такие проблемы, как длительное время запуска или зависание.
Похожая проблема возникла в 2009 году в Windows 7. Тогда это называлось «Черный экран смерти», поскольку устройства Windows 7 загружались с черным экраном. Проблема была вызвана изменениями в реестре тогда.
Обновления, вызывающие проблему, являются последними накопительными обновлениями для уязвимых версий Windows 10.
- KB4503327 для Windows 10 версии 1809 и Windows Server 2019
- KB4503286 для Windows 10 версии 1803
Согласно Microsoft, последнее обновление для Windows 10 версии 1903 не затрагивает проблему; Однако в версии есть и немало нерешенных проблем.
Windows 10 версии 1809 установлена на наибольшем количестве устройств в настоящее время. Количество затронутых устройств неясно, поскольку Microsoft не предоставляет никакой информации, кроме заявления о том, что это «небольшое количество».
В последнее время развертывание Windows 10 версии 1903 ускорилось, но многие системы не могут быть обновлены до новой версии из-за ошибок блокировщика.
Сводка
Название статьи
Проблема с запуском черного экрана Windows 10 после установки последних исправлений
Описание
Некоторые устройства с Windows 10 могут загружаться с черным экраном при первом запуске после установки последних обновлений для систем .
Автор
Мартин Бринкманн
Издатель
Ghacks Technology News
Логотип
РекламаПоследнее обновление Windows 7 заменяет обои с черным экраном
14 января Microsoft отправила последнее обновление безопасности и не связанное с безопасностью для Windows 7, но похоже, что ошибка в обновлении заменяет фон рабочего стола черным экраном.
Согласно нескольким сообщениям на Reddit и форуме Microsoft, Windows 7 KB4534310 содержит странную ошибку, которая заменяет существующие обои рабочего стола черным экраном. Некоторые противники также сообщают, что фон рабочего стола становится сплошным черным при каждой перезагрузке.
Похоже, ошибка обычно возникает, когда сервер активации Microsoft считает, что компьютер не активирован или использует незаконный ключ продукта, и вполне возможно, что на серверах активации Microsoft возникли проблемы.Некоторые пользователи Windows 10 также сообщают о проблеме, что указывает на возможные проблемы с сервером активации Microsoft.
«У меня была такая же проблема. Однако не все изображения затронуты. Мой основной монитор работает с разрешением 1920 × 1080. Изображение 2560 × 1440 у меня не работает, в то время как по крайней мере 1920 × 1200 работает. Больше разрешений не проверял. Также выяснилось, что для указанного изображения 2560 × 1440 работают разные положения изображения (у меня было установлено «Растянуть») », — подтвердил проблему пользователь Windows 7.
Пользователи утверждают, что удаление проблемного обновления (KB4534310 или обновление только безопасности KB4534314) решает проблему.
«Это тоже происходит с моей компанией. Были затронуты все ПК, ноутбуки или настольные компьютеры под управлением Windows 7. Все они присоединены к домену, и у нас также есть расширенная поддержка », — сказал пользователь.
Если ваш экран стал черным после применения патча, вам следует попробовать различные разрешения обоев перед удалением обновления.
KB4534310 Проблемы с установкой
Кроме того, у некоторых задержек возникли проблемы при установке Windows 7 KB4534310.
На момент написания более 180 пользователей подтвердили наличие проблем с установкой обновления Windows 7 на форуме Microsoft.
Microsoft еще не признала наличие этих проблем с Windows 7.
.

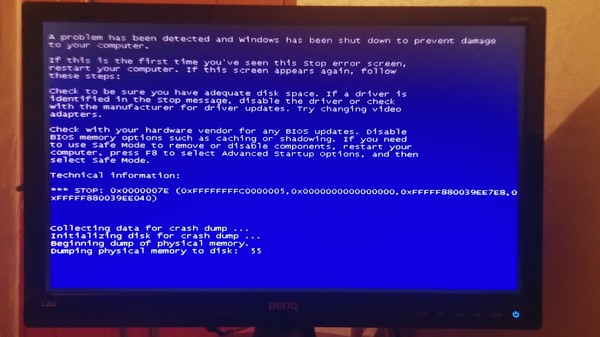 К примеру на 32х-битный процессор ставится windows 7×86 и т.д.
К примеру на 32х-битный процессор ставится windows 7×86 и т.д. .. ничего так и не происходило. Решил перезагрузить комп. И тут после окна в котором можно включить биос тупо вылазит чёрное окно без курсора, без ничего и так каждый раз…. помогите плиз
.. ничего так и не происходило. Решил перезагрузить комп. И тут после окна в котором можно включить биос тупо вылазит чёрное окно без курсора, без ничего и так каждый раз…. помогите плиз Не определяет монитор, только тыркание курсором не помогло, а помогло банальное отсоединение HDMI из разъема компьютера. Спасибо!
Не определяет монитор, только тыркание курсором не помогло, а помогло банальное отсоединение HDMI из разъема компьютера. Спасибо! Это только первоначальные(пробные) действия, которые необходимо сделать для выявления нерабочих узлов вашего ПК.
Это только первоначальные(пробные) действия, которые необходимо сделать для выявления нерабочих узлов вашего ПК.

 w3.org/2001/XMLSchema-instance">
<UseConfigurationSet>true</UseConfigurationSet>
</component>
</settings>
<settings pass="offlineServicing">
<component name="Microsoft-Windows-PnpCustomizationsNonWinPE" processorArchitecture="x86" publicKeyToken="31bf3856ad364e35" language="neutral" versionScope="nonSxS" xmlns:wcm="http://schemas.microsoft.com/WMIConfig/2002/State" xmlns:xsi="http://www.w3.org/2001/XMLSchema-instance">
<DriverPaths>
<PathAndCredentials wcm:keyValue="2" wcm:action="add">
<Path>%configsetroot%</Path>
</PathAndCredentials>
</DriverPaths>
</component>
<component name="Microsoft-Windows-PnpCustomizationsNonWinPE" processorArchitecture="amd64" publicKeyToken="31bf3856ad364e35" language="neutral" versionScope="nonSxS" xmlns:wcm="http://schemas.microsoft.com/WMIConfig/2002/State" xmlns:xsi="http://www.
w3.org/2001/XMLSchema-instance">
<UseConfigurationSet>true</UseConfigurationSet>
</component>
</settings>
<settings pass="offlineServicing">
<component name="Microsoft-Windows-PnpCustomizationsNonWinPE" processorArchitecture="x86" publicKeyToken="31bf3856ad364e35" language="neutral" versionScope="nonSxS" xmlns:wcm="http://schemas.microsoft.com/WMIConfig/2002/State" xmlns:xsi="http://www.w3.org/2001/XMLSchema-instance">
<DriverPaths>
<PathAndCredentials wcm:keyValue="2" wcm:action="add">
<Path>%configsetroot%</Path>
</PathAndCredentials>
</DriverPaths>
</component>
<component name="Microsoft-Windows-PnpCustomizationsNonWinPE" processorArchitecture="amd64" publicKeyToken="31bf3856ad364e35" language="neutral" versionScope="nonSxS" xmlns:wcm="http://schemas.microsoft.com/WMIConfig/2002/State" xmlns:xsi="http://www.
