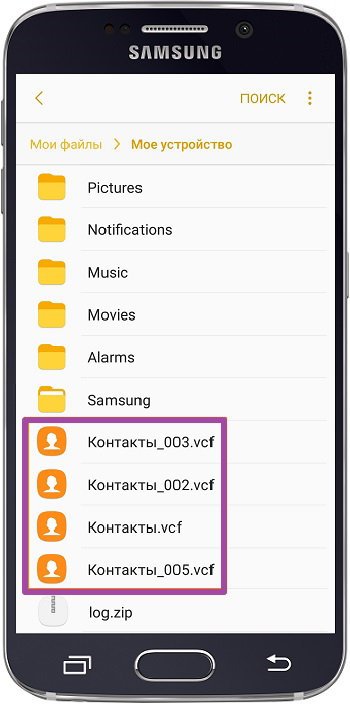Как перенести заметки на новый телефон 2021
Передача данных между телефонами является утомительным делом. Независимо от того, переключились ли вы с Android на iPhone (или наоборот) или перешли на новый телефон из той же операционной системы, ваша главная задача — безопасно переместить все ваши данные.
При этом приложение для создания заметок могло оставить вас в замешательстве. Вы можете быть удивлены, как перенести заметки со старого телефона на новый. Конечно, вы не собираетесь печатать каждую заметку снова. Так как же передать все заметки?
Ну, вы найдете ответ в этом посте, где мы расскажем вам, как передавать заметки между двумя телефонами. Это могут быть телефоны Android, айфоны или их комбинации.
Давайте начнем.
Перенос заметок с Android на Android
Перенос заметок с телефона Android на другой Android зависит от используемого вами приложения для создания заметок.
Перенос заметок из Google Keep
Google Keep — это бесплатное приложение для создания заметок, которое работает на всех телефонах Android. Он доступен на устройствах iOS и также имеет веб-версию. Теперь, если ваши заметки хранятся в Google Keep, вам повезло, и вам не нужно предпринимать никаких дополнительных усилий.
Это означает, что все, что вам нужно сделать, это загрузить приложение Google Keep на свой новый телефон Android и войти в ту же учетную запись Google, которую вы используете на первом устройстве. Да, вам не нужно создавать новую учетную запись, чтобы использовать Google Keep на новом устройстве.
Однако на обоих телефонах необходимо проверить, включена ли синхронизация для Google Keep или нет. Если он отключен, заметки не будут видны на других устройствах.
Чтобы включить синхронизацию для Google Keep, откройте приложение. Вы найдете уведомление, информирующее вас о том, что синхронизация отключена, с возможностью включить ее. Нажмите на Включить синхронизацию.
Также на
Как перенести Google Keep Notes в другой аккаунт
Если вы не видите уведомление, выполните следующие действия:
Шаг 1 : Откройте настройки на вашем телефоне и перейдите в раздел «Аккаунты» или «Синхронизация»
Шаг 2: Нажмите на Google, а затем имя учетной записи. Некоторые телефоны содержат список аккаунтов Google напрямую. Нажмите на него.
Некоторые телефоны содержат список аккаунтов Google напрямую. Нажмите на него.
Шаг 3: Нажмите на синхронизацию учетной записи, а затем включите переключатель для ведения заметок.
Повторите шаги на вашем новом телефоне. Подождите некоторое время, чтобы заметки синхронизировались.
Примечание. Не удаляйте заметки на старом телефоне, если включена синхронизация. Это также удалит его из вашего нового телефона. Просто выйдите из приложения, чтобы удалить заметки со старого телефона.Перенос заметок из других приложений на новый телефон
Если вы используете предустановленное приложение для заметок (кроме Google Keep), маловероятно, что этот процесс будет легким. Это потому, что большинство приложений для заметок ограничены только их брендами.Возьмите чехол от телефонов Mi. Приложение Mi Note доступно только на устройствах Mi. Если вы переключаетесь между двумя телефонами Mi, то у вас будет некоторая передышка.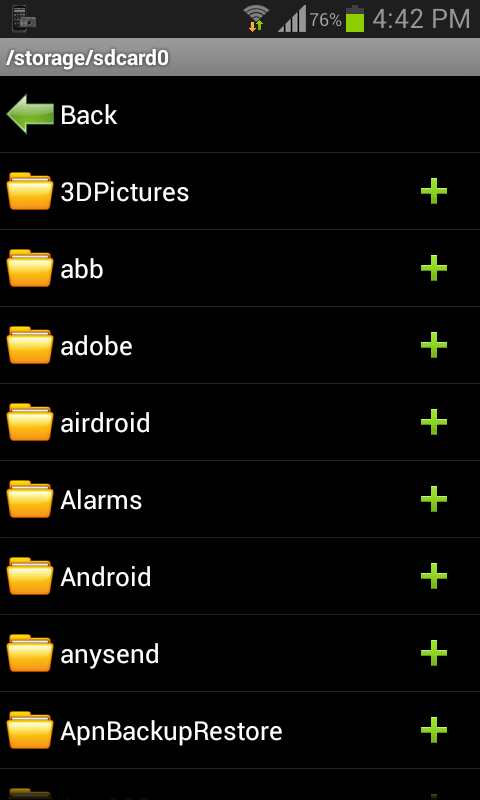 Все, что вам нужно сделать, это включить Mi Cloud для заметок. Затем войдите в систему с той же учетной записью Mi на новом телефоне. Заметки будут синхронизироваться автоматически.
Все, что вам нужно сделать, это включить Mi Cloud для заметок. Затем войдите в систему с той же учетной записью Mi на новом телефоне. Заметки будут синхронизироваться автоматически.
То же самое и в случае телефонов других марок. Если доступна облачная синхронизация, вы можете легко переключиться на новый телефон той же марки. Единственное требование — вам нужно использовать одну и ту же учетную запись.
Однако, если вы переходите на другой бренд, например Samsung, вам придется сначала перенести свои заметки вручную в кроссплатформенное приложение для заметок. Затем вам нужно загрузить приложение на ваш последний телефон и войти в систему с той же учетной записью. Одним из лучших бесплатных приложений, которое вы можете использовать, является Google Keep.
Чтобы перенести заметки в Google Keep, запустите существующее приложение для заметок и откройте любую заметку. Нажмите на кнопку Отправить или Поделиться и выберите Google Keep из списка. Повторите шаги для всех заметок.
Повторите шаги для всех заметок.
Важно отметить, что хотя телефоны разных марок могут иметь приложение «Заметки», оно никогда не будет одинаковым, если их значок не будет одинаковым. Если вы видите две разные иконки, то они определенно являются отдельными приложениями, даже если они имеют одинаковые имена. Помните, что нет обычного или стандартного приложения для заметок для Android, в отличие от iOS. Самая близкая вещь — Google Keep.
Примечание. Как упоминалось ранее, не удаляйте заметки на старом телефоне. Просто выйдите из приложения или отключите синхронизацию.Также на
#Советы и хитрости
Нажмите здесь, чтобы увидеть нашу страницу статей Tips & TricksПередача заметок между устройствами iOS
Все выглядит просто, если вы переходите на новый iPhone. Это потому, что у них есть стандартное приложение Notes, которое доступно на всех устройствах iOS (iPhone и iPad). Итак, если вы используете это приложение, войдите в систему с тем же Apple ID на вашем новом телефоне. Как только вы это сделаете, заметки со старого телефона будут доступны на новом.
Как только вы это сделаете, заметки со старого телефона будут доступны на новом.
Однако убедитесь, что iCloud для Notes включен. Для этого выполните следующие действия:
Шаг 1
Шаг 2: Нажмите на iCloud. Переключатель рядом с примечаниями должен быть зеленым.
Шаг 3. Откройте приложение Notes и убедитесь, что ваши заметки находятся под меткой iCloud. Если они присутствуют под меткой «На этом устройстве», переместите их в iCloud.
Перенос заметок с Android на iPhone
Чтобы переместить свои заметки с Android на iOS, вы должны использовать кроссплатформенное приложение для заметок, такое как Google Keep, Evernote, Nimbus Notes и т. Д. В кроссплатформенных приложениях вам необходимо войти в систему с той же учетной записью, и ваш данные будут синхронизированы.
Если вы используете приложение, которое недоступно в iOS, вам нужно вручную перенести свои заметки в кроссплатформенное приложение.
В качестве альтернативы, если текущее приложение для заметок имеет веб-версию, вы можете скопировать и вставить заметки из него в iCloud Notes. Это еще один способ передачи заметок на ваш iPhone.
Перенос заметок с iPhone на Android
Если вы используете кроссплатформенное приложение, такое как Google Keep, Simple Note, Evernote и т. Д., Теперь вы должны быть знакомы с тем, что вам нужно войти в приложение на телефоне Android с теми же данными учетной записи.
Однако, если вы уже использовали предустановленное приложение Notes от Apple, есть три способа перенести их на Android. Сначала установите Google Keep на свой iPhone, а затем поделитесь заметками из приложения Apple Notes по отдельности в Google Keep. Наконец, установите Google Keep на свое устройство Android.
Во-вторых, вы можете скопировать и вставить заметки с веб-сайта iCloud в веб-версию кроссплатформенного приложения для создания заметок.
Также на
Apple Notes против Google Keep: сравнение приложений для заметок на iOS
Спаси себя от неприятностей
Как упоминалось выше, процесс не будет легким, если вы не используете кроссплатформенное приложение. Мы рекомендуем как можно скорее переключиться на кроссплатформенное приложение для создания заметок, чтобы избежать каких-либо трудностей в будущем.
Далее: Вы любите систематизировать информацию и заметки? Проверьте эти заметки приложений на Android, которые предлагают папки.
Всем привет Сегодня мы поговорим про ShareMemo — что это, я пока еще не знаю. Но вы думаете я не узнаю? Да я сейчас все узнаю!
Начал искать. Выяснил, что ShareMemo — это.. вроде это папка, в которой хранятся какие-то заметки. Хм, и вроде эти заметки можно написать в программе Заметки, которая в Сервисе.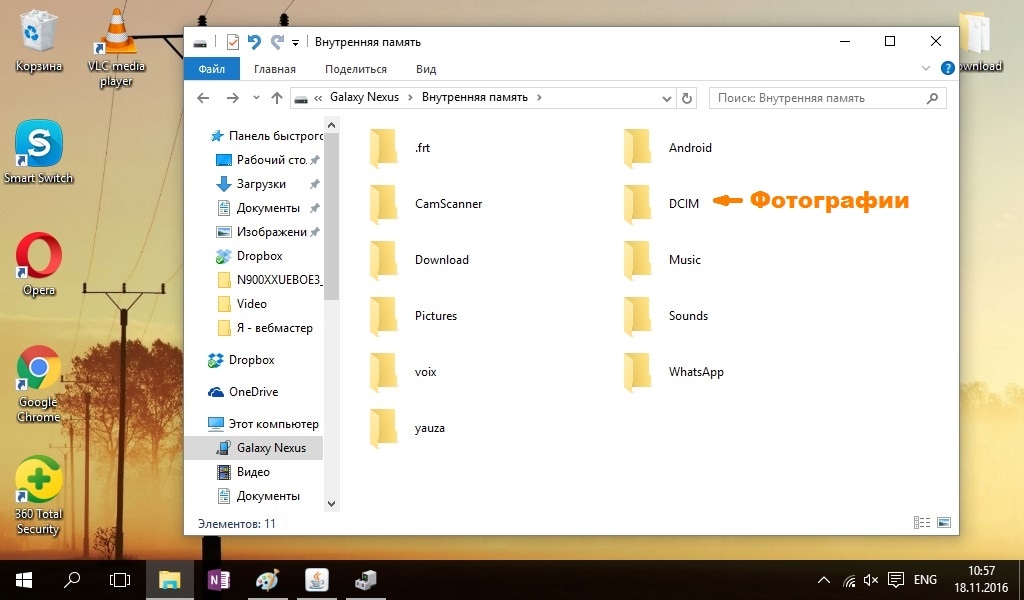
РЕКЛАМА
Некоторые мысли:
- Мда уж, информации в интернете нет вообще, как кот наплакал. Пока что узнал только.. что это папка ShareMemo идет от приложения Заметки. То есть в этой папке хранятся созданные заметки.
- Так, вот нашел инфу, что есть приложение ShareMemo под Айфон, может тогда есть и под Андроид? И может заметки на самом деле это приложение ShareMemo? Хм, все может быть.
На Айфоне приложение выглядит вот так:
РЕКЛАМА
Еще картинка:
Ребята, делаем вывод
Значит инфы больше нет. Поэтому я напишу свои мысли, свой взгляд на это все:
- ShareMemo это скорее всего папка, где хранятся заметки.
 И может быть папку просто так не увидеть, возможно что нужны рут права.
И может быть папку просто так не увидеть, возможно что нужны рут права. - Папка удалять не стоит — во-первых это может повлиять на работу приложения Заметки, во-вторых вы так удалите свои заметки, которые могут быть важны.
- ShareMemo — это также и приложение для заметок. Нашел версию на Айфоне, но думаю что и на Андроид тоже есть. Название проги такое же, делаем вывод что и папка может быть от этой проги. Логично то ведь
- Не думаю что эта папка опасна, вряд ли вирус. Однако если что — проверьте тел антивирусом, лично я советую Касперский (не реклама).
На этом все. Надеюсь как-то помог немного. Удачи вам и держитесь. Прощайте
На главную! 14.11.2018РЕКЛАМА
12 лучших приложений для заметок в Android в 2020 году • Оки Доки
Ведение заметок — это большая часть жизни организованной жизни.
Если вы хотите записать несколько быстрых идей, записать свой список покупок или записать свои самые сокровенные мысли, хорошее приложение для создания заметок имеет важное значение для сохранения всех этих вещей.
В то время как все новые смартфоны поставляются с какими-то приложениями для заметок, обычно встроенных приложений для заметок недостаточно, чтобы дать вам возможность делать заметки без проблем.
К счастью, в Play Store есть множество различных приложений для создания заметок, которые могут помочь вам с вашими потребностями. Итак, если вы ищете приложения для заметок для своего устройства Android, вот 12 лучших приложений для Android, которые вы можете использовать:
Лучшие приложения для заметок в Android в 2019 году
1. Evernote
Давайте сначала выберем самые очевидные и одни из лучших приложений для заметок.
Evernote — это приложение для создания заметок, которое существует уже более десяти лет и продлится еще одно.
Приложение для создания заметок очень мощное и предлагает множество функций, включая поддержку различных форматов ведения заметок, включая текст, изображение, голос, PDF, URL и т. д., сканирование документов, шаблоны, веб-клипер, поиск почерка и многое другое.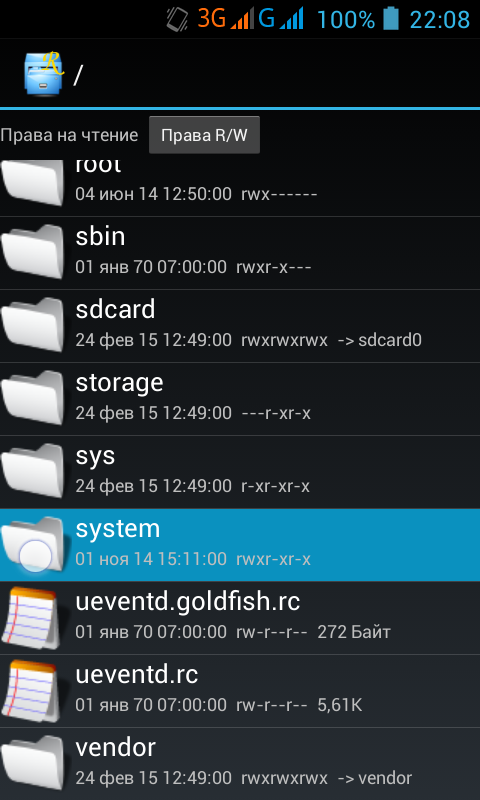
Моя любимая особенность Evernote — это его организационная структура, которая позволяет мне организовывать заметки, используя надежную систему папок, фильтров и тегов.
Evernote также отлично подходит для команд и является одним из лучших приложений для совместной работы. Вы можете делиться заметками с членами вашей команды и даже редактировать их в режиме реального времени.
Evernote недавно выпустила новую функцию «Spaces», которая позволяет команде создавать отдельные области для разных проектов для еще лучшего организационного опыта.
Другие функции приложения включают межплатформенную доступность, поиск в документе и PDF, стороннюю интеграцию и многое другое.
Обратите внимание, что он предлагает как бесплатную, так и платную версию.
Бесплатная версия ограничивает вас использованием сервиса только на двух устройствах и предлагает некоторые ограниченные возможности.
Вы можете сравнить тарифные планы разных версий здесь. Если вы ищете надежное приложение для создания заметок, которое не только служит хранилищем ваших идей, но и документов, голосовых заметок и многого другого, это приложение, которое можно получить.
Поддерживаемые платформы: Android, Windows, MacOS, iOS и Интернет
Цены: Бесплатно, $ 7,99 / месяц для Premium и $ 14,99 / месяц / месяц для бизнес-пользователей.
Скачать
2.
NotionNotion — это довольно новое приложение для создания заметок, которое стало популярным за последний год.
Notion — это мощное приложение для создания заметок, которое позволяет не только записывать простые заметки, но и сохранять документы и изображения, использовать таблицы, создавать базу знаний, создавать свои собственные вики и многое другое.
Что мне нравится в Notion, так это то, что он довольно универсален и позволяет пользователям использовать столько функций, сколько они хотят.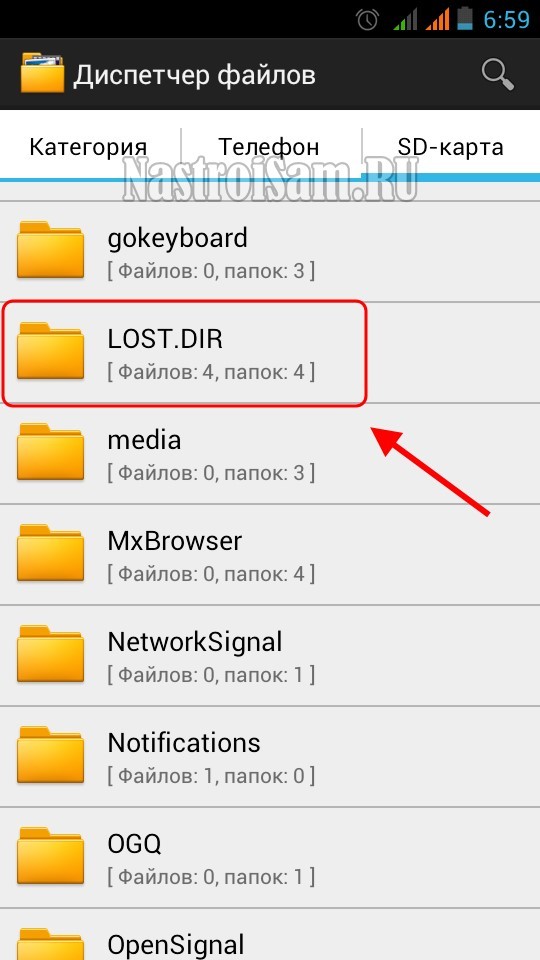
Мне также нравится широкая поддержка смайликов в Notion, так как она позволяет создавать легко идентифицируемые папки, заголовки заметок и подзаголовки.
Когда вы используете Notion, вы можете создавать «рабочие пространства», которые вы можете рассматривать как блокноты или проекты. Внутри этих рабочих пространств вы можете создавать столько заметок, сколько захотите.
Помимо простых текстовых заметок, Notion также поддерживает контрольные списки, элементы списка, историю заметок, совместную работу в команде и многое другое.
Notion дает вам податливый опыт ведения заметок, который вы можете согнуть и крутить по своему вкусу и я считаю такой подход довольно новым. Как и Evernote, Notion предлагает ограниченную бесплатную версию с обновленными платными планами.
Самым большим препятствием использования бесплатной версии является ограничение на загрузку файлов 5 МБ.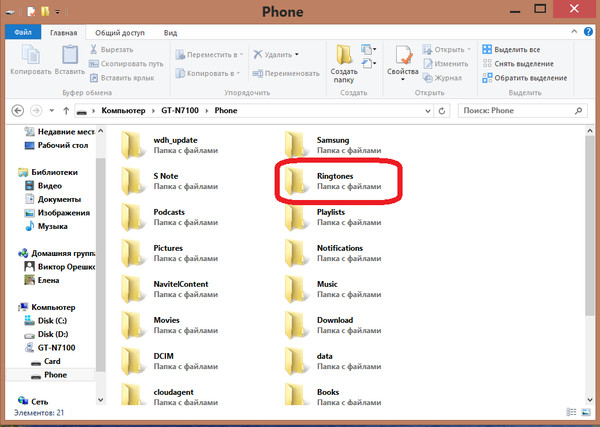 Однако, если вы планируете использовать Notion только для текстовых заметок, бесплатная версия может послужить вам достаточно хорошо. В любом случае, вы должны обязательно проверить это приложение.
Однако, если вы планируете использовать Notion только для текстовых заметок, бесплатная версия может послужить вам достаточно хорошо. В любом случае, вы должны обязательно проверить это приложение.
Поддерживаемые платформы: Android, Windows, MacOS, iOS и Интернет
Цены: Бесплатно, $ 4 / месяц, $ 8 / пользователь / месяц для команд
Скачать
3. Simplenote
Такие приложения, как Simplenote, всегда поддерживали мою веру в экосистему бесплатных приложений, поскольку Simplenote — мое любимое текстовое приложение для создания заметок, несмотря на то, что оно абсолютно бесплатное (без профессиональной версии и без рекламы).
Под текстовым приложением для создания заметок я подразумеваю, что вы не сможете импортировать свои документы или изображения внутри приложения для заметок.
Однако для людей, которым просто нужно записывать текстовые заметки, нет ничего лучше, чем Simplenote. Я имею в виду, прежде всего, приложение доступно для всех основных платформ, включая Linux, и синхронизирует все ваши заметки на всех устройствах.
Я имею в виду, прежде всего, приложение доступно для всех основных платформ, включая Linux, и синхронизирует все ваши заметки на всех устройствах.
Нет ограничений ни на количество устройств, которые вы можете использовать, ни на количество заметок, которые вы можете синхронизировать.
Во-вторых, Simplenote очень прост в использовании. Вы просто открываете приложение, нажимаете кнопку новой заметки и начинаете печатать.
Вместо обычной иерархии папок Simplenote использует теги, которые по сути действуют как папки.
Мне нравится этот подход, так как он позволяет мне хранить одну и ту же заметку в нескольких папках, если я хочу.
Simplenote также предлагает надежный набор текста, который я использую. На самом деле, если вы не знаете, все статьи, которые вы прочитали мной, написаны с использованием уценки.
Наконец, несмотря на то, что приложение бесплатное, оно позволяет вам делиться заметками с другими пользователями. Я имею в виду, что еще можно ожидать от бесплатного приложения для заметок. Есть много платных приложений, которые не так хороши, как это.
Поддерживаемые платформы: Android, iOS, Windows, macOS и Linux
Цены: Бесплатно
Скачать
4. Scrittor
Scrittor — довольно новое приложение, которое я обнаружил в прошлом месяце или около того, и мне нравится его простота.
Scrittor — довольно простое приложение для создания заметок, которое позволяет вам создавать заметки.
Вы можете создавать папки (которые приложение называет категориями) и заметки.
Все ваши заметки находятся в одном и том же домашнем поле, однако вы можете назначить категории отдельным заметкам для лучшей организации.
Приложение действительно простое в использовании и идеально подходит для тех, кто хочет без излишеств пользовательский интерфейс. Несмотря на простоту, Scrittor предлагает несколько полезных функций.
Несмотря на простоту, Scrittor предлагает несколько полезных функций.
Например, вы можете использовать светлую и темную тему, пароль для защиты заметок, сохранять заметки в облаке с помощью встроенной интеграции с Google Диском и многое другое.
Моя любимая функция — возможность добавлять заметки в панель уведомлений с помощью значка колокольчика. Это уникальная особенность, которую я впервые обнаружил на Scrittor.
Заметка действует как любое другое уведомление, так как вы можете отклонить ее или нажать на нее, чтобы перейти к заметке, когда захотите
Эта функция отлично подходит для людей, которые склонны забывать вещи. Я действительно люблю Scrittor, и если вы ищете простое приложение для создания заметок, вы должны попробовать его.
Поддерживаемые платформы: Android
Цены: Бесплатно
Скачать
5. Google Keep
Список приложений для заметок на Android не может быть полным без Google Keep, и для этого есть несколько веских причин.
Прежде всего, приложение очень простое в использовании и имеет интуитивно понятный интерфейс.
Мне также нравится, что это цвет кодирует мои заметки, что делает их намного легче найти. Недавно Google пересмотрел дизайн приложения, и весь интерфейс выглядит еще более красиво с его современным дизайном.
Когда дело доходит до заметок, кроме текстовых заметок, Keep также поддерживает контрольные списки, рукописные заметки, изображения и голосовые заметки.
Я лично использую Keep, чтобы делать быстрые заметки и сохранять список покупок, поскольку это позволяет очень легко переставлять элементы в списке и отмечать их. поскольку Google Keep также поддерживает напоминания как по времени, так и по месту.
Это гарантирует, что мне напомнят о задачах не только в нужное время, но и в нужном месте. Таким образом, в следующий раз, когда вы посетите ближайший супермаркет, Keep автоматически напомнит о том, что вам нужно купить.
Таким образом, в следующий раз, когда вы посетите ближайший супермаркет, Keep автоматически напомнит о том, что вам нужно купить.
Другие функции приложения включают общие заметки, различные параметры просмотра и многое другое.
Поддерживаемые платформы: Android, iOS и Интернет
Цены: Бесплатно
Скачать
6. iA Writer
iA Writer — это приложение для создания заметок, которое полностью работает на markdown.
Если вы любите писать в markdown, вам понравится iA Writer.
Приложение предназначено не только для написания коротких заметок, но и для длинного контента.
На самом деле, я пишу большую часть в iA Writer. Я настроил это приложение так, что у меня есть разные папки для заметок и проектов для написания длинных форм.
Это позволяет мне проводить исследования в том же месте, где я пишу. Поскольку вся работа синхронизируется между устройствами, она доступна вам везде.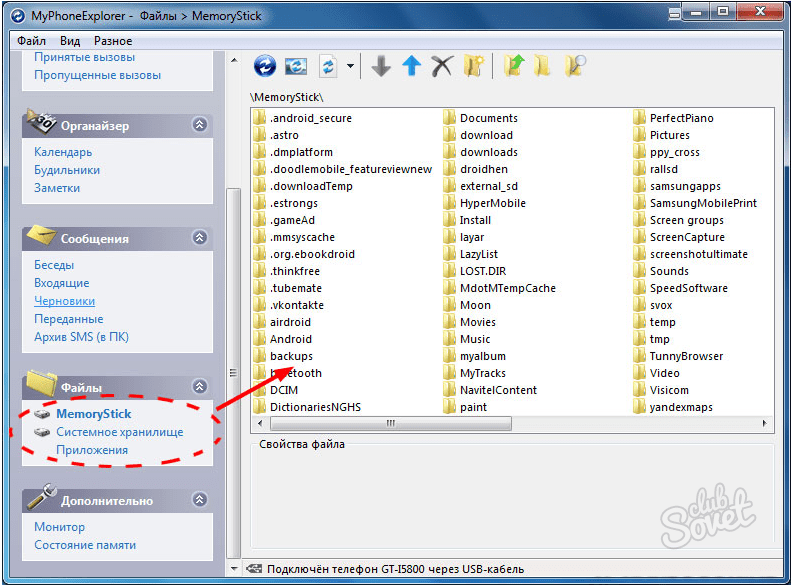
Обратите внимание, что если вы никогда ранее не использовали markdown, вам придется потратить некоторое время на его изучение.
Даже если вы забудете некоторые элементы, есть удобное справочное руководство, которое может рассказать вам обо всех командах.
Одна из моих любимых функций iA Writer — это возможность выделять синтаксис, который кодирует такие глаголы, существительные, наречия и многое другое.
Это может помочь вам улучшить ваше письмо в долгосрочной перспективе. Если вы любитеmarkdown и предпочитаете делать короткие и длинные заметки, вы можете проверить его.
Поддерживаемые платформы: Android, iOS, Windows, macOS
Цены: Бесплатно для Android (в будущем могут появиться покупки внутри приложения)
Скачать
7.
 Standard Notes
Standard NotesСтандартные заметки — это простое в использовании приложение заметок, которое очень похоже на Simplenote с одним ключевым отличием.
Это ключевое отличие сквозное шифрование, что означает, что ваши заметки всегда остаются конфиденциальными находятся ли они на вашем устройстве или синхронизируются между устройствами с помощью облачной службы.
На самом деле, даже люди из стандартных заметок не могут читать ваши заметки. Это отлично подходит для людей, которые хотят сохранять конфиденциальные заметки на своих телефонах или просто хотят повысить безопасность своих повседневных заметок.
Приложение также с открытым исходным кодом, так что любой может увидеть его код. Приложение существует уже несколько лет, и никто не претендует на что-либо против его заявлений о конфиденциальности, что кажется хорошей вещью.
Помимо конфиденциальности, другие функции приложения очень похожи на другие текстовые приложения для создания заметок.
Вы получаете кросс-платформенную доступность, поддержку разметки и записей расширенного текста, блокировку пароля с поддержкой встроенной биометрической аутентификации, поддержкой папок, простым пользовательским интерфейсом и многим другим.
Если вы хотите безопасности и конфиденциальности, вы должны использовать стандартные заметки.
Поддерживаемые платформы: Android, iOS, Windows, macOS, Linux и веб
Цены: Бесплатно, $ 2,48 / месяц
Скачать
8. Microsoft OneNote
Microsoft OneNote — это мощное приложение для создания заметок, которое очень похоже на Evernote в плане функций.
Это означает, что вы можете использовать его не только как приложение для создания заметок, но и как хранилище для всех ваших документов.
Существует надежная организационная система на основе папок, которая упрощает организацию заметок.
Во время записи заметок вы можете либо набрать его, использовать свой голос, либо непосредственно рисовать. Поддерживаются теги, метки и фильтры, которые вы можете использовать, чтобы легко пометить свои заметки и найти их позже.
Оно также поставляется с веб-клипером для сохранения веб-статей. Одна из моих любимых функций — поддержка распознавания текста, которая извлекает текст из PDF-файлов и изображений и делает их доступными для поиска.
Это делает OneNote отличным приложением для хранения документов. Другие функции включают поддержку тем, общие заметки и совместную работу, онлайн-синхронизацию, историю версий и многое другое.
Единственная проблема, с которой я сталкиваюсь с этим приложением, заключается в том, что мне не хватает ресурсов, поэтому, если вы используете бюджетный телефон Android, я бы посоветовал вам использовать другие опции в списке. Кроме того, обратите внимание, что вам нужно будет создать учетную запись Microsoft, чтобы использовать это приложение.
Кроме того, обратите внимание, что вам нужно будет создать учетную запись Microsoft, чтобы использовать это приложение.
Поддерживаемые платформы: Android, iOS, Windows, macOS и веб
Цены: Бесплатно
Скачать
9. Monospace
Если вы ищете супер упрощенное приложение для создания заметок для вашего Android-устройства, посмотрите Monospace.
Приложение было разработано в первую очередь для сенсорного экрана. Я имею в виду, что касание играет большую роль в том, как вы взаимодействуете с этим приложением.
Например, если вы хотите отформатировать часть текста, просто нажмите и удерживайте, чтобы выделить его, и тогда Monospace предоставит вам инструменты форматирования.
Говоря о своей организационной структуре, Monospace использует нелинейную структуру, используя «#». Это то же самое, что мы видели в Simplenote раньше.
Monospace также поддерживает онлайн-синхронизацию между устройствами, однако это профессиональная функция, за которую вам придется заплатить, Я считаю, что приложение слишком простое для моего теста, однако я знаю, что некоторые пользователи любят это, и если вы один из них, проверьте его, нажав на ссылку ниже.
Поддерживаемые платформы: Android
Цены: Бесплатно, $ 2.99 для профессионалов
Скачать
10. ClevNote
ClevNote является довольно простым приложением для сбора заметок, которое облегчает сбор и хранение конкретной информации.
Основные типы информации, которую вы можете хранить в ClevNote, включают банковские счета, продукты, дни рождения и идентификаторы веб-сайтов.
Конечно, вы можете создавать и сохранять простые текстовые заметки тоже. Преимущества сохранения указанной выше конкретной информации заключаются в том, что ClevNote предоставляет вам дополнительные интерактивные функции. Например, в поле «банковский счет» вы получите простую кнопку копирования в буфер обмена, которая позволяет быстро копировать информацию.
Я понимаю, что это приложение предназначено не для всех, однако оно является чем-то совершенно уникальным, и, поскольку оно бесплатное, его не повредит.
Поддерживаемые платформы: Android
Цены: Бесплатно
Скачать
11. Scarlet Notes
Scarlet Notes — это приложение для создания заметок о материалах, которое похоже на Google Keep.
Вы получаете похожие красочные заметки, которые можно расположить либо в виде сетки, либо в виде списка. Вы также получаете поддержку для пунктов контрольного списка, напоминаний, тегов и многого другого.
Хотя есть некоторые дополнительные функции, которые отличают его от Google Keep. Во-первых, приложение предлагает как форматированный текст, так и markdown.
Другие функции включают прикрепленные заметки, мощный и быстрый поиск, поддержку виджетов и многое другое.
Поддерживаемые платформы: Android
Цены: Бесплатные покупки в приложении
Скачать
12.
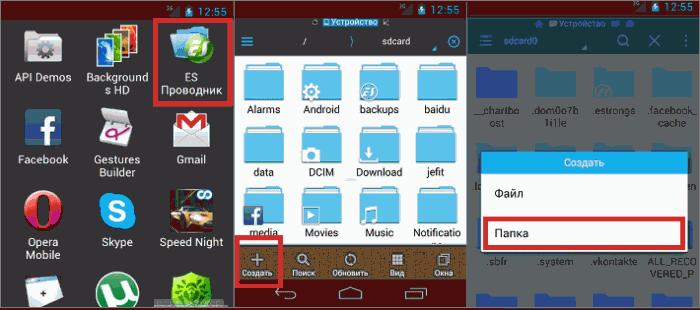 Otter Voice Notes
Otter Voice NotesOtter Voice Notes полностью отличаются от любого приложения для заметок, которое мы обсуждали здесь.
Приложение позволяет пользователям использовать свой голос для записи заметок, которые затем транскрибируются в простой текст и становятся доступными для поиска (поддерживает только английский язык).
Это отличная особенность, позволяющая многим из нас говорить намного быстрее, чем мы печатаем на наших мобильных устройствах.
Кроме того, мы говорим более свободно, и, следовательно, идеи генерируются легче. Одной из лучших частей этого приложения является то, что транскрипция происходит в режиме реального времени, так что вы можете увидеть, правильно ли она работает.
Это, безусловно, уникальное приложение, и я рекомендую каждому из вас попробовать это приложение хотя бы один раз.
Хотя бесплатная версия ограничена, вы все равно получаете 600 минут записи / месяц что должно быть более чем достаточно для большинства пользователей.
Все ваши заметки сохраняются в Интернете и синхронизируются между устройствами, поэтому вам не придется беспокоиться о потере ваших данных.
Другие функции, включая тегирование, обмен, экспорт аудио в MP3, неограниченное облачное хранилище и многое другое.
Поддерживаемые платформы: Android, iOS
Цены: Бесплатно, $ 9,99 / месяц
Скачать
Запишите свои заметки с помощью этих замечательных приложений для Android
На этом заканчивается наша статья о лучших приложениях для создания заметок для Android, которые вы можете использовать прямо сейчас.
Нет лучшего приложения, так как у всех разные предпочтения. Проверьте список и дайте нам знать, какие ваши любимые приложения для заметок Android, написав в разделе комментариев ниже. Кроме того, если есть приложение, которого нет в списке, но вы хотите поделиться им с нами, напишите о нем в комментариях.
Синхронизация заметок на телефоне с Android и компьютере
Если все настроено правильно, синхронизация выполняется автоматически. Ниже описано, как убедиться, что телефон с Android синхронизирует ваши заметки OneNote.
У меня на компьютере есть заметки. Как открыть их на телефоне?
Сначала убедитесь в том, что записная книжка находится в OneDrive. Если вы используете OneNote для Windows 10, ваши записные книжки автоматически сохраняются на OneDrive.
Если вы используете OneNote 2010, 2013 или 2016 на компьютере с Windows, вот как можно переместить записные книжки в OneDrive.
-
Откройте записную книжку на компьютере и выберите Файл > Общий доступ.
-
Выберите расположение для записной книжки или щелкните Добавить место и войдите в OneDrive.
Примечание: Если у вас еще нет учетной записи OneDrive, вы можете зарегистрироваться бесплатно по адресу onedrive.
 com.
com. -
Когда нужное расположение появится в списке, щелкните его.
-
Введите имя записной книжки (при желании можно использовать текущее имя), а затем нажмите кнопку Переместить записную книжку.
OneNote переместит записную книжку с компьютера в OneDrive.
-
Войдите в OneNote на телефоне с учетной записью OneDrive и откройте записную книжку.
У меня на телефоне есть заметки. Как получить доступ к ним с компьютера?
Вы можете перейти к OneDrive учетной записи через браузер. После выполнения входа ваши заметки будут синхронизированы автоматически.
-
На своем компьютере откройте onedrive.com и войдите в систему с помощью учетной записи Майкрософт.

-
Найдите нужную записную книжку и щелкните ее, чтобы открыть в OneNote или в OneNote в Интернете.
Как синхронизировать мои заметки с OneDrive?
Синхронизация происходит автоматически при перемещении между заметками и разделами. Например, если вы ввели новую заметку, а потом вернулись к представлению разделов, она синхронизируется со службой OneDrive.
Выполните указанные ниже действия, чтобы синхронизировать заметки вручную.
-
На телефоне с Android откройте OneNote, а затем в левом нижнем углу коснитесь пункта » записные книжки«.
-
Нажмите кнопку Дополнительные параметры и выберите пункт Параметры.
-
Нажмите кнопку синхронизировать все.

Синхронизация заметок только по Wi-Fi
Если вы предпочитаете не использовать план данных для синхронизации заметок, вы можете синхронизировать заметки на телефоне с Android только при наличии сети Wi-Fi.
-
На телефоне с Android откройте OneNote, а затем в левом нижнем углу коснитесь пункта » записные книжки«.
-
Нажмите кнопку Дополнительные параметры а затем выберите синхронизировать записные книжки только на WiFi.
Устранение проблем с синхронизацией в OneNote для iOS и Android
новые возможности в OneNote для Windows 10
Где в самсунге а50 находится заметки
Ваш телефон самсунг а50 всегда с нами, поэтому это отличное устройство для записи всей важной информации.
Когда мы снабжаем свой смартфон соответствующим приложением, то это может стать отличным эквивалентом так называемых «Желтых карточек» — небольшие самоклеющиеся заметки, повсеместно встречающиеся в офисах.
Тем не менее, есть проблема с заметками: они должны быть под рукой, а написанные и оставленные, как правило, пропадают.
В случае заметок в samsung galaxy a50 ничего подобного нет, потому что телефон у нас всегда с собой – вам всего лишь надо узнать, где заметки находится и начать пользоваться, не беспокоясь о потере.
Где в самсунге галакси находятся заметки типа блокнот
Найти, где в самсунге а50 находятся заметки очень просто – можно сказать в одно движение вашего пальца.
Для это где-то посередине зацепите экран и потяните его вверх (как я показал на картинке выше), после чего найдите значок с надписью «Samsung Notes» — это они и будут.
Только они скорее всего будут выглядеть немного иначе чем как у меня на картинке в начале этого раздела.
Это, потому что я их обновил, а у вас возможно старая версия. Чтобы обновить нажмите вверху на троеточие справа и выберите настройки – там будет параметр обновить, хотя лично я использую другие заметки, о которых расскажу ниже.
Другие заметки для телефона самсунг а50
Простые приложения для создания заметок могут показаться неудобными, но существует очень много инструментов для хранения и отправки сообщений.
Например, вы можете отправить электронное письмо с информацией себе или использовать календарь, встроенный в андроид, для записи важной даты.
Есть также сложные приложения для создания списков задач облегчая запоминание важной информации, но слишком часто слишком сложной.
Конечно, люди, чья работа связана с выполнением разнообразных задач и проектов, многочисленными встречами, наверняка оценят полезность списков задач смартфона, но и для многих людей такая обширная функциональность не нужна.
Просто иногда нужно что-то сохранить — в этом случае пригодятся простые заметки как в вашем самсунге а50.
Лично мне больше всего понравилась программа под названием Save My Notes (установить можно с маркета).
Он сочетает в себе простоту использования с возможностью сохранять сообщения в различных формах, а не только в тексте.
Keep My Notes — это приложение, которое полностью выполняет задачу, выраженную в его названии.
Программа позволяет не только легко сохранять любые текстовые заметки, но и записывать звуковые уведомления или рисовать их на экране пальцем или стилусом.
Ни одно другое приложение в этом направлении не предлагает такие возможности. В то же время Keep My Notes остается очень простым в использовании приложением без ненужных для многих пользователей настроек, которые только излишне усложнят использование этой программы.
Сразу после запуска приложения отображается экран «Все заметки», в котором приложение представляет список всех записей, введенных до сих пор, независимо от их формы (эскиз, текст, список, запись).
Чтобы ввести новую запись, просто укажите знак +, видимый в верхней части экрана, а затем выберите из расширенного списка, какая форма подходит вам больше всего.
Диапазон выбора этих типов является элементом, который отличает это приложение от других программ, включенных в наш список.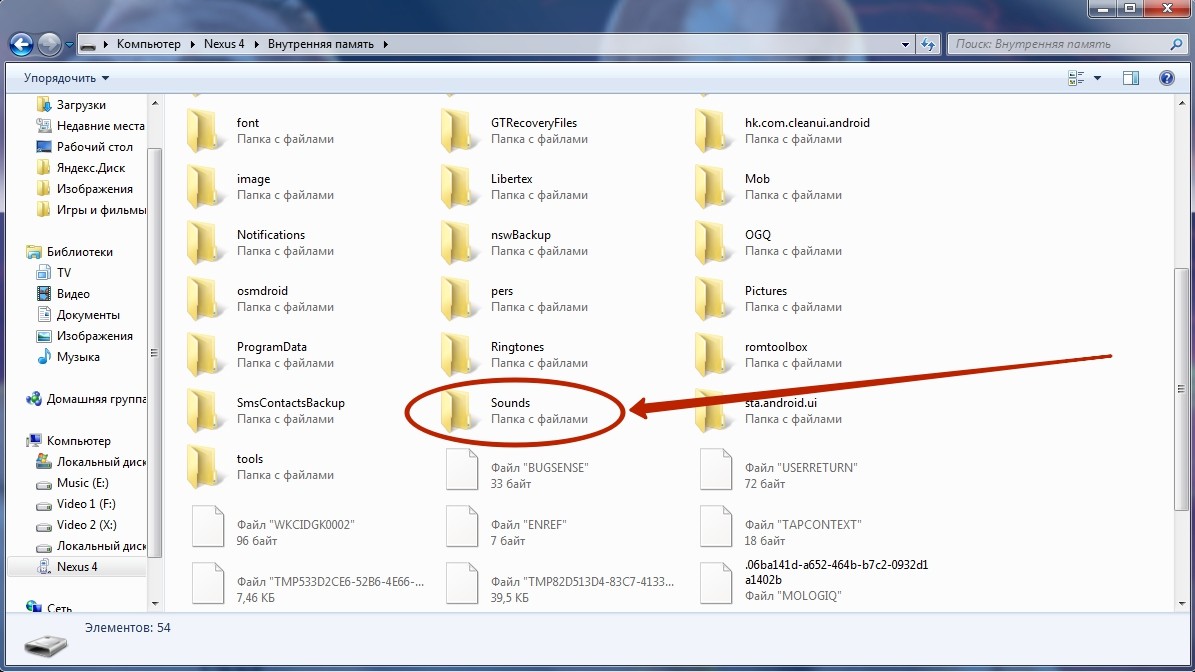
Только «Сохранить» позволяет, например, сохранить запись как короткую, что зачастую не менее полезно, чем возможность сохранять важную информацию в текстовом виде.
Если кому-то не нравится стандартный синий цвет интерфейса, он может изменить его в меню «Настройки».
Введенные заметки могут быть сохранены в отдельных папках, вы также можете изменить их сортировку по умолчанию (по дате изменения от самой последней), изменив их, например, по цвету или папке, в которой они сохранены.
Все данные также могут быть легко заархивированы. Программа автоматически резервирует записи в файл с расширением «mynotesbackup», который можно легко перенести, например, на компьютер. Спасибо за посещение. Удачного дня.
Как перенести заметки с Андроида на компьютер
Способ 1: Синхронизация
Множество приложений для создания заметок поддерживают возможность прямой синхронизации по интернету. Использование этой опции покажем на примере программы Google Keep.
Использование этой опции покажем на примере программы Google Keep.
Скачать Google Keep из Google Play Маркета
- Первым делом убедитесь, что возможность синхронизации доступна и активна. Для этого откройте «Настройки» и выберите в них пункт «Аккаунты», затем тапните по вашей учётной записи Google.
- Воспользуйтесь опцией «Синхронизация аккаунта».
Далее убедитесь, что переключатель напротив пункта «Заметки Google Keep» находится в крайнем правом положении.
- Для получения доступа к своим записям на компьютере откройте любой веб-браузер, перейдите в нём на главную страницу Гугл и авторизуйтесь в своём аккаунте.
Далее нажмите на иконку с таблицей – появится всплывающее меню, выберите в нём Google Keep.
- Готово – будет загружен список всего, что вы записали в Гугл Кипе.
Работа с подобными сервисами и приложениями (вроде Microsoft OneNote) подобна Google Keep.
Читайте также: Приложения для заметок на Android
Способ 2: Экспорт данных
Часть программ для ведения записей поддерживают функцию экспорта заметок в форматы, которые может понять и компьютер – например, файлы PDF и TXT. Одним из таких решений является FairNote, им и воспользуемся.
Скачать FairNote из Google Play Маркета
- Запустите приложение – в главном окне отображается список всех ваших записей. Тапните по нужной.
- Нажмите на три точки вверху справа – появится меню, воспользуйтесь пунктом «Экспорт в .txt файл».
- Выдайте программе разрешение на доступ к файловой системе.
- Должно появиться сообщение об удачном экспорте. Все данные помещаются в папку FairNote на внутреннем накопителе устройства.
- Для переноса экспортированных данных на компьютер воспользуйтесь одним из методов по ссылке далее.
Подробнее: Как перенести файлы с Android на компьютер
Этот способ – один из самых удобных и универсальных. Кроме того, ФейрНоут можно использовать как посредника, если ваше основное приложение для заметок не поддерживает опции экспорта.
Кроме того, ФейрНоут можно использовать как посредника, если ваше основное приложение для заметок не поддерживает опции экспорта.
Опишите, что у вас не получилось. Наши специалисты постараются ответить максимально быстро.
Помогла ли вам эта статья?
ДА НЕТПоделиться статьей в социальных сетях:
Заметки в Вайбер: как найти и пользоваться?
Чаты Viber у многих постепенно превращаются из каналов для разговоров в место хранения информации. В тысячах сообщений находится немало ценного: адреса, телефоны, пароли, е-мейлы, задания. Запомнить все это сложно, как и искать потом требуемые данные. От кого и когда они исходили – попробуй еще вспомнить! Копирование же сообщений в планировщик задач хоть и разрешает отчасти проблему, все же явно не лучший для этого способ.
♥ ПО ТЕМЕ: Как создавать и отправлять исчезающие сообщения в Viber на iPhone и iPad.

К счастью, в списке чатов Viber имеется раздел – Мои заметки. Он предназначен как раз для хранения в одном месте всей ценной информации и планов. Пользуясь мессенджерами каждый день, всем хочется видеть их еще более удобными. Viber дает возможность сохранять в своей оболочке самое важное – причем не только сообщения, но даже и видео.
Только представьте себе, что вы готовитесь встретить гостей и для этого вам надо приготовить несколько блюд. Список ингредиентов, которые надо купить – внушительный. Но вы можете просто добавить его в «Мои заметки» в своем Viber, чтобы ничего не забыть.
♥ ПО ТЕМЕ: Скрытые папки и файлы в Windows 10: как скрыть (показать) фото, видео, документы, диски.
Возможности чата «Мои заметки»
Специальный служебный чат «Мои заметки» обладает несколькими полезными возможностями:
- Создание списков. В них можно заносить новые дела, а уже выполненные помечать отмеченными с помощью галочек.

- Хранение сообщений. Основной функционал «Моих заметок» посвящен как раз хранению сообщений. Самые важные сообщения, пересланные фотографии и видеоролики могут быть помещены в это место
- Синхронизация чата «Мои заметки» между всеми устройствами. Не стоит опасаться, что «Мои заметки» окажутся привязанными к текущему рабочему устройству. Все заметки Viber автоматически будут синхронизироваться между всеми вашими устройствами с различными операционными системами.
- Создание напоминаний. Скоро в «Моих заметках» появится возможность создавать напоминания, чтобы вы не обошли вниманием все важные дела.
♥ ПО ТЕМЕ: Как посмотреть, какие запросы вы вводили в поиск Google и при желании удалить их или запретить отслеживание.
Как открыть чат «Мои заметки» в Viber
На iPhone и Android
Перейдите на вкладку Еще (изображены три точки) и выберите в списке пункт «Мои заметки».
После добавления данных в «Мои заметки», чат будет автоматически подниматься в списках чатов.
На Windows и Mac
Перейдите на вкладку Еще (изображены три точки) и выберите пункт «Мои заметки».
После добавления данных в «Мои заметки», чат будет автоматически подниматься в списках чатов.
♥ ПО ТЕМЕ: Как ускорить работу компьютера с Windows 10, 8, 7: 20 советов.
Как добавлять или удалять сообщения, файлы, видео, ссылки и т.д. в чат «Мои заметки» в Viber
На iPhone и Android
Добавление информации в чат «Мои заметки» производится путем ввода данных в поле Напишите сообщение.
Для добавления фото, видео или ссылки в чат «Мои заметки» из другого чата, нажмите на стрелку рядом с контентом и выберите чат «Мои заметки».
Для добавления текстового сообщения в чат «Мои заметки» из другого чата, нажмите и удерживайте палец на сообщении.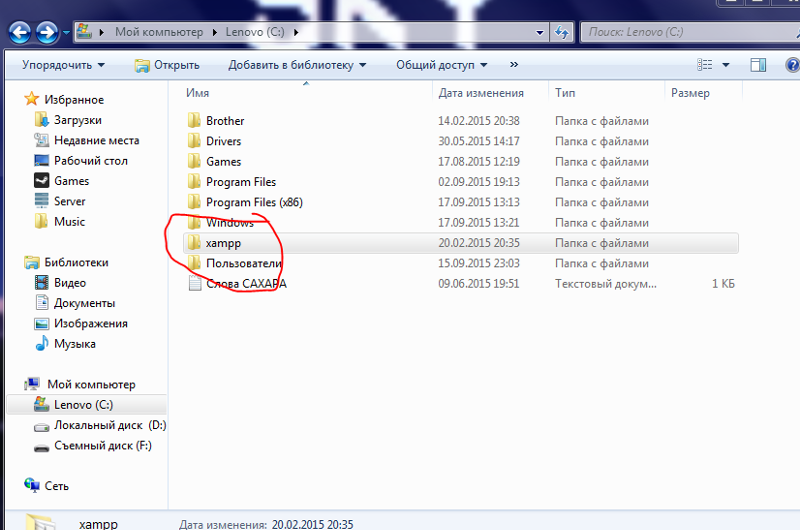 В появившемся всплывающем окне выберите пункт Еще, а затем Переслать.
В появившемся всплывающем окне выберите пункт Еще, а затем Переслать.
Нажмите на появившуюся стрелочку в правом нижнем углу, выберите чат «Мои заметки» и нажмите Готово.
Нажмите на кружок рядом с заметкой-задачей для того чтобы отметить ее как выполненную.
Для удаления (изменения) заметки, нажмите и удерживайте палец до появления всплывающего окна. Нажмите Удалить (Изменить).
На Windows и Mac
Добавление информации в чат «Мои заметки» производится путем ввода данных в поле Напишите сообщение.
Для добавления фото, видео или ссылки в чат «Мои заметки» из другого чата, нажмите на стрелку рядом с контентом и выберите чат «Мои заметки» и нажмите Переслать.
Для добавления текстового сообщения в чат «Мои заметки» из другого чата, нажмите правой кнопкой по сообщению и нажмите Выбрать.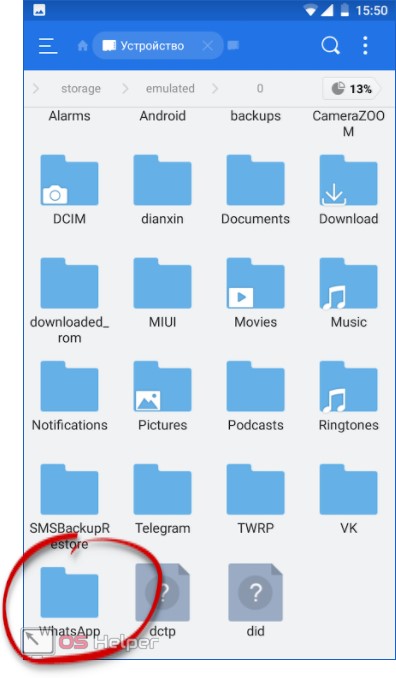
Нажмите на появившуюся стрелочку в правом нижнем углу, выберите чат «Мои заметки» и нажмите Переслать.
Нажмите на кружок рядом с заметкой-задачей для того чтобы отметить ее как выполненную.
Для удаления заметки, нажмите правой кнопкой по сообщению и нажмите Удалить.
♥ ПО ТЕМЕ: Как подключить обычную USB-флешку к Айфону или Айпаду.
Как закрепить чат «Мои заметки» на iPhone (Android) или добавить его в Избранное на компьютере
На iPhone и Android
Для быстрого доступа к чату «Мои заметки», закрепите его вверху списка чатов. Для этого проведите по чату «Мои заметки» пальцем справа налево и нажмите Закрепить.
На Windows и Mac
Для быстрого доступа к чату «Мои заметки», закрепите его на панели Избранные. Для этого, нажмите правой кнопкой по чату «Мои заметки» и нажмите Добавить в избранные.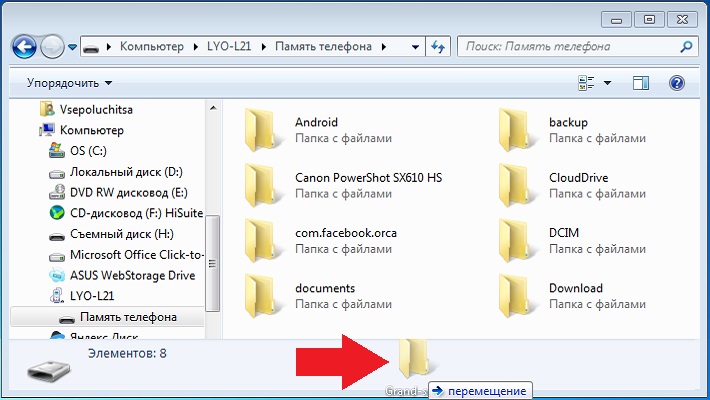
♥ ПО ТЕМЕ: Как получить бесплатно безлимитное облако Яндекс.Диск для хранения фото и видео с iPhone и iPad.
Если вы не знали о существовании такой возможности в Viber, то скорее начинайте пользоваться «Моими заметками». Это явно повысит продуктивность вашу работу с мессенджером.
Не находите этот чат в своей версии программы? Просто обновите ее до актуальной.
Смотрите также:
Где хранятся заметки samsung на android (объяснено)
Неудивительно, где хранятся заметки Samsung на телефоне Android. Не смотрите дальше, поскольку вы находитесь в нужном месте, чтобы узнать, что вы ищете.
За последние шесть обновлений компания Samsung внесла огромные изменения в свое приложение для заметок Samsung, хотя я очень страстно ненавижу последнее обновление. Выглядят совершенно ужасно по сравнению с другими приложениями для заметок Android.
У вас есть заметки Samsung, которые вы используете для создания заметок и пытаетесь выяснить, где хранятся заметки Samsung на вашем телефоне Android. Его так легко найти, поскольку они обновили свое приложение за последние несколько месяцев.
Его так легко найти, поскольку они обновили свое приложение за последние несколько месяцев.
Если вы давно не обновляли заметку, сделайте это прямо сейчас.
Где хранятся заметки самсунг на android?
Заметки Samsung обычно хранятся во внутренней памяти телефона или, возможно, в том месте, которое пользователь выбрал при сохранении файла заметок.
Ранее в приложении Samsung Notes была подготовленная папка, в которой сохранялись все сохраненные заметки.С момента последних шести обновлений и нескольких месяцев назад заметки сохраняются в том месте, которое выбрал пользователь.
То есть во внутреннем хранилище нет папки, в которой хранятся эти заметки самсунг в телефоне Android. Чтобы просмотреть заметки, вам просто нужно открыть файловое приложение, нажать на внутреннюю память и прокрутить под папками.
Тут же вы увидите все свои заметки самсунг.
Позвольте мне объяснить немного подробнее, где хранятся файлы заметок Samsung на телефоне Android.
Пример
Допустим, вы хотите сделать заметку в приложении для заметок Samsung и сохранить ее в формате PDF.
Во-первых, вам нужно открыть приложение Samsung Notes на вашем телефоне Android, нажать на светло-красную кнопку пера, чтобы создать новую заметку.
Присвойте заметке заголовок или заголовок и перейдите к основной части заметки. Напишите все, что вам нужно, и наступит момент для сохранения заметки.
Как только вы нажмете кнопку «Назад», заметка будет автоматически сохранена.Но вы не увидите его нигде в своем телефоне Android, включая внутреннюю память или SD-карту, пока не сохраните заметки в виде файла.
Теперь вам нужно нажать на гамбургер-меню, нажать на сохранить как файл , как на картинке ниже.
Вам будет предложено шесть вариантов сохранения заметки, в том числе следующие;
- Файл заметок Samsung
- Pdf файл
- Файл Microsoft Word
- Файл Microsoft PowerPoint
- Файл изображения
- Текстовый файл
Допустим, вы предпочитаете сохранить заметку в формате Microsoft Word или PDF, затем вам нужно нажать на эту опцию. Как только вы это сделаете, откроется ваше внутреннее хранилище для сохранения файла заметок.
Как только вы это сделаете, откроется ваше внутреннее хранилище для сохранения файла заметок.
Затем вам остается выбрать папку, в которой вы хотите сохранить файл заметки, или, возможно, создать новую папку для файла, или даже нажать на опцию сохранения заметки на SD-карте.
Если у вас есть предпочтительная папка для сохранения файла заметки, пожалуйста, нажмите на папку и под экраном нажмите на кнопку сохранения.
После нажатия кнопки «Сохранить» файл заметок Samsung будет сохранен в выбранной папке.
Однако, если вы хотите сохранить файл заметок Samsung на SD-карте , а не во внутренней памяти, вам придется нажать на значок дома , как показано на рисунке ниже.
Выберите SD-карту, нажав на опцию, и нажмите на папку, в которой вы хотите сохранить файл заметок Samsung на SD-карте.
Может быть, вы хотите создать новую папку при сохранении файла заметки Samsung, все, что вам нужно сделать, это нажать на значок plus, расположенный в правом верхнем углу экрана. Это даст вам возможность создать новую папку, или вы также можете открыть файловое приложение, нажать на внутреннюю память или SD-карту и создать папку для файлов заметок Samsung.
Это даст вам возможность создать новую папку, или вы также можете открыть файловое приложение, нажать на внутреннюю память или SD-карту и создать папку для файлов заметок Samsung.
Как видите, место хранения заметок Samsung определяется пользователем, а не Samsung или телефоном Samsung.
Если вы не сохраните заметки Samsung в виде файла на телефоне Samsung или Android, вы не увидите этот файл на своем телефоне, и вам не нужно спрашивать, где хранятся заметки Samsung, потому что они определенно не сохранены в вашем телефоне. телефон, за исключением приложения Samsung Notes.
Я знаю, почему говорю это, потому что даже если вы хотите поделиться файлом с другим человеком, вы должны сохранить файл заметки на своем телефоне Android.
Еще раз, где хранятся файлы заметок samsung, хранящиеся на android, определяется, где пользователь сохранил файлы заметок, если вы не обновляли приложение заметок samsung в течение долгого времени.
Подробнее:
Как поделиться заметками samsung
Чтобы поделиться заметками samsung, откройте приложение и заметку, которой вы хотите поделиться, нажмите на гамбургер-меню, и вы увидите кнопку «Поделиться», чтобы поделиться заметкой.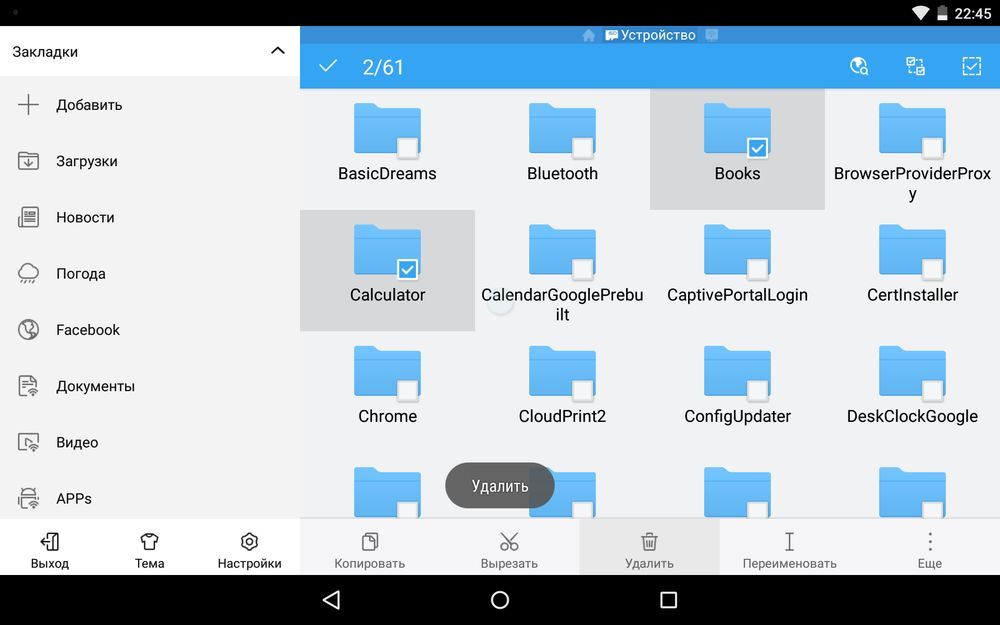
В подробном объяснении, чтобы поделиться заметками из приложения Samsung Note, откройте приложение и найдите заметку, которой хотите поделиться.
Вверху экрана вы увидите гамбургер-меню или значок из трех точек, расположенный в правом верхнем углу, как на картинке ниже.
При нажатии на гамбургер-меню вы увидите возможность поделиться заметкой.
Вам будет предоставлено шесть вариантов, которые представляют собой шесть форматов файлов, включая файлы Microsoft Word, PDF, Microsoft PowerPoint, текстовые файлы, файлы изображений и файлы заметок Samsung.
Пожалуйста, нажмите на предпочитаемый формат файла, и на следующем экране появятся варианты отправки файла заметок Samsung.
Варианты совместного использования включают WhatsApp, Nearby-Share, Quick Share, Wifi direct, xender и все варианты обмена , доступные на вашем телефоне Android.
Выберите любой вариант и поделитесь файлом заметки.
Если вы обновили приложение samsung Notes до последней версии, вы не будете спрашивать, где хранятся заметки samsung на моем телефоне Android, потому что вы тот, кто определяет, где файлы заметок сохраняются на вашем мобильном телефоне.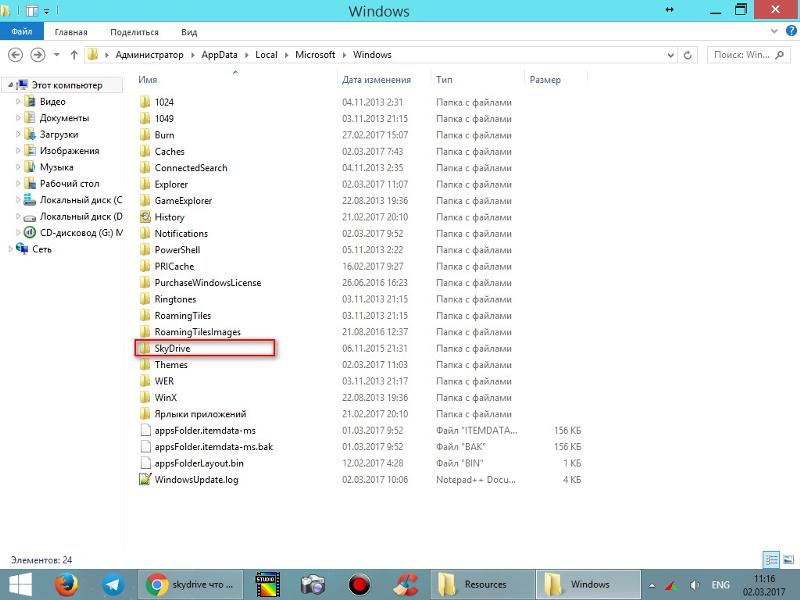
Могу ли я сохранить заметки samsung на sd-карту
Да, конечно, вы можете сохранить заметки Samsung на SD-карту, просто нажав на кнопку «Домой», выберите SD-карту и сохраните файл заметки.
Я уже упоминал, объяснил, как вы можете сохранять заметки Samsung на SD-карте вместо внутренней памяти. Пожалуйста, прокрутите немного вверх, и вы увидите, где я уже объяснял это.
Где находится файл заметок Samsung
Местоположение файла заметок Samsung определяется тем, где пользователь сохранил файл заметок, который может находиться во внутренней памяти или, возможно, на SD-карте.
Точно так же, как я объяснял, где хранятся заметки Samsung в телефоне Android, именно здесь пользователь сохранил файл заметок, то есть расположение файла заметок Samsung.
Пока вы не сохранили файл заметок Samsung, как в телефоне Android, вы не увидите его во внутренней памяти телефона или на SD-карте. Итак, все, что вам нужно сделать, это сохранить файл заметок, и все готово.
Я уже объяснял, как сохранить заметки samsung в виде файла на телефоне Android, пожалуйста, прокрутите вверх, и вы увидите это.
Подробнее:
На этом я подхожу к выводу о том, где хранятся заметки samsung на телефоне Android. Если вы все еще не уверены в этом, я открыт для ваших комментариев.
Несколько способов резервного копирования заметок Samsung на вашем телефоне
Если вы используете Samsung Notes для хранения любой информации, важно регулярно делать резервные копии этих заметок. Это сделано для того, чтобы у вас было к чему прибегнуть, когда ваш телефон по какой-то причине теряет данные.В этом руководстве рассказывается, как сделать резервную копию Samsung Notes, чтобы вы знали, как делать безопасные копии ваших данных.
Вы можете сделать резервную копию Samsung Notes на телефоне, в облачном хранилище и даже на компьютере. Здесь мы показываем все эти методы.
Метод 1. Как сделать резервную копию заметок Samsung в учетной записи Samsung
Если вы используете телефон Samsung, скорее всего, вы связали свой телефон со своей учетной записью Samsung.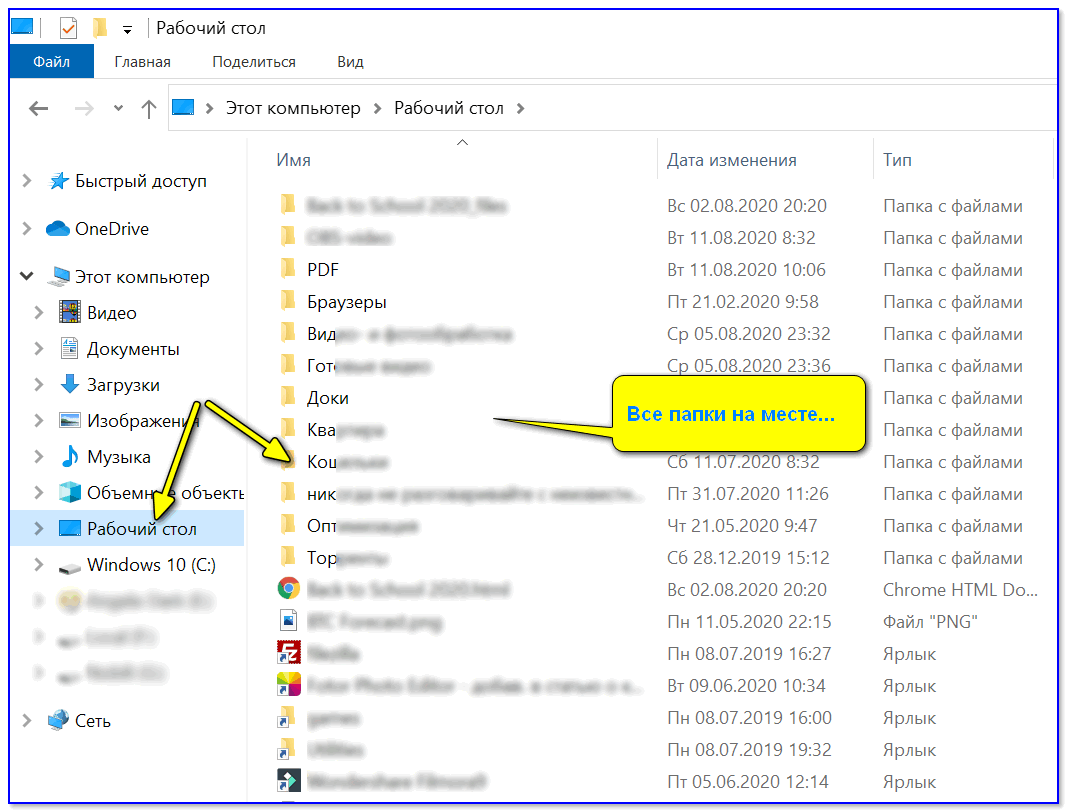 Фактически вы можете синхронизировать все свои заметки со своего телефона с учетной записью Samsung.При необходимости вы можете синхронизировать заметки со своим устройством.
Фактически вы можете синхронизировать все свои заметки со своего телефона с учетной записью Samsung.При необходимости вы можете синхронизировать заметки со своим устройством.
Эту процедуру можно выполнить следующим образом.
- Запустите приложение Samsung Notes. Зайдите в меню и выберите Настройки.
- Нажмите «Синхронизировать с Samsung Cloud».
- Разрешите необходимые разрешения. Прокрутите вниз и включите синхронизацию для Samsung Notes.
Нажмите «Синхронизировать» сейчас.
Ваши заметки будут автоматически синхронизироваться через Samsung Cloud. Вы можете получить доступ к своим заметкам с любого синхронизированного устройства.
Метод 2. Экспорт и резервное копирование заметок Samsung через общий ресурс
Если вам нужны дополнительные возможности для резервного копирования приложения Samsung Memo, вы можете использовать собственную функцию общего доступа Samsung Notes. Эта функция позволяет экспортировать заметки в различные службы, и вы можете выбрать любую службу, которую хотите.
Метод 3. Резервное копирование заметок Samsung на ПК / Mac с помощью Smart Switch
Smart Switch — это собственное приложение Samsung, которое помогает создавать резервные копии ваших телефонов и сохранять их на ПК с Windows или Mac.Если вы хотите сохранить резервную копию Samsung Memo на своем компьютере, вам следует использовать это приложение.
- Загрузите и установите Smart Switch на свой компьютер, если вы еще этого не сделали.
- Подключите телефон к компьютеру с помощью кабеля USB.
Запустите Smart Switch и нажмите «Дополнительно»> «Настройки».
Отметьте Samsung Notes и нажмите OK. Вы можете убрать галочки с других опций, если хотите.
- Щелкните Резервное копирование на главном экране и сделайте резервную копию своих заметок.
Бонусные советы: как восстановить потерянные данные на Samsung без резервного копирования?
Вы можете восстановить потерянные данные, если у вас есть резервная копия. Проблема возникает, когда у вас нет резервной копии и вам нужно что-то восстановить. К счастью, есть инструмент, который помогает решить эту проблему.
Проблема возникает, когда у вас нет резервной копии и вам нужно что-то восстановить. К счастью, есть инструмент, который помогает решить эту проблему.
Enter Tenorshare UltData для Android, компьютерная программа, которая позволяет восстанавливать потерянные данные с телефонов Samsung, даже если у вас нет резервной копии. Инструмент в основном просматривает файлы кеша вашего телефона и другие подобные места, чтобы узнать, можно ли восстановить ваши данные.
Ниже показано, как сохранить заметки Samsung с телефона с помощью этого инструмента.
- Установите вышеупомянутую программу и запустите ее на своем компьютере.
После запуска щелкните в программе «Восстановить потерянные данные».
Подключите телефон к компьютеру, если он еще не подключен. Включите на телефоне отладку по USB.
Отметьте «Выбрать все» и нажмите «Пуск», чтобы просканировать устройство на наличие всех файлов, которые можно восстановить.

Найдите файлы, которые хотите вернуть, и нажмите «Восстановить» внизу.
Теперь ваши потерянные данные должны быть восстановлены.
Сводка
Если вы хотите узнать, как сделать резервную копию приложения Samsung Notes, приведенное выше руководство — это все, что вам нужно. Благодаря таким опциям, как резервное копирование в облаке и резервное копирование на локальный компьютер, вы можете сохранять свои заметки практически в любом месте. Если вы хотите восстановить данные с Samsung Galaxy после сброса настроек, настоятельно рекомендуется использовать UltData для Android.
Часто задаваемые вопросы о Samsung Notes / Memos
Samsung Notes / Memos — довольно популярное приложение, и у людей часто возникают вопросы по нему. Если вы один из них, вам может помочь следующее.
1. Где хранятся файлы Samsung Notes?
Файлы Samsung Notes хранятся во внутренней памяти вашего устройства. Вы можете получить доступ к этой папке, только если вы рутировали свой телефон. Если у вас есть root-права, зайдите в root / data / data / com.samsung.android.app.notes / files / document /, и вы увидите свои заметки.
Если у вас есть root-права, зайдите в root / data / data / com.samsung.android.app.notes / files / document /, и вы увидите свои заметки.
2. Как просмотреть весь текст в длинной заметке?
Вы можете прокручивать длинные заметки вверх и вниз, чтобы просмотреть все содержимое заметок.
3. Выполняется ли автоматическое резервное копирование моих заметок Samsung?
Нет, вы должны включить одно из решений для резервного копирования, чтобы ваши заметки выполнялись автоматически. По умолчанию резервные копии ваших заметок не создаются.
10 лучших приложений для заметок для Android
Одна из многих замечательных особенностей смартфона — это возможность делать заметки.Ваш смартфон практически всегда при себе. Это делает его отличным местом для моментов вдохновения. Или хорошее место для хранения молока в магазине. В любом случае, это отличное место для заметок, о чем мы говорим. Конечно, вам понадобится подходящее приложение для этой работы, поэтому давайте взглянем на лучшие приложения для заметок для Android!
Подробнее:
BlackNote
Цена: Бесплатно / 2,99 доллара США
BlackNote — это простое и минималистичное приложение для создания заметок. Он работает, как и большинство приложений для заметок, с множеством стандартных функций, таких как организация, возможность делать заметки в списке, параметры виджетов и тому подобное. Тем не менее, этот упаковывает все это в гладкий, легкий для чтения пользовательский интерфейс. Вы также можете искать заметки, избранные заметки, чтобы их было легче вспомнить позже, и заблокировать приложение, чтобы не отвлекаться от посторонних глаз. Бесплатная версия содержит рекламу, а покупка в приложении за $ 2,99 убирает ее. Это солидный любитель заметок.
Он работает, как и большинство приложений для заметок, с множеством стандартных функций, таких как организация, возможность делать заметки в списке, параметры виджетов и тому подобное. Тем не менее, этот упаковывает все это в гладкий, легкий для чтения пользовательский интерфейс. Вы также можете искать заметки, избранные заметки, чтобы их было легче вспомнить позже, и заблокировать приложение, чтобы не отвлекаться от посторонних глаз. Бесплатная версия содержит рекламу, а покупка в приложении за $ 2,99 убирает ее. Это солидный любитель заметок.
ColorNote — одно из самых популярных приложений для создания заметок.Он позволяет создавать текстовые заметки, списки и многое другое. Его одноименная функция — это возможность изменять цвет фона заметок, чтобы помочь вам оставаться организованным. Эту функцию позаимствовали многие другие приложения для создания заметок. Некоторые другие функции включают поддержку календаря, поддержку резервного копирования как во внутреннее хранилище, так и в облачное хранилище и многое другое. ColorNote также имеет функции списка дел. Лучше всего то, что это совершенно бесплатно.
ColorNote также имеет функции списка дел. Лучше всего то, что это совершенно бесплатно.
Evernote
Цена: Бесплатно / 7,99–14 долларов.99 в месяц
Evernote — одно из самых мощных приложений для создания заметок. Он поставляется с множеством функций. Это включает в себя возможность делать различные заметки. Кроме того, вы можете синхронизировать все свои устройства, Evernote — одно из самых чистых и совершенных приложений для создания заметок. Это также огромное имя в этой сфере. Бесплатная версия была намного лучше, но все еще довольно функциональна. Версии подписки добавляют некоторые более мощные вещи, такие как предложения AI, функции презентаций, больше облачных функций и больше функций для совместной работы.Это определенно один из лучших вариантов, если вас не волнуют цены.
Джо Хинди / Android Authority
FairNote
Цена: Бесплатно / 0,99 $
FairNote — одно из новейших приложений для создания заметок. Он имеет простой интерфейс, материальный дизайн и систему тегов для упрощения организации. Приложение пытается больше сосредоточиться на безопасности. Обратите внимание, что шифрование не является обязательным и использует шифрование AES-256. Кроме того, профессиональные пользователи могут настроить свой отпечаток пальца для шифрования и дешифрования заметок по мере необходимости.Помимо этого, в нем есть большинство функций, которые вам понадобятся. Бесплатная версия поставляется с большинством функций. Вы можете разблокировать все с помощью премиум-версии. К счастью, это разумная цена.
FiiNote (и FiiWrite) созданы разработчиками, которые раньше добивались успеха в жанре приложений для создания заметок. FiiNote — это забавное приложение для создания заметок, которое обеспечивает более аутентичный опыт. Он поставляется с сеткой фона вместе с поддержкой стилуса / рисования. Это означает, что вы можете набирать заметки, писать их или рисовать, если хотите.Вы также можете добавлять в заметки изображения, видео и голосовые сообщения. Это делает его идеальным для хранения всех видов заметок, каракулей, набросков и других типов заметок. Это также совершенно бесплатно.
Джо Хинди / Android Authority
Подробнее:
Google Keep Notes
Цена: Бесплатно
Google Keep Notes, пожалуй, самое популярное приложение для создания заметок на данный момент. Он использует очень красочный интерфейс, вдохновленный материальным дизайном, который отлично выглядит и обладает высокой функциональностью.Заметки отображаются в виде карточек, которые можно быстро пролистывать и выбирать. Приложение имеет интеграцию с Google Диском, поэтому при необходимости вы можете получить к ним доступ в Интернете. Кроме того, в нем есть голосовые заметки, заметки о делах, и вы можете устанавливать напоминания и делиться заметками с людьми. Этого достаточно, чтобы быть суперполезным, но при этом не быть раздутым. Он также имеет поддержку Android Wear, если вам это нужно. У нас есть неплохой учебник по Google Keep, если он вам нужен. Microsoft OneNote имеет множество одинаковых функций по той же цене.Вы можете обратиться в Microsoft, если не хотите использовать Google Keep Notes.
Джо Хинди / Android Authority
Примечания к лекциям
Цена: Бесплатная пробная версия / 3,89 доллара США
LectureNotes был одним из первых действительно хороших приложений для заметок для студентов и преподавателей. Это было одно из первых приложений с поддержкой стилуса, и сейчас оно остается одним из лучших с этой функцией. Существует поддержка OneNote и Evernote, а также поддержка PDF, возможность записи аудио и видео (для записи лекций или встреч) и многое другое.В нем используется открытый макет, который отлично подходит для написания заметок или их набора при необходимости. Там достаточно инструментов практически для любого студента колледжа или любого, кому нужно делать подробные записи. Мы рекомендуем проверить бесплатную пробную версию перед покупкой. Это не очень хорошо для общего использования, но определенно отлично подходит для академических кругов.
Microsoft OneNote
Цена: Бесплатно / 6,99–9,99 долл. США
Microsoft OneNote — это набег Microsoft на жанр приложений для создания заметок.Он интегрирован в OneDrive так же, как Google Keep интегрирован в Google Диск. Приложение имеет множество функций, включая функции организации, кроссплатформенную поддержку, виджеты, поддержку Android Wear, функции совместной работы и поддержку добавления голоса, текста и фотографий к заметкам. Это довольно мощное приложение, которое вам необходимо, если вы уже используете другие приложения Microsoft. Он также совместим с продуктами Microsoft Office и Office 365. Мы настоятельно рекомендуем использовать его, если вы пользуетесь другими этими службами.
Joe Hindy / Android Authority
Omni Notes — еще одно очень простое приложение для создания заметок с интерфейсом Material Design. Здесь используется вертикальный макет карточек, который легко прокручивать и отслеживать. Он также имеет возможность объединять, сортировать и искать в ваших заметках для лучшей организации и поиска. Вдобавок ко всему, в приложении есть поддержка DashClock, виджеты и режим заметок с набросками, где вы можете рисовать и рисовать, если хотите. У него достаточно функций, чтобы быть конкурентоспособным, но не увязнуть.Это одно из отличных приложений для заметок для людей с ограниченным бюджетом.
SomNote
Цена: Бесплатно / 3,99 доллара в месяц / 39,99 доллара в год
SomNote — своего рода подстановочный знак в области приложений для создания заметок. Он больше подходит для стиля ведения длинных заметок. Это отлично подходит для таких вещей, как журналы, дневники, заметки об исследованиях, написание рассказов и т. Д. Он имеет систему папок для удобной организации, механизм блокировки для обеспечения безопасности и варианты тематики.Также есть функция синхронизации, чтобы вы могли переключаться между устройствами. В бесплатной версии есть реклама и ограниченная облачная поддержка. Премиум-подписка дает вам 30 ГБ облачного хранилища, без рекламы и т. Д. Вы должны подписаться, чтобы избавиться от рекламы, но это единственный недостаток. Единого варианта оплаты нет.
Простые заметки Pro
Цена: $ 1.19
Simple Notes Pro — это простое приложение для создания заметок. Он отличается простотой, минимальной компоновкой и набором функций.Приложение включает в себя основные текстовые заметки, списки, светлую тематику и настраиваемый виджет с изменяемым размером. Вот и все. Он не подключается к Интернету и не имеет ненужных разрешений. Это даже с открытым исходным кодом. Это то, что мы рекомендуем людям, которым просто нужно что-то легкое и простое для заметок. Приложение стоит 1,19 доллара, без дополнительных покупок в приложении. Есть бесплатный вариант, но он больше не поддерживается обновлениями.
Джо Хинди / Android Authority
Если мы пропустили какое-либо из лучших приложений для заметок для Android, расскажите нам о них в комментариях! Ознакомьтесь со всеми нашими списками приложений, нажав здесь!
Спасибо за внимание! Попробуйте и эти:
Синхронизация заметок между телефоном Android и компьютером
Когда все настроено правильно, синхронизация выполняется автоматически.Вот как убедиться, что ваш телефон Android синхронизирует ваши заметки OneNote.
У меня на компьютере есть записи. Как получить их на свой телефон?
Во-первых, убедитесь, что ваш ноутбук находится в OneDrive. Если вы используете OneNote для Windows 10, ваши записные книжки автоматически сохраняются в OneDrive.
Если вы используете OneNote 2010, 2013 или 2016 на компьютере с Windows, вот как переместить записные книжки в OneDrive.
Откройте блокнот на своем компьютере и щелкните Файл > Поделиться .
Выберите расположение для записной книжки или щелкните Добавить место , а затем войдите в OneDrive.
Примечание. Если у вас еще нет учетной записи OneDrive, вы можете бесплатно зарегистрироваться на сайте onedrive.com.
После того, как нужное местоположение появится в списке, щелкните его, чтобы выбрать.
Введите имя для своей записной книжки (при желании вы можете выбрать то же имя, что и у нее уже есть), а затем нажмите Переместить записную книжку .
OneNote перемещает записную книжку с компьютера в OneDrive.
Войдите в OneNote на телефоне, используя свою учетную запись OneDrive, и откройте записную книжку.
У меня в телефоне есть заметки.Как я могу связаться с ними со своего компьютера?
Вы можете использовать веб-браузер, чтобы войти в свою учетную запись OneDrive. После входа в систему ваши заметки синхронизируются автоматически.
На компьютере откройте onedrive.com и войдите в свою учетную запись Microsoft.
Найдите нужную записную книжку и щелкните, чтобы открыть ее в OneNote или OneNote в Интернете.
Как синхронизировать свои заметки с OneDrive?
Синхронизация происходит автоматически при переходе между заметками и разделами. Например, если вы вводите новую заметку, а затем нажимаете назад, чтобы перейти к представлению разделов, новая заметка синхронизируется с OneDrive.
Выполните следующие действия, чтобы вручную синхронизировать заметки.
На телефоне Android откройте OneNote, а затем в левом нижнем углу нажмите Блокноты .
Нажмите кнопку «Дополнительные параметры», а затем нажмите Настройки .
Нажмите Синхронизировать все .
Синхронизация заметок с использованием только сетей Wi-Fi
Если вы предпочитаете не использовать свой тарифный план для синхронизации заметок, вы можете выбрать синхронизацию заметок на своем телефоне Android, только если доступна сеть Wi-Fi.
На телефоне Android откройте OneNote, а затем в левом нижнем углу нажмите Блокноты .
Нажмите кнопку «Дополнительные параметры», а затем нажмите Синхронизация ноутбуков только по Wi-Fi .
Устранение проблем с синхронизацией в OneNote для iOS или Android
Что нового в OneNote для Windows 10
Синхронизация Samsung Notes с каналом OneNote
Где найти канал OneNote?
Канал OneNote в настоящее время доступен в OneNote (рабочий стол), OneNote в Интернете, OneNote для Windows 10, Outlook.com и Outlook в Интернете.
Какие типы заметок можно синхронизировать с каналом OneNote?
В настоящее время вы можете синхронизировать заметки из OneNote, Sticky Notes и Samsung Notes с каналом OneNote.
Могу ли я создавать, редактировать или удалять заметки Samsung из ленты OneNote?
Нет, отдельные заметки Samsung нельзя создавать, редактировать или удалять из ленты OneNote.
Могу ли я создать, отредактировать или удалить страницу OneNote в ленте OneNote?
Нет, отдельные страницы OneNote нельзя создавать, редактировать или удалять из канала OneNote.
Как я могу остановить синхронизацию моих заметок Samsung с лентой OneNote?
Чтобы остановить синхронизацию заметок Samsung с каналом OneNote, удалите свою учетную запись Microsoft из настроек приложения Samsung Notes.
Как я могу экспортировать свои заметки Samsung?
Вы можете экспортировать свои заметки, если вы вошли в Samsung Notes, а затем синхронизировали свою учетную запись с OneNote. Samsung Notes, синхронизированные с OneNote, хранятся в Outlook.com вместе с вашей почтой, календарем и контактами, и их можно экспортировать вместе с другими элементами Outlook.com. Дополнительные сведения см. В разделе Экспорт почтового ящика и удаление журнала поиска в Outlook.com.
Лучшие приложения для заметок на Android
Создание заметок — серьезный бизнес, и наличие подходящего приложения для создания заметок для вашего устройства Android может существенно повлиять на вашу способность оставаться организованным. Это потому, что хорошее приложение для заметок не просто поможет вам сделать заметок; это также позволяет легко найти то, что вы сохранили позже, независимо от того, где вы находитесь и какой тип устройства вы используете в этот момент.
Но выяснить, какое приложение для создания заметок вам больше всего подходит, не всегда легко. В магазине Google Play есть бесконечное множество похожих вариантов, и то, что идеально подходит для одного человека, может не подходить для другого.
Я потратил много времени на изучение самых известных претендентов на создание заметок на Android и определил приложения, которые поднимаются на вершину в трех основных категориях: уровень «лучшие для большинства людей», с средний баланс функций и удобства использования; подразделение «с полным набором функций», ориентированное на приложения, обеспечивающие более надежный набор функций для тех, кто в нем нуждается; а также класс «Лучшее без излишеств», предлагающий рекомендации для тех, кто ищет максимальную простоту.Я также включаю бонусную категорию, чтобы выделить относительно новое многообещающее приложение, которое еще не , а достаточно проработано, чтобы получить полную рекомендацию, но его стоит проверить и держать в поле зрения.
Здесь, по разделам, представлены лучшие приложения для заметок для Android.
Лучшее приложение для заметок на Android для большинства людей
Google Keep (бесплатно)
Приложение для создания заметок от Google прошло долгий путь с момента своего неудачного дебюта в 2013 году. В наши дни Keep — это хорошо продуманное, но исключительно интуитивно понятное предложение с множеством привлекательных элементов, особенно для всех, кто инвестирует в экосистему Google (как это обычно делают многие пользователи Android).
Простота — ключевая часть привлекательности Keep, потому что в действительности большинству людей не нужен сложный, многоуровневый инструмент для создания заметок с кучей лишних функций. Большинству из нас просто нужно простое и эффективное место для записи мыслей, идей и списков таким образом, чтобы к ним было легко получить доступ в любой момент.
И именно здесь Keep выделяется: откройте приложение и коснитесь круглого значка плюса в его правом нижнем углу — или настройте отличный виджет Keep для Android на главном экране (нажав и удерживая любую пустую область на главном экране и выбрав опция «Виджеты», которая появляется) — и вы отправляетесь в гонки.Вы можете печатать на экранной клавиатуре, писать пальцем или стилусом, говорить (а затем сохранять аудиофайл и текстовую транскрипцию своих бессвязных слов) или делать снимки документа или чего-то еще и позволить Google вытащить текст из картинки для вас.
Главный экран Keep — это прекрасно управляемая коллекция ваших последних заметок. Изменить положение заметки так же просто, как перетащить ее или нажать значок булавки, чтобы она оставалась наверху. Вы можете пометить заметки цветом, если хотите, и снабдить их ярлыками для тематического просмотра.И, конечно же, вы можете использовать поле поиска вверху, чтобы быстро находить заметки по ключевым словам — как те, которые включены в ваш собственный текст, так и те, которые видны во всех прикрепленных документах или изображениях.
JR Raphael / IDGGoogle Keep прост в управлении и приятен для глаз.
Все в Keep синхронизируется автоматически, без каких-либо настроек или ручных действий. И вы можете получить доступ к своим заметкам практически из любого места, поскольку Google предоставляет почти идентичные интерфейсы для Keep на iOS и в Интернете.
Что касается экосистемы, Keep интеллектуально интегрируется с кроссплатформенной системой напоминаний Google — это означает, что вы можете создать напоминание на любом устройстве, а затем оно появится на вашем телефоне в определенную дату и время или даже когда вы решитесь на конкретное географическое положение.
JR Raphael / IDG НапоминанияKeep, основанные на времени и местоположении, гарантируют, что вы никогда не забудете важную заметку.
And Keep также работает рука об руку с Google Docs: парой быстрых нажатий вы можете отправить любую заметку из Keep в Docs для более сложного редактирования.Тем временем веб-сайт Документов позволяет вам открывать заметки на боковой панели и отправлять контент в любом направлении.
Учитывайте функцию многопользовательской совместной работы Keep, которая позволяет вам делиться заметками с другими, чтобы они могли их редактировать, и это простое на вид приложение на самом деле переполнено функциональностью. Возможно, у него не все навороты, которые предлагают другие продукты, но пока в нем есть все, что вам действительно нужно в приложении для заметок, его отсутствие беспорядка и сложности может быть критически важной функцией производительности.
Лучшее полнофункциональное приложение для создания заметок для Android
Microsoft OneNote (бесплатно)
Для некоторых приложение для создания заметок — это больше, чем просто виртуальный блокнот с возможностью поиска; это прекрасно организованная система с множеством функций и замысловатых опций. Что ж, если вам нужно немного больше внимания в своем центре создания заметок, Microsoft OneNote — это приложение для создания заметок Android для вас.
OneNote выполняет почти все, что может делать Keep, а также кое-что. В дополнение к вышеупомянутым основам приложение имеет систему на основе записной книжки для категоризации и организации ваших заметок.Он позволяет легко экспортировать любую заметку в виде PDF-файла или обычного текстового файла, чтобы вы могли поделиться им с кем-то еще, не требуя от них входа в службу. И это позволяет легко добавлять электронные письма и веб-страницы в ваши записные книжки с помощью уникального адреса для пересылки сообщений и расширения Web Clipper для настольного браузера для захвата содержимого на вашем компьютере.
Говоря о содержимом, OneNote не только предоставляет функцию поиска для всей учетной записи, но и позволяет выполнять поиск в отдельных заметках по мере их редактирования.И, в отличие от Keep, в нем есть множество продвинутых инструментов форматирования текста, чтобы ваши заметки выглядели так, как вам угодно. Вы даже можете комбинировать обычный набранный текст с написанием и пометками пальцем или стилусом практически в любом вообразимом порядке.
JR Raphael / IDGOneNote использует необычную систему «холста», которая позволяет добавлять фрагменты текста и другие визуальные элементы в заметку, а затем перемещать их по своему усмотрению.
Если вы хотите переключиться на что-то более простое, OneNote включает в себя отдельный раздел Sticky Notes, который почти похож на миниатюрную уменьшенную версию Keep в приложении.Он позволяет делать быстрые заметки в стиле Post-It без каких-либо излишеств или сложностей, а затем находить их в том же разделе.
JR Raphael / IDG РазделOneNote Sticky Notes почти похож на миниатюрную уменьшенную версию Google Keep.
OneNote полностью поддерживает автономную работу, и все, что вы делаете в приложении, автоматически синхронизируется с OneNote в Интернете, на iOS или в специальных приложениях для Windows или Mac. И все эти приложения, конечно же, хорошо интегрируются с остальной частью экосистемы Microsoft — большой плюс, если вы уже инвестировали в эту вселенную.
Несмотря на все свои положительные стороны, приложение OneNote для Android имеет некоторые заметные недостатки. Во-первых, учитывая сложность сервиса, он не такой интуитивно понятный, как Keep. Навигация по слоям меню приложения может быть довольно запутанной, а его система «холста» для форматирования заметок, которая позволяет размещать текст и другие элементы в отдельных перемещаемых блоках по всему экрану, может быть немного утомительной, чтобы обернуться вокруг .
В приложении для телефона, что довольно удивительно, также отсутствуют некоторые элементарные элементы, такие как встроенная система напоминаний, поддержка поиска рукописных заметок и, пожалуй, самое неприятное, доступ к многопользовательской системе совместной работы OneNote и системе пометок заметок. (оба из которых — доступны в других выпусках OneNote).
Тем не менее, если вы можете смириться с этими компромиссами и хотите дополнительных наворотов, которые Keep не предоставляет, OneNote предлагает исключительный набор функций и безупречный опыт, а также уровень интеграции экосистемы, который вы не найдете ни в одном другом. полнофункциональное приложение для создания заметок для Android. У большинства других серьезных претендентов есть еще больше компромиссов вместе с более слабыми экосистемами и изрядным количеством беспорядка, создающего беспорядок и снижающего эффективность, — и они также часто обходятся немалой ценой по сравнению с полностью бесплатным характером OneNote.
Лучшее приложение для заметок на Android без излишеств
Simplenote (бесплатно)
Последняя официальная рекомендация в нашем списке предназначена для тех, кто хочет чистое и минималистичное пространство для заметок без каких-либо дополнений или ненужных отвлекающих факторов. Simplenote оправдывает свое название и предлагает освежающе урезанную среду для написания и сбора мыслей.
Приложение, созданное Automattic, той же компанией, что и WordPress, представляет вам скудный список текстовых заметок и пустую страницу для их редактирования — без прикрепления изображений или звука, без форматирования, без каких-либо проблем.
JR Raphael / IDGSimplenote настолько прост, насколько это возможно, от просмотра заметок до редактирования.
УSimplenote есть несколько функций, помимо базовых, включая простую систему тегов для заметок; возможность публикации заметок по общедоступным URL-адресам; и слайдер для просмотра истории заметки и восстановления старых версий. Приложение синхронизирует ваши данные и обеспечивает их доступность на разных платформах и устройствах, а версии доступны для Windows, macOS, iOS, Linux и в Интернете.
Однако, кроме этого, о Simplenote сказать особо нечего — и это, в частности, своего рода суть.
Перспективное приложение, на которое стоит обратить внимание
Bundled Notes (ограниченная бесплатная версия; 2 доллара в месяц или 18 долларов в год для плана уровня Pro)
Это последнее приложение полно обещаний, но это не совсем достаточно далеко продвинулся в своем развитии, чтобы занять формальное место в этом списке. Это называется Bundled Notes, и это быстро развивающийся, совершенно новый подход к созданию заметок в Android.
Bundled Notes — это работа одного независимого разработчика, и, следовательно, она улучшается гораздо быстрее, чем то, что вы обычно наблюдаете с приложениями, созданными Google, Microsoft и другими техническими титанами. Лучше всего думать об этом как о Keep on steroids: приложение имитирует представление Keep по умолчанию в виде сетки и даже напоминает общий интерфейс Keep, но при этом внедряет множество потенциально полезных инструментов, опций и областей настройки в этот базовый фреймворк.
Вместо того, чтобы просто отображать отдельные заметки на главном экране, например, Bundled Notes отображает пакетов (понятно ?!) — которые в основном похожи на папки, в которых ваши заметки хранятся в тематических коллекциях.В каждом пакете у вас будет более традиционный вид отдельных заметок.
JR Raphael / IDGBundled Notes организует ваши заметки в сборники, содержащие любое количество отдельных элементов.
В любой заметке вы можете форматировать текст, создавать списки, которые отображаются рядом с обычным текстом, и прикреплять любое количество тегов с настраиваемым цветом. Вы можете поделиться любой заметкой в виде обычного текста или HTML-документа парой быстрых нажатий. Кроме того, вы можете создавать свои собственные жесты смахивания для выполнения действий с заметками; вы можете закрепить заметку на панели уведомлений для легкого постоянного доступа; и вы можете установить супер-настраиваемые напоминания для любой заметки, точно контролируя, как и когда они появляются, и даже насколько агрессивно они предупреждают вас.
Bundled Notes имеет множество других интересных функций, включая дополнительную систему в стиле Канбан для организации пакетов в Trello-подобных досках списков и множество других опций для управления сортировкой и отображением ваших заметок.
Bundled Notes также предлагает веб-интерфейс, доступный при оплате подписки уровня Pro для приложения. Это также снимает ограничение в шесть наборов и 300 заметок и открывает возможность устанавливать повторяющиеся и постоянные напоминания.
Некоторые области приложения, однако, кажутся незавершенными. В настоящее время, например, в приложении отсутствует какой-либо способ прикрепления изображений или файлов к заметке, что похоже на что-то, что является предметом стола для любого более полнофункционального приложения для создания заметок. Он также не предлагает никаких форм сотрудничества в рамках любого из своих интерфейсов. (Его разработчик говорит, что эти и другие функции, в том числе уровень сквозного шифрования, которого до сих пор не обеспечивает большинство известных специалистов по заметкам, находятся в разработке.)
На данный момент Bundled Notes — это впечатляющая ранняя разработка, которая может превратиться в лоскутного, ловкого конкурента мобильным гигантам ведения заметок. Это стоит проверить и следить — так что, знаете, обязательно сделайте себе заметку, которую нужно запомнить.
Изначально эта история была опубликована в декабре 2017 года и последний раз обновлялась в декабре 2020 года.
Авторские права © 2020 IDG Communications, Inc.
Заметки о переносе с iPhone на Android
Вы использовали свой старый iPhone и думали о том, чтобы приобрести новый блестящий телефон Android? Вы, наконец, готовы перейти с iOS на Android, и это определенно даст вам новый опыт работы со смартфоном.
Тем не менее, вы, должно быть, записали все в своей жизни в приложении заметок на своем старом iPhone. Таким образом, перенос заметок со старого iPhone на новый телефон Android может быть большой работой! Прочтите и узнайте, как мы поможем вам решить эту проблему.
Часть 1: Как перенести заметки с iPhone на Android через MobileTrans
MobileTrans — Phone Transfer — замечательный инструмент для пользователей для передачи данных между разными ОС смартфонов. Он отлично работает со смартфонами и планшетами Apple, Samsung, HTC, LG, Sony, Google, HUAWEI, Motorola, ZTE и другими. Что касается подробных функций MobileTrans — Phone Transfer, пожалуйста, отметьте поле ниже:
MobileTrans — Телефонный перевод
Перенос заметок с iPhone на Android в 1 клик!
- • Легко переносите фотографии, видео, календарь, контакты, сообщения и музыку с iPhone на Android.
- • Возможность переноса с HTC, Samsung, Nokia, Motorola и других на iPhone 13/12/11 / XS (Max) / XR / X / 8 / 7S / 7.
- • Отлично работает со смартфонами и планшетами Apple, Samsung, HTC, LG, Sony, Google, HUAWEI, Motorola, ZTE, Nokia и другими.
- • Полностью совместим с основными поставщиками, такими как AT&T, Verizon, Sprint и T-Mobile.
- • Полностью совместим с iOS 14 и Android 10.
- • Полностью совместим с Windows 10 и Mac 11.
4,085,556 человека скачали его
Шаг 1. Запустите MobileTrans и выберите «Телефонный перевод».Запустите MobileTrans и подключите свой телефон Android и iPhone к компьютеру. В окне ниже выберите режим «Передача по телефону». Вы можете использовать кнопку «Перевернуть», чтобы поменять местами свои телефоны и убедиться, что телефон Android является местом назначения.
Шаг 2. Выбрать содержимое передачиОтметьте поле содержимого, которое вы хотите передать, здесь, если вы хотите перенести заметку с iPhone на Android, вы можете просто выбрать «Заметки». Затем нажмите «Пуск», чтобы начать процесс передачи данных с iPhone на телефон Android.
Шаг 3. Перенос заметок с iPhone на AndroidПосле этого программе потребуется несколько минут для передачи заметок с iPhone на Android.
Часть 2: Как перенести заметки с iPhone на Android через Outlook
Если у вас нет учетной записи Gmail, но есть учетная запись Outlook, вы можете начать отправлять свои заметки по электронной почте. Однако, если у вас их много на вашем iPhone, это просто непрактично.
Помимо отправки заметок iPhone вручную из учетной записи электронной почты, вы сможете использовать Apple iTunes для синхронизации заметок iPhone с учетной записью Outlook.Вот как это можно сделать:
- Подключите iPhone к компьютеру с помощью кабеля USB. Запустите iTunes на рабочем столе.
- В iTunes щелкните Информация , находящаяся на панели сводки . Установите флажок Синхронизировать заметки с … и выберите Outlook в раскрывающемся меню.
- Щелкните Sync , чтобы начать процесс синхронизации между заметками iPhone и Outlook.Время синхронизации зависит от количества заметок, доступных на вашем iPhone.
- На телефоне Android настройте свою учетную запись Outlook. После завершения процесса вы сможете найти заметки в папке Reminders в своем приложении Outlook.
Примечание: Если вы не можете найти свои заметки на своем телефоне Android, вы сможете загрузить заметки на свой компьютер из своей учетной записи Outlook.После завершения загрузки вы можете загрузить заметки на свой компьютер Android через USB-кабель или SD-карту.
Часть 3: Как перенести заметки с iPhone на Android через iCloud
iCloud, вероятно, является самым безопасным способом передачи заметок между устройствами и различными платформами. Прелесть облачного хранилища в том, что оно доступно на любом устройстве и платформе. Его доступность также означает, что вы можете выполнить перенос в любом месте и в любое время — если вы не уверены, что сможете сделать это самостоятельно, вы всегда можете попросить друга, которому вы доверяете, помочь вам передать вам заметки в его / ее доме.
Хотя iCloud может помочь перенести ваши заметки, у вас нет прямого способа сохранить их прямо на вашем устройстве Android. Вот как вы можете использовать iCloud для передачи заметок с iPhone на Android:
- На вашем iPhone перейдите в «Настройки »> «iCloud » и убедитесь, что вы включили синхронизацию iCloud с Notes.
- Нажмите Storage & Backup> Backup Now , чтобы начать резервное копирование Notes с вашего iPhone или iPhone.
- На вашем компьютере войдите в свою учетную запись iCloud. Вы сможете увидеть заметки, которые синхронизированы с вашим iPhone. Чтобы перенести его на свой телефон Android, отправьте нужные заметки себе по электронной почте и загрузите их прямо на свое устройство Android.
Это отличный способ не только перенести заметки с iPhone на Android, но и обеспечить их резервное копирование, чтобы иметь к ним доступ в будущем на случай, если вам понадобится восстановить их при любых обстоятельствах.
Часть 4: Как перенести заметки с iPhone на Android через Gmail
Многие из нас, вероятно, являются пользователями Google, поэтому это, вероятно, самый простой способ переноса заметок iPhone между старым и новым телефонами. С помощью Google Sync вы можете синхронизировать свой iPhone с Gmail. После того, как вы установили рабочее соединение, вы сможете синхронизировать свои заметки, календари и контакты iPhone с вашей учетной записью Gmail.
Совет
Обратите внимание, что вы можете использовать этот метод только на вашем iPhone, работающем на iOS 4 или выше.Если вы не уверены, что ваша iOS способна на это, хорошим индикатором является то, что на вашем iPhone уже настроен Gmail.
Если вы не знаете, как перенести заметки с iPhone на Android через Gmail, вы можете сделать это, выполнив следующие действия:
- На вашем iPhone перейдите в « Настройки»> «Почта, контакты, календари»> «Добавить учетную запись». Нажмите на Google .
- Введите необходимую информацию, требуемую системой — имя, полный адрес электронной почты, пароль и описание.Убедитесь, что вы включили синхронизацию для Notes .
После того, как вы это настроите, ваши заметки iPhone должны быть автоматически перенесены в вашу учетную запись Gmail под ярлыком Notes . Настройте свою учетную запись Google или Gmail на новом устройстве Android, и вы сможете автоматически видеть их в своем приложении Gmail.
Теперь, когда вы это увидели, вы знаете, что вы определенно можете переносить заметки с iPhone на Android, не повреждая данные.Хотя это может быть проблематично, безопасно перемещать их между телефонами. Обратите внимание, что вы также можете использовать эти стратегии с другими типами данных на вашем iPhone. Если вы все еще не уверены в получении устройства Android после многих лет использования iPhone, мы надеемся, что эта статья сможет убедить вас сделать рывок и перейти с iPhone на новый Android.
.

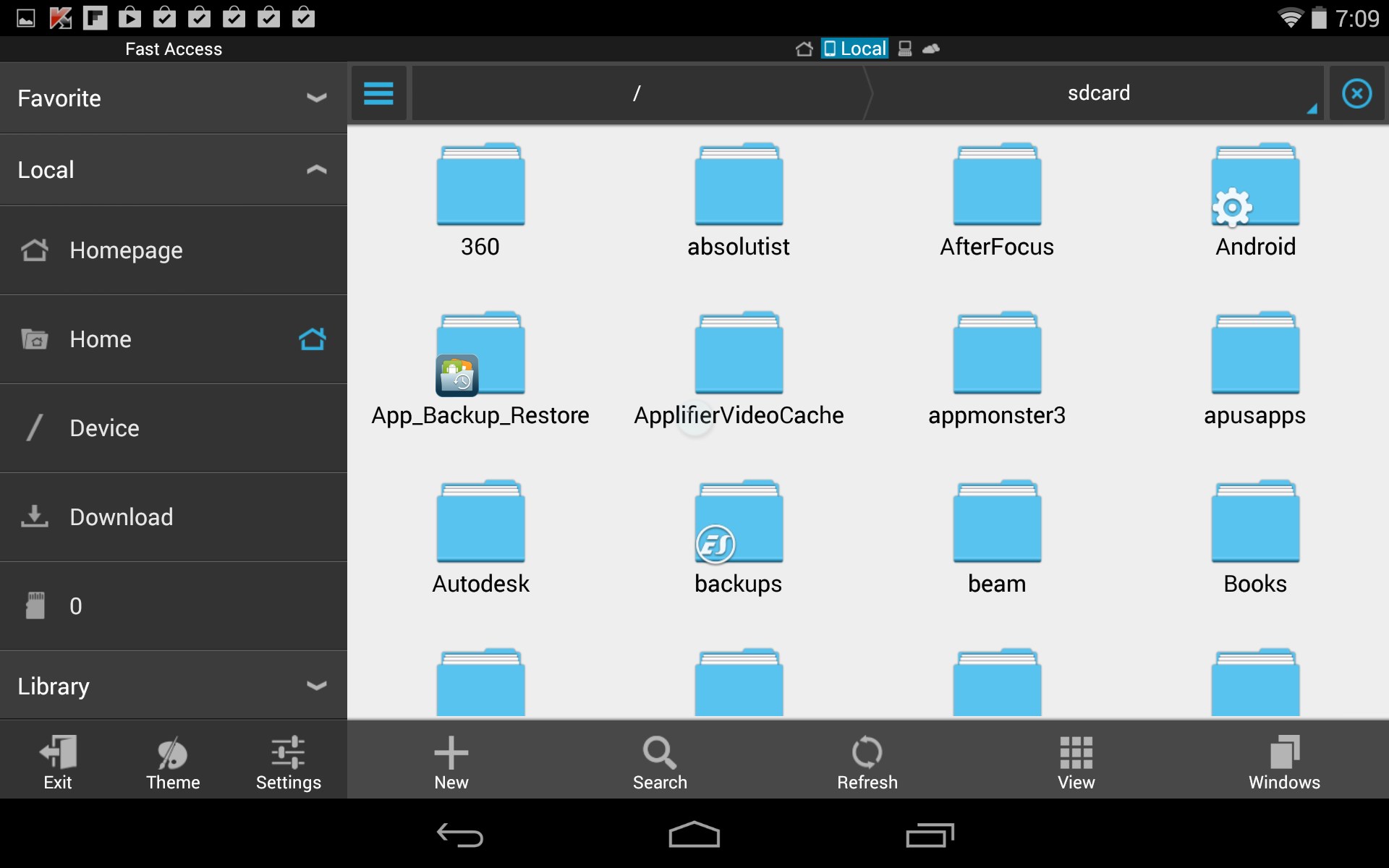 И может быть папку просто так не увидеть, возможно что нужны рут права.
И может быть папку просто так не увидеть, возможно что нужны рут права.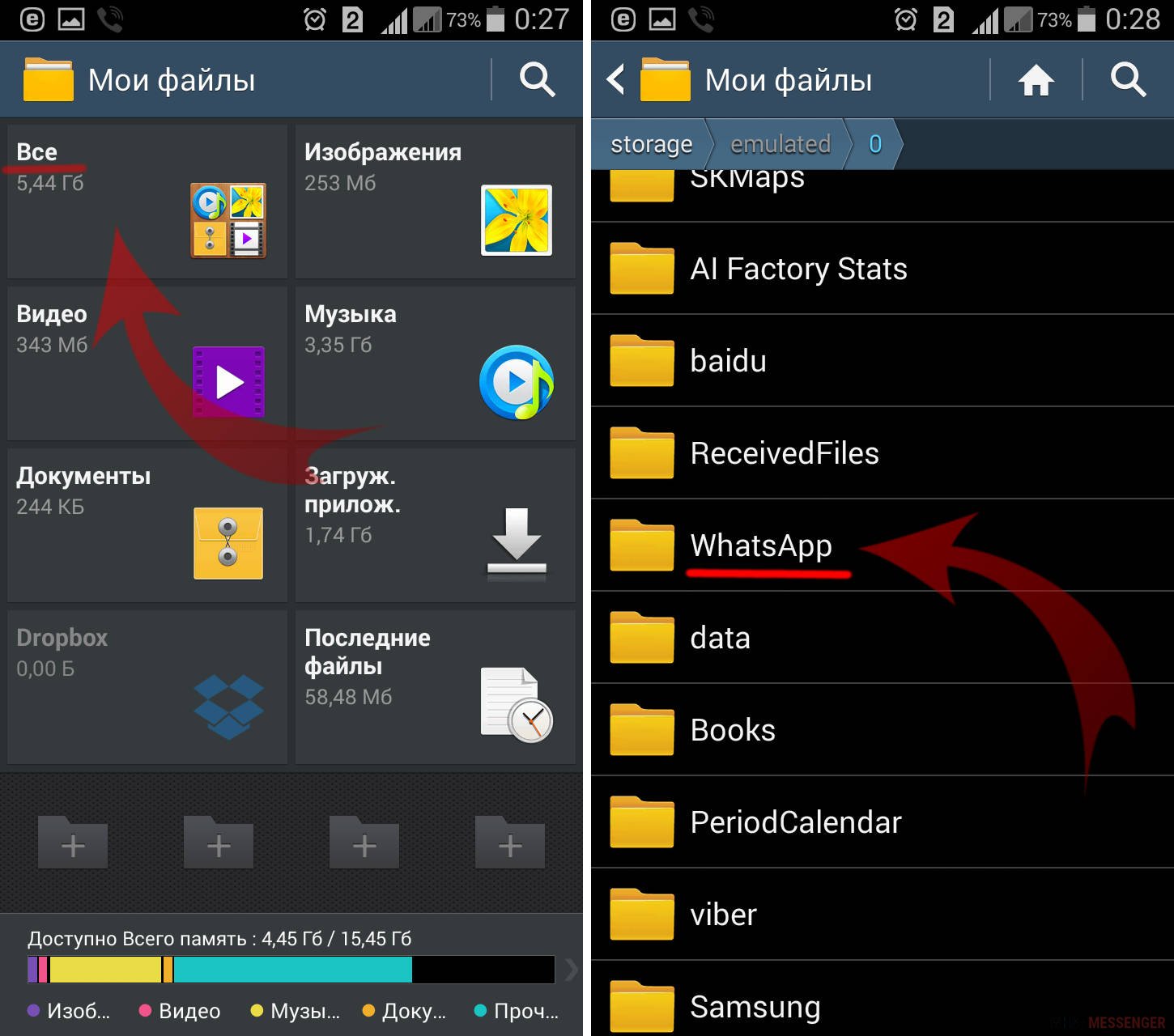 com.
com.