Айфон обновление по. Обновляем iOS тремя разными способами
Для того, чтобы Ваш новенький айфон всегда корректно работал, необходимо регулярно выполнять обновления фирменной операционной системы — iOS. Новые версии прошивки устраняют все недостатки и проблемы предыдущих, выявленные в процессе эксплуатации — по отзывам и замечаниям пользователей. Также они делают работу устройств более стабильной, быстрой и четкой. При этом значительно расширяются возможности, как системных приложений, так и сполна раскрывается потенциал «железа» в айфоне. Давайте разберемся, как обновить iPhone правильно, чтобы не возникла какая-нибудь непредвиденная ошибка.
Перед процедурой
Если Вы являетесь владельцем версии «шестерки» с объёмом памяти на 16 гигабайт, заранее позаботьтесь о наличии достаточного свободного объёма памяти. Имейте в виду, что даже если для скачивания архивированной папки с обновлениями места и хватает, то при её распаковке и установке на устройство — его потребуется немного больше.
Поэтому запомните три основных момента, которые обязательно нужно сделать перед обновлением iOS: убедитесь в наличии достаточного количества свободного места, обновите до последней версии iTunes, и обязательно сделайте резервные копии на компьютер или в iCloud.
Это сведёт к минимуму риск неудачного обновления. И в случае системного сбоя – Вы практически без потерь сможете восстановить все свои данные.
Чтобы наверняка исключить вероятность возникновения ошибок, не помешает предварительно обновить и операционную систему вашего компьютера, встроенные программы безопасности, а также установленный антивирус.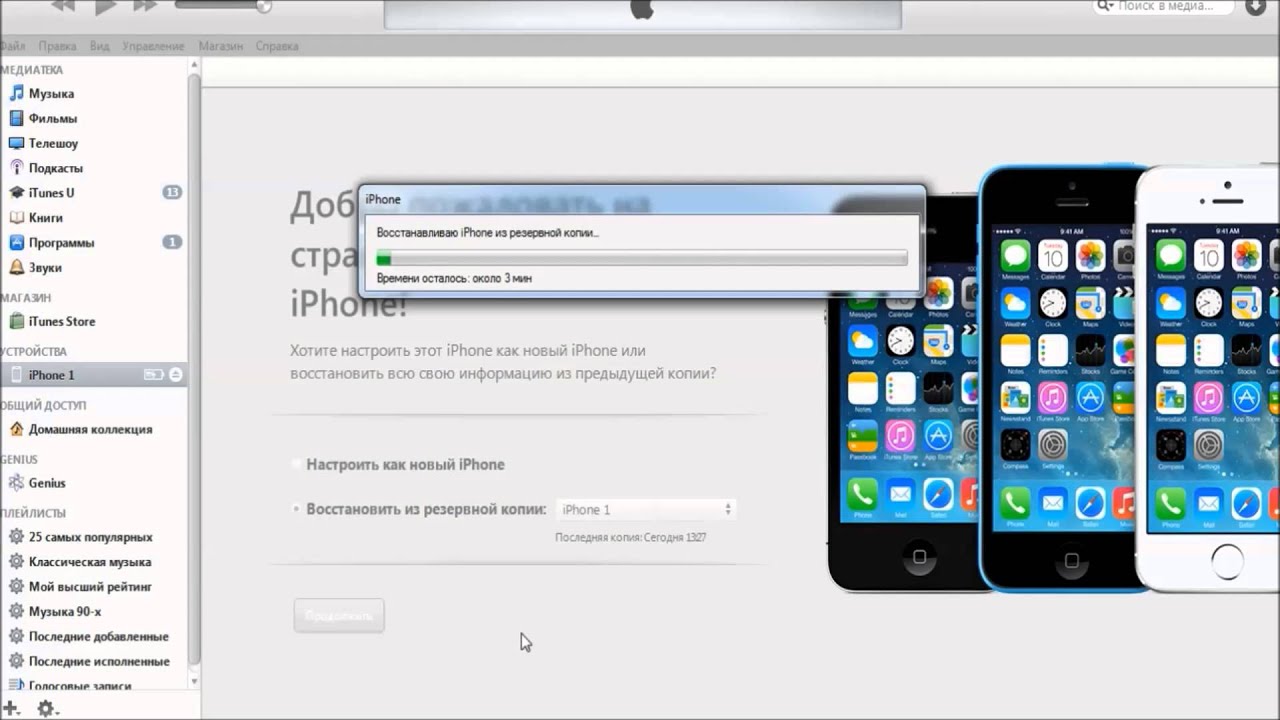
Обновление
Существует два основных способа загрузки и установки обновлений. Первый — с самого айфона, при условии устойчивого подключения к сети через Wi-Fi, второй – с помощью авторизованного компьютера, в меню фирменной программы – iTunes.
Главные отличия между ними заключаются в скорости и удобстве.
Первый вариант удобен тем, что не требуется ничего кроме смартфона и интернета. Устройство выполнит само всю процедуру (если Вы выбираете этот способ – обязательно ставьте айфон на зарядку – неизвестно, сколько времени займёт скачивание и установка). Загрузка iOS проходит дольше, так как чисто физически – маршрутизатор, раздающий Wi-Fi, делает скорость передачи данных — медленной.
Второй – происходит значительно быстрее, но не обойтись без ПК и подключения по кабелю.
Для того чтобы сделать обновление с самого устройства – зайдите из меню настроек в – Основные, и в них выберите пункт – Обновление ПО.
После поиска в сети последних обновлений iOS — высветится предложение на их загрузку и установку – для этого нажмите на соответствующее сообщение снизу.
Затем подтвердите согласие на предлагаемые условия использования. После этого Вам больше ничего не нужно делать, айфон всё выполнит сам. Просто дождитесь окончания процесса. Лучше всего проводить эту процедуру вечером, тогда и скорость интернета повыше, и желающих скачивать обновления меньше. Да и к утру смартфон будет готов к работе.
Как только появляется свежее обновление – iTunes при подключении обязательно уведомит Вас об этом.
Если Вы сами инициируете этот процесс – подсоедините телефон к ПК кабелем (желательно — оригинальным), запустите iTunes. В ее меню найдите свой айфон среди устройств. Во вкладке настроек синхронизации и параметров – инициируйте обновление.
Всё, дальнейшие процессы будут протекать автоматически. Главное, чтобы соединение с сетью было устойчивым. После загрузки пакета обновлений iOS запустится установка, во время которой iPhone может неоднократно перезагружаться – это нормально.
Но случается, что с вашей стороны все условия соблюдены, но обновить iOS не удаётся. Упорно высвечивается ошибка, и пользоваться устройством нет никакой возможности.
Виды и причины ошибок
Бывает что, запустив процесс обновления прошивки, на экране высвечивается системное сообщение типа: «Не удалось установить связь с сервером обновления ПО iPhone». Первым делом — проверьте подключение устройства к интернету, и исключите проблемы с сетью. Может выдаваться ошибка и при неисправности кабеля или его непригодности (всегда пользуйтесь фирменным для прошивки). Попробуйте также исключить неполадки маршрутизатора, подсоединив компьютер непосредственно к сети.
Кроме того, вполне возможно, что именно в этот момент на серверах активации iOS у Apple есть временные проблемы. Повторите всё немного позже. Если Вам всё равно не удалось установить связь с сервером обновления ПО iPhone, попробуйте подключиться к другому ПК, с сетью от другого оператора.
Иногда ошибка возникает из-за ограничений, которые накладываются установленным антивирусом или брандмауэром компьютера, или несоответствием версий их обновлений.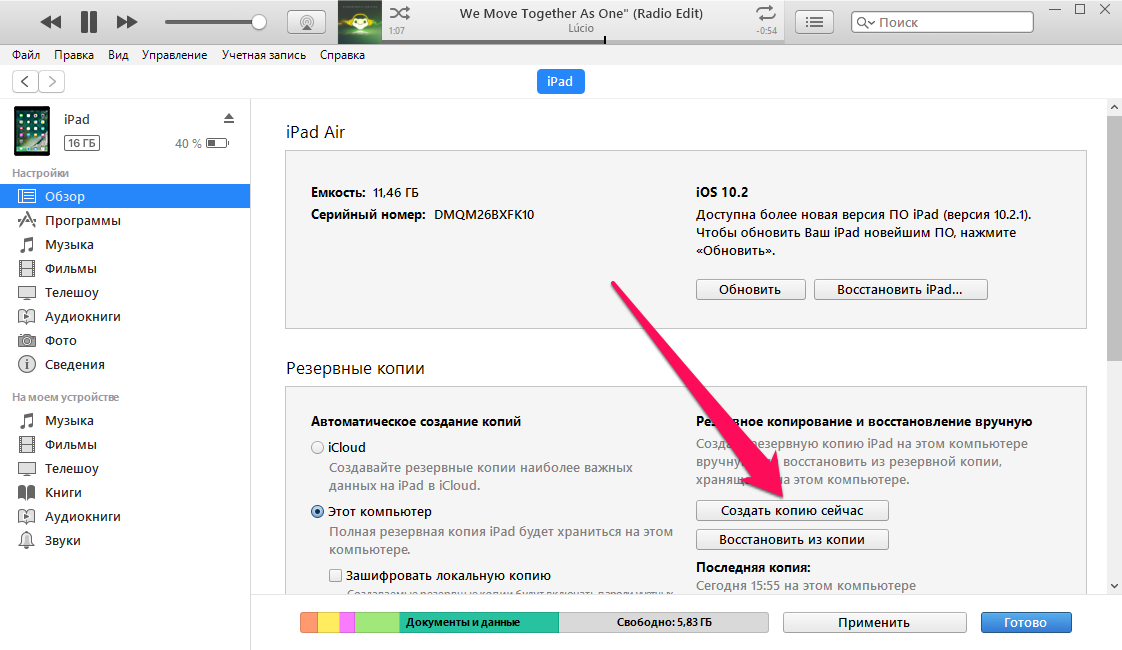 Поэтому установите все актуальные базы (в том числе и для операционной системы компьютера), перезагрузите ПК и повторите установку прошивки телефона.
Поэтому установите все актуальные базы (в том числе и для операционной системы компьютера), перезагрузите ПК и повторите установку прошивки телефона.
В некоторых случаях программная ошибка решается т.н. «жесткой» перезагрузкой. Поможет она в случае, если смартфон перестал реагировать на любые действия пользователя. Для её запуска одновременно нажмите, и десять секунд подержите в этом состоянии кнопки — Home с Power. Экран гаджета должен погаснуть. Отпустив кнопки, дождитесь высвечивания логотипа по центру дисплея. После этого снова нажмите и сразу же отпустите Power – айфон должен загрузиться в штатном режиме.
Когда телефон неожиданно потух, и нет никакого отклика на нажатие кнопок — убедитесь, что батарея устройства не разряжена. Поставьте его на зарядку на всякий случай, и подождите 10-15 минут, чтобы он набрал достаточно энергии для запуска всех систем. После этого включите его обычным способом, и повторите процедуру обновления.
Если выше перечисленные способы не помогли, то, скорее всего, придётся восстанавливать устройство при помощи iTunes или iCloud (надеемся, что, прислушавшись к нашим советам, Вы создали копии всех важных данных).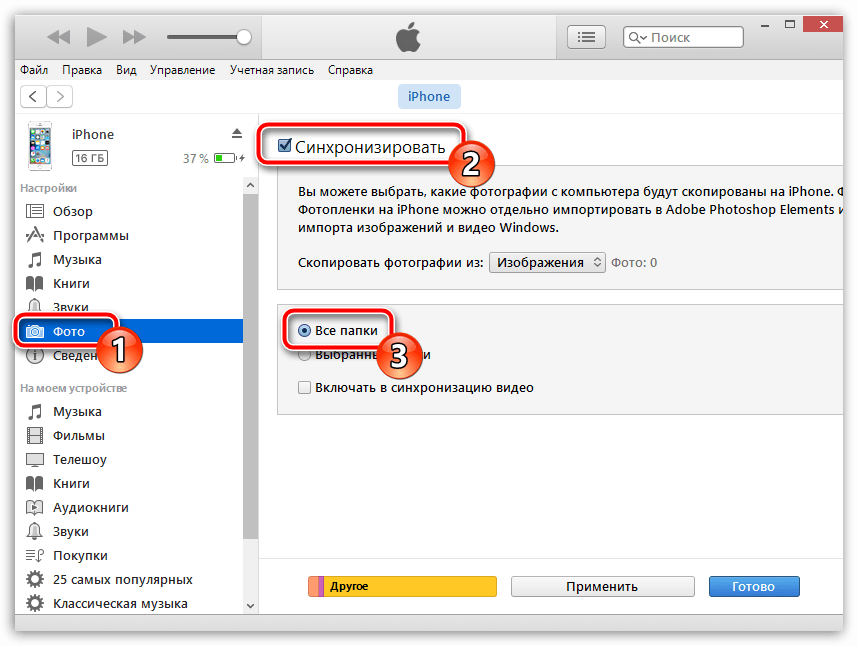
При установке новых версий iOS на iPhone, iPad и iPod touch по «воздуху» зачастую возникают ошибки. Нередко они бывают особенно неприятными. Мобильные устройства, например, начинают быстрее терять заряд или хуже ловить сеть. Для того чтобы подобных проблем не возникало, рекомендуется устанавливать обновления при помощи iTunes. В этой инструкции расскажем об этом нехитром процессе.
Важно : перед обновлением iPhone, iPad или iPod touch удостоверьтесь в том, что на компьютере установлена последняя версия iTunes. Проверить наличие обновлений на PC можно в меню «Справка » → «Обновления », на Mac через механизм обновлений Mac App Store. Если на компьютере iTunes не установлена, загрузить последнюю версию утилиты можно на официальном сайте Apple .
Для того чтобы обновить iPhone, iPad или iPod touch до актуальной версии iOS при помощи iTunes, достаточно подключить мобильное устройство к компьютеру при помощи USB-кабеля.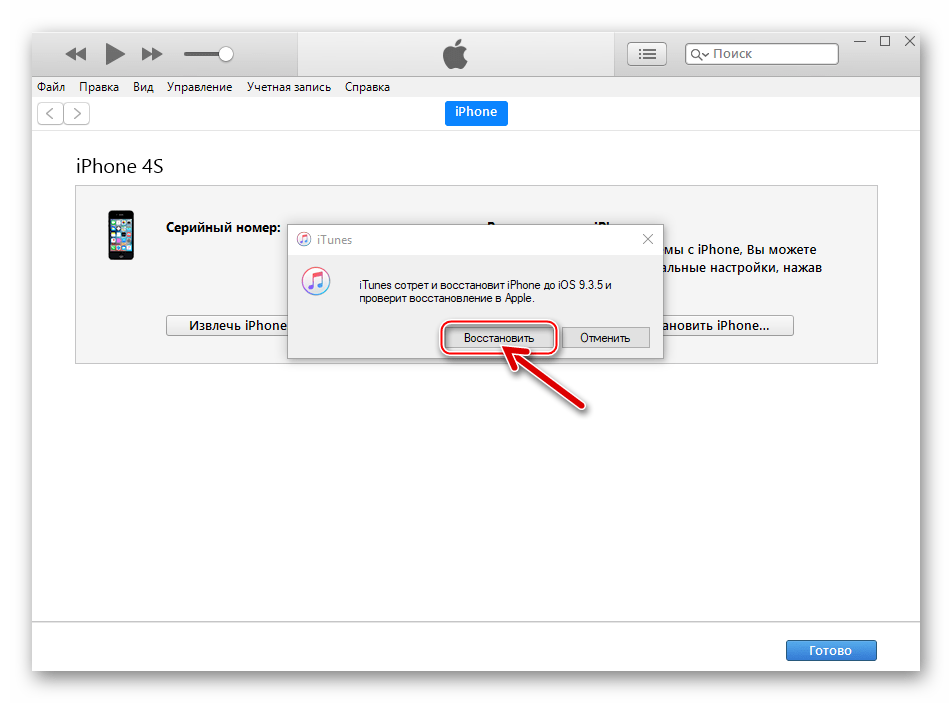 iTunes в автоматическом режиме распознает ваше устройство, определит, что для него доступна новая версия iOS и предложит выполнить загрузку и установку. Выглядит оповещающее о наличии обновления окно следующим образом:
iTunes в автоматическом режиме распознает ваше устройство, определит, что для него доступна новая версия iOS и предложит выполнить загрузку и установку. Выглядит оповещающее о наличии обновления окно следующим образом:
Нажав «Загрузить и обновить », вы начнете процесс обновления своего устройства. Первоначально запустится загрузка прошивки с сервера Apple. За ее прогрессом можно наблюдать нажав на кнопку в верхнем правом углу iTunes.
На этапе загрузки обновление можно отменить. Для этого необходимо нажать на крест возле скачиваемой прошивки. После непосредственного запуска обновления устройства отменить установку нельзя.
Что делать если запрос на установку не появился
В некоторых случаях, iTunes не предлагает установку новой версии iOS при подключении мобильного устройства к компьютеру. Тогда нужно лишь перейти на вкладку iPhone, iPad или iPod touch в iTunes и в разделе «Обзор » нажать кнопку «Обновить ».
Что делать если iTunes не видит iPhone
В том случае, если iTunes не видит ваше мобильное устройство, первым делом проверьте работоспособность USB-кабеля и USB-порта, к которому вы подключаете iPhone, iPad или iPod touch.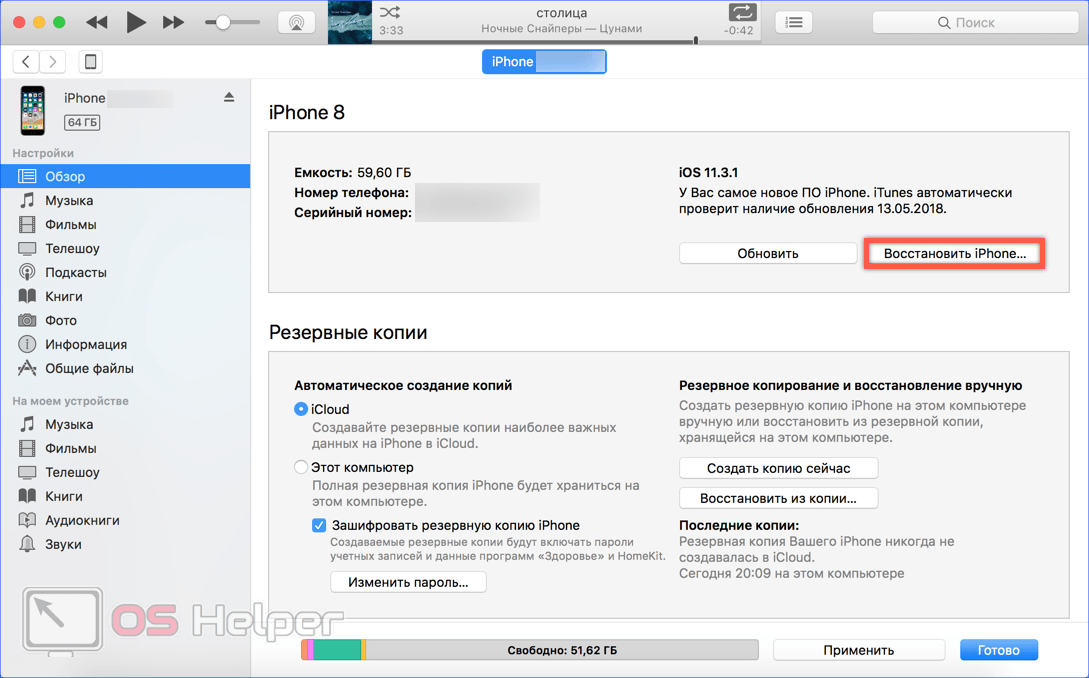 Если в исправности оборудования вы уверены, то следует переустановить iTunes. Важно! Удалять компоненты iTunes необходимо в строго определенном порядке.
Если в исправности оборудования вы уверены, то следует переустановить iTunes. Важно! Удалять компоненты iTunes необходимо в строго определенном порядке.
Сегодня хотел бы немного поговорить о достаточно актуальной теме iOS 10 на айфоне 5S. Вышла эта операционная система не так давно, поэтому все еще на стадии тестов.
Обновляться решаются достаточно немногие, но так как я пользуюсь этой ОС на своем 5S уже больше месяца, я расскажу стоит ли вообще обновляться и другие интересные вопросы.
Как вы знаете, каждый год Apple убирает из линейки обновляемых устройств определенные модели. К счастью на этот раз обошлось без жертв.
Счастливые обладатели айфонов начиная с 5, имеют доступ к самой последней операционной системе. Как вы понимаете, наш 5S тоже входит в этот список.
Думаю эта моделька будет достаточно долго держаться в строю и следующую версию тоже осилит. Но это мы узнаем только в следующем сентябре.
За многие года использования, я постоянно пользуюсь только самым свежими iOS. Поэтому, я решил и на этот раз не менять свои традиции.
Поэтому, я решил и на этот раз не менять свои традиции.
Как и прежде, для обновления своего iPhone 5S до последней системы есть два варианта: по воздуху или iTunes. Первый способ проще, но второй надежнее и быстрее.
За все года использования смартфонов от Apple, я постоянно обновляюсь по воздуху. Главное убедитесь, что ваше устройство заряжено и имеет достаточно хорошее подключение к интернету.
Также желательно сделать резервную копию, ведь если что-то пойдет не так, то придется потом восстанавливать устройство.
Инструкций по этому поводу выкладывать не буду, на YouTube есть достаточно много видео, где вы сможете легко и пошагово все это сделать.
Тут начинается самое интересное, когда я начну рассказывать про опыт использования. Я установил ее как только она появилась — зря.
Первый месяц использования телефона для меня был просто мучением, ведь аккумулятор просто таял на глазах. Работает все достаточно шустро, но буквально к трем часам дня он требовал зарядки.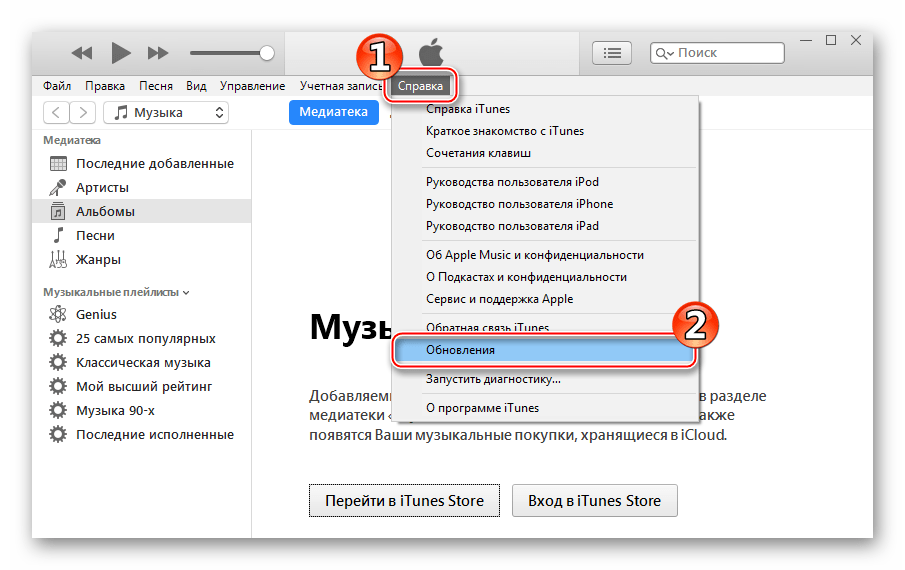
У меня постоянно включен 4G и иногда захожу в Инстаграм, другие социальные сети. Пришлось постоянно носить с собой Power Bank, ведь использования Скайп или навигации уничтожали батарею просто за считанные часы.
Я уже думал, что может я батарейку убил за все время использования, но ведь на 9-ке все было нормально. Перепроверил на всякий случай, все нормально — износ не большой.
Я смог нормально вздохнуть только с появлением 10.1 . Телефон уже начал доживать до 5-ти часов вечера, что стало меня несомненно радовать.
Поэтому, если вы еще пользуетесь iOS 9, то не спешите обновлять. Конечно хочется чего-то нового, но нововведений не так много, что обновляться прямо сейчас.
Лагать на 10 ничего не будет, только будете ощущать проблемы с аккумулятором. Просто следим за новыми обновлениями и если есть нормальные отзывы обновляем.
Если честно, у меня лагов вообще не было и появилось такое ощущения, что телефон начал работать намного шустрее именно с iOS 10.
Причин для лагов может быть несколько:
- Свежая версия iOS 10 — обычно после обновления, многие разработчики не успевают обновить все приложение, что создают кучу лагов. Проверяем наличие последней версии и обновляемся.
- Заполнена память телефона. Когда ваш смартфон забит под завязку фотографиями, приложениями и прочими вещами, то без лагов тут не обойтись. Очистите память, это должно помочь.
- Сбрасываем настройки. Многие жаловались на баги, но это было только в первые недели появления. Все программы обновлялись и много чего подтягивалось с ваших аккаунтов. Если вы испытываете тормоза и сейчас, то пробуем сбросить телефон до заводских настроек.
Это самые основные вещи, которые вы сможете сделать в первую очередь. Дальше уже разбираемся по ситуации, пишите в комментарии о своих проблемах, возможно смогу помочь.
Как я и написал выше, мой аккумулятор просто таял на глазах и я ничего не мог поделать. Откатится я не мог, ведь я обновился по воздуху и резервной копии не делал.
Откатится я не мог, ведь я обновился по воздуху и резервной копии не делал.
Я боролся как мог и вот что мне помогло чуточку продлить работу моего 5S:
- Включал «Режим энергосбережения» еще на больших показателях. Оно отключает и ограничивает некоторые возможности телефона вроде визуальных эффектов, фоновое обновление программ и другое.
- Отключил все программы, которые требуют геолокацию на постоянной основе. Не знаю почему, но у меня был выключен значок геолокации и когда я его включил, он просто не выключался.
Включил этот значок и разрешил использовать мои данные только самым необходимым программам. Советую это сделать, даже если батарейка садится не быстро (Конфиденциальность — Службы геолокации).
- Уменьшаем скорость. включаем в Универсальном доступе пункт Уменьшение движения . Все подобные эффекты несомненно будут требовать больше энергии.
- Ну и последнее, я просто не расставался со своим Power Bank .
 Иногда без телефона просто никак, поэтому пришлось носить эту тяжеленную штуку достаточно долго.
Иногда без телефона просто никак, поэтому пришлось носить эту тяжеленную штуку достаточно долго.
Сейчас у меня стоит на айфоне 10.1.1 и в целом уже все смотрится намного веселее, чем было в самом начале. iPhone 5S уже ведете себя более адекватно.
Как откатить айфон 5S с iOS 10?
В случае, когда вы сделали резервную копию перед тем, как обновить свой iPhone 5S на самую последнюю прошивку, то у вас есть возможность откатится назад на 9-ку.
Если вкратце, то для этого вам понадобится ваш iTunes и конечно же смартфон. Весь процесс происходит достаточно безболезненно и быстро.
Я не буду вам расписывать всю инструкцию, а просто покажу видео, где весь процесс достаточно толково описан:
Выводы
Вот и вся информацию, которую я хотел вам рассказать про iPhone 5S и все что связано с iOS 10. Как видите, все не так печально, как могло быть.
Наверно самым простым способом, узнать стоит ли это делать, просто делайте резервную копию и смело обновляйтесь. В любой момент сможете вернуться обратно.
В любой момент сможете вернуться обратно.
Периодически компания Apple выпускает новые версии операционной системы iOS. Иногда возникают ситуации, когда смартфон выдает сообщение о необходимости установки более современной модификации операционной системы, а возможности подключиться к Wi-Fi нет.
В этом случае у владельцев мобильных устройств от компании Apple возникает вполне закономерный вопрос: можно ли обновить iPhone через iTunes. В данной статье будут приведены подробные ответы на этот вопрос.
Что такое iTunes?
iTunes – это особая программа, которая разработана компанией Apple. Чтобы приступить к работе с этой программой, необходимо установить ее на свой компьютер после приобретения мобильного устройства от Apple. Без данного приложения управлять мобильным устройством с компьютера невозможно. Для скачивания программы iTunes нужно использовать официальный сайт компании-разработчика. Программа распространяется бесплатно. Приложение после скачивания необходимо установить на компьютер.
Программа iTunes совместима с операционными системами Windows и Mac OS различных версий. Прежде чем начинать работу по обновлению и восстановлению мобильного устройства, на компьютере необходимо создать резервную копию iPad или iPhone. Благодаря выполнению данного действия в будущем вы сможете восстановить данные на гаджете, если при выполнении каких-либо процессов будут возникать проблемы. Как же обновить iPhone через компьютер? Об этом мы погорим немного позднее. Сейчас уделим внимание вопросу создания резервной копии iPhone.
Создание резервных копий
Для хранения резервной копии оптимальным местом является жесткий диск компьютера. В данной ситуации доступ к файлу будет открыт даже в том случае, если подключение к сети интернет отсутствует. К тому же, такой выбор места хранения позволяет извлечь в случае необходимости информацию из резервной копии. Поэтому перед обновлением iPhone нужно создать такую резервную копию. Для этого нужно выполнить следующую последовательность действий:
— подключить iPhone к компьютеру при помощи USB-шнура;
— запустить программу iTunes и убедиться, что вы используете последнюю версию программы;
— выбрать в левом верхнем углу рабочего окна программы пункт меню «Файл»;
— кликнуть в разделе «Устройства»;
— нажать на пункт «Создать резервную копию»;
Существует также и другой путь создания резервной копии для устройства на базе iOS.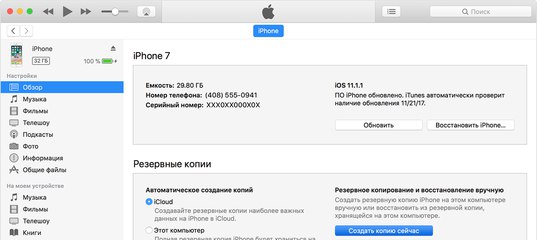 Для выполнения данного действия необходимо зайти в настройки синхронизации в приложении iTunes, выбрать пункт «Резервные копии», в нем выбрать раздел «Автоматическое создание копий», выбрать «Этот компьютер» и нажать на кнопку «Создать копию сейчас».
Для выполнения данного действия необходимо зайти в настройки синхронизации в приложении iTunes, выбрать пункт «Резервные копии», в нем выбрать раздел «Автоматическое создание копий», выбрать «Этот компьютер» и нажать на кнопку «Создать копию сейчас».
Известно два способа обновления iPhone при помощи iTunes. Ниже будут описаны оба этих способа.
Способ первый
Если iPhone требует скачать обновленную версию операционной системы, а подключиться к Wi-Fi возможности нет, то данный процесс можно выполнить при помощи персонального компьютера. Для этого необходимо выполнить следующие действия. Подключите iPhone к персональному компьютеру при помощи USB шнура. Запустите приложение iTunes и убедитесь в том, что на вашем компьютере установлена последняя версия этого приложения. На верхней панели окна программы кликните по пиктограмме телефона и нажмите на кнопку «Обновление ПО».
В обновлении iPhone при помощи программы iTunes есть свои положительные моменты. В этом случае установочные файлы загружаются непосредственно на сам смартфон.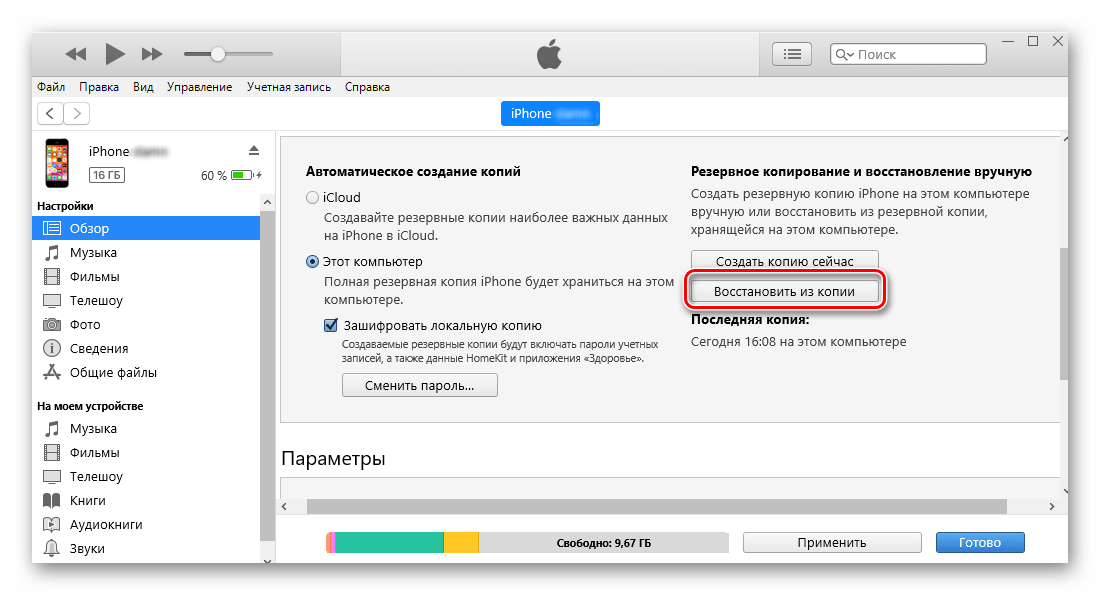 Это значит, что вам не требуется специально освобождать для них место в карте памяти iPhone. Недостаток такого способа обновления состоит в том, что если в процессе установки обновления компьютер или iPhone выключаться, то все данные, которые хранились на iPhone, будут утрачены. Теперь вам известно, как можно обновить iPhone при помощи персонального компьютера и приложения iTunes. Посмотрим, как еще можно выполнить обновление.
Это значит, что вам не требуется специально освобождать для них место в карте памяти iPhone. Недостаток такого способа обновления состоит в том, что если в процессе установки обновления компьютер или iPhone выключаться, то все данные, которые хранились на iPhone, будут утрачены. Теперь вам известно, как можно обновить iPhone при помощи персонального компьютера и приложения iTunes. Посмотрим, как еще можно выполнить обновление.
Способ второй
Есть ли способ обновить iPhone при помощи iTunes и при этом исключить вероятность потери всей необходимой информации в случае ошибки? Для этого необходимо выполнить следующую последовательность действий. Скачайте файл нужной вам версии операционной системы iOS. Отключите на смартфоне функцию «Найти iPhone». Запустите iTunes и убедитесь, что ей не требуется обновление. При помощи USB-шнура подключите iPhone к компьютеру. Зайдите в настройки синхронизации, кликнув мышкой на пиктограмме телефона в верхней части рабочего окна приложения.
Удерживая кнопку Shift, нажмите «Обновить». Далее выберите необходимый файл прошивки, который имеет расширение ipsw. Нажмите на кнопку «Открыть», а затем на кнопку «Обновить». Запустится процесс установки обновленной версии iOS на смартфон. Если во время обновления системы произойдет сбой, процесс можно будет снова запустить. При этом вы не потеряете информацию с iPhone. Ниже еще будет описан процесс обновления iOS на iPhone путем восстановления.
Восстановление
После выполнения процедуры восстановления все данные, которые хранились на телефоне, будут удалены. Именно поэтому перед проведением данной процедуры необходимо выполнить резервное копирование информации, хранящейся на мобильном устройстве. Как же обновить iPhone через процедуру восстановления? Для выполнения данного действия необходимо выполнить следующее:
— скачает файл нужной вам версии iOS;
— запустите программе iTunes и убедитесь, что ей не требуется обновление;
— подключение iPhone к компьютеру при помощи USB-шнура;
— зайдите в настройки синхронизации. Для этого щелкните мышкой по пиктограмме телефона, которая расположена в верхней панели программы;
— нажмите на кнопку «Восстановить iPhone… », одновременно удерживая кнопку «Shift». Для операционной системы Mac OS необходимо удерживать кнопку «Alt»;
— выберите файл прошивки с расширением.ipsw;
— нажмите на кнопку «Открыть», а после этого на кнопку «Восстановить»;
В программе iTunes также предусмотрена возможность восстановления iPhone без скачивания файла прошивки. В этом случае программа автоматически выполнит эту процедуру после нажатия на соответствующую клавишу в окне настроек синхронизации. Опасность проведения данной процедуры состоит в следующем: если iTunes обнаружит, что можно установить более новую версию систему, он обязательно ее установит. В результате все настройки мобильного устройства окажутся сброшены, а вся важная информация, которая хранилась на iPhone, будет потеряна.
Заключение
У владельцев iPhone различных моделей время от времени возникает необходимость установки более свежей версии операционной системы iOS при помощи специального приложения iTunes. Как же выполняется обновление iPhone через iTunes? Чтобы осуществить данную процедуру, можно использовать описанные выше способы. Процесс этот не особо сложный, то необходимо обратить внимание на имеющиеся предостережения. Это позволит вам избежать потери важной информации, хранящейся на мобильном устройстве.
Обновить свой айфон до iOS 12 просто необходимо. Главной причиной является то, что новая операционная система будет самой стабильной и быстрой за последние несколько лет. Производитель обещает прирост скорости на 40% при запуске приложений, на 70% быстрее будет работать приложение «камера» и на 50% быстрее будет работать клавиатура. Особенно, по заявлению разработчиков увеличится скорость работы более старых устройств. Ощутимый прирост будет на iPhone 5s и iPad mini 2.
Оптимизация и стабильная работа – далеко не единственные преимущества iOS 12. Внешний вид меню, уведомлений и разных приложений также был доработан. Появилось множество небольших, но полезных функций, таких как улучшенный режим «не беспокоить», контроль провождения времени в играх и Face-time до 32-х человек одновременно.
Как обновить свой айфон до iOS 12?
Официально прошивка iOS 12 для iPhone еще не вышла. Её презентация была проведена в начале июня, где был представлен весь функционал новой операционной системы для айфонов, а также дата официального релиза прошивки. Поэтому, для полноценного обновления своего айфона придется ждать до второй половины сентября. Сейчас же, операционная система проходит бета-тестирование закрытого типа. Обновили свои смартфоны только разработчики, заранее выбранные для тестирования. Поэтому, получить доступ к новой прошивке могут только владельцы выбранных аккаунтов.
Но, в целом обновить свою прошивку до iOS 12 можно будет с выходом публичных бета-версий, хотя разработчик еще не указывал никакой информации о публичном тестировании новой операционной системы.
Обновить свой айфон до iOS 12 можно будет в сентябре 2018 года. Для этого можно будет использовать официальную утилиту iTunes или обновить свой смартфон через интернет.
Обновить прошивку айфон через iTunes
Классический метод обновления – через iTunes. При выходе новых прошивок утилита зачастую сама предлагает скачать обновление для айфона, чтобы установить её позже.
Шаг 1. Запустите iTunes.
Шаг 2. В верхнем меню в обновлениях выберите пункт проверить наличие обновлений.
Шаг 3. Скачайте обновления для iPhone и установите его, когда ваш смартфон будет подключен к компьютеру.
Такое обновление операционной системы сохранит все данные, которые были на айфоне. Но, оно требует подключения к компьютеру, хотя менее требовательно к стабильности Интернет-соединения.
Обновить прошивку айфон через интернет
Для обновления прошивки через интернет без использования компьютера необходимо стабильное соединение через Wi-Fi.
Шаг 1. Зачастую при выходе новой прошивки, iPhone сам об этом сообщает. Если уведомления нет или вы не смогли обновиться в момент её выхода, то зайдите в настройки.
Шаг 2. Выберите пункт обновления и нажмите на «проверить наличие обновлений».
Шаг 3. Среди обновлений должно появиться и уведомление о выходе новой прошивки. Нажмите на него и следуйте инструкции на экране.
Обновление через интернет очень удобное. Вам не нужно устанавливать на компьютер iTunes, подключать смартфон и скачивать пакет обновлений. Все проводиться полностью через интернет. Достаточно просто поставить смартфон на зарядку и запустить обновление.
С другой стороны, перебой в сети или потеря пакета данных может привести к тому, что смартфон просто зависнет на одном моменте обновления и перезапустить его будет невозможно. Проблемой является и то, что при обновлении возможны критические ошибки, при которых невозможно войти в режим восстановления и приходится нести смартфон в сервисный центр.
– утилита, предназначенная для того, чтобы вводить iPhone в режим восстановления. После этого, устройство можно восстановить из резервной копии через iTunes или Tenorshare iCareFone. Утилита ReiBoot позволяет исправить практически любую ошибку операционной системы и работает с любой моделью iPhone. Также утилиту можно использовать для исправления зависаний айфона, критических ошибок приложений, циклической загрузки, постоянного экрана загрузки и для решения более чем 50-ти других неполадок iOS.
Шаг 1. Подключите айфон к компьютеру во включенном состоянии.
Шаг 2. Запустите утилиту ReiBoot.
Шаг 3. Нажмите на кнопку «Решить Все iOS Зависания».
Таким образом можно решить проблему зависания айфона в экране загрузки, на логотипе Apple, просто на рабочем экране или полное отсутствие реакции на действия пользователя. Также утилита позволяет выводить смартфон из режима восстановления и DFU. Утилита особенно будет полезна пользователями iOS 11 и iOS 10, которые хоть и имеют нововведения, но отличаются плохой оптимизацией и множеством багов.
Если вы хотите быстро восстановить систему iOS, рекомендуется использоваться ReiBoot. Утилита позволяет перевести смартфон в режим восстановления буквально в один клик или в один клик решить проблему зависания операционной системы iOS.
Есть версия утилиты Tenorshare как для Windows, так и для MAC. Утилита есть на русском языке.
Официально новая iOS 12 выйдет только во второй половине сентября 2018 года. На данный момент она доступна только для разработчиков в бета-версии. Но, выбрать правильный метод установки и точно знать, как решись вероятные проблемы уже необходимо.
Обновить свой айфон в момент выхода прошивки можно будет с помощью iTunes или через интернет напрямую. Но, используя официальные методы обновления может произойти ошибка, которую лучше всего исправлять с помощью приложения iCareFone, которое также позволяет обновить свой айфон до последней вышедшей прошивки.
В целом, для работы с iPhone вы можете использовать широкий список утилит от Tenorshare, которые созданы для того, чтобы упростить передачу файлов на смартфон, его обновление и другие операции.
Вконтакте
Одноклассники
Google+
3 способа обновить iPhone до iOS 14
Джастин СабринаОбновлен сентября 02, 2021
Заключение
Хотите обновить свой iPhone до iOS 14? Вот три способа обновить iPhone с iOS 13 до iOS 14, вы можете легко установить iOS 14 на свой iPhone 11, iPhone 11 Pro, iPhone 11 Pro Max, iPhone XS, iPhone XS Max, iPhone XR, iPhone X, iPhone 8, iPhone. 8 Plus, iPhone 7, iPhone 7 Plus, iPhone 6s, iPhone 6s Plus, iPhone SE (1-го поколения), iPhone SE (2-го поколения) и iPod touch (7-го поколения).
Apple выпустила последнюю версию iOS 14 в Театре Стива Джобса в Apple Park, а публичная бета-версия iOS 14 прибыла в августе, теперь пользователи Apple могут обновить iPhone и iPod touch 7th до публичной бета-версии iOS 14, iOS 14 сделает ваш iPhone и iPod прикоснуться еще более умно, лично и конфиденциально. Однажды ты обновить iPhone до iOS 14, вы обнаружите, что на вашем iPhone появилось множество новых функций. Давайте посмотрим, какие интересные новые функции в iOS 14, и вы также можете узнать как установить iOS 14 на свой iPhone или iPod touch без потери данных.
Три способа обновить iPhone до iOS 14
iOS 14 Новые возможности
От дизайна пользовательского интерфейса до системных функций и уровня приложения — в iOS 14 появилось множество новых вещей, которые отличаются от iOS 13. По этой причине мы скомпилировали некоторые полезные новые функции iOS 14, вы можете прочитать эту часть, чтобы найти узнайте, что нового в iOS 14.
Виджеты на главном экране iPhone: Виджеты могут быть размещены в любом месте на рабочем столе, помогая просматривать информацию с первого взгляда, подходят для отслеживания поездок на работу, записей фитнеса, событий календаря или отчетов новостей.
Легко добавлять виджеты на главный экран:
1. нажмите на главном экране на 2 секунды
2. нажмите «+» в верхнем левом углу, чтобы выбрать различные типы виджетов.
3. Просто нажмите «Добавить виджеты», чтобы добавить выбранные виджеты на главный экран. В настоящее время большинство из них являются системными приложениями, такими как фотографии, погода, часы, заметки, задачи, время использования экрана и т. Д.
Советы: Если вы хотите удалить виджеты с главного экрана, нажмите на виджеты в течение 2 секунд, затем нажмите «удалить виджеты».
Если вы считаете, что на рабочем столе слишком много виджетов, вы можете перетащить один виджет поверх другого, чтобы создать стек, и перевернуть вверх и вниз для просмотра, чтобы максимально использовать пространство на главном экране.
Новая библиотека приложений: В iOS 14 появилось новое пространство «Библиотека приложений», которое отображается в виде папок, оно автоматически классифицирует и организует все приложения разумно, приложения будут отсортированы по категориям для удобного просмотра.
«Компактный интерфейс» для пользовательского интерфейса входящего вызова и Siri: В iOS 14 Apple обновила пользовательский интерфейс входящих вызовов и полностью переработала Siri. Оба этих представления теперь занимают часть экранного пространства и построены на том, что Apple называет «компактным пользовательским интерфейсом». Вы также можете легко удалить вызов или кнопку Siri, чтобы отклонить его.
Советы: Если вы не хотите отвечать на звонок и не хотите вешать трубку, просто проведите по баннеру вверх, чтобы игнорировать его. Другой абонент все еще набирает номер, и это никак не влияет на вас; если вы хотите ответить, нажмите зеленую кнопку ответа или проведите пальцем вниз. Баннер обеспечивает доступ ко всем расширенным функциям телефона.
Новые функции сообщений: iOS 14 добавляет много новых и интересных функций в сообщения, такие как закрепленные беседы, групповые фотографии, упоминания, встроенные ответы, новые Memoji, палочки и т. д. Более того, голосовое сообщение также было улучшено в iOS 14, вы можете позвонить Siri для отправки голосовые сообщения другим пользователям Apple через iMessages.
Обновленное приложение «Карты»: iOS 14 дополнительно обновила данные карты, добавив знакомство с конкретными живописными местами и ресторанами, а данные карты также охватывают больше регионов и городов. Кроме того, вы также можете открывать новые места с новыми добавленными функциями, такими как велосипедные маршруты и путеводители.
Изображение в режиме изображения: После обновления iPhone до iOS 14 эта функция «Картинка в картинке» доступна и для iPhone, позволяя пользователям делать такие вещи, как смотреть видео и отправлять сообщения, одновременно занимаясь другими делами на iPhone.
iOS 14 Функция обратного нажатия: Скрытая функция в большом новом обновлении iPhone от Apple позволяет управлять телефоном, не касаясь его экрана. Вы можете использовать пользовательские элементы управления iPhone «Back Tap» для ярлыков, специальных возможностей и системных действий. Например, вы можете сделать снимок экрана, нажав на iPhone сзади.
Как установить функцию «Back Tap» на iOS 14?
Откройте «Настройки»> «Универсальный доступ»> «Касание»> «Назад» и измените «Двойное касание» на «Снимок экрана», чтобы просто заменить физическую клавишу «Клавиша блокировки экрана + клавиша громкости».
Кроме создания снимков экрана, есть такие опции, как возврат на главный экран, открытие центра управления и блокировка экрана. Инструкции обширны, и действие щелчка можно распознать даже в чехле для телефона.
Советы: Функция iOS 14 «Back Tap» работает только на iPhone 8 и новее.
Браузер по умолчанию можно изменить: Google Chrome, Microsoft Edge в сети
Поставляется с приложением «Перевод»: Приложение «Перевод» подходит для перевода между 11 языками, такими как английский, китайский, японский, корейский, испанский, немецкий, французский, итальянский, русский, бразильский португальский и арабский.
Добавляйте подписи к фотографиям и видео: Новая iOS 14 позволяет добавлять подписи к фотографиям и видео в приложении «Фото» на iPhone. После добавления подписи к фотографии, которая поможет вам запомнить ее, вы можете выполнить быстрый поиск на вкладке «Поиск».
Как добавить подписи к фотографиям в iOS 14?
1. Просто нажмите, чтобы просмотреть любую фотографию в полноэкранном режиме на iPhone
2. Проведите пальцем вверх, чтобы перейти к полю заголовка.
3. Коснитесь поля, введите заголовок и нажмите ввод.
Советы: Подписи в iOS 14 синхронизируются на всех устройствах, если включена библиотека фотографий iCloud.
iOS 14 совместима с какими iPhone и iPod Touch?
Могу ли я обновить iPhone 6s до iOS 14? Получит ли iPhone 7 plus iOS 14? Как мне обновить мой iPhone 11 до iOS 14? Многие люди спросят, могут ли они перейти на iOS 14 со своими относительно старыми устройствами, iOS 14 может быть совместима с iPhone 6s и новее, что является такой же совместимостью, как iOS 13. Перед обновлением вашего iPhone до iOS 14 давайте посмотрим на iOS 14 теперь совместим с моделями iPhone и узнает, получит ли ваше устройство iOS 14:
iOS 14 совместима со следующими устройствами iPhone и iPod touch:
iPhone 11, iPhone 11 Pro, iPhone 11 Pro Max, iPhone XS, iPhone XS Max, iPhone XR, iPhone X, iPhone 8, iPhone 8 Plus, iPhone 7, iPhone 7 Plus, iPhone 6s, iPhone 6s Plus, iPhone SE (первый поколения), iPhone SE (1-го поколения) и iPod touch (2-го поколения).
Способ 1: обновите iPhone до iOS 14 через OTA (по беспроводной сети)
Apple выпустила iOS 14 для широкой публики. Если ваше устройство поддерживает iOS 14, теперь вы можете напрямую установить iOS 14 на свой iPhone 6s или новее с помощью метода OTA. Вы можете либо дождаться, когда ваш iPhone напомнит вам всплывающими новостями об обновлении, что доступна iOS 14, либо вы можете принудительно выполнить обновление вручную. Выполните следующие простые шаги, чтобы установить iOS 14 на свой iPhone или iPod touch 7th.
Что нужно сделать перед обновлением до iOS 14.
Прежде чем скачать программное обеспечение iOS 14 и установить его на свой iPhone, обратите внимание на следующие моменты:
- Подключите iPhone к источнику питания, убедившись, что на устройстве достаточно энергии.
- Подключите свой iPhone к локальной сети Wi-Fi, чтобы не платить за загрузку обновления по сотовой сети.
- Убедитесь, что на вашем устройстве iPhone достаточно места для хранения, если на вашем устройстве iOS недостаточно места, вы получите сообщение с просьбой временно удалить некоторые данные. В настоящее время вам нужно нажать «Отмена» и вручную удалить приложения, прежде чем вернуться к обновлению.
- Советы: вы можете выборочно удалять ненужные приложения, фотографии, видео и другие данные в пакетном режиме с помощью профессионального iOS Data Eraser. В UkeySoft FoneEraser могу помочь тебе освободить место для iPhone / iPad / iPod с 1 нажмите.
- Перед загрузкой и установкой iOS 14 на свой iPhone через OTA мы предлагаем сделайте резервную копию данных вашего iPhone на компьютер, чтобы избежать потери данных из-за сбоя обновления.
Шаг 1: Подключите iPhone к локальной сети Wi-Fi, откройте Настройки приложения, и нажмите Общие > Обновление программного обеспечения. Он автоматически проверит наличие последней версии программного обеспечения iOS и сообщит вам, что доступно обновление программного обеспечения iOS 14.
Шаг 2: Если вы установили код доступа к экрану блокировки, вам будет предложено ввести код доступа к экрану и «Принять условия Apple», а затем … подождите. Теперь он начинает загружать программное обеспечение iOS 14 на ваш iPhone.
Советы: Если вы устали ждать завершения загрузки (это может занять некоторое время), займитесь чем-нибудь другим. Ваш iPhone продолжит загружать программное обеспечение iOS 14.
Шаг 3: После завершения загрузки он отправит вам уведомление о том, что обновление iOS 14 готово. Вернитесь в «Настройки»> «Основные»> «Обновление ПО» и затем нажмите установить сейчас чтобы установить iOS 14 напрямую на устройство iPhone.
Способ 2: обновите iPhone до iOS 14 через iTunes или Finder
Если на вашем устройстве недостаточно места для OTA-обновления; Если вы не получаете обновление программного обеспечения iOS 14 по беспроводной сети (OTA). Вы можете загрузить соответствующий файл iOS 14 ISPW для своего iPhone по официальным ссылкам для загрузки, а затем вручную установить iOS 14 на устройство iPhone или iPod touch с помощью iTunes / Finder или стороннего программного обеспечения для восстановления системы iOS, такого как UkeySoft FoneFix.
- Для Mac с macOS Mojave 10.14 или более ранней версии или пользователей ПК с Windows вы можете использовать iTunes для установки iOS 14 или iPadOS 14 на свой iPhone, iPad и iPod touch. Если вы используете iTunes, убедитесь, что у вас установлена последняя версия iTunes.
- На Mac с macOS Catalina 10.15 вы можете использовать Finder для ручной установки iOS 14 / iPadOS 14 на ваше устройство.
- Для всех пользователей Windows и Mac (включая Catalina 10.15) UkeySoft FoneFix может помочь вам обновить iPhone / iPad / iPod до iOS 14 / iPadOS 14 или понизить версию iOS 14 до iOS 3, без потери данных. В третьей части мы расскажем, как легко обновить или понизить версию iOS с помощью UkeySoft iOS System Recovery.
Советы: восстановление / обновление iOS с помощью iTunes могут привести к потере данных, но не с программным обеспечением для восстановления системы UkeySoft iOS.
Шаг 1: Запустите iTunes и подключите ваш iPhone к вашему Mac или ПК. Если вы впервые подключаете iPhone к компьютеру, введите пароль и разрешите подключение.
Шаг 2: После того, как iTunes обнаружит устройства iPhone, нажмите на логотип iPhone в правом верхнем углу боковой панели. Если вы используете Finder, проверьте свое устройство в разделе «Местоположение».
Шаг 3: Нажать на » Проверить обновления», Не удерживая нажатой клавишу Option или Shift. Если доступно обновление iOS 14, оно будет автоматически загружено и установлено.
Шаг 4: Вы получите всплывающее сообщение, информирующее о наличии нового обновления. Нажмите на Скачать и Обновить кнопка. Иногда требуется некоторое время для развертывания обновления программного обеспечения на всех серверах.
Советы: Если iTunes сообщает, что версия iOS все еще является последней версией, и не предлагает программное обеспечение iOS 14 для вашего устройства. Перейдите к приведенным ниже спискам загрузки программного обеспечения iOS 14 и следуйте подробному руководству по использованию iTunes для ручного обновления вашего устройства iOS.
Шаг 5: ITunes / Finder начинает загрузку файла прошивки iOS 14 (это может занять много времени в зависимости от вашего интернет-соединения, так как он может достигать 2.0 ГБ).
Шаг 6: После загрузки файла отобразятся примечания к выпуску iOS 14. Щелкните по кнопке Далее. Затем нажмите кнопку «Согласен», чтобы ознакомиться с условиями.
Шаг 7: Он обработает его, извлечет программное обеспечение, подготовит устройство к обновлению программного обеспечения и начнет установку iOS 14 на ваше устройство. Во время процесса обновления продолжайте подключать iPhone к компьютеру до завершения обновления. Это может занять несколько минут. Ваш iPhone будет перезагружен один или два раза в процессе обновления iOS 14.
Шаг 8: После успешного обновления iPhone до iOS 14 ваш iPhone перезагрузится в обычном режиме и отобразит экран Hello. Следуйте инструкциям на экране, чтобы настроить устройство и пользоваться всеми функциями iOS 14.
Как загрузить файл iOS 14 IPSW и вручную установить его на iPhone с помощью iTunes или Finder?
Примечание: Если он говорит, что версия iOS по-прежнему является последней версией, загрузите соответствующий файл прошивки для своего iPhone, нажав следующие ссылки для скачивания:
Загрузите файл ISPW для iOS 14 на свой iPhone:
14.0 IOS (iPhone 6s) iPhone_4.7_14.0_18A373_Restore.ipsw
iOS 14.0 (iPhone 6s +): iPhone_5.5_14.0_18A373_Restore.ipsw
14.0 IOS (iPhone) iPhone_4.0_64bit_14.0_18A373_Restore.ipsw
iOS 14.0 (iPhone 7 GSM + CDMA): iPhone_4.7_P3_14.0_18A373_Restore.ipsw
iOS 14.0 (iPhone 7 + GSM + CDMA): iPhone_5.5_P3_14.0_18A373_Restore.ipsw
iOS 14.0 (iPhone 7 GSM): iPhone_4.7_P3_14.0_18A373_Restore.ipsw
iOS 14.0 (iPhone 7 + GSM): iPhone_5.5_P3_14.0_18A373_Restore.ipsw
iOS 14.0 (iPhone 8 GSM + CDMA): iPhone_4.7_P3_14.0_18A373_Restore.ipsw
iOS 14.0 (iPhone 8 Plus GSM + CDMA): iPhone_5.5_P3_14.0_18A373_Restore.ipsw
iOS 14.0 (iPhone 8 GSM): iPhone_4.7_P3_14.0_18A373_Restore.ipsw
iOS 14.0 (iPhone 8 Plus GSM): iPhone_5.5_P3_14.0_18A373_Restore.ipsw
iOS 14.0 (iPhone X GSM + CDMA): iPhone10,3,iPhone10,6_14.0_18A373_Restore.ipsw
iOS 14.0 (iPhone X GSM): iPhone10,3,iPhone10,6_14.0_18A373_Restore.ipsw
iOS 14.0 (iPhone XS): iPhone11,2,iPhone11,4,iPhone11,6,iPhone12,3,iPhone12,5_14.0_18A373_Restore.ipsw
iOS 14.0 (iPhone XS Max (Китай)): iPhone11,2,iPhone11,4,iPhone11,6,iPhone12,3,iPhone12,5_14.0_18A373_Restore.ipsw
iOS 14.0 (iPhone XS Max (глобальный)): iPhone11,2,iPhone11,4,iPhone11,6,iPhone12,3,iPhone12,5_14.0_18A373_Restore.ipsw
iOS 14.0 (iPhone XR): iPhone11,8,iPhone12,1_14.0_18A373_Restore.ipsw
14.0 IOS (iPhone 11) iPhone11,8,iPhone12,1_14.0_18A373_Restore.ipsw
iOS 14.0 (iPhone 11 Pro): iPhone11,2,iPhone11,4,iPhone11,6,iPhone12,3,iPhone12,5_14.0_18A373_Restore.ipsw
iOS 14.0 (iPhone 11 Pro Max): iPhone11,2,iPhone11,4,iPhone11,6,iPhone12,3,iPhone12,5_14.0_18A373_Restore.ipsw
iOS 14.0 (iPhone SE 2): iPhone12,8_14.0_18A373_Restore.ipsw
Шаг 1): После завершения загрузки файла iOS 14 IPSW нажмите и удерживайте SHIFT [Windows] or ALT [Mac] ключ и нажмите «Обновить». В открывшемся окне выберите файл iOS 14 IPSW, который вы скачали ранее, iTunes / Finder обнаружит и проанализирует файл iOS 14 IPSW.
Шаг 2): ITunes / Finder начинает установку файлов iOS 14 IPSW на устройство. Ваше устройство будет обновлено до iOS 14 и перезагрузится один или два раза во время процесса. После этого вы увидите экран Hello, затем настройте свой iPhone, устройство переведет вас в новый интерфейс пользовательского интерфейса iOS 14.
Способ 3: легко обновить iPhone до iOS 14 через UkeySoft FoneFix (без потери данных)
Если вам не удалось получить обновление программного обеспечения iOS 14 по беспроводной сети (OTA), iTunes или Finder, или вы беспокоитесь о потере данных после обновления через iTunes / Finder. Можешь попробовать UkeySoft FoneFix — Восстановление системы iOS чтобы обновить iPhone / iPad / iPod до iOS 14 или iPadOS 14, это не повлияет на существующие данные на вашем устройстве. Примечательно, что это восстановление системы iOS сделало этот процесс настолько простым, что любой может обновить или понизить версию iOS без каких-либо навыков.
UkeySoft FoneFix — профессионал Восстановление системы iOS и Восстановление системы iPadOS, он может легко исправить любые системные проблемы iOS, такие как зависание iPhone / iPad в режиме восстановления, режим DFU, логотип Apple, черный экран, белый экран или зацикливание при запуске и т. д., так что вы можете легко установить файл ISPW для iOS 14 / iOS 13 на свой iPhone, iPad или iPod touch вручную, обновитесь до iOS 14 или перейдите на iOS 13, так просто!
Если ты хочешь обновите iPhone до последней версии iOS 14, просто переведите iPhone в режим восстановления, программное обеспечение автоматически определит модель устройства и предложит соответствующий пакет прошивки iOS 14, затем загрузит прошивку iOS 14 и обновит ваше устройство iOS за считанные минуты. Если хочешь понизить iOS 14 до iOS 13, просто загрузите iOS 13 IPSW по официальным ссылкам для скачивания Apple и используйте UkeySoft FoneFix, чтобы вручную установить файл iOS 13 IPSW на ваше устройство iOS, без потери данных в стандартном режиме.
Ключевые особенности UkeySoft FoneFix
- Легко переустановите iOS 14 / iOS 13 / iOS 12.
- Исправить зависание iPhone в режиме восстановления, режиме DFU, белом логотипе Apple, цикле загрузки и т. Д.
- Исправляйте различные системные проблемы iOS без потери данных.
- Предложите загрузить последнюю версию прошивки iOS / iPadOS / tvOS (бесплатно).
- Обновите или понизьте версию iOS менее чем за 10 минут.
- Установите соответствующие файлы IPSW вручную, без потери данных.
- Войдите или выйдите из режима восстановления одним щелчком мыши.
- Работает со всеми моделями iPhone, iPad и iPod touch. iOS 14 поддерживается.
- Совместимость с Windows 10/8/7 / XP; Mac OS X 10.9 — Mac OS X 10.15 или новее.
Следующие шаги научат вас обновлять iPhone до iOS 14 без потери данных.
Видео-гид: Обновите iPhone до iOS 14 и исправьте зависание iPhone на логотипе Apple / iTunes / BootLoop с помощью UkeySoft FoneFix
Легко обновить iPhone / iPod touch до iOS 14 с помощью UkeySoft FoneFix
Шаг 1: Установите UkeySoft FoneFix– iOS System Recovery и запустите его на своем компьютере> подключите iPhone к компьютеру, а затем выберите «Стандартный режим«.
Стандартный режим UkeySoft FoneFix поможет вам обновить устройство до iOS 14 или iPadOS 14 без потери данных.
Шаг 2: Переведите iPhone в режим восстановления. Если ваш iPhone завис в режиме восстановления, программа обнаружит устройство автоматически, пропустите этот шаг.
Шаг 4: После входа в режим восстановления программа определяет модель устройства и предлагает для загрузки последнюю версию прошивки iOS 14.
# Функция понижения версии iOS: переход с iOS 14 на iOS 13
Советы: UkeySoft FoneFix также может помочь вам перейти с iOS 14 на Система IOS 13.7, Система IOS 13.6, Система IOS 13.5… Вам необходимо вручную загрузить файлы iOS 13 IPSW из официальный сайт загрузки IPSW. После сохранения файлов IPSW на вашем компьютере, а затем использования UkeySoft FoneFix — «Стандартный режим» для ручной установки пакета прошивки iOS 13, просто нажмите «Выберите«, чтобы загрузить загруженный файл iOS 13 IPSW в программное обеспечение, это поможет вам перейти с iOS 14 на iOS 13 без потери данных.
Шаг 5: Нажмите «Скачать«начать загрузку пакета прошивки iOS 14.
Шаг 6: Последний пакет прошивки iOS 14 был успешно загружен, нажмите «Start«, чтобы обновить iPhone до iOS 14.
Шаг 7: Он это обработает, извлечь программное обеспечение, подготовьте устройство к обновлению программного обеспечения и установите обновление.
Вы по-прежнему подключаете iPhone к компьютеру до завершения обновления. Не нажимайте всплывающие окна обновления из iTunes или Finder.
Это может занять несколько минут. Ваше устройство будет обновлено до iOS 14 и перезагрузится один или два раза во время процесса. Когда индикатор выполнения достигнет 100%, вы увидите, что индикатор выполнения на экране iPhone все еще меняется.
Вы увидите экран Hello после успешного обновления до iOS 14.
Следуйте инструкциям на экране, чтобы настроить устройство и ознакомьтесь со всеми новыми функциями iOS 14.
Исправить зависание iOS 14 в режиме восстановления, логотип Apple, цикл загрузки и т. Д.
iOS 14 заблокировала ваш iPhone? iPhone завис в режиме восстановления, загрузке или логотипе Apple при переходе с iOS 14 на iOS 13.7? iPhone завис в режиме восстановления после обновления iOS 14? Не волнуйся, UkeySoft FoneFix может помочь вам легко исправить различные системные проблемы iOS при обновлении / понижении версии iOS 14.
Вы также можете попробовать UkeySoft FoneFix– iOS System Recovery, чтобы вернуть ваш iPhone в нормальное состояние, если устройство:
- iPhone завис на экране проверки обновления iOS 14
- iPhone застрял на белом логотипе Apple после обновления iOS 14
- iPhone завис в режиме цикла загрузки / восстановления после понижения версии iOS 14
- iPhone не включается после обновления iOS 14
- iPhone завис при «подключении к экрану iTunes» после обновления iOS 14
- Экран iPhone завис при обновлении iOS 14
- iPhone застрял на черном экране смерти
- …и больше
Бесплатно загрузите UkeySoft FoneFix — iOS System Recovery на свой ПК или Mac, чтобы восстановить нормальную работу системы iOS без потери данных.
Выводы
Теперь вы уже знаете три разных способа обновления iPhone до iOS 14. Если вы хотите обновить iPad Pro / Air / Mimi до iPadOS 14, способ установки такой же, как указано выше. Метод OTA является наиболее простым для загрузки и установки iOS 14 на iPhone, но iOS 14 довольно большой по размеру — около 4-5 ГБ, вам нужно освободить достаточно места и подключить iPhone к источнику питания и быстрому Wi-Fi. Сеть Fi для процесса обновления. Таким образом, это хороший выбор для загрузки и установки iOS 14 на iPhone с помощью компьютера, но если установить iOS 14 на iPhone через iTunes или Finder, это может стереть все данные и настройки на iPhone. Настоятельно рекомендуется обновить или понизить версию iOS на устройствах iPhone и iPad с UkeySoft FoneFix — Восстановление системы iOSв большинстве случаев можно установить iOS без потери данных.
Установите iOS 14 на iPhone
Как обновить iPhone через iTunes: 4 основных способа?
Чтобы эффективно эксплуатировать свой iPhone, нужно регулярно проводить обновление iОS через iTunes или другим способом. Систематический апдейт обеспечивает расширение возможностей и приведение компонентов ОС в соответствии с меняющимся требованиям безопасности.
Существует несколько способов, как установить обновление iOS. Но самый надежный и эффективный из них – посредством iTunes.
О программе iTunes
iTunes устанавливают на ПК, чтобы с ее помощью проводить различные манипуляции с девайсами от Apple. Она совместима со всеми ОС, бесплатна и скачивается с официального сайта.
Делаем бэкап системы
Резервная копия необходима, чтобы не потерять данные при обновлении или восстановлении ОС. Оптимальным местом для ее хранения будет внутренняя память на ПК. Получить к ней доступ получится даже без интернета. Также бэкап системы позволит восстановить данные с утерянного или украденного телефона.
- Подключите телефон к компьютеру через USB-кабель.
- Запустите iTunes.
- Выберете «Файл».
- Далее «Устройства» и «Создать резервную копию».
Еще один способ:
- В разделе настроек найдите «Резервные копии».
- Запустите «Автоматическое создание копий».
- Далее – «Этот компьютер» и «Создать копию сейчас».
Обновляем ОС
Перед инициацией процесса необходимо убедиться в том, что iTunes на ПК обновлена.
Способ №1: с помощью компьютера
Когда ваш iPhone запросил обновление ОС, а подключиться к Wi-Fi не получается, воспользуйтесь ПК.
Понравилась статья? Подпишись на наш телеграм канал. Там новости выходят быстрее!
- Подключите телефон.
- Откройте iTunes.
- Во вкладке «Обзор» найдите «Обновить».
- Далее – «Загрузить и обновить».
- Возможно, придется ввести пароль.
Плюс метода в том, что файл обновления останется в памяти ПК, не «засоряя» память телефона. Но также есть и существенный минус. Если при установке какое-то из устройств отключится, то вся информация с телефона будет утеряна.
Способ №2: через iTunes
В этом способе ничего не потеряется даже в случае возникновения неполадок или при отключении устройства.
- Загрузите прошивочный файл на ПК.
- Отключите на телефоне функцию «Найти iPhone».
- Запустите iTunes.
- Соедините iPhone через кабель с ПК.
- Зайдите в настройки и выберете «Обновить». Для ОС Windows – зажмите клавишу Shift, для Mac – Alt.
- Появится окно, в котором необходимо выбрать файл прошивки (с расширением .ipsw). Нажмите «Открыть», а затем «Обновить». Так вы инициируете обновление.
Таким образом, данные не потеряются, если одно из устройств выключиться. При возникновении подобной ситуации, вам просто нужно будет повторить все действия.
Способ №3: через настройку автообновления
Есть также способ без загрузки установочного файла – через настройку автообновления. Опасность этого метода в том, что программа будет самостоятельно обновлять ваш телефон во время подключения к компьютеру и при доступной новой версии. Если вы не успели сделать бэкап iPhone, то все ваши данные потеряются.
Способ №4: через бэкап
После восстановления системы все данные с телефона удалятся. Чтобы этого не произошло и делается бэкап.
- Загрузите прошивочный файл на ПК.
- Запустите iTunes.
- Подключите телефон.
- Кликните на иконку смартфона и выберете пункт «Восстановить iPhone», удерживая при этом Shift/Alt.
- Во всплывающем окне нужно найти и выбрать установочный файл .ipsw. Откройте его и выберете «Восстановить».
Роман Владимиров, эксперт по товарам Apple, менеджер компании pedant.ru. Консультант сайта appleiwatch.name, соавтор статей. Работает с продукцией Apple более 10 лет.
Как обновить программное обеспечение iOS на iPad и iPhone с помощью компьютера и Wi-Fi. Как обновить iOS — Полная инструкция по обновлению
Смартфоны и планшеты от корпорации Apple уступают своим «коллегам» на базе Android по распространенности, но на недостаток поклонников им жаловаться не приходится. Кроме того, фанаты купертинской компании всегда славились своей приверженностью к своему любимому производителю.
Некий эпизод недопонимания проявился только после выхода iOS 7. Система оказалась настолько революционной, что ряд пользователей вообще высказались о «предательстве идеологии», которой Apple следовала все эти годы. Как бы там ни было, но сегодня «семерка» продолжает постепенно завоевывать свою аудиторию.
Конечно, многим не нравятся ее шрифты и весьма своеобразное цветовое оформление некоторых меню, но люди мирятся с этими субъективными недостатками из-за скорости работы системы в целом. Программы на ней стали запускаться куда быстрее.
Многие также отмечают, что изначальная позиция Apple, которая не предусматривала серьезных изменений в промежуточных версиях, подверглась серьезной корректировке. Так, недавно на iOS 7 пришел очередной патч, который серьезно изменил внешний вид некоторых меню. Сразу исчезли некоторые претензии от пользователей касательно непривычных цветовых схем.
Сегодня мы расскажем, как обновить iOS на iPad и других гаджетах от Apple.
Обратите внимание!
Если вы является владельцем iPhone, который при покупке был залочен на работу с одним только оператором, а затем разблокирован вами для нормального функционирования с СИМ-картами других операторов, то обновляться нельзя ни в коем случае!
При попытке установки новой прошивки на такой смартфон, последний превратится в «кирпич». Причем нет гарантии, что восстановить его работоспособность смогут даже в сервисном центре среднего пошиба.
О даунгрейде
Обратите особое внимание на то, что с iOS 7 невозможно вернуться на прошивку Это особенно актуально для iPhone-4S и iPhone-5. Проще говоря, перед установкой новой версии ОС необходимо хорошенько подумать: даже если программное обеспечение вам не понравится, сделать все равно ничего не получится.
Справедливости ради стоит отметить, что возможность отката на iOS 6.1.3 и iOS 6.1.4 закрыли сравнительно недавно. Если вы являетесь владельцем iPhone-4, вернуться на прошивки версией ниже можно будет только в случае наличия их SHSH подписей. Да и до iOS 7 можно легко, а вот обратный процесс будет уже невозможен…
О необходимости резервных копий
Обязательно сделайте бекап прошивки своего iPhone/iPad/iPod, так как в противном случае вы можете потерять все свои файлы, номера телефонов и прочую важную информацию. Сделать ее можно двумя путями: или же воспользовавшись iCloud, закачав туда данные через Wi-Fi соединение, или же присоединив смартфон к компьютеру. В последнем случае вам потребуется программа iTunes.
Как сделать бекап?
Сперва рассмотрим, как создается резервная копия в iCloud. Обязательно потребуется Wi-Fi соединение с нормальной скоростью. Перед тем как обновить iOS на iPad убедитесь, что вы находитесь в зоне уверенного приема, что сеть подключена и через нее возможно осуществить передачу данных. Важно! На время создания копии ни в коем случае нельзя покидать зону приема Wi-Fi.
Сначала необходимо войти в «Настройки». Ищем там пункт iCloud.
Важно ! Если вы еще не настраивали свою учетную запись Apple ID, то самое время это сделать. После этого следует перейти в «Хранилище и копии», где нужно нажать на кнопку «Создать копию».
Бекап через iTunes
Сначала потребуется подсоединить ваш iPhone/iPad к компьютеру, воспользовавшись для этого USB-кабелем. Чтобы все получилось, нужно заранее установить iTunes и проверить стабильность работы интернет-соединения. После этого можно запускать iTunes. Впрочем, настройки по умолчанию у этой программы предполагают, что она автоматически будет запущена при подключении поддерживаемого устройства. Перейдите на вкладку своего iPhone/iPad или iPod.
Потребуется указать, где будет сохранена копия: в iCloud или же на жестком диске вашего компьютера. Во втором случае вы можете защитить создаваемый бекап паролем. После того как операция будет успешно завершена, можно переходить к следующему этапу. Так как обновить iOS на iPad?
«Воздушное» обновление через Wi-Fi
Этот способ проще всего, а потому идеально подходит даже для неопытных пользователей. Еще раз напоминаем, что требуется качественный и достаточно сильный сигнал Wi-Fi. Перед тем как обновить iOS на iPad, лучше всего подключить устройство к зарядному устройству, так как процедура достаточно энергоемкая. Следует отметить, что сама прошивка обновляется с приличной скоростью, но вот на ее скачивание из интернета энергии уходит немало.
Приступаем!
Чтобы выполнить обновление, на рабочем столе вашего iPhone/iPad выбираем пункт «Настройки». Зайдя в них, переходим на пункт «Основные». После этого можно смело жать на «Обновление ПО».
Подождите некоторое время: устройство соединится с серверами Apple, проверит наличие новой прошивки, после чего вам останется только нажать на кнопку «Загрузить и установить». Так как обновить iOS на iPod достаточно просто, с этим справится даже ребенок.
Время загрузки данных полностью зависит от скорости вашего соединения, а потому при наличии не слишком быстрого интернета нужно набраться терпения. Ни в коем случае не прерывайте ход выполнения загрузки, а также не покидайте зоны, где хорошо ловится Wi-Fi.
Если вы нажмете на кнопку «Подробнее», то сможете скоротать время, читая о новых возможностях и преимуществах свежей прошивки.
Пройдет некоторое время, и вас можно будет поздравить с тем, что вы стали владельцем обновленного ПО на своем гаджете! Многие пользователи уже говорят, что ее скорость работы и плавность анимации намного превосходят эти показатели для старой iOS 6. Отметим, что далеко не во всех случаях это справедливо: многие отмечают что на старых iPhone-4 система ощутимо «тормозит».
Важно! На старых устройствах (iPhone-4, 4S и т. д.) будут работать далеко не все новые функции iOS 7. Это связано не только с обычной маркетинговой политикой разработчиков из Купертино, но и с физической невозможностью реализовать некоторые из них. Так что перед тем как обновить iOS на iPhone-4, советуем хорошенько подумать о реальной необходимости такой процедуры.
Таковая может возникнуть только у тех пользователей, которые любят испытывать что-то новое. Если вы хотите своими руками «пощупать» эту прошивку, лучше приобрести новый смартфон, где она установлена по умолчанию.
Как обновить прошивку через iTunes
Как и в случае с «облачным» бекапом, настоятельно советуем проверить состояние зарядки: аккумулятор должен быть полон минимум наполовину. Для обновления необходимо подключить смартфон к компьютеру, подождать запуска программы iTunes, выбрать в ней ваше устройство, после чего кликнуть по кнопке «Обновить». Кстати, в этом случае программа сама создает бекапы всех важных данных, так что даже в случае каких-то неполадок вы ничего не потеряете.
Так что перед тем как обновить iOS через iTunes, делать копии критически важных данных вручную не требуется.
После этого вы сможете лицезреть всю важную информацию, которая касается нововведений в новой версии прошивки. Следом вам покажут предложение согласиться с Если есть желание, его можно прочесть.
Как только вы согласитесь с текстом лицензии, программа начнет закачивать файлы обновления из интернета. Время, которое будет затрачено на этот процесс, зависит только лишь от скорости вашего интернет-соединения.
Как только все данные будут закачаны, начнется процедура обновления. Как видите, ничего сложного в этом нет. А как обновить iOS 7? Процедура эта ничем не отличается от той, которая была описана нами выше, так что перед этим еще раз прочитайте статью.
Сменились несколько времен года, и пришло время очередного обновления iOS.
И, как предсказуемо, большое пользователей iPhone , iPad и iPod Touch хотят получить на своем устройстве новую операционную систему.
Традиционно время выхода новой ОС не изменилось, Apple выпустили iOS 8 около 10 утра в среду по Тихоокеанскому времени.
Ограниченный путь назад
Несмотря на то, что большинство пользователей не первый раз обновляют операционную систему смартфона, важно знать с самого начала: после обновления iOS до версии 8 существует очень мало шансов, что вы сможете вернуться к предыдущей версии.
Apple перестает “подписывать” старые версии iOS спустя несколько дней после выпуска новых.
Этот короткий промежуток времени дается пользователю, чтобы вернуться назад. Но, как только окно времени закрывается, нет пути назад.
Для многих прыжок с iOS 6 на iOS 7 был слишком резким, потому что в iOS 7 пользователь получил совершенно новый опыт.
Что касается дизайна, iOS 8 является более утонченной, чем 7-я версия. Так что, если вы чувствуете себя комфортно с тем, как iOS 7 выглядит и работает, вы должны легко справиться и с интерфейсом iOS 8.
Новый взгляд
Многие считают, что это совершенно новая версия, там могут быть глюки.
Например, некоторые сторонние приложения могут быть еще не полностью совместимы с iOS 8. По этой причине вы можете захотеть отложить обновление.
Смотрите, как новая версия работает у знакомых и друзей. Наблюдайте за смартфонами своих коллег, которые решились на этот шаг.
Когда выйдет новое обновление, и вы не услышите никаких жалоб, только и будет верное время для обновления.
Совместимые устройства
Пользователи часто ждут обновлений. Но прежде чем скачивать необходимые файлы, убедитесь, что последняя версия операционной системы будет работать на вашем устройстве.
Apple заявляет, что следующие смартфон совместимые с iOS 8: iPhone: iPhone 4s, iPhone 5 , iPhone 5c, iPhone 5s , iPhone 6 , iPhone 6 Plus , iPod touch все поколения, iPad 2, iPad 3, iPad 4, iPad Air, iPad mini, iPad mini с Retina дисплеем.
А это значит, что iOS 8 совместима с большинством устройств iOS, сделанных за последние несколько лет.
Вышедшие раньше iOS-устройства не совместимы с iOS 8. Некоторые из самых старых устройств, которые совместимы с более ранними версиями ПО, такие как iPad 2 и iPhone 4S , могут не поддерживать все функции iOS 8.
Подготовка устройства к обновлению
Прежде чем приступить к обновлению, необходимо предпринять несколько простых шагов.
Первый — это резервное копирование данных на нем.
Вы можете сделать это любым из двух способов: либо подключив ваше iOS устройство к компьютеру и выбрав резервное копирование в iTunes . Либо с помощью функции резервного копирования в iCloud .
Резервное копирование через компьютер
Запустите iTunes на вашем Mac и, если не включена синхронизация через Интернет , подключите кабель для синхронизации вашего устройства и устройства iOS.
Выберите ваше устройство в iTunes, выберите вкладку «сводка», и в зоне резервного копирования в появившемся окне нажмите «Создать резервную копию».
Если есть приложения на вашем устройстве, которых нет в вашей библиотеке iTunes, появится окно с вопросом, хотите их вы начать резервное копирование. Выбор за вами, как вы всегда можете заново скачать любые приложения из магазина iTunes.
Программа iTunes теперь начнет резервное копирование любых приложений на устройстве, которых нет в медиатеке iTunes, а также другие данные, которые содержатся на устройстве.
Резервное копирование в iCloud
Вы можете выбрать опцию резервного копирования данных в iCloud прямо с устройства iOS.
Это можно инициировать двумя способами. Первый — доступ к вкладке «обзор» в iTunes. Там в области резервного копирования включите опцию iCloud.
Другой-выбрать резервную копию в iCloud на самом устройстве.
Это можно сделать, зайдя в «Настройки» > iCloud > «хранилище и копии», и в открывшемся экране включить опцию резервного копирования iCloud. Появится предупреждение о том, что ваши данные будут сохранены в облаке. Нажмите ОК.
Начало обновления
Так же как, была создана резервная копия вашего устройства через iTunes или непосредственно с устройства iCloud, вы можете обновить свой iPhone, iPad или iPod touch через подключение к iTunes или через iCloud.
Последнее проще, так как вы можете сделать это в любой Wi-Fi сети. Вам не придется искать кабель, чтобы добраться до компьютера.
Установить по воздуху
Когда новое обновление iOS становится доступным, ваш iPhone, iPad или iPod сообщит вам об этом.
Аналогично приложение самостоятельно ищет информацию об обновлениях. Когда оно узнает о таких обновлениях, появляется маленький красный значок в разделе настройки на главном экране.
Чтобы установить обновление, перейдите в Настройки > Общие > Обновление программного обеспечения.
На появившемся экране вы увидите информацию, что iOS 8 доступна. Нажмите кнопку установить, чтобы начать загрузку и установку обновления.
Если Вы не видите красный значок на настройки приложение, но знаете, что iOS 8 была выпущена, стоит в любом случае ориентироваться на наличие обновления программного обеспечения.
Когда вы туда доберетесь, ваш iPhone, iPad или iPod touch отправят запрос на сервер обновлений, чтобы увидеть, вышла ли новая версия. Если так, устройство предложит вам обновиться.
Установка с компьютера
Если вам удобнее устанавливать обновление с компьютера, вы можете установить iOS 8 через iTunes.
Для начала запустите iTunes. Если Вы не используете Wi-Fi модуль синхронизации, необходим кабель синхронизации между компьютером и устройством iOS.
iTunes должен сообщить вам, что новая версия iOS доступна для вашего устройства.
Все владельцы смартфонов и планшетов, работающих на iOS, рано или поздно сталкиваются с необходимостью обновления программного обеспечения на своем рабочем устройстве. Она возникает не сразу, ведь только в процессе эксплуатации пользователь начинает понимать, что старая прошивка не подходит для запуска новых приложений и актуальных игр. Ассортимент предложений App Store постоянно расширяется, но устаревшие версии программных продуктов попросту удаляются, шагая в ногу со временем. Именно поэтому все пользователи iOS должны время от времени обновлять ПО.
Для iPad версии 0.3 и смартфона iPhone 4 имеется несколько простых, но эффективных способов обновления программного обеспечения с использованием беспроводного интернета или компьютера. Возникает вопрос: зачем вообще заниматься обновлением через ПК, если есть Wi-Fi? Всё дело в том, что устройства с устаревшими версиями ПО не поддерживают такую функцию, поэтому без компьютера не обойтись. Для этого на нем обязательно должна быть установлена программа iTunes. Следовательно, сначала нужно выяснить, какая версия iOS установлена на вашем телефоне или планшете.
Важно, чтобы на вашем ПК был установлен скоростной интернет, это позволит существенно упростить и ускорить процесс обновления системы. Также вам понадобится кабель USB и самая последняя версия программы iTunes. Если вы планируете обновление устройства iPad или iPоd, такой вариант станет действительно неплохим решением, но со смартфонами существует важное ограничение – это должны быть разонлоченные iPhone 3g, 4, 5 s/c. Перейдем к порядку проведения процедуры обновления:
- Необходимо подключить устройство к компьютеру и запустить работу iTunes. Чтобы не потерять файлы, имеющиеся на смартфоне или планшете, создается резервная копия в программе и с использованием iCloud. Если же вы не переживаете о своих приложениях и контактах, можно сразу приступить к смене прошивки. Как показывает практика, такое обновление далеко не всегда стирает данные с устройства, поэтому они вполне могут сохраниться в исходном виде.
- В программе iTunes следует выбрать из списка подходящий тип гаджета, а затем перейти на вкладку обзора и подтвердить обновление. Иногда горячие клавиши расположены на дополнительной панели в левой части рабочего поля. Перед обновлением желательно ознакомиться с информацией о превращении старой версии iOS в новую.
- Приложение iTunes может выдать в процессе обновления прошивки извещение с клавишей «Продолжить». Обычно речь идет о том, что на смартфоне или планшете был выявлен купленный контент, требующий перемещения в медиа библиотеку. Следует позаботиться об этом еще до обновления системы.
- На следующем этапе процедуры будет выполнено удаление всех текущих приложений и файлов вместе с ранее приобретенными продуктами из App Store. Сохранить эту информационную базу можно через синхронизацию устройства с персональным компьютером.
- Если пользователь не позаботится о синхронизации, на смартфоне останутся мобильные контакты, календари, смс-сообщения и системные установки. Прерывать процесс нельзя. В общей сложности он может занять даже несколько часов. Это следует учитывать перед началом работы.
- После на экране должно появиться окно установки программного обеспечения, в котором пользователь сможет детально познакомиться с приобретенными преимуществами и нововведениями. Теперь останется только подтвердить лицензионное соглашение и дождаться, пока программа полностью загрузит новую систему на ваш гаджет.
Процесс обновления iOS с помощью беспроводного интернета происходит намного проще и быстрее. Если смартфон работает на программном обеспечении шестой или седьмой версии, достаточно воспользоваться стандартными настройками и возможностями обновления, которые расположены в параметрах устройства. Диспетчер задач содержит функцию автоматического обновления, запуск которой происходит сразу же после нажатия соответствующей клавиши. Следует не забыть выполнить сохранение всех важных данных перед этим. Всего пара кликов и ваш смартфон или планшет порадует вас новым многофункциональным программным обеспечением.
Пользователей iPad очень порадовал выход версии обновления системы iOS 10 от компании Apple, с помощью которой ваш старый iPhone или планшет получит последние новшества, имеющиеся на устройствах последнего поколения.
По факту, система iOS 10 разработана для новейших процессоров, поэтому ОС 10 не всегда ведет себя в лучшем виде со старыми моделями айпадов или айфонов, в результате чего владельцы устройств вынуждены разочаровываться в выборе обновления. В данной статье мы рассмотрим вопросы: какие виды устройств совместимы с iOS 10, как обновить iPad 3, iPad Mini и iPad Air до iOS 10 и что делать, если iPad не хочет обновляться.
Существует список аппаратов, которые совместимы с десятой версией операционки, среди которых iPad 4, iPad mini 2, 3 и 4 версии, а также iPad Air и iPad Air 2, iPad Pro версии 9,7 и версии 12,9. Данные версии айпадов компания Appl опубликовала как версии, совместимые с ОС 10. Кроме того, версия 10 неплохо ведет себя с устройствами, поддерживающими iOS 9, лишь за исключением аппаратов iPad 2, iPad 3 и iPad mini, которые не стоит испытывать новой версией iOS 10.
Как выполнить обновление iPad Air и iPad Mini до iOS 10
Обновление системы на айпаде можно закачать непосредственно через планшет, используя облачное приложение iCloud или программу iTunes на компьютере для временного копирования и сохранения резервной копии данных с вашего устройства. Для чего это нужно? Дело в том, что во время скачивания прошивки может произойти сбой и возникнет системная ошибка, после которой восстановить данные (контакты, календари, фотографии, фильмы, музыку и прочее) на айпад будет очень сложно или невозможно.
Поэтому обязательно нужно сначала скопировать данные с планшета на iCloud или на iTunes, как вам удобнее, главное, чтобы не потерялись файловые данные с планшета, и устройство, как говорят, не стало ненужным «кирпичом».
Если вы собираетесь скачивать программное обеспечение через программу iTunes, то позаботьтесь, чтобы на компьютере была установлена самая последняя версия программы айтюнс, скачав ее из официального источника. В противном случае прошивка не установится, а лишь заблокирует обновление и создаст проблемы.
Чтобы загрузить обновление системы на вашем айпаде, откройте меню «Настройки» и войдите в подраздел «Основные», где выберите опцию «Обновление ПО» весом 1 Гигабайт и дождитесь того момента, пока обновление полностью не загрузится на ваш айпад. При этом позаботьтесь о том, чтобы айпад в это время находился на зарядке или имел заряд батареи не менее 70%, так как данный процесс достаточно энерго затратный.
При этом также обеспечьте непрерывный высокоскоростной интернет, так как слабая скорость интернет связи может замедлить процесс закачки, а любое прерывание потока вызовет ошибку загрузки, что повлечет неприятные последствия для владельца планшета.
Если вы решили скачать обновленную версию, используя три «G» связь, позаботьтесь о том, чтобы оплаченный трафик гигабайт не закончился раньше времени и связь из-за отсутствия оплаты не оборвалась.
Когда процесс скачивания операционки iOS 10 обеспечивается через ПК и программу iTunes, то в данном случае надежность повышается и при этом мобильный трафик не расходуется. Для этого нужно подключить ваш айпад к компьютеру через кабель USB и включить айтюнс. После того, как планшет отобразится в открытой программе, выберите команду обновления прошивки, нажав на последнюю десятую версию iOS, чтобы загрузить ее. Система начнет обновляться. Если все прошло удачно, то iOS 10 порадует вас новыми инструментами на iPad.
Как исправить ошибку при закачивании обновления на iOS 10
Возникновение ошибки при установлении операционной системы происходит, как правило, из-за залития испорченных образов обновления не усовершенствованной операционной системы десятой версии. Компания Apple постоянно работает над исправлениями образов, предлагая пользователю все новые и новые прошивки ИОС.
Что делать и почему система зависла на планшете при очередном обновлении операционки? Устройство при этом напоминает бесполезный кирпич, с которым ничего нельзя сделать. Не нервничайте, попробуем исправить ситуацию.
Соедините ваш iPad с ПК через провод USB. На компьютере включите последнюю версию программы айтюнс (не менее 12.5.1 версии) или скачайте ее обновление на официальном сайте. Далее выполните режим жесткой перезагрузки айпада, зажав одновременно клавишу «Home» и клавишу включения «Power» на секунд 20-30 до того момента, как зажжется экран восстановления. Подключенный к ПК айпад отобразится в программе iTunes, где вам предстоит выбрать действие «Обновление» или «Восстановление». Вы нажимаете кнопку «Обновление», чтобы загрузить на айпад прошивку версии iOS 10. Данный процесс займет определенное время, дождитесь его окончания. Если устройство опять зависло, повторите процедуру заново.
Если прошивка все же не установилась, произведите установку старой версии iOS 9 на ваш планшет и верните на место сохраненную ранее созданную резервную копию данных с вашего iPad.
Кроме того, полезно помнить, что, закачав последнюю версию десятой прошивки, можно попасть на тестовую прошивку, которая превратит в «кирпич» ваш планшет по окончанию ее срока действия, поэтому правильно обновляйте и загружайте ОС версии iOS 10 GM.
Что обеспечивает установленная на айпад 10 прошивка iOS
Во-первых, владельцы сей версии прошивки системы имеют счастье видеть на айпад обновленный экран в режиме блокировки, разные анимации, имеют также возможность отправления рукописных месенджеров, стикеров, общения в чатах и плюсы прочего инструмента. Кроме того, некоторые приложения Apple также обновились, в частности программы Siri, Apple Music.
Всем известно общепринятое понятие, что обновление системы это нужно, полезно и правильно.
Не будем его опровергать, действительно, более новые прошивки программного обеспечения операционной системы полезны. Чаще всего в них разработчики исправляют ошибки или как говорят многие «убирают глюки», однако как всегда присутствует «НО». Если вы решили обновить ios на iPad, то надо будет знать некоторые важные особенности. Но об этом немного позже. Сначала давайте разберем сам процесс обновления.
Есть два варианта: обновление непосредственно через сам iPad и через компьютер по средством iTunes.
И в том и в другом случае, первое, что надо сделать, перед тем как приступить к обновлению, создать резервную копию данных. Лучше всего это сделать и в iTunes, и в iCloud. Не пугайтесь, зачастую это просто дополнительная мера предосторожности, но лучше ею воспользоваться.
Само обновление весит достаточно много, поэтому лучше подключить свой гаджет к электросети (плохо, если батарея «сядет» где-то на половине процесса) и соединиться с интернетом через WiFi.
Заходим в меню Software Update Tool. Последовательно это выглядит так: Setting потом General и Software Update. Проверяем, есть ли обновления. Если над Setting есть значок красного цвета, значит, обновления есть. Но если мы хотим обновить свое ПО до седьмой версии (ios 7 уже вышла давненько), то и проверять, конечно, не обязательно.
Теперь остается загрузить найденное обновление и установить его, нажав Download и установить. Когда загрузка закончится, кнопка сменится на Install Now.
Обновление ios через iTunes не слишком отличается
- Подсоединяем iPad шнуром к компьютеру. iTunes запустится автоматически
- В меню Devices выбираем свой планшет
- Переходим в Summary и жмем Check for Update. Когда iTunes найдет обновление, он предложит его сделать. Достаточно будет нажать download and Update
- Процесс установки будет протекать в автоматическом режиме. Главное его теперь не прерывать
Вот и все об установке. А теперь, то неприятное «НО».
Как ни прискорбно, но не все iPhone, iPod touch и iPad вообще возможно обновить до седьмой версии (не говоря уже о восьмой). Вот те модели, которые не смогут корректно принять новую прошивку ОС:
iPhone 4, iPhone 4s, iPhone 5, iPhone 5c, iPhone 5s; iPod touch пятого поколения; iPad 2, iPad 3, iPad 4, iPad mini.
Если вы владелец подобного девайса, то лучше не пытаться устанавливать iOS 7 .
Лучше воспользоваться официальной версией инкрементального апдейта iOS 7.1. Если вы все же решите сделать апгрейд на данных моделях, то ждите, что не все заявленные возможности вам будут доступны, попросту, некоторых вообще не будет.
Например, фильтры в Instagram будут активны только на айфоне пятого поколения, а AirDrop (функция обмена файлами по Wi-Fi) на айфоне 4 и 4S а так же на айпаде второго и третьего поколения вообще будет недоступна.
Не стоит так же забывать, что существует полная и бета-версия iOS7. Если вы поставите не полную версию, помните, что она доступна, лишь на определенное время, по истечению которого, если ничего не предпринять, ваш девайс может превратиться в «кирпич». Не затягивайте и либо откатитесь до шестой версии, либо обновите до полной версии.
Как установить обновление iOS 13
Финальная версия iOS 13 от Apple уже доступна для установки на iPhone и iPod touch различных моделей (начиная с iPhone 6s и iPod touch седьмого поколения). Обновление может быть загружено через iTunes/Finder, установка займет не больше десяти минут. Программа, запущенная специально для iPod, появится после 30 сентября и будет устанавливаться в отдельном порядке. Для установки iOS 13 потребуется не менее 3,5 Гб свободной памяти, поскольку обновлению, в зависимости от модели устройства, потребуется приличное количество места.
Как установить обновление iOS 13
Перед установкой обновления iOS 13 рекомендуется создать резервную копию всех данных (можно сделать через iCloud в настройках устройства) – это позволит предотвратить потерю важных данных. Помимо фотографий, видео, аудио и настроек, в резервной копии так же сохранятся закладки в приложении Safari, заметки, почтовые аккаунты, записи в календаре и история звонков.
Загрузка обновления iOS 13 состоит из следующих шагов:
1. Перейдите в раздел «Настройки» — «Основные» — «Обновление ПО».
2. Подключитесь к сети Wi-Fi (обновление не загружается при помощи интернета на устройстве).
3. При подключении к исправной сети загрузка приложения начнется автоматически. Вы также можете выбрать вариант «Позже», если не желаете начать загрузку прямо сейчас. На Apple доступна функция «Установить сегодня ночью» — загрузка обновления начнется автоматически.
4. Дождитесь, пока устройство перезагрузится. Введите код-пароль и проверьте исправность работы Apple.
Загрузка обновления iOS 13 так же доступна через компьютер (на нем должна быть установлена последняя версия iTunes). Чтобы обновить Apple, скачайте с официального сайта образ iOS 13 для своего устройства и подключите его к компьютеру через USB-порт. Откройте iTunes и кликните на папке со своим iPhone или iPod touch, после чего нажмите «Обновить» с зажатой клавишей Shift (выберите прошивку, установленную ранее). Подтвердите установку и дождитесь ее окончания. Ваше устройство должно автоматически перезагрузиться.
Если вы установили новую версию iOS 13.1 beta и она вас не устроила, при подключении устройства к компьютеру вы можете откатиться до релизной iOS 13. Скачайте файл на компьютер и на телефоне/планшете выберите режим DFU. Выключите устройство и удерживайте кнопку питания в течение трех секунд, затем одновременно зажмите кнопку «Домой» и удерживайте обе клавиши в течение 10 секунд. Выберите «Ок» в открывшемся окне и удерживайте клавишу Shift на компьютере. Выберите «Восстановить» и четко следуйте инструкции.
Купить любые актуальные модели iPhone, сертифицированные (с РСТ-сертификатом) и гарантией в 2 года можно в магазине техники Apple mactime.pro.
Страница не найдена – Information Security Squad
Хотите узнать, где находятся образы, контейнеры и тома Docker? В типичной среде Linux образы Docker и данные контейнеров можно найти в: /var/lib/docker/ Если на вашем сервере не хватает места, вам обязательно следует заглянуть в этот каталог. В основном, все связанные с Docker сущности находятся в /var/lib/docker. Но давайте рассмотрим его более конкретно, на примере образа […]
Пакет iproute2 содержит утилиты для управления и мониторинга сетей, IP-адресов и маршрутизации. Он является современной заменой net-tools. Iproute2 – это проект с открытым исходным кодом, в основном сфокусированный на сетевых компонентах ядра Linux. Наиболее часто используемые утилиты в iproute2 – ip, ss и bridge. В приведенной ниже таблице показаны команды iproute2 и устаревшие команды net-tools […]
Допустим вам необходимо поправить конфиг внутри контейнера. К примеру, контейнер находится в оркестрации Docker Swarm и вы не хотите перезапускать весь стек, исправляю compose файл. Вы заходите в шелл контейнера и пытаетесь изменить что-то в конфиге путем использования текстового редактора. 🐳 Как запускать команды внутри контейнера Docker? Скорее всего у вас появится ошибка, что файловая система […]
При использовании популярных приложений для социальных сетей или программного обеспечения вы можете включить дополнительные функции безопасности, такие как двухфакторная аутентификация 2FA, которую также часто называют многофакторной аутентификацией или MFA. Двухфакторная аутентификация (2FA) добавляет второй уровень безопасности, обеспечивая вам еще большую защиту от онлайн-угроз. Каждые 39 секунд где-то на планете происходит хакерская атака! Что такое двухфакторная […]
Что такое Bitwarden? Bitwarden – это бесплатный менеджер паролей с открытым исходным кодом, который хранит конфиденциальную информацию, такую как учетные данные веб-сайтов, в зашифрованном хранилище, а также генерирует сильные|уникальные пароли для браузеров или устройств. У него есть две версии – бесплатная и платная, обе имеют множество удивительных функций. Ранее мы уже рассматривали его: 🔑 Как установить […]
Как обновить iPhone до iOS 12, как установить обновление на iPhone 5s,SE,6,7,X и др.
Компания Apple представила новую версию операционной системы, которая значительно превосходит предыдущую в плане производительности. На данный момент доступна только beta-версия и мы поговорим о том, как обновить iPhone до iOS 12.
Подготовка устройства
Перед любым обновлением, особенно Beta, необходимо обезопасить себя от потери данных. Для этого нужно выполнить несколько действий.
Проверка совместимости
Apple порадовала пользователей тем, что не прекратили поддержку старых устройств. Они обрели новую жизнь за счет улучшенной оптимизации. Список поддерживаемых устройств выглядит следующим образом.
Синхронизация фото
Если у вас не включена синхронизация медиафайлов (фото в видео) в iCloud, то это необходимо сделать перед началом установки.
Важно! Перемещение возможно только в том случае, если в iCloud достаточно места. В противном случае необходимо приобрести расширенную подписку.
- Зайдите в «Настройки» → аккаунт Apple ID → «iCloud».
- Вкладка «Фото» → включите тумблер «Фото iCloud».
После этого все ваши изображения и видео синхронизируются с облачным хранилищем.
Резервное копирование
Создавать точки восстановления нужно не только перед установкой новой прошивки, но и периодически. Резервная копия хранит в себе данные, пароли, информацию о приложениях и другие параметры.
В случае перепрошивки после неудачной попытки, вы не потеряете важную информацию.
- Зайдите в «Настройки» → аккаунт Apple ID → «iCloud».
- Вкладка «Резервная копия» → переведите тумблер в активное положение.
- Нажмите «Создать резервную копию» → дождитесь завершения процесса.
Совет! Также рекомендуется сделать аналогичное действие через ПК. Для этого подключите устройство по USB и выберите соответствующий пункт в iTunes.
Установка iOS 12
Переходим к установке операционной системы. Поскольку Apple выпустила публичную beta-версию, то для ее установки достаточно выполнить следующие действия.
- Зайдите в «Настройки» → «Основное» → «Обновление ПО».
- Загрузите и установите доступное обновление.
- Готово.
Плюсы и минусы beta-версии
Если брать во внимание только 12 версию операционной системы, то плюсы и минусы будут выглядеть следующим образом.
Преимущества
- быстродействие;
- новые функции;
- поддержка старых устройств.
Недостатки
- нестабильность ПО;
- риск потери данных.
Как обновить iPhone / iPad без iTunes или Wi-Fi 2021
Apple выпускает новые обновления для iOS один раз в год и вводит несколько новых функций, исправлений ошибок и других исправлений технических проблем с каждым обновлением. В идеале вы можете обновить операционную систему iPhone двумя способами: либо с помощью iTunes, либо с помощью Wi-Fi.
Однако, если вы не можете обновить и установить iOS с помощью iTunes или Wi-Fi на Windows или Mac из-за технических сбоев, беспокоиться не о чем.В этом посте вы познакомитесь с различными способами, которые помогут вам обновить iPhone без iTunes.
Часть 1. На iTunes лучше обновить iOS?
ОбновлениеiPhone iOS означает обновление текущей версии операционной системы вашего iPhone. Итак, если у вас есть новое обновление iOS, доступное для вашего iPhone, это означает, что вы можете ожидать, что оно решит все проблемы, с которыми вы столкнулись при использовании предыдущей версии операционной системы.
Хотя iTunes является одним из официальных способов обновления iPhone, вы все равно можете столкнуться с рядом проблем при обновлении и установке iOS 15 beta / 14/13/12/11.3 с помощью iTunes на вашем iPhone. При автоматическом обновлении iTunes вы, скорее всего, столкнетесь со следующими проблемами:
- iTunes не может распознать и установить последнее обновление.
- При загрузке новой iOS на ваш iPhone время ожидания iTunes может истечь.
- При попытке обновить iPhone вы можете столкнуться с неизвестными ошибками, такими как ошибка iTunes 4013 или ошибка iTunes 1617.
- iTunes не удалось загрузить обновление iOS.
Таким образом, iTunes, безусловно, не лучший способ обновить ваш iPhone.Итак, если вы также имеете дело с любыми другими или аналогичными проблемами, указанными выше, это не означает, что вы не можете обновить iPhone с помощью iTunes на своем iPhone. Вместо этого вы можете просто использовать другие способы без проблем обновить iOS.
Часть 2. Как обновить iPhone без iTunes? [2 способа]
Обновление iPhone может показаться утомительным, особенно если вам нужно обновить iPhone без iTunes на Mac. Но теперь этого больше нет. В следующей части статьи вы прочитаете о двух верных способах, которые сделают «программное обеспечение iOS для обновления iPhone без iTunes» простой задачей.Есть два простых способа загрузить и установить новую бета-версию iOS 15 или 14 на свой iPhone без использования iTunes. Давайте обсудим их по очереди.
Способ 1. Обновите iPhone / iPad без iTunes или Wi-Fi на Windows и Mac
Первый и эффективный способ решить проблему «как обновить iPhone на компьютере без iTunes» — это использовать профессиональный сторонний инструмент. В таком случае все, что вам нужно, — это надежное программное обеспечение, такое как UltFone iOS System Repair. Он может легко помочь вам обновить ваш iPhone до последней версии iOS без использования iTunes и даже понизить бета-версию iOS 15 до iOS 14 без потери данных.
UltFone iOS System Repair может работать как на Win, так и на Mac, и, что наиболее важно, программное обеспечение не требует от вас каких-либо технических знаний, чтобы использовать его. Это означает, что вы можете отремонтировать или обновить систему iOS своего iPhone самостоятельно, как профессионал. Вот некоторые из первоклассных функций UltFone iOS System Repair, которые делают его наиболее надежным способом обновления iPhone без iTunes:
Первоклассные функции восстановления системы UltFone iOS:
- Поддержка всех моделей iPhone и версий iOS, включая iPhone 12 серии и iOS 14 / iPadOS 14 / tvOS 14.
- Устранение более 150 системных проблем iOS, таких как цикл перезагрузки, логотип Apple, черный экран без потери данных.
- 1 щелкните, чтобы войти в режим восстановления и выйти из него на iPhone / iPad / iPod.
- Исправьте более 200 ошибок iTunes, таких как ошибка 9, ошибка 3600, ошибка 3194, ошибка 4005 и т. Д.
Чтобы начать использовать UltFone iOS System Repair для обновления iPhone без iTunes на ПК, вам потребуется загрузить программное обеспечение на свой компьютер с Windows или Mac.После загрузки выполните следующие шаги:
Шаг 1 Запустите и запустите программу восстановления системы UltFone iOS на вашем ПК и подключите свой iPhone к ПК. Нажмите на кнопку «Пуск», чтобы войти в модуль восстановления системы iOS.
Шаг 2 На следующем экране нажмите и выберите вариант Стандартное восстановление , чтобы продолжить.
Шаг 3 Щелкните опцию Загрузить , чтобы загрузить соответствующий пакет прошивки для вашего iPhone.
Шаг 4 После загрузки нажмите на опцию Start Standard Repair и дождитесь, пока она обновит ваш iPhone iOS.
Способ 2. Обновите iPhone без компьютера — используйте Wi-Fi
Еще один простой способ обновить iPhone без iTunes и компьютера — обновить iOS по воздуху. Это простой метод, но вам нужно убедиться, что ваш iPhone полностью заряжен, если вы хотите использовать этот способ обновления.Если нет, поставьте свой мобильный на зарядку и начните использовать этот метод.
Шаг 1. Выберите «Настройки»> «Основные»> «Обновление программного обеспечения».
Шаг 2: Если ваш iPhone обнаружит какие-либо новые обновления, они отобразятся на экране. Выберите обновление и нажмите на опцию Загрузить и установить .
- Шаг 3. Ваше устройство запросит разрешение на загрузку обновления по Wi-Fi. Подтвердите его, а затем нажмите кнопку Согласен .После начала загрузки на экране отобразится синий индикатор выполнения. После процесса загрузки ваше устройство спросит вас, хотите ли вы обновить устройство сейчас или позже. Здесь выберите вариант Установить . После этого ваш iPhone автоматически перезагрузится и будет готов к использованию.
Примечание. Убедитесь, что процесс установки обновления не прерван и не прерван ненормально. В противном случае это может привести к неожиданным ошибкам.
Часть 3. Как установить старую версию iOS без iTunes
Вы можете попробовать установить старую версию операционной системы Apple, загрузив файл прошивки для своей модели iPhone.Эти файлы прошивки доступны для загрузки на сервере Apple.
Однако имейте в виду, что файлы IPSW могут быть большого размера, поэтому загрузка может занять довольно много времени. И если вам кажется, что этот процесс немного утомителен, то все, что вам нужно, — это восстановление системы UltFone iOS.
С помощью этого инструмента вы больше не столкнетесь с проблемой «как установить старую версию iOS без iTunes». Чтобы начать загрузку, вы можете выполнить действия, описанные в предыдущей части этой статьи.
Единственное изменение, которое вам нужно сделать, это выбрать импорт локального микропрограммного обеспечения в интерфейсе загрузки. Тогда вы сможете успешно установить старую версию iOS без iTunes.
Дополнительный совет: сделайте резервную копию своего телефона перед обновлением до новой версии iOS
Перед обновлением iPhone iOS вам будет полезно сделать резервную копию вашего устройства на случай потери данных. Для этого вы можете положиться на функцию резервного копирования UltFone iOS Data Manager.
Поскольку это профессиональный инструмент, который отлично работает как универсальный файловый менеджер iOS, вы сможете в любой момент сделать резервную копию и восстановить все данные вашего iPhone даже без подключения к сети.UltFone iOS Data Manager совместим с новой серией iPhone 12 и iOS14 / iPadOS 14. Вам не нужно использовать iTunes или iCloud для резервного копирования любых данных с iPhone, iPad и iPod.
человек также спрашивают об обновлении iOS на iPhone
1. Как загрузить и установить Apple Software Update для Windows?
Вы можете загрузить и установить обновление программного обеспечения Apple для Windows 10 с помощью iTunes или другого стороннего программного обеспечения, такого как UltFone iOS System Repair.
2. Как я могу обновить свой iPhone 4 до iOS 9 без iTunes?
Вы можете обновить iPhone 4 до iOS 9 без использования iTunes, подключив устройство к источнику питания и подключив его к Wi-Fi. С помощью параметра «Обновление программного обеспечения » в разделе «Настройки » вы можете проверить, доступна ли загрузка. Нажмите кнопку «Загрузить и установить», чтобы завершить процесс.
3. Как обновить iOS без компьютера?
Обновление iOS по воздуху не потребует компьютера или iTunes, и вы можете просто сделать это с помощью надежного соединения Wi-Fi.Если вы используете iOS 5.0 или выше, вы сможете выполнить обновление программного обеспечения в приложении «Настройки».
4. Как восстановить iPhone без iTunes или компьютера?
Если вы хотите восстановить свой iPhone без iTunes или компьютера, ситуация несколько сложнее. Для этого вам нужно будет использовать надежное стороннее программное обеспечение, такое как UltFone iOS System Repair Tool. После загрузки за несколько щелчков мышью и минут вы сможете восстановить устройство.Вы можете обратиться к таким профессиональным инструментам, поскольку они обеспечивают эффективные результаты, не создавая угрозы для данных iPhone.
Заключение
В этой статье обновление iOS без iTunes станет простой задачей. Вы можете загрузить новую версию iOS на свое устройство любым из указанных выше способов. Однако, если вы ищете эффективный и надежный способ, мы настоятельно рекомендуем вам попробовать инструмент UltFone iOS System Repair Tool, который является универсальным решением практически для всех ваших проблем, связанных с iOS.
Скачать бесплатно Для ПК Безопасная загрузка Скачать бесплатно Для Mac Безопасная загрузка КУПИ СЕЙЧАС КУПИ СЕЙЧАСКак обновить iPad до iPadOS 15
- Вы можете обновить iPad до iPadOS 15 вручную или настроить автоматические обновления в приложении «Настройки».
- Если ваш iPad не обновляется должным образом, вы также можете обновить его с Mac или ПК.
- Обновление iPad до iPadOS 15 может повысить безопасность и предоставить вам доступ к новейшим функциям.
- Чтобы узнать больше, посетите техническую библиотеку Insider .
Рекомендуется постоянно обновлять iPad до последней версии iPadOS, поскольку она защищает вас от уязвимостей системы безопасности, а также предоставляет последние исправления ошибок и функции.
Вы можете настроить iPad на автоматическую установку обновлений или выполнять обновления вручную по собственному расписанию. Вы даже можете обновить свой iPad со своего ПК или компьютера Mac. Вот как все это сделать.
Совет: Вы также можете обновить свой iPhone таким же способом. Чтобы загрузить и установить iOS 15 на свой iPhone, прочтите наше руководство по обновлению iPhone.
Как обновить iPad автоматическиСамый простой способ поддерживать iPad в актуальном состоянии — это включить автоматические обновления.
1. Откройте приложение «Настройки » на своем iPad.
2. Примерно на половине страницы нажмите Общие .
3. Вверху страницы General выберите Software Update.
4. Нажмите Автоматические обновления .
Зайдите в «Автоматические обновления.» Уильям Антонелли / Инсайдер5. Чтобы ваш iPad делал все автоматически, убедитесь, что обе кнопки Загрузить обновления iPadOS и Установить обновления iPadOS включены, если провести их вправо, чтобы они стали зелеными. Когда оба переключателя включены, ваш iPad загрузит файлы обновлений на устройство, а затем установит их автоматически в течение ночи, когда ваш iPad заряжается и заблокирован.
Коснитесь обоих переключателей, чтобы автоматически обновлять iPad. Уильям Антонелли / ИнсайдерПримечание: При желании можно выключить Установить обновления iPadOS , но оставить Загрузить обновления iPadOS включенным.Если вы это сделаете, обновление загрузится на устройство и будет ждать, пока вы установите его вручную.
Как обновить iPad вручнуюВы также можете обновить iPad вручную в настройках.
1. Откройте приложение «Настройки » на своем iPad.
2. Нажмите Общие , а затем выберите Обновление программного обеспечения .
Вы можете найти инструмент обновления программного обеспечения в приложении «Настройки».Дэйв Джонсон / Business Insider3. Если доступно обновление, нажмите Загрузить и установить .
4. Если на вашем iPad недостаточно места для хранения и недостаточно места для установки обновления, ваш iPad запросит разрешение на временное удаление приложений (приложения будут автоматически восстановлены позже). Коснитесь Продолжить .
5. После завершения загрузки нажмите Установить .
Как обновить iPad с компьютераОбновление iPad по беспроводной сети, как правило, является наиболее удобным способом поддерживать его в актуальном состоянии, но если у вас возникли проблемы, вы можете подключить iPad к компьютеру и установить обновления из там вместо этого.
1. Подключите iPad к ПК или компьютеру Mac.
2. Если вы используете ПК, откройте iTunes . Если вы используете Mac, откройте Finder и щелкните имя своего iPad на боковой панели.
3. Если вы видите сообщение на компьютере с вопросом, хотите ли вы разрешить компьютеру доступ к вашему iPad, нажмите Продолжить . Аналогичным образом нажмите Trust на своем iPad.
4. В медиатеке iTunes на ПК щелкните значок iPad в левой части панели инструментов, затем выберите Сводка .В Finder на Mac щелкните Общие .
Как только iTunes распознает ваш iPad, в верхнем левом углу появится небольшой значок устройства. Дэйв Джонсон5. На Mac и ПК нажмите Проверить наличие обновлений .
iTunes проверит серверы Apple на предмет наличия обновлений для iPad. Дэйв Джонсон6. Если доступно обновление, нажмите Загрузить и обновить . Оставьте свой iPad подключенным на время, необходимое для обновления.
Дэйв Джонсон
Писатель-фрилансер
Полное руководство по обновлению iOS
Существует множество причин, по которым вы можете обновить iOS на своем iPhone.Регулярное обновление может исправить некорректную функцию или скрыть ошибку безопасности. Или, может быть, вы обновляетесь до совершенно новой версии iOS, например iOS 14.
Какой бы ни была причина для обновления, всегда есть кое-что, о чем следует помнить перед обновлением. В этой статье рассказывается о некоторых вещах, на которые следует обратить внимание, и приводится несколько советов по поиску и устранению распространенных возникающих проблем.
Перед установкой обновления iOS
Перед тем, как нажать «Установить», вам следует сделать несколько вещей.От резервного копирования, которое в любом случае полезно делать время от времени, до освобождения места в хранилище, которое может улучшить общую производительность вашего iPhone. Ознакомьтесь с приведенными ниже советами, чтобы убедиться, что ваш iPhone готов к обновлению.
Убедитесь, что у вас достаточно места для обновления
Обычно обновления iOS составляют от 1,5 до 2 ГБ. Но для загрузки и установки обновления вам потребуется вдвое больше места. Итак, чтобы быть консервативным, у вас должно быть около 4 ГБ свободного места, прежде чем вы попытаетесь установить новую iOS.Чтобы проверить, сколько места у вас доступно на вашем iPhone, перейдите в «Настройки»> «Основные»> «Хранилище iPhone».
Если вы хотите освободить место, хорошей отправной точкой является приложение «Фото». Вероятно, у вас есть беспорядок, например ненужные похожие фотографии, старые снимки экрана или фотографии досок с совещаний, которые просто занимают место. Быстрый и простой способ разобраться в них — с помощью такого приложения, как Gemini Photos.
- Загрузите Gemini Photos из App Store.
- Откройте и начните сканирование.
- Нажмите «Похожие».
- Нажмите на группу фотографий.
- Просмотрите, какие изображения в группе сохранить или удалить.
- Просмотрев похожие фотографии, вернитесь в свою библиотеку в Gemini Photos.
- Продолжайте просматривать такие категории, как «Видео», «Снимки экрана», «Заметки» и «Размытые», чтобы быстро решить, что сохранить, а что удалить.
- Когда вы закончите, перейдите в раздел «Недавно удаленные» в приложении «Фото», нажмите «Выбрать», а затем «Удалить все». Это навсегда избавит вас от фотографий и видео с вашего iPhone.
Проверьте, совместимо ли ваше устройство с iOS 14
Как и все новые версии iOS, не каждая модель iPhone или iPad будет поддерживать iOS 13. Прежде чем пытаться установить новую систему, убедитесь, что у вас установлена как минимум iOS 10, а модель вашего iPhone или iPad совместима с новая iOS.
Вот iPhone и iPad, совместимые с iOS 14:
- iPhone 2020 года
- iPhone 11 Pro и Pro Max
- iPhone 11
- iPhone XS Max, iPhone XS
- iPhone XR
- iPhone X
- iPhone 8, iPhone 8 Plus
- iPhone 7, iPhone 7 Plus
- iPhone SE
- iPhone 6s
- iPhone 6s Plus
- iPad Pro (2-го поколения, 3-го поколения)
- iPad Pro
- iPad (5-го поколения, 6-го поколения)
- iPad Mini (5-го поколения)
- iPad Mini 4
- iPad Air (3-го поколения)
- iPad Air 2
Резервное копирование данных iPhone
Каждый раз, когда вы обновляете свой iPhone, будь то большое или маленькое обновление, вы всегда должны заранее создавать резервную копию своего телефона.Вы можете создать резервную копию своего iPhone в iTunes или воспользоваться опцией резервного копирования iCloud, но очень важно иметь резервную копию. Таким образом, если во время обновления что-то пойдет не так, вы сможете выполнить откат.
Как обновить iPhone или iPad
Есть несколько способов обновить свой iPhone или iPad. Самый простой — запустить обновление iOS прямо на вашем устройстве. Но если вы больше знакомы с обновлением устройства с помощью компьютера, вы также можете использовать iTunes.Будь то небольшое обновление или новая версия iOS, обновление вашего устройства работает одинаково.
Как обновить iOS по воздуху (OTA)
- Подключите телефон к Wi-Fi и включите его в сеть.
- Выберите «Настройки»> «Обновление ПО».
- Нажмите «Установить сейчас».
- Введите код доступа или подтвердите с помощью Touch ID.
- Это запустит установку, которая может занять некоторое время. Ваш телефон перезагрузится после завершения обновления.
- Следуйте инструкциям по настройке или введите пароль, чтобы вернуться на главный экран.
Как обновить iPhone с помощью iTunes
- Подключите телефон к компьютеру с помощью кабеля USB.
- Откройте iTunes.
- Щелкните значок телефона в верхнем левом углу.
- Щелкните «Сводка» на левой боковой панели.
- Щелкните Проверить наличие обновлений> Загрузить и обновить.
- Обновление может занять некоторое время, но после его завершения ваш iPhone перезагрузится.
- Следуйте инструкциям по настройке или введите пароль, чтобы вернуться на главный экран.
Как принудительно обновить iOS?
Если на вашем iPhone включено автоматическое обновление, вам будет предложено установить обновление на ночь, если ваш телефон подключен к Wi-Fi и подключен к источнику питания. Однако, если вы не хотите ждать, пока это произойдет, вы можете попробовать выполнить обновление принудительно. Вот как:
- На телефоне выберите «Настройки»> «Обновление программного обеспечения».
- Если доступно обновление, нажмите «Загрузить и установить».
- Введите код доступа или подтвердите с помощью Touch ID.
- После перезагрузки телефона следуйте инструкциям по настройке для завершения.
Проблемы с обновлением iPhone и часто задаваемые вопросы
Нередко возникают проблемы при обновлении iPhone. Особенно, если вы полагаетесь на функцию автоматического обновления, потому что для ее запуска должно быть выполнено множество предварительных условий.
Эти условия должны быть выполнены для успешного обновления iOS:
- Достаточно свободного места для загрузки и установки обновления.
- Ваш iPhone подключен к электросети.
- Аккумулятор заряжен минимум на 50%.
- Ваш iPhone подключен к надежной сети Wi-Fi.
Если и автоматическое, и ручное обновление по-прежнему не работают, вы можете попробовать следующие шаги по устранению неполадок.
Обновление iOS не установит
- Выберите «Настройки»> «Основные»> «Хранилище iPhone», чтобы узнать, сколько у вас свободного места.
- Если вам нужно освободить место, вы можете быстро избавиться от беспорядка в своей библиотеке фотографий с помощью Gemini Photos.Только не забудьте потом очистить папку «Недавно удаленные».
Слишком долгая загрузка обновления
- Выключите и снова включите Wi-Fi, выбрав «Настройки»> «Wi-Fi».
- Если обновление продолжает останавливаться, попробуйте загрузить обновление из другой сети Wi-Fi.
- Если по-прежнему не удается выполнить обновление, подключите iPhone к компьютеру и попробуйте выполнить обновление с помощью iTunes.
Обновление iPhone никогда не завершается
- Убедитесь, что ваш iPhone остается подключенным к источнику питания на протяжении всего обновления.
- Если ошибка не исчезнет, попробуйте перезагрузить iPhone, удерживая кнопки увеличения громкости и сна / пробуждения, пока не появится параметр «Сдвиньте до выключения».
- Сдвиньте ползунок.
- Нажмите и удерживайте кнопку «Режим сна / Пробуждение», чтобы снова включить iPhone.
Если ваш iPhone по-прежнему не обновляется, вы можете попробовать удалить обновление и повторно загрузить его:
- На вашем iPhone перейдите в «Настройки»> «Основные»> «Хранилище iPhone».
- Найдите обновление iOS в списке приложений.
- Коснитесь обновления iOS> Удалить обновление.
- Перейдите в «Настройки»> «Основные»> «Обновление ПО» и загрузите последнее обновление iOS.
Сколько времени занимает обновление iOS?
Время, которое может занять обновление iOS, зависит от многих факторов. Например, ваше интернет-соединение, потому что оно определяет, сколько времени потребуется для загрузки обновления. Или какой это тип обновления — для установки небольшого обновления с исправлением ошибок и большой новой версии iOS потребуется разное время для установки.
При этом в самом общем смысле обновления могут занимать от 10-15 минут до 45-60 минут.
Что произойдет, если вы не обновите программное обеспечение iPhone?
Хотя вы, вероятно, не заметите последствий от отсутствия обновления сразу, вы начнете замечать их со временем. Хотя городская легенда гласит, что обновление программного обеспечения iPhone замедляет его работу, на самом деле его замедляет не обновление. Это также может привести к тому, что приложения будут больше зависать и работать с ошибками. В целом ваш iPhone рано или поздно перестанет работать должным образом.Тогда, конечно, вы не можете забыть о периодических исправлениях безопасности, которые входят в состав обновлений.
Учитывая скорость обновления программного обеспечения, рекомендуется регулярно обновлять iPhone. Также рекомендуется убедиться, что у вас есть все резервные копии перед обновлением. Постоянное обновление программного обеспечения обеспечит бесперебойную работу вашего устройства.
Как обновить iPhone или iPad до iOS 10 с помощью iTunes в Windows 10
Windows 10 — Как обновить iPhone или iPad до iOS 10
Последнее обновление iOS от Apple только что вышло 13 сентября 2016 года и включает в себя огромное количество новых функций и исправлений.
Однако, в отличие от предыдущих обновлений, это особенно большое, и даже Apple не советует вносить изменения перед первым резервным копированием вашего iPhone или iPad. Мы рекомендуем делать это с помощью кабеля зарядного устройства, соединяющего ваш iPhone / iPad с ПК или ноутбуком с Windows 10 через порт USB, а не через резервную копию iCloud.
Если обновление идет не так…. вы рискуете стереть все данные с вашего iPhone или iPad. Настоятельно рекомендуется обновление и резервное копирование через Apple iTunes.
Подключите iPhone / iPad к ПК / ноутбуку с Windows 10
В зависимости от того, как у вас настроена Windows 10, при подключении устройства iTunes может запускаться автоматически или запускаться импортер изображений Windows (см. Ниже)
Если это произойдет, вам нужно будет выбрать iTunes в меню «Пуск».
У вас нет iTunes? Загрузите iTunes для Windows здесь.
Для резервного копирования и обновления вашего iPhone / iPad с помощью iTunes должна быть установлена версия 12.5.1 или новее, поэтому следуйте инструкциям и разрешите установку.
iTunes и Windows 10 могут потребовать подтверждения того, что они доверяют друг другу, прежде чем вы сможете продолжить.
Подтвердите доверие на iPhone / iPad
Подтвердите доверие iTunes
После запуска iTunes проверит, требуются ли какие-либо обновления, при появлении запроса обновите его до последней версии.
выберите « Загрузить iTunes »
Последняя версия iTunes будет загружена через программу обновления программного обеспечения Apple
.Если iTunes все еще открыт во время обновления, возможно, вам будет предложено закрыть.
После обновления iTunes запустится iTunes, выберите символ iPhone / iPad
iOS 10 требуется 1,1 ГБ бесплатно для установки. Если доступно менее 1,1 ГБ, вам нужно будет удалить некоторые файлы или программы, чтобы продолжить.
…. Имея достаточно свободного места, выберите « Backup Now », чтобы сделать полную копию всех данных с iPhone / iPad на ПК / ноутбук с Windows 10.
Мы предложили сделать резервную копию в незашифрованном виде, поэтому при следующем запросе выберите « Не шифровать ».
Резервное копирование должно начаться, прогресс можно увидеть по синей полосе.
Подтвердите, проверив время и дату « Последняя резервная копия », убедитесь, что это несколько минут назад, иначе повторите процесс.
После завершения полного резервного копирования можно начинать загрузку и обновление вашего iPhone / iPad до iOS 10.
Поскольку загружаемый файл имеет большой размер (1,1 ГБ), убедитесь, что ваш ПК / ноутбук с Windows 10 подключен к источнику питания и, в идеале, подключен к Интернету через кабель Ethernet или Wi-Fi.
Сбой питания или прерывание подключения к Интернету может привести к тому, что ваш iPhone или iPad будет « заблокирован, » (станет непригодным для использования). Если это произойдет, следуйте советам из следующего сообщения в блоге.
Вот что делать, если iOS 10 временно заблокировала ваш iPhone
Начните обновление для вашего iPhone / iMac, нажав кнопку « Обновить »
Начнется загрузка, обратите внимание на статус.
После загрузки ряд Windows с подробным описанием функций iOS 10 появится вместе с условиями.При появлении запроса нажмите « Согласен, » и « Далее, ».
По завершении ваш iPhone / iPad перезагрузится, и все эти новые функции станут доступны.
Хотя приведенный выше пример предназначен специально для Windows 10, те же инструкции применимы для Windows 8.1 и Windows 7, за исключением того, как запустить iTunes.
Если у вас возникли проблемы или вы хотите добавить какие-либо комментарии / обновления, пожалуйста, оставьте свои комментарии ниже.
Если вы живете в Перте и хотите, чтобы мы помогли вам с повышением класса обслуживания, позвоните, забронируйте и запишитесь на прием.
Нужна дополнительная помощь?
Обновление Covid-19: обычная работа для ремонта в мастерской, удаленной поддержки и поддержки на месте.
Если вы живете в Западной Австралии и вам нужна какая-либо компьютерная помощь, пожалуйста, заполните форму здесь, прежде чем приносить свое устройство или компьютер нам по адресу 315 Rokeby Road, Subiaco, Western Australia, или позвоните нам, нажав здесь. Вы можете написать нам по адресу [email protected] или позвонить по телефону:
08 6118 2601Для мгновенных сеансов удаленного управления следуйте инструкциям на этой странице.
Теги: Apple iOS 10, резервное копирование ipad, резервное копирование iphone, кирпичный ipad, кирпичный iphone, как сделать резервную копию ipad с помощью iTunes, как сделать резервную копию iphone с помощью iTunes, iOS 10, iOS 10.0.1, iOS 9.3.5, itunes, резервное копирование itunes, osx 10.11.6, osx el capitan, windows 10Мой iPhone 7 не обновляется! Вот почему и настоящее решение.
Дэвид Линч3 АПРЕЛЯ 2017 г.
Ваш iPhone 7 не обновляется, и вы не знаете, что делать. Обновления программного обеспечения iPhone устраняют проблемы с программным обеспечением, а иногда и вводят новые функции, поэтому, когда вы не можете обновить свой iPhone, это может быть невероятно неприятно.В этой статье я объясню , что делать, если ваш iPhone 7 не обновляется, чтобы вы могли решить проблему и установить последнюю версию iOS.
Что не так с моим iPhone 7? Это сломано?
На данный момент мы не можем быть уверены, вызвана ли проблема программным обеспечением или оборудованием вашего iPhone 7. В большинстве случаев простой программный сбой может быть причиной того, что ваш iPhone 7 не обновляется. .
Наше пошаговое руководство проведет вас через некоторые шаги по устранению неполадок программного обеспечения, а также покажет вам и способов обновить ваш iPhone 7.Вы можете обновить свой iPhone в iTunes или в приложении «Настройки», и мы рекомендуем попробовать оба способа — иногда это сработает в одном направлении, а в другом — нет!
Как исправить iPhone 7, который не обновляет
Всего 7 шагов 1.Убедитесь, что на вашем iPhone достаточно места для хранения обновлений
Обновления программного обеспечения iPhone(обновления iOS) обычно требуют 600-800 мегабайт (МБ) для правильной установки. Убедитесь, что на вашем iPhone достаточно памяти для завершения обновления!
Как убедиться, что на моем iPhone достаточно места для обновления?
- Откройте приложение Settings .
- Нажмите Общие.
- Tap iPhone Storage .
- Доступный объем дискового пространства будет указан рядом с надписью « Доступно».
- Если у вас недостаточно места для установки обновления iOS, освободите место, удалив ненужные приложения, фотографии или другой контент.
Применимо к: iPhone 5, iPhone 5S, iPhone 5C, iPhone 6, iPhone 6 Plus, iPhone 6S, iPhone 6S Plus, iPhone SE, iPhone 7, iPhone 7 Plus, iPhone 8, iPhone 8 Plus, iPhone X, iPhone XS, iPhone XS Max, iPhone XR, iPhone 11, iPhone 11 Pro, iPhone 11 Pro Max, iPhone SE 2
Посмотреть больше 2.Выключите и снова включите iPhone
Когда вы выключаете iPhone, операционная система завершает работу всех небольших фоновых программ, которые поддерживают работу iPhone. Когда вы снова включаете iPhone, все эти маленькие фоновые программы запускаются заново, и иногда этого достаточно, чтобы исправить простой программный сбой.
Как выключить и снова включить iPhone?
- Нажмите и удерживайте кнопку питания , пока на экране не появится сообщение «сдвиньте, чтобы выключить».
- Проведите пальцем по красной кнопке питания по экрану слева направо.
- Подождите, пока iPhone полностью выключится. Это может занять до 30 секунд.
- Чтобы снова включить iPhone, нажмите и удерживайте кнопку питания , пока на экране не появится логотип Apple.
- Отпустите кнопку питания и дождитесь включения iPhone.
Применимо к: iPhone 5, iPhone 5S, iPhone 5C, iPhone 6, iPhone 6 Plus, iPhone 6S, iPhone 6S Plus, iPhone SE, iPhone 7, iPhone 7 Plus, iPhone 8, iPhone 8 Plus, iPhone X, iPhone XS, iPhone XS Max, iPhone XR, iPhone 11, iPhone 11 Pro, iPhone 11 Pro Max, iPhone SE 2
Посмотреть больше 3.Обновите программное обеспечение iPhone в приложении «Настройки»
Apple выпускает новые обновления программного обеспечения для повышения эффективности, исправления ошибок и введения новых функций. Обновление iOS может решить проблемы с программным обеспечением вашего iPhone.
Как обновить программное обеспечение iPhone в приложении «Настройки»?
- Откройте приложение Settings .
- Нажмите Общие.
- Нажмите Обновление программного обеспечения.
- Нажмите Установить сейчас.
- Введите свой пароль.
- Обновление начнется после его проверки.
- Обновление будет завершено после перезагрузки iPhone.
Применимо к: iPhone 5, iPhone 5S, iPhone 5C, iPhone 6, iPhone 6 Plus, iPhone 6S, iPhone 6S Plus, iPhone SE, iPhone 7, iPhone 7 Plus, iPhone 8, iPhone 8 Plus, iPhone X, iPhone XS, iPhone XS Max, iPhone XR, iPhone 11, iPhone 11 Pro, iPhone 11 Pro Max, iPhone SE 2
Посмотреть больше 4.Обновите программное обеспечение iPhone в iTunes
Вы можете использовать iTunes для обновления iOS на вашем iPhone.Если вы не можете обновить свой iPhone в приложении «Настройки», иногда можно использовать iTunes для обновления iPhone.
Как обновить программное обеспечение iPhone в iTunes?
- Подключите iPhone к компьютеру с помощью кабеля Lightning (зарядный кабель).
- Откройте iTunes.
- В верхнем левом углу iTunes щелкните значок iPhone .
- В верхнем поле под iPhone щелкните Проверить наличие обновлений.
- Если доступно обновление, нажмите Обновить.
- Не отключайте iPhone от компьютера во время загрузки и установки обновления.
Применимо к: iPhone 5, iPhone 5S, iPhone 5C, iPhone 6, iPhone 6 Plus, iPhone 6S, iPhone 6S Plus, iPhone SE, iPhone 7, iPhone 7 Plus, iPhone 8, iPhone 8 Plus, iPhone X, iPhone XS, iPhone XS Max, iPhone XR, iPhone 11, iPhone 11 Pro, iPhone 11 Pro Max, iPhone SE 2
Посмотреть больше 5.Восстановите свой iPhone в iTunes
Восстановление iPhone в iTunes даст вашему iPhone новый старт.Может быть сложно отследить точную причину, по которой iPhone испытывает проблемы с программным обеспечением, поэтому мы удалим все сразу. Когда вы восстанавливаете свой iPhone в iTunes, все файлы и настройки вашего iPhone будут стерты и перезагружены.
Примечание. Перед выполнением восстановления обязательно сделайте резервную копию своего iPhone. Если вы не знаете, как сделать резервную копию своего iPhone, следуйте нашему руководству!
Предыдущий
Следующий
Как восстановить iPhone в iTunes?
- Подключите iPhone к компьютеру с помощью кабеля Lightning (зарядный кабель).
- Откройте iTunes.
- В верхнем левом углу iTunes щелкните маленький значок iPhone.
- В верхнем поле под iPhone нажмите Восстановить iPhone …
- При появлении запроса Подтвердите , что вы хотите восстановить свой iPhone.
- Не выключайте iPhone, пока iTunes загружает последнюю версию iOS.
- Все файлы на вашем iPhone будут удалены, а затем перезагружены последней версией iOS.
Применимо к: iPhone 5, iPhone 5S, iPhone 5C, iPhone 6, iPhone 6 Plus, iPhone 6S, iPhone 6S Plus, iPhone SE, iPhone 7, iPhone 7 Plus, iPhone 8, iPhone 8 Plus, iPhone X, iPhone XS, iPhone XS Max, iPhone XR, iPhone 11, iPhone 11 Pro, iPhone 11 Pro Max, iPhone SE 2
Посмотреть больше 6.DFU Восстановите свой iPhone
Восстановление DFU может исправить проблемы с программным обеспечением, полностью удалив код, который может быть причиной вашей проблемы. Код переписан, как если бы ваш iPhone был совершенно новым, поэтому проблема с программным обеспечением может быть решена.
Думайте об этом как о доме с трещинами в фундаменте. Вместо того, чтобы пытаться исправить трещины, мы строим совершенно новый фундамент.
Если можете, сделайте резервную копию вашего iPhone перед завершением восстановления DFU. Каждый раз, когда вы выполняете восстановление, оно стирает все с вашего iPhone.Однако после завершения восстановления вы восстанавливаете все данные из резервных копий обратно на свой iPhone.
Как мне восстановить мой iPhone с помощью DFU?
Посмотрите наше видео-пошаговое руководство по восстановлению DFU на YouTube или выполните следующие действия:
- С помощью кабеля Lightning подключите iPhone к USB-порту компьютера.
- Откройте iTunes , если у вас есть ПК или Mac с Mojave 10.14 или более ранней версии). Откройте Finder , если у вас Mac под управлением Catalina 10.15 или новее. Неважно, включен ваш iPhone или нет.
- На iPhone 6s или старше нажмите и удерживайте кнопку «Домой» и кнопку питания. На iPhone 7 нажмите и удерживайте кнопку power, и уменьшения громкости.
- Через 8 секунд отпустите кнопку питания, но продолжит удерживать кнопку питания (iPhone 6s или старше) кнопку уменьшения громкости (iPhone 7) .
- Отпустите кнопку питания или кнопку уменьшения громкости , когда ваш iPhone появится в iTunes или Finder.
- Дисплей вашего iPhone будет полностью черным, если вы успешно вошли в режим DFU. Если это не так, попробуйте с самого начала.
- Восстановите свой iPhone с помощью iTunes или Finder.
Применимо к: iPhone 5, iPhone 5S, iPhone 5C, iPhone 6, iPhone 6 Plus, iPhone 6S, iPhone 6S Plus, iPhone SE, iPhone 7, iPhone 7 Plus, iPhone 8, iPhone 8 Plus, iPhone X, iPhone XS, iPhone XS Max, iPhone XR, iPhone 11, iPhone 11 Pro, iPhone 11 Pro Max, iPhone SE 2
Посмотреть больше 7.Восстановите свой iPhone с помощью Apple
Apple ремонтирует iPhone в Genius Bar в магазинах Apple Store и через свою онлайн-службу ремонта с доставкой по электронной почте.Ремонт Apple качественный, но послегарантийный ремонт может быть намного дороже сторонних решений. Если вы хотите сэкономить деньги, на вас не распространяется гарантия Apple, возможно, вы захотите ознакомиться с другими нашими рекомендациями.
Как мне отремонтировать свой iPhone с помощью Apple?
Как отремонтировать ваш iPhone с помощью службы доставки почты Apple
- Посетите веб-сайт поддержки Apple, чтобы начать процесс восстановления с помощью электронной почты.
- Или позвоните по телефону 1-800-MY-APPLE (1-800-692-7753), чтобы организовать ремонт.
Как отремонтировать iPhone в Genius Bar в местном магазине Apple Store
- Посетите веб-сайт Apple, чтобы записаться на прием в Genius Bar, прежде чем идти в магазин. Магазины Apple очень загружены, и, если у вас нет записи на прием, вам, возможно, придется ждать несколько часов или в конечном итоге вас откажут. (Примечание редактора: я бывший технический специалист Apple, и мы не преувеличиваем — пожалуйста, сделайте себе одолжение и сначала договоритесь о встрече!)
- По прибытии зайдите в Genius Bar, чтобы записаться на прием. Прием
- Genius Bar всегда включает бесплатную диагностику. Если у вас гарантия, многие ремонтные работы можно выполнить на месте, но все зависит от того, какие детали есть в наличии. Если у вас нет гарантии, Genius сообщит вам стоимость ремонта.
Применимо к: iPhone 5, iPhone 5S, iPhone 5C, iPhone 6, iPhone 6 Plus, iPhone 6S, iPhone 6S Plus, iPhone SE, iPhone 7, iPhone 7 Plus, iPhone 8, iPhone 8 Plus, iPhone X, iPhone XS, iPhone XS Max, iPhone XR, iPhone 11, iPhone 11 Pro, iPhone 11 Pro Max, iPhone SE 2
Посмотреть большеВы можете обновить свой iPhone!
Вы починили свой iPhone 7 и теперь можете установить последнее обновление.Теперь, когда вы знаете, что делать, если ваш iPhone 7 не обновляется, обязательно поделитесь этой статьей в социальных сетях, чтобы ваши друзья и семья не столкнулись с теми же проблемами. Спасибо, что прочитали, и оставьте мне комментарий ниже, если у вас есть другие вопросы, касающиеся вашего iPhone!
Как загрузить iOS 15 без Wi-Fi, с сотовыми данными на iPhone, iPad, iPod
Последнее обновление 25 окт.2021 г.
Удивительный трюк для обновления iOS 15 сотовыми данными, то есть без Wi-Fi с использованием мобильных данных и без компьютера.Просто прочтите внимательно этот пост в блоге.
мы будем рады помочь вам, отправьте эту форму, если ваше решение не описано в этой статье.
Не беспокойтесь, если у вас поблизости нет Wi-Fi. мы знаем, что загрузка вашего файла обновления iOS не начинается с тарифного плана Mobile data (LTE) или Cellular Data, потому что Apple ограничила загрузку основных обновлений iOS мобильными данными, они хотят, чтобы его пользователи получали обновление OTA через хорошее соединение Wi-Fi. Короче говоря, я еще раз говорю, технологический бренд Apple не позволяет загружать большие обновления iOS с помощью мобильных данных.Но вот трюк, который вам подойдет.
Полезное решение для вопросов и ответов : запустите « Загрузите iOS 15 без Wi-Fi и iTunes», , « Загрузите iOS с сотовыми данными » или « Загрузите последнюю версию iOS с использованием мобильных данных ». Узнайте точные приемы для « iOS iPhone Software Update download ».
По сути, у нас есть два альтернативных способа, которые полезны для всех пользователей устройств iOS.
- Использование сотовых / мобильных данных — по воздуху — (используйте мобильные данные других мобильных устройств — независимо от того, есть ли у вас телефон Android) — перед началом процесса загрузки iOS 15 необходимо установить более надежное соединение с точкой доступа.
- Использование iTunes
Найдите способы Как обновить мой iPhone до iOS 15, используя сотовые данные? — То же самое для iPad и iPod Touch
Краткие и быстрые приемы загрузки iOS по воздуху [OTA-обновление]Подключить iTunes и получить обновление нашего iOS-устройства — такая долгая задача. Большинство пользователей iPhone сначала игнорируют это. Если он / она не может получить обновление или загрузить iOS, необходимо обновить программное обеспечение в iTunes.
У вас нет Wi-Fi? Мобильные данные — это вариант для обновления iOS.Найдите другое устройство (мобильный смартфон или iPhone), включите персональную точку доступа и создайте свою личную сеть Wi-Fi для обновления iOS на других устройствах.
- Чтобы включить персональную точку доступа в iOS: Настройки> Персональная точка доступа> Включить персональную точку доступа . Для мобильных устройств Android: включите персональную точку доступа в настройках Android.
- Найдите соединение Hotspot на основном устройстве с опцией WiFi.
Теперь вы подключены к Wi-Fi или персональной точке доступа WiFi , перейдите по адресу Настройки Приложение > Общие> Обновление программного обеспечения (Проверить наличие обновлений)
Будьте терпеливы во время загрузки, потому что потребуется время, чтобы загрузить данные в ГБ и установить после этого автоматически (после того, как вы разрешите начать установку).
Вариант 2: Обновление программного обеспечения iOS / iPadOS с помощью iTunes / FinderНеобходимое условие
- Обновленная версия i Tunes или macOS на вашем Mac или ПК , быстрое подключение к Интернету
- Lightning Cable
- macOS Catalina или более поздней версии Пользователь MacOS может использовать Finder на Mac для Обновите iPhone / iPad. Пользователь macOS Mojave и более ранней версии MacOS может использовать iTunes на Mac для обновления iPhone / iPad.Пользователи Windows могут использовать iTunes.
- Подключите iPhone к iTunes / Finder через кабель Lightning на Mac / ПК.
- Перейдите к значку устройства в верхней части iTunes, нажмите «Имя устройства» на боковой панели искателя, затем найдите параметр «Сводка » для сведений об устройстве .
- Нажмите Проверить наличие обновлений . Доступное программное обеспечение будет установлено на вашей модели устройства после его загрузки в iTunes.
Вот способ загрузить iOS 15.1 с помощью Wi-Fi [Видеогид]
Если вы не получаете новую общедоступную iOS 15, удалите iOS 15 и дождитесь появления той же версии, которая будет доступна для вашего устройства в будущем.
Джайсух Патель
Джайсух Патель — основатель howtoisolve. Джайсух также является профессиональным разработчиком, любителем техно, в основном iPhone, iPad, iPod Touch и iOS, и является одним из ответственных лиц в своей семье. Контактное лицо: [адрес электронной почты защищен] [ИЛИ] [адрес электронной почты защищен]
Как установить, обновить и понизить версию iOS (включая бета-версии)
В этом руководстве рассказывается все, что вам нужно знать об установке новых версий iOS, их обновлении, понижении и восстановлении данных.Вот что он содержит:
Как безопасно обновить iOS на iPhone или iPad
Убедитесь, что ваши данные в безопасности
Перед запуском любого обновления iOS убедитесь, что данные вашего iPhone или iPad сохранены. У вас есть два варианта: iTunes или резервная копия iCloud.
Сохраните файлы в надежном месте, если вы делаете резервные копии iTunes. Сделайте резервную копию iTunes и ее копию, которую вы можете сохранить в Dropbox или на другом компьютере, как «план Б». Если вы не знаете, где на вашем компьютере находятся файлы iTunes, ознакомьтесь с этой статьей.
После создания новой резервной копии iCloud отключите автоматическое резервное копирование iCloud после выполнения резервного копирования . Это остановит создание любых нежелательных резервных копий после обновления. Это важный шаг, так как ваша первоначальная резервная копия iCloud может быть перезаписана неполной или резервной копией телефона в неисправном состоянии.
Чтобы отключить автоматическое резервное копирование iCloud, перейдите в Настройки → iCloud и щелкните Резервное копирование . Вы найдете кнопку переключения.Выключите и подтвердите.
После того, как вы выполнили резервное копирование данных, вы готовы к безопасному обновлению iOS. Процедура проста.
У вас есть два варианта обновления iPhone или iPad до последней версии iOS: из iCloud или с помощью iTunes.
Вот что нужно делать, если вы используете iCloud или обновления по беспроводной сети (OTA). В меню Настройки перейдите к Общие , затем выберите Обновление программного обеспечения . Вы увидите опцию «Скачать и установить».Щелкните по нему, чтобы начать процедуру обновления iOS. Если у вас на телефоне активен PIN-код ограничений, вас попросят ввести его.
Если вы решили использовать метод iTunes, вам следует установить последнюю версию iTunes. Затем подключите свой iPhone или iPad к компьютеру и выберите свое устройство iOS. В разделе «Сводка» выберите Проверить наличие обновлений , затем выберите Загрузить и обновить . Дождитесь завершения процедуры обновления. Не отключайте iPhone до завершения обновления iOS.
Распространенные причины неудачных обновлений iOS — и исправления 👩⚕️
Обновление iOS могло завершиться неудачно по множеству причин. Это наиболее распространенные и исправления, которые следует использовать, чтобы убедиться, что следующее обновление будет успешным:
Ошибка сети. Если вы используете метод OTA, это наиболее частая причина неудачного обновления iOS. Вы получите сообщение о том, что «произошла ошибка при загрузке iOS». Если вы попытались перезагрузить iPhone или отключили и повторно активировали Wi-Fi, и вам не удается заставить его работать, у вас все еще есть решение: сбросьте беспроводное соединение.Перейдите в
Настройки→Общие→Сбросьтеи выберитеСбросить настройки сети. После сброса проверьте соединение Wi-Fi.Вам нужно больше свободного места на iPhone. Сообщение по умолчанию для этой ошибки: «Недостаточно места для загрузки». Иногда причиной неудачного обновления iOS является количество свободного места на телефоне. Чтобы решить эту проблему, разрешите удаление приложения или, в худшем случае, сделайте резервную копию iTunes или iCloud, а затем удалите некоторые файлы.Если у вас есть резервные копии, вы можете восстановить свои файлы в любое время после обновления.
Недостаточно места для загрузки при обновлении iOS
Сбой питания или отсоединенный кабель. Это неприятная проблема, которую сложнее исправить. Вы должны проверить, работает ли iPhone по-прежнему или нет. Лучшее решение — подключить его к компьютеру, а затем запустить восстановление iTunes. После завершения восстановления вы можете попробовать еще раз обновить свой iPhone до iOS.
Как получить данные, если обновление iOS завершилось неудачно
Иногда вместо обновления до iOS вы зависаете с неудачным обновлением или с более старой версией и поврежденной резервной копией. Даже если обновление пойдет не так, вы все равно можете вернуть данные, если используете iPhone Backup Extractor.
В зависимости от того, где были созданы резервные копии ваших данных, мы рекомендуем вам ознакомиться либо с нашим руководством по восстановлению данных iCloud, либо по получению данных из резервных копий iTunes.
Если вы застряли, напишите нам в живом чате.Мы будем рады помочь.
Как установить бета-версию iOS
Что важно знать перед установкой бета-версии iOS
Мы, , настоятельно рекомендуем перед любым обновлением iOS сделать резервную копию с помощью iTunes или iCloud. Фактически, такие резервные копии следует делать регулярно, на случай, если вам когда-нибудь понадобится на них положиться. Это покроет вас, если:
- iTunes не хочет восстанавливать эти данные
- Вам не нужны все данные из iCloud или iTunes — только определенные файлы, или
- Вы хотите получить доступ ко всем данным вашего устройства iOS в автономном режиме на компьютере
Как вы получите доступ к своим данным, если произойдет вышеуказанное? Это просто.Используйте iPhone Backup Extractor в Windows или macOS и получите доступ к резервной копии iTunes или iCloud всего за несколько кликов. Наша экспертная поддержка всегда рада помочь и поделиться своими знаниями и опытом, поэтому, если у вас возникнут проблемы или вам понадобится помощь, просто свяжитесь с нами.
Phone Backup Extractor восстанавливает данные iOS
Чтобы установить полный образ бета-версии iOS на ваш iPhone, iPad или iPod, вы должны использовать последнюю выпущенную версию iTunes. Если он у вас не установлен, вы можете скачать его с веб-сайта Apple.Однако современные версии iOS можно обновить до бета-версии с помощью резервного копирования «по воздуху» (OTA). Обновления OTA выполняются быстрее и проще и не требуют использования iTunes или даже компьютера.
Если вам нужна дополнительная помощь, не забывайте, что Apple публикует документ об использовании своих бета-версий.
Как установить бета-версию iOS 14 на ваше устройство (также работает для iOS 13-10 бета-версий)
Через бета разработчика
На устройстве iOS перейдите к developer.apple.com в Safari
Нажмите «учетная запись» и войдите в свою учетную запись разработчика Apple.
Выберите раздел «загрузки»
Найдите профиль установки последней бета-версии iOS и нажмите, чтобы загрузить его
Ваш iPhone отобразит запрос, спрашивающий, хотите ли вы установить профиль конфигурации: сделайте это.
На вашем iPhone перейдите в
Настройки→Общие→Обновление программного обеспеченияи нажмитеЗагрузить и установитьДождитесь установки и перезагрузки — готово!
Через публичную бета-версию
На устройстве iOS перейдите к бета-версии.apple.com/profile и нажмите на раздел «Загрузить профиль», чтобы зарегистрировать свое устройство
.Ваш iPhone отобразит запрос, спрашивающий, хотите ли вы установить профиль конфигурации: сделайте это.
На вашем iPhone перейдите в
Настройки→Общие→Обновление программного обеспеченияи нажмитеЗагрузить и установитьДождитесь установки и перезагрузки — готово!
О бета-программах Apple iOS
Доступны два типа бета-версий iOS: общедоступная бета-версия и бета-версия для разработчиков, доступная в рамках программы Apple Developer Program.
Разница между публичной бета-версией и бета-версией для разработчиков заключается в том, что последняя позволяет разработчикам создавать или обновлять сторонние приложения для iOS. Следовательно, это может включать доступ к дополнительным ресурсам по сравнению с теми, которые включены в общедоступную бета-версию.
Не рекомендуется запускать бета-версии на вашем основном устройстве iOS, не в последнюю очередь потому, что они могут привести к потере данных и регулярным сбоям, а откат может быть затруднен. По крайней мере, без потери данных. Тем не менее, именно здесь мы и помогаем.👊
Бета-версия для разработчиков начинается за несколько недель до публичных бета-версий и обновляется раньше, а иногда и чаще.
Обе версии включают приложение «Помощник по обратной связи», которое собирает информацию от тех, кто участвует в бета-программе. «Соглашение об использовании бета-версии Apple» включает в себя соглашение о конфиденциальности, так что, если вы зарегистрированы, вы не можете говорить о программном обеспечении, кроме того, что сама Apple делает общедоступным. Бета-версии Apple должны быть установлены на устройстве, которое не используется совместно с другими и не является вашим основным устройством.Установка бета-обновления не приведет к аннулированию гарантии на оборудование.
С каждым годом становится все проще участвовать в бета-тестировании. Удачного знакомства!
Как установить старую бета-версию iOS (iOS 9 или ниже)
До изменений в iOS 10, которые упростили процесс установки бета-версии, было несколько дополнительных шагов для установки бета-версий из более старых версий iTunes. В частности, требуется регистрация UDID вашего устройства .
Чтобы зарегистрировать свой UDID и получить доступ к бета-версиям, требуется членство в программе Apple Developer Program.Стоимость годового членства составляет 99 долларов.
Два способа найти свой iPhone
UDID Как найти UDID с помощью iTunes
Подключите свое устройство iOS и запустите iTunes
Выберите свое устройство
На вкладке «Сводка» щелкните метку «Серийный номер», чтобы отобразить 40-символьный
UDIDстрокаЩелкните правой кнопкой мыши и выберите «Копировать»
Как найти UDID с помощью Xcode
Подключите устройство iOS и запустите Xcode на Mac
Зайдите в «Органайзер» и выберите свое устройство
Выделите и скопируйте строку
UDID
Как зарегистрировать iPhone
UDID в Центре участниковС UDID в буфере обмена войдите в Центр участников Apple, нажмите
Certificates, Identifiers & Profilesи выберитеDevicesЩелкните символ
+, чтобы зарегистрироватьДайте вашему устройству iOS имя и вставьте свой уникальный идентификатор устройства, скопированный из iTunes или Xcode
Нажмите «Продолжить» и подтвердите свой ввод, чтобы завершить процесс регистрации
После этого вернитесь на страницу Центра участников и перейдите к SDK , iOS и iOS {версия} beta .Выберите свое устройство и начните загрузку.
В результате вы получите загруженный файл .dmg или .zip для извлечения. Эти файлы содержат файл .IPSW , необходимый для установки.
Открытие файлов DMG в Windows
Бета-версии из iOS 7 и ранее распространялись в виде архивов DMG . Пользователи Windows не могут открыть их изначально, но наше приложение DMG Extractor может сделать это за вас.
Открытие бета-файла DMG iOS 6 с помощью DMG Extractor
Как установить файл восстановления IPSW на iPhone или iPad
Прежде чем продолжить, выключите «Найти iPhone» в
Настройки→iCloud→Найти iPhoneПодключите устройство iOS к компьютеру
Запустите iTunes и выберите свое устройство в правом верхнем углу
Устройство iOS, подключенное к iTunes
Если ваше устройство iOS просит доверять вашему компьютеру, согласитесь и введите код на своем устройстве
Создайте актуальную резервную копию iTunes, чтобы сохранить свои данные в безопасности
Мы рекомендуем локально в iTunes, так как это быстрее и резервное копирование, и восстановление
Резервное копирование вашего устройства iOS
На вкладке сводки удерживайте нажатой клавишу
⇧ Shift(в Windows) или⌥ клавишу Option(на Mac) и нажмите кнопки «Восстановить» или «Проверить наличие обновлений».Выберите образ iOS beta
IPSWи нажмите «Открыть» для установкиВосстановление устройства iTunes iOS
iTunes сообщит вам, что обновит ваше устройство iOS (даже если вы выбрали более старую прошивку) и проверит это обновление в Apple; нажмите «Обновить»
Ваше устройство перезагрузится после завершения установки; требуется подключение к сети для завершения активации
При перезагрузке устройства появится сообщение «Слайд для обновления»: разблокируйте, введите пароль, активируйте, если необходимо, и дождитесь завершения процесса установки.
Вот и все! Теперь вы должны успешно выполнить обновление до выбранной вами бета-версии iOS.
Как перейти с iOS beta или gold master до официального выпуска
Если вы разработчик и используете золотой мастер-выпуск iOS из бета-программы для разработчиков, вы знаете, что часто золотой мастер-код идентичен официальному выпуску в двоичном виде. В этом случае нет необходимости в обновлении. Однако иногда это не так, и нет очевидного способа попасть в финальную версию.
Ответ требует классического резервного копирования, обновления и восстановления.Вам необходимо загрузить версию iOS Gold Master , прежде чем выполнять описанные выше шаги по установке файла восстановления IPSW.
Как понизить бета-версию iOS на iPhone или iPad
Восстановление более старой версии iOS может означать, что вы не сможете получить данные, собранные при использовании более новой версии iOS на вашем устройстве. Вы не сможете восстановить бета-версию iOS из iTunes или резервную копию iCloud до более старой версии iOS. Кроме того, если вы нахальный пользователь побег из тюрьмы, ваши сохраненные капли будут потеряны после перехода на более раннюю версию.
Восстановление данных резервных копий iTunes или iCloud на iPhone или iPad возможно для большинства файлов из резервных копий, но это нетривиально. Вот наше руководство о том, как вернуть некоторые из наиболее важных данных резервного копирования на устройство iOS.
Важно: перед откатом с бета-версии iOS
Это необходимо для резервного копирования вашего устройства iOS в iCloud или iTunes, чтобы, если что-то пойдет не так, вы могли восстановить свои данные. Мы уже говорили об этом раньше, но не можем сказать достаточно: убедитесь, что вы сделали резервную копию своего устройства, прежде чем начинать следующие шаги.
Вам следует использовать последнюю версию iTunes.
Переход на более раннюю версию iOS может привести к потере или недоступности данных. Apple не рекомендует переход на более раннюю версию, поэтому следует соблюдать осторожность.
Переход на более раннюю версию возможен, пока Apple продолжает подписывать микропрограмму, до которой вы хотите перейти. Обычно Apple прекращает подписывать более ранние версии iOS примерно через неделю или две после выхода новой версии.
Если вы получаете сообщение об ошибке «Это устройство не подходит для запрошенной сборки», это может означать, что либо Apple перестала подписывать прошивку iOS, либо вы загрузили не ту версию.
Вот наша пошаговая инструкция:
Загрузите старую прошивку для своего устройства, убедитесь, что вы загрузили соответствующую версию для своего iPhone, iPad или iPod
Прежде чем продолжить, выключите «Найти iPhone» в
Настройки→iCloud→Найти iPhoneПодключите устройство iOS к компьютеру
Запустите iTunes и выберите свое устройство в правом верхнем углу
Устройство iOS, подключенное к iTunes
Создайте актуальную резервную копию iTunes, чтобы сохранить свои данные в безопасности
Мы рекомендуем локально в iTunes, так как это быстрее и резервное копирование, и восстановление
Резервное копирование вашего устройства iOS
Переведите ваше устройство в режим DFU.Для этого выключите устройство, удерживайте кнопку питания в течение 3 секунд, при этом удерживая кнопку «Домой» в течение 10 секунд. Отпустите кнопку питания и продолжайте удерживать кнопку «Домой», пока iTunes не покажет подтверждение режима восстановления. Щелкните ОК.
Вход в режим DFU: iTunes
Затем нажмите кнопку «Восстановить iPhone» и выберите «Восстановить и обновить» для подтверждения.
Запрос на восстановление и обновление iTunes из режима DFU
iTunes предоставит вам некоторую информацию об обновлении iOS и будет ждать, пока вы нажмете кнопки «Далее» и «Согласен».iOS будет загружена и установлена на ваше устройство.
iTunes скачивает прошивку в режиме рекавери
Ваше устройство перезагрузится после завершения установки; требуется подключение к сети для завершения активации
При перезагрузке устройства появится сообщение «Слайд для обновления»: разблокируйте, введите пароль, активируйте, если необходимо, и дождитесь завершения процесса установки.
Вот и все! Вы успешно перешли на более раннюю версию.


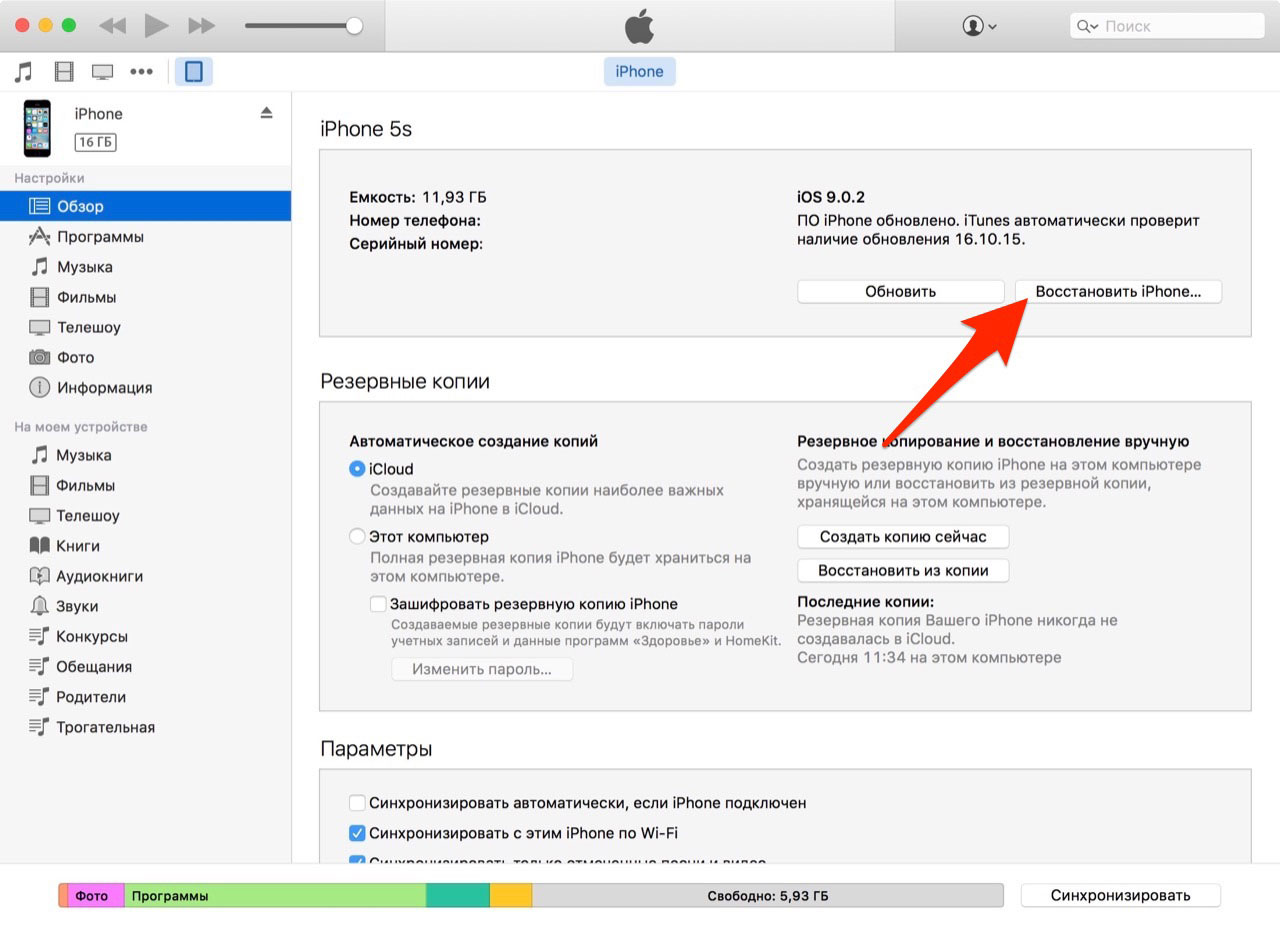 Иногда без телефона просто никак, поэтому пришлось носить эту тяжеленную штуку достаточно долго.
Иногда без телефона просто никак, поэтому пришлось носить эту тяжеленную штуку достаточно долго.