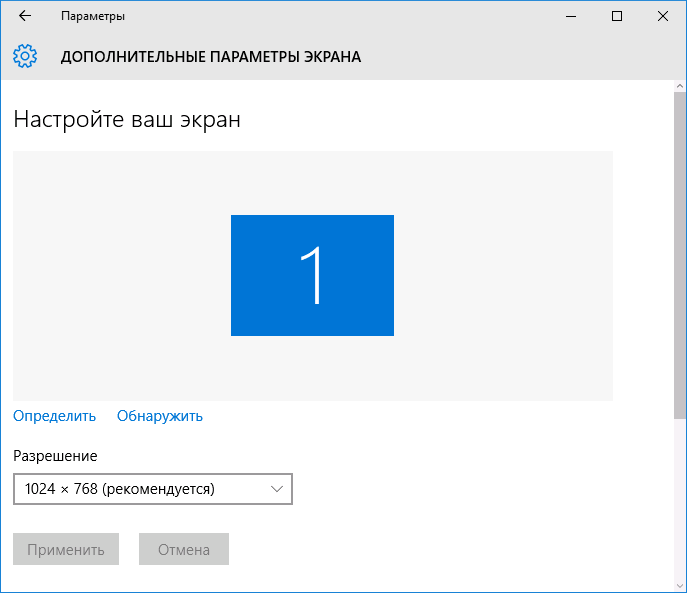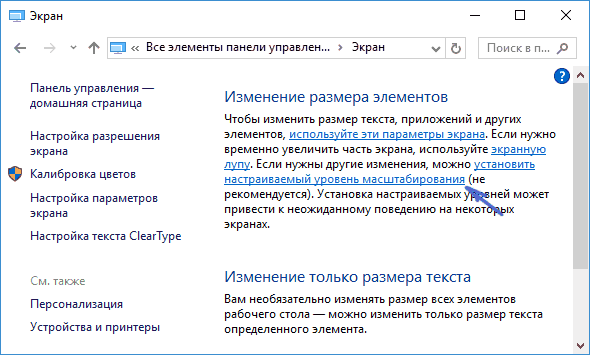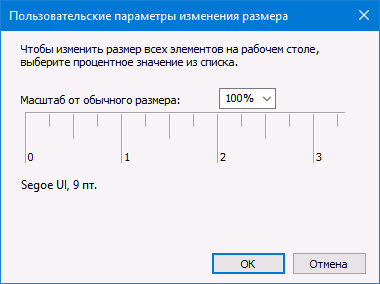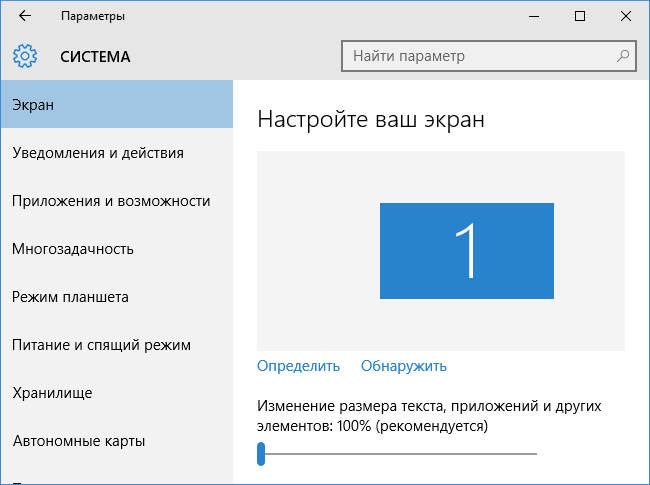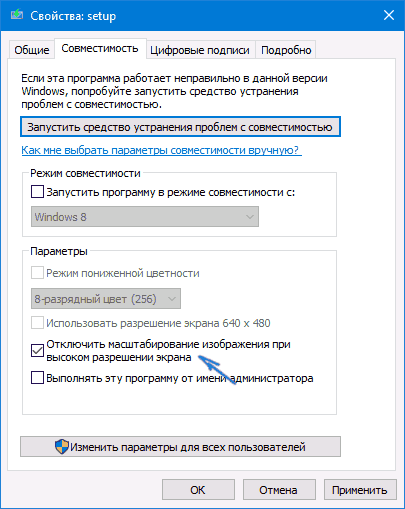Как исправить размытые шрифты Windows 10
  windows
 В этой инструкции подробно о том, что делать, если в Windows 10 или отдельных программах и приложениях вы видите размытые шрифты, что может случиться как после изменения масштабирования в параметрах экрана, так и без этих действий.
В этой инструкции подробно о том, что делать, если в Windows 10 или отдельных программах и приложениях вы видите размытые шрифты, что может случиться как после изменения масштабирования в параметрах экрана, так и без этих действий.
В первую очередь речь пойдет о способах исправления проблемы, связанных с изменением разрешения экрана, которые очевидны для большинства пользователей, но могут быть не учтены начинающими пользователями, а затем — другие способы исправить размытость текста в Windows 10.
Примечание: если шрифты стали размытыми после недавнего изменения параметров масштабирования (125%, 150%) в параметрах экрана (пункт «Изменение размера текста, приложения, и других элементов»), попробуйте для начала просто перезагрузить компьютер (даже если до этого уже не раз его выключали-включали, так как выключение в 10-ке не то же самое, что перезагрузка).
Автоматическое устранение размытия шрифтов в Windows 10 1803
В Windows 10 1803 April Update появилась дополнительная опция, позволяющая исправить размытые шрифты для приложений, которые не поддерживают масштабирование (или делают это неправильно). Найти параметр можно, зайдя в Параметры — Система — Дисплей — Дополнительные параметры масштабирования, пункт «Разрешить Windows исправлять размытость в приложениях».
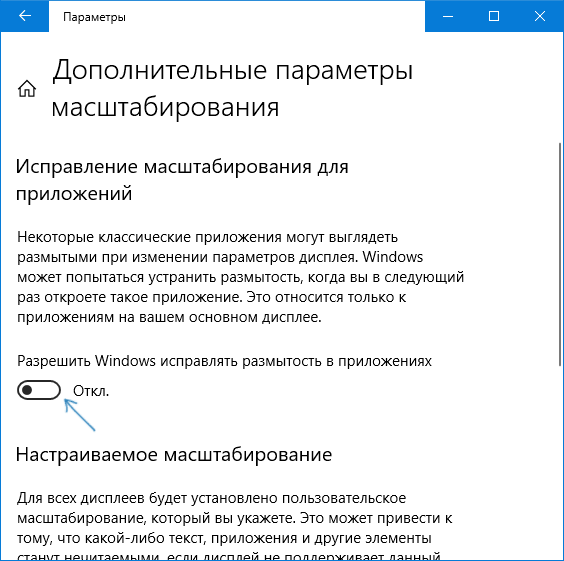
Если окажется, что параметр включен, а проблема сохраняется, попробуйте, наоборот, отключить его.
Проверка разрешения экрана
Этот пункт для тех из пользователей, кто не до конца представляет, что такое физическое разрешение экрана монитора и почему разрешение, выставленное в системе должно соответствовать физическому.
Итак, современные мониторы имеют такой параметр, как физическое разрешение, представляющее собой количество точек по горизонтали и вертикали на матрице экрана, например, 1920×1080. Причем, если в системе у вас установлено любое разрешение, не кратно отличающееся от физического, вы увидите искажения и размытость шрифтов.
Поэтому: если вы не уверены, убедитесь, что выставленное в Windows 10 разрешение экрана соответствует действительному разрешению экрана (при этом в некоторых случаях это может привести к тому, что шрифт вам покажется слишком мелким, но это можно будет исправить параметрами масштабирования).
- Чтобы узнать физическое разрешение экрана — можете просто поискать технические характеристики в Интернете, введя марку и модель вашего монитора.
- Чтобы установить разрешение экрана в Windows 10, кликните в любом пустом месте рабочего стола правой кнопкой мыши и выберите пункт «Параметры экрана», после этого нажмите по пункту «Дополнительные параметры экрана» (внизу справа) и установите нужное разрешение. Если в списке отсутствует нужное разрешение, то вероятно вам требуется установить официальные драйвера вашей видеокарты, пример см. Установка драйверов NVIDIA в Windows 10 (для AMD и Intel будет то же самое).

Подробнее на тему: Как изменить разрешение экрана в Windows 10.
Примечание: если вы используете несколько мониторов (или монитор + ТВ) и изображение на них дублируется, то Windows при дублировании использует одинаковое разрешение на обоих экранах, при этом для какого-то из них оно может быть «не родное». Решение тут лишь одно — изменить режим работы двух мониторов на «Расширить экраны» (нажав клавиши Win+P) и установить для каждого из мониторов правильное разрешение.
Устранение размытости текста при масштабировании
Если проблема с размытыми шрифтами возникла после изменения размеров элементов в «Правый клик по рабочему столу» — «Параметры экрана» — «Изменение размера текста, приложений и других элементов» на 125% и более, а перезагрузка компьютера или ноутбука не исправила проблему, попробуйте следующий вариант.
- Нажмите клавиши Win+R и введите dpiscaling (или зайдите в панель управления — экран).
- Нажмите по пункту «Установить настраиваемый уровень масштабирования».

- Убедитесь, что в нем установлено 100%. Если нет — измените на 100, примените, и перезагрузите компьютер.

И второй вариант этого же способа:
- Кликните правой кнопкой мыши по рабочему столу — параметры экрана.
- Верните масштабирование на 100%.

- Зайдите в Панель управления — Экран, нажмите «Установить настраиваемый уровень масштабирования», и задайте требуемое масштабирование Windows 10.
После применения настроек, вас попросят выйти из системы, а после входа вы должны будете увидеть измененные размеры шрифтов и элементов, но уже без размытия (при использовании данной опции применяется иное масштабирование, чем в параметрах экрана Windows 10).
Как исправить размытые шрифты в программах
Не все программы Windows поддерживают правильное изменение масштаба и, как следствие, в отдельных приложениях вы можете видеть размытые шрифты, в то время как в остальной системе такие проблемы не наблюдать.
В этом случае вы можете исправить проблему следующим образом:
- Кликните правой кнопкой мыши по ярлыку или исполняемому файлу программы и выберите пункт «Свойства».
- На вкладке «Совместимость» установите отметку в пункте «Отключить масштабирование изображения при высоком разрешении экрана» и примените настройки. В новых версиях Windows 10 нажмите «Изменить параметры высокого DPI», а затем отметьте пункт «Переопределите режим масштабирования» и выберите «Приложение».

При следующих запусках программы, проблема с размытыми шрифтами проявляться не должна (однако, они могут оказаться мелкими на экранах с высоким разрешением).
ClearType
В некоторых случаях (например, из-за неправильной работы драйверов видеокарты), проблему с размытым текстом может вызывать неправильная работа функции сглаживания шрифтов ClearType, которая включена по умолчанию в Windows 10 для ЖК экранов.
Попробуйте отключить или настроить эту функцию и проверить была ли решена проблема. Для того, чтобы это сделать, введите в поиск на панели задач ClearType и запустите «Настройка текста ClearType».
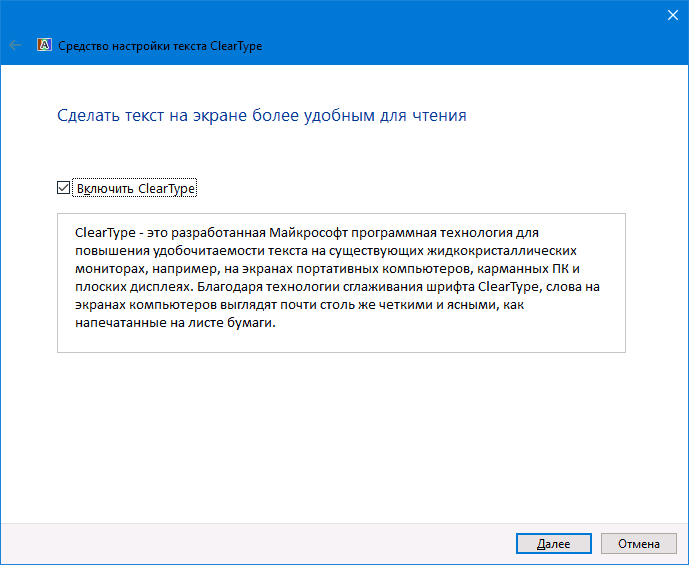
После этого попробуйте как вариант с настройкой работы функции, так и вариант с её отключением. Подробнее: Настройка ClearType в Windows 10.
Дополнительная информация
В Интернете также имеется программа Windows 10 DPI Blurry Fix, призванная решать проблему с размытыми шрифтами. Программа, насколько я понял, использует второй способ из этой статьи, когда вместо масштабирования Windows 10 используется «старое» масштабирование.
Для использования достаточно установить в программе «Use Windows 8.1 DPI scaling» и настроить желаемый уровень масштабирования.
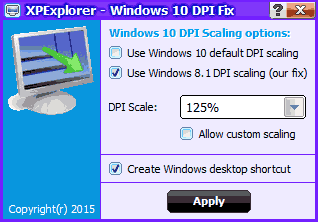
Скачать программу можно с сайта разработчика windows10_dpi_blurry_fix.xpexplorer.com — только не забывайте проверить ее на VirusTotal.com (на текущий момент она чистая, но есть негативные отзывы, так что будьте внимательны). Также учитывайте, что запуск программы требуется при каждой перезагрузке (она сама себя добавить в автозагрузку.
И, наконец, если ничто не помогает, еще раз перепроверьте, установлены ли у вас оригинальные последние драйверы для видеокарты, не путем нажатия «обновить» в диспетчере устройств, а путем ручной загрузки с соответствующих официальных сайтов (или с помощью утилит NVIDIA и AMD).
А вдруг и это будет интересно:
Как исправить нечёткий (размытый) текст на всём компьютере???
на скриншоте текст нормально отобразился — никаких размытостей я на своём не вижу- чёткий снимок… это монитор глючит… может быть и не программно, а железо…. драйвер видео слетел? , но как сумел- поверьте… на мониторе Разрешение поставьте рекомендуемое…. и частоту…. скорей всего, после игры настройки не вернулись…
протри сухой тряпкой, может поможет
Зайди в свойства экрана, там выбери вкладку «Оформление», на ней нажать на кнопку «Эффекты». В появившемся окне снять галку «Применять следующий метод сглаживание экранных шрифтов» Ну и дале ОК, Ок, ок…
Расшерение поменяй!открой свойства экрана, выбери оформление, жми эфекты -откроется окошко где ты сможешь настроить текст, а ещё лучше это сделать с помощью оптимизатора .
Ты отключал какие либо «Авто-Загрузки» через CCleaner или команды «msconfig»? Может быть ты отключил запуск драйвера, который отвечает за компьютер. У меня вчера было такое. Оказалось, что отключены драйвера
Только что такое у меня было. Я зашел пкм потом у меня amd ccc и стандартные настройки. Потом всё норм стало)Лол. Такая же проблема была. Помогла перезагрузка экрана.
10000000000000000000% работает. WIN 10. Заходишь в свойства компьютера. Дополнительные параметры системы (слева)…. В появившемся окне, в пункте быстродействие, нажимаешь ПАРАМЕТРЫ. Затем визуальные эффекты и указываешь ОБЕСПЕЧИТЬ НАИЛУЧШИЙ ВИД. Всё.Дело сделано.
текс со временем начинает плыть. ну мне надо как будто наводить мышь в зону фокусировки монитор mag271c MSI! помогите!
Как исправить размытые шрифты в Windows
Согласитесь, работать практически невозможно, когда на экране все символы расплываются и рябят. Я не понаслышке знакома с этой проблемой и той болью в глазах при долгой работе на компьютере с таким текстом. К сожалению, от этого никто не застрахован и, надеюсь, благодаря этой статье, мы сможем «побороть» размытый шрифт.
Проблема размытого шрифта не обошла стороной пользователей «десятки». Обычно с этим сталкиваются при обновлении операционной системы.
Прежде чем мы начнём разбирать способы исправления размытого шрифта, хотелось бы кое-что добавить. Возможно, дело не в операционной системе и всё куда проще. Прежде чем начать проделывать приведённые ниже операции, настоятельно рекомендуем вам проверить корректно ли выставлено разрешение экрана на вашем компьютере. Есть вероятность, что причиной размытого шрифта стало несоответствие разрешающей способности вашего монитора и операционной системы.
Так иногда бывает, когда к компьютеру подключают другой монитор, а настройки остаются для прежнего. Иногда это случается, если к компьютеру подключено два монитора, и на одном из них картинка может искажаться. Ещё одна причина – отсутствие драйверов для видеокарты, когда видеосистема не в состоянии распознать монитор корректно. В настройках разрешения можно посмотреть все поддерживаемые монитором варианты и попробовать разные из них.
Проверили? Размытый шрифт не пропал? Тогда начнём.
Обычно размытый шрифт появляется в результате применения некорректного масштаба. Устранить эту проблему можно двумя путями, изменив масштаб для отдельно взятого приложения или для системы в целом.
Если шрифт размыт у вас не в системе, а только в одной или нескольких программах, то этот метод для вас. При помощи описанных ниже шагов вы избавитесь от рябящих букв будь то Skype или Проигрыватель Windows Media.
Кликните правой кнопкой мыши по ярлыку интересующей вас программы, перейдите в «Свойства», затем выберете вкладку «Совместимость».
Поставим флажок на отключении масштабирования изображения при высоком разрешении экрана, нажимаем ОК.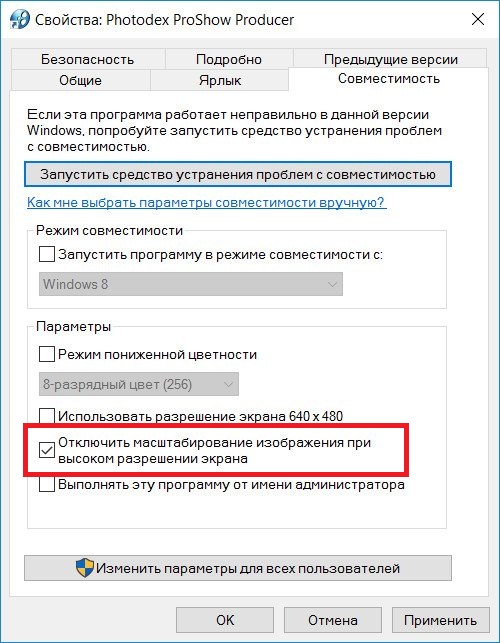
Если же размытый шрифт во всей системе, то вышеприведённый метод вам не подойдёт. Благо, для устранения размытого шрифта в Windows 10 в целом существует несколько способов.
В этом способе мы уменьшим количество точек на дюйм (dpi), сделать это не так сложно, как кажется.
Если вам не понравился результат проделанной выше работы, есть ещё один вариант. Суть его состоит в том, что мы возвращаем в Windows 10 способы масштабирование из Windows 7 и Windows 8. Иногда это даёт намного лучший результат, чем при стандартных настройках.
Готово! Осталось только перезагрузить систему и наслаждаться отсутствием головной боли после работы за компьютером с размытыми символами.
Всеми любимая «семёрка» также может стать жертвой размытого шрифта. Корень проблемы в «кривом» сглаживании шрифтов ClearType, которое используется в Windows 7 всюду, даже там, где это не особо нужно. Можно было бы просто отключить ClearType, но, к сожалению, этого не всегда достаточно.
Для решения проблемы можно использовать несколько способов:
Первые два метода очень просты в исполнении. Для того чтобы отключить сглаживание, следует проделать следующие шаги:
На этом первый способ устранения размытого шрифта закончен.
Второй способ такой же простой, как и предыдущий.
Проделываем те же шаги, что приведены выше до шага 1.4. и входим в меню «Экран». Там выбираем пункт «Другой размер шрифта (точек на дюйм)».
Появится своеобразная линейка, на которой мы исправляем масштаб на 100% и ставим флажок «Использовать масштабы в стиле Windows XP».
Второй способ можно считать завершённым.
Последний способ покажется сложней для неопытного пользователя, но мы справимся.
Суть этого способа заключается в использовании старых шрифтов, для этого нам придётся внести изменения в реестр, но обо всём по порядку.
Первое, что необходимо сделать — это создать в блокноте файл и скопировать в него код, приведённый ниже. Сохранить его нужно с расширением .reg.
[HKEY_CURRENT_USER\ControlPanel\Desktop\WindowMetrics] «CaptionFont»=hex:f5,ff,ff,ff,00,00,00,00,00,00,00,00,00,00,00,00,bc,02,00,00,\
00,00,00,01,00,00,00,00,54,00,61,00,68,00,6f,00,6d,00,61,00,00,00,00,00,00,\
00,00,00,00,00,00,00,00,00,00,00,00,00,00,00,00,00,00,00,00,00,00,00,00,00,\
00,00,00,00,00,00,00,00,00,00,00,00,00,00,00,00,00,00,00,00,00,00
«IconFont»=hex:f5,ff,ff,ff,00,00,00,00,00,00,00,00,00,00,00,00,90,01,00,00,00,\
00,00,01,00,00,00,00,54,00,61,00,68,00,6f,00,6d,00,61,00,00,00,00,00,00,00,\
00,00,00,00,00,00,00,00,00,00,00,00,00,00,00,00,00,00,00,00,00,00,00,00,00,\
00,00,00,00,00,00,00,00,00,00,00,00,00,00,00,00,00,00,00,00,00
«MenuFont»=hex:f5,ff,ff,ff,00,00,00,00,00,00,00,00,00,00,00,00,90,01,00,00,00,\
00,00,01,00,00,00,00,54,00,61,00,68,00,6f,00,6d,00,61,00,00,00,00,00,00,00,\
00,00,00,00,00,00,00,00,00,00,00,00,00,00,00,00,00,00,00,00,00,00,00,00,00,\
00,00,00,00,00,00,00,00,00,00,00,00,00,00,00,00,00,00,00,00,00
«MessageFont»=hex:f5,ff,ff,ff,00,00,00,00,00,00,00,00,00,00,00,00,90,01,00,00,\
00,00,00,01,00,00,00,00,54,00,61,00,68,00,6f,00,6d,00,61,00,00,00,00,00,00,\
00,00,00,00,00,00,00,00,00,00,00,00,00,00,00,00,00,00,00,00,00,00,00,00,00,\
00,00,00,00,00,00,00,00,00,00,00,00,00,00,00,00,00,00,00,00,00,00
«SmCaptionFont»=hex:f5,ff,ff,ff,00,00,00,00,00,00,00,00,00,00,00,00,bc,02,00,\
00,00,00,00,01,00,00,00,00,54,00,61,00,68,00,6f,00,6d,00,61,00,00,00,00,00,\
00,00,00,00,00,00,00,00,00,00,00,00,00,00,00,00,00,00,00,00,00,00,00,00,00,\
00,00,00,00,00,00,00,00,00,00,00,00,00,00,00,00,00,00,00,00,00,00,00
«StatusFont»=hex:f5,ff,ff,ff,00,00,00,00,00,00,00,00,00,00,00,00,90,01,00,00,\
00,00,00,01,00,00,00,00,54,00,61,00,68,00,6f,00,6d,00,61,00,00,00,00,00,00,\
00,00,00,00,00,00,00,00,00,00,00,00,00,00,00,00,00,00,00,00,00,00,00,00,00,\
00,00,00,00,00,00,00,00,00,00,00,00,00,00,00,00,00,00,00,00,00,00
После создания файл следует запустить, а после перезагрузить компьютер. Есть небольшая рекомендация: перед тем как запускать этот файл, сделайте резервное копирование каталога HKEY_CURRENT_USER \ ControlPanel \ Desktop \ WindowMetrics из реестра.
Вот, пожалуй, и всё. Все эти методы можно использовать комплексно или по отдельности.
чем убрать сглаженный и расплывчатый текст в приложениях и браузере на экране монитора
Нечеткое отображение шрифтов на компьютере создает проблемы при его использовании. От этого больше устают глаза, и вы не сможете использовать устройство так долго, как хотели. Поэтому стоит знать, как исправить размытый шрифт в Windows 10. Это позволит более точно настроить параметры отображения на компьютере и увеличить комфорт для глаз при его использовании.
Параметры системы
Одним из удобных способов настройки операционной системы является использования Параметров системы. Эта опция была добавлена в Windows 10, чтобы продублировать Панель управления, и часть меню Пуск, чтобы расширить возможности настройки компьютера.
Попасть в Параметры можно из Панели управления в правом нижнем углу или меню Пуск. Для перехода к настройкам масштабирования шрифта вам необходимо пройти путь.
1. Открыть Параметры.
2. Перейти в раздел Система.

3. Щелкнуть по ссылке Дисплей.
4. Открыть «Дополнительные параметры масштабирования».

Далее работа ведется в зависимости от того, какой инструмент вы выберите для настройки.
Автоматическое исправление
Самый простой способ разобраться с качеством шрифтов — позволить системе автоматически их настроить самостоятельно. Для этого необходимо: в верхней части окна дополнительных параметров масштабирования найти переключатель рядом с фразой «Разрешить Windows исправлять размытость…». Включите его, чтобы система настроила шрифты. Перезагрузите компьютер и оцените результат.

Настраиваемое масштабирование
В этой же вкладке находится инструмент для ручной настройки масштабирования. Вручную в строку установите масштаб отображения 100%, чтобы шрифты отображались более четко. Затем щелкните по кнопке «Применить». После этого внесенные вами настройки будут применены.

Суть этого метода в том, что часто пользователи корректируют размеры иконок и шрифтов под диагональ экрана, увеличивая масштабирование. Устанавливая 100% вы сбрасываете пользовательские настройки.
Используем настройки Разрешения экрана
Еще одной причиной нечеткого отображения шрифтов и рисунков может стать неправильно выбранное разрешение экрана. Перед началом настройки стоит узнать, реальное физическое разрешение вашего дисплея. Для этого необходимо ввести марку и модель монитора в любом поисковике и посмотреть его технические характеристики.
Затем вам необходимо перейти к регулировке параметров вручную.
1. В любом свободном месте рабочего стола сделайте клик правой кнопкой мыши.
2. Выберите в появившемся списке пункт «Параметры экрана».

3. На вкладке «Дисплей», можно изменить настройки экрана и выбрать разрешение из выпадающего списка.

Если нужное вам разрешение отсутствует, то необходимо зайти через поиск меню Пуск в диспетчер устройств и посмотреть модель своей видеокарты.

Загрузите для нее драйвера с официального сайта производителя и установите их. Аналогичную процедуру можно сделать при помощи утилит для поиска и обновления драйверов (Drivers Mini и прочих аналогичных программ).
Если вы используете одновременно два монитора, то работать они будут с единым разрешением. Для настройки разрешения для каждого экрана отдельно, в меню щелкните по кнопке «Расширить эти экраны» и установите значения для каждого монитора отдельно.

Исправляем через Совместимость приложений
Если вы видите шрифты размытые в приложениях, а в остальной части системы проблема отсутствует, то действовать необходимо иначе.
1. Найдите на рабочем столе или в меню Пуск ссылку на программу, с которой возникли проблемы, щелкните по объекту правой кнопкой мыши. Выберите из списка пункт «Свойства».

2. Откройте в появившемся окне вкладку «Совместимость». Отметьте маркером пункт «Отключить масштабирование при высоком разрешении экрана».
Если у вас новая версия операционной системы, то необходимо нажать на ссылку «Изменить параметры высокого DPI» и затем установить маркер напротив пункта «Переопределите режим масштабирования…». Затем вам останется лишь выбрать «Приложение».

Сглаживание неровностей экранных шрифтов
Иногда размытость появляется из-за проблем с отображением экранных шрифтов. Вам нужно включить их сглаживание. Для этого следуйте инструкции.
1. Откройте свойства компьютера сочетанием клавиш Win+Pause Break.
2. Откройте раздел «Дополнительные параметры системы», затем выберите «Параметры быстродействия».

3. В списке найдите пункт «Сглаживание неровностей экранных…» и установите напротив него маркер. Для того, чтобы применить изменения, щелкните по кнопке «OK».

Настройку произвести сможет только пользователь с правами администратора.
Функция ClearType
У каждого пользователя свое восприятие текста на мониторе, поэтому создатели Windows включили в систему специальную функцию Clear Type, которой можно воспользоваться, чтобы убрать размытый текст. Работать с ней нужно по инструкции.
1. Щелкните по кнопке «Пуск» и в строке поиска введите: ClearType. Щелкните по первому варианту из выдачи поиска.
2. Перед вами появится окно. Если напротив строки «Включить ClearType» стоит галочка, то попробуйте убрать ее, посмотрите на отображение шрифтов. Если все стало только хуже, верните маркер и настройте систему при помощи этого инструмента.

Также попробуйте изменить настройки этой функции. Для этого после того, как вы установите или удалите маркер, необходимо нажать на кнопку «Далее». На следующих экранах стоит скорректировать отображение по вашему желанию, выбрав варианты с теми примерами, которые вам больше подходят. Сохраните изменения и завершите работу с программой.
Теперь вы знаете все способы, которые позволят вам устранить расплывчатый шрифт на мониторе. Если они были размытые, то перечисленные инструменты помогут вам сделать их хорошо читаемыми и четкими. Поделитесь этой статьей с друзьями, чтобы они могли пользоваться компьютером комфортно. Расскажите в комментариях о своем опыте настройки шрифтов в операционной системе.