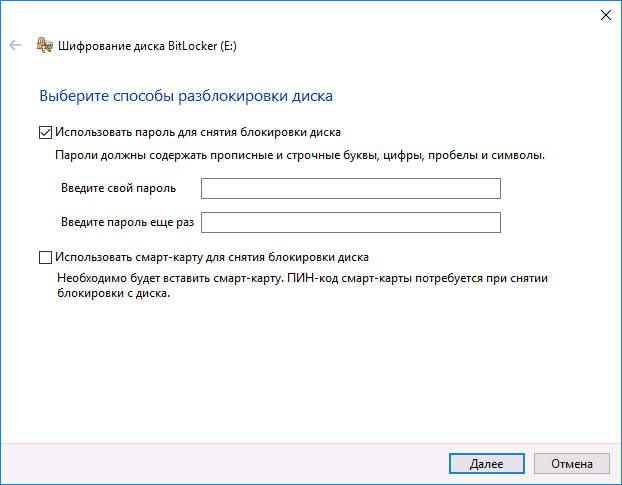Как поставить пароль на папку в Windows 8
В природе существует масса причин для того чтобы ограничить доступ к определенной информации на компьютере для определенного круга лиц. Способов воплотить это в реальность существует масса – начиная от хранения конфиденциальных данных на отдельных съемных носителях, заканчивая установкой пароля на папку Windows 8, ну или держать на довольствии взвод автоматчиков J.
Программы для установки пароля на папку
Сегодня хочу вам рассказать о методе, не столь кардинальном, как в случае с вооруженными парнями (что тоже, в общем-то, не есть стопроцентная гарантия), но тоже достаточно действенном. Итак, рассмотрим способы установки доступа с вводом пароля на конкретный каталог (папку) на жестком диске вашего компьютера. Сей метод имеет как достоинства, таки свои недостатки, судить об этом придется вам. Я же в свою очередь представлю на ваш выбор несколько достойных, на мой взгляд, программ, которые позволят вам сделать информацию защищенной.
Вариант первый – Anvide Lock Folder.
Программа бесплатная, может быть как для традиционного инсталлирования, так и portable – версия, которую можно запустить даже с флешки. Интерфейс программы прост, понятен и располагает к интуитивной работе. Из возможностей программы, помимо установки пароля на указанную директорию, можно установить пароль и на группу каталогов, причем для каждого отдельного каталога может быть назначен свой уникальный пароль. Сам механизм добавления парольной защиты для папок реализован до боли просто – методом банального drag & drop перетаскивания нужного каталога в окно программы, еще можно нажать на иконку с плюсом вверху на панели и выбрать из диалога.


После того, как вы дважды введете придуманный пароль, обозначенная (пиктограммой замочка) папка просто не обнаруживается. Для того чтобы снова зайти в защищенный каталог, требуется запустить программу, найти в списке необходимый пункт и кликнуть по пиктограмме с открытым замочком и ввести верный пароль. На всякий случай присутствует удобная опция подсказки для пароля. Также есть возможность установить пароль на запуск самой программы Anvide Lock Folder или изменение ее настроек. Еще есть интересная опция, позволяющая принудительно закрывать доступ к каталогам, для ее работы необходимо по нажатию кнопки Настроить указать вручную расположение приложения unlocker.exe (на страницах моего блога уже шла речь об этой утилите, если не помните – гляньте вот здесь).

 Загрузить эту бесплатную программу вы можете, пройдя по этой ссылке. Не забудьте открыть доступ ко всем защищенным каталогам перед переустановкой операционной системы, это очень важно!
Загрузить эту бесплатную программу вы можете, пройдя по этой ссылке. Не забудьте открыть доступ ко всем защищенным каталогам перед переустановкой операционной системы, это очень важно!
Второй вариант – Password Protect USB
Сразу скажу: программа не бесплатная, $39.95 – если чего, но не могу сказать, что ее нет на торрентах. А вообще – качайте лицензионное! Перед тем как платить, вы имеете возможность бесплатно опробовать возможности программы на файлах, суммарный объем которых не превышает 50 Мб и только в течение тридцати дней. В первый раз необходимо запустить саму программу и сделать некоторые несложные настройки, а затем можно будет работать из контекстного меню по правому клику мышкой – выбирать соответствующий пункт Lock или Unlock Folder.

 Принцип работы этой программы чем-то напоминает создание запароленного архива, т. к. защищенные файлы помещаются в один, с расширением .___ppp – это можно считать как достоинством, так и недостатком (можно взять с собой на флешку, а можно и удалить по ошибке). При необходимости здесь также имеется возможность установить подсказку к паролю. После окончания работы не забудьте заново установить пароль!
Принцип работы этой программы чем-то напоминает создание запароленного архива, т. к. защищенные файлы помещаются в один, с расширением .___ppp – это можно считать как достоинством, так и недостатком (можно взять с собой на флешку, а можно и удалить по ошибке). При необходимости здесь также имеется возможность установить подсказку к паролю. После окончания работы не забудьте заново установить пароль!
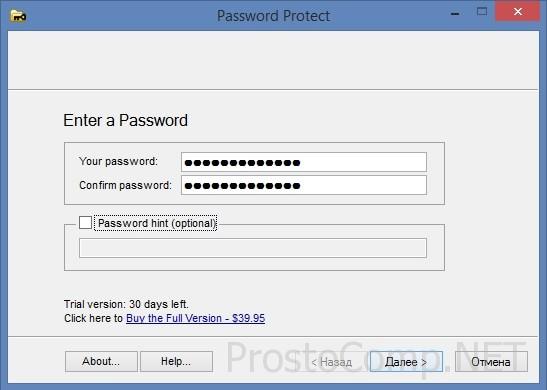
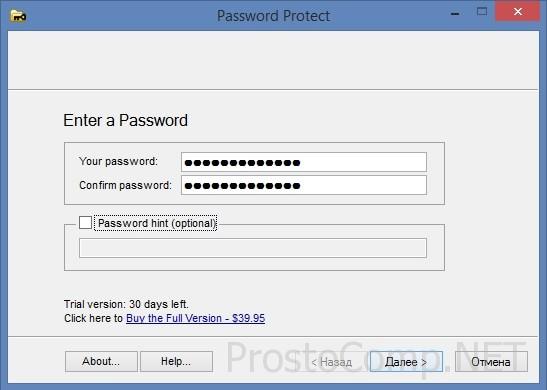 Программа доступна для загрузки вот здесь.
Программа доступна для загрузки вот здесь.
И вариант третий – Hide Folders – тоже умеет прятать папки!
Программа абсолютно незамысловатая и простая, впрочем, как и большинство подобных ей, работа с ней очень напоминает работу с Anvide Lock Folder, о которой шла речь в начале этой статьи.
Здесь так же сокрытию подлежит весь каталог, так же работает механизм добавления путем простого перетаскивания папки в окно Hide Folders либо же добавление через иконку с плюсиком. Режим скрывания папок запускается нажатием кнопки Hide, по которому все отмеченные в списке директории получат соответствующий статус Hidden – Спрятанные, для снятия защиты можно поснимать отметки в нужных чекбоксах, либо же нажать на кнопку
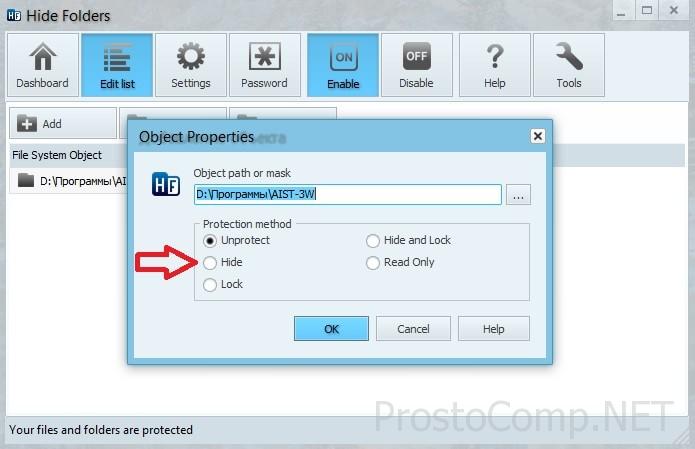
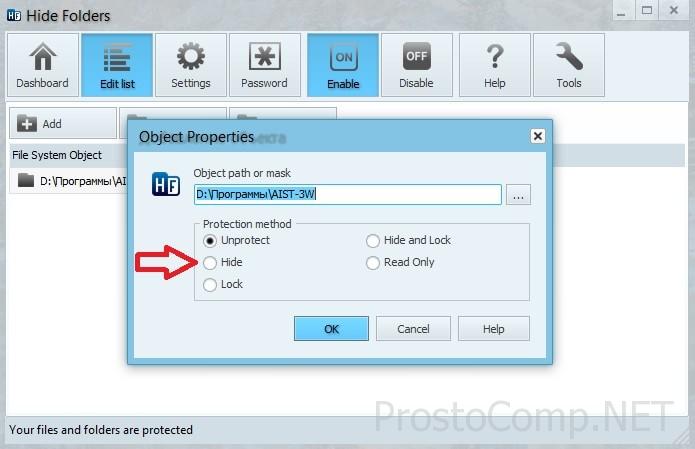 Отличает эту программу от двух предыдущих тот факт, что здесь пароль устанавливается на саму программу, а не на отдельные каталоги с файлами и запрашивается при старте программы.
Отличает эту программу от двух предыдущих тот факт, что здесь пароль устанавливается на саму программу, а не на отдельные каталоги с файлами и запрашивается при старте программы.
Итак, сегодня мы с вами познакомились с тремя не самыми плохими программами, предназначенными для ограничения доступа к конфиденциальной информации на вашем компьютере. И теперь вы знаете как поставить пароль на папку. Скоро напишу статью о том как отобразить скрытые файлы в Windows. Будьте бдительны и не забывайте подписаться на мои обновления!
Как поставить пароль на любую личную папку — чтобы не лазили там всякие
Автор Дмитрий Костин На чтение 6 мин. Опубликовано
ÏДоброго всем времени суток, уважаемые читатели моего блога. Сегодня я хотел бы осветить очень важную тему для многих, а именно как поставить пароль на папку в windows 8 или в любой другой версии. У меня есть какие-то файлы, которые я никому не хочу показывать вообще, а именно фото, видео, документы и т.д. Но блин, были случаи, когда по моим папкам шарились либо кто-то из членов семьи дома, либо кто-то из сотрудников на работе. Нет. Конечно они это делали не специально, но осадочек-то остался.
Вот и приходилось ныкать все папки куда-нибудь подальше, либо скрывать их.
Скажите, вот у вас было такое? А может у вас тоже есть какие-нибудь важные файлы, которые неплохо бы защитить паролем, дабы чужие глаза не пялились? Если вы храните на своем ПК уйму фотографий, любимые видеоролики, важные вордовские файлы, наверняка у вас неоднократно возникало желание обеспечить защиту своей личной информации секретным словом. Как же это сделать?
Стоит отметить, что стандартными средствами Виндовс запаролить папку попросту не получится. Возможно, в будущем разработчики учтут этот нюанс и внедрят такую функцию в своих последующих системах. Но в настоящий момент вполне можно обойтись сторонними приложениями. О них я и расскажу в представленной вашему вниманию заметке.
Использование для защиты паролем Anvide Seal Folder
Одно из наиболее полезных приложений для защиты данных при помощи секретного слова – это небольшая утилита Anvide Seal Folder (ранее называвшаяся Anvide Lock Folder). Установив дистрибутив или portable-версию и запустив утилиту, перед вами появится простое графическое окно с несколькими пиктограммками и приятным интерфейсом. Для защиты определенного каталога вначале нужно добавить папку, которую вы хотите запаролить. Чтобы сделать это, кликните на «плюсик» в верхнем меню и выберите соответствующую папку.

Когда она появится в главном окне программы, выберите ее и нажмите иконку «Закрыть доступ», либо нажмите клавишу F5. Здесь вы увидите приглашение ввести секретное слово, которым вы хотите защитить каталог. Желательно в качестве пароля не вводить простые слова или сочетания, поскольку такую комбинацию можно легко взломать. Используйте секретные слова из комбинации, которую вы не забудете, но и которую никто не подберет. Уж дату рождения точно никогда не ставьте на пароли). Хотя однажды я поставил пароль на почту такой сложный, что сам его потом забыл.

Итак, вы ввели пароль. Теперь подтвердите его в поле ниже. Далее вам будет предложено ввести напоминание для своего пароля, если вы его забыли или не записали. В качестве напоминалки можно указать что угодно, что привязано или каким-либо образом напоминает вам о заданном пароле.
Ну что же, пароль мы ввели и подтвердили. Как же теперь получить доступ к защищенной папке? Ответ такой: только в самом приложении. Если вы попытаетесь поискать запароленную папку в самой Виндовс, там вы ее не найдете, поскольку при защите каталога паролем он становится невидимым. Чтобы открыть доступ к объекту, нужно снова войти в Anvide Seal Folder и снять защиту паролем при помощи пиктограммы «Открыть доступ». Альтернативой является клавиша F9.
В приложении присутствует ряд параметров, на которых также хотелось бы остановиться поподробнее. Ключевым твиком является настройка уровня защиты. Поигравшись с ползунком внизу, вы можете выбрать предпочтительный для вас показатель скорости установки секретного слова и уровень защиты. На ваш выбор предлагаются несколько опций от самой быстрой, но наименее производительной, до скоростной, но обеспечивающей минимальную защиту.
Применение архиватора для безопасности данных
На примере 7-zip
Помимо специальных программ, на роль инструмента для защиты секретным словом каталога или файловых объектов прекрасно подойдет любой архиватор. В этом разделе я рассмотрю популярное приложение для архивации файловых объектов 7-zip. По сути, функция установки пароля схожа с Anvide Seal Folder, но здесь наложить пароль можно на созданный в приложении архив.
Итак, вначале создадим архив из выбранных папок. Для этого нужно их выделить, нажать правую клавишу мыши на этих объектах и выбрать пункт «Добавить в архив» или «Добавить в архив». Ну как, все получилось? Отлично. Ну а вообще, если вы не знаете как работать с архивами, то можете посмотреть это в одной из моих статей.
Ну в общем перед самой архивацией вы сможете задать пароль. Для этого вам надо будет дважды ввести его в графу «Шифрование» и нажать ОК. Вот и всё. Пароль установлен.

Теперь попробуйте зайти в этот архив. Вы зайдете и увидите все файлы, Но как только вы захотите эти файлы открыть или разархивировать, то у вас тут же спросят пароль. Вот такая вот несложная система. Главное пароль не забывайте.

На примере WinRar
Если вы предпочитаете в качестве архиватора winrar, то без проблем. Эта программулька обладает также парольной защитой. Суть приблизительно такая же. Нажмите правой кнопкой на тех файлах, которые надо защитить и заархивировать, после чего выбрать «Добавить в архив». Вам откроются параметры создания архива (имя, формат, разделение на части и т.д.) . Здесь вам надо нажать на кнопку «Установить пароль».


После этого откроется новое окно, где вы по традиции должны будете ввести пароль 2 раза. Ну а теперь нажмите «ОК» и вы попадете обратно в параметры архива. Снова нажмите «ОК» и архивчик создастся. Ну а теперь давайте попробуем открыть или распаковать файл.
Если вы зайдете в этот архив или попытаетесь что-нибудь извлечь из него, то вам покажется окошко с надписью «Фигушки вам!»…Шутка. Просто появится окно, в которое надо ввести пароль. Вводите и пользуйтесь. Ну как? Сложно? Думаю, что нет.

Вот благодаря таким несложным действиям можно защитить свою папку от посторонних глаз, врагов народа, иностранных шпионов, да и просто различных любопытных Варвар). Но если вы хотите действительно защитить ваши файлы и данные, то простые пароли на папки и архивы не смогут полностью удовлетворить вас, так как ваши файлы не только могут удалить вручную, взять их себе или просто напакостить. Может поломаться или заглючить ваш жесткий диск, вы можете поймать неубиваемый вирус, с которым пока еще никто не справляется (поверьте — такие есть), либо же произойдут другие факторы, благодаря которым ваша информация накроется.
В этом случае я рекомендую вам посмотреть отличный видеокурс, в котором вам наглядно покажут как защитить ваши файлы, как их можно вернуть в случае сбоя или удаления и т.д. Обязательно посмотрите, тогда вы уже сможете не волноваться за какие-то важные данные.
На этом мой обзор заканчивается. Обязательно подписывайтесь на обновления моего блога и не забывайте делиться исключительными статьями через социальные сети. Всем пока!
Как установить пароль на папку
Здравствуйте remontcompa.ru! Скажите, как установить пароль на папку, чтобы кроме меня её никто не открыл? Прочитал статью на вашем сайте, где Вы показываете как установить пароль на флешку с помощью BitLocker, на самом деле всё просто и у меня это получилось, пароль работает и никто кроме меня на флешку не зайдёт, но вот вопрос, а можно ли такое проделать с простой папкой?Я почему спрашиваю, у меня на работе украли данные расположенные прямо на рабочем столе операционной системы моего компьютера. Всё банально, я отошёл на пять минут, в это время кто-то вставил флешку в мой компьютер и скопировал документ содержащий регистрационные данные к нескольким сайтам и пароль от электронного почтового ящика, понял я это только на следующий день, когда мои личные фотки стали гулять по соц. сетям, затем мне позвонили из пяти интернет-магазинов и попросили подтвердить какие-то заказы (трусы, футболки), которые якобы сделал я, да ещё позвонили друг за другом друзья, сказали, что от меня им на почту пришли непонятные письма с просьбой пополнить какой-то номер телефона…

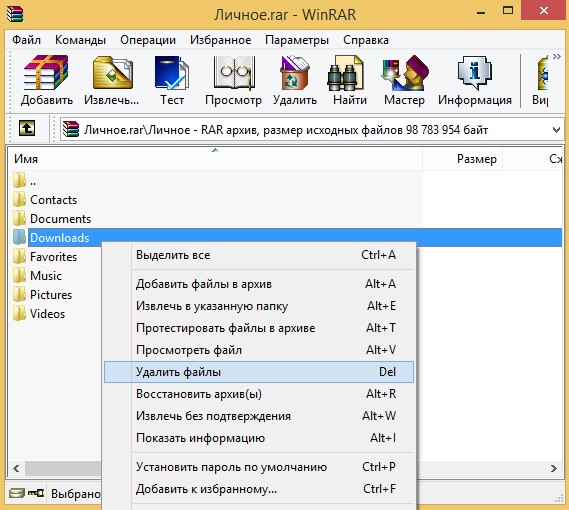
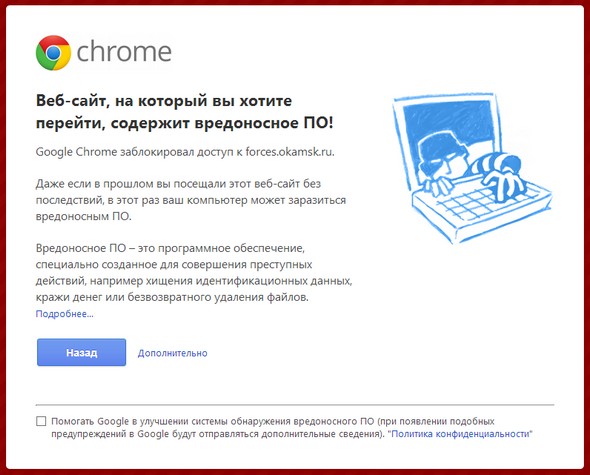
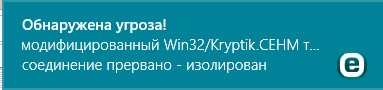
Как сделать всё проще админ? Заметил, что если Вы уж пишите статью, то стараетесь довести до человека максимум понятной и легко перевариваемой информации. За ответ буду очень благодарен.
Как установить пароль на папку
Привет друзья! Если вы храните на своём компьютере в какой-либо папке конфиденциальные данные, то эту папку можно зашифровать программой EncFS, или поставить на неё пароль, и даже скажу больше, папку можно ещё скрыть, да так, что даже включение в системе отображения скрытых файлов и папок, скрытых защищённых системных файлов не поможет, а папка в это время будет находиться на рабочем столе. Но к сожалению такой фокус нельзя проделать средствами установленной винды, даже если это будет новейшая Windows 8, но есть неплохая бесплатная и очень хорошая платная программы, я Вам про них сейчас расскажу.Содержание статьи:
1) Как установить пароль на папку архиватором WinRAR — не очень хороший способ, папку могут скопировать на флешку и если у вас назначен неважнецкий пароль, то его подберут или просто взломают. Файлы в архиве можно удалить без ввода пароля, да и сам архив можно просто удалить не зная пароль.
2) Как установить пароль на папку платной программой Hide Folders 2012 — пользуюсь лично, серьёзная защита.
3) Как установить пароль на папку бесплатной программой AnvideLockFolder — пользовался мало.
Как установить пароль на папку архиватором WinRAR
На моём компьютере, в корне диска C:, есть папка под названием «Личное» и я хочу установить пароль на эту папку. Щёлкаю на папке правой мышью и выбираю Добавить в архив.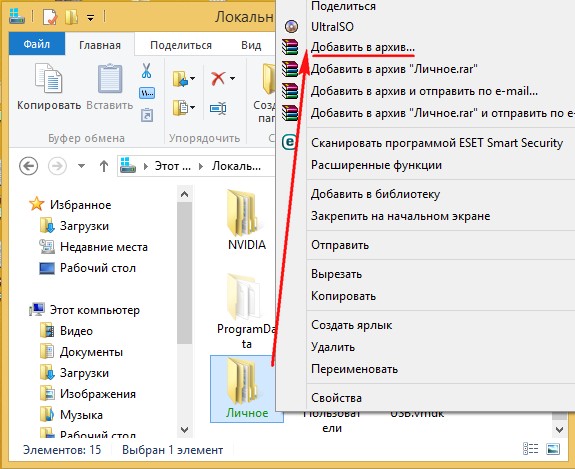

В старых версиях программы установить пароль можно на вкладке Дополнительно.


Всё, наша папка находится в архиве и чтобы извлечь её из архива понадобится ввести пароль.
Например кто-то в наше отсутствие увидел на нашем рабочем столе архив под названием «Личное» и попытался извлечь файлы из архива,
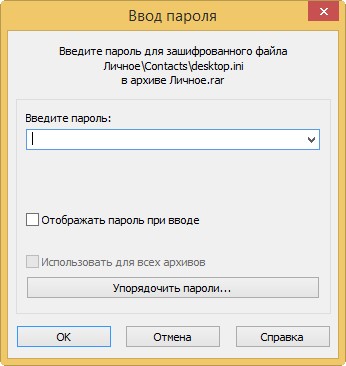
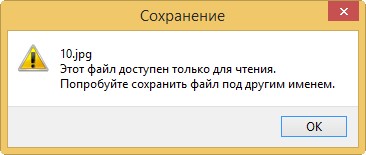

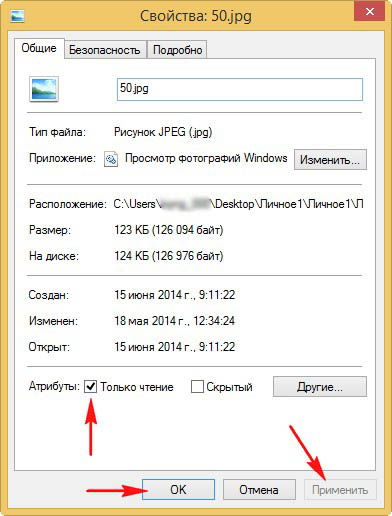
Для работы с каким либо файлом в архиве Вам не обязательно извлекать весь архив, щёлкаем два раза левой мышью на архиве и находим наш файл, затем просто перетаскиваем его на рабочий стол, вводим пароль и файл скопирован. Снимаем атрибут Только чтение, работаем с ним и перетаскиваем обратно в архив, вот и всё.
Как установить пароль на папку платной программой Hide Folders 2012 — пользуюсь лично, серьёзная защита
Очень удобная и главное простая программа на русском языке, сейчас сами во всём убедитесь.
Программа платная, но работает 30 дней показывая себя полноценно без ограничений, за 30 дней вы к ней привыкаете и без неё уже не можете. Скачать можно на официальном сайте http://fspro.net/hide-folders/
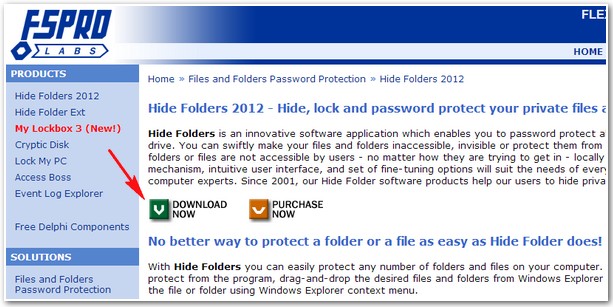

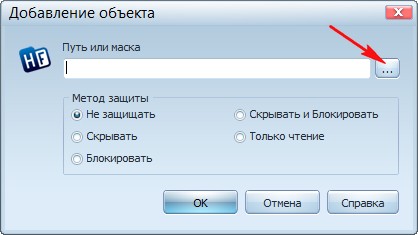
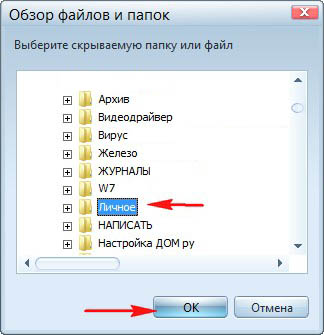


1) Не защищать — папка не будет защищена и любой, кто попадёт за ваш компьютер может в неё войти и делать с находящимися в ней файлами что угодно.
2) Скрывать — папка будет скрыта программой да так, что даже включение в системе отображения скрытых файлов и папок, скрытых защищённых системных файлов не поможет.
3) Блокировать — папка не будет скрыта, но войти вы в неё не сможете, пока не откроете программу и не отметите пункт Не защищать.
4) Скрывать и блокировать — папка будет скрыта и войти вы в неё не сможете, пока не откроете программу и не отметите пункт Не защищать.
5) Только чтение — папка не будет скрыта в папку можно будет войти, но изменить находящиеся в ней файлы не получится.
Разберём все функции программы в подробностях и самое главное узнаем как поставить пароль на папку с помощью этой программы.
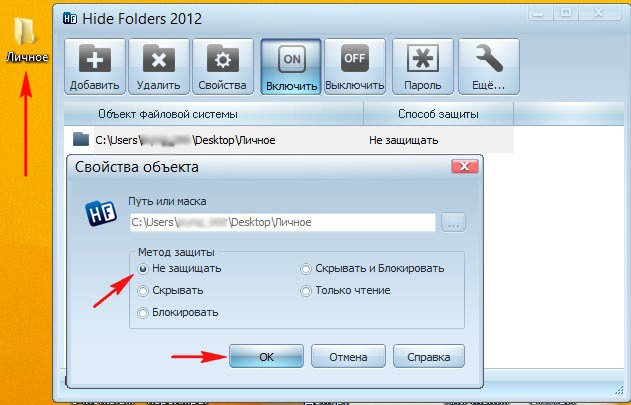
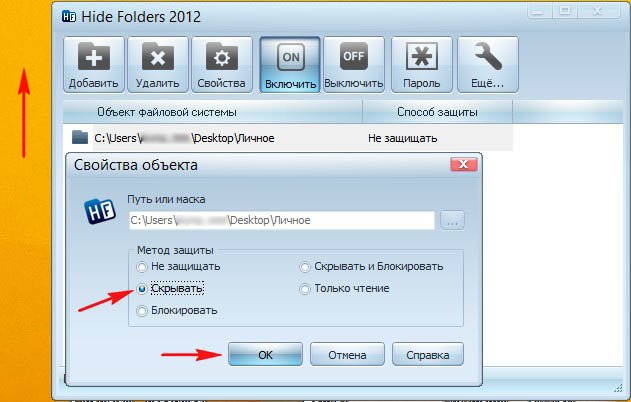
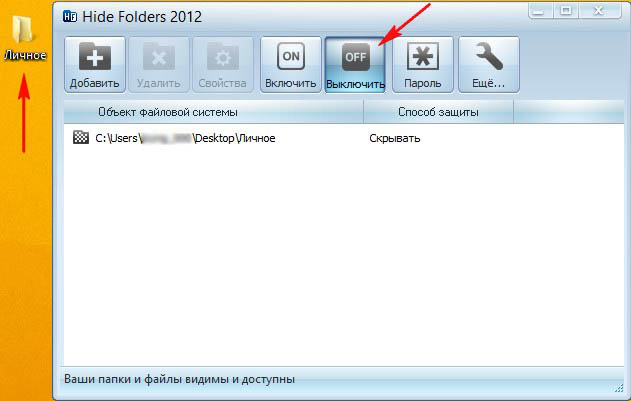
3) Блокировать — папка будет видна на рабочем столе, но при попытке войти в папку возникнет окно «Нет доступа»,
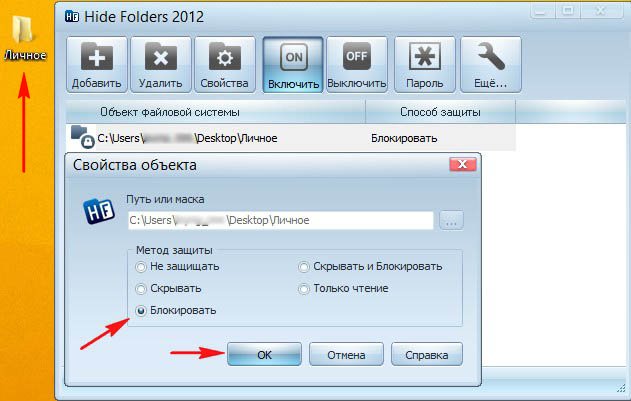

чтобы войти в папку жмите на кнопку Выключить
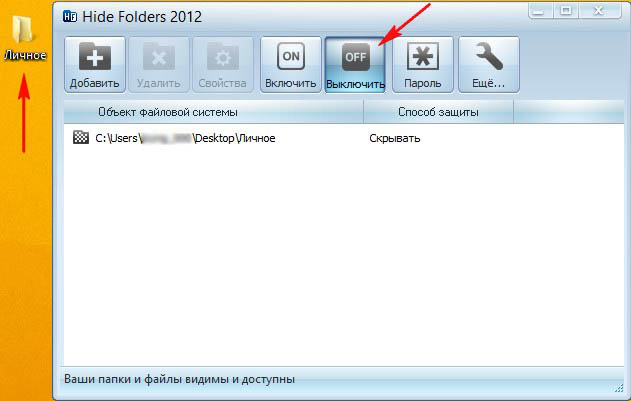
4) Скрывать и блокировать — папка будет скрыта и блокирована,
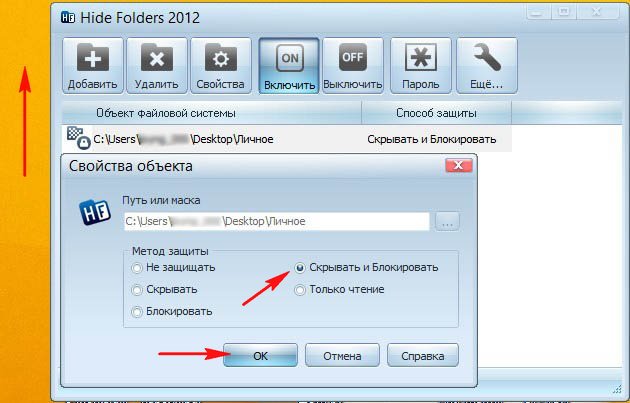
для отмены жмём Выключить, папка появляется
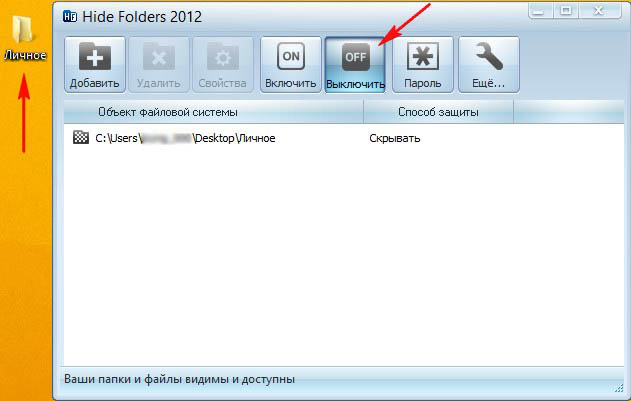
5) Только чтение — папка не будет скрыта, но изменить находящиеся в ней файлы вы не сможете, выйдет ошибка
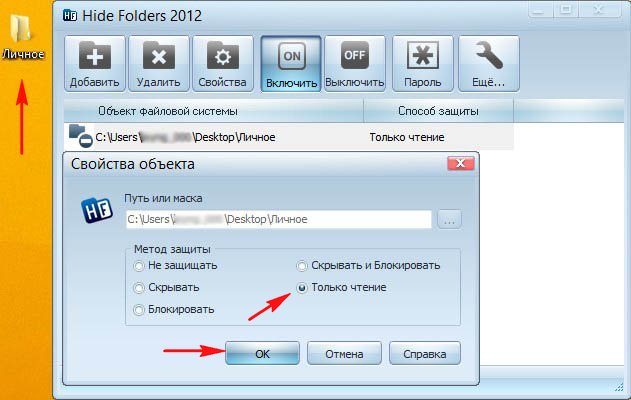

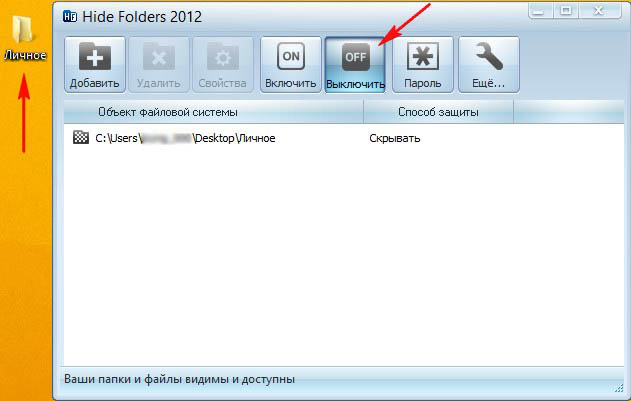
Устанавливаем пароль на папку
В первую очередь выбираем средство защиты, лично я выбираю Скрывать,
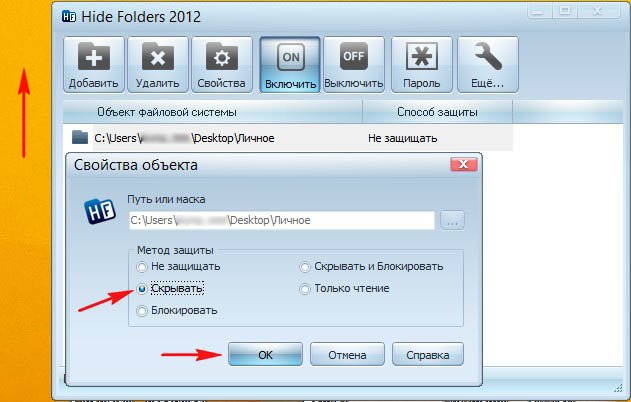
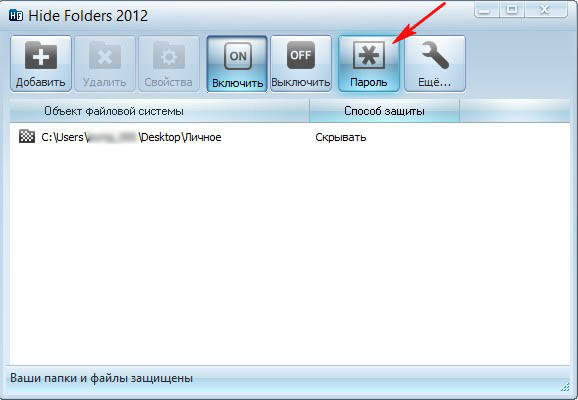
Если вы уже вводили ранее пароль, то возникнет такое окно. Введите старый пароль, затем новый и ещё раз новый, затем нажмите ОК.

Теперь чтобы открыть нашу скрытую папку, нужно открыть программу Hide Folders 2012, при её открытии возникнет окно ввода пароля, вводим пароль
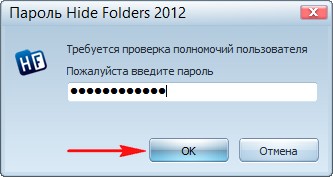
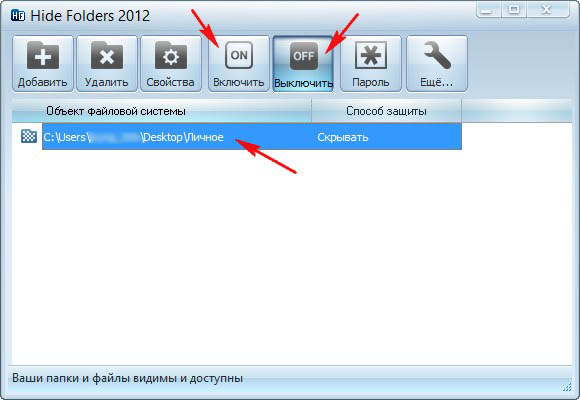

Как установить пароль на папку бесплатной программой AnvideLockFolder
Друзья, на самом деле, если перейти на официальный сайт этой программы http://anvidelabs.org/alf.html, и нажать на кнопку скачать, то многие антивирусные программы отреагируют соответствующим образом. Может там и сидит вирусняк, но разбираться некогда, но тем не менее, портабельную версию программы можно скачать без проблем и вирусов в ней нет точно.
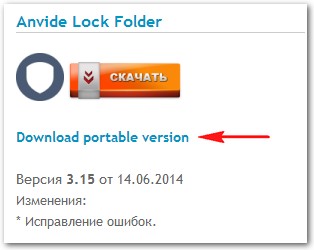
Программа скачивается в архиве, разархивируем её и запускаем.
Главное окно программы. Управление точно такое же как и в предыдущей рассмотренной нами программе Hide Folders 2012.
Если мы хотим назначить на какую-нибудь папку пароль, то жмём на плюс,
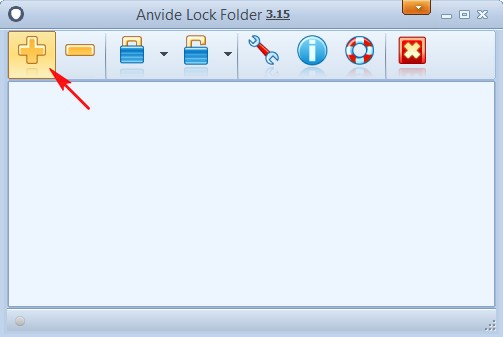
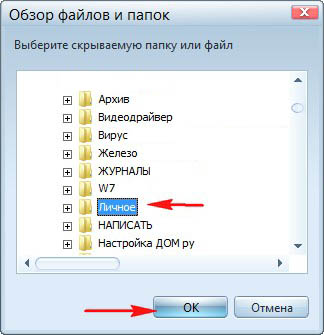
Жмём на значок закрытого замка — Закрыть доступ

В этом окне назначаем пароль и жмём на кнопку Закрыть доступ
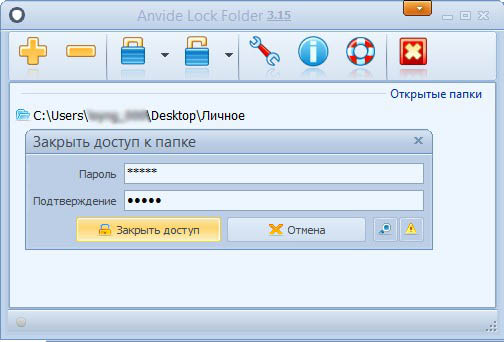
Насчёт подсказки решайте сами.
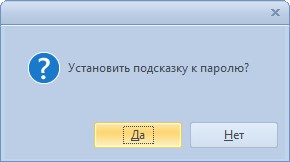
Всё, на нашу папку установлен пароль! Также папка будет скрыта от посторонних глаз.

Чтобы открыть папку, запускаем программу и жмём двойным щелчком левой мыши на названии папки.
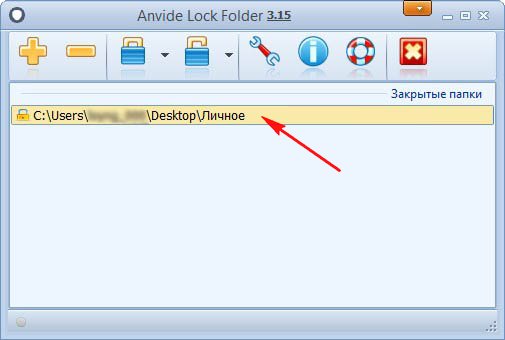
Откроется окно ввода пароля на папку. Вводим пароль и жмём Открыть доступ.
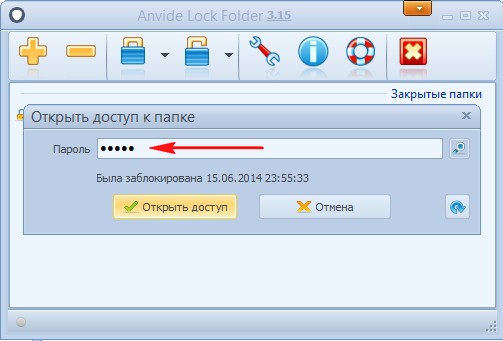
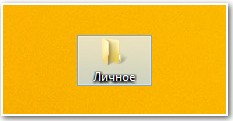
Статьи по этой теме:
- Как зашифровать данные программой TrueCrypt
- Шифрование данных программой EncFS в операционной системе Windows
Метки к статье: Шифрование
Как установить пароль на папку в Windows 7, 8, 10, быстрые способы
Не редкость, когда на работе или дома, одним компьютером пользуются несколько человек. В такой ситуации, знать, как можно установить пароль на папку в Windows 10, 8, 7, xp просто необходимо. Для чего это, спросите вы? Конечно же, чтобы хранить в этой папке с паролем важную для вас информацию, о которой вы бы не хотели, чтобы знали посторонние люди. Способов как быстро установить пароль на папку в Windows много, но мы сегодня расскажем вам о самых популярных, среди пользователей.
Первое место — WinRAR и 7-Zip
Наверняка одна из этих программ установленная на вашем ПК. Поэтому дополнительно что-то скачивать и устанавливать не придется, это, конечно же, плюс. Теперь поговорим о их возможностях и как ими пользоваться.
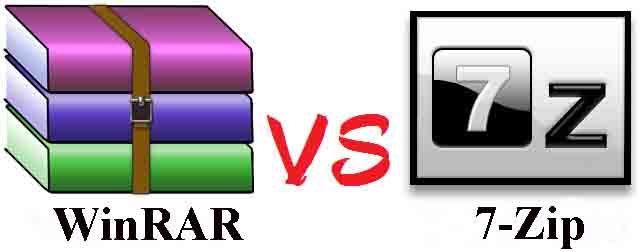
Файловый архиватор WinRAR
- Выбираем папку с ценной для вас информацией, наводим курсор на неё, клацаем правой кнопкой мыши. Появиться список, в котором нужно найти и выбрать «Добавить в архив».
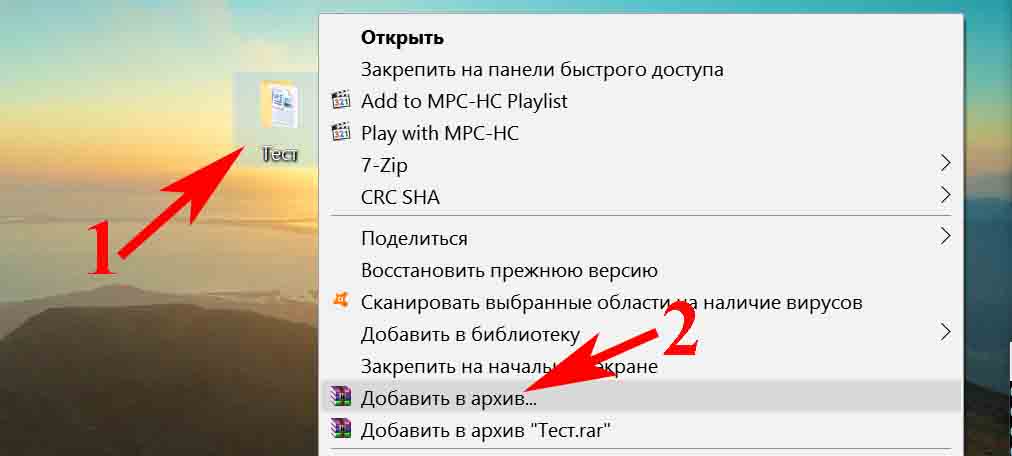
- Выскочит окно, где необходимо нажать на клавишу «Установить пароль…».
- Далее вы будет предложено прописать пароль в графе «Введите пароль». Прописывайте и жмите «ОК».
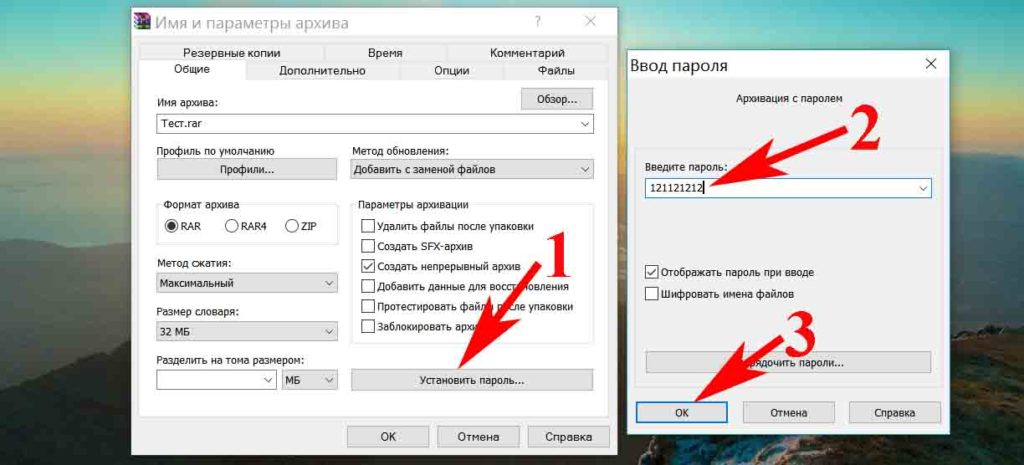
- У вас появиться еще она заархивированная папка с таким же названием. При открытии, которой будет требоваться ключ. Данный вариант, как легко запаролить папку в ПК, подойдет любому, не имеющему особых познаний, пользователю.
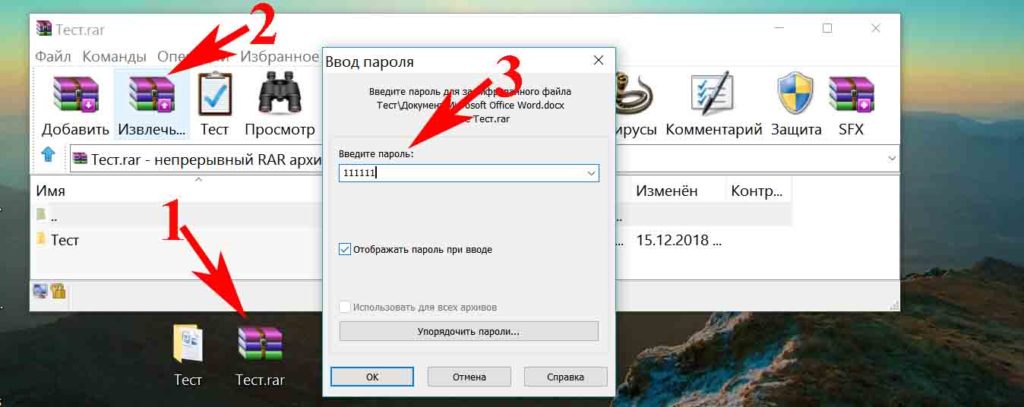
Файловый архиватор 7-Zip
- Жмем на папке, которую решили запаролить, правой клавишей мыши. Раскрываем «7-Zip», жмем «Добавить к архиву».
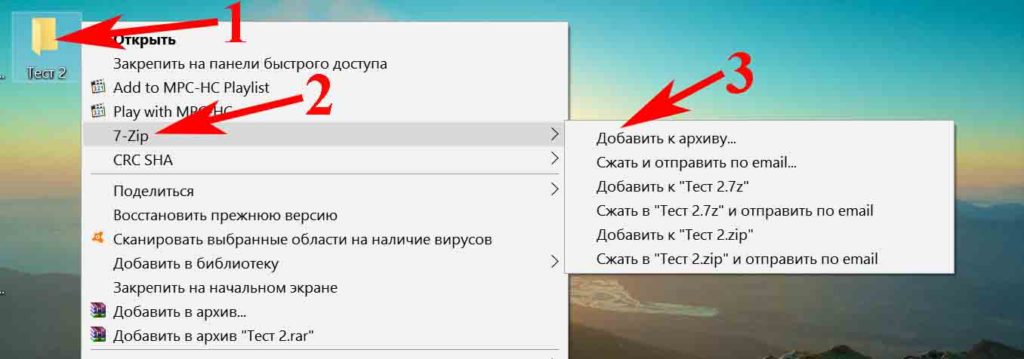
- Находим раздел «Шифрование», там вводим ваш пароль два раза, который вы самостоятельно придумали. Нажимаем «ОK».
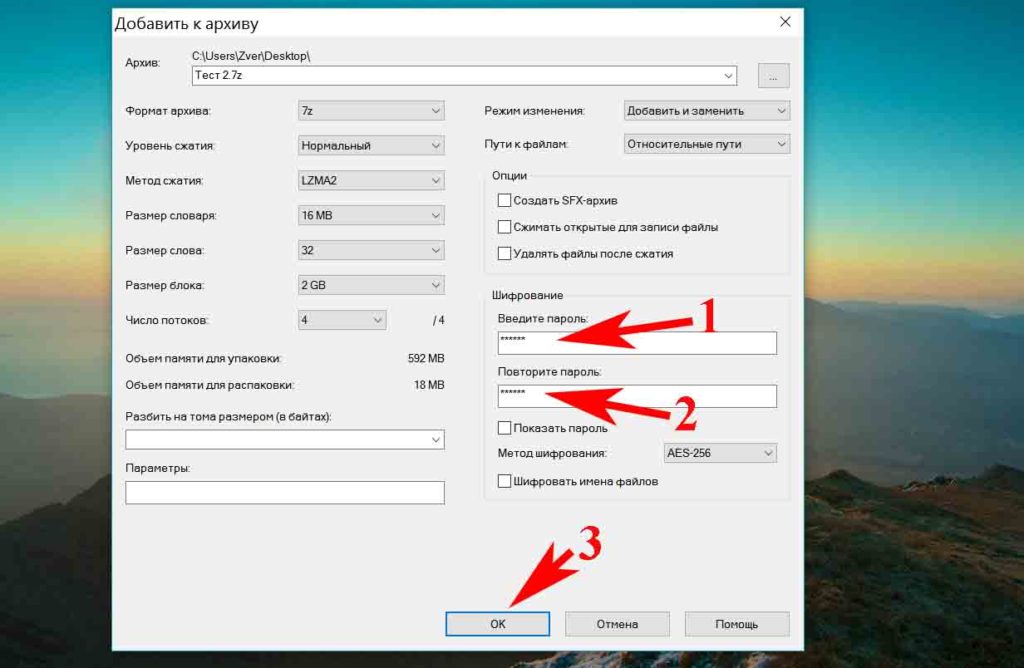
- Готово, появиться новая заархивированная папка. Попробуйте её разархивировать, она должна запросить ввести ключ. Конечно же, поставить пароль этими утилитами проще простого, сложностей не должно возникнуть. Но вот в плане удобства и комфортного использования, здесь метод не каждому придется по душе.
Второе место – Bat файл
Данный способ, безусловно, пользуется популярностью у пользователей. Метод показывает, как легко поставить пароль на папку без программ. Качать и устанавливать ничего не нужно, достаточно сделать папку и файл bat. Принцип заключается в скрытии папки, с ценной для вас информацией, а при наборе пароля данная папка появиться. Реализовывается это с помощью мини скрипта.
- Делаем где угодно папку. Входим в неё, нажимаем правой клавишей мыши, выбираем «Создать», «Текстовый документ»
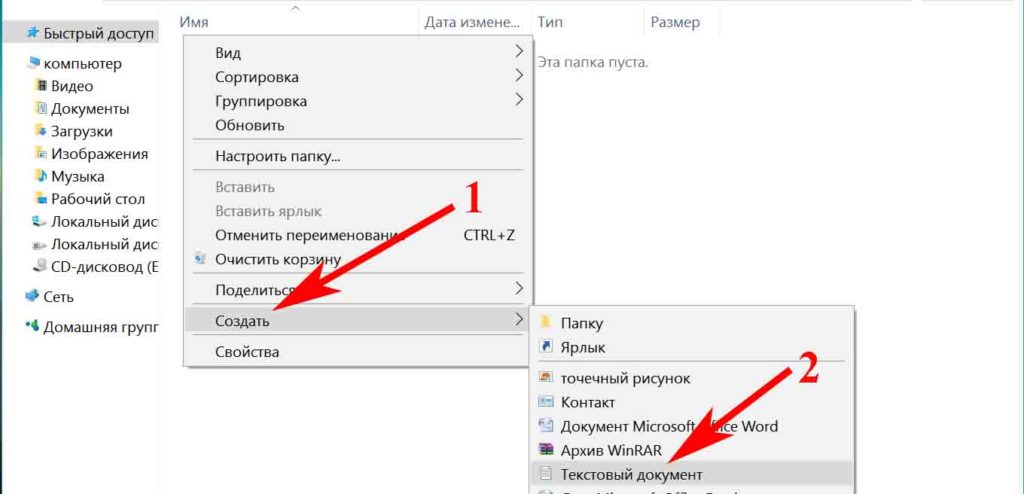
- Раскрываем созданный вами текстовый документ. Вставляем туда код, его можно скачать ниже, при этом обязательно в строчке «if NOT %pass%==» не забудьте прописать свой новый пароль. У нас в скрипте ключ прописан «12121212», его и необходимо изменить.
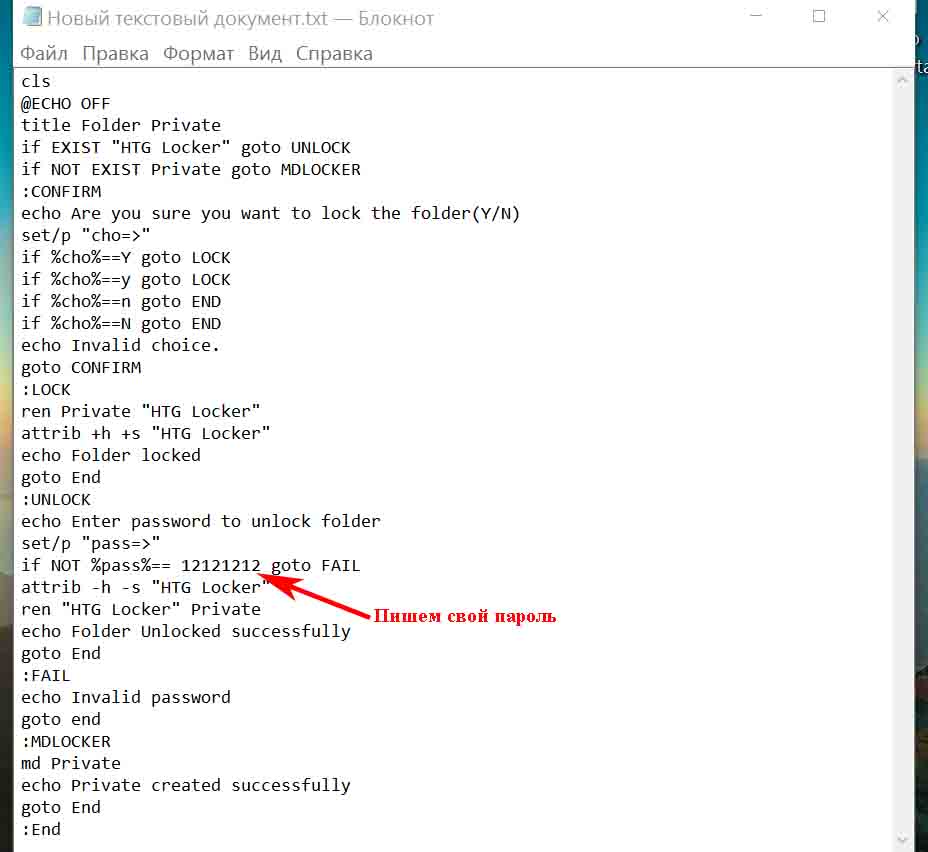
- После изменения пароля, в верхних разделах выберите «Файл», «Сохранить как…». Появиться окно, где «Имя файла» вписываем «locker.bat». А «Тип файла» выбираем «Все файлы (*.*)». Жмем «Сохранить».
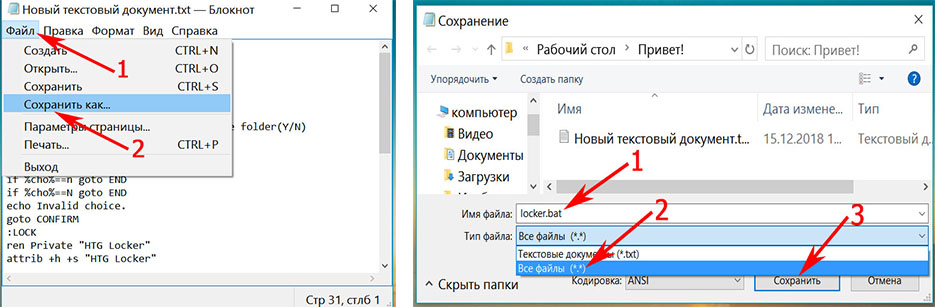
- Теперь у вас в папке вы увидите два файла «locker.bat» и «Новый текстовый документ.txt». Удалите «Новый текстовый док…», чтобы остался только один «locker.bat».
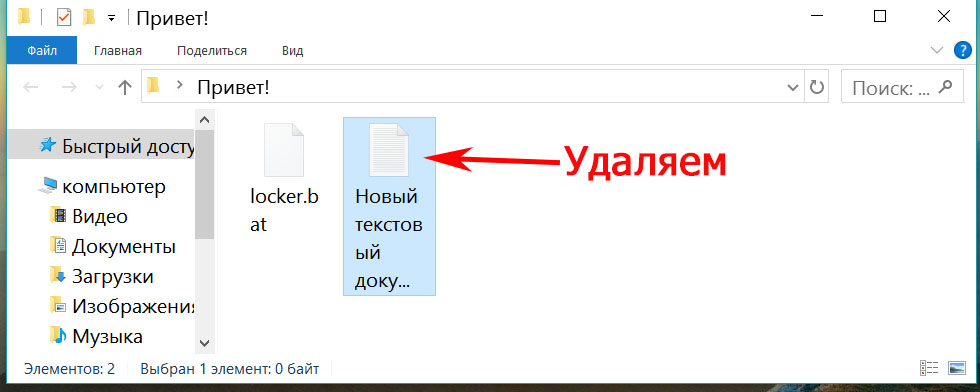
- Двойным щелчком запускаем «locker.bat». Создастся папка «Private». Всю важную для вас информацию поместите в эту папку.
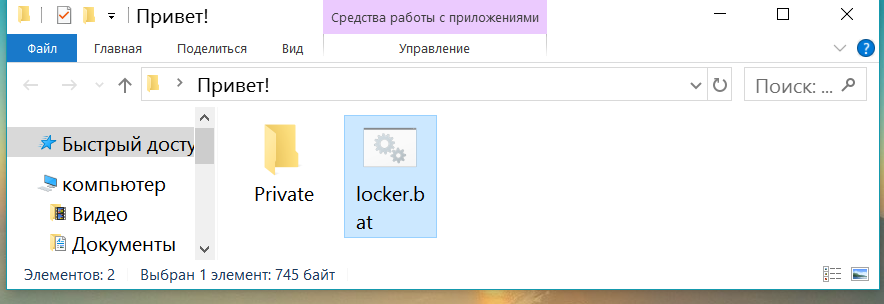
- После размещения вашей информации в папке, активируйте повторно файл «locker.bat». Выскочит черное окно, где вам будет предложено зашифровать папку «Private» под вашим паролем. Нажмите «Y».
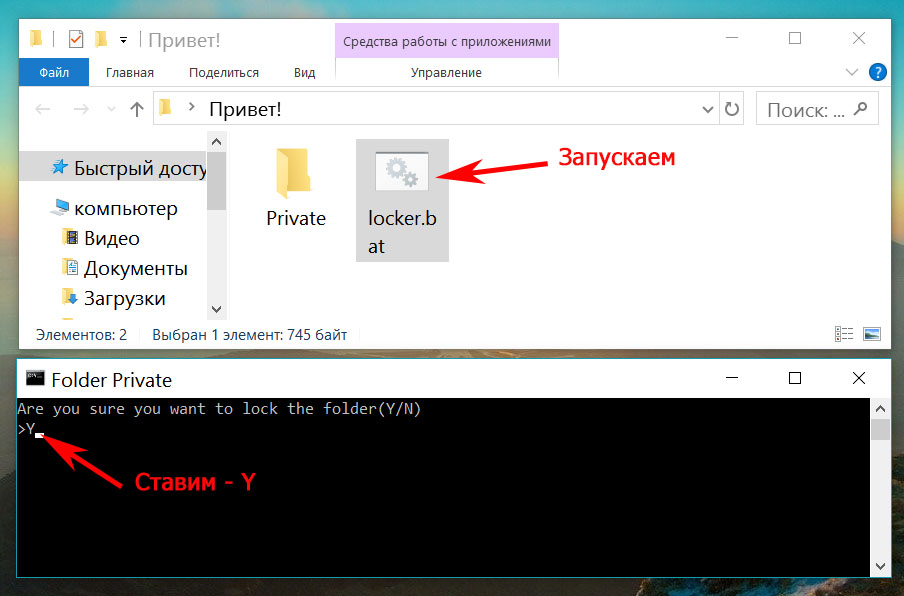
- Папка «Private» пропадет совсем, что в ней находиться. Для того чтобы он снова стала видимой, еще раз кликните на файле «locker.bat» и введите ваш пароль, который вы указали.
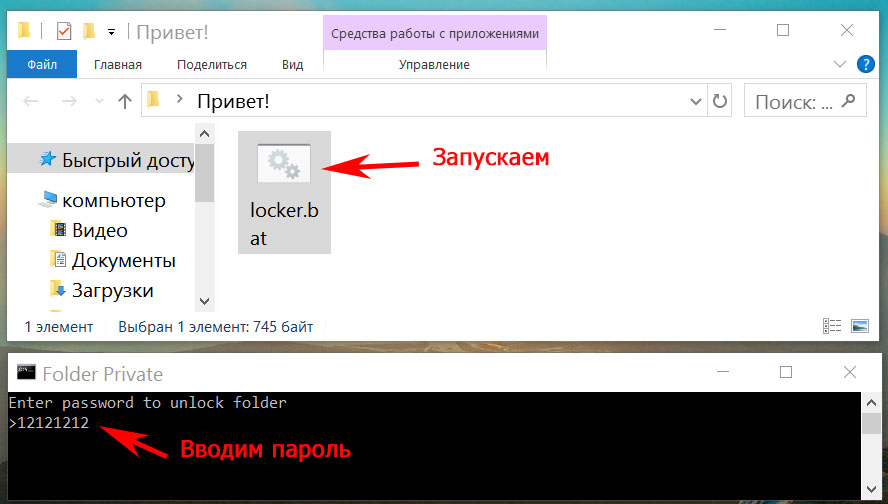
Метод простой и недостаточно надежный. Если взломщик найдет ваш bat файл, он с легкостью сможет посмотреть ключ. Ему достаточно банально на файле клацнуть правой клавишей мыши и выбрать «Изменить». Вся информация у него будет перед глазами. Поэтому рекомендуем вам тщательно спрятать файл bat.
Третье место — создание виртуального хранилища, BitLocker
В этом варианте мы покажем, как создать запароленный виртуальный диск при помощи функции в Windows — BitLocker. Имейте в виду, ни в каждом Windows есть такая функция, вот перечень где точно есть:
- Windows 10 — только Pro, Enterprise, Education.
- Виндовс 8 и 8.1 – только Pro, Enterprise
- Седьмой Windows и Windows Vista – только Ultimate, Enterprise
- Создаем новый диск, для этого можем порекомендовать распространенную программу Acronis Disk Director. Или можно прописать пароль на уже существующий диск, выбирать как лучше, вам.
- Заходим на «Мой Компьютер». Нажмите правой кнопкой мыши по выбранному вами диску и выберите «Включить BitLocker».
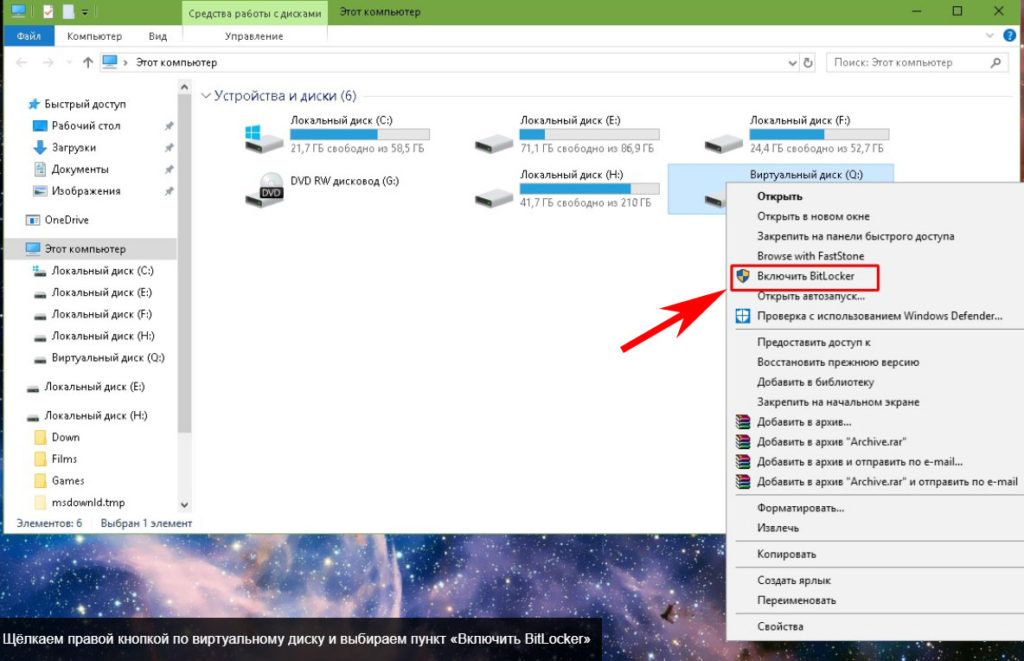
- Отмечаем галочкой «Использовать пароль для снятия…..». Вводим два раза пароль, который должен состоять из восьми и более символов.
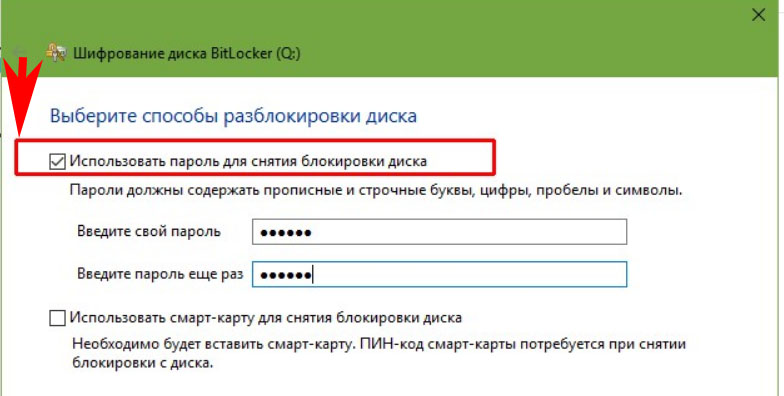
- Определяемся с местом где надежнее сохранить ключик для восстановления, вдруг забудете основной код.
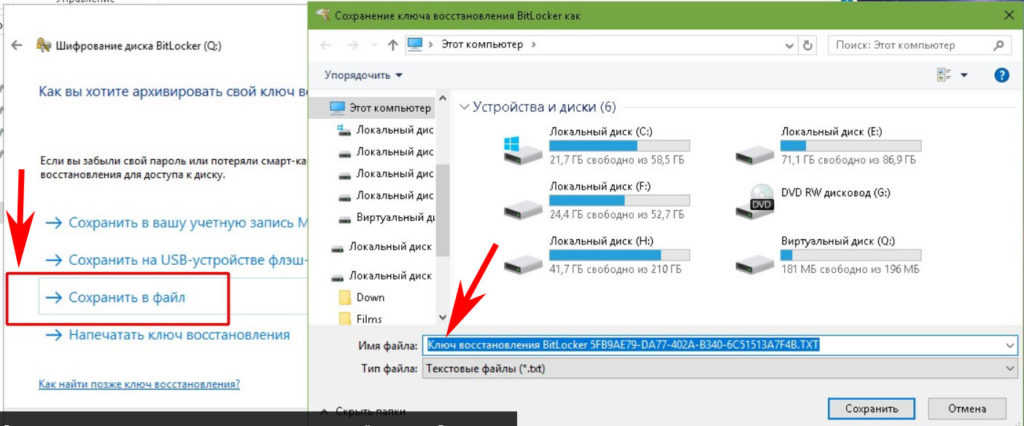
- В следующем окне ставим точку напротив строки «Новый режим шифрования».
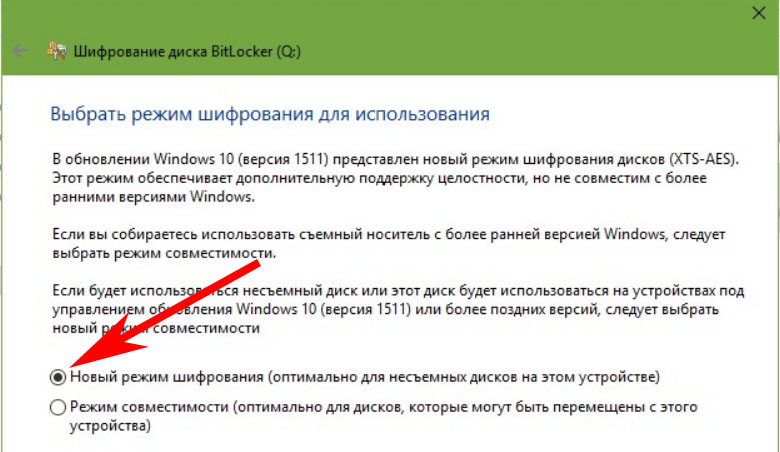
- Финальное действие, которое необходимо выполнить, это нажать «Начать шифрование». Все, дожидаемся окончания шифрования, проверяем. Доступ к файлам будет ограничен, без кода.
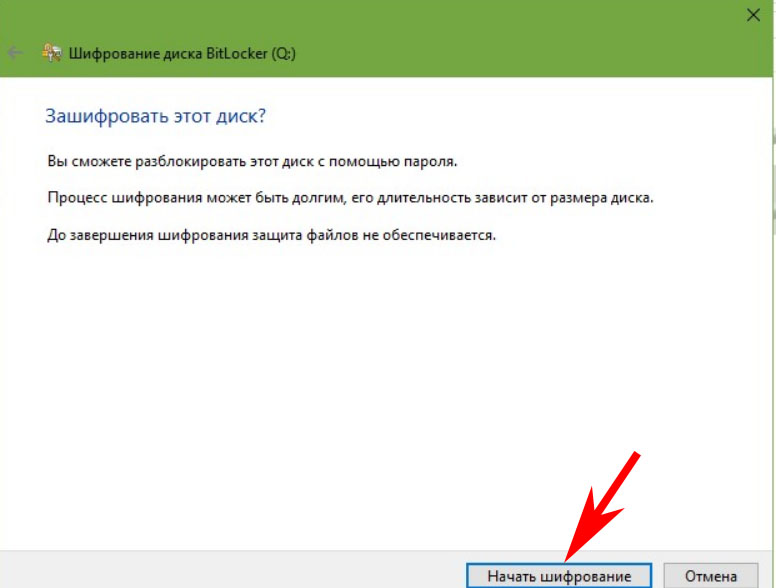
Четвертое место — программы, которые помогут поставить ключ в Windows 10, 7, 8, xp.
Существует масса программ как платных, так и бесплатных, благодаря которым вам будет легко установить ключ для защиты папки. Мы решили для примера взять лучшие в бесплатном сегменте.
Утилита Anvide Seal Folder
- Скачиваем с официального сайта и жмем кнопку установить, при этом указываем язык русский.
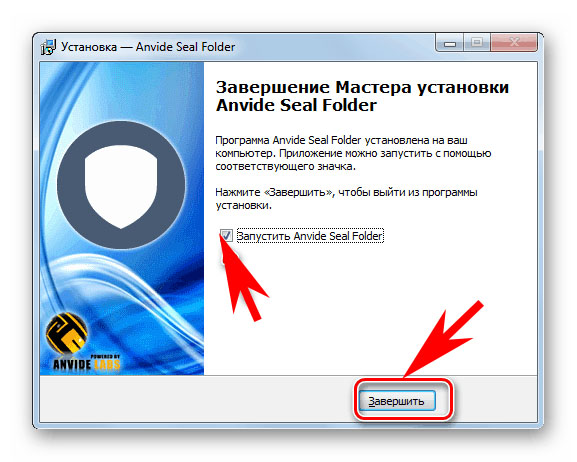
- После запуска, обязательно нужно прописать пароль для входа в данное приложение. Иначе кто угодно сможет зайти в него и убрать любые пароли, которые вы будете ставить.
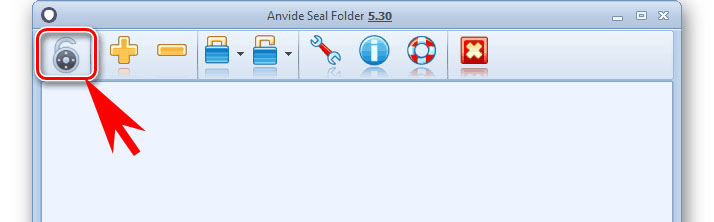
- Выбираем с помощью «Плюс» папку которую нужно запаролить и жмете иконку «Закрытый замок». Выскочит окошко, где нужно ввести пароль.

Далее открывается окно в котором по желанию можно настроить подсказку к паролю.
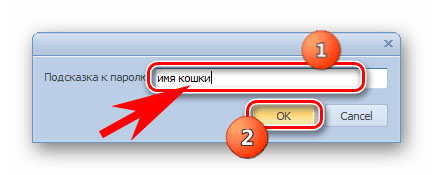
Теперь вы будете знать как запаролить папки в windows 10,8,7,xp при помощи приложения Anvide Seal Folder. Возможно и это будет вам интересно прочитать: как быстро узнать пароль от WiFi.
Приложение Lock-a-Folder
При помощи Lock-a-Folder вы сможете скрыть любые папки на компьютере. Из недостатков можно выделить только один, нет русского языка. Но даже без него пользоваться этой утилитой будет несложно.
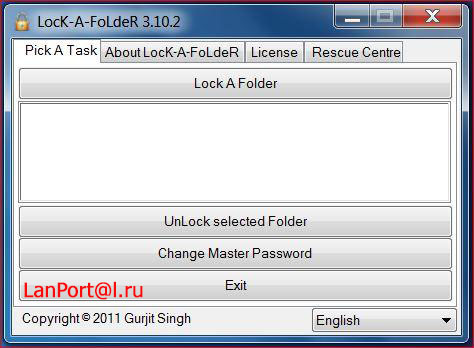
- Открываем приложения. Ставим код на саму программу.
- Делаем выбор папки для блокировки, устанавливаем код.
- Для разблокировки клацаем «Unlock Selected Folder». Скрытые все файлы и папки вновь будут доступны.
Легкий способ зашифровать документ Microsoft Word
На любой отдельный документ, созданный вами в Microsoft Word , можно поставить шифрование.
- После создания файла Word или Excel войдите в меню «Офиса». Далее нажмите на «Подготовить», раскроется подменю, где выбираем «Зашифровать документ».
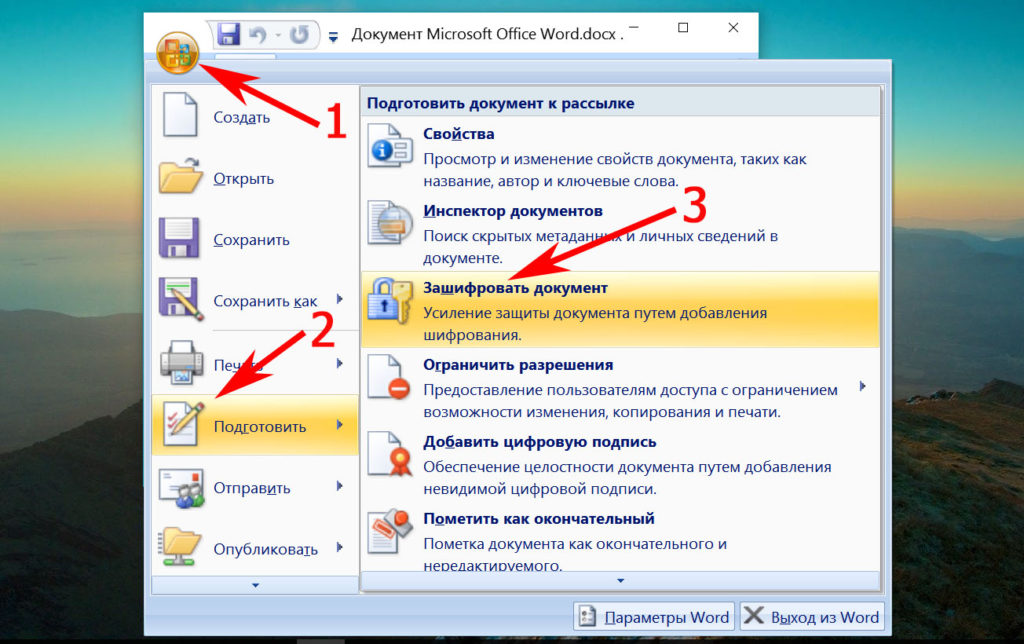
- В окошке прописываете придуманный вами пароль безопасности. Подтверждаем его повторным набором.
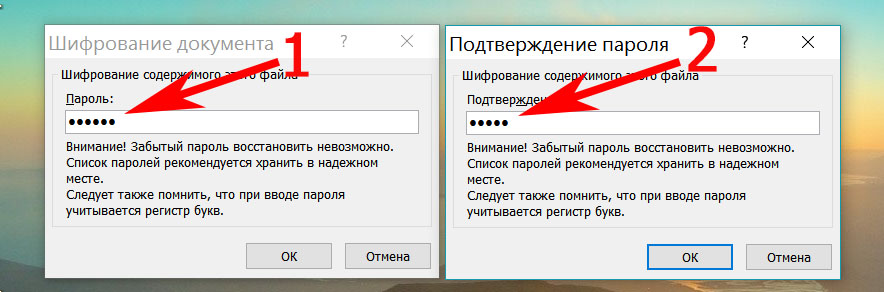
Готово, теперь при открытии данного документа будет выскакивать окошко, требующее ввода пароля.
Данный вариант хорошо подходит пользователям, которые хранят ключи на Word файле. К примеру, вам нужно будет реализовать удаленный доступ к другому ПК. Код входа можно записать на Word документ и запаролить при помощи данного способа.
Ставим пароль в Mac OS на папку
Запаролить папку в Macbook или iMac довольно таки просто.

- Запустите «Disk Utility» (Дисковая утилита). Найдете её в «Программы», «Служебные программы».
- Увидите меню, где нужно выбрать «Файл», «Новый» потом «Создать образ из папки».
- Пишем название образа, указываем размер, а также тип шифрования. Нажимаем «Создать»
- Далее вам предложат ввести ключ и подтвердить его повторным вводом.
- Готово, теперь у вас есть образ диска. Для того чтобы что-то посмотреть или добавить новые файлы на него, необходимо будет ввести ключ который вы поставили.
Заключение
Сегодня мы показали варианты, как можно поставить пароль на папку в Виндовсе и MacOS, а также несколько программ. Каждый из этих методов по-своему хорош. Поэтому, при выборе, вам необходимо учитывать некоторые факторы: объем информации который необходимо скрыть от посторонних глаз и ценность её.
Вы также можете почитать:
Как поставить пароль на папку в Windows
  windows | безопасность | для начинающих | программы
 Все любят секреты, но не все знают, как защитить паролем папку с файлами в Windows 10, 8 и Windows 7. В некоторых случаях, защищенная папка на компьютере — это довольно нужная вещь, в которой можно хранить пароли к очень важным аккаунтам в интернете, рабочие файлы, не предназначенные для других и многое другое.
Все любят секреты, но не все знают, как защитить паролем папку с файлами в Windows 10, 8 и Windows 7. В некоторых случаях, защищенная папка на компьютере — это довольно нужная вещь, в которой можно хранить пароли к очень важным аккаунтам в интернете, рабочие файлы, не предназначенные для других и многое другое.
В этой статье — различные способы поставить пароль на папку и скрыть ее от посторонних глаз, бесплатные программы для этого (и платные тоже), а также пару дополнительных способов защитить ваши папки и файлы паролем без использования стороннего ПО. Также может быть интересно: Как скрыть папку в Windows — 3 способа.
Программы для установки пароля на папку в Windows 10, Windows 7 и 8
Начнем с программ, предназначенных для защиты папок паролем. К сожалению, среди бесплатных утилит для этого мало что можно порекомендовать, но все-таки мне удалось найти два с половиной решения, которые все-таки можно посоветовать.
Внимание: несмотря на мои рекомендации, не забывайте проверять загружаемые бесплатные программы на таких сервисах как Virustotal.com. Несмотря на то, что на момент написания обзора я постарался выделить только «чистые» и вручную проверил каждую утилиту, со временем и обновлениями это может меняться. Дополнительно, вас может заинтересовать простая бесплатная утилита для быстрого шифрования папок и файлов Encrypto.
Anvide Seal Folder
Anvide Seal Folder (ранее, насколько я понял — Anvide Lock Folder) — единственная адекватная бесплатная программа на русском языке для установки пароля на папку в Windows, не пытающаяся при этом скрытно (но открыто предлагает элементы Яндекса, будьте внимательны) установить какого-либо нежелательного ПО на ваш компьютер.
После запуска программы вы можете добавить в список папку или папки, на которые нужно поставить пароль, после чего нажать F5 (либо кликнуть по папке правой кнопкой мыши и выбрать «Закрыть доступ») и задать пароль на папку. Он может быть отдельный для каждой папки, а можно «Закрыть доступ ко всем папкам» по одному паролю. Также, нажав по изображению «Замка» слева в строке меню, вы можете установить пароль на запуск самой программы.
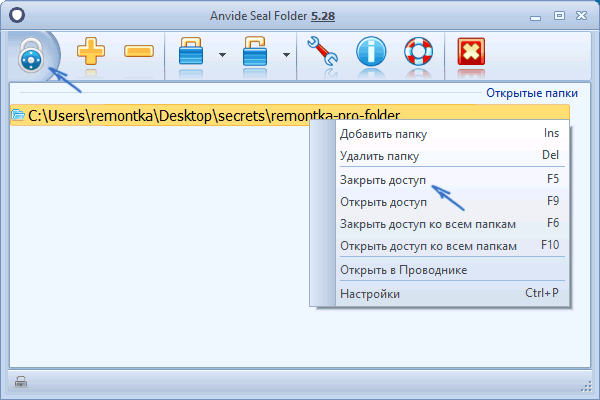
По умолчанию после закрытия доступа, папка исчезает из своего расположения, но в настройках программы вы также можете включить шифрование имени папки и содержимого файлов для лучшей защиты. Подводя итог — простое и понятное решение, в котором будет несложно разобраться любому начинающему пользователю и защитить свои папки от доступа посторонних лиц, включающее также некоторые интересные дополнительные возможности (например, если кто-то будет неправильно вводить пароль, вам об этом сообщат при запуске программы с верным паролем).
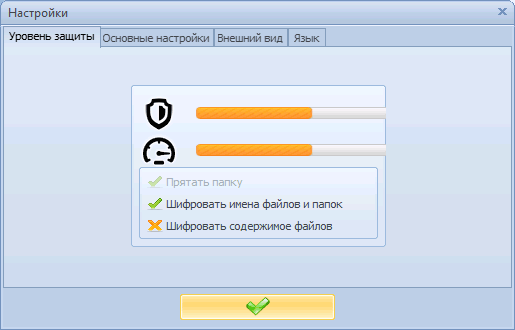
Официальный сайт, где можно бесплатно скачать программу Anvide Seal Folder anvidelabs.org/programms/asf/
Lock-a-Folder
Бесплатная программа с открытым исходным кодом Lock-a-folder — очень простое решение для установки пароля на папку и скрытия ее из проводника или с рабочего стола от посторонних. Утилита, несмотря на отсутствие русского языка, очень просто в использовании.
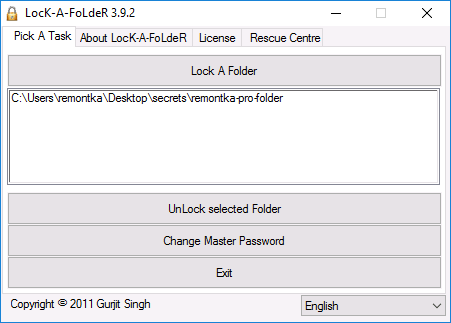
Всё, что требуется — установить мастер-пароль при первом запуске, после чего добавить в список папки, которые требуется заблокировать. Аналогичным образом происходит и разблокировка — запустили программу, выбрали папку из списка и нажали кнопку Unlock Selected Folder. Программа не содержит каких-либо дополнительных устанавливаемых вместе с ней предложений.
Подробно об использовании и о том где скачать программу: Как поставить пароль на папку в Lock-A-Folder.
DirLock
DirLock — еще одна бесплатная программа для установки паролей на папки. Работает следующим образом: после установки в контекстное меню папок добавляется пункт «Lock / Unlock» соответственно для блокировки и разблокировки этих папок.

Этот пункт открывает саму программу DirLock, где папка должна добавиться в список, а вы, соответственно, можете установить на нее пароль. Но, в моей проверке на Windows 10 Pro x64 программа отказалась работать. Также не нашел я и официального сайта программы (в окне About только контакты разработчика), но она легко находится на множестве сайтов в Интернете (но не забывайте про проверку на вирусы и вредоносное ПО).
Lim Block Folder (Lim lock Folder)
Бесплатная русскоязычная утилита Lim Block Folder рекомендуется почти везде, где речь заходит об установке паролей на папки. Однако, она категорически блокируется защитником Windows 10 и 8 (а также SmartScreen), но при этом с точки зрения Virustotal.com — чистая (одно обнаружение, вероятно, ложное).

Второй момент — мне не удалось заставить программу работать в Windows 10, в том числе в режиме совместимости. Тем не менее, судя по скриншотам на официальном сайте, программа должна быть удобной в использовании, а, судя по отзывам, работает. Так что, если у вас Windows 7 или XP можно попробовать.
Официальный сайт программы — maxlim.org
Платные программы для установки пароля на папки
Список бесплатных сторонних решений для защиты папок, которые можно хоть как-то рекомендовать, ограничивается теми, что были указаны. Но есть и платные программы для этих целей. Возможно, что-то из них вам покажется более приемлемым для ваших целей.
Hide Folders
Программа Hide Folders — функциональное решение по защите паролем папок и файлов, их скрытию, включающее в себя также Hide Folder Ext для установки пароля на внешние диски и флешки. Кроме этого, Hide Folders на русском языке, что делает ее использование более простым.

Программа поддерживает несколько вариантов защиты папок — скрытие, блокировку паролем или их комбинации, также поддерживается удаленное управление защитой по сети, скрытие следов работы программы, вызов по горячим клавишам и интеграция (или ее отсутствие, что тоже может быть актуальным) с проводником Windows, экспорт списков защищенных файлов.
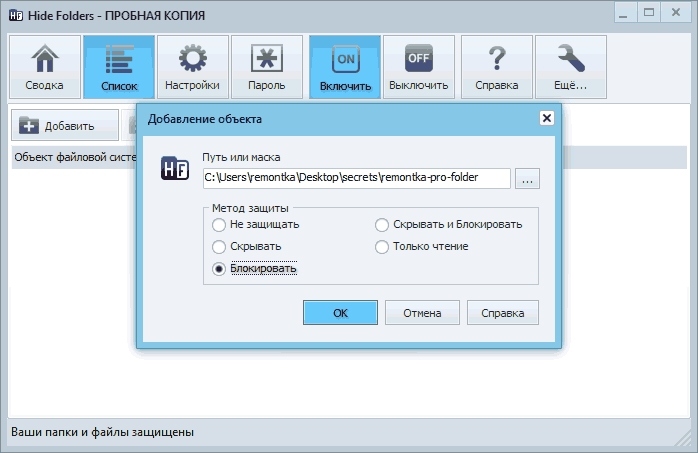
На мой взгляд, одно из лучших и самых удобных решений такого плана, хоть и платное. Официальный сайт программы — https://fspro.net/hide-folders/ (бесплатная пробная версия работает 30 дней).
IoBit Protected Folder
Iobit Protected Folder — очень простая программа для установки пароля на папки (похожа на бесплатные утилиты DirLock или Lock-a-Folder), на русском языке, но при этом платная.
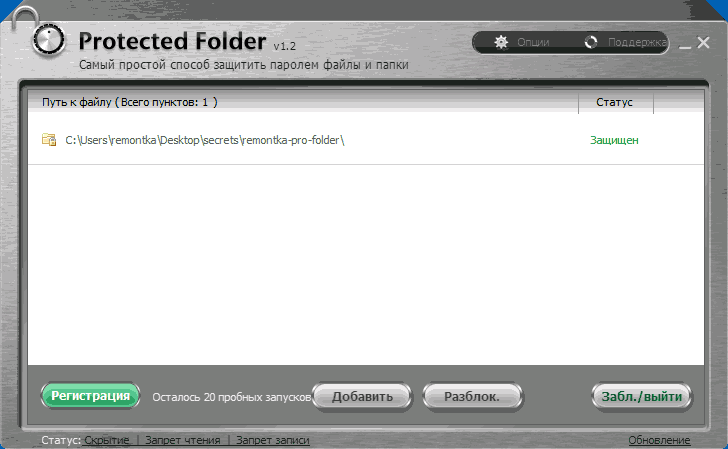
Понимание того, как использовать программу, думаю, можно получить просто по скриншоту выше, а какие-то пояснения не понадобятся. При блокировании папки, она исчезает из проводника Windows. Программа совместима с Windows 10, 8 и Windows 7, а скачать ее можно с официального сайта ru.iobit.com
Folder Lock от newsoftwares.net
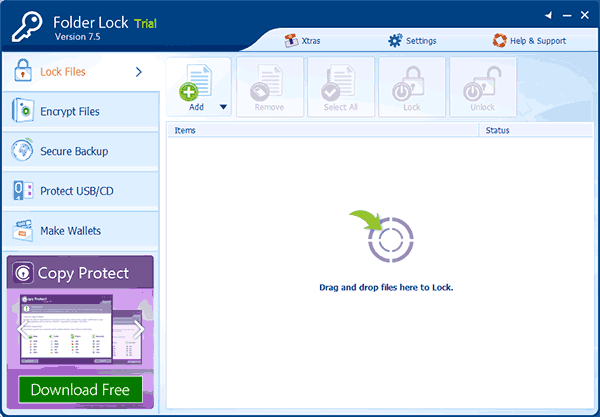
Folder Lock не поддерживает русского языка, но если для вас это не проблема, то, пожалуй, это та программа, которая предоставляет наибольшую функциональность при защите папок паролем. Помимо, собственно, установки пароля на папку, вы можете:
- Создавать «сейфы» с зашифрованными файлами (это более безопасно, чем простой пароль на папку).
- Включать автоматическое блокирование при выходе из программы, из Windows или выключении компьютера.
- Безопасно удалять папки и файлы.
- Получать отчеты о неправильно введенных паролях.
- Включить скрытую работу программы с вызовом по горячим клавишам.
- Создавать резервные копии зашифрованных файлов онлайн.
- Создание зашифрованных «сейфов» в виде exe-файлов с возможностью открывать на других компьютерах, где не установлена программа Folder Lock.
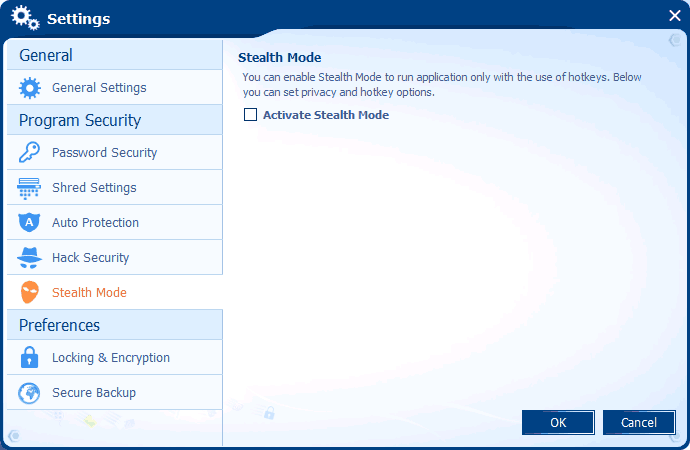
У этого же разработчика есть дополнительные средства для защиты ваших файлов и папок — Folder Protect, USB Block, USB Secure, немного отличающиеся функциями. Например, Folder Protect помимо установки пароля на файлы, может запретить их удаление и изменение
Все программы разработчика доступны для загрузки (бесплатные пробные версии) на официальном сайте https://www.newsoftwares.net/
Устанавливаем пароль на архив папки в Windows
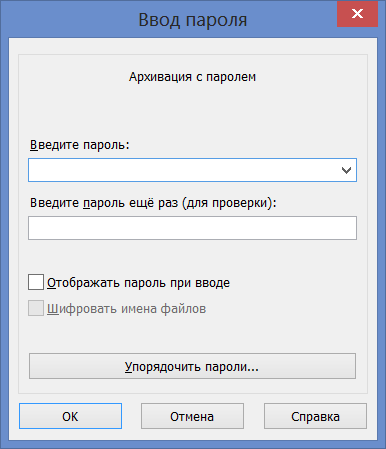
Все популярные архиваторы — WinRAR, 7-zip, WinZIP поддерживают установку пароля на архив и шифрование его содержимого. То есть вы можете добавить папку в такой архив (особенно если вы редко ее используете) с установкой пароля, а саму папку удалить (т.е. так, чтобы остался просто запароленный архив). При этом, данный способ будет более надежным, чем просто установка паролей на папки с помощью программ, описанных выше, поскольку ваши файлы окажутся действительно зашифрованными.
Подробнее о способе и видео инструкция здесь: Как поставить пароль на архив RAR, 7z и ZIP.
Пароль на папку без программ в Windows 10, 8 и 7 (только Профессиональная, Максимальная и Корпоративная)
Если вы хотите сделать действительно надежную защиту для ваших файлов от посторонних в Windows и обойтись без программ, при этом на вашем компьютере версия Windows с поддержкой BitLocker, я бы мог рекомендовать следующий способ установки пароля на ваши папки и файлы:
- Создайте виртуальный жесткий диск и подключите его в системе (виртуальный жесткий диск представляет собой простой файл, как образ ISO для CD и DVD, которые при подключении появляется как жесткий диск в проводнике).
- Кликните по нему правой кнопкой мыши, включите и настройте шифрование BitLocker для этого диска.

- Храните ваши папки и файлы, к которым ни у кого не должно быть доступа на этом виртуальном диске. Когда прекращаете им пользоваться, размонтируйте его (клик по диску в проводнике — извлечь).
Из того, что может предложить сама ОС Windows это, наверное, самый надежный способ защиты файлов и папок на компьютере.
Еще один способ без программ
Этот способ не слишком серьезный и мало что защищает на самом деле, но для общего развития привожу его здесь. Для начала, создайте любую папку, которую мы будем защищать паролем. Далее — создайте текстовый документ в этой папке со следующим содержанием:
cls @ECHO OFF title Папка под паролем if EXIST "Locker" goto UNLOCK if NOT EXIST Private goto MDLOCKER :CONFIRM echo Вы собираетесь заблокировать папку?(Y/N) set/p "cho=>" if %cho%==Y goto LOCK if %cho%==y goto LOCK if %cho%==n goto END if %cho%==N goto END echo Неправильный выбор. goto CONFIRM :LOCK ren Private "Locker" attrib +h +s "Locker" echo Папка заблокирована goto End :UNLOCK echo Введите пароль, чтобы разблокировать папку set/p "pass=>" if NOT %pass%== ВАШ_ПАРОЛЬ goto FAIL attrib -h -s "Locker" ren "Locker" Private echo Папка успешно разблокирована goto End :FAIL echo Неправильный пароль goto end :MDLOCKER md Private echo Секретная папка создана goto End :End
Сохраните этот файл с расширением .bat и запустите его. После того, как Вы запустите этот файл, автоматически будет создана папка Private, куда Вам стоит сохранить все Ваши супер-секретные файлы. После того, как все файлы были сохранены, снова запустите наш .bat файл. Когда будет задан вопрос о том, хотите ли Вы заблокировать папку, нажмите Y — в результате папка просто исчезнет. Если потребуется снова открыть папку — запускаем файл .bat, вводим пароль, и папка появляется.
Способ, мягко говоря, ненадежный — в данном случае просто скрывается папка, а при вводе пароля снова показывается. Кроме этого, кто-то более или менее подкованный в компьютерах, может заглянуть в содержимое bat файла и узнать пароль. Но, теме не менее, думаю, что этот способ будет интересен некоторым начинающим пользователям. Когда-то я тоже учился на таких простых примерах.
Как поставить пароль на папку в MacOS X
К счастью, на iMac или Macbook установка пароля на папку с файлами не представляет вообще никаких сложностей.
Вот как это можно сделать:
- Откройте «Дисковая утилита» (Disk Utility), находится в «Программы» — «Служебные програмы»
- В меню выберите «Файл» — «Новый» — «Создать образ из папки». Можно также просто щелкнуть «Новый образ»
- Укажите имя образа, размер (большее количество данных сохранить в него не получится) и тип шифрования. Нажмите «Создать».
- На следующем этапе будет предложено ввести пароль и подтверждение пароля.

Вот и все — теперь у Вас имеется образ диска, смонтировать который (а значит и читать или сохранять файлы) можно только после ввода правильного пароля. При этом все Ваши данные хранятся в зашифрованном виде, что повышает безопасность.
Вот и все на сегодня —мы рассмотрели несколько способов поставить пароль на папку в Windows и MacOS, а также пару программ для этого. Надеюсь, для кого-то эта статья окажется полезной.
А вдруг и это будет интересно:
Как запаролить папку на компьютере
У каждого есть определённые личные тайны или просто какие-либо сведения, которые не предназначены для глаз других людей.
Это относится абсолютно ко всем, в том числе и к пользователям компьютеров. Сохранность информации, хранимой на жёстком диске компьютера – это не только задача антивирусного программного обеспечения операционной системы, но и главенствующая обязанность каждого пользователя.
Основным элементом защиты и обеспечения конфиденциальности является установка пароля для входа в учётную запись, пароля для совершения определённых действий, а также пароли для открытия определённых каталогов и просмотра файлов.
И именно о том, как установить парольную защиту на папку на компьютере с операционной системой Windows и пойдёт речь в настоящей статье.
Как и с помощью чего установить пароль
Необходимо отметить, что существует огромное количество вариантов, которые позволяют осуществить задуманное, в том числе с помощью стороннего программного обеспечения или штатными средствами Windows.
Вариации их применений колеблется от желаемой степени защиты, доступности к компьютеру, наличия администраторских полномочий, а также наличия прав на совершение подобных действий, если вы не являетесь владельцем целевого компьютера.
В рамках рассматриваемой темы следует остановиться на четырёх способах, которые могут реализовать и малоопытные пользователи.
Итак, приступим.
Способ 1 – степень защиты «Низкая»
Первый способом, он же наиболее простой в исполнение, не требует привлечения дополнительного стороннего программного обеспечения.
Для его реализации потребуется сделать лишь следующее:
- Создайте нужную вам папку, где будут храниться нужные вам сведения (файлы) или выберите уже существующий каталог;
- В данной папке создайте текстовый файл и скопируйте в него вот этот скрипт
cls
@ECHO OFF
title Папкаподпаролем
if EXIST «Locker» goto UNLOCK
if NOT EXIST Private goto MDLOCKER
:CONFIRM
echo Activate the lock?(Y/N)
set/p «cho=>»
if %cho%==Y goto LOCK
if %cho%==y goto LOCK
if %cho%==n goto END
if %cho%==N goto END
echo Incorrect choice.
goto CONFIRM
:LOCK
ren Private «Locker»
attrib +h +s «Locker»
echo Folder successfully locked
goto End
:UNLOCK
echo Enter the password to access the folder
set/p «pass=>»
if NOT %pass%== 123456789 goto FAIL
attrib -h -s «Locker»
ren «Locker» Private
echo Access confirmed
goto End
:FAIL
echo Invalid password
goto end
:MDLOCKER
md Private
echo Successful creation of a secret folder
gotoEnd
:EndВ строке «if NOT %pass%== 123456789 goto FAIL» вместо «123456789» введите желаемый пароль.
- Далее, нажмите на вкладку «Файл» — «Сохранить файл», и установите расширение «.bat» для созданного файла;
- После данных действий запустите созданный файл и дождитесь появления папки «Private» в этом же каталоге;
- В папку «Private» поместите все необходимые вам файлы, сохранность которых для вас в приоритете;
- Далее, снова запустите bat-файл;
- Нажмите на клавишу «Y» + «Enter» в ответ на появившийся вопрос «Activate the lock?»;
- После подтверждения и закрытия консоли командной строки вы увидите, что созданной папки «Private» нет в данном каталоге. Чудо!
На самом деле, папка со всем содержимым просто стала скрытой и для того чтобы снова сделать её видимой, потребуется:
- Снова запустить «bat-файл»;
- Откроется консоль командной строки с указанием «Enter the password to access the folder», то есть «Введите пароль для получения доступа к папке»;
- Введите придуманный вами пароль и нажмите «Enter»;
- Если пароль введён верно, то папка «Private» снова станет доступной.
В этом способе есть огромное количество минусов, самый явный из которых – это нахождение папки и самого файла (скрипта, где указан пароль/ключ) в открытом доступе, и сама по себе папка не блокируется, блокируется лишь сама возможность сделать её видимой.
Поэтому, данный способ проблему защиты не решает, но достаточно интересен для начинающих пользователей.
Способ 2 – степень защиты «Средняя»
Вторым способом, который является наиболее распространённым, служит помещение «секретной папки» в архив.
Если не придираться к терминам, то можно считать это штатным инструментом операционной системы, так как мало у кого не установлен на компьютере «WinRar» или «7-zip».
Установка пароля занимается буквально минуту, для этого:
- Кликните правой кнопкой мышки по «секретной папке» и выберите инструмент архивирования, например, «Winrar», и нажмите «Добавить в архив»;
- Перед вами откроется окно с настройками создаваемого архива, в котором найдите кнопку «Установить пароль»;
- Введите нужный вам ключ и нажмите на кнопку «ОК»;
Теперь, при попытке просмотреть файлы в папке, будет запрашиваться ввод пароля.
Способ 3 – степень защиты «Оптимальная»
Стороннего программного обеспечения, призванного решить рассматриваемый вопрос, огромное количество, среди которых есть как адекватные бесплатные варианты, так и крайне интересные представители с платной лицензией.
Одной из самых популярных бесплатных утилит является «Anvide Seal Folder», которая уже давно известна многим пользователям. Скачать её можно на официальном сайте anvidelabs.org
Утилита имеет русскоязычный интерфейс и использовать её функционал достаточно просто, для этого:
Обратите внимание, что по умолчанию, программу лишь прячет выбранную папку (нечто подобное было в способе 1), но в настройках можно включить дополнительно «Шифрование имени файлов и папок» и «Шифрование содержимого файла».
Способ 4 – степень защиты «Высокая»
Среди платного программного обеспечения, возможности которых позволяет установить пароль не только на папки, находящиеся на жёстком диске компьютера, но и на каталоги, хранимых на внешних носителях наиболее функциональным и адекватным вариантом является программа «Hide Folders» (Hide Folder Ext – для работы с внешними носителями).
Скачать программу и оценить её работу в 30-ти дневный пробный период можно с официального сайта разработчиков — http://fspro.net/hide-folders/
Данный вариант предлагает несравненно больший функционал, нежели было описано выше, поэтому следует подходить к процедуре блокировке с осторожностью.
А для того, чтобы запаролить нужную вам папку потребуется сделать следующее:
- Запустите утилиту, используя ярлык «Hide Folders» для работы с каталогами штатного жёсткого диска;
- Перейдите на вкладку «Список» и нажмите на кнопку «Добавить»;
- Выберите нужную вам папку и установите флажок в предпочитаемом методе защиты, например, комбинация «Скрывать и блокировать»;
- Далее, кликните по кнопке «Пароль» и установите ключ доступа к функционалу программы;
- Останется только выделить, выбранную папку кликом мышки и нажать на кнопку «Включить».
С этого момента, стандартный доступ к папке через проводник или файловый менеджер будет недоступен для каждого, включая вас.
Со включенной защитой, работать с папкой можно только через функционал программы «HideFolders», например, для открытия достаточно ввести пароль (придуманный ранее), и через клик правой кнопкой мышки нажать на кнопку «Открыть».
Важно! В демо версии существует одно значительное ограничение – это администраторский пароль может быть только «demo»! Поэтому без непосредственного приобретения лицензия полноценно использовать функционал программы будет невозможно.
Для блокировки папки на съёмном носителе запустите ярлык «HideFolderExt»:
- Найдите нужный носитель, ориентируясь по присвоенной букве и нажмите «Далее»;
- Выберите один из двух вариантов:
- Создать секретную папку и оставить её видимой;
- Создать секретную папку и сразу скрыть её.
- Нажмите на кнопку «Завершить».
После этого, программа создаст папку с именем «MyHiddenFolder», в которую вы можете поместить все конфиденциальные данные, а доступ к этой папке можно будет получить только через функционал самой программы, по аналогии с вышеописанным, то есть потребуется ввод пароля.
В целом, достаточно интересная программа, но требующая определённой суммы денежных средств.
Заключение
Итак, выше были рассмотрены четыре различных варианта по осуществлению блокировки доступа к определённому каталогу, хранимому на компьютере или на внешнем носителе.
Какой из них выбрать решать вам, так как различает их не только степень предлагаемой защиты, но и различные функциональные возможности, которые в ряде случаев просто не нужны, или наоборот могут сыграть ключевую роль.
Вам так же будет интересно:
Как поставить пароль на папку в windows 7, 8, 8.1, 10
Один из самых распространенных вопросов – как поставить пароль на папку в компьютере? Действительно, часто возникают ситуации, когда нужно что то спрятать в компьютере, тем более если компьютер используется несколькими пользователями. Как вариант можно просто скрыть папку, но опытные пользователи без проблем найдут скрытую папку. Значит давайте разберемся как скрыть папку так, чтобы никто её не смог открыть, кроме вас конечно.Для этих целей я использую программу Lim LockFolder, скачать вы её можете с нашего сайта, по ссылке:
Скачать “Lim LockFolder” с нашего сайта
Устанавливается программа без труда, как обычно… Запускаем, соглашаемся с условиями и клацаем далее… далее… далее…
После установки, запускаем программу и попадаем в главное окно
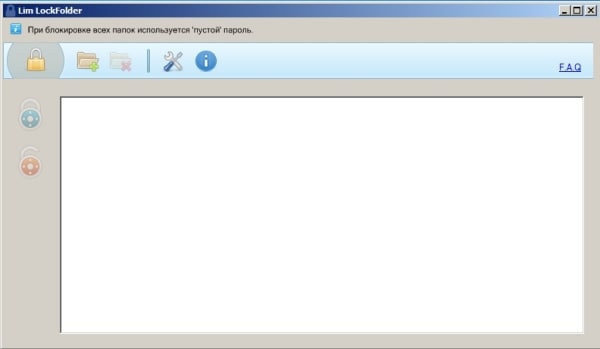 Как видите программа очень минималистична, разобраться с ней сможет абсолютно любой пользователь. Ниже я я написал назначения основных кнопок программы
Как видите программа очень минималистична, разобраться с ней сможет абсолютно любой пользователь. Ниже я я написал назначения основных кнопок программы
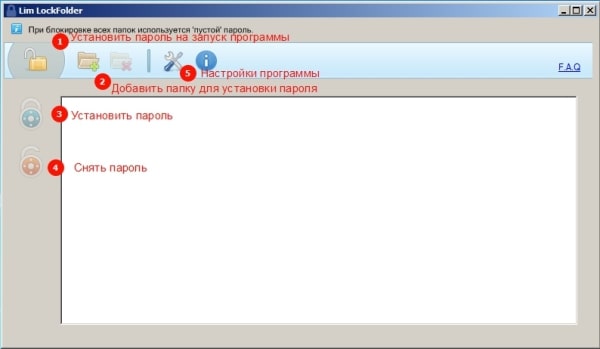 Как видите можно запаролить саму программу, чтобы никто не смог воспользоваться вашими скрытыми папками. Теперь давайте пошагово рассмотрим процесс установки пароля на папку.
Как видите можно запаролить саму программу, чтобы никто не смог воспользоваться вашими скрытыми папками. Теперь давайте пошагово рассмотрим процесс установки пароля на папку.
Для установки пароля на папку, нажимайте на кнопку с изображением папки с плюсиком и укажите папку которую нужно запаролить, в окне программы появится путь к папке
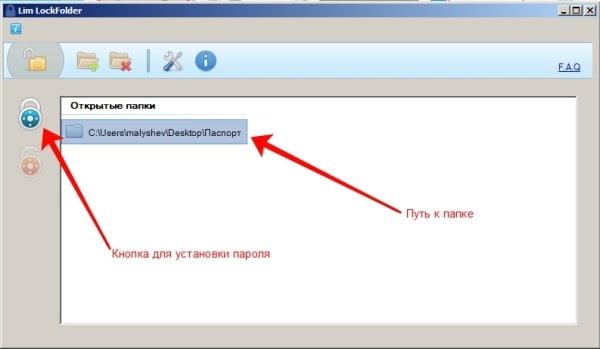 Теперь выделите добавленную папку и нажмите на иконку с закрытым замком, в открывшемся окошке введите придуманный пароль (в обе строки)
Теперь выделите добавленную папку и нажмите на иконку с закрытым замком, в открывшемся окошке введите придуманный пароль (в обе строки)
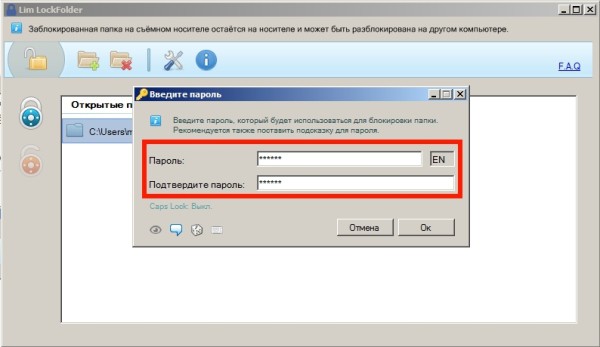
После этого иконка возле выделенной папки смениться на замочек, это означает что на папку установлен пароль. Хочу обратить внимание, что после того как вы установите пароль на папку, она исчезнет из того места где лежала, то есть её не будет видно.
Если вам понадобиться воспользоваться содержимым папки, её нужно будет разблокировать сняв с неё “Замок”.
Программа может поставить пароль на папку которая лежит на флешке и если вы захотите открыть папку на другом компьютере, вам нужно будет установить и там программу Lim LockFolder.
Если вы знаете еще какие либо интересные методы как поставить пароль на папку, буду рад об этом узнать, пишите в комментариях.
Для поднятия настроения предлагаю посмотреть видео: