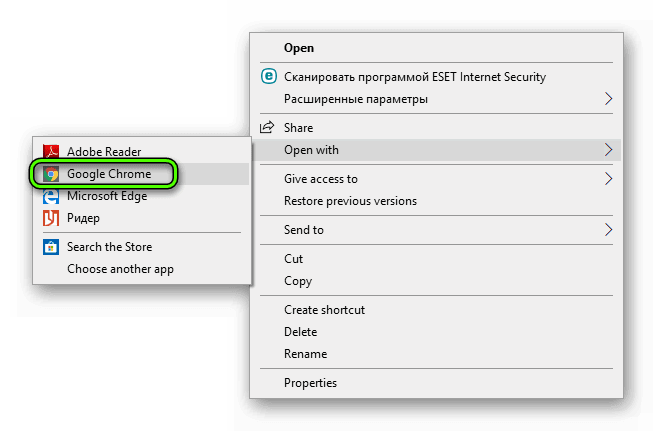В яндекс браузере не открывает pdf. Открываем PDF-файлы онлайн
Portable Document Format – это формат для просмотра текстовых и графических документов, разработанный корпорацией Adobe. Предназначается для работы с полиграфической продукцией в электронном виде: текстами, изображениями, книгами, презентациями, скан-копиями документов. Современный браузер Яндекс помогает открыть и сохранить PDF-файл без установки дополнительных расширений и плагинов, лишь встроенными средствами обозревателя. У пользователя не должно возникнуть сложностей, так как поддержка ПДФ-формата включена в стандартную комплектацию браузера Yandex.
Открытие файлов ПДФ происходит незаметным для пользователя образом, не каждый человек отличит стандартную веб-страницу от ПДФ-файла. Для просмотра страницы в формате PDF достаточно перейти по ссылке, где размещён файл, Яндекс обозреватель самостоятельно обработает и покажет данные.
Алгоритм просмотра:
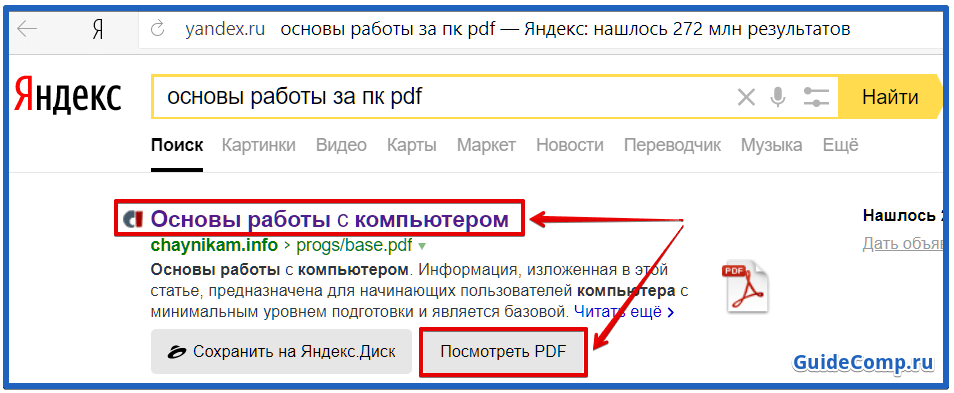
Рассмотрим другой случай, когда файл уже на компьютере, его нужно только открыть. Просмотреть содержимое можно, если установить обработчиком события Yandex browser. Нам стоит использовать один из 2-х способов: сделать браузер Яндекс одноразовым обработчиком или установить его по умолчанию.
Открываем PDF-книгу обозревателем от Yandex один раз:
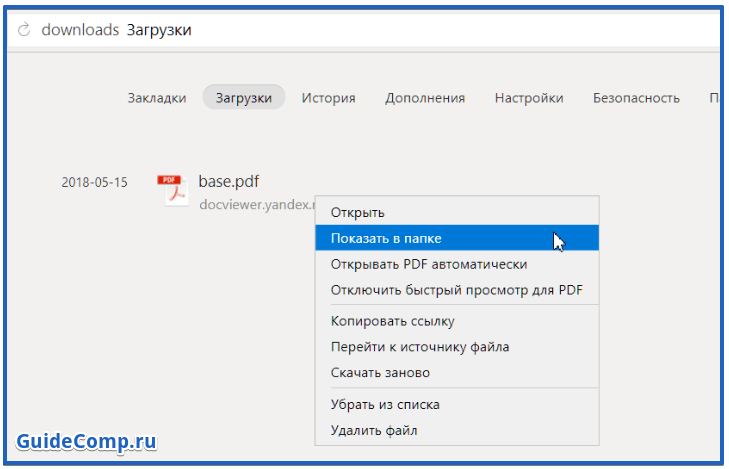
Чтобы всё время открывать PDF-файлы в Яндекс браузере, выполним следующую процедуру:
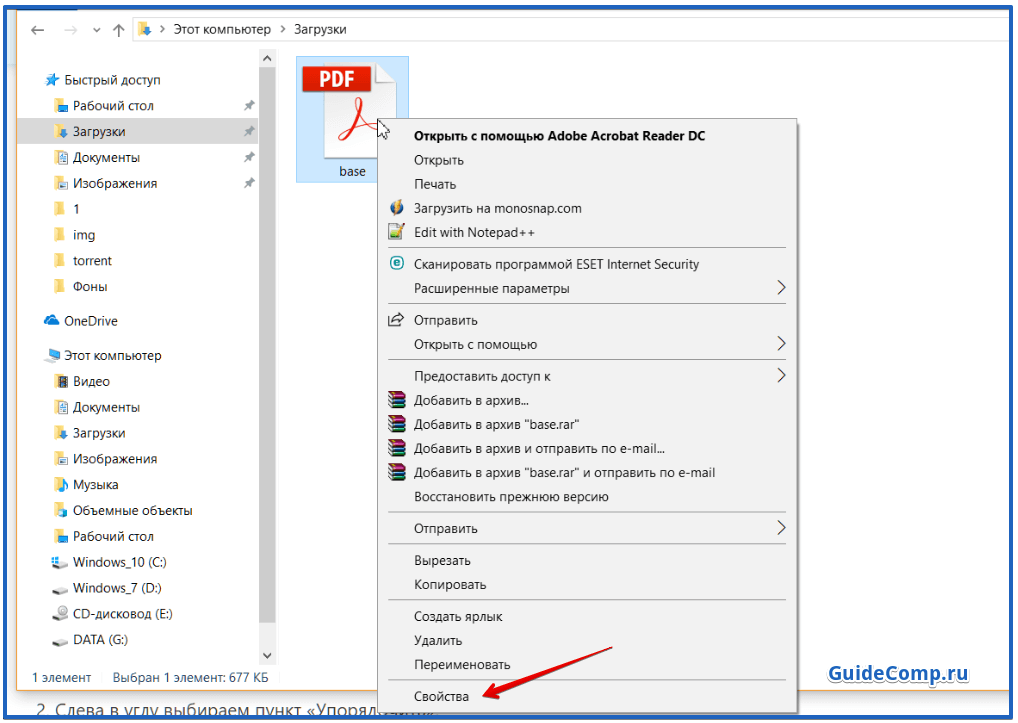
Важно! Папка «AppData» может быть невидимой в системе, если активна опция «Не показывать скрытые файлы, папки…».
Давайте установим видимость:
 Процедура необязательна, пригодится только при отсутствии видимости раздела «AppData».
Процедура необязательна, пригодится только при отсутствии видимости раздела «AppData».Как распечатать PDF-файл в Яндекс браузере
Корпорация Adobe для поддержки формата ПДФ разработала виртуальный принтер – это устройство, существующее исключительно в цифровой реальности, то есть физически его нельзя увидеть. В Yandex browser уже встроена поддержка виртуального принтера.
На практике выполнить печать веб-страницы в PDF-формате через Яндекс браузер достаточно просто, давайте сделаем это:
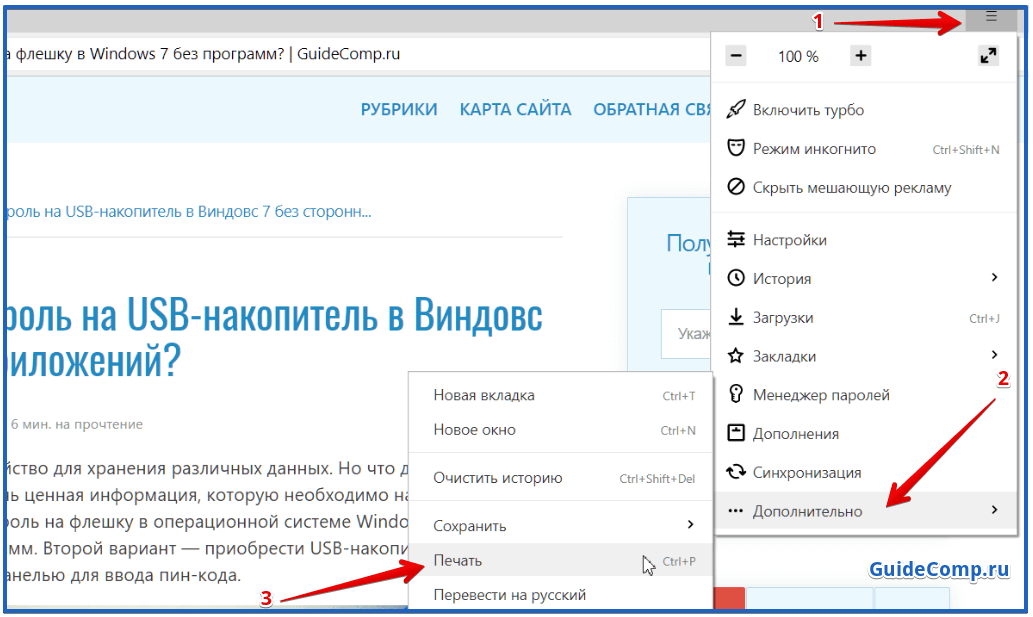
Если есть желание перевести файл в бумажный вид, это можно сделать, изменив выбор в графе «Принтер» на подключённое физическое устройство.
Как сохранить страницу в PDF в Яндекс браузере
Современные версии браузера Яндекс не имеют встроенной функции для скачивания, придётся использовать вспомогательные программы или предыдущий способ. Распечатать PDF через Яндекс браузер означает сохранить любую страницу.
Скачивание выполняем в 3 шага:
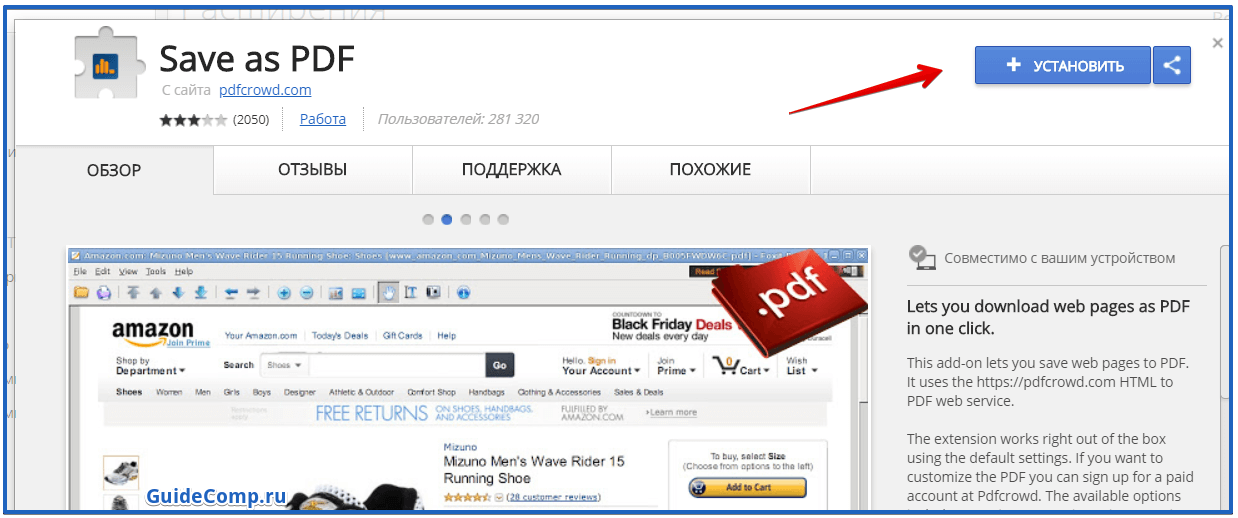
Плагины для просмотра и обработки PDF в Яндекс браузере
В браузере от Яндекс уже установлены плагины для просмотра и взаимодействия с ПДФ форматом. В силу установки дополнительных программ в этой сфере появляются проблемы. Если инсталлировать Adobe Flash Player или другие продукты от Adobe, в системе появится 2 одинаковых дополнения. Из-за сбоев во взаимодействии модулей, файлы могут не открываться или приводить к неожиданным сбоям в системе.
В корректном состоянии у Yandex браузера может быть установлено 2 плагина для работы с PDF-файлами:
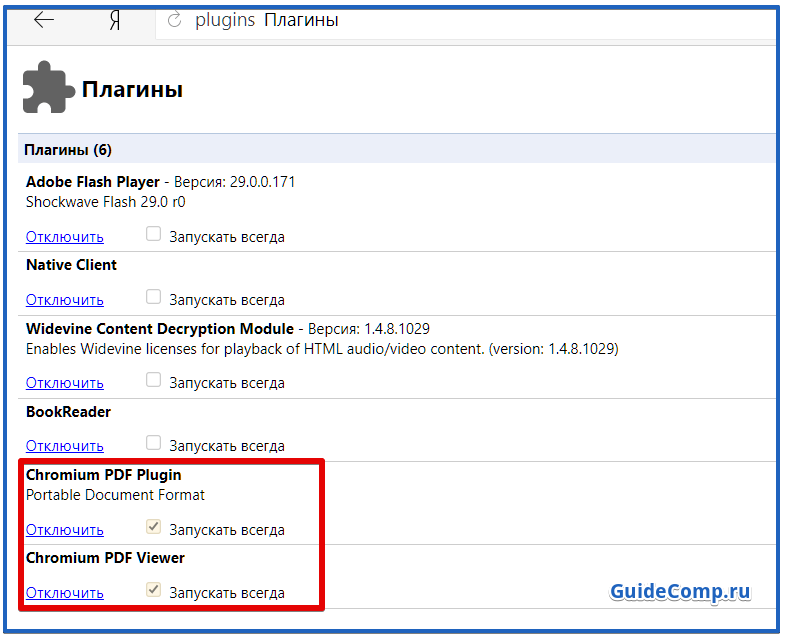
При проблемах в открытии файлов PDF в Yandex обозревателе, простой метод восстановления работы – отключение дублирующего модуля.
Отключаем один плагин из двух:
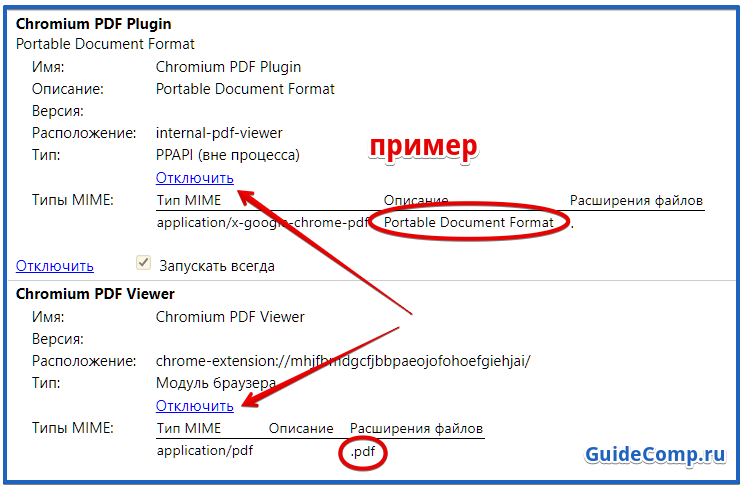
Почему Яндекс браузер не открывает PDF-файлы
Одна из причин была рассмотрена ранее – конфликт плагинов. Преимущественно проблема лежит в сфере неправильного взаимодействия устройств, сбое драйверов, ошибках в процессе установки.
Причины, из-за которых может быть невозможен предварительный просмотр или открытие PDF в Яндекс браузере:
- В ходе инсталляции браузера появилась ошибка, она не всегда критическая, но отдельные функции могут не работать. Если не открывается PDF-файлы в браузере Yandex после сбоя, переустанавливаем обозреватель полностью, и он снова сможет обрабатывать файлы. Полное удаление подразумевает стирание всех временных файлов, cookies и cache. Разработано немало программ, которые удалят все следы пребывания программы в системе: iObit Uninstaller, CCleaner;
- Вирусная активность. Вирусы поражают Windows хаотично, проблемы могут появиться с разных сторон. Лучший способ восстановить работу – удалить заражённый код и восстановить настройки браузера Яндекс. Удаляем вредоносный код с помощью любого антивируса (Kaspersky Lab, NOD32 и т. п.) или антивирусного сканера (Dr. Web).
Сбрасываем настройки в Yandex browser:
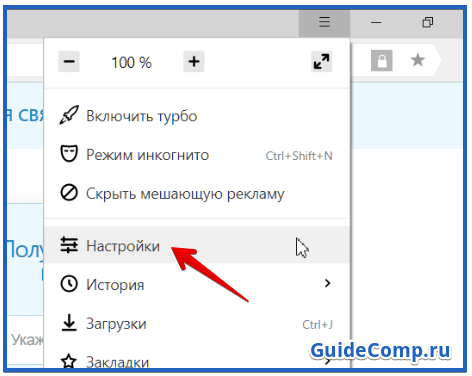
- Конфликт драйверов. Если не открываются ПДФ-файлы в браузере Яндекс после установки оборудования или другого софта, скорее всего причина в нём. Предварительно пробуем переустановить веб-обозреватель.
Если не помогает:
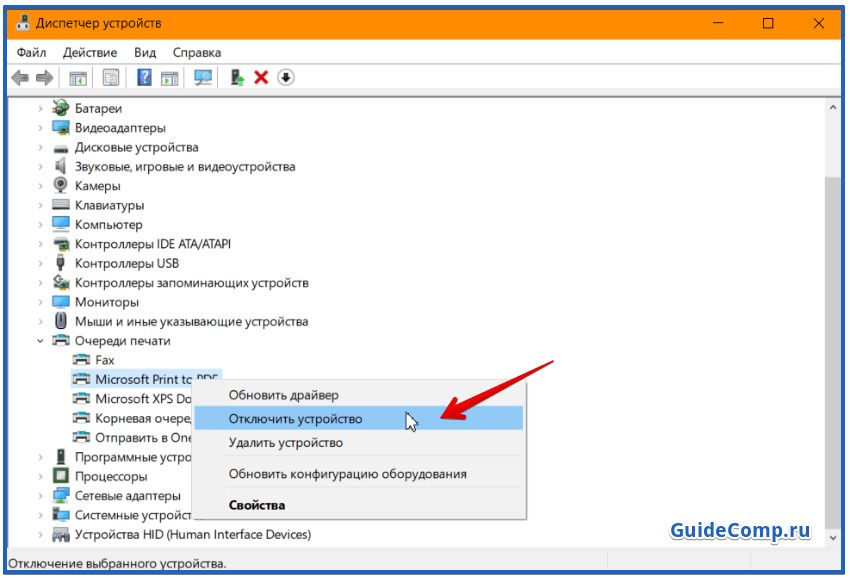
- Если не открывается PDF в браузере Яндекс, а показывается файл в другой программе, проблема сокрыта в настройках.
Включаем обработку формата ПДФ в браузере:

Мы рассмотрели основные способы, как открыть и сохранить файлы PDF в Яндекс браузере. В обозревателе Yandex уже предусмотрены функции просмотра и загрузки файлов ПДФ, но при их сбоях пользуемся расширениями. В качестве бонуса описали возможные причины, почему не открываются ПДФ-файлы и способы решения проблем.
Форматы doc, docx, pdf являются, наверное, самыми распространенными и популярными для сохранения и дальнейшей передачи документов. Чтобы открывать для чтения такие файлы нужен специализированный софт.
Например, для работы с файлами в форматах doc и docx
Для чтения файлов в формате pdf можно использовать бесплатные PDF-читалки, которые прекрасно справляются с функцией просмотра содержимого пдф-документа. Но опять таки это установка дополнительного софта, который съедает ресурсы вашего компьютера.
А что делать, если на вашем компьютере нет установленного офисного пакета и PDF-читалок , а вам срочно нужно прочитать содержимое присланного файла?
Яндекс Браузер поможет прочитать файлы doc, docx и pdf!
Конечно, Яндекс Браузер не поможет вам отредактировать документ , т.к. это не программа-редактор. Но и необходимость в установке допсофта также отпадает, если вам нужен простой просмотр содержимого таких файлов!
Для чтения doc, docx и pdf вам нужно открыть папку на вашем ПК, в которой располагается нужный файл. Кликаем по файлу правой кнопкой мыши и в открывшемся контекстном меню ищем пункт «Открыть с помощью» . В выпадающем списке предлагаемых программ нужно указать Яндекс Браузер (естественно, к этому моменту он должен быть установлен). Если в списке рекомендуемых программ его нет, то нужно выбрать
Как открыть pdf в Яндекс браузере
Яндекс браузер – это универсальная программа, позволяющая не только скролить в интернете, но и прослушивать музыку, смотреть видеоклипы, а также открывать pdf файлы прямо внутри браузера. Как раз об этом мы и поговорим ниже, а именно о том, как открывать файлы в формате pdf в яндекс браузере.
На компьютере
Перед началом следует упомянуть, что открывать pdf файлы можно без какого-либо дополнительного софта, необходим только яндекс браузер. Также существует несколько способов открытия pdf файла. Первый способ — это когда вы переходите по прямой ссылке из браузера и уже автоматически открываете pdf файл. Второй же способ подразумевает запуск уже скаченного или созданного pdf файла с рабочего стола.
Если в первом случае ничего не понятного нет, то со вторым следует немного разобраться. Рассмотрим ниже:
- Выбираем pdf файл, который вы хотите открыть в яндекс браузере и нажимаете на него правой кнопкой.

- Затем выбираем «Открыть с помощью» и во всплывающем меню кликаем на строку «Yandex».

- После выполнения инструкций pdf файл должен открыться в яндекс браузере, но если он не открылся, то не стоит расстраиваться. Дочитайте статью до конца, и вы найдете решение своей проблемы.
На телефоне

Если вы захотели открыть pdf файл в яндекс браузере на телефоне, то стоит вас разочаровать – сделать этого нельзя. Для телефонной версии пока недоступно открытие pdf файлов.
Как включить pdf viewer в яндекс браузере
- Открываем яндекс браузер с рабочего стола и вводим в поисковой запрос «browser://plugins».

- Далее нажимаем кнопку «Подробнее», которая расположена справа и пролистываем вниз страницы. Внизу страницы расположен блок «Chromium PDF Viewer», следует убедиться, что в нем стоит галочка «Запускать всегда». Это означает, что вы можете открыть pdf файлы в яндекс браузере.


Если ни один из способов не подошел, то рекомендуем переустановить браузер или обратиться к производителю.
Почему не открываются PDF-файлы в яндекс браузере
Существует несколько причин неисправностей просмотра pdf в яндекс браузере. Рассмотрим подробнее каждый из них.
- Неудачная загрузка файла. Возможно, при загрузке pdf файла произошла ошибка, либо отключение интернет соединения. Для этого требуется обновить страницу путем нажатия на клавишу «F5», которая расположена сверху клавиатуры. Если это не помогло, то переходим к следующему пункту.
- Другой файл. Причина может быть не в самом браузере, а в повреждении pdf файла. Попробуйте открыть другой файл, но если и так не получается открыть, то остается единственный способ, о котором подробнее поговорим ниже.
Теперь вы знаете как открывать pdf файл в яндекс браузере. Для этого следует кликнуть правой кнопкой на файл в формате pdf и нажать «Открыть с помощью».
Файлы PDF не открываются в браузере.
Расширение не отключали?
Девочки для секса! Присоединяйся! <a rel=»nofollow» href=»https://vk.cc/5OPKbT» target=»_blank»>СЕКС ЗНАКОМСТВА В ТВОЕМ ГОРОДЕ</a>
в другом браузере попробуй, если откроет то яндекс переустанови
флеш плеер обновите
перейди по этому адресу browser://plugins в Яндекс браузере, включи функцию и перезапусти браузер: <img src=»//otvet.imgsmail.ru/download/70587105_986fa9512474051582302cb2e04f3b2c_800.png» alt=»» data-lsrc=»//otvet.imgsmail.ru/download/70587105_986fa9512474051582302cb2e04f3b2c_120x120.png» data-big=»1″>
Решение очень простое — настройки Яндекс браузера, см. скрин. Красным выделено какие «галочки» должны быть или не быть. После этого перезапускаете браузер и настройки вступят в силу — Pdf файлы будут открываться в почте майл. ру без скачивания. <img src=»//otvet.imgsmail.ru/download/45739728_12a1c4eed467afd9233a5c78bb19408e_800.png» data-lsrc=»//otvet.imgsmail.ru/download/45739728_12a1c4eed467afd9233a5c78bb19408e_120x120.png» data-big=»1″>
Не открывается пдф в яндексе. Почему Яндекс браузер не открывает PDF-файлы
PDF — достаточно удобный формат, в котором сохраняются электронные книги, сканы учебников, художественной и публицистической литературы, бланки и полные варианты документов. Сегодня его поддерживают не только компьютеры, но и смартфоны, планшеты. Поэтому многие находятся в замешательстве, когда не открывается PDF-файл, зачастую хранящий важную и уникальную информацию. Мы разберемся, как справиться с этой проблемой, какими способами лучше всего отображать подобные документы.
Как открыть PDF-файл?
Убедитесь, что на вашем устройстве установлен Adobe Reader или Acrobat. Затем можно открывать PDF-файлы:
- Запустите саму программу, нажмите на «Файл». Далее — «Открыть». В «Проводнике» найдите и выберите нужное.
- Дважды щелкните на значок документа в файловой системе, на «Рабочем столе», во вложениях электронной почты. Если не уверены, что по умолчанию стоит «Акробат» или «Ридер», то щелчком ПК мыши запустите через «Открыть с помощью».
- В браузере документы такого типа открываются автоматически в режиме чтения, с усеченной панелью инструментов. Убедитесь, что установлен плагин «Акробат». В ином случае в «Расширениях» браузера скачайте его.
Почему файл не открывается в «Акробате»?
Самая распространенная стандартная программа работы с подобными файлами — Adobe Reader или Acrobat. Она бесплатна и порой уже предустановлена в ОС. Если вы ищете, чем открыть PDF-файл, то первым делом стоит обратиться к ней.
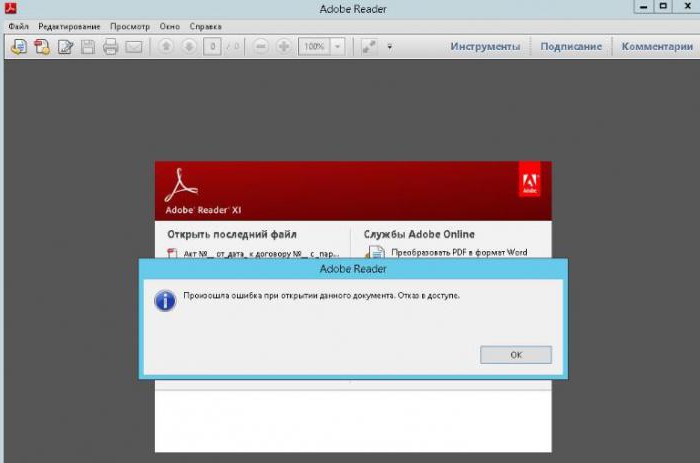
Но почему «Акробат» или «Ридер» не может открыть документ? Вот самые распространенные причины:
- Файл поврежден.
- Установка или последнее обновление программы произошло с ошибками.
- Версия приложения на вашем устройстве устарела.
- Программа не может опознать тип файла.
- Вы создавали документ не в приложении Adobe.
Давайте рассмотрим, как разобраться с конкретными неполадками.
Решения, когда проблема в самом файле
Если не открывается PDF-файл, то первым делом мы склонны предположить, что причина этого в нем самом. Исходя из этого, предложим популярные решения проблемы.
Документ защищен паролем . Издатель мог оградить свое произведение специальным шифром. Без его введения вы не сможете открыть документ. Символы печатаются в специальное окошко, которое отображается непосредственно перед запуском файла. Разумеется, код вам должен предоставить автор.
Подозрительный файл . «Акробат» автоматически блокирует документы, которые не соответствуют каким-либо отраслевым нормам Adobe. Например, разрешающие загрузку вредоносного содержимого. Поэтому, если не открывается PDF-файл, стоит проверить надежность его источника.
Несовместимый документ . Если файл был создан в программе, не относящейся к семейству Adobe, то есть вероятность того, что именно это и является причиной неполадки. Решение тут в том, чтобы обновить свой Adobe Reader или Acrobat до последней версии либо обратиться к помощи программ-аналогов.
Поврежденный файл . Еще одна распространенная причина — файл поврежден. Возможно, при его загрузке произошли какие-то ошибки, он не был до конца закачен. Решение в том, чтобы скачать его повторно и попробовать открыть уже копию.
Что делать: не открывается файл PDF? Попробуйте запустить его на другом устройстве. Если действие увенчалось успехом, то причина не в документе.
Решения, когда проблема в ОС
Если не открывается PDF-файл, то истоки неприятности могут быть в том, что по умолчанию система запускает его с помощью программы, не читающей данный формат. Устраняем проблему мы таким образом:
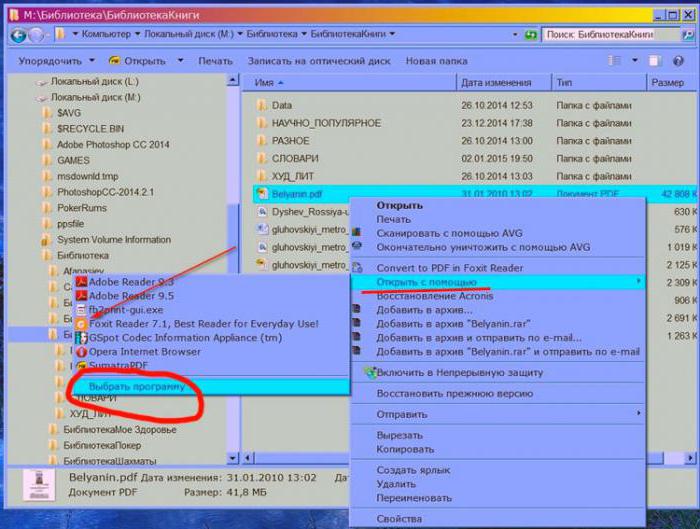
- На «Виндовс»: правой кнопкой мыши щелкните на данном документе. Выберите «Открыть с помощью…» Далее — «Выбрать другое приложение» («Выбрать по умолчанию другую программу»). В открывшемся списке остановитесь на Adobe Reader или Acrobat. Далее — «Использовать данное приложение (программу) для всех документов данного типа» («Всегда использовать приложение для открытия PDF»). Подтвердите решение нажатием на ОК.
- На «Макинтоше»: в Finder нажмите на значок нужного документа. Далее — «Файл», его «Свойства». В «Открыть с помощью…» кликните на маленький схематический треугольник. Из выпадающего списка выберите «Ридер» или «Акробат». Если вы не нашли их в перечислении, выберите «Другое» и продолжите поиски уже там. Подтверд
Как открыть PDF файл в браузере Google Chrome
Информатизация мировой общественности породила моду на электронные книги, учебники и справочные материалы. С целью упрощения доступа к ним были разработаны новые форматы данных, а также механизмы воздействия с ними.
Сегодня мы поговорим о том, как открыть pdf в Google Chrome, также в процессе повествования рассмотрим удобный способ достижения желаемого.
О формате PDF
Формат PDF был разработан для удобного отображения текстовых файлов на любых устройствах. Он отлично взаимодействует с разными программами и операционными системами, в том числе и браузерами.
Однако за универсальность и простоту приходится платить:
- текст документа не подлежит редактированию, для изменения фрагментов понадобятся дополнительные инструменты;
- отсутствие адекватных шрифтов во время изменения контента, их придется подключать вручную;
- для печати таких документов важно использовать только качественные растровые изображения, которые весят гораздо больше аналогов (PDF и JPEG).
Но недостатки все же не останавливают пользователем, которым важно использовать материал, которые, порой, можно найти только в электронном виде.
От теории к практике
Для того, чтобы открыть PDF в Гугл Хроме достаточно воспользоваться следующей пошаговой инструкцией:
- Открываем браузер и формируем поисковых запрос, который нас интересует.
- Здесь есть два пути: либо мы кликаем по документу, и он открывается в Chrome автоматически, либо же объект скачивается на актуальную платформу.
- В первом случае нет нужды в дополнительных телодвижениях, система все делает сама.
- Для открытия скачанного ранее документа кликаем по нему ПКМ, после чего выбираем «Открыть с помощью» и выбираем наш браузер (хотя файл автоматически должен отображаться, как ярлык браузера по умолчанию).

Таким простым способом можно получить доступ к интересующему контенту в электронном виде.
Альтернативный способ
Многие пользователи также используют сторонние расширения, которые способны автоматически переводить текстовые фрагменты, а также отображать документы в фоновом режиме.
В официальном магазине Google их несколько, поэтому рассмотрим порядок действий для их добавления в библиотеку плагинов.
Для претворения задуманного в жизнь:
Таким простым способом можно добавить новое расширение для открытия pdf в популярном браузере Google Chrome.
Подведем итоги
PDF файлы – это удобный формат файлов, который позволяет хранить и отображать книги, конспекты и научную литературу в электронном виде. Взаимодействие с ними не сопряжено с особыми трудностями и каждый пользователь в состоянии ими воспользоваться.
Как отключить PDF-Viewer встроенный в Chrome (Рамблер, Яндекс) или Firefox

Добрый день. Я использую браузер Google Chrome чуть ли не с момента официального анонса, и мне он очень нравится. И вот сейчас уже так получилось, что уже даже Opera перешла на движок Chromium и по своей сути является тем же Chrome, только с чуть измененной оболочкой и «другими» функциями. Я уже писал как-то о том, как изменить место хранения кэша в браузерах. Сегодня же затроним чуть другую тему, а именно: отключение встроенного в браузеры плагина для просмотра. Не могу толком объяснить зачем это, но мне не нравится то, что файлы .pdf открываются в браузере. Мне удобнее использовать Acrobat Reader или STDU Viewer. Если же у вас плагин почему-то перестал работать, а он вам нужен, благодаря этой статье вы узнаете как его включить обратно.
Какой браузер вам нужен:
1. Google Chrome и все Chromiun подобные браузеры (CoolNovo, RockMelt, Рамблер Нихром, Яндекс.Браузер, Интернет@mail.ru)
2. Mozilla Firefox
1. Google Chrome и все браузеры на движке Chromium (CoolNovo, RockMelt, Рамблер Нихром, Яндекс.Браузер, Интернет@mail.ru). Также может сработать для Opera выше 15 версии.
1) Открываем браузер и вбиваем в адресной строке следующее:
chrome://plugins/
Попадаем на страницу плагинов:

2) Ищем пункт «Chrome PDF Viewer» и отключаем его. В зависимости от браузера, пункт может называться по другому, к примеру, в Яндекс.Браузер viewer называется Yandex PDF Viewer.

Всё, теперь файлы .pdf будут открываться через программу, установленную у вас на компьютере.
2. Mozilla Firefox.
1) Открываем браузер, жмем по кнопке Firefox вверху слева → «Настройки» → «Настройки».

2) В открывшемся окне переходим на вкладку «Приложения». Вводим в поиск Portable Document Format:

3) Выбираем Portable Document Format (PDF) и жмём по треугольнику справа в правой колонке, здесь выбираем то, что мы хотим делать с файлами PDF, выбрав последний пункт (использовать другое) можно задать определенную программу для открытия файлов. Я предпочитаю выбирать «Сохранить файл», что будет вызывать окно скачивания файла, а дальше работать с файлом как мне удобно.

На этом всё. Надеюсь эта статья оказалась вам полезной, нажмите одну из кнопок ниже, чтобы рассказать о ней друзьям. Также подпишитесь на обновления сайта, введя свой e-mail в поле справа.
Спасибо за внимание 🙂
Материал сайта Skesov.ru
Оцените статью:(5 голосов, среднее: 3.8 из 5)
Поделитесь с друзьями!