Настройка часов на компьютере | @.kak
Содержание:
- 1 Настройка времени и даты в Windows 10
- 2 Установка даты и времени в Windows 7
Часто такая простая задача, как настройка времени на компьютере или ноутбуке вызывает проблемы у пользователя. Вот небольшое пошаговое руководство по решению этой задачи.
Настройка времени и даты в Windows 10
- Наведите курсор на время (нижний правый угол экрана) и нажмите правую кнопку мыши.


- Выберите пункт Настройка времени и даты.


- Отключите автоматическую установку времени и нажмите Изменить.


- Задайте дату и время и нажмите Изменить.
Вот и всё. Новые параметры даты и времени сохранены.
Установка даты и времени в Windows 7
- Наведите курсор мыши на время в нижнем правом углу и нажмите левую кнопку мыши.


- Нажмите левой кнопкой мыши на пункт Изменении настроек времени и даты.


- Нажмите левой кнопкой мыши на пункт Изменить дату и время.


- В появившемся окне установите время и дату, после чего нажмите ОК.
На этом всё. Время на вашем ПК или ноутбуке настроено успешно!
Компьютеры HP — Установка даты и времени, часы сбрасывают установленное время, неправильные дата и время (Windows 8)
Часы в настольных компьютерах работают от батарейки аналогично наручным часам с питанием от аккумулятора. Такая внутренняя батарейка называется батарея CMOS или батарея часов реального времени. С помощью этой батареи поддерживается актуальное значение времени, когда компьютер выключен. Как и в наручных часах, батарейку необходимо заменить, если уровень заряда упал до низкого значения.
Если при запуске компьютера отображается сообщение об ошибке Не заданы время и дата, то возможно необходимо заменить батарею CMOS или часов реального времени. Нижеприведенные ссылки и указания помогут найти информацию, как заменить CMOS или часы реального времени на компьютере в зависимости от его типа.
- Для настольных компьютеров (в вертикальном корпусе) перейдите к документу Удаление и замена батареи CMOS и следуйте приведенным в нем инструкциям по замене батареи CMOS.
- Для компьютеров HP TouchSmart, моноблоков (AiO) и ноутбуков выполните следующие действия.
Введите в поле поиска на верху страниц наименование серии компьютера и таймер реального времени в поле поиска и нажмите клавишу ввода.
Например, введите HP Envy 15-3000 таймер реального времени для поиска документов, описывающих проблемы с часами реального времени для компьютеров серии HP Envy 15-3000.
В результатах поиска найдите ссылку на документ, описывающий, как удалить и заменить батарею часов реального времени или CMOS в устройстве HP TouchSmart, AIO или ноутбуке, и перейдите по ней.
Внимание!
Не пытайтесь заменить батарею, если вам не удалось найти документ, описывающей, как заменить батарею CMOS или часов реального времени на вашем типе компьютера. Для устранения неисправности обратитесь в авторизованный сервис-центр.
Для замены батареи CMOS или часов реального времени следуйте приведенным в документе инструкциям.
Установка времени Linux | Losst
Время от времени часы на компьютере могут сбиваться по различным причинам, время может быть установлено изначально неправильно или неправильно выбран часовой пояс. Хотя в системе по умолчанию настроена синхронизация времени с интернетом и я уже давно забыл что значит постоянно перенастраивать часы, если они отстают, такая необходимость может появиться.
В этой статье мы рассмотрим как выполняется установка времени Linux различными способами, через терминал, графический интерфейс и так далее. Но сначала нам нужно понять как работает время.
Содержание статьи:
Как работает время на компьютере?
Статья ориентирована на новичков, в первую очередь на них, потому что профессионалы уже и так знают как это сделать. Поэтому сначала рассмотрим как работает время в Linux. Когда компьютер работает часы идут, это ясно, но когда вы его отключаете, а затем включаете снова часы показывают не то время, на котором остановились, а правильное время. Это происходит потому, что часы на материнской плате идут постоянно. Таймер питается от той же батарейки, что и энергозависимая память BIOS.
Операционная система передает значение таймера в память BIOS при выключении и берет его оттуда при включении. Отсюда берутся проблемы со временем при двойной загрузке Windows и Linux, но эта тема раскрыта в другой статье — сбивается время в Ubuntu и Windows. Другая проблема почему может сбиваться время — это неверно установленный часовой пояс. Если вы установили часовой пояс linux неверно, то часы будут постоянно синхронизироваться через интернет и идти неверно.
Когда все проблемы с временем будут устранены, можно перейти установить нужное время и быть уверенным что оно не будет сбиваться. Дальше рассмотрим как это сделать.
Установка времени Linux
Вы можете видеть текущее время прямо на вашем рабочем столе, в KDE часы добавлены на панель, да и в Gnome, они размещены по центру панели по умолчанию:

Если навести курсор на время, вы увидите более подробную информацию, область уведомлений и календарь.

Но настроить время здесь уже не получится. Для этого нужно открывать настройки системы. Мы будем рассматривать настройки для Gnome. Откройте меню Dash и наберите в строке поиска «Параметры»:

Дальше откройте «Дата и время»:
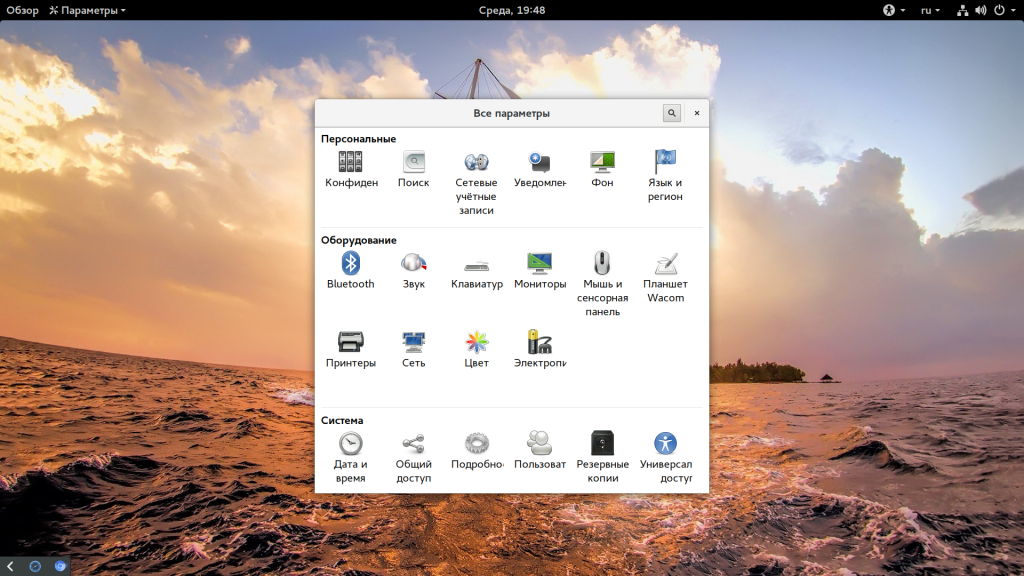
Как видите, здесь уже установлено значение по умолчанию «Автоматическое определение даты и времени», а внизу есть пункт, который отвечает за часовой пояс.
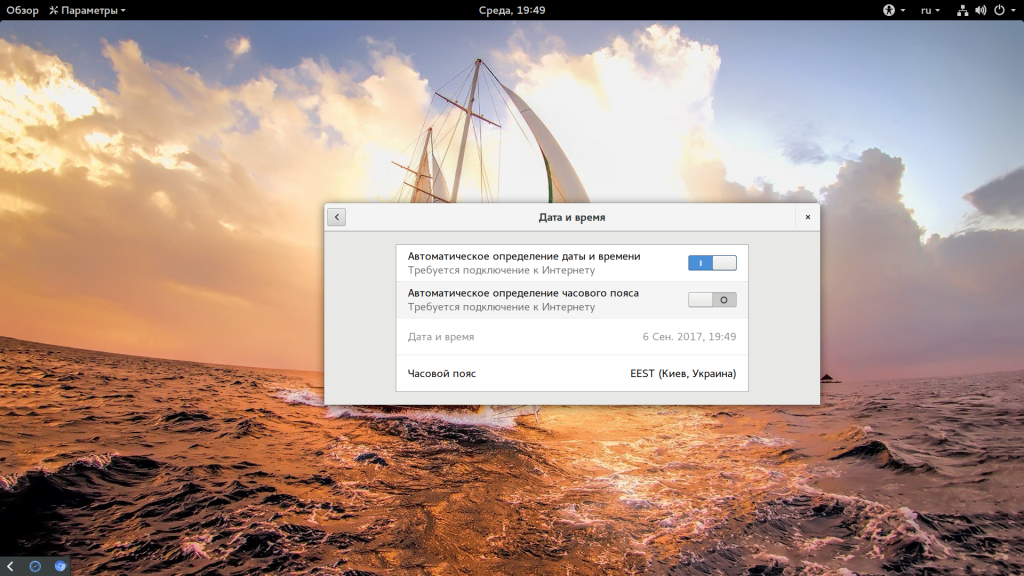
Вы можете просто поменять часовой пояс чтобы время синхронизировалось правильно, если что-то не так. Также можно задать время вручную. Для этого сначала отключите автоматическую синхронизацию, а затем выберите дату и время:

Никаких кнопок нажимать не нужно, закройте окно выбора и новое время будет применено. Вы всегда можете вернуть настройки до значения по умолчанию.
Установка времени через терминал
Кроме графического интерфейса, у вас есть возможность делать все необходимые действия через терминал. Для этого есть утилита date. Сначала смотрим текущее время:
date

У утилиты есть множество опций отображения и настроек, но мы не будем их рассматривать. Есть еще одна команда, которая позволяет посмотреть системное время linux:
sudo hwclock -r
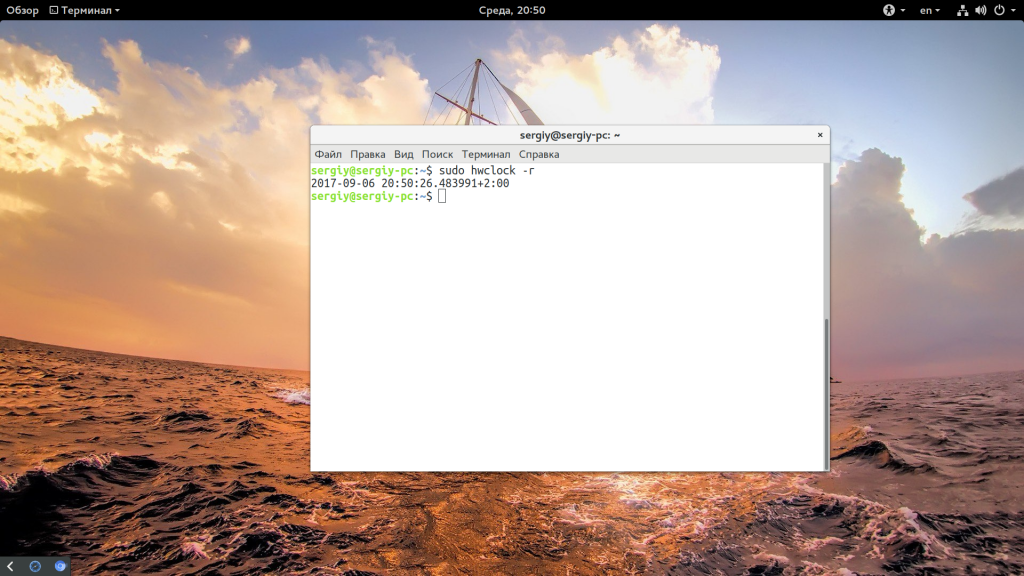
Чтобы установить время можно использовать ту же команду date. Для этого ей нужно передать строку со временем и датой, например:
date --set="строка"
В качестве строки можно брать ту, которую возвращает команда date без параметров, только она должна быть на английском, поэтому сразу смотрим:
LANG=en_US date
Затем меняем:
sudo date --set "Wed Sep 6 20:43:36 EEST 2017"
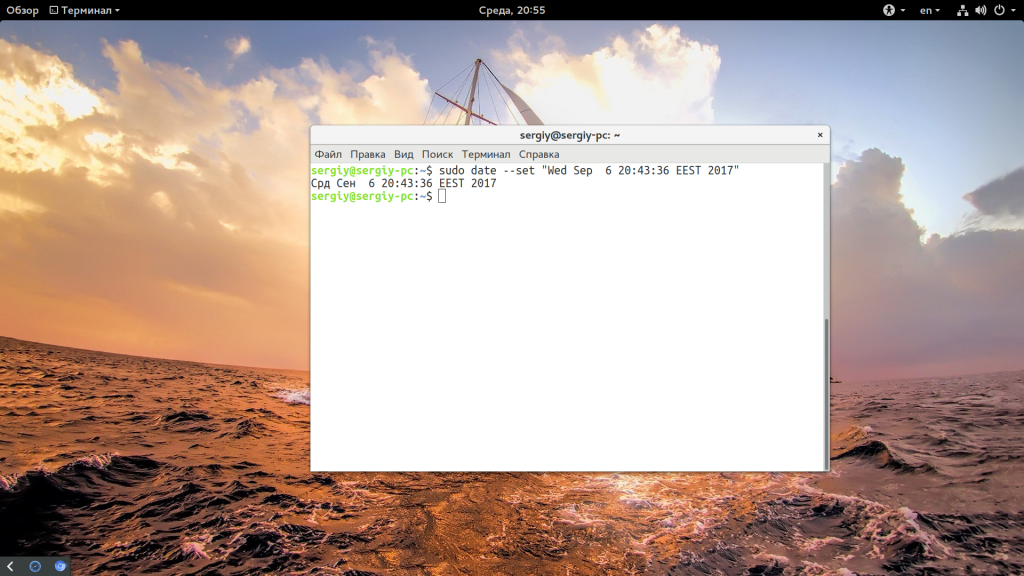
Если у вас включена коррекция даты через интернет, то ее нужно отключить перед этим, потому что вы даже заметить изменений не успеете, как сервер времени linux установит правильное время. Можно сократить эту строку:
sudo date --set "Sep 6 20:43:36 2017"
Это даст тот же результат. Еще один вариант — указать формат данных, которые вы собираетесь передавать с помощью модификаторов, например, изменить время linux:
sudo date +%T -s "20:43:36"
Здесь формат очень прост — часы:минуты:секунды. Можно давать время в 12 часовом формате, для этого добавьте модификатор %p:
date +%T%p -s "8:43:36PM"
Вы изменяете текущее время, но аппаратное системное время linux не изменяется, чтобы сохранить изменения используйте команду:
sudo hwclock -w
Еще один новый инструмент от systemd для управления временем — timedatectl. С помощью него можно выполнить те же операции, сначала смотрим доступную информацию о времени:
timedatectl

Текущее системное время отображается в строке Local Time. Чтобы изменить дату, используйте опцию -set-time. Синтаксис передаваемого ей параметра такой: ГГГГ-ММ-ДД ЧЧ:ММ:СС. Думаю тут понятно и без комментариев. Например:
sudo timedatectl --set-time "2017-09-06 20:43:36"

Можно задать только время, тогда нужно использовать синтаксис времени ЧЧ:ММ:СС, например:
sudo timedatectl --set-time "20:43:36"
Еще раз говорю, что если включена синхронизация по сети, то вы не сможете изменить время. Но с помощью timedatectl ее можно отключить:
sudo timedatectl set-ntp no

Или включить обратно:
sudo timedatectl set-ntp yes
C помощью этой же команды можно не только установить время linux, но и настроить часовой пояс, для этого используйте опцию set-timezone:
sudo timedatectl set-timezone 'Russia/Moscov'
Вы можете посмотреть список доступных часовых поясов командой:
timedatectl list-timezones
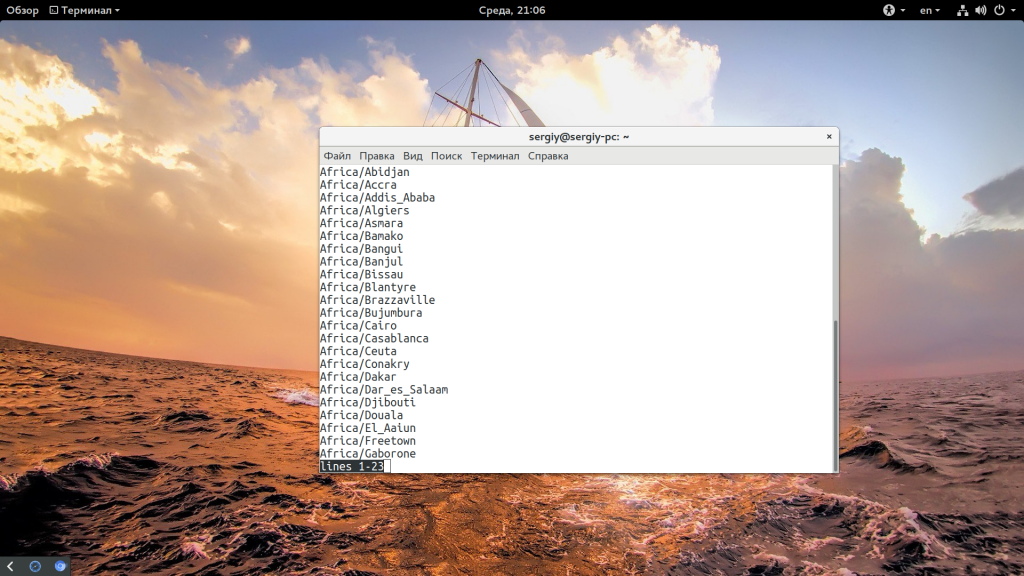
Видео о настройке времени с помощью timedatectl:
Выводы
Вот и все. Теперь вы знаете как выполняется установка времени linux. Как видите, это очень просто, вы можете использовать различные способы, в зависимости от того, что вам будет удобнее. Если у вас остались вопросы, спрашивайте в комментариях!
Оцените статью:
 Загрузка…
Загрузка…Синхронизация времени в Windows 7

Не секрет, что даже электроника не может достичь абсолютной точности. Об этом свидетельствует хотя бы то, что через определенный период системные часы компьютера, которые отображаются в нижнем правом углу экрана, могут иметь расхождение с реальным временем. Для предотвращения подобной ситуации существует возможность синхронизации с интернет-сервером точного времени. Посмотрим, как это осуществляется на практике в Windows 7.
Процедура синхронизации
Главным условием, при котором можно осуществить синхронизацию часов, является наличие интернет-подключения на компьютере. Синхронизировать часы можно двумя способами: при помощи стандартных инструментов Windows и применив стороннее программное обеспечение.
Способ 1: синхронизация времени при помощи сторонних программ
Разберемся, как синхронизировать время через интернет при помощи сторонних программ. Прежде всего, требуется выбрать софт для установки. Одной из лучших программ в этом направлении считается SP TimeSync. Она позволяет синхронизировать время на ПК с любыми атомными часами, доступными в интернете через протокол времени NTP. Разберемся, как её установить и как в ней работать.
Скачать SP TimeSync
- После запуска установочного файла, который расположен в скачанном архиве, открывается приветственное окно инсталлятора. Щелкните «Next».
- В следующем окне требуется определить, в какое место на компьютере будет инсталлировано приложение. По умолчанию это папка программ на диске C. Без существенной необходимости не рекомендуется изменять данный параметр, так что просто щелкайте «Next».
- В новом окне сообщается о том, что SP TimeSync будет установлен на ваш компьютер. Жмите «Next» для запуска инсталляции.
- Запускается процесс инсталляции SP TimeSync на ПК.
- Далее открывается окно, в котором говорится об окончании установки. Для его закрытия щелкните «Close».
- Для запуска приложения щелкните по кнопке «Пуск» в нижнем левом углу экрана. Далее перейдите по наименованию «Все программы».
- В открывшемся перечне установленного софта ищите папку SP TimeSync. Чтобы перейти к дальнейшим действиям, щелкните по ней.
- Отобразится иконка SP TimeSync. Кликните по указанному значку.
- Данное действие инициирует запуск окошка приложения SP TimeSync во вкладке «Время». Пока что в окошке отображается только локальное время. Чтобы отобразилось серверное, время щелкните по кнопке «Получить время».
- Как видим, теперь одновременно в окошке SP TimeSync отображается и локальное, и серверное время. Также отображаются такие показатели, как разница, задержка, старт, версия NTP, точность, актуальность и источник (в виде IP-адреса). Для того, чтобы синхронизировать компьютерные часы, нажмите «Задать время».
- После данного действия локальное время ПК приведено в соответствии с серверным, то есть, синхронизировано с ним. Все остальные показатели сброшены. Чтобы снова сравнить локальное время с серверным, опять нажмите «Получить время».
- Как видим, на этот раз разница совсем маленькая (0,015 сек). Это обусловлено тем, что синхронизация проводилась совсем недавно. Но, конечно, не очень удобно каждый раз синхронизировать время на компьютере вручную. Чтобы настроить этот процесс автоматически, перейдите во вкладку «NTP-клиент».
- В поле «Получать каждые» можно указать промежуток времени в числах, через который часы будут автоматически синхронизированы. Рядом в раскрывающемся списке существует возможность выбрать единицу измерения:
- Секунды;
- Минуты;
- Часы;
- Сутки.
К примеру, зададим интервал в 90 секунд.
В поле «NTP сервер» при желании можно указать адрес любого другого сервера синхронизации, если тот, который установлен по умолчанию (pool.ntp.org) вам по каким-то причинам не подходит. В поле «Локальный порт» лучше не вносить изменения. По умолчанию там установлено число «0». Это означает, что программа подключается к любому свободному порту. Это наиболее оптимальный вариант. Но, конечно, если вы по определенным причинам желаете назначить для SP TimeSync определенный номер порта, то можете это сделать, вписав его в данное поле.
- Кроме того, в этой же вкладке расположены настройки управления точностью, которые доступны в версии Pro:
- Время попытки;
- Число успешных попыток;
- Предельное число попыток.
Но, так как мы описываем бесплатную версию SP TimeSync, то останавливаться на этих возможностях не будем. А для дальнейшей настройки программы переместимся во вкладку «Параметры».
- Тут, прежде всего, нас интересует пункт «Запускать при старте Windows». Если вы желаете, чтобы SP TimeSync автоматически запускался при старте компьютера, а не делать это каждый раз вручную, то около указанного пункта поставьте галочку. Кроме того, можно установить галочки напротив пунктов «Сворачивать иконку в трее» и «Запускать со свернутым окном». Установив данные настройки, вы даже не будет замечать, что программа SP TimeSync работает, так как все действия по синхронизации времени через установленный интервал она будет проводить в фоновом режиме. Окно нужно будет вызвать только в том случае, если вы решите произвести корректировку ранее выставленных настроек.
Кроме этого, для пользователей версии Pro доступна возможность использования протокола IPv6. Для этого нужно просто установить галочку около соответствующего пункта.
В поле «Язык» при желании можно выбрать из списка один из 24 доступных языков. По умолчанию установлен язык системы, то есть, в нашем случае русский. Но доступны английский, белорусский, украинский, немецкий, испанский, французский и многие другие языки.


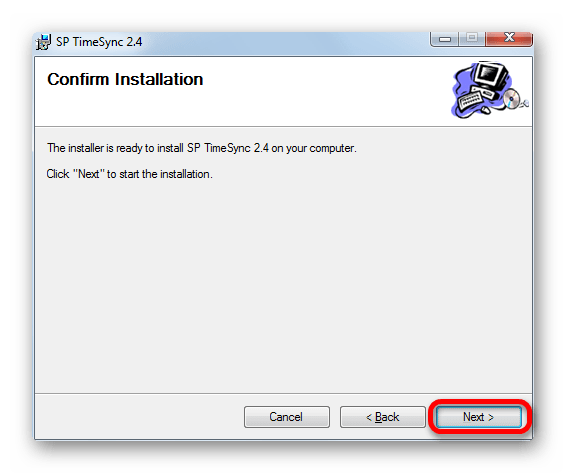
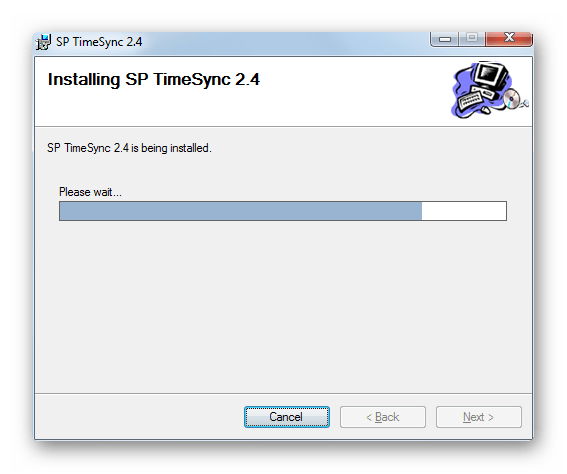
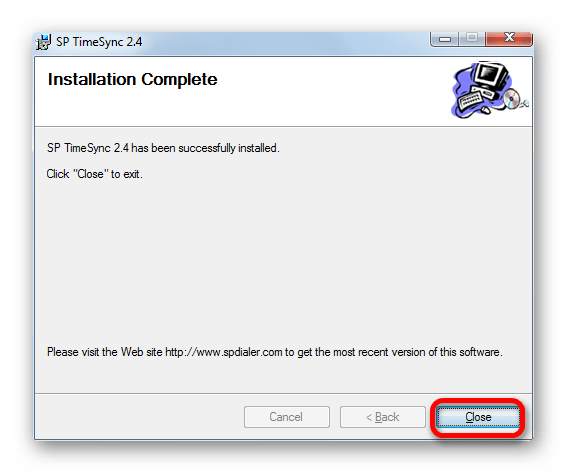
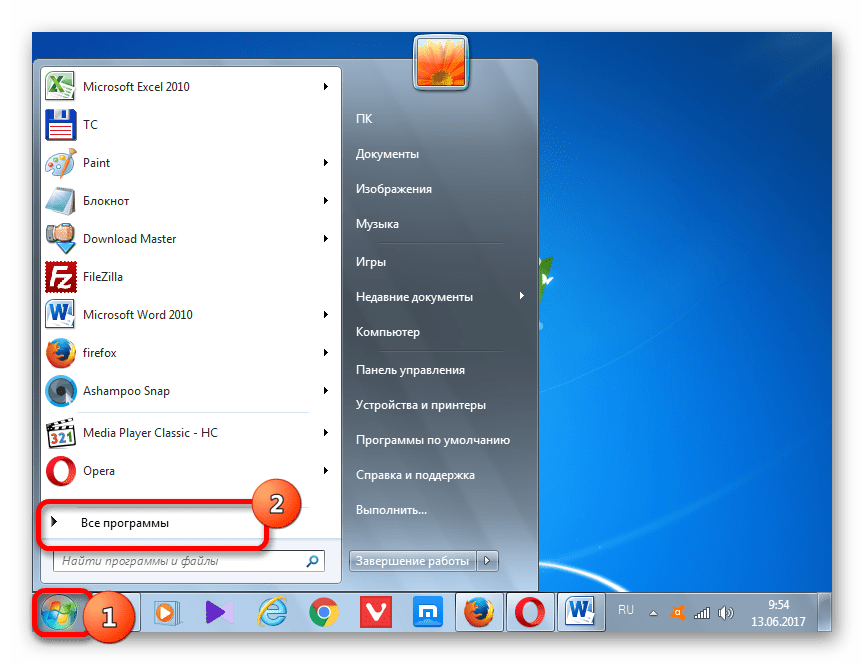
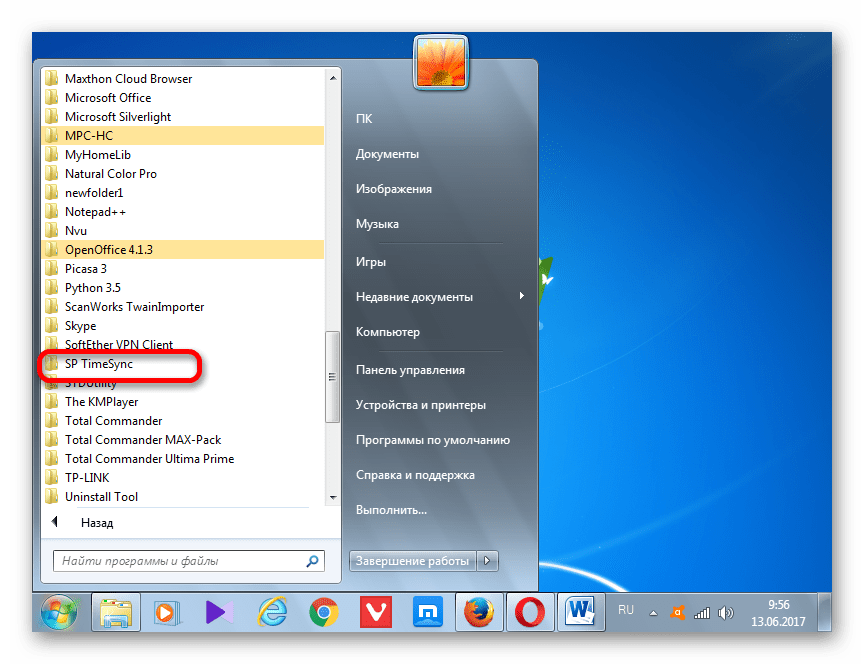


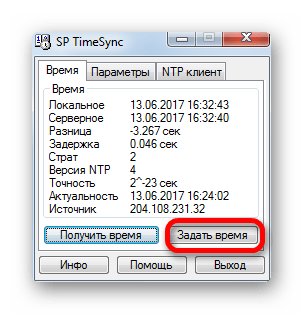
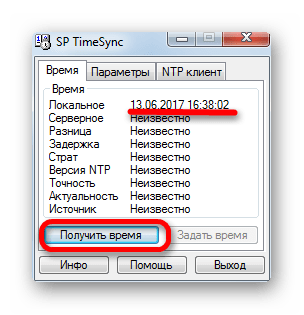

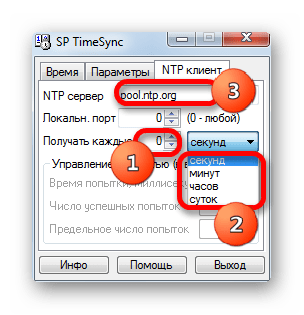

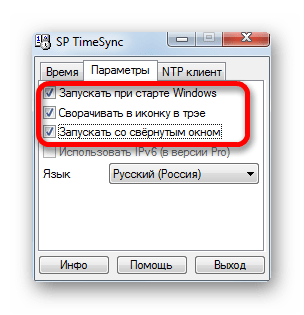
Таким образом, мы настроили программу SP TimeSync. Теперь каждые 90 секунд будет происходить автоматическое обновление времени Windows 7 в соответствии с серверным временем, причем все это выполняется в фоновом режиме.
Способ 2: синхронизация в окне «Дата и время»
Для того, чтобы синхронизировать время, использовав встроенные возможности Windows, требуется выполнить следующий алгоритм действий.
- Кликните по системным часам, расположенным в нижнем углу экрана. В открывшемся окне переместитесь по надписи «Изменение настроек даты и времени».
- После запуска окна перейдите в раздел «Время по Интернету».
- Если в данном окне указано, что компьютер не настроен на автоматическую синхронизацию, то в этом случае щелкните по надписи «Изменить параметры…».
- Запускается окно настройки. Установите галочку около пункта «Синхронизировать с сервером времени в интернете».
- После выполнения данного действия поле «Сервер», которое до этого было неактивным, становится активным. Кликните по нему, если желаете выбрать сервер отличный от того, который установлен по умолчанию (time.windows.com), хотя это не обязательно. Выберите подходящий вариант.
- После этого можно провести немедленную синхронизацию с сервером, нажав «Обновить сейчас».
- После выполнения всех настроек жмите «OK».
- В окне «Дата и время» тоже жмите «OK».
- Теперь ваше время на компьютере будет синхронизироваться со временем выбранного сервера с периодичностью раз в неделю. Но, если вы захотите установить другой период автоматической синхронизации, то это будет не так просто сделать, как в предыдущем способе с использованием стороннего софта. Дело в том, что в пользовательском интерфейсе Windows 7 просто не предусмотрено изменение данной настройки. Поэтому придется вносить корректировки в системный реестр.
Это очень ответственное дело. Поэтому, прежде чем переходить к процедуре, хорошо подумайте, так ли вам необходимо изменять интервал автоматической синхронизации, и готовы ли вы справиться с данной задачей. Хотя необычайно сложного тут ничего нет. Просто следует подходить к делу ответственно, во избежание фатальных последствий.
Если вы все-таки приняли решение вносить изменения, то вызовите окно «Выполнить», набрав комбинацию Win+R. В поле данного окошка впишите команду:
RegeditЩелкните «OK».
- Открывается окно редактора системного реестра Windows 7. В левой его части расположены разделы реестра, представленные в виде размещенных в древовидной форме каталогов. Перейдите в раздел «HKEY_LOCAL_MACHINE», дважды кликнув по его наименованию левой кнопкой мыши.
- Далее таким же образом перейдите последовательно в подразделы «SYSTEM», «CurrentControlSet» и «Services».
- Открывается очень большой перечень подразделов. Ищите в нем наименование «W32Time». Кликните по нему. Далее перейдите в подразделы «TimeProviders» и «NtpClient».
- В правой части редактора реестра представлены параметры подраздела «NtpClient». Кликните дважды по параметру «SpecialPollInterval».
- Запускается окно изменения параметра «SpecialPollInterval».
- По умолчанию значения в нем заданы в шестнадцатеричной системе исчисления. С данной системой хорошо работать компьютеру, но для обычного пользователя она непонятна. Поэтому в блоке «Система исчисления» переводите переключатель в положение «Десятичная». После этого в поле «Значение» отобразится число 604800 в десятичной системе измерения. Это число отображает количество секунд, через которые производится синхронизация часов ПК с сервером. Нетрудно подсчитать, что 604800 секунд равно 7 дням или 1 неделе.
- В поле «Значение» окна изменения параметра «SpecialPollInterval» вписываем время в секундах, через которое мы желаем синхронизировать часы компьютера с сервером. Конечно, желательно, чтобы данный интервал был меньше, чем тот, который установлен по умолчанию, а не больше. Но это уже каждый пользователь решает для себя сам. Мы же в качестве примера установим значение 86400. Таким образом, процедура синхронизации будет выполняться 1 раз в сутки. Жмем «OK».
- Теперь можно закрывать окно редактора реестра. Щелкните по стандартному значку закрытия в верхнем правом углу окна.
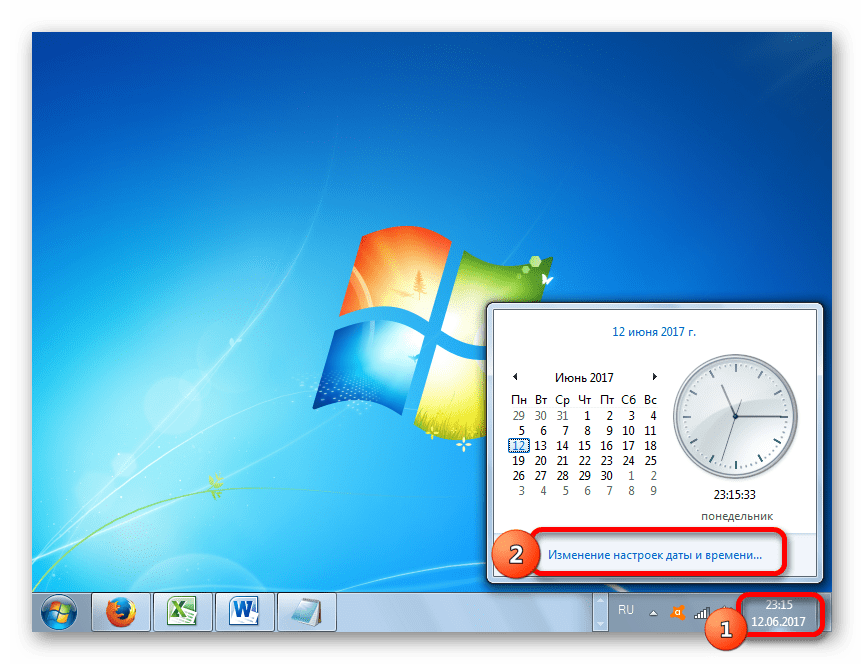
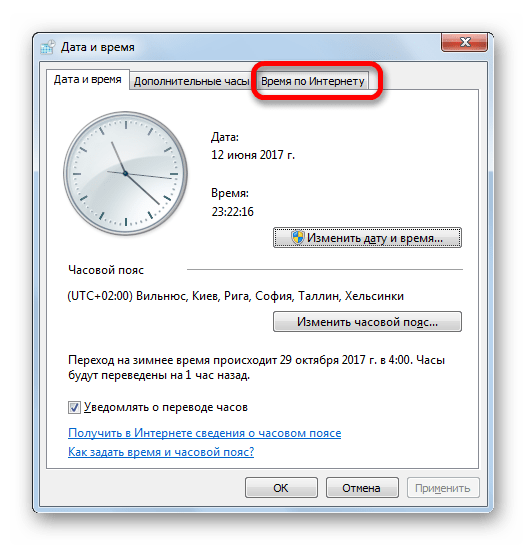



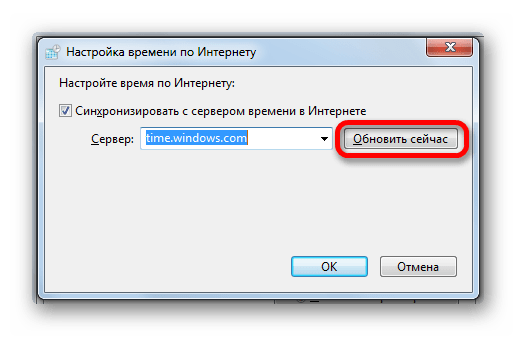
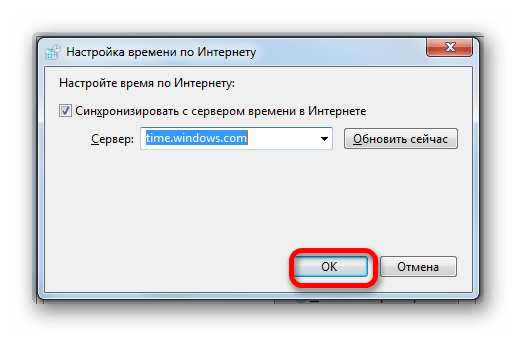


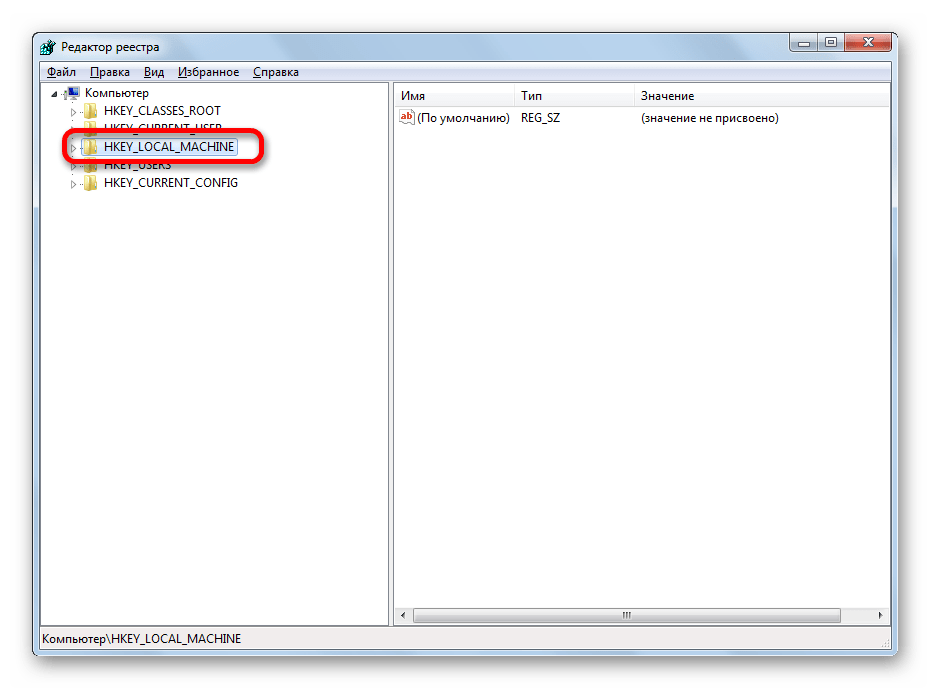
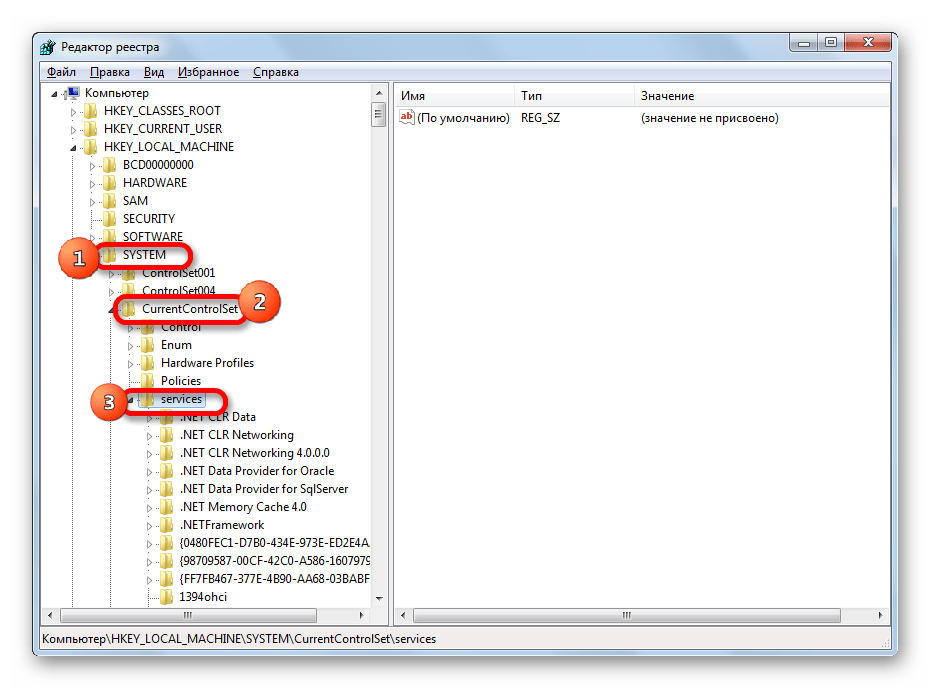
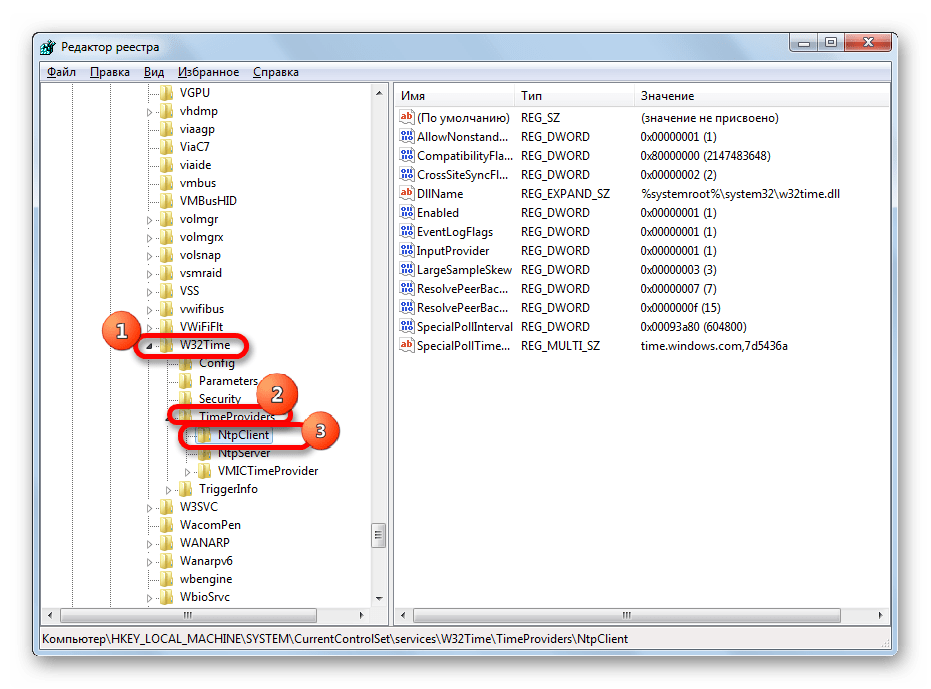





Таким образом, мы настроили автоматическую синхронизацию локальных часов ПК со временем сервера с периодичностью 1 раз в день.
Способ 3: командная строка
Следующий способ для запуска синхронизации времени подразумевает использование командной строки. Основное условие состоит в том, чтобы перед началом процедуры вы вошли в систему под учетным именем с правами администратора.
- Но даже использование учетного имени с административными возможностями не позволит запустить командную строку обычным способом с помощью введения выражения «cmd» в окне «Выполнить». Для запуска командной строки от лица администратора, жмите «Пуск». В списке выберите «Все программы».
- Запускается перечень приложений. Кликните по папке «Стандартные». В ней будет располагаться объект «Командная строка». Щелкните правой кнопкой мыши по указанному наименованию. В контекстном списке остановите выбор на позиции «Запуск от имени администратора».
- Происходит открытие окна командной строки.
- В строку после названия учетной записи следует вставить следующее выражение:
w32tm /config /syncfromflags:manual /manualpeerlist:time.windows.comВ данном выражении значение «time.windows.com» означает адрес сервера, с которым будет выполнена синхронизация. Если вы хотите, то можете заменить его на любой другой, например, «time.nist.gov» или «timeserver.ru».
Конечно, вбивать вручную в командную строку данное выражение не слишком удобно. Его можно скопировать и вставить. Но дело в том, что командная строка не поддерживает стандартные способы вставки: через Ctrl+V или контекстное меню. Поэтому многие пользователи думают, что вставка в данном режиме вообще не работает, но это не так.
Скопируйте с сайта вышеуказанное выражение любым стандартным способом (Ctrl+C или через контекстное меню). Перейдите в окно командной строки и щелкните по её логотипу в левом углу. В открывшемся списке последовательно перейдите по пунктам «Изменить» и «Вставить».
- После того, как выражение вставлено в командную строку, жмите Enter.
- Вслед за этим должно появиться сообщение, что команда успешно выполнена. Закройте окно, щелкнув на стандартный значок закрытия.
- Если теперь перейти во вкладку «Время по интернету» в окне «Дата и время», как мы это уже делали во втором способе решения задачи, то увидим информацию, что компьютер настроен на автосинхронизацию часов.
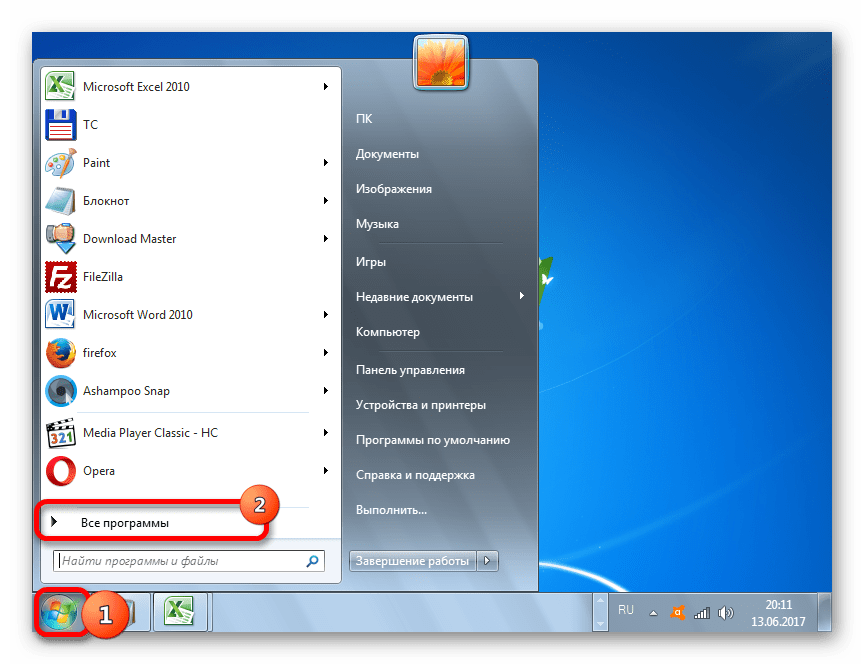
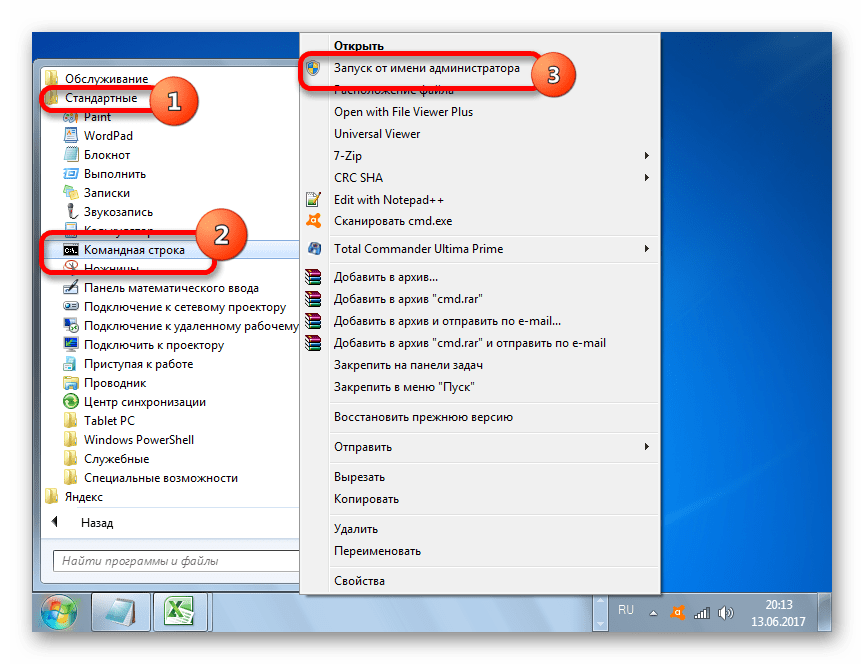
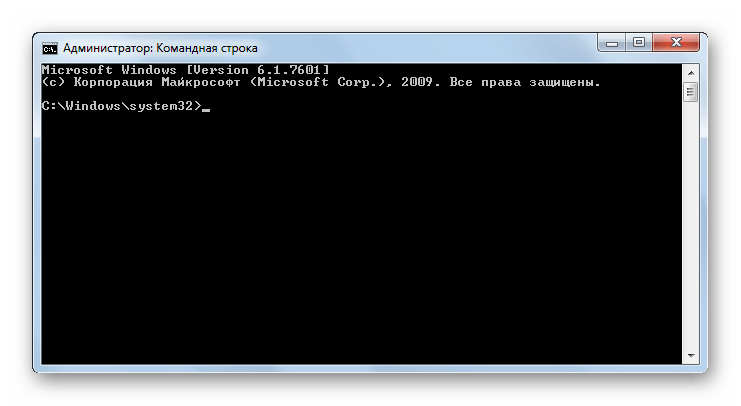


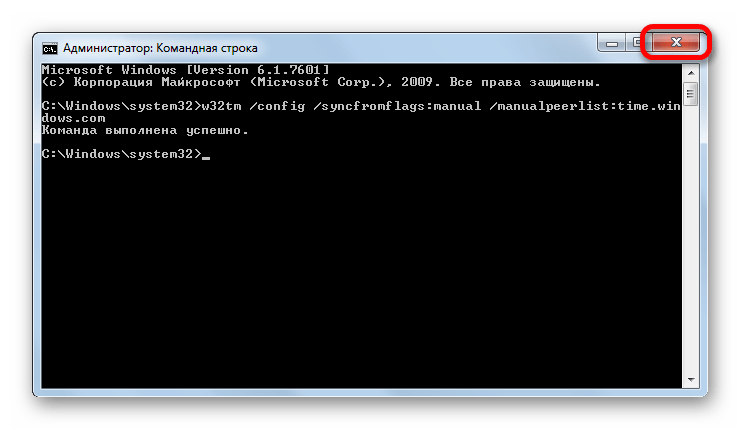
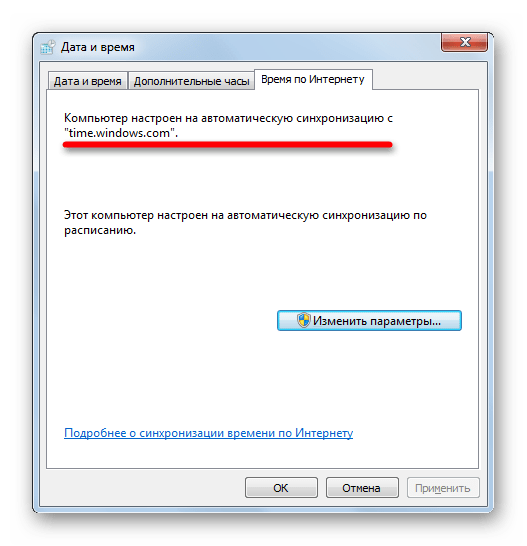
Синхронизировать время в Windows 7 можно, как применяя стороннее программное обеспечение, так и использовав внутренние возможности операционной системы. Причем, сделать это можно различными способами. Каждый пользователь просто должен выбрать более подходящий лично для себя вариант. Хотя объективно использование стороннего ПО более удобно, чем применение встроенных инструментов ОС, но нужно учесть, что установка сторонних программ создает дополнительную нагрузку на систему (пусть и небольшую), а также может являться источником уязвимостей для действий злоумышленников.
 Мы рады, что смогли помочь Вам в решении проблемы.
Мы рады, что смогли помочь Вам в решении проблемы. Опишите, что у вас не получилось.
Наши специалисты постараются ответить максимально быстро.
Опишите, что у вас не получилось.
Наши специалисты постараются ответить максимально быстро.Помогла ли вам эта статья?
ДА НЕТКак установить дату и время на телефоне Samsung?

Формально на смартфонах на базе Android установка времени не требуется, поскольку данные синхронизируются с сетью при первом же подключении к интернете. Но бывает и такое, что появляется необходимость в изменении даты или времени вручную. Как их настроить на смартфонах Samsung? Для примера используем смартфон корейской компании с фирменной прошивкой One UI.
Отрываете «Настройки».

Находите и заходите в «Общие настройки».

Здесь — строчка «Дата и время».
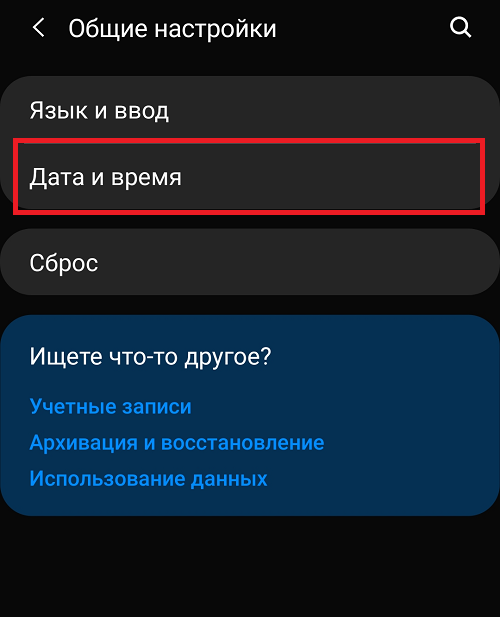
Как видите, используется автоопределение времени (синхронизация с сетью).

Чтобы установить дату или время, отключите этот пункт.

Появилась возможность установки даты и времени вручную. Если нужно поменять время, тапаете по строчке «Установить время».

Указываете время, не забыв нажать «Готово».

Для установки или изменения даты нужно выбрать строчку «Установить дату».

И устанавливаете дату. По окончании нажмите кнопку «Готово».
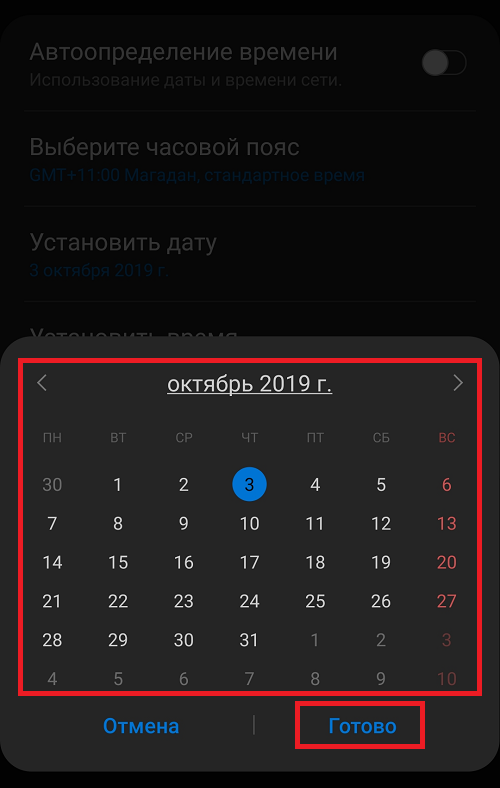
Здесь же можно выбрать часовой пояс.

Для обратной синхронизацией с сетью при необходимости включите пункт «Автоопределение времени».

Все просто.
Друзья! Если наш сайт помог вам или просто понравился, вы можете помочь нам развиваться и двигаться дальше. Для этого можно:
- Оставить комментарий к статье.
Спасибо!







